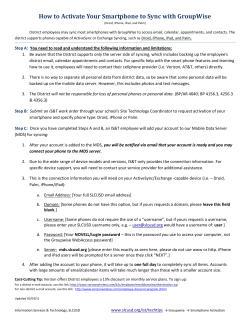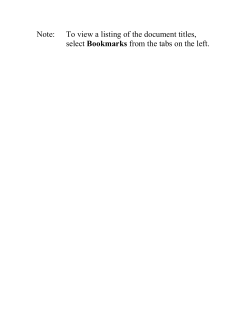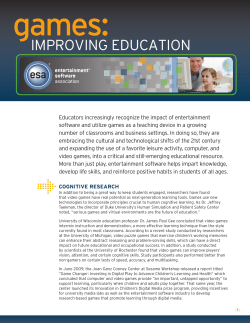Quest GroupWise Migrator for Exchange to use it successfully.
Quest GroupWise Migrator for Exchange Direct Connection – What is it and how to use it successfully. Supplemental - Version 1.1, Dated September 24, 2008 Contents Purpose ......................................................................................................................................................... 4 GroupWise/Novell Server Setup ................................................................................................................... 5 Migration Setup ............................................................................................................................................ 9 Copy the Post Office Files ......................................................................................................................... 9 Set up the GroupWise Client................................................................................................................... 10 Test GroupWise Client Connection when GroupWise Server is unavailable .......................................... 18 Test the migration with Quest GroupWise Migrator for Exchange ........................................................ 19 Summary ..................................................................................................................................................... 25 Direct Connection (optional) © Copyright Quest Software, Inc. 2008. All rights reserved. This guide contains proprietary information, which is protected by copyright. The software described in this guide is furnished under a software license or nondisclosure agreement. This software may be used or copied only in accordance with the terms of the applicable agreement. No part of this guide may be reproduced or transmitted in any form or by any means, electronic or mechanical, including photocopying and recording for any purpose other than the purchaser's personal use without the written permission of Quest Software, Inc. Warranty The information contained in this document is subject to change without notice. Quest Software makes no warranty of any kind with respect to this information. QUEST SOFTWARE SPECIFICALLY DISCLAIMS THE IMPLIED WARRANTY OF THE MERCHANTABILITY AND FITNESS FOR A PARTICULAR PURPOSE. Quest Software shall not be liable for any direct, indirect, incidental, consequential, or other damage alleged in connection with the furnishing or use of this information. Trademarks Quest® is a trademark of Quest Software, Inc. Other trademarks and registered trademarks used in this guide are property of their respective owners. Quest Software, Inc. World Headquarters 5 Polaris Way Aliso Viejo, CA 92656 USA www.quest.com e-mail: [email protected] U.S. and Canada: 949.754.8000 Please refer to our Web site for regional and international office information. Quest Software complies with U.S. Export Control laws. Consequently, Quest Software will not ship products to or provide support to anyone in prohibited destinations as defined by the U.S. Department of Commerce. For a copy of the current export administration regulations, please visit their website at: http://www.access.gpo.gov/bis/index.html. Page |2 Copyright 2008 – Quest Software Inc. All Rights Reserved Direct Connection (optional) Quest Support Quest Support is available to customers who have a trial version of a Quest product or who have purchased a commercial version and have a valid maintenance contract. Quest Support provides around the clock coverage with SupportLink, our web self-service. Visit SupportLink at www.quest.com/support From SupportLink, you can do the following: Quickly find thousands of solutions (Knowledgebase articles/documents) Download patches and upgrades. Seek help from a Support engineer. Log and update your case, and check its status. View the Global Support Guide for a detailed explanation of support programs, online services, contact information, and policy and procedures. Page |3 Copyright 2008 – Quest Software Inc. All Rights Reserved Direct Connection (optional) Purpose “Appendix C - Offline Migration” of the Quest GroupWise Migrator for Exchange User Guide explains a high-level overview and process of migrating data from an ‘offline’ copy of GroupWise mailboxes. Unfortunately the documentation does not go into detail on how to properly setup nor show steps on how to achieve the setup for a successful migration using the offline copy of the GroupWise Post Office. The supplemental information provided here is designed to assist explaining, understanding and to give a basic example of how to setup the GroupWise Server and the GroupWise Client to allow a successful offline migration using an offline copy of the GroupWise Post Office. Specifically, this documentation is used to 1) show how to set up the GroupWise Server to allow Direct Connections, 2) setup the GroupWise Client to point to the offline copy of the Post Office and then 3) introduce Quest GroupWise Migrator for Exchange to migrate the data testing the functionality without a connection to the live GroupWise Server. This will demonstrate that the Novell/GroupWise setup has been accomplished and tested successfully prior to utilizing Quest GroupWise Migrator for Exchange is used. Common reasons for migrating directly from offline Post Office files with no GroupWise Server Connection or using the Offline files as a intermediary is normally due to network bandwidth and/or physical distances which can make migrating impractical. NOTES: This documentation is not designed as a replacement for the information contained within the “Appendix C - Offline Migration” of the Quest GroupWise Migrator for Exchange User Guide. The information provided here is designed as supplemental documentation to assist in understanding the requirements needed of setup and how to test the setup to be sure that the ‘offline’ migration can be achieved successfully using the GroupWise client first. Once setup and testing with native tools is successful, running Quest GroupWise Migrator for Exchange will then finally be demonstrated. This documentation does not cover all possible use cases. Further due diligence on behalf of the user would be warranted for scenarios not covered in this document. Page |4 Copyright 2008 – Quest Software Inc. All Rights Reserved Direct Connection (optional) GroupWise/Novell Server Setup For this example, there is one Novell Server called ‘CS-NOVELL65-01’ that has GroupWise 6.5 Server installed upon it. GroupWise Server is not initially set to allow Direct Connections. If an attempt is made to use direct connections with Quest GroupWise Migrator for Exchange and the Post Office is not configured to accept Direct Connections, the GroupWise Client (which Quest GroupWise Migrator for Exchange utilizes to perform all of the GroupWise enumeration and capture actions) will default to Client/Server connections which means Direct Connection will not and cannot be used. To allow GroupWise Server to allow Direct Connections, the GroupWise Server needs to be configured to do so. This can be done via ConsoleOne viewing the properties of the Post Office object. For more information on managing GroupWise Post Office properties, please see the following Novell Documentation titled “12.2 Editing Post Office Properties” found at the following link: http://www.novell.com/documentation/gw7/gw7_admin/data/a4q5ago.html In the following example, the current Post Office Settings “Access Mode” is set to Client/Server Only: Figure 1 – Current Post Office Settings - "Access Mode" Page |5 Copyright 2008 – Quest Software Inc. All Rights Reserved Direct Connection (optional) The GroupWise Post Office Settings “Access Mode:” needs to be set to ‘Client/Server Direct’ (or ‘Direct Only’) for the Direct Connection method to work. If the Post Office is not set to this, then when Quest GroupWise Migrator for Exchange is used, the GroupWise Client (which Quest GroupWise Migrator for Exchange utilizes to perform all of the GroupWise enumeration and capture actions) will not be able to use direct connection and will default to Client/Server connection. Figure 2 – Setting GroupWise Post Office Settings Access Mode to “Client/Server and Direct" Note: Changing the “Access Mode” is detailed in the following Novell Technical Document ‘10063795’ titled “How to connect the GroupWise 6 client to a Mailbox in Direct mode” found at the following link: http://www.novell.com/support/php/search.do?cmd=displayKC&docType=kc&externalId=10063795&sli ceId=&docTypeID=DT_TID_1_1&dialogID=72225310&stateId=0%200%2072223220 Page |6 Copyright 2008 – Quest Software Inc. All Rights Reserved Direct Connection (optional) Once the Post Office Settings “Access Mode” is set to ‘Client/Server Direct’ (or ‘Direct Only’) the Post Office Agent (POA) needs to be restarted. Not restarting the POA will not commit the action: Figure 3 - Exiting the GroupWise POA Once the POA is stopped, start the POA. Normally the following command is needed to start the POA: Figure 4 - Starting the POA - where ‘gwpoa.nlm’ is the NetWare Loadable Module (NLM) where ’/home-’ is the needed switch where ‘MAIL\POA’ is the location to where the Post Office Software is installed For more information on starting the POA, please see the following Novell Documentation titled “Starting the NetWare POA” found at the following link: http://www.novell.com/documentation/gw6/index.html?page=/documentation/gw6/gw6_admin/data/ aaqbnvz.html Page |7 Copyright 2008 – Quest Software Inc. All Rights Reserved Direct Connection (optional) Once the POA has been stopped and restarted, go to the GroupWise POA screen and click F9 to view the log file. Near the top, there should be a line called “Post Office Access Mode:”. Please verify that the “Post Office Access Mode:” is set to “Direct and Client/Server” (or “Direct Only”) as shown here: Figure 5 - Verify “Post Office Access Mode:” is set to "Direct and Client/Server" Note: If the “Post Office Access Mode:” is NOT set to “Direct and Client/Server” (or “Direct Only”) then do not continue as the GroupWise Client will not be able to connect in Direct Mode. Note: Please be sure that a restart of the POA is done and the log shows that Direct Access Mode is set before continuing. Page |8 Copyright 2008 – Quest Software Inc. All Rights Reserved Direct Connection (optional) Migration Setup Copy the Post Office Files Once this is complete, the Post Office folder (and its contents) needs be copied to the desired location. For this example, the POA is on Novell Server ‘cs-novell65-01’ and will be copied to a folder called C:\Software\POA to the local computer: Figure 6 - Copying the Post Office files to desired location The UNC (Uniform Naming Convention) path to the GroupWise Post Office files can be found on the ‘GroupWise Identification’ tab of the Post Office Object as shown in the following Novell Documentation titled “12.2 Editing Post Office Properties” found at the following link: http://www.novell.com/documentation/gw7/gw7_admin/data/a4q5ago.html NOTE: As per “Appendix C - Offline Migration” (of the Quest GroupWise Migrator for Exchange User Guide) it states: The typical process for an offline migration is a variation of the Batch Migration Process documented in chapter 2 of this User Guide. In all cases the admin must prepare the source and destination environments and perform other necessary pre-migration tasks before migrating the first user group (details documented in chapter 2 of this Guide) This is as well true for authentication to the offline copy of the GroupWise Post Office files. Be sure authentication has been set up prior to copying the GroupWise Post Office files as setting authentication cannot be done to the offline copy of the Post Office files. Chapter 2 “Step 2: Prepare the Addproxy Program to Establish User Proxies” of the Quest GroupWise Migrator for Exchange User Guide describes setting proxy access options. Page |9 Copyright 2008 – Quest Software Inc. All Rights Reserved Direct Connection (optional) Set up the GroupWise Client Once the GroupWise Post Office file copy is complete, the GroupWise client needs to point to the copied version of the GroupWise Post Office files. This can be done via the ‘ /ph ‘ switch for the GroupWise client. For more information on the ‘/ph’ switch, please see the following Novell documentation titled “/ph-pathname” found at the following link: http://www.novell.com/documentation/gw65/index.html?page=/documentation/gw65/gw65_admin/d ata/aatef2z.html For this example, the switch value used will be ‘/ph:C:\Software\POA’: Figure 7 - Adding the /ph switch to the Grpwise.exe Note: The above information is detailed in the following Novell Technical Document ‘10063795’ titled “How to connect the GroupWise 6 client to a MailBox in Direct mode” found at the following link: http://www.novell.com/support/php/search.do?cmd=displayKC&docType=kc&externalId=10063795&sli ceId=&docTypeID=DT_TID_1_1&dialogID=72225310&stateId=0%200%2072223220 P a g e | 10 Copyright 2008 – Quest Software Inc. All Rights Reserved Direct Connection (optional) Once the /ph switch is added, log in to the GroupWise client pointing to the copied Post Office files: - First the GroupWise client will attempt to log in per normal to the last connection it made: Figure 8 - Log into the GroupWise Client At this point do not log in and click ‘Cancel’ which should show the ‘Novell GroupWise Startup’ dialog. Change the radio button to ‘Caching mailbox path:’ and change the path to the copied version of the Post Office as from above (‘C:\Software\POA’ for this example): Figure 9 - Change the GroupWise Client to use "Caching mailbox path" Note: For further detail on the GroupWise Client “Cached Mode”, please review the following Novell Document titled “Using Caching Mode” found at the following link: http://www.novell.com/documentation/gw65/gw65_userwin/data/ab7qohr.html P a g e | 11 Copyright 2008 – Quest Software Inc. All Rights Reserved Direct Connection (optional) At this point, if the normal GroupWise password is entered the GroupWise Client will error: Figure 10 - Attempting to log in to Caching Mode for the first time Remove the password and click OK (with empty password). At this point the GroupWise Client will ask again for the password to connect the real GroupWise server. Enter the normal GroupWise password and the client will open to the “Online” mode in the GroupWise client. Once this occurs, the GroupWise Client should ask to prepare for Offline (Caching) mode: Figure 11 - Preparing for Offline Mode Enter in the normal GroupWise Mailbox password and click OK. P a g e | 12 Copyright 2008 – Quest Software Inc. All Rights Reserved Direct Connection (optional) The next question GroupWise Client will ask is “Do you want to use the Online Mailbox password to access your Caching Mailbox”, for this demonstration, Yes will be clicked: Figure 12 - Do you want to use the Online Mailbox password to access your Caching Mailbox Once “Yes” is clicked, the GroupWise client should attempt to update so that it can use the Caching (Offline) Mailbox settings. The GroupWise client may note that the GroupWise Server is busy and will reattempt at a preset time: Figure 13 - Updating Mailbox - Server Busy Message P a g e | 13 Copyright 2008 – Quest Software Inc. All Rights Reserved Direct Connection (optional) Once the GroupWise client is able to connect, the Cached Mailbox is updated: Figure 14 - Updating Mailbox Once the update is complete, the GroupWise Client will ask to be restarted: Figure 15 - GroupWise Client requesting restart P a g e | 14 Copyright 2008 – Quest Software Inc. All Rights Reserved Direct Connection (optional) At this point, it may still attempt to login to the real server: Figure 16 - GroupWise Client Login Log in normally. Once in change the “Online Mode” to” Cached Mode” as shown below: Figure 17 - Change GroupWise Client from Online to Cached Mode P a g e | 15 Copyright 2008 – Quest Software Inc. All Rights Reserved Direct Connection (optional) The GroupWise Client will ask again to restart for settings to take affect: Figure 18 - GroupWise Client requesting restart This time the GroupWise client should attempt to login to the POA specified from the /ph switch as shown below. Enter in the appropriate password and click OK: Figure 19 - Login to GroupWise using the /ph switch P a g e | 16 Copyright 2008 – Quest Software Inc. All Rights Reserved Direct Connection (optional) Now the GroupWise client should be logged in as “Caching” mode: Figure 20 - GroupWise Client in 'Caching Mode' And if (within the GroupWise client) ‘Help | About’ is selected, the “Path to Post Office” should have the /ph switch path shown: Figure 21 - Path to Post Office confirmation NOTE: Be sure to log out of the GroupWise Client and re-login to be sure it continues to log into the Post Office Path as specified in the /ph switch. P a g e | 17 Copyright 2008 – Quest Software Inc. All Rights Reserved Direct Connection (optional) Test GroupWise Client Connection when GroupWise Server is unavailable To verify that the GroupWise Client is indeed using the Caching (Offline) mode, the Novell Server that houses the GroupWise Server will need to be made unavailable in some fashion. This can be done many ways. One would be to turn off the Post Office Agent, or shut down the GroupWise Server. Another method would be to disconnect the network cable or disconnect the network card on the Windows computer that has the GroupWise Client installed (and copied Post Office files) as shown below: Figure 22 - Disable the Network Card Once the network card is disabled (such that there is no connection to the live GroupWise Server) launching the GroupWise Client should show in the status bar (at the bottom left) that it cannot connect and says “Connection failed -- check status window for detail”: Figure 23 - GroupWise Client without Connection to GroupWise server This satisfies that the GroupWise Client can open without connecting to the live GroupWise Server. Note: Which GroupWise Client connection mode used is described in Novell Technical Document ‘10053227’ titled “GW access mode: "Client/Server and Direct Access” found at the following link: http://www.novell.com/support/php/search.do?cmd=displayKC&docType=kc&externalId=10053227&sli ceId=&docTypeID=DT_TID_1_1&dialogID=72225632&stateId=0%200%2072223324 P a g e | 18 Copyright 2008 – Quest Software Inc. All Rights Reserved Direct Connection (optional) Test the migration with Quest GroupWise Migrator for Exchange Now that the GroupWise Client has been verified that it is using Caching Mode, within GroupWise Migrator for Exchange on the ‘Specify GroupWise Login Information’ the “Direct Connection (optional)” value can be specified. The “GroupWise PostOffice Path:” should be the same as what is entered in the /ph switch from the above example. For the following dialog ‘C:\Software\POA will be used: Figure 24 - Specify the GroupWise PostOffice Path P a g e | 19 Copyright 2008 – Quest Software Inc. All Rights Reserved Direct Connection (optional) Because the network card is still disabled (see above steps), for the “Select Destinations for Migrated Data” wizard dialog, ‘Personal folders (.pst)’ will be used: Figure 25 - Select Destinations for Migrated Data P a g e | 20 Copyright 2008 – Quest Software Inc. All Rights Reserved Direct Connection (optional) For the “Select Destination Exchange Server” dialog, due to the fact that the network card is still disabled (see above example) ‘Do not connect to an Exchange server.’ will be checked: Figure 26 - Select Destination Exchange Server dialog Note: These setting (not connecting to Exchange) will ensure there will be no erroneous errors when proceeding through the Quest GroupWise Migrator for Exchange wizard screens. P a g e | 21 Copyright 2008 – Quest Software Inc. All Rights Reserved Direct Connection (optional) For the “Specify PST Output Root Directory” dialog, ‘C:\Software\PST’ will be used for the creation of the resultant PST file: Figure 27 - Specify PST Output Root Directory dialog P a g e | 22 Copyright 2008 – Quest Software Inc. All Rights Reserved Direct Connection (optional) When the job is run, it is run to succession as noted: Figure 28 - Successful GME migration using Direct Mode …and the PST file is created successfully: Figure 29 - Resultant created PST file from the GME migration P a g e | 23 Copyright 2008 – Quest Software Inc. All Rights Reserved Direct Connection (optional) If Outlook is opened (after the network connection has be re-enabled) and the Quest GroupWise Migrator for Exchange PST (admin.pst) is added to an Outlook Profile it can be seen that the data has been migrated as stated without a connection to the live GroupWise server: Figure 30 - Side-by-Side comparison of GroupWise mail and migrated mail within the PST For more information on adding a PST file to Outlook, please see the following Microsoft article titled “Open a data file” found at the following location: http://office.microsoft.com/en-us/outlook/HP052432211033.aspx P a g e | 24 Copyright 2008 – Quest Software Inc. All Rights Reserved Direct Connection (optional) Summary “Appendix C - Offline Migration” of the Quest GroupWise Migrator for Exchange User Guide explains a high-level overview and process of migrating data from an ‘offline’ copy of GroupWise mailboxes. Unfortunately the same documentation does not go into detail on how to properly setup nor show steps on how to achieve the setup for a successful migration using the offline copy of the GroupWise Post Office. The supplemental information provided here is designed to assist in explaining, understanding and give a basic example of how to setup the GroupWise Server and the GroupWise Client to allow a successful offline migration using an offline copy of the GroupWise Post Office. Specifically, this documentation 1) showed how to set up the GroupWise Server to allow Direct Connections, 2) setup the GroupWise Client to point to the offline copy of the Post and then 3) introduced Quest GroupWise Migrator for Exchange to migrate the data testing the functionality without a connection to the live GroupWise Server. This configuration of using Offline files as an intermediary can help facilitate a migration when network bandwidth and/or physical distances make migrating impractical. This demonstrated that the Novell/GroupWise setup has been accomplished and tested successfully prior to utilizing Quest GroupWise Migrator for Exchange is used. P a g e | 25 Copyright 2008 – Quest Software Inc. All Rights Reserved
© Copyright 2025