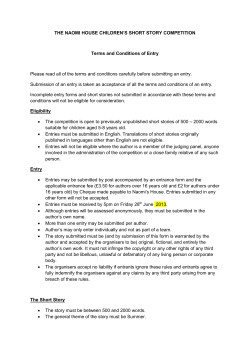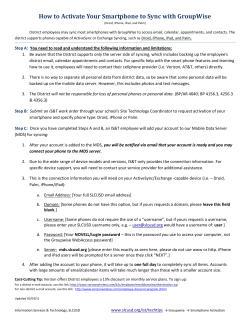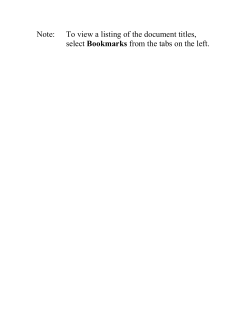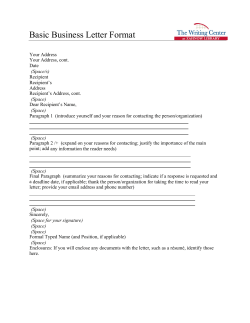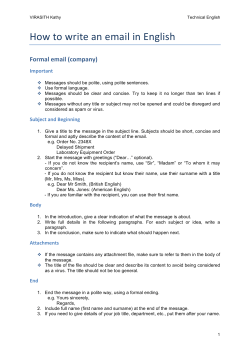How to use the Address Book
How to use the Address Book GroupWise 7.0 WebAccess April 10, 2006 The Address Book stores information about the users, resources and organizations. You can use the Address Book to search for information or to add e-mail addresses to an item. The Address Book consists of the GroupWise Address book (all SD41 GroupWise users), one or more personal address books, the Frequent Contacts address book, and possibly shared address books. Address Books In the main WebAccess window, Click the icon Address Book. The Address Book window opens. Click on the down arrow next to the Address Books field. The display will list the GroupWise Address Book, one Personal address book (your name), one Frequent Contacts address book and other Shared address books. NOTE: GroupWise Address Book: Our school district has one system address book. This address book includes all users who have a GroupWise Mailbox in our organization. You cannot modify this system address book. Personal Address Book: You can have multiple personal address books. By default, you have one predefined address book with your name as the title. You can add e-mail address and other information for users, resources or organizations not defined in the system address book. Frequent Contacts Address book: Your most recently used addresses are automatically added to this address book. Shared Address Books: You can ONLY receive shared address books; accepted shared address books will appear in your Address Book list. Page 1 of 4 GW06_How to use the Address Book.doc 2006-04-10 / REV.SS Searching for an Entry in the Address Book (1) In the Address Book list, select the address book you want to search. (2) Click the Show Entry Filter icon. (3) Select the Entry Type (All, Person, Group or Resource). Select the number of names to dislplay (5, 10, 15, etc.). (4) Click the + sign to display a second line to constraint your search. (5) Select from the drop down arrows to narrow your search. Use the AND or OR to match your need. Click Search. A list of entries that match your search conditions is displayed. The example shows five entries found with the last name that begins with the letter s from the address book of John Sample. Options (lists) from the drop down arrow: Tip: To display all entries,(1) select Address Book, click Search. Note: The value fields (A) supports the * (asterisk) and ? (question mark) wildcards. Use * to represent multiple characters and ? to represent one character. Select the entries (click to check box), then click To or CC or BC to indicate the recipient type. TIP: Click the to remove from the recipient type. Click to open a new Compose Message window. Note: click to continue composing an existing message. Page 2 of 4 GW06_How to use the Address Book.doc 2006-04-10 / REV.SS Adding Entries to a Personal Address Book. From the main window, click Address Book. Click to display the Add Address Book Entry form. Click Person tab if necessary. Select the personal address book where you want to add the entry. Fill in all the required fields (with red asterisks) Fill in any other fields you want. Any information you add displays when you select the entry. Click OK. NOTE: The email address can be for people inside or outside of SD41 organization. Adding a Personal Address Book: Click Address Book from main window (1) Click Address Book Options. A window opens displaying all the existing address books. (2) Click Create. A window opens with a field to enter the name of a new address book. (3) Enter a name and a description of the new address book. Click OK to save the new address book. Address Book Options should now display the new personal address book. Click Close to close the Address Book Options window. This should return you to the Address Book window. Page 3 of 4 GW06_How to use the Address Book.doc 2006-04-10 / REV.SS Creating a Personal Group Click Address Book in the main window to open the address book window. Select the address book that contains the entries you want to add to the group. Build the recipient list as per the steps outline above in ‘Searching for an Entry in the Address Book’. After you select the entries you want to add to the group. (1) Click Save Group to display the save group dialog box. In the Personal Address Books list, select the personal address book where you want to save the group. Type a name and description (optional) for the group, then click Save. The new group name is now ready for use in the address book you saved it. TIP: Must use ONLY numbers (0-9), letters (A-Z), dashes and underscore. Note: Enter the new group name in the TO field when sending out a group message; the CC: and BC: within the group is retained. Editing a Personal Group: Click Address Book from main window. Find the group you want to edit. Click on the group name to open the Group dialog. Click on the Modify button. This returns you to the Address Book window to make modifications to the recipients list. Click the Save Group button to save the modify group with the same name. Note: Keeping the same group name overwrites existing group. Change the group name if you wish to save it as a separate group. Page 4 of 4 GW06_How to use the Address Book.doc 2006-04-10 / REV.SS
© Copyright 2025