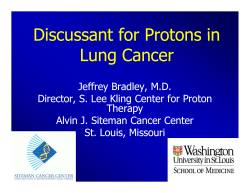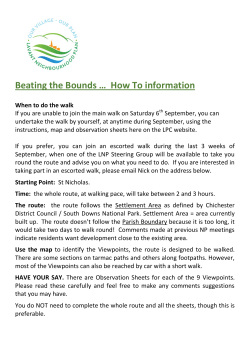WHAT IS NEW IN PTV VISSIM 7
WHAT IS NEW IN PTV VISSIM 7 COPYRIGHT: © 2014 PTV AG, Karlsruhe PTV Vissim® is a trademark of PTV AG All brand or product names in this documentation are trademarks or registered trademarks of the corresponding companies or organizations. All rights reserved. DISCLAIMER: The information contained in this document is subject to change without notice and should not be construed as a commitment on the part of the vendor. This document may not be used for any other purpose than the personal use of the purchaser. No part of this handbook may be reproduced, stored in a retrieval system, or transmitted, in any form, or by any means, electronic, mechanical, photocopying, recording, or otherwise, edited or translated, except as permitted under the terms of the copyright, without the prior written permission of PTV AG. IMPRINT: PTV AG Traffic Software Haid-und-Neu-Straße 15 D - 76131 Karlsruhe Germany Tel. +49 721 9651-300 Fax +49 721 9651-562 E-Mail: [email protected] www.ptvgroup.com www.vision-traffic.ptvgroup.com What is new in PTV Vissim 7 © PTV AG 2 Preamble This document provides an overview of the most important changes in PTV Vissim 7 compared to Vissim 6 in handling and behavior. Functionality which has been added already in a Vissim 6 service pack ist not included in this document. Please see the Vissim 6 release notes for these features. A detailed description of how to use the new functionality can be found in the Vissim 7 online help. 1 Chart Windows The new window type “chart” provides functionality to display any numerical attribute(s) of any network object(s) inside the Vissim GUI in a bar chart or line chart. Charts can be copied to the clipboard (to be pasted into a report document) or exported to graphic files. Any number of objects of the same type can be selected for a chart, with any number of attributes (with specific subattributes). Each subattribute dimension (simulation run, time interval, vehicle/pedestrian class) can be activated to be combined with all other active dimensions to produce one data series per combination of the selected subattribute values. The dimension used for the x-axis can be selected by the user from “objects”, “attributes”, “simulation runs”, “time intervals” and “vehicle/pedestrian classes”. For example, the result attribute “average travel time” can be displayed for 2 vehicle travel time measurements, 5 time intervals and 3 simulation runs in 6 data series (three each per travel time measurement) with 5 data points (time intervals on the x-axis) each: A new chart window can be opened from several places in the GUI, affecting the preselection of network object type, objects, attributes and subattributes in the chart configuration dialog: What is new in PTV Vissim 7 © PTV AG 3 Menu “View” / “Create Chart”: This opens the empty configuration dialog without any preselection. Context menu in the network objects toolbar / “Create Chart”: Only the network object type is preselected in the configuration. Context menu on a (multi)selection (of one type only) in a network editor window / “Create Chart for Selected Objects”: The network object type and the selected objects are preselected in the configuration, only attribute(s) and subattributes need to be selected. Context menu in a list window / “Create Chart” / “For selected attributes…”: The network object type and all objects, attributes (with subattributes) used by any one of the selected cells are used for the configuration, and the chart window opens directly. Context menu in a list window / “Create Chart” / “For selected attributes (x-axis: all simulation runs [time intervals / vehicle/pedestrian classes])”: The network object type and all objects, attributes (with subattributes) used by any one of the selected cells are used for the configuration but all simulation runs [time intervals / vehicle/pedestrian classes] are included and used as dimension for the x-axis, and the chart window opens directly. In the configuration dialog, the row of a dimension needs to be selected in the list on the left side in order to select the displayed values for this dimension in the list on the right side (by adding, deleting or moving values). A chart window can be synchronized with the global selection (in network editor window(s) and synchronized list windows) through the synchronization button in the chart window What is new in PTV Vissim 7 © PTV AG 4 toolbar or through the synchronization icon in the configuration dialog. As long as a chart window is synchronized, the chart shows only those objects of its selected network object type which are included in the current global selection. This means that (Ctrl-) clicks in a network window or a synchronized list window can change the object selection of the chart window. The chart can even become empty if no object of its selected network object type is included in the global selection. Graphic parameters for the chart background, title, legend, grid, axes and each data series separately can be set through other buttons in the chart window toolbar. In the chart window and in the configuration dialog, the current layout can be saved as named layout, similar to named layouts for network editor windows or list windows. (In the configuration dialogs, only named layouts for the current network object type are listed.) A named layout can be applied through the drop-down listbox as usual, and after a right click in the listbox, a context menu provides the option to apply only the graphic parameters or only the object selection of a named layout (to be selected in the respective submenu) or to delete a named layout. 2 Network Editor Copy & Paste Network objects can be copied (Ctrl-C, button ) and pasted (Ctrl-V, button ) inside one network editor window, between different network editor windows and even between network editor windows of different instances of Vissim 7. For the Copy command, if the current global selection contains at least one geometric object (link, connector, area, ramp, obstacle, section, node, static 3D object, 3D signal head), all selected geometric objects and all selected network objects located on selected geometric objects are copied. Selected network objects which depend on non selected geometric objects are ignored, e.g. a connector if the origin or destination link is not selected or a pedestrian link if the reverse pedestrian link is not selected or a vehicle route if not all links and connectors of the route sequence are selected. If the current global selection does not include any geometric objects, any number of network objects located on one geometric object can be copied (to be pasted on an existing geometric object of the same type). Base data objects (e.g. vehicle / pedestrian types or classes, distributions, functions) are copied automatically with network objects referencing them. Upon Paste, these objects are created in the destination network if they don’t exist there already (with the same key). If copied network objects reference a signal controller (e.g. signal heads, detectors), a message box is shown upon the Paste command, providing two options: to assign these objects to existing signal controllers (with the same number) to create new signal controllers for all these references. or The copy & paste functionality is used internally for the mouse gesture Ctrl-left-drag in the network editor (create translated copy) as well, so it can be used even for a multi-selection containing objects of different types now, but the copied objects are not available in the clipboard for further Paste commands. What is new in PTV Vissim 7 © PTV AG 5 Save Subnetwork As… If the current global selection contains at least one geometric object, it can be written to an *.inpx file containing only the selected objects and the base data objects referenced by them. Rotate Selection All geometric objects in the current global selection (except backgrounds) can be rotated by pressing the Alt key while dragging the pressed left mouse button (starting inside the selection). All network objects located on the selected geometric objects keep their relative location, regardless of their selection state. 3 Evaluations Import of Simulation Runs The result database file(s) of one or multiple simulation runs can be imported into the current network through the menu item “File / Import / Simulation Run (From *.sdf File)…” and “File / Import / Simulation Run (Entire Folder)…”. The imported results are assigned to new simulation run numbers, starting from the highest existing simulation run number plus one. This allows to collect results from simulation runs distributed over multiple computers, e.g. for different random seeds, inside the Vissim GUI, in order to use the statistic aggregation functions for simulation runs in list and chart windows. Node Evaluation The node total is available as a new pseudo movement (only the node number in the attribute “Movement”, direction “Total”) which can be seen in the coupled list Nodes / Movements and in the Node Results list. In contrast to Vissim 5.40, the average queue length of the node is calculated as average of the queue lengths of all (automatic) queue counters of the node, not as average of the queue lengths of all turning movements. Percentiles for Subattributes There are new user-defined statistical values available for the subattributes “Time interval” and “Simulation run” of result attributes, in addition to the predefined values “average”, “minimum”, “maximum” and “standard deviation”. The new values are percentiles with a user-defined percentage value, e.g. the 50% percentile which is the median of the distribution of the result values from all time intervals respectively simulation runs, or the 95% percentile which shows the value which was exceeded in only 5% (or less) of the time intervals / simulation runs. The percentiles to be available can be defined in a new grid on the new tab page “Result Management” in the Evaluation Configuration dialog (right click in the grid opens the context menu with the Add command). The defined percentiles are shown in result lists if the display of statistical aggregate rows for time intervals respectively simulation runs is activated. In normal lists or in the quick view, the percentiles can be explicitly selected as subattribute values of attributes to be shown. Database output The direct output evaluations vehicle record and pedestrian record can now be written into a database, too. Lists can be exported into databases as well (button ). For the automatic list export (at the end of each simulation run), there is the new section “Automatic list export destination” on the new tab page “Result Management” of the Evaluation Configuration dialog with the options “File” (*.att text file) or “Database”. What is new in PTV Vissim 7 © PTV AG 6 4 ANM: Import of Roundabouts The node type “Roundabout” can be exported from Visum 14 and Vistro 3 to ANM and imported from ANM into Vissim 7, creating the link/connector geometry and conflict areas automatically. Many of the attributes entered in Visum/Vistro are exported to ANM and are used for the geometry creation in Vissim during the ANM import. 5 COM Interface Automatic Scripting Vissim 7 provides the option to execute COM scripts automatically at specific times during a simulation run. In the list window “Scripts” (opened through the item “Event-Based Scripts” in the Lists or Scripts menu) any number of script execution rules can be defined. Each single rule contains the name of the script file and the run type which defines the specific time during the simulation run: before the start, after the start (i.e. after the initialization), at the start of each time step, at the end of each time step, before the end of the run, after the end of the run or only manually (through the context menu in the list). For the run types “At time step start” and “At time step end”, the execution can be limited by a from and to time and a period (every n-th time step). A running script can be canceled interactively through the menu item Scripts / Stop Running Script. Managed Lanes Pricing & Decision Model Calculation The results (average speeds and volumes on GP and managed route, travel time savings) from the most recent completed evaluation interval are available as attributes of the ManagedLaneFacility object. The price can be set in the attributes TollSOV, TollHOV2 and TollHOV3 of the TimeIntervalPricingModel objects of the container TimeIntPricMod. In the VehClassDecisionModel objects of the container VehClassDecMods, the usage rate (percentage of the vehicles using the managed route) can be set to a fixed value by setting the attribute StatDec to true and the attribute MngLnRoutProb to that percentage. Database Connection String The database connection string is stored encrypted in the *.inpx file. It can be changed through the dialog or with the new COM method Vissim.Evaluation.SetConnectionString(), which encrypts the passed string automatically. Network Performance Results The network performance result attributes have been moved from Vissim.Net.NetPara to the new object Vissim.Net.NetworkPerformanceMeasurement. What is new in PTV Vissim 7 © PTV AG 7 Methods changed to properties and vice versa The following methods are properties now: IAttributes.GetLongName → IAttributes.LongName IAttributes.GetShortName → IAttributes.ShortName IAttributes.GetTableLongName → IAttributes. TableLongName IAttributes.GetTableShortName → IAttributes.TableShortName The following properties are methods now: IAttributes.GetAll ICollectionBase.GetAll ICollectionBase.GetMultiAttValues The parameter “OnlyActive” has been removed from the method 6 ICollectionBase.SetAllAttValues Viswalk Decision Model for Partial Routing Decisions Pedestrian partial routing decisions have the new attribute "Decision model" with the possible values "Entering the area" (default value) or "Every time step". If the decision model ist set to "Entering the area", the decision affects a pedestrian only once when he enters the area of the decision. If the decision model ist set to "Every time step", a new route choice is made in each time step until the pedestrian leaves the area of the decision. Quantity & Density Based Partial Routes There are two new route choice methods for partial routing decisions: quantity (depending on the current number of pedestrians on certain areas/ramps) and density (depending on the current density on certain areas/ramps). For the measurement of the quantity/density, each route can have any number of pedestrian areas and/or ramps assigned. These “route choice areas” can be selected in the coupled list “Partial Pedestrian Routes / Pedestrian Route Choice Areas” or through the context menu item “Generate route choice areas automatically“ on the route destination in the network editor which assigns all route locations as route choice areas. For the calculation of the cost of a route, the “combination method” can be selected: total, average, maximum or minimum of the current quantity/density values of all assigned route choice areas. The route percentage calculation function parameters are the same as for the route choice method travel time. Graphic Parameters If the new option “Color by function” in the graphic parameters for areas is active, areas are displayed with a fixed color depending on their function: 1. 2. 3. 4. 5. Platform edge area: magenta Waiting area: blue Input area: green Final route destination: red all other: Pedestrian Area Grey = (255, 128, 128, 128) What is new in PTV Vissim 7 © PTV AG 8 In the graphics parameters for signal heads there is the new value “Stop lines (vehicle links only)” for “Signal head display mode in 3D”. If this is selected, no stop lines are shown in 3D on pedestrian links. Relations from Areas to Network Objects Areas have relations now to pedestrian inputs, routing decisions, route locations, route destinations (all separate for static and partial routing). If one of these relations is selected in the area list window, all objects of the respective types located on the selected areas on the left side are listed in the coupled list on the right side. Slow Down Distance For each signal head and priority rule (red section) on a pedestrian link, the distance where the pedestrians start to slow down (previously fixed 3.0 m) can be defined by the user now. Default Speed Distributions Additional default speed distributions for pedestrians at airports and pedestrians on moving walkways at airports. 7 Postponed Functionality The following functionality is expected to be available in a service pack of Vissim 7 or in a future Vissim version: Driving Simulator Interface EmissionModel.DLL interface Static “combine routes” functionality in the network editor Pedestrian jam evaluation (in 5.40 queue evaluation for areas without dwell time distribution) Network editor functionality for segment nodes User-defined logos Loop macros (Test mode) The remaining non-generic COM functions (which were available in 5.40) Result attributes for paths Snapshot files Status bar information in network editor Compass Printing Stereo option for *.avi recording Emission calculation based on engine map files What is new in PTV Vissim 7 © PTV AG 9 PTV AG Haid-und-Neu-Straße 15 D - 76131 Karlsruhe Germany Phone +49 (0) 721 9651-300 Fax +49 (0) 721 9651-562 E-Mail: [email protected] www.ptvag.com www.ptv-vision.com What is new in PTV Vissim 7 © PTV AG 10
© Copyright 2025