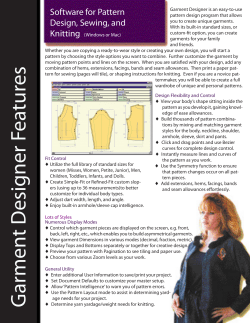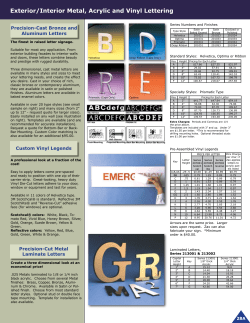10 Tips Demystifying the Most Powerful Feature in Microsoft Word – Styles!
10 Tips Demystifying the Most Powerful Feature in Microsoft Word – Styles! Esquire Innovations, Inc., a leading provider of Microsoft Office integrated practice management software services and applications for the legal market, counts more than 550 law firm and in‐house council clients utilizing its applications. Esquire Innovations has been developing, supporting, and selling document creation, formatting, re‐purposing, comparing, and metadata management software applications in the legal industry since 1999.Innovative Software + Astonishing Services = Extraordinary Client Success Randall Farrar Esquire Innovations, Inc. June 2008 i | P a g e Table of Contents Introduction 1 What's the Big Deal with Microsoft Word Styles? ..............................................1 Tip 1. Tell Microsoft Word to Stop Helping You......................................... 2 Turn Off Auto Correcting ...................................................................................2 Tip 2. Applying Styles – Quickly ................................................................ 3 Tip 3. Applying Styles – Hyperspeed ....................................................... 3 Tip 4. Modify Your Styles by Example ....................................................... 5 Tip 5. Create Your Styles by Example....................................................... 6 Tip 6. Erasing Formatting and Starting from Scratch................................. 6 Erasing the Paragraph Formatting ....................................................................6 Erasing Direct Character Formatting .................................................................6 Resetting the Paragraph Formatting .................................................................6 Tip 7. Display Your Styles in the Margin.................................................... 7 Tip 8. Make Your Life Easy Understand the Document Font .................. 8 Changing the Document Font............................................................................8 Tip 9. Use Templates to Create New Documents ..................................... 9 Tip 10. Creating a Table of Contents is a Piece of Cake ............................. 9 Creating a Table of Contents Using Heading Styles .........................................9 Summary 11 iHyperstyles Toolbar – Easily create and modify outline numbering and Styles ........................................................................................................................11 ii | P a g e Introduction In the early to mid 90's when I was teaching Microsoft Word classes, "Styles use" was perhaps the hardest concept to get across to my students. Why? Because most people at that time were migrating from WordPerfect (most against their will!) and formatting was so much different in WordPerfect and, in some cases, easier and more intuitive. Hopefully after my classes, the students had a better understanding of Microsoft Word Styles. Still, I knew at that time it was going to be an uphill battle. I also realized that I could make styles easier to use and manage, and thus began the brain child of iCreate and iHyperstyles, but that is a whole other story. What's the Big Deal with Microsoft Word Styles? The big deal is using styles will make your life better. Yes, I said a better life. Think about it…what is the currency of law firms or a small law practice? The answer is "work product." The value of your work product is everything. Now your work product is getting more complex and your clients are demanding that they also collaborate on your work product. Yes, your clients want to mess around with your documents. Here's my argument for using Microsoft Word Styles – When it comes to work product I believe the attorney's role should be "wordsmithing" not formatting text and paragraphs. What a waste of time! So much time can be spent in getting formatting to "just work" in Microsoft Word that wordsmithing is short changed…resulting in decreased currency. What Styles Can Do For You I think Microsoft Word Styles are awesome. I've seen firms transform their work product (and morale) when users implement styles in their Word documents. Here are some advantages of using styles in your Word documents: v Faster Formatting. All the bold, underlines, font sizes, paragraph indents, etc, can be contained in just one style. v Consistent look and feel to firm documents. When the same styles are used across the board in a firm, the documents have a consistent look and everyone knows how to work with them. v Global Formatting. If you have a 60page agreement and you need to change the font size on fifty headings in the document, you better know how to do some advanced find and replace or you'll have to go to each heading and change it manually. What a waste of time! With Microsoft Word Styles you change the style once and the change is automatically changed throughout the document. v Building Tables of Content. Using Heading styles will make creating TOCs automatic. v Documents are smaller. The amount of space a style definition takes up in a document is significantly less than all the direct formatting applied to fonts and paragraphs. Here are 10 tips to Demystifying the Most Powerful Feature in Microsoft Word Styles! 1 | P a g e Tip 1. Tell Microsoft Word to Stop Helping You I think one of the most irritating features of Microsoft Word is that it tries to help you format your document without your permission. How often have you been working on a masterpiece and all of sudden text or paragraphs change right before your eyes? Turn Off Auto Correcting Microsoft Word calls this Auto Formatting and Auto Correct. It wants to help you correct as you type and for the most part you do not need a lot of it. To turn off some of these AutoCorrect options 1. From the menu bar, select Tools 2. From the dropdown menu select AutoCorrect Options… 3. Select the AutoFormat As You Type tab I recommend turning off (unchecking) those items circled in Figure 1 Figure 1 AutoFormat as You Type dialog box 2 | P a g e Tip 2. Applying Styles – Quickly One of the reasons people avoid using styles is that it seems to take longer to make changes to a style than applying direct formatting. By learning to apply styles quickly, you will see how using styles actually makes formatting documents less time consuming. A fast way to apply a style is the keyboard shortcut Apply Style. 4. Select the paragraph you want to apply a style to by clicking anywhere in the paragraph 5. Press Ctrl+Shift+S to select the style name in the styles box on the Formatting Toolbar 6. Type the name of your style or press Alt+Arrowdown to drop down your style list and arrow down to the style you want to apply and press Enter (see Figure 2). Figure 2 Style List Tip 3. Applying Styles – Hyperspeed Another and even faster way to apply styles is to assign your own keyboard shortcut to a style name. 1. 2. 3. 4. 5. 6. 7. From the menu bar, select Tools From the dropdown menu select Customize Select the Keyboard button (see Figure 3) In the Customized Keyboard dialog box (see Figure 4) select Styles in the Categories list In the Styles list select the style you want to assign to the keyboard shortcut Click in the “Press new shortcut key” text box Type your shortcut from the keyboard You will see the result in the text box. 8. Click the Assign button Note: If you select a keyboard shortcut that is already being used for another function then Word will display the existing use of that keyboard shortcut.. 3 | P a g e Figure 3 Customize dialog box Figure 4 Customized Keyboard dialog box 4 | P a g e Tip 4. Modify Your Styles by Example This tip illustrates just how powerful styles can be. If you want to change the font or format of a paragraph follow these steps: Turn on Prompt to Update Style: 1. 2. 3. 4. From the menu bar, select Tools From the dropdown menu select Options… Select the Edit tab (see Figure 5) Select “Prompt to update style” and turn off “Keep track of formatting” Figure 5 Options dialog box Next Step: 1. Choose a paragraph that contains the style you want to change 2. Using direct formatting, format the paragraph and the fonts the way you want the paragraph to appear in the rest of the document 3. Select the entire paragraph (triple click in the paragraph) 4. Press Ctrl+Shift+S 5. Press Enter 5 | P a g e The Modify Style dialog box appears (see Figure 6) 6. Press Enter Figure 6 Modify Style dialog box Tip 5. Create Your Styles by Example If you want to create a style that doesn’t exist in your document, it's as easy as Tip 4. 1. 2. 3. 4. 5. Choose a paragraph that you want to use as an example to create your style from Format the paragraph and the fonts the way you want them to appear Press Ctrl+Shift+S Type the new name of your style Press Enter You now have a new style you can apply to any other paragraph in your document (see Tip 2 and Tip 3). Tip 6. Erasing Formatting and Starting from Scratch There will be times when the paragraph formatting is really out of control and you want to start from scratch without retyping. Erasing the Paragraph Formatting 1. Click in a the paragraph that contains the format you want to erase 2. Press Ctrl+Shift+N This resets the paragraph formatting to the Normal style. Erasing Direct Character Formatting 1. Select the text that you want to unformat 2. Press Ctrl+Shift+Spacebar This resets the font to the font format in the paragraph's style Resetting the Paragraph Formatting 3. Click in the paragraph that contains the format you want to erase 4. Press Ctrl+Shift+Q 6 | P a g e This resets the paragraph formatting to the paragraph's style. Tip 7. Display Your Styles in the Margin Wouldn’t it be nice to view your document and see the styles applied to each paragraph in the left margin? You can, by changing the "Style area width." Change Your Page View to Normal 1. From the menu bar, select View 2. From the dropdown menu select Normal Set the Style Width Area 1. 2. 3. 4. 5. From the menu bar, select Tools From the dropdown menu select Options… Select the View tab (see Figure 7) In the Style area width text box type the width you want to display in the margin Click the OK button Figure 7 Options...View dialog box You will now see the styles names in the left margin of each of your paragraphs. 7 | P a g e Tip 8. Make Your Life Easy Understand the Document Font Have you ever experienced frustration when text mysteriously changes to Times New Roman font size 10, when you want it to be Arial font size 12? Understanding document font will prevent this. The Normal style is the document’s base font and provides the default font for all other styles. Changing the Document Font 1. From the menu bar, select Format 2. Select Styles and Formatting… This displays the Styles and Formatting Task Pane to the right of your document. 3. Scroll down to the Normal style in the list box 4. As you hover over the Normal style click the down arrow (see Figure 8) 5. In the dropdown list select Modify… 6. In the Modify dialog box format the font (see Figure 9) 7. Click the OK button Figure 8 Styles and Formatting 8 | P a g e Figure 9 Modify Style dialog box Tip 9. Use Templates to Create New Documents One very productive use of Microsoft Word Styles is to have practice specific templates with styles already created for you. Templates save time and provide readymade styles the firm or attorney wants for each document type. In other words, an Agreement template will have specific paragraph styles that meet the firm's or attorney's Agreement look and feel. A Letter template would provide you with a Re Line style and an Address style along with many other styles that are specific to a letter document. Tip 10. Creating a Table of Contents is a Piece of Cake Microsoft Word Styles can be used to easily create a Table of Contents (TOC) using Word's builtin Heading styles 1 through 9. You can use these heading styles as different levels in your document. When you generate a TOC, Word uses the paragraphs formatted as heading styles for TOC items. Creating a Table of Contents Using Heading Styles 1. Apply Heading 1 style to three short paragraphs in your document 2. Place your cursor (click) at the top of your document where you want the TOC. 9 | P a g e 3. 4. 5. 6. On the menu bar, select Insert In the dropdown list select Reference…Index and Tables (see Figure 10) In the Index and Tables dialog box, select the Table of Contents tab In the Show levels text box type the number levels (Heading 19) you want to include in your TOC (see Figure 11) 7. Click the OK button Figure 10 Inserting TOC 10 | P a g e Figure 11 Index and Tables dialog box Summary Microsoft Word Styles are powerful and can help you create better documents. Documents built using styles are more stable and more easily edited than documents formatted without them. Styles also provide a faster means to format documents with a consistent look and feel. Microsoft Word Styles should be an integral part of a firm’s work product. It is also important to provide templates and training to users to leverage the power of styles. iHyperstyles Toolbar – Easily create and modify outline numbering and Styles A quick way to jump start the proper use of styles is to use a state of the art numbering toolbar like iHyperstyles for Microsoft Word. iHyperstyles makes changing or modifying a style as easy and as quick as direct formatting: Create numbering schemes and save them for use on all documents. Apply heading styles quickly using shortcut keys or intuitive buttons. Simplify creation and updating of Table of Contents Modify and manage styles quickly and efficiently 10 times faster than MS Word’s builtin functions. 11 | P a g e For more information visit our web page http://esqinc.com/section/products/1/icreate.html 12 | P a g e
© Copyright 2025