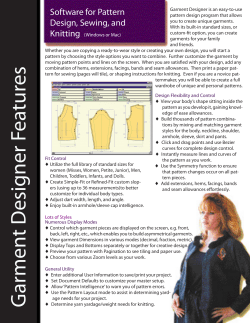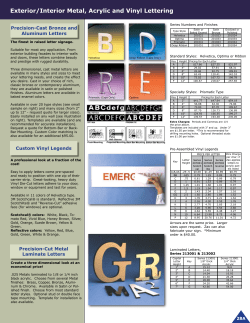A 3 Advanced Word Processing
chapter 3 Advanced Word Processing A ppearance isn’t everything, but looking good has its advantages. It’s just as true for term papers, manuscripts, and business letters as it is for cars and actresses. No matter how good your work, if your résumé, report, or press release isn’t visually appealing, it may not get that all-important second glance. The more advanced AppleWorks techniques covered in this chapter not only make word processing easier, but help you present your work to best advantage. Find and Change Consider these common problems: • You’ve turned in the final manuscript of your novel. Your editor loves it—except for one little thing. She thinks that in order to sell in today’s competitive market, you need to change the name of your main character. There’s only about 752 occurrences of Penelope to change to Casey. • You’re ready to turn in your term paper on the modern novel, but you feel apprehensive. Your English professor has promised to give a failing grade to anyone who uses an apostrophe in the possessive word its. • You’re fighting a losing battle with a deep-seated habit: thanks to a typing teacher two decades ago, you automatically put two spaces after every sentence. You’re fully aware that the design of modern computer typefaces eliminates that requirement, but your thumb on the space bar seems to have a mind of its own. In each of these cases, a powerful AppleWorks automaton is at your editing service: the Find/Change command. Called find/replace in most other word processors, this chapter 3: advanced word processing 55 Find and Change tireless servant can sift through page after page of your work, searching for each occurrence of some typed term and replacing it, if you like, with a better one. You can use this obedient robot to search for a single character, a word, or an entire sentence. Tip: In AppleWorks, the Find/Change command can replace words and phrases in every module except Painting. In the Database module, however, it starts out checking only the data you’ve typed into Browse mode—not the titles and field labels that you can edit only in Layout mode. To edit those elements, choose Layout→Layout before using the Find/Change command. (See Chapter 5 for details on the Database module.) Find Find/Change is actually two commands rolled into one: Find, and Find/Change. Sometimes you just need to find a certain word in your long document. For example, you might want to examine every occurrence of the words “its” and “it’s,” in order to be sure you’ve used the apostrophe correctly. Choose Edit→Find/Change→Find/Change. The Find/Change dialog box appears, as shown in Figure 3-1. Type the word you’re searching for—it’s—into the Find field. In this case, also check the “Whole word” checkbox, so that AppleWorks ignores words that include your search term (such as nitwit’s, in this example). In the Change field, type the word you may want to change it to: its. Figure 3-1: Whether you’re “just looking” or you want to change “the world”— perhaps to “the Earth”—the Find/ Change dialog box gives you the power you need. The “Whole word” and “Case sensitive” options further refine your abilities. If you check the “Case sensitive” checkbox, AppleWorks finds only words that exactly match the capitalization of the word you entered in the Find field. For example, if you’re searching for Fox, it wouldn’t match fox or FOX. Click Find Next, or press Return. The search begins at the insertion point; almost immediately, AppleWorks highlights the next occurrence of it’s in your document. If this occurrence is OK, click Find Next again. By clicking Find Next again and again, you can work your way through the entire document, evaluating each it’s for grammatical correctness. 56 appleworks 6: the missing manual Tip: If you don’t see the found word highlighted in your document, it’s probably hidden behind the Find/ Change dialog box! To avoid this unfortunate circumstance, arrange the text window and the dialog box so they don’t overlap before you embark on a Find/Change session. Find and Change Find/Change Instead of just finding a certain word or phrase, AppleWorks can also change every occurrence in a specific way. Replacing text To change a name, for example, choose Edit→Find/Change→Find /Change. In the Find/Change dialog box, type the old name in the Find field. In the Change field, type the replacement name. If you now click Change All, AppleWorks changes every occurrence throughout the entire document. Caution: After using the Change All button, you can’t use AppleWorks’s Edit→Undo command to reverse the operation—so proceed with care. It’s wise, for example, to turn on the “Whole word” checkbox when doing a Change All. That way, when you change ring to bracelet, the words cringe and caring won’t turn into cbracelet and cabracelet. Of course, searching for ring (with the “Whole word” option turned on) won’t find the word rings; you’ll have to perform a separate Find/Change cycle to catch those cases. When you’re finished, take one last run through your document, clicking the Find Next button repeatedly, to guarantee that you don’t miss, for example, a ring’s. Replacing spaces You can remove double spaces in the same way. In the Find field, type two spaces; in the Change field, enter one space. Click Change All—and then click Change All again. (You need to click it more than once to pick up any clumps of three or four spaces: the first time through reduces every three-space to two, and the second time through reduces two spaces to one. Run it even more times if there are clumps of five or six spaces, and so on.) Replacing invisible characters AppleWorks can find more than just visible letters on the screen. It can also hunt down invisible characters, such as places where you pressed the Tab key or Return key, or places where you inserted a page break. You might want to use this feature when, for example, you paste a lengthy email message into a word processing document and, as often happens, it contains invisible line-feed characters. Or you discover that after adding a few new paragraphs here and there to your screenplay, the page breaks you’d so carefully added are now in the wrong places. Of course, because these elements are invisible, how are you supposed to type them into the Find blank? Solution: Use special codes to represent them, as shown here. chapter 3: advanced word processing 57 Find and Change To find Space Nonbreaking space Paragraph (Return) Line break Page break Column break Section break Discretionary hyphen Tab Automatic date Automatic time Automatic page number Backslash Enter this code Space bar Option-Spacebar \p or c-Return \n \b \c or c-Enter \Option-6 \– or c- – (hyphen) \t or c-Tab \d \h \# \\ Making invisible characters appear Actually, there’s another way to search for these invisible characters. You can copy and paste them into the Find/Change dialog box. Of course, you may find it challenging to copy something that’s invisible; fortunately, AppleWorks can make these secret symbols appear. Figure 3-2: You’ve got myriad invisible characters hiding in every document. Once you make them visible, you can copy and paste them into the Find/ Change dialog box. These visible invisibles are also helpful for identifying potential formatting problems before printing— for example, the places where someone used spaces instead of tabs to line up words. In fact, some formatting fanatics leave Show Invisibles on all the time. Choose Edit→Preferences→General. In the Preferences dialog box, turn on the checkbox marked Show Invisibles. Click OK (or press Return ). Now your document is festooned with dots and arrows representing spaces, tabs, returns, and so on (see Figure 3-2). Select the symbol representing the invisible character you want, and then choose Edit→Copy. 58 appleworks 6: the missing manual Now open the Find/Change dialog box. Click in the Find box and then choose Edit→Paste. Instead of pasting an invisible character in this field, AppleWorks converts it to the appropriate symbol. Find and Change The Thesaurus Before you can find and change words, you’ve got to come up with the right word in the first place. You might get away with using the word awesome once or twice, but there are plenty of other words to effectively express the same idea. Enter that directory of alternative wording: the Thesaurus. A collection of more than 200,000 synonyms constitutes the AppleWorks thesaurus. Now your writing won’t just be awesome; it’ll be great, terrific, spectacular, wonderful, delightful, and so on. New to version 6: the Thesaurus provides word definitions along with synonyms. To look up synonyms for a particular word, proceed as follows: 1. Highlight the word in your document that you want to look up. Suppose, for example, that you highlight the word big. 2. Choose Edit→Writing Tools→Thesaurus. The Thesaurus dialog box opens. The selected word’s definitions appear in the Meaning box. (If you can’t see the whole definition, drag the lower-right corner to expand the window.) In the middle of the box is the list of synonyms. Figure 3-3: You can consult the Thesaurus to look up mean-alike words for a highlighted term in your document. You can also use the Edit→Writing Tools→Thesaurus command without having highlighted a word first, though; just type any word you’d like to look up. Click Replace to make AppleWorks do just what you’d expect—at the insertion point. chapter 3: advanced word processing 59 The Thesaurus On the other hand, maybe no synonyms appear—if AppleWorks’s thesaurus has no entry for the word you looked up, you’re treated to a barren dialog box. In that case, you can type a different word to search for in the Word field; click Look Up (or press Enter) to find its synonyms. 3. Click the definition in the Meaning list that matches your intended significance. As you click alternate definitions, the list of synonyms changes. Use the scroll bars on both the Meaning and Synonym boxes to see all the possibilities. At any time, you can use the Word pop-up menu to look over all the words you’ve searched for so far. (AppleWorks remembers your search words—until you close the Thesaurus window.) 4. If you see the ideal word in the list of synonyms, click it once, and then click Replace. If the desired word is already in the Replace With field, click Replace to insert that word into your document, which replaces the word you’d highlighted in step 1. Figure 3-4: A double-click on a style in the Styles window results in perfect, consistent formatting in your document. As you create your document, you don’t have to try to remember how you formatted a picture caption the last time you used one, five pages back. Instead, choose Caption from the Styles window; AppleWorks does the remembering for you. For quicker access—and a way to switch styles without losing so much screen space to the Styles window—add the Text Styles pop-up menu to your button bar, as shown here at bottom (see Chapter 11 for instructions on modifying the button bar). 60 appleworks 6: the missing manual Stylesheets Stylesheets When you create text documents, you usually use a small assortment of formatting styles, over and over again throughout the document. In a short piece, reformatting your chapter titles (for example) is no big deal; just highlight each and then use the Format menu to make it look the way you like. But what if you had written a long document? What if your document contained 49 chapter headings, plus 294 sidebar boxes, captions, long quotations, and other heavily formatted elements? In such documents—this book, for example—manually reformatting each heading, subhead, sidebar, and caption would drive you to distraction. Thankfully, stylesheets can alleviate the pain. Stylesheets: An Overview Here’s the idea: you format a chunk of text exactly the way you want it—font, paragraph formatting, margins, and so on—and then tell AppleWorks to memorize that collection of formatting elements as a style. A style is a prepackaged collection of formatting attributes that you can re-apply with a click of the mouse. Repeat for other styles you need: chapter headings, sidebar styles, whatever. You end up with a collection of custom-tailored styles for each of the repeating elements of your document. Figure 3-4 should make all of this clearer. Once you’ve created your stylesheet, as you type along, you can select the styles as you need them—guaranteed that they’ll be consistent throughout the document. During the editing process, if you notice you accidentally styled a headline using the subhead style, you can fix the problem by simply re-applying the correct style with a single click on the Styles palette. Styles aren’t just for word processing, either—you can also create styles for drawing objects, spreadsheets, and tables. For example, you can create one style for drawing objects with a thin black outline and a purple fill, and another style for objects with a thick red outline and a blue fill—or table styles with a specific border, cell shading, and font. But the ease of applying several formatting attributes with one click is only half the joy of stylesheets. You’ll appreciate them even more when it comes time to change the formatting of a particular style. If you change a style’s description, AppleWorks changes every occurrence of that style in your document. For example, suppose that, at 3 a.m. after a couple of espressos, the French script font you used for the section headings in your grant proposal looked stunning. But now, upon re-examination in the cold light of day, you decide to tone them down a bit. Instead of having to scroll through 78 pages, changing each heading manually, you can make one change to the Headline Style description. AppleWorks updates every headline in the document—instantly. chapter 3: advanced word processing 61 Stylesheets Using Styles Because styles can be so powerful and flexible, AppleWorks offers correspondingly complex controls to manipulate them. The first glimpse of the Styles window strikes fear in the heart of most beginners. However, if you can steel yourself and decipher the system, your effort pays off quickly. Choose Format→Show Styles to display the impressively endowed Styles window (Figure 3-5). The scrolling list displays the current collection of available styles and information on the active style or selection. Much like the AppleWorks button bars and menus, which change to display only items appropriate to the current module, the Styles window displays only styles that you can apply to the currently selected object. AppleWorks arrives with a selection of default styles ready to use, though you’ll soon want to make your own “style statement.” Applying styles Here’s how you apply a canned style to some text you’ve already typed. 1. Highlight the text or paragraph you want to format. For example, drag through some text or quadruple-click a paragraph to highlight it. Figure 3-5: Close all the flippy triangles to reduce the daunting list (top left) to its two most basic components (lower right): Current selection and Available styles. The ten buttons on the right side of the window give you the power to manipulate the styles every conceivable way. (Ten buttons! Dialog box or the Spanish Inquisition?) 62 appleworks 6: the missing manual 2. Choose Format→Show Styles. Stylesheets The Styles palette appears, as shown in Figure 3-5. (If the Format menu says Hide Styles, then the Styles palette is already open.) 3. Under the Available Styles heading , double-click a style name. (Or, if you’ve got time to kill, click a style name once, and then click Apply.) AppleWorks applies all of the associated formatting to the selected blob of text, graphics, or cells. (If nothing was highlighted, AppleWorks applies the style to the next text you type, or the next object you create.) Just for fun, take a few minutes to double-click some of the other style names. You’ll quickly get the idea: with each double-click, AppleWorks applies a canned format to whatever you’ve highlighted. Compound styles If you apply a style to an item that you’ve already formatted, AppleWorks replaces the first style with the new one. Additionally, AppleWorks gives you the ability to apply more than one style at the same time. This isn’t a feature that AppleWorks fans have been clamoring for, but Apple’s programmers included it at no extra charge. For example, you might want to apply one style (a Basic style) that affects the font, size, and color, and then a second style (a Paragraph style) that affects paragraph indents. Check the Allow Compound Styles checkbox at the bottom of the Style window to permit this kind of layering. Caution: If the compound styles conflict over the same property, then the second style’s property prevails. For example, if the first style says Helvetica 18, bold, italic; and the second style says Times, bold, the styles are in conflict only over the font property. Therefore, the outcome of these two styles combined is Times 18, bold, italic. Removing applied styles You can remove an applied style, which makes the text or object revert to its default, or “unstyled,” appearance. 1. Select the text, paragraph, or object from which you wish to remove the style. If the Styles palette isn’t already open, choose Format→Show Styles. A check mark in the Styles palette designates the latest applied style. 2. Double-click the checked style. (For the slow-lane crowd: alternatively, you can click the style name and then click Unapply.) You’ve removed the selected style from the document selection. It returns to its original appearance. chapter 3: advanced word processing 63 Stylesheets If compound styles are in effect, you can remove each individually, leaving the other style or styles in effect. Tip: Don’t waste your time opening the Style window if you just need to remove a text style—bold, italic, outline, and so on—from a selection in your document. Instead choose Text→Style→Plain Text, or press c-T. Creating styles by example There are two ways to go about creating your own styles. You can use the Styles window to build one from scratch. Or you can “create by example”—format the text, paragraph, or object in the document the way you want it, and then copy that formatting. The second method is usually easier. For example, suppose you want to create a style for illustration captions in your term paper. Start by typing out the caption, ending with Return to create a paragraph. 1. Select a paragraph (by quadruple-clicking, for example). Now use the formatting controls to make it look exactly like you want it: 2. Using the Format menu and the ruler, choose the Palatino font, at 10-point size, italic, centered, indented on both sides. Leave the paragraph selected. Choose Format→Show Styles to open the Style window, if it isn’t already open. Figure 3-6: If you’re going to be a style setter, you have to start at the New Style dialog box. This is a time to be extra clear with your descriptive naming. Instead of Headline, Subhead, and Detail heading, consider Heading 1, Heading 2, and Heading 3. Choose a Style Type; if you’re creating styles by example, turn on the “Inherit document selection format” checkbox. 3. Click New. The New Style dialog box appears. 4. Give this style a descriptive name, such as Captions. Figure 3-6 shows this step. 64 appleworks 6: the missing manual 5. Choose one of the style types. Stylesheets AppleWorks gives you the choice of all five types, but for a word processing document, only some are applicable: Basic, Paragraph, Outline, and Table. (See Chapter 12 for details on tables, including table style sheets.) Basic style determines character formatting for text—font, size, style, and color. Paragraph style affects a paragraph at a time: indents, tabs, line spacing, alignment, and the gap above and below each paragraph—all the settings you can adjust by choosing Format→Paragraph. (Paragraph style can optionally incorporate the Basic-style character formatting.) Outline style is a variation on Paragraph style; it formats paragraphs especially for outlines, as described later in this chapter. In this example, you’re formatting a paragraph, so click the Paragraph button. 6. Select a “Based on” style, if desired. In order to tie styles together to provide consistency throughout your document while providing for future modifications, you can base one style on another. For example, if your report uses four levels of headlines and subheads—using the same font at different sizes—you can set up the first headline style and then create subhead styles based on the headline style. Then, if you decide to change to a different font for your headline and subheads, just make that change once to the headline style; all the subhead styles you’ve based on it inherit the change, too. Tip: If you base a style on an existing one, you may save time in creating the new style. But when you change the underlying style in some way, the new style reflects the change. Sometimes this can cause big problems as a change cascades from one style to another. To prevent this auto-rippling effect, leave the “Based on” pop-up menu set to None. 7. Check “Inherit document selection format.” AppleWorks memorizes the formatting of the selected paragraph. 8. Click OK. You return to the Styles window, which is now titled Edit Styles, reminding you that you’re still in the style-editing mode. The newly-minted style is listed in the Available styles list; a sample appears in the preview at the bottom of the window. (At this point, you can further modify the style, if necessary—you’re still in the editing mode. See “Editing styles,” below.) 9. Click Done. The new style’s definition exactly matches the selection you started with. If you now click inside some other paragraph, and then click the name of your new style (such as Caption), AppleWorks instantly applies the formatting to the second paragraph. chapter 3: advanced word processing 65 Stylesheets Creating styles using menus You can also create a new style by building its attributes from AppleWorks menus— in other words, without having to start by formatting a selected text, graphics, or spreadsheet area. To do so, follow steps 2 through 5, above; click OK, and then begin editing your new style as described in Step 2, below. Editing styles If you ever need to make wholesale formatting changes to a long document, the time you spend learning about styles pays off handsomely. You edit a style by modifying its properties. Instantly, those changes are updated all the way through your document, everywhere you had applied the style. (If any other styles are based on the style you edit, they too inherit the change.) Start by choosing Format→Show Styles to open the Styles window, if it wasn’t already open. 1. From the list of styles, click the one you wish to edit, and then click Edit. Three things change appearance to remind you you’re in style-editing mode: The arrow pointer takes on an S shape, the Edit button changes to say Done, and the title of the Styles window changes to Edit Styles. 2. Choose commands from the AppleWorks rulers, menus, and the Accents window to modify the formatting for this style. For example, use the Text menu to choose a font, size and style. Click the center alignment button, increase the line spacing, and set a tab using the ruler. Figure 3-7: When you build a style from scratch, each selection you make with the “S” cursor from the menus or the ruler is recorded as a property in the Edit Styles window. Just as with editing text, you can experiment with different fonts, sizes, alignments, etc. until your style is just right. Then click Done to exit the style-editing mode. 66 appleworks 6: the missing manual As you make each selection, the Style window reflects the addition of that property to the style. If you make a mistake, choose again from the menu or ruler to override it. (You can also delete a property from the current style by clicking once to select it and clicking Cut or pressing your Delete or Backspace key.) Stylesheets While in the style-editing mode, you can also copy and paste properties from one style to another. For example, if an existing style has text properties—font, size, style, color—you’d like to duplicate in your new style, select those properties and click Copy. (Don’t use the keyboard shortcuts for copy and paste; they apply to the document, not the Style window.) Click the name of the style you want to inherit those properties, and click Paste. Note: If, while editing a style, you see your S cursor revert to the regular arrow pointer when it’s in the document window, then you’ve dropped out of the editing mode. Either you clicked in the document, or you performed another action that’s not part of style formatting. Click Edit to return to the style-editing mode. 3. When you’re finished editing this style, click Done. Figure 3-8: Navigate through the flippy-triangle maze to uncover the Aggregate Properties, the sum total of all formatting properties applied to the selection. If you’re troubleshooting a style, this lists everything that influences the display of a character or paragraph. Deleting styles You can delete a style from the stylesheet only if you haven’t actually applied it to anything in your document. Just select a style in the Styles window and then click Cut. If this style is applied anywhere in your document—even on a non-printing line or space—an alert box warns you that it is still in use. If you cut a style by mistake, on the other hand, choose Edit→Undo. chapter 3: advanced word processing 67 Columns Columns Columns, like paragraphs, break up a page full of text into less intimidating, more readable chunks. Designers frequently divide a page into columns so that the width of the text isn’t too tiring for readers’ eyes. If lines of type are too long, your eyes lose their way as they try to track from the end of one line to the beginning of the next. In other words, the wider the page, and the smaller the type, the more you need columns to reduce line length. Creating columns in AppleWorks couldn’t be much easier; see Figure 3-9. Tip: Working with columns is much easier if you can see the margin guidelines , the light gray lines that show you the outline of the column on the screen. If you can’t, choose Format→Document, turn on the “Show page guides” checkbox, and click OK. Figure 3-9: Click the Add Column button in the ruler to produce two columns. Keep clicking that button to create as many additional columns as you need—up to the maximum of nine. The companion button, on the left side of the number-ofcolumns indicator, removes a column with each click. If you’ve created columns of unequal widths, then clicking the column buttons restores equality. Adjusting column widths with the mouse The Add Column button creates columns of equal width. If having equal width columns offends your sense of design, adjust their width with the mouse, as shown in Figure 3-10. Adjusting the number of columns You can vary the number of columns from place to place in your document, but only if you divide your document into different sections, as described in the following discussion. (Each section can have a different number of columns.) Therefore, if you want to change from two columns to three columns part way through your document, insert a section break (by choosing Format→Insert Section Break). 68 appleworks 6: the missing manual Adjusting column number and widths numerically If precise measurements are important to your column setup—if you have to match the width of some existing artwork, for example—click in the section whose columns you want to adjust (if you have more that one section, of course). Now choose Format→Section to open the Section dialog box (see Figure 3-11). Using the Number of Columns box, specify how many columns you want in this section. Columns If you want the freedom to specify a different width for each column, turn on the on Variable Width Columns checkbox. Now use the Settings for Column pop-up menu to select a column; then specify the amount of Space Before, Column Width, and Space After. Use the Settings for Column pop-up menu to choose the next column number and repeat the process. (If Variable Width Columns is not selected, then you have just two measurements to deal with: Column Width and Space Between Columns.) If you’re going to print the document on both sides of the page, to be bound like a book, turn on the Mirror on Facing Pages checkbox, too. AppleWorks will automatically create “left” and “right” pages that mirror each other’s layout. This option lets you create, for example, a narrow column on the insides of each two-page spread and a wide one on the outside. Tip: You’re not stuck with calculating the size of your columns and column gaps in inches, as AppleWorks initially suggests. You can also do your computations in picas, points, centimeters, or millimeters; just type the appropriate abbreviation into the Section dialog box (use in, cc, mm, pc, or pt for inches, centimeters, millimeters, picas, or points, respectively). On the other hand, if you do all of your measuring in one of those other units, you may as well change AppleWorks’s master measurement unit. To do so, close the Section dialog box (if it’s open). Then choose Format→Rulers→Ruler settings to change this preference. Figure 3-10: To change the width of a column: While pressing the Option key, move your cursor over the column margins. The arrow cursor becomes a double-headed arrow flanking two vertical lines (top). Drag the margin to reposition it. You can move every column margin independently this way. To adjust both columns simultaneously, press the same key while dragging the space between them (bottom). chapter 3: advanced word processing 69 Sections Sections When you create lengthy, complex word processing documents—books, reports, dissertations—you may find it handy to break them up into chapters, one per file. Once that’s done, you can format each file in different ways to reflect the different kinds of information they contain. Furthermore, you don’t put all your eggs in one basket this way—if one of your chapter files should become corrupted, God forbid, you won’t lose your entire manuscript. There are some equally good arguments, however, for keeping your entire manuscript in one file. For example, you can use the Find or Find/Change commands to search your entire manuscript at once. Using the AppleWorks sections feature, you can break up your single document into individual chapters. AppleWorks can divide a document into as many sections as you like, each with distinct formatting. POWER USERS’ CLINIC Stylesheet cheat sheet Styles come with a lingo all their own. Here’s a glossary of terms. You can create and use styles without ever looking at this stuff—but it does come in handy when you edit styles. You’ll see these items listed in the Edit Styles dialog box, as shown in Figure 3-8. Style: A collection of formatting attributes that you can apply to an element of a document. You might create one called, for example, Bullet List Style that indents the paragraph on both sides and adds a bullet paragraph label. Stylesheet: A document’s collection of styles is called a stylesheet. (Each document has its own private stylesheet.) Basic Style: A style that determines character formatting for text—font, size, style, and color—or object formatting for graphics: line, fill, and color. Paragraph Style: This kind of formatting affects a paragraph at a time: Indents, tabs, line spacing, alignment, and the gap above and below each paragraph. (Paragraph style can include Basic-Style character formatting elements.) Outline Style: This kind of paragraph formatting affects outlines, as described later in this chapter. Spreadsheet Style: You can use stylesheets in spreadsheets, too. With one click, you can affect the cell color and shading, thickness and colors of cell borders, fonts, and other 70 attributes of a selection of cells, a spreadsheet frame, or an entire spreadsheet. Table Style: A style can affect a selection of cells in a table, or an entire table frame. Properties: These are the individual formatting components that make up a style. The font is one property, font size is another. Attributes: AppleWorks groups the collection of properties of each type together as attributes: text attributes, paragraph attributes, drawing attributes, table attributes, and spreadsheet attributes. A paragraph style contains both text attributes and paragraph attributes, while a text style contains only text attributes. Aggregate properties: The complete list of properties that define a style. For example, the aggregate properties for a paragraph include the font, size, and style, as well as the paragraph line spacing, alignment, indents, and so on. Styles—including the default styles—can assign some of these properties, and you might manually apply others. Inheritance: A style can inherit properties copied from another style or from a document selection. Based on: A style linked to, or based on, another style; if the base style is modified, the style linked to it changes, too. appleworks 6: the missing manual For example, you may write a business report that contains an introductory narrative; a section with lots of facts and figures, tables and footnotes, set in two columns; another section featuring customer endorsements with photographs set in three columns; and a concluding narrative. For this type of job, divide (into sections) and conquer! Sections To create a new section, place the insertion point where you want the first section to end. Choose Format→Insert Section Break. (Keyboard shortcut: Option-Enter.) AppleWorks responds by displaying a thin gray line to show the section break. (If you don’t see the gray line, choose Format→Document and turn on the “Show page guides” checkbox.) Figure 3-11: The Section dialog box controls how a section will differ from the one that precedes it. The Start Section and Page Numbers portions pertain only to a new section, but the Headers and Footers and Columns parts apply either to a new section or to a document that contains only one big section. The first time you create a section break, AppleWorks starts the new section on the next line of your document; by looking, you can’t even tell that you’ve inserted a section break. That’s a neat system: it lets you change major formatting (such as the number of columns) right smack in the middle of the page. Often, however, you may find it more useful to begin the new section on a new page, such as when you’re beginning a new chapter. In that case, choose Format→Section to open the Section dialog box (Figure 3-11). Here, the Start Section pop-up menu determines where the section begins. Your choices are: • New Page. The new section will begin on the next page. Use this option if you’re using the Sections feature to divide your document into chapters. • New line. The new section will start on the next line of the same page. Use this to switch from two columns to three columns (for example) part way down the page. chapter 3: advanced word processing 71 Sections • New Left Page or New Right Page. In most published books, including this one, every chapter always begins on the right-side page, even if that means that the left-side page is blank. Use this choice to create that same effect. Tip: If you’re working in a section that you’ve designated as beginning on a new page, any subsequent section breaks you insert will also begin on new pages. (Furthermore, you don’t see the light gray line that appears when you first make a section break—the gray line designates only “new line”-type section breaks. Page Numbers How much of an individual identity do you want for your new section? AppleWorks can continue page numbering from the previous section, carrying the numbering sequence right through the document. However, you may sometimes want the sequence to start over, as shown in Figure 3-12. Figure 3-12: By starting a new section on a new page, you can initiate a new page numbering sequence. You’d use this ability if, for example, your new section marks the beginning of a chapter and you want chapter-relative page numbering—for example, 31. This dialog box is where you’d restart the numbering sequence at 1 for the new chapter. To begin a new numbering sequence, choose one of the New Page options from the Start Section pop-up menu, turn on the Restart Page Number button, and, if necessary, enter a restarting page number other than 1. See “Page-Number Placeholders,” later in this chapter, for the rest of the page-numbering story. Tip: You can’t choose the Restart Page Number option if you’ve used the Start Section pop-up menu to choose New Line. AppleWorks can’t very well apply a new page number to a section that begins on the same page! 72 appleworks 6: the missing manual Headers and Footers Sections You can change your headers and footers when you change sections, too. That’s fortunate if your aim is to simulate a book like this one, where the footer changes in every chapter. For a complete discussion, see “Headers and Footers” later in this chapter. Section and Page Breaks By inserting a section break, as described in the preceding discussion, you can vary the page number styles, header and footer layout, or number of columns within a document. But AppleWorks provides two other important kinds of breaks to further control the layout of your document. Page breaks appear automatically in your document every time your typing reaches the bottom margin of the page. Occasionally, however, you may want to begin a new section or chapter at the top of a fresh page—without completely filling the page you’re on. Resist the temptation to press Return enough times to push your insertion point to the next page. (Doing so almost certainly guarantees formatting chaos later, when you add or remove material during editing.) Instead, insert a page break manually. Choose Format→Insert Page Break, or press Shift-Enter. The insertion point jumps to the top of the next page, ready to begin the next chapter. No matter how much text you add or delete later on, your new chapter will always start on a new page. If you’ve formatted your document with columns, AppleWorks provides yet another kind of break: the column break. Column breaks behave just the same as page breaks, except they begin a new column instead of a new page. You might want to introduce a column break when, for example, you come to the end of a topic and you want to start the next topic at the top of the next column. Choose Format→Insert Column Break, or press Enter, to create a column break. Tip: If you haven’t created multiple columns in your document, you still have one column. In other words, in a one-column document, the Insert Column Break and Insert Page Break commands have exactly the same effect. FREQUENTLY ASKED QUESTION The Laptop Lovers’ Lament Hey, what’s the story? I’m typing along on my laptop, and I wind up with column breaks everywhere! Laptop users beware—the keyboard command for Insert Column Break is the Enter key. Due to the Enter key’s unfortunate position next to the space bar on some laptop models, it’s easy to inadvertently hit the Enter key in the heat of typing, resulting in a surprise column break. Worse, if you’re typing up a document that doesn’t have multiple columns (only one column, that is), then each accidental press of the Enter key generates a page break, which is certain to alarm the unaware. There’s no solution, really, except to press Delete or Backspace to eliminate the accidental break. chapter 3: advanced word processing 73 Outlining Outlining You may not have made an outline since high school, but give it a try. The benefit to your writing can be profound. Outlining imposes order on your thoughts. Once you get your framework of ideas on the screen, AppleWorks makes it easy for you to reorganize and reprioritize them. You can collapse an outline to hide subtopics when you just want to see the “big picture,” and expand it to show more detail. (Figure 3-13 illustrates the point.) Then, when your outline is finished, you’re all set to begin writing, fleshing out the outline topics as you go. When you’re done, your document should be well organized— whether it’s a progress report, short story, or Dear John letter. Lists, a related AppleWorks feature, are in the same formatting category as outlines. They aren’t as precisely organized as outlines, but they share the basic feature: a hierarchy of topics and subtopics with some kind of a paragraph label. Figure 3-13: A full outline (left) shows every level of detail you’ve specified. A collapsed outline (right) shows just the main points. The other subheadings are still in the document—they’re just hidden. Note that AppleWorks lets you embed an outline into a regular word processing document, frame, or even a table cell. Creating an Outline Outlines are most commonly used as the blueprint guiding you from tabula rasa to magnum opus, but you can also insert an outline anywhere within a word processing document or frame. (In “real” word processors like Microsoft Word, by contrast, a document must be either all outline or all prose.) AppleWorks can do this because outlines are actually just carefully formatted paragraph styles, as described in the previous section. All outlines are variations on a common hierarchica layout (see Figure 3-14). 74 appleworks 6: the missing manual Select the outline style Begin an outline in a word processing document (or frame, as described in Chapter 12). Click to place the blinking insertion point where you want the outline to begin. Outlining Choose Outline→Label Style; select an outlining style from the submenu. (Some of the available styles are shown in Figure 3-14.) Here’s what you can choose: • Harvard. This style (and Legal, described next) produce clearly numbered outlines, making it easy to understand the hierarchy of topics and subtopics. Harvardstyle outlining is what you learned in high school, where you see Roman numerals for each main heading. Use it for any outlines you have to turn in to an English professor. This style makes it very easy to follow the hierarchy—at least until you get five or six levels deep, at which point you might prefer Legal style. • Legal style uses only numerals for labels, with each subtopic level adding a decimal point and another number to the label (2.2, 2.2.1, and so on). This method of labeling is easier to keep straight when your outlines become complex and detailed. This form is favored by lawyers, scientists, and government bureaucrats. Figure 3-14: All outline label styles create outlines in the indented format to show hierarchy, but only Harvard and Legal provide a numbering system to tell you what’s going on. The main styles are Harvard (top left), which uses the traditional combination of numbers and letters for the different levels; Legal (top right), which uses a multiple-decimal approach to defining the levels; and Diamond (middle left), which puts a diamondshaped bullet in front of each item. Use list styles for simpler outlines, checklists, or numbered paragraphs. For example, Numeric (middle right) uses the same number series for topics and subtopics, Bullet (lower left) uses the same marker for everything, and Checkbox (lower right) creates a list with checkable boxes, which is ideal for to-do lists and progress reports. chapter 3: advanced word processing 75 Outlining • Diamond and leader style. These outline styles don’t have detailed labeling. If a topic has subtopics, its diamond-shaped bullet is solid black; if not, the diamond is empty. Leader style uses a “+” if an item has subtopics, and a “–” if not. These styles are useful for making simple outlines that don’t need to be very precise. They also show whether a topic contains any subtopics, even when compressed. These styles are also wildly popular in presentations—the slide shows described in Chapter 8. The diamonds alternate, solid black and hollow, in each successive level of the outline. (When you collapse a topic, as described later, the diamond turns gray.) • Numbered lists: Letter Caps, Letter, Numeric, Roman Caps, and Roman. These are list styles. They feature the same letter or number series for topics and subtopics. You’d use this style for simple outlines or for numbered lists where all topics are at the same level. • Bullets and checkbox lists. In this kind of list, you don’t get any hierarchy other than the indenting—just a bullet or checkbox before each item. Use this style when creating to-do lists or presentations. These checkboxes are more than just fancy bullets—you can actually click them to place or remove a checkmark. Tip: You can also apply Outline styles via the Styles window, described in the previous section. Choose Format→Show Styles, and then choose from the list of Available Styles. Entering your headings After specifying what outline style you want, type the first major heading. AppleWorks creates a main topic—or Level 1—label in the outline style you selected. To enter another topic at this same level, just press Return. But to enter an indented subheading, don’t press Return. Instead, choose Outline→New Topic Right, or press c-R. Figure 3-15 makes this process clearer. Figure 3-15: An outline in progress. (A) You type the first heading. (B) When you choose Outline→New Topic Right, you get a subhead. (C) Press Return for the next subhead at the same level. (D) To make the next level-1 heading, choose Outline→New Topic Left—and continue the process. A B C D 76 appleworks 6: the missing manual You can create a new topic at a higher level—that is, a main heading farther to the left— by choosing Outline→New Topic Left. If you need your new topic to be more than one level to the left, you can continue to move it leftward by choosing Outline→Move Left→With Subtopics. Repeat until you arrive at the correct level—or until you reach the top level, the end of your leftward movement. If you’re mouse-averse, you can do all of this just by pressing keystrokes, as outlined in the following table. Action Menu Command Keystroke Create a new topic (at the same level) None Press Return or Enter Create a subtopic (indented) Choose Outline→ New Topic Right c- R Create a topic at a higher level (after you finish entering a set of subtopics) Choose Outline→ New Topic Left c- L Move a topic up or down (at the same level) Choose Outline→Move Above (or Below), or drag with the mouse Move a topic up or down without its subtopics (Use this when you decide your topic doesn’t apply to its subtopics; the subtopics will become associated with the next topic above them. ) Select the topic only, press Option, and then choose Outline→Move Above (or Below) Move a topic right (demote) Choose Outline→Move Right→ With or Without Subtopics c-Shift-R Move a topic left (promote) Choose Outline→Move Left→ With or Without Subtopics c-Shift- L Collapse a topic Choose Outline→Collapse, or double-click label Expand a topic Choose Outline→Expand, or double-click label Expand or collapse a topic to a certain level Select topic and choose Outline→Expand To Collapse entire outline Select the whole outline and choose Outline→Collapse All Expand entire outline Select the whole outline and choose Outline→Expand All Select a topic with subtopics Click its label Select a topic without subtopics Click in the topic’s text chapter 3: advanced word processing Outlining 77 Outlining Editing outlines Once you’ve created your outline, AppleWorks provides a variety of ways to rearrange, edit, and view it. You can rearrange topics, carrying their subtopics along with them. You can move a subtopic up a level—to promote it—or demote it down a level. You can expand or collapse topics to reveal more or less detail in the outline. The table below shows how to make it all happen. Moving topics with the mouse Click the topic label to highlight the topic and all its subtopics. Now you can drag this selection up or down in the outline. To drag a topic without its subtopics—if you’re doing a major rethinking of your purpose—highlight just the text of the topic you want to move, then drag it to its new position. Note: You can’t move topics left or right—to promote or demote them—with the mouse. You can only move topics up and down at the same level. To move a topic left or right, choose Outline→Move Left or Move Right, or use the keyboard commands (see the table above). Figure 3-16: You can collapse an entire outline down to its main points when you need an overview. Select the whole outline and choose Collapse (left). Double-click one of the topic labels to expand just that topic when you need to see those particular details (center); doubleclick again to collapse it. Select the entire collapsed outline and choose Outline→Expand All to see every topic at every level (right). 78 appleworks 6: the missing manual Collapse & Expand When you create a long or very detailed outline, you can easily lose track of the “big picture.” By collapsing some or all of these topics, you can “zoom out” to get your bearings—and then expand, or unfold, the topics again as needed to see the detail. If you move or delete a collapsed topic, its subtopics move or disappear along with it. Outlining You can collapse or expand individual topics by double-clicking the label. Or select the whole outline and choose Outline→Collapse All or Outline→Expand All to affect the entire outline. Tip: When you double-click a topic label, AppleWorks expands or collapses that topic. But if you doubleclick a checkbox in a checkbox style outline, you get only a checkmark. The trick to collapsing and expanding checkbox outlines is to double-click just to the left of the checkbox. You can also expand or collapse an outline to a designated level by choosing Outline→Expand To. The “Expand to” dialog box appears, in which you can specify the level of subtopics you wish to reveal by entering a number (up to 16, the maximum for an AppleWorks outline). For example, if you have collapsed your outline to show only the main topics, set this dialog box to “Expand to 3”; AppleWorks reveals the first three levels of the outline, keeping the deeper levels hidden. Tip: Even though AppleWorks calls the command “Expand to,” it will also “collapse to.” For example, to zoom in on your six-level-deep outline, choose Outline→Expand To and set the dialog box to “Expand to 2.” AppleWorks responds by collapsing the outline to level 2, showing you just the two most important levels. Customizing Outline Styles For your everyday outlining needs, the selection of styles AppleWorks provides should be adequate. But when you require something fancier or just different, AppleWorks allows you to edit the existing outline styles or even create new ones of your own. Custom labels If the extreme rigidity of the Harvard style becomes too stifling—for example, when you need to insert a section of subtopics that aren’t numbered or lettered—you can change the label style for just that section of the outline. 1. Select a topic by clicking in its text, or select several topics by dragging through their text. 2. Choose Format→Show Styles to open the Styles window. 3. Select a new style from the list of available styles and click Apply. If you chose one of the non-outline styles—for example, plain Body style, in order to provide a few paragraphs of description to go along with a topic—your selection will jump out of its indented order back to the left margin. Use the Move Right command to jog the selection back into position. chapter 3: advanced word processing 79 Outlining Tip: Each outline topic is, as far as AppleWorks is concerned, a paragraph. It can be any length. Try using outline style to write a report, speech, or presentation, and take advantage of the automatic bulleting, rearranging, and collapsing features. Custom Styles If you aren’t satisfied by AppleWorks’ set of standard outline styles, you can create your own from scratch or modify one of the existing styles. See “Creating styles using menus” and “Editing styles” on page 66. Figure 3-17: You can create subtopics in an outline that are styled differently than the rest of the outline in order to, for example, provide several paragraphs of description for a topic (A), or to provide a checklist in the midst of the outline (B). To do this, select the topics you want to restyle, choose Format→Show Styles, choose a style from the list of available styles, and then click Apply. A B The Insert Command AppleWorks lets you insert another entire document from your hard drive into the current document—a feature you’ll find handy when you find yourself using the same lengthy project summary or product description over and over again. This feature works in all of the AppleWorks modules. In other words, you can incorporate—into whatever document is open—any word processing, spreadsheet, graphics, or database information from another file. The source file can be an AppleWorks document or any file that AppleWorks can translate (see Chapter 13 for details on file translation). In the word-processing module, you can use the insert command like a supercharged copy and paste. 1. Place the insertion point in your document at the place you want the inserted text to appear. 80 appleworks 6: the missing manual 2. Choose File→Insert. The Insert Command The Open File dialog box appears. 3. Navigate to the document you wish to insert; double-click its name (see Figure 3-18). If you’re inserting an AppleWorks file, it pops instantly into your document at the insertion point. If you selected a different file type, but it’s one that AppleWorks knows how to convert, AppleWorks does so and then inserts it into your text. Figure 3-18: When inserting one AppleWorks file into another, you can simplify your choice of files by choosing the appropriate file format from the pop-up menu, such as AppleWorks or (if you have the DataViz translators described in Chapter 13) Microsoft Word. Doing so hides all other files, making it easier to find what you’re looking for. Drag and Insert You can also insert a file using drag-and-drop, thereby avoiding the Open File dialog box entirely. Use the mouse to drag the icon of the file you wish to insert from the desktop into the proper position in your document (see Figure 3-19). The same rules about file type noted above apply: as long as AppleWorks can open or convert the file, it drops right into your document. Tip: If you drag-and-drop an AppleWorks spreadsheet or database document into a word processor document, the program inserts just the contents of the cells or fields—as if you had saved the file in text format. If you’d rather preserve the spreadsheet or database’s field or cell structure, start by creating a spreadsheet frame (see Chapter 12) in your word processor document first, and then drop the file into that. You’ll end up with a real spreadsheet (or database data in spreadsheet format). chapter 3: advanced word processing 81 The Insert Command No matter which method you use to insert a file, AppleWorks copies it from the source document and pastes it into your current document. Note: AppleWorks doesn’t link the two files; if you delete the source document, you don’t affect the inserted text. Figure 3-19: The import business doesn’t get much easier than this! Simply drag the icon of the file you want to insert and drop it into place in your AppleWorks document. AppleWorks copies the complete document— with formatting, images, and links—and inserts it wherever you drop it. Headers and Footers Headers and footers are the areas at the top and bottom of each page where you might see the title of a book, or the current chapter number. In a header or footer, you put information you wish to repeat on every page; you can see an example of a footer at the bottom of this very page. Most books—including this one—use footers or headers as a place to display page numbers, the book title, and the chapter. Often, the left and right headers are different: the book title appears on the left-side page, and the chapter name shows up on the right, for example. Headers and footers are also common in much shorter documents; even on a onepage memo, you might use a header to store your letterhead or return address. Headers and footers can also show the date or time you created the document, the name of the file, and so on. Note: One thing that you can’t include in the footer, ironically, is a footnote. Footnotes appear below the body text, but above the footer. See page 345 for more on footnotes. If you’ve split your document into sections, as described on page xx, you can make the headers and footers different for each section. Put another way, if you don’t want your headers and footers to be the same throughout your document, your have to divide the document into sections. 82 appleworks 6: the missing manual Adding Headers and Footers Choose Format→Insert Header or Format→Insert Footer to create a header or footer in the current document or section. AppleWorks divides the body of the page from the new header or footer with a gray guide line, as shown in Figure 3-20. (If you don’t see the gray guide line, choose Format→Document and turn on the “Show page guides” checkbox.) All headers and footers start life as a single line, but you can add as many lines to these areas as you need—up to about a third of the page height. Headers and Footers AppleWorks creates headers and footers with center-text alignment (see page 41). But you can use any of the text-formatting options and ruler settings to affect what appears here (see page 42). Once you’ve created a header or footer, you need only click in that region—on any page in the document or section—to edit it. Changes you make on one page carry through to every page. For example, suppose you added a header to your short story containing your name and the title. If you later decide to use a pen name, just replace your real name with your nom de plume on any page of the story; every page header reflects your affectation. Inserting Placeholders AppleWorks offers you three special characters that are in a class by themselves: placeholders. Create them by choosing Edit→Insert Date, Insert Time, or Insert Page␣ #. Once you understand how placeholders work, they can make your writing life much easier. Inserting the date or time The Insert Date and Insert Time commands consult the computer’s system clock to report the correct time and date. You can insert date and time placeholders in two ways: as fixed or as auto-updating. • Fixed dates and times don’t change—they show the current date or time as of the moment when you inserted them. You’d use a fixed date, for example, when keeping a journal that you add to day after day. When you open it and begin today’s writing, you can insert a fixed date for today’s journal entry. You can always to look back and see when that entry was made. • Auto-updating dates and times change every time you open the document. You’d use this option, for example, to create a fax cover sheet or a daily press release, so that the date on it is always current. They’re handy, in other words, for throw-away, one-shot items, but lousy for record-keeping (because the date never stays put). To insert a date or time, choose Edit→Insert Date (or Time)→Fixed or Auto-updating. AppleWorks inserts the date or time at the blinking insertion point. You’ll quickly discover that you can’t edit an auto-updating time or date; it appears in your document as a solid, unbreakable block of text that resists your efforts to click inside. chapter 3: advanced word processing 83 Headers and Footers Tip: You control how the date or time is formatted (8/9/00 vs. “August 9, 2000,” for example) using the AppleWorks preferences. Choose Edit→Preferences→General, and then select a date format from the pop-up menu. Time formatting, on the other hand, is determined by the system clock preferences. To edit it, choose a →Control panels→Date and Time→Time Formats. Figure 3-20: Headers and footers can give your document a “framework” that’s consistent from page to page. For example, a footer repeated on every page of your product list can repeat ordering information and shipping restrictions, while the header displays your logo and address. When you’re word processing, headers and footers are the places to insert graphics if you want them to show up on every page. Page-Number Placeholders The placeholder you’ll probably include most often in a header or footer is the page number. You can’t tell by looking at the screen, but behind the scenes, the Edit→Insert Page␣ # command creates an automatically-updating page-number calculator—not just an ordinary typed number. In other words, if you add a few pages at the beginning of 84 appleworks 6: the missing manual your document, the page-number placeholder changes to reflect each page’s new position in the document. Headers and Footers In order to know where to begin the page numbering sequence, AppleWorks refers to the Document dialog box. If you’ve divided the document into sections, then AppleWorks begins the section page numbering according to your settings in the Section dialog box. But unless you’ve changed these settings, the first page of the document is numbered 1. Adding Page Numbers to a Header or Footer Technically, you can insert a page number anywhere in your document. If you find it useful, you can insert a sentence in your term paper that says, “By the way, we’re already up to page 23.” Far more often, however, you’ll want the page number to appear in the header or footer, as it does in any other book or magazine. 1. Insert a header or footer, if you don’t already have one (see page 40). 2. Click to place the insertion point in the header or footer. If you’re adding a page number to a new, empty header or footer, AppleWorks sets it up with center alignment. If you prefer, choose left or right alignment using the paragraph alignment buttons in the ruler. If you want the page number to say “Page 24” (instead of just “24”), type Page and a space. 3. Choose Edit→Insert Page #. The Insert Page Number dialog box appears, giving you four choices for the type of number to insert. Page Number numbers the pages as you’d expect: 1, 2, 3, and so on. Section Number inserts the current Section number (if, indeed, your document is divided into sections). Use this option for chapter numbers. Section Page Count inserts the total number of pages for the current section (again, only if you’ve divided your document into sections). Document Page Count inserts the total number of pages in the document. By inserting both a Page Number and Document Page Count into the same header, you could create a header that says, for example: Page 5 of 97. Similarly, using both the Section Number and Section Page Count choices, you could create a header that says, Chapter 3—page 22. 4. Using the Representation pop-up menu, specify whether your numbers (or letters) will be Arabic, Roman numerals, or alphabetical. When preparing the Preface for your book, for example, you may want the “i, ii, iii, iv…” numbering style; you could use the “a, b, c, d…” style for an inserted chapter 3: advanced word processing 85 Headers and Footers addendum; and so on. (Remember: you can use different page-numbering styles within the same document only if you’ve divided it into sections.) 5. Click OK. The numbers appear in your document. 6. Format the text and numbers. Highlight the contents of the header or footer and format the text with the Text menu commands. Use the Ruler settings to adjust alignment, line spacing, and indents. Tip: As noted earlier, the Insert Page Number command functions just as well in the body of a document. For example, if you’ve divided your document into sections that don’t always begin at the top of the page, use Insert Page Number→Section Number to display the section number in a section title (such as Chapter 34: The Beginning of the End). Word Count If you’re paid by the word, need a 2,000-word term paper to pass your class, or want to make sure your letter to the editor is within the 400-word limit, you’ll appreciate AppleWorks’ word-count feature. Choose Edit→Writing Tools→Word Count to display the Word Count window. Revealed within are the statistics for not only the number of words, but also the number of characters, lines, paragraphs, pages, and sections, as shown in Figure 3-21. Tip: The word-count dossier provides statistics on the entire document. If you want to evaluate just a part of the document, highlight the appropriate chunk of text before opening the Word Count window. Then, in the Word Count window, turn on the Count Selection checkbox to reveal the stats for the selected chunk of text. Figure 3-21: If you want to reduce your exertions at the keyboard to cold statistics, refer to the Word Count window. If you think two pages of text is not much of an accomplishment, how does 4096 characters sound? Word Count tracks all these statistics, but it can’t tell you if what you’re saying really adds up. 86 appleworks 6: the missing manual
© Copyright 2025