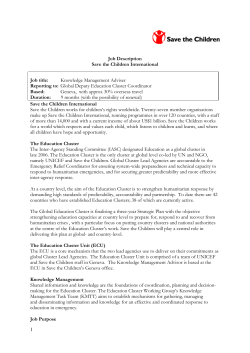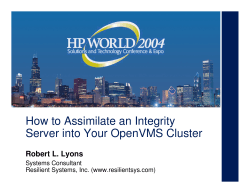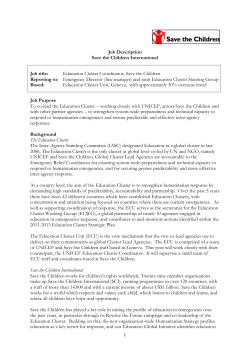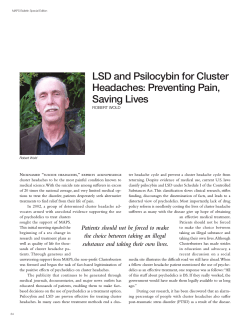How to Use the SCF in Today’s Environment June 13, 2007 DMT Meeting
How to Use the SCF in Today’s Environment June 13, 2007 DMT Meeting Lisa Coleman, Scott Zentz Denise Cooper, Walt Miller 1 Topics • • • • • • • Currently Accessible SCF Computers Which Machines to Use for What Contact information So Far and What’s Next Editing SAN Files from Your iMac (Miller) Tricks & Info (Cooper) Submitting a Job to the Cluster (Cooper) 2 Currently Accessible SCF Computers Individual Workstations iMacs, PCs, SUNs, etc. manila, corregidor Mac G5 servers Mac cluster thunder, lightning (16 processors each) Multiple Mac G5 computers controlled by a single head node SGI’s high performance computer with compiler Lanina (36 processors) SGI’s high performance computer 3 Which Machine to Use for What Individual Workstations manila, corregidor Mac cluster File editing and activities such as email, calendars, etc. - Compile & test before running on cluster - Changing Open Directory passwords - Submitting jobs to the cluster Simultaneously execute multiple jobs thunder, lightning Editing, compiling, and executing software lanina Executing compiled software 4 Contact Information • SCF system malfunctions help@asdsun • ASDC system malfunctions help@sorcerer • Cluster job submittal help@asdsun • NOMAD questions [email protected] • General “How to” type questions help@asdsun 5 So Far and What’s Next • Recently accomplished goals (CERES DMT) Deployment of the iMacs Migration to the san • Near term goals Maximize use of cluster as intended Move off of thunder and lightning • Long term Move off of lanina Make use of Intel machines on cluster 6 Editing SAN Files from your iMac Walter Miller SSAI June 13, 2007 7 Overview • • • • Attaching CERES SAN Finder Darwin Terminal Editors 8 Attaching SAN Step 1 From Finder, Highlight Go and select Connect to Server Apple K should also bring the next window up 9 Selecting SAN The CERES SAN is cebu.larc.nasa.gov NFS mount for old system is below SA needs to set this portion up 10 Logging into SAN Change the name from alias to Manila user name, i.e. miller not Walt Miller 11 Select Correct Volume 12 Next Window Select your folder (directory) 13 Reaching it from Finder 14 Opening File with Default 15 Selecting Editor A couple of other editors are shown 16 Darwin Terminal Mounted file systems under /Volumes Command for various editors 17 Available Editors • • • • • • Carbon Emacs Nedit TextEditor TextWrangler Xcode Can use file open menu to get to SAN 18 TextWrangler 19 Quirks • Some editors will open new file on desktop that the editor is already open, not where terminal is. • TextWrangler will save line numbers to file if using option. • Nedit does not appear as an option from finder. • In Nedit, need to hit enter after selecting folder to list next level. • Different hot keys between editors. 20 Tricks & Info Denise Cooper SSAI June 13, 2007 21 Tricks & Info • To log into a different system, eg. Warlock In X11 menu – Select Customize Select Duplicate for Terminal Edit the new Terminal line by double clicking each field Change Terminal to warlock Change the command xterm to the following: xterm –geometry 155x50+130+150 –title WARLOCK –bg “midnight blue” –fg white –fa Monaco –fs 12 –sb –sl 1000 –e sh –c “ssh –Y warlock –p 250 –l cooper” Or xterm –geometery 155x50+130+150 –title WARLOCK –bg “#154031” –fg white –fa Monaco –fs 12 – sb –sl 1000 –e sh –c “ssh –Y warlock –p250 –l cooper” 22 Tricks & Info • To see color numbers such as “#154031” go to the following: URL://http:houseof3d.com/pete/applets/tools/colors • The above URL was discovered by Taiping Zhang and allows you to move a set of sliders to select color numbers for background and foreground. The colors must be surrounded by quotes and have a # before the six digits as shown above. 23 Tricks & Info • To mount the SAN disk to your machine: Select Finder In the Finder menu select Go - Connect to Server Make sure to change the name listed to your login name for manila/corregidor and fill in your password and click Connect. A Finder window will appear and you should then select CERES An icon with a globe and CERES underneath will appear on your desktop and you now have access to your directories on the SAN. 24 Tricks & Info • To edit a file using CarbonEmacs In your .cshrc file add the following line: alias emacs ‘open –a /Applications/Emacs.app’ This will allow you to open emacs directly from a terminal window on your machine. Open a new X11 terminal window on your machine 25 Tricks & Info cd /Volumes/CERES/instrumentsan/development/denise_area/rel4/rcf emacs CER1.1P3_input_find.csh This will bring up an emacs window, remember that the normal menu you are used to seeing on emacs on thunder will be up at the top of your screen on your iMac. You will also notice if you try to emacs the same file on thunder it will tell you that the file is locked. You may also use nedit or any other editor that you prefer, even vi. 26 Tricks & Info • Editing a FrameMaker document Make sure the FrameMaker document resides on your iMac Open up dingo using the Citrix server on your iMac Select Start – Programs – Adobe – FrameMaker 7.0 – Adobe FrameMaker 7.0 In FrameMaker select File – Open – C$ on ‘Client’ (V:) – select file you want to edit If the Start button does not show up on your dingo server, select MyComputer from the desktop and then select the FrameMaker file from there starting from C$ on ‘Client’ (V: ) 27 Submitting a Job to the Cluster • You may want to look at an example of a script that submits a set of jobs to the cluster where each creates the PCFin, PCF and runs the job on a Node: /CERES/instrumentsan/development/denise_area/mac/rcf/jobSubmitter_p This script requires that you have a couple of directories and other scripts in your rcf area: joblogs/ & Ed3_Repro/ You can copy this script and those in Ed3_Repro and edit them to work in your area. Remember that you must source your environment when you submit a job to a cluster node – it does not have the environment that you have on manila carried over to the cluster node, it is a NEW machine, so nothing is set up until you do it in your script. This is the same as how it works in production at ASDC. 28 Submitting a Job to the Cluster • Things you will need: – Account on manila/corregidor, at this time you can only submit jobs from these two machines – wrapper script – joblogs directory – for your wrapper.sh.oxxxxx & wrapper.sh.exxxxx files • Command to submit a job: – qsub –S /bin/csh –V –o <output_file_directory> –e <error_file_directory> –q <queue_name> <wrapper_script_name> <script variables> OR – qsub –S /bin/csh –V –o <output file directory> -j y –q <queue name> <wrapper script name> <script variables> 29 Submitting a Job to the Cluster • Examples: – qsub –S /bin/csh –V –o /CERES/instrumentsan/rcf/joblogs –e /CERES/instrument-san/rcf/joblogs – q processing /CERES/instrumentsan/rcf/Ed3_Repro/wrapper.sh 20070613 FM1 – qsub –S /bin/csh –V –o /CERES/instrumentsan/rcf/joblogs –j y –q processing /CERES/instrumentsan/rcf/Ed3_Repro/wrapper.sh 20070613 FM1 30
© Copyright 2025