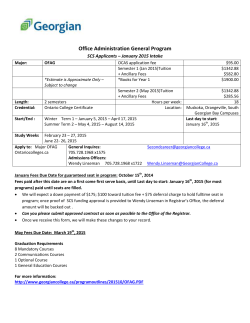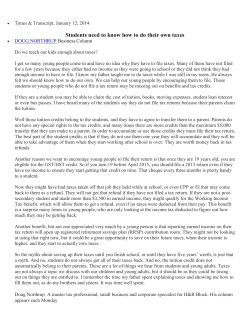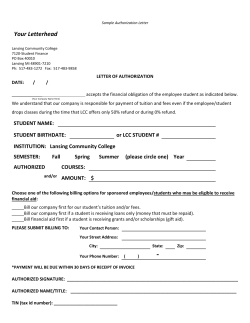Instruction on how to complete a Web TA Request
Instruction on how to complete a Web TA Request 1. Go to NKO (Navy Knowledge Online) account to open an account. Click the link to start the registration process: https://wwwa.nko.navy.mil/portal/home/ Registration completes. 2. Once Navy sent to you your user name and password, go to My Education page by clicking the link to sign in: https://myeducation.netc.navy.mil/consentbanner.html You will see the consent form page. Click OK to the logon page. Logon Page. You can logon using either your given user name and password or use CAC card if you are using CGI computers. Click CAC card and choose a digital certificate-DOD CA-00 (your number and not DOD Email CA-00) and click OK for the next screen. Go to My Education, next page 1/11/2017 1 My Education 3. Now you are signed in and should see your name in the page. 4. Main Module information: My Tuition Assistance (WebTA) (Click to create your TA request.) My Profile (Allows you to update your personal information that you need to appear in your TA document request if needed.) My History (Allows you to view course history only.) My Education Plan (Allows you to upload information such as degree pan and view your plan to choose a course.) My To-Do List (No Step at this time) My Missing Grades (Allows you to see if you are missing grades. If you find that you are missing a grade, please send it in to avoid your TA account from being locked up.) Continue My Education at next page. 1/11/2017 2 My Education 5. Select My Tuition Assistance (Web-TA) . 6. Now you are on Tuition Assistance Page. (You should see if you are eligible; Your TA cap for the FY 7. Main Tuition Assistance Module information. Please select one of the following options to continue: including your TA balance; Web TA application .) Select My Tuition Assistance (Web-TA) and go to the next page. My Education Home (Click will take you back to Home Page.) Create TA Application (Click will take you to start your TA request.) Existing Applications (Show you if you have or do not have any existing applications and must read .) View Application Agreement (Must read and understand the terms when you accept federal funds for your education.) Continue Tuition Assistance at next page 1/11/2017 .3 My Education FY Cap Status (This is only an advisory and final CAP will be determined. Must read ) My History (Allows you to view only history about your courses.) My Education Plan (Allows you to upload information such as degree pan and view your plan to choose a course.) My To-Do List (No Step at this time) Sign Out (Means, you are logging out.) 8. Click Create Tuition Assistance Application 9. Now you are in the Application Agreement Acceptance. (A must read and accept the terms of this Tuition Assistance Application Agreement prior to continuing.) Continue to create TA Application at next page. 1/11/2017 4 My Education 13. Click Now I Accept to continue or I DO NOT Accept to Stop the process. 14. Next page is Accept Default Value Click. (If that is your current school, Click YES to keep your school and go to the next page. 15. Select NO if you change to a new school to go to the next page. 16. You are now into the New TA Application Step 1 of 3 pages. No. 1 to 7, 10 & 14 should already be filled for you if you. If any of your information is missing, go back to MY Profile to update your personal data. No. 8, enter the ESO Name (Leonard O. Williams or Barionel B. Guiteau) and E-mail Address for approval and then forward to CGI. No. 9, select your GI-Bill status in the dropped window. No.10, select number of year of your education in the dropped window. No. 11, 12 & 13 (Default and can only be updated by CGI or Navy.) No. 14, enter your Command’s phone number. 1/11/2017 Continue to create TA Application at next page.5 My Education 18. You are now into the continuation of the New TA Application Step 2 of 3 pages. No. 15, default should be Coast Guard Institute (CGI). DO NOT CHANGE THIS DEFAULT TO: DIST 11 ISC ALAMEDA/ALAMEDA, CA USA. Click Next on the bottom of the page 1 to go the TA Application page 2. Read the instruction on page No. 2 and click the arrow in the drop window to open it and select your Immediate Academic Goal. No. 16 you must select the target goal, Tab for questions No. 18 to 22 windows will open automatically. No. 17, is a Yes or NO question. (If don’t see your degree plan in the My Education Plan, you can upload it into the system at that time.) Continue to create TA Application at next page. 1/11/2017 6 My Education 19. You are now into the continuation of the New TA Application Step 2&3 of 3 pages. No. 18 If you are not graduating within 12 months, leave it blank and skip no. 19 and no. 20. No. 21, if you select YES, then you must also enter the school . To enter the school, click the search Tab in the corner of the text block. A small window will pop up open. In that block space, enter the name of your school (for example: type Trident University). Next click search, and you will see a school pop up at the bottom of the opened window. Click on the name of the school you would like to select. Once you get back to the No. 22, you will see Trident University International/Cypress, CA US in that block. Click Next on the bottom of the page 2 to go the TA Application page 3 Course Request Information. There are no number 23 & 24. No. 25, your school’s name should already be there. No. 26, enter Term Start - End Date (Use this format: yyyy/mm/dd). Continue to create TA Application at next page. 1/11/2017 7 My Education 20. You are now into the continuation of the New TA Application Step 2 of 3 pages. In no. 27, enter Course Department & Number, such as ENGL101 and up to five courses in a through e. In no. 28, enter your course Title, such as English Composition 1. No. 29 to 33 & 36, Please follow the legendary codes for additional description on the bottom of page 3. (Click the small icons to open the windows for quick selection.) No. 34, enter the number of your course Credit Hour. (Remember to check with your school’ s enrollment office or your academic advisor if you don’t know whether your course is in Semester Hour or Quarter Hour.) Please don’t assume that information because you will receive the amount of $166.67 per QH and $250.00 per SH. Make sure you check the school name and course information you provided in the application form are correct before you save Click SAVE. Click the Submit tab when you are done; Cancel if you are just practicing. Continue to create TA Application at next page. 1/11/2017 8 My Education 21. 22. Now you have completed your Web TA request. You can go back to your Existing TA application to see it in action. Read the section to learn more about editing you application request. 23. POC: Education Center Staff: o ES0: 510-437-5846 o ESS: 510-437-5738 Work Hard Get an “A” A is an addiction when you start getting it. 1/11/2017 Any Questions? 9
© Copyright 2025