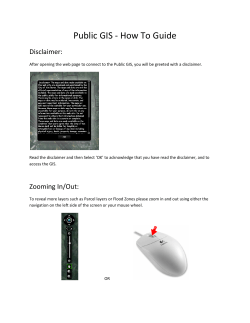Document 253687
OJT Training Module Cover Sheet Title: Using the Autopopulatiion Toolbar Type: x Skill x Knowledge Performance Objective: Trainee will be able to use the Auto-population buttons on the SRITB ArcGIS Extension toolbar to initiate the population of a description using Pedon PC, or add location data to a description edited previously. . Trainer Preparation: Make sure the participants have machines that they have write permission to the C drive and access to the internet. Special Requirements: • CCE configuration to ensure that Microsoft Access is compatible with Pedon PC. • A version of Pedon PC must be installed on the computer for this module. • SRITB 1.1.18 must be installed and configured to point to the Pedon PC application. Prerequisite Modules: • Pedon PC setup • Customizing Choice Lists • Pedon PC Setup with GPS. Procedure: • Trainer will use as a job aid to help prepare for this task. • Trainer can then use this job aid as a training module to accomplish the task. Notes/Purpose: The purpose is for the trainee to learn how to to use the Autopopulation buttons on the SRITB toolbar. Authors: Henry Ferguson, NGDC and Alan Stahnke, TX Approved by: Marc Crouch, NSSC Using Auto-Population Toolbar • Th The SRITB toolbar t lb gives i you the th ability to auto- populate site information in Pedon PC using data in ArcMap • Populates the documentation point layer in your geodatabase • Populates previously recorded descriptions with site data • Starts Pedon PC from a GIS environment • When used with a GPS, it intersects the GPS location with data in ArcMap Step 1. You will need to have your IT person install the CCE certified SRITB Toolbar version 1.1.18. (NOT the fix for the old SMS push!!) After the SRITB Toolbar has been installed: Step 2. Download layers from the Geospatial Data Gateway or use data from the original Beta Test of the autopopulation toolbr. 1. Soil Survey Area 2. 24K Quad Index 3. County boundaries by state (Does not currently work as of 11/30/2010) 4. MLRA layer Step 2a 2a. Browse to the Gateway site http://datagateway.nrcs.usda.gov Step 2b. Choose “Login” Step 2c. Choose “Agree and continue the eAuthentication Login” Step 2d. Type in your eAuthentication Step 2e. Follow the directions to “Get Data” • Currently the only layers that work with the autopoplation tool from the Gateway are the MLRA layer, layer the Soil Survey Area (soilmu_a), and the 24K quad index. An alternate Site for a National Coverage of the MLRA layer is available. ftp://ftp-fc.sc.egov.usda.gov/NSSC/MLRA If y you need shapefiles p for the entire country the Beta Test Layers still work fine and are available to populate State, County, MLRA, and Quad Name. A separate zip file is available called SoilSurveyAreas for the Non-MLRA Soil Survey Area layer. These layers are available from this link: http://www2.ngdc.wvu.edu/~hferguson/files/ autopopdata/ Step 3. Unzip the files that you downloaded St 4. Step 4 St Startt A ArcMap M Step p 5. Add layers y to ArcMap p Use this button in ArcMap to add layers to ArcMap A t Autopopulation l ti uses a specifically named layers to populate Pedon PC. PC The county_dm_a county dm a layer from the Gateway used to work. It no longer g works so seek an alternate source. Step 5 5. Add layers to ArcMap Use this button in ArcMap to add layers to ArcMap The quads24K_a layer is used to populate the quad name in the Area and Mapunit Overlap Tab. Step 5. Add layers to ArcMap Use this button in ArcMap to add layers to ArcMap The soilmu_a layer is used to populate the NonMlra Soil Survey Area Name in the Area and M Mapunit it Overlap O l Tab T b in i Pedon PC. If y you are working g in more than one soil survey area, the soilmu_a for the area the point is in must be at the top of the Table Of Contents (Layers). The first layer in the Table of Contents is the soils layer that is used to autopopulate the Area Overlap Table with the Soil Survey Area information in Pedon PC. If the point falls outside that layer, no data is populated. I this In thi example, l if the th point i t is in Floyd County, Indiana, the Non-Mlra soil survey area will be populated. If the point is in Idaho, then the quad name county name, name, name and state name will be populated. If the point is outside of these layers, layers then none of the area overlap information will be populated. Step 5 5. Add layers to ArcMap Add documentation points layer p y from the Geodatabase* * Prerequisite – Run the Geodatabase Setup M d l See Model. S Job J b Sheet Sh t – Geodatabase G d t b Setup S t Update Model. Step 5. The Gateway data will populate three overlap tables tables. The Beta Test and SoilSurvey Area layers will populate five overlap tables. Results using Data Gateway Layers Results using Beta Test Layers * Explaination of the _dp (documentation points layer) The auto population tool will also create a point in the documenation points layer. This data does not make it into NASIS. Only data in the pedon.mdb file is uploaded to NASIS at this time. Your documentation points layer must have _dp dp somewhere in the layer name. The tool looks for a layer with this name. It will still start Pedon PC and autopopulate without it but no point will be created in your geodatabase without _dp in a layer name. Your documentation point l layers attribute tt ib t table t bl mustt also l have the following columns in it. “user_pedon_id” and “user_site_id” Step 6. Choose the button to start autopopulation The autopopulation tool is part of the SRITB digital editing toolbar. You toggle through the different tools using the yellow arrows. The autopopulation t l ti partt off the th toolbar t lb has h severall GPS functions in addition to the pedon autopopulation part of the toolbar. These buttons are used for setting up the GPS connection. This button uses a connection to the GPS to start Pedon PC. You must have the GPS connected and feeding data for this to work. This button starts Pedon PC by selecting a point that is already digitized in Arcmap. A GPS is not needed needed. This button starts Pedon PC by clicking on a location in Arcmap. A GPS is not needed. Step 7. Fill out the User Pedon ID and User Site ID for the point By clicking the GPS button the “Enter Enter a User Pedon ID” screen appears. Fill out your ID data and click OK. In a few seconds Pedon PC will open p up p and several items on the Site tab will be filled out. Then you can start describing. Select this button Fill out id info Step 8. 50 to 100 key strokes of information are filled in using the autopopulation feature. These are the items that will be filled out if you use the autopopulation toolbar and have the appropriate layers added to the map. Points added to the geodatabase Steps 7 Choose to use the “Selected Points Button, and Select a point in Arcmap using the selected features button. The selected point button will name the site id based on a selected field in the attribute table. This ID can be edited in Pedon PC. Tool to select point Select a point using arcmap tools. Hit the dropdown and it will list the fields in the attribute table. Pick one. Click OK and Pedon PC will open. Step 8. 50 to 100 key strokes of information are filled in using the autopopulation feature. These are the items that will be filled out if you use the autopopulation toolbar and have the appropriate layers added to the map. Points added to the geodatabase Step 7. Choose the button to autopopulate a pedon from a clicked location. A di dialog l box b appears and d Pedon P d PC iis populated based on the selected location. Select this button Select this button Fill out data This button is used if you have layers of sufficient clarity that you can identify where you are in the field from the imagery or other layers loaded in ArcMap. Step 8. 50 to 100 key strokes of information are filled in using the autopopulation feature. These are the items that will be filled out if you use the autopopulation toolbar and have the appropriate layers added to the map. Points added to the geodatabase Both the GPS and Point buttons have an additional tab. It is for updating an existing pedon. pedon It is useful when you copy a pedon. Just select the pedon you created when you copied, overwrite the existing data because it has the old pedons location info. Click OK and Pedon PC opens to the pedon that was updated. updated This function is in these two buttons Switch tabs The dropdown will list all the pedons in your database. I go ahead and overwrite everything. • IIt is i iimportant to remember b that h the data that is populated in Pedon PC can be uploaded into NASIS. The data that is populated p p in the _dp p layer y is only temporary data which currently has no central l location ti ffor upload. l d Thi This iis a good place to store data that should not be uploaded into a central location. Step 9 9. Close Pedon PC after you complete the descripton • If you start t t another th description d i ti using the toolbar and have Pedon PC already started, it opens a second Pedon PC session. Sometimes this causes a problem and Access will crash. The first session has a lock on the pedon.mdb file. • The best thing to do is to close Pedon PC and use the autopopulation features to open a fresh session with each point.
© Copyright 2025