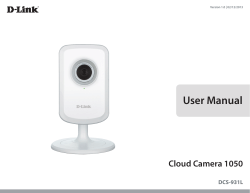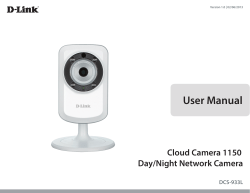Document 254
D-Link DCS-930L and DCS-932L Network Camera Setup Manual for the RavenShoeSecurity.com Internet Recording Service Copyright © 2012 RavenShoeSecurity.com D-Link DSC-930L/DCS-932L RavenShoeSecurity.com Setup Manual v2012-04-08(1) Notice Copyright © 2012 RavenShoeSecurity.com. All rights reserved. No part of this document may be reproduced by any mechanical, photographic, or electronic process without the prior written permission of the publisher. This document is authorized solely for 1) the use of RavenShoeSecurity.com customers or 2) review by potential customers. D-Link and MyDLink D-Link and MyDLink are trademarks of the D-Link Corporation, Taipei City, Taiwan. D-Link is not connected in any way to RavenShoeSecuirty.com. The camera configuration information included in this document has not been reviewed by D-Link and serves solely as a record of our endeavours to use DLink cameras with our service. Disclaimer While best efforts have been made to ensure that the content of this document is accurate and free of errors, the publisher is not responsible for any consequential or incidental damages arising from the information presented here-in. Publisher Contact Info RavenShoeSecurity.com Box 82, Suite 437 130 Davis Dr. Newmarket, Ontario Canada L3Y 8V4 [email protected] 2 Copyright © 2012 RavenShoeSecurity.com D-Link DSC-930L/DCS-932L RavenShoeSecurity.com Setup Manual v2012-04-08(1) Table of Contents Introduction ......................................................................................................................... 4 Preparation .......................................................................................................................... 5 DCS-930L/932L Admin Login Credentials.................................................................... 5 Internet Connection ......................................................................................................... 5 WiFi SSID and WEP/WPA/WPA2 key.......................................................................... 7 Access to Camera’s Internal Website ............................................................................. 7 MyDLink.com ............................................................................................................. 8 DLink Setup Software................................................................................................. 8 Network Places ........................................................................................................... 8 Camera Setup Procedure ..................................................................................................... 9 Step 1: Initial Power Up .................................................................................................. 9 Step 2: Access the Camera’s Admin Functions .............................................................. 9 MyDlink.com Admin Access.................................................................................... 10 DLink Setup Wizard Software Admin Access ......................................................... 13 Network Places Admin Access ................................................................................. 15 Step 3: Video................................................................................................................. 17 Step 4: Motion Detection .............................................................................................. 18 Step 5: FTP ................................................................................................................... 20 Step 6: Time and Date................................................................................................... 24 Step 7: Enabling WiFi ................................................................................................... 25 Glossary ............................................................................................................................ 28 3 Copyright © 2012 RavenShoeSecurity.com D-Link DSC-930L/DCS-932L RavenShoeSecurity.com Setup Manual v2012-04-08(1) Introduction The D-Link DCS-930L and DCS-932L are network cameras that are capable of sending motion activated pictures over the Internet to RavenShoeSecurity.com. The DCS-930L has colour daylight-only vision as compared to the DCS-932L which automatically switches to IR (Infrared) when the light level is low. With built in IR illuminators the DCS-932L can pretty much take pictures in the dark. Aside for the night vision functions, the two cameras are otherwise equivalent. Screen shots from the DCS-932L are used in this manual. This document gives the step-by-step instructions needed to set up a DCS-930L or DCS-932L network camera to send motion activated pictures to RavenShoeSecurity.com. The skills required to follow these instructions would include: 1) Be able to use a web browser and have experience with the advanced user features and settings of Gmail, Hotmail, Yahoo, eBay, Facebook, LinkedIn, and so forth. 2) Be able to identify and physically access the Internet router or modem provided by your telephone or cable company. Be comfortable with connecting computer devices using RJ45 cables. 3) If you are using WiFi to connect your camera you will need to know the SSID (Service Set Identifier) and WEP/WPA/WPA2 key to activate the camera’s WiFi functions. 4 Copyright © 2012 RavenShoeSecurity.com D-Link DSC-930L/DCS-932L RavenShoeSecurity.com Setup Manual v2012-04-08(1) Preparation In order to set up the camera to operate with RavenShoeSecurity.com you will need the following items: DCS-930L/932L Admin Login Credentials Internet Connection Optional WiFi SSID and WEP/WPA/WPA2 key Access to the camera’s Internal Website RavenShoeSecurity.com ftp Account DCS-930L/932L Admin Login Credentials For a DCS-930L/932L out of the box the admin userID is “admin” and the password is blank. If this has been changed and you do not have this information it will be necessary to hard reset the camera. A hard reset is performed by pushing an unfolded paper clip into the small hole on the back of the camera marked RESET. When you push the paper clip in, you will feel a click when the reset button has been activated. Hold this pose for 3 seconds or more while the camera power is on. All settings in the camera (including the admin userID) will be reset to factory defaults. Internet Connection If the camera is being hard wired then it will be necessary to install an RJ45 Ethernet jack that provides access to the Internet in the area where the camera is being deployed. The camera will also need power. Since the camera uses less than 5 watts of power, the lightest of extensions can be used – such as a 30m (~100ft) 16 gauge Christmas tree light power cord. The DCS-930L/932L comes with a 1m (~3ft) RJ45 Ethernet cable. A longer one (up to 30m or ~100ft) can be purchased at a computer supply store. Any RJ45 style Ethernet connection where a laptop computer can be plugged in and access the Internet can support a network camera. 5 Copyright © 2012 RavenShoeSecurity.com D-Link DSC-930L/DCS-932L RavenShoeSecurity.com Setup Manual v2012-04-08(1) If the camera has already been setup to use WiFi then you can skip any specific WiFi setup procedures listed here. If the camera has not been setup to use WiFi and you intend to deploy it in the WiFi mode then there is fair odds that you will need to physically connect the DCS-930L or DCS-932L to your router using an Ethernet cable during the setup process. Therefore as part of preparation involving a WiFi setup, you should ensure that you have physical access to the router and that there is power near by for the camera. The router is usually a single box that your ISP (Internet Service Provider) installs to provide Internet service. These single boxes are actually a combo of modem and router all-in-one. Other times the ISP provides just a modem, and you add your own router to the mix, which may or may not provide a WiFi access point. For the purposes of this discussion the router and modem are assumed to be integrated into one appliance referred to as simply a router. The router does require power and generally has a few flashing lights. The router can be identified by a connection from your physical cable TV wire or physical phone line into the router. This physical wire is the electronic path to and from the Internet. In a home environment the router is often installed near a TV, if it has been provided by a cable TV company. In an office environment there is often a Telephone Room where routers and other telecom equipment are installed. Routers generally have 4 or more RJ45 Ethernet connectors to plug in devices (computers, Internet radios, etc). Some routers also provide wireless access using WiFi and may or may not have one to three antennae. Any devices connected to the router either physically with an RJ45 Ethernet cable or wirelessly through WiFi are said to be on the LAN (Local Area Network). Devices on the LAN can initiate connections with other devices on the LAN or the Internet (known as the WAN [Wide Area Network]). However devices on the WAN are not permitted to initiate connections with devices on the LAN as the router will not allow it. In this capacity the router functions as a firewall. 6 Copyright © 2012 RavenShoeSecurity.com D-Link DSC-930L/DCS-932L RavenShoeSecurity.com Setup Manual v2012-04-08(1) WiFi SSID and WEP/WPA/WPA2 key There are 2 ways to setup the WiFi function of the camera. The easy way is to use WPS (Wireless Protected Setup). This, as described in the WiFi setup section, involves pressing the WPS button on the router and the camera at the same time which causes the router to tell the camera the SSID and key. It is a very easy and quick method to setup WiFi devices. However not all WPS functionality is compatible and there are fair odds (in our humble experience) that it will not work. So Plan “B” is to use the camera’s admin functions to identify the WiFi networks that it can see and then to manually enter the key. So for Plan “B” you will need the SSID and key. If you do not have this information at hand then best to call your ISP if they are ones that provided the router. If they provided just the modem then they will not be able to help with this problem. ISP tech staff generally can login to routers that they provide and get this information for you. Alternatively if you know the IP address, admin userID, and admin password for your router’s admin functions, you can login yourself from any PC on the LAN. Since routers are different, it is impossible to give a specific description. But WiFi routers generally have a wireless settings page where you can see what the SSID and wireless key is. Accessing the admin functions of a router is recommended for advanced computer users only. It is very easy to put your LAN completely out of kilter by accidentally pushing the wrong buttons. Access to Camera’s Internal Website During the setup you will need to connect a computer browser to the internal admin website of your camera. While each camera has a full blown computer inside, there is no keyboard, mouse, or screen. To provide a human interface for this computer the camera has an “internal website” with admin and setup functions as well as access to live video. To access the camera’s admin functions you may use MyDlink.com – which means you can reconfigure the camera from anywhere in the world and from pretty much any device (computer or smart phone). Alternatively you can access the admin functions of the camera from a computer connected to the same LAN (Local Area Network) as the subject camera. 7 Copyright © 2012 RavenShoeSecurity.com D-Link DSC-930L/DCS-932L RavenShoeSecurity.com Setup Manual v2012-04-08(1) MyDLink.com Setting up MyDlink.com is out of scope for this document. Refer to the documentation for the DCS-930L/932L for more information. Also, at the time of this writing, D-Link provides free technical support for users setting up MyDlink.com within the first 30 days after a camera purchase. DLink Setup Software Without MyDlink.com functionality it will be necessary to download the D-Link setup software for Windows XP, Windows 7, and Mac using this link: http://www.dlink.ca/products/?pid=DCS-932L&tab=3 Click on the Additional Downloads link. Scroll down to the PC Setup Wizard SE for Windows XP or Windows 7 users or Mac OSX Setup Utility for Mac users. Download and install this software. Run it once to make sure it is working. It should report all the D-Link cameras that you have powered up and connected on your LAN. If you have none then this software should show that fact as well. The main purpose of this setup software will be to find the LAN IP address of the camera when it powers up and connects to your router. The setup software will then open a browser to the camera’s internal website where you can access the admin and setup functions. You can also use this same IP address from any other device on the LAN (iPad, SmartPhone) as a URL to access the camera. Network Places DLink setup software is definitely required for Mac. However if you are using Windows XP or Windows 7 and have the right router and the right updates and favourable planetary alignments then your camera(s) may show up in Network Places. Or they may not. The feature required of Windows and your Router for this to operate is uPNP (Universal Plugs aNd Play). But it is a frustrating thing to get working. It could make a person climb to the top of a flagpole and set their hair on fire! So our approach is either uPNP works or we will just switch to using the D-Link Setup SE software and keep our hair just the way it is. It is worth noting that when uPNP is working that it seems quite reliable – so it’s worth a shot. 8 Copyright © 2012 RavenShoeSecurity.com D-Link DSC-930L/DCS-932L RavenShoeSecurity.com Setup Manual v2012-04-08(1) Camera Setup Procedure Step 1: Initial Power Up To start the camera setup process, first connect the camera to the router using the supplied RJ45 Ethernet cable. Power the camera up and observe that the light on the front of the camera turns red. Wait a minute or so for the light on the front of the camera to turn green. If the light does not turn green then unplug the cable from the camera and connect it to a laptop and verify that the Internet works. If the Internet is working then contact D-Link for support. Step 2: Access the Camera’s Admin Functions The next step in the setup process is to access the camera’s internal website. There are 3 possible options for this: Method MyDLink.com DLink Setup software Network Places Platform All computers, laptops, operating systems, smart phones, Android, iPhone, Blackberry,… Windows XP, Windows 7, and Mac Windows XP and Windows 7 but only on randomly selected systems. 9 Copyright © 2012 RavenShoeSecurity.com D-Link DSC-930L/DCS-932L RavenShoeSecurity.com Setup Manual v2012-04-08(1) MyDlink.com Admin Access Login to your MyDLink.com account: 10 Copyright © 2012 RavenShoeSecurity.com D-Link DSC-930L/DCS-932L RavenShoeSecurity.com Setup Manual v2012-04-08(1) Click the Settings tab, then click the Advanced Settings button: 11 Copyright © 2012 RavenShoeSecurity.com D-Link DSC-930L/DCS-932L RavenShoeSecurity.com Setup Manual v2012-04-08(1) Login a second time (for security concerns) with your MyDLink.com account: If it’s the first time you have used MyDlink.com to access the admin functions of your camera(s) on the computer you are using, you may be asked to make a security certificate exception. On subsequent visits you will not be asked again. Next you will be prompted for the Login admin userID and password for your camera. This is not the same as your MyDLink.com credentials. For a new camera or one that has been hard reset the User Name is “admin” and the Password is blank. Skip ahead to Setup Step 3… 12 Copyright © 2012 RavenShoeSecurity.com D-Link DSC-930L/DCS-932L RavenShoeSecurity.com Setup Manual v2012-04-08(1) DLink Setup Wizard Software Admin Access The DLink Setup Wizard software is the sure fire way to access your camera’s admin functions from any computer that is on the same LAN as the camera. There are versions for both the PC and the Mac. The Windows XP Version is shown below: If you have powered down or powered up any DLink cameras since you started the wizard then click the Search button to get a fresh list. Click on the subject camera to highlight it (as shown) and then click the Link button to start a browser. You will then be asked to login to the camera’s admin website: For a new camera or one that has been hard reset the User Name is “admin” and the Password is blank. 13 Copyright © 2012 RavenShoeSecurity.com D-Link DSC-930L/DCS-932L RavenShoeSecurity.com Setup Manual v2012-04-08(1) Click on the Setup tab to navigate to this screen: Now skip ahead to Step 3… 14 Copyright © 2012 RavenShoeSecurity.com D-Link DSC-930L/DCS-932L RavenShoeSecurity.com Setup Manual v2012-04-08(1) Network Places Admin Access Open My Network Places (on XP) or Network Places (Windows 7) to see the following display. The four top blue and grey icons are network cameras. Double click the subject camera and you should then get asked for the camera’s admin userID and password. For a new camera or one that has been hard reset the User Name is “admin” and the Password is blank. 15 Copyright © 2012 RavenShoeSecurity.com D-Link DSC-930L/DCS-932L RavenShoeSecurity.com Setup Manual v2012-04-08(1) Click on the Setup tab and you should now be at the Camera Admin Website Setup Page: 16 Copyright © 2012 RavenShoeSecurity.com D-Link DSC-930L/DCS-932L RavenShoeSecurity.com Setup Manual v2012-04-08(1) Step 3: Video Click the Video menu and set the resolution to 640x480 and the Light Frequency depending on where you are deploying the camera (60Hz for North America). Click Save Settings to update. 17 Copyright © 2012 RavenShoeSecurity.com D-Link DSC-930L/DCS-932L RavenShoeSecurity.com Setup Manual v2012-04-08(1) Step 4: Motion Detection Click on the Motion Detection menu and then click the Enable radio button: Clicking on any of the 25 squares in the picture will toggle a blue cross hatch pattern on and off. When the cross hatching is present that area of the image is being monitored for motion. Setup a pattern that is appropriate for your situation. 18 Copyright © 2012 RavenShoeSecurity.com D-Link DSC-930L/DCS-932L RavenShoeSecurity.com Setup Manual v2012-04-08(1) Using this mask the user has a large amount of control over the motion detection function and can greatly reduce the number of junk images being sent out. By configuring the camera to only look in important zones of the scene for motion, images will not be sent when cars drive by, or the drapes waiver, or a tree or flower moves about in the wind. A good starting value for Sensitivity would be 65%. By increasing the sensitivity value, smaller and smaller amounts of motion will trigger the camera. By decreasing the sensitivity value larger amounts of motion will be needed to trigger an event. When you have it just the way you want it, click on the Save Settings button. 19 Copyright © 2012 RavenShoeSecurity.com D-Link DSC-930L/DCS-932L RavenShoeSecurity.com Setup Manual v2012-04-08(1) Step 5: FTP The FTP screen is where information about your RavenShoeSecurity.com account is entered and the name of the camera is set. 20 Copyright © 2012 RavenShoeSecurity.com D-Link DSC-930L/DCS-932L RavenShoeSecurity.com Setup Manual v2012-04-08(1) Copy and paste the Host Name, User Name, and Password from the Settings menu of your RavenShoeSecurity.com home page (shown below) to the corresponding fields in the FTP Server section (shown above). The Port should be set to 21. The Path should be set to /. Passive Mode should be Yes. 21 Copyright © 2012 RavenShoeSecurity.com D-Link DSC-930L/DCS-932L RavenShoeSecurity.com Setup Manual v2012-04-08(1) Now back to the Ftp page of the camera’s admin website: Under Time Schedule make sure Enable unloading images to the ftp server is checked. Click the Motion Detection radio button. 22 Copyright © 2012 RavenShoeSecurity.com D-Link DSC-930L/DCS-932L RavenShoeSecurity.com Setup Manual v2012-04-08(1) In Base File Name enter the name you would like for the camera. ** Make sure the camera name ends with a letter and not a number ** If you are using multiple cameras then make sure each camera has a different name or the RavenShoeSecurity.com website will combine the images into one interwoven stream. In the File options area click the Date/Time Suffix radio button. Make sure the Create subfolder by check box is not checked. Click Save Settings. To test the ftp connection click on the Test button. Wait 5 seconds then click the Status menu item (along the top) and check the Ftp Server Test results. If you refresh your RavenShoeSecurity.com home page you should see the test image. 23 Copyright © 2012 RavenShoeSecurity.com D-Link DSC-930L/DCS-932L RavenShoeSecurity.com Setup Manual v2012-04-08(1) Step 6: Time and Date Click on the Time and Date menu item to see this page: In the Time Configuration section select the appropriate Time Zone. In the Automatic Time Configuration section check the Synchronize NTP Server checkbox. Use the drop down box to the right of the NTP Server field to select a preconfigured time server. Click Save Settings Your camera should now be fully functional and integrated with RavenShoeSecurity.com as long as it is plugged in using the RJ45 Ethernet cable. Do a little dance in front of the camera and then check your RavenShoeSecurity.com account for pictures. Unless you are going to setup WiFi you are done! 24 Copyright © 2012 RavenShoeSecurity.com D-Link DSC-930L/DCS-932L RavenShoeSecurity.com Setup Manual v2012-04-08(1) Step 7: Enabling WiFi There are two ways to setup WiFi. One is called WPS (Wireless Protected Setup) that is quite simple, however it does not work with all routers. But it is worth a shot. To use WPS press and hold the WPS button on the back of the DCS-930L or DCS932L camera until the blue light starts flashing (about 7 seconds). Then immediately press the WPS button on the router. With some routers it seems to be better to repeatedly press the WPS button until the blue light on the camera stops flashing. With other routers it is best to just hold the WPS button down until the blue light stops flashing. In any case, when the blue light stops flashing the green light on the front of the camera should come one within a minute. If so then bonus – your camera has been tuned into your WiFi network using WPS. If you believe WPS has been successful then remove the camera’s power and disconnect the RJ45 cable. Power the camera up. The light on the front should first be red and then within a minute it should turn green – indicating that camera setup is complete! If WPS does not work right away then, in our experience, it is better to just abandon this approach and use the manual method. This will be easier than trying to debug WPS. 25 Copyright © 2012 RavenShoeSecurity.com D-Link DSC-930L/DCS-932L RavenShoeSecurity.com Setup Manual v2012-04-08(1) Click the Wireless Setup menu under Setup. Click the Enable radio button. Click the Site Survey button and after a few seconds another window will pop up with all the WiFi networks that the camera can “see”. Click the radio button beside the WiFi network that you want the camera to use. Then click the Exit button. The camera generally figures out which security mode to use automatically. But you can override this in the Wireless Security Mode section. If your WiFi requires a 26 Copyright © 2012 RavenShoeSecurity.com D-Link DSC-930L/DCS-932L RavenShoeSecurity.com Setup Manual v2012-04-08(1) key for access (most likely) then select either WEP or WPA-PSK/WPA2-PSK. WEP is an earlier standard and considered less secure, so if you have the option to use WPA then that would be a better choice. If the WiFi network is not secured then click the None radio button. In the Pre-Shared Key box enter the key for your WiFi network if it is secured. Otherwise leave it blank. Remember that for WiFi keys capital and small letters are different. Click the Save Settings button. Removed the power cord and the RJ45 Ethernet from the camera. Wait a few seconds and then reconnect the power. The red light on the front of the camera should come on and within a minute it should turn green – Indicating that WiFi is working and your camera is all setup. Do a little jig in front of the camera and refresh your RavenShoeSecurity.com home page to see the pictures. Your camera is setup! 27 Copyright © 2012 RavenShoeSecurity.com D-Link DSC-930L/DCS-932L RavenShoeSecurity.com Setup Manual v2012-04-08(1) Glossary DVR – Digital Video Recorder: Device that records video (and optionally sound) from one or more network cameras. GB – GigaByte (1,000,000,000 bytes) IP – Internet Protocol IR – Infrared: A type of light that network cameras can see but the human cannot see that is used for night vision. ISP – Internet Service Provider: Company that provides your Internet Service. Usually the telephone or cable company. KB – KiloByte (1,000 bytes) LAN – Local Area Network: Computer network that is isolated from the Internet by a router/firewall. A home based WiFi service or Ethernet jacks on the office wall would be examples of LAN connections. MB – MegaByte (1,000,000 bytes) RJ45 – Physical Ethernet connector. Looks like a telephone connector, but bigger. SSID – Service Set Identifier: Also known as the name of your WiFi network. UPS - Uninterruptible Power Supply: A device that provides continuous power to computer equipment during short power outages. URL – Universal Resource Locator: What you type into a browser to go to a website. Example: www.RavneShoeSecurity.com VA – Volt Amps: A measure of UPS capacity. WAN – Wide Area Network. A network that interconnects LANs. Generally known as the Internet. WEP/WPA/WPA2 – Encryption methods used for WiFi. 28 Copyright © 2012 RavenShoeSecurity.com D-Link DSC-930L/DCS-932L RavenShoeSecurity.com Setup Manual v2012-04-08(1) WiFi – Wireless IP protocol used in homes and businesses WPS – Wireless Protected Setup: A feature where a button is pressed on the WiFi router and a new WiFi device at the same time. This causes the router to send the SSID/key info to the new WiFi device. 29
© Copyright 2025