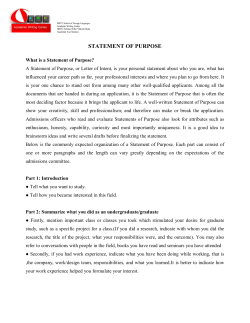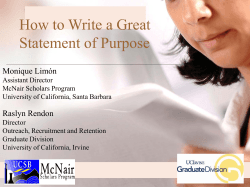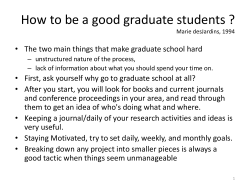WELCOME TO UOIT GRADUATE STUDIES WINTER GRADUATE STUDENT ORIENTATION
WELCOME TO UOIT GRADUATE STUDIES WINTER GRADUATE STUDENT ORIENTATION THURSDAY, JANUARY 7, 2010 Winter Orientation Agenda th Thursday, January 7 , 2010 UA Building, Room 2220 10:30 a.m. to 1:30 p.m. Time Topic Presenter 10:30 a.m. – 10:40 a.m. Registration N/A 10:40 a.m. – 11:00 a.m. Dr. Sean Forrester 11:20 a.m. – 11:35 p.m. Welcome from the assistant dean Intro to OGS staff and new students The Library 11:35 a.m. – 11:45 p.m. IT Services Jake Gibbons 11:45 a.m. – 11:50 a.m. Graduate Student Council (GSC) Adedoyin Odukoya 11:50 a.m. – 12:00 p.m. Q&A N/A 12:00 p.m. – 12:30 p.m. Lunch N/A 12:30 p.m. – 1:30 p.m. Campus tour GSA 11:00 a.m. – 11:20 a.m. OGS staff members Carol Mittlestead OSHAWA CAMPUS MAP UNIVERSITY OF ONTARIO INSTITUTE OF TECHNOLOGY DURHAM COLLEGE For directions to the Oshawa campus, see reverse. ACCESSING YOUR GRADUATE STUDENT EMAIL ACCOUNT All UOIT graduate students receive a UOIT e-mail account ([email protected]). Important messages from the Office of Graduate Studies and your respective faculty are sent to your UOIT email account on a regular basis, so be sure to check it regularly! Your e-mail account can be accessed online by visiting http://email.uoit.ca. Your username is your student number (100XXXXXX) and your password will be the one you use to logon to the UOIT network. Please note that this is not the password you use to login to MyCampus. If you have never logged onto the network before, you will have a temporary password. Please contact IT services to receive your temporary password. IT services can be reached by phone, e-mail or in person: • Phone: 905-721-3333 (Option 1) • E-mail: [email protected] • In person: SW100 in the Gordon Willey building. Every student at UOIT also receives a MyCampus e-mail account, which can be accessed from the MyCampus portal. The Office of Graduate Studies and your respective faculty do not use your MyCampus e-mail account for important communications. However, important messages from departments other than the Office of Graduate Studies and your respective faculty will continue to be sent to your MyCampus e-mail account. These messages may include, but are not limited to, invitations to campus-wide events, notices from campus safety, and important campus announcements. It is highly recommended that you have your MyCampus e-mails forwarded to your UOIT account. Step-by-step instructions on how to forward your MyCampus e-mails and other IT-related instructions, such as how to access UOIT’s wireless network, can be found in the next few pages. HOW TO ACCESS YOUR UOIT EMAIL ACCOUNT In your web browser, type in the following URL: email.uoit.ca After typing in the URL, you should see the above. Your user name is your student number (100XXXXXX) and your password will be the one you use to logon to the UOIT network. Please note that this is not the password you use to login to MyCampus. If you have never logged onto the network before, you will have a temporary password. Please contact IT services to receive your temporary password. IT services can be reached by phone, email or in person: >> Phone: 905-721-3333 (Option 1) >> Email: [email protected] >> In person: SW100 in the Gordon Willey building FORWARDING MYCAMPUS EMAILS Login to your MyCampus account and select ‘Administrative Services’. Select ‘Student Information – UOIT Grad Student’. Select ‘Forward your MyCampus Email to Outlook’. Beside ‘Forward MyCampus Email to Outlook’ select Yes and then Submit. PAGE 1 OF 1 MAC Wireless Access Wireless Connection: 1. Power up and log into your laptop as you normally would 2. Make sure the network cable is DISCONNECTED from your laptop 3. Turn on the AIRPORT then select CAMPUS-AIR 4. A dialog box will appear, asking for your username/password. Your username is your student number 100xxxxxx and your password is the same one used to log into the network. (computer’s on-campus) - Click OK 5. The following dialog box will appear asking to “Verify Certificate” - click Continue. Your Finished PAGE 1 OF 1 CONFIGURING WIRELESS ACCESS - CAMPUS-AIR -VISTA PLEASE NOTE: THESE INSTRUCTIONS ARE PROVIDED AS A GUIDELINE ONLY TO ASSIST YOU CONFIGURING WIRELESS. IT STAFF ARE NOT PERMITTED TO WORK ON PRIVATELY OWNED LAPTOPS. 1. From the Start Menu, select Control Panel or, if using Vista Classic, select Settings from the Start menu and then Control Panel. 2. Open the Network and Sharing Center. 3. Double click on Set up a connection or network in the left column. 4. Click on Manually Connect to a Wireless Network to select it and then click the Next button. 5. In the Choose a wireless adapter window, select Wireless Network Connection and click the Next button. Sept 2, 2008 6. Enter the following in the Enter information for the wireless network you want to add window: Network Name: CAMPUS-AIR Security Type: WPA-Enterprise Encryption type: TKIP Leave the Security Key/Passphrase box blank. Check the box to the left of Start this connection automatically. Leave the box to the left of Connect even if the network is not broadcasting unchecked and click the Next button. 7. In the Manually connect to a wireless network window, click on Change Connection Settings. Sept 2, 2008 8. In the CAMPUS-AIR Wireless Network properties window, select the Connection tab at the top. Check the box to the left of Connect automatically when this network is in range. The other two boxes should be unchecked. 9. Click on the Security tab to configure the following: Security type: WPA-Enterprise Encryption type: TKIP Check the box to the left of Cache user information for subsequent connections to this network. Under Choose a network authentication method:, choose ProtectedEAP (PEAP) and then click on the Settings... button. 10. In the Protected EAP Properties window, uncheck Validate server certificate under the When connecting: heading at the top. Under the Select Authentication Method: heading at the bottom, check the box to the left of Enable Fast Reconnect. The other two checkboxes should be unchecked. Secured password (EAP-MSCHAP v2) should be selected from the drop down menu. Click on the Configure... button. Sept 2, 2008 11. In the EAP MSCHAPv2 Properties window, uncheck the box to the left of Automatically use my Windows logon name and password (and domain if any). 12. Click on the OK button at the bottom of this and the previous window to apply the settings. 13. A dialog box from your system tray will appear stating Additional log on information is required to connect to this network. Click on this box. 14. Enter your Student Number, network, password and enter ONCAMPUS for the Logon domain: and click the OK button. . Sept 2, 2008 CONFIGURING WIRELESS ACCESS - CAMPUS-AIR | XP PLEASE NOTE: THESE INSTRUCTIONS ARE PROVIDED AS A GUIDELINE ONLY TO ASSIST YOU CONFIGURING WIRELESS. IT STAFF ARE NOT PERMITTED TO WORK ON PRIVATELY OWNED LAPTOPS. 1. Right-click on the wireless network connection icon near the system clock and select "View available wireless networks". 2. Click "Change the order of preferred networks" within the "related tasks" pane on the left. 3. Click the "Add..." button and then type in "CAMPUS-AIR" (case-sensitive) into the "Network Name" field. 4. Set the "Network Authentication" menu to "WPA". 5. Set the "Data Encryption" menu to "TKIP". 6. On the "Authentication" tab, set the "EAP Type" menu to "Protected EAP (PEAP)". 7. Check off the two check boxes below the "EAP Type" menu. Sept 2, 2008 8. Click Properties, and uncheck "Validate server certificate". 9. Check off "Enable Fast Reconnect". 10. Click the “Configure” button 11. Uncheck “Automatically use my Windows Logon name and password” box. 12. Click “OK” a few times to close the wireless configuration windows. 13. The system should now start to connect to the CAMPUS-AIR network. 14. When prompted for credentials, enter the user’s banner ID and password. a. Type in “ONCAMPUS” as the Logon Domain. b. The system should now connect to the CAMPUS-AIR Wireless Network. Sept 2, 2008 Graduate Student Software List PURCHASE SUMMARY 2009-10 Student Software Graduate Use UOIT Owned Computer Student Owned Computer The license procured allows installation on additional institutionally owned computers. The license procured allows installation on additional personally owned computers. Comments Can a graduate students opting into the Mobile Program install the software at NO additional cost? Can a graduate students install the software on their personally owned computer at NO additional cost? Comments Contact URL Developer Software Systat SigmaPlot Version 11 Yes Yes http://www.sigmaplot.com/products/sigmaplot/sigmaplot-details.php Altair Hyperworks Software Suite 10 Yes Yes http://www.altairhyperworks.de/Default.aspx SPSS SPSS (PASW) 17 No No http://www.spss.com/software/statistics/ No http://www.ni.com/labview/ Unlimited seats in UOIT Nuclear department only National Instruments LabVIEW 8.6 Yes (see comments) Cambridge Soft ChemOffice 12 Yes Yes http://www.cambridgesoft.com/software/ChemOffice/ Empiresoft Direct RT 2008 Yes Yes http://www.empirisoft.com/directrt.aspx Thompson EndNote X3 Yes Yes http://www.endnote.com/ Maplesoft Maple National Instruments NI Circuit Design Suite (Multisim) Siemens PLM Siemens PLM Current License allows installation on institution owned machines only 13 Yes No http://www.maplesoft.com/Products/Maple/ 10.1.1 Yes Yes http://joule.ni.com/nidu/cds/view/p/id/896/lang/en NX 6 No No http://www.plm.automation.siemens.com/en_us/products/nx/ NX Nastran 6 No No SAS SAS Siemens PLM Solid Edge GarageGames Torque Game Builder SAS JMP Siemens PLM JT Translator MathWorks Matlab Agilient Technologies Cadence 9.2 Yes Yes VE100 No No 1.7.4 Yes Yes 8 Yes Yes http://www.plm.automation.siemens.com/en_us/products/nx/simulati on/nastran/index.shtml Must be for Academic use only. Not for commercial use. http://www.sas.com/ http://www.plm.automation.siemens.com/en_us/products/velocity/so lidedge/ http://www.garagegames.com/products/torque-2d Must be for Academic use only. Not for commercial research use. http://www.jmp.com/software/ 6 No No 2009A Yes Yes Advanced Software Design System 2009 No No Cadence University Program 16.2 No No http://www.plm.automation.siemens.com/en_us/answers/index.shtm l?stc=caiia400001 http://www.mathworks.com/ http://www.home.agilent.com/agilent/product.jspx?cc=US&lc=eng&c key=1297113&nid=-34346.0.00&id=1297113 http://www.cadence.com/us/pages/default.aspx McGraw-Hill / EES EES 2009 Yes Yes http://www.mhhe.com/engcs/mech/ees/na.html NIST NIST mini-Refprop 8 Yes Yes http://refprop.software.informer.com/ Graduate Student Software Request Process 1. 2. 3. 4. 5. 6. Graduate student references this document to determine if the software can be installed at no additional cost (If the entry in the column is "Yes", then they do not have to buy the software) The graduate student will visit the IT Service Desk in SW 100 (Gordon Willey Building) and head directly to the "Faculty Support Line" A ticket will be logged by the IT Staff The Staff will provide the graduate student with a DVD or a link to the software The graduate student will sign a software agreement document The graduate student will install the software on their computer and will be provided with guidance as required Please note that we are not equipped to provide hardware or software support on personally owned computers. We can only offer help in the form of a consultation. Prepared by IT Services Graduate Student Software List 2009/2010 August 20, 2009 SERVICE DIRECTORY Accounting office Room SW116, Gordon Willey building 905.721.3022 Campus Bookstore Room A125, Gordon Willey building Science building 905.721.3026 [email protected] Campus Health Centre Room G1030, CRWC 905.721.3037 [email protected] Campus ID office Room G1004, CRWC 905.721.2000 ext. 2116 [email protected] Centre for Students with Disabilities Room B297, Gordon Willey building 905.721.3123 [email protected] Chartwells Dining Services Marketplace cafeteria, Gordon Willey building [email protected] Financial Aid and Awards Room SW116, Gordon Willey building 905.721.3036 [email protected] [email protected] Graduate Student Council president [email protected] Hired Career Services Room B205, Gordon Willey building 905.721.3034 [email protected] International Student office Room SW 117, Gordon Willey building 905.721.8668 ext. 2579 [email protected] Campus Library Southeast corner of Founders Drive and Avenue of Champions 905.721.3082 [email protected] Lovell Drugs Room G1030, CRWC 905.728.6724 [email protected] Media Services Room B200, Gordon Willey building 905.721.2000 ext. 3081 Mobile Computing and IT Support Centre Learning Commons, Room SW100, Gordon Willey building 905.721.3333 [email protected] Multi-Faith Prayer Room Room C213, Gordon Willey building Muslim Prayer Room Room K10, Simcoe building 27 Parking Services Main entrance, Gordon Willey building 905.721.2000 ext. 2460 [email protected] Campus Security Main entrance, Gordon Willey building 905.721.2000 ext. 2400 [email protected] Office of Graduate Studies U5 building 905.721.8668 ext. 2695 [email protected] Residence and Conference Centre 32 Commencement Drive 905.728.8700 [email protected]
© Copyright 2025


![[WCR-300S] How to Change the Wireless Network Name(SSID)](http://cdn1.abcdocz.com/store/data/000232989_1-c13ffbaf9a88e423608ef46454e68925-250x500.png)