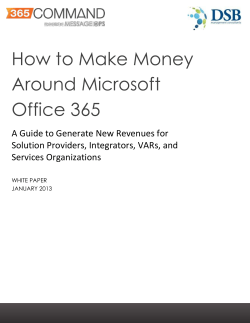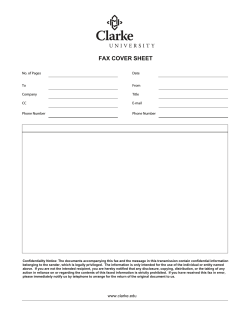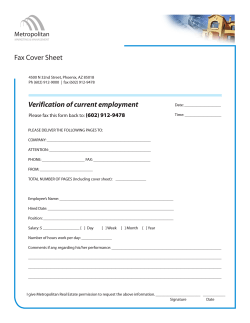Microsoft Word 2003 Create a new document
Microsoft Word 2003 Create a new document 1. Open Microsoft Word 2003. Your screen should look like this: Page 1 of 24 Microsoft Word 2003 2. Close the Getting Started pane. 3. In the blank document, type: Fax Cover Sheet at the top of the page. Page 2 of 24 Microsoft Word 2003 4. Press ENTER key on your keyboard twice. The document should look like this: TIP: Pressing the ENTER key twice should add two blank lines between the words FAX Cover Sheet and the blinking cursor. Page 3 of 24 Microsoft Word 2003 5. Type: To: Lisa A. Paschitti 6. Press the ENTER key on your keyboard. 7. Type: From: Lisa A. Paschitti then press ENTER 8. Type: Fax number: 888-555-1874 then press ENTER. 9. Type: Date: May 1, 2007 10. Type: Total number of pages: 6. Page 4 of 24 Microsoft Word 2003 Your document should now look like this: Page 5 of 24 Microsoft Word 2003 Create a folder for your document 1. On the Menu Bar, click File, and then Save. 2. When the Save As window appears, create a new folder in the My Documents called Word Documents. Tip: To create this new folder, first select the My Documents folder by clicking on the My Documents on the left of your screen or in the Save in drop down list. Page 6 of 24 Microsoft Word 2003 Then click the icon. Page 7 of 24 Microsoft Word 2003 When the New Folder window appears, type: Word Documents in the Name box. Then click the button. The Word Documents folder should appear in the Save in box. Page 8 of 24 Microsoft Word 2003 Save the Document 1. In the File name box, type: Fax Cover Sheet 2. Click the button. Page 9 of 24 Microsoft Word 2003 Cut, copy and paste 1. Click at the beginning of the words Fax number: 888-555-1874 2. Holding your mouse button down, drag over the words to highlight them. Page 10 of 24 Microsoft Word 2003 3. Click the icon. Tip: Your Standard and Formatting toolbars may share one row at the top of the window. Some buttons may be hidden: Hidden Icons To see all the buttons, click the Formatting toolbar’s handle (the light gray dotted vertical line)…and drag the Formatting toolbar down so it occupies a second row. Page 11 of 24 Microsoft Word 2003 Now the toolbars should be stacked one above the other. Some menu commands also may be hidden. To make all the menu commands appear, click the double arrows at the bottom of the menu: To see what an icon does, rest your mouse on it for a full second. A yellow label will appear that tells you what it does: Page 12 of 24 Microsoft Word 2003 4. Click at the beginning of the last line on the page to place the cursor there. 5. Click the icon. Page 13 of 24 Microsoft Word 2003 Your document should look like this: Page 14 of 24 Microsoft Word 2003 Copy text 1. On the Menu Bar, click Edit, then Select all. 2. Click the icon. 3. Click the icon. This should create a new document. Page 15 of 24 Microsoft Word 2003 Paste text 1. Click the icon. All the text from the document Fax Cover Sheet should appear in the new document. 2. Click the icon to save the new document. Page 16 of 24 Microsoft Word 2003 Format words Change font 1. Highlight the words Fax Cover Sheet 2. Click the drop-down arrow next to the Font list. 3. When the Font list appears, click Arial. The text should look like this: 4. Click anywhere in the white space on the page to un-highlight the text. Page 17 of 24 Microsoft Word 2003 Change font size 1. Highlight the words Fax Cover Sheet again. Then click the drop-down arrow next to the Font Size list. 2. When the Font Size list appears, click 16. 3. Click any where on the page to deselect the text. The words Fax Cover Sheet should now be larger: 4. Save the document. Page 18 of 24 Microsoft Word 2003 Change font style 1. Highlight the words Fax Cover Sheet, and then click on the 2. Click the icon. icon again to un-bold the text. The text should look like this: 3. Click the icon. The text should now look like this: 4. Click the icon again to un-italicize the text. 5. Click the icon one more time. Page 19 of 24 Microsoft Word 2003 6. Click in the white space on the page to de-select the text. The text should look like this: Page 20 of 24 Microsoft Word 2003 Change font color 1. Highlight the Fax Cover Sheet 2. Click the drop-down arrow next to the icon 3. When the Font Color grid appears, click Teal. 4. Deselect the text. The text should now be teal-colored. 5. Save the document. Page 21 of 24 Microsoft Word 2003 Apply text effects 1. Highlight the words Fax Cover Sheet. 2. On the Menu Bar, click Format, then Font. Page 22 of 24 Microsoft Word 2003 3. When the Font window appears, check the All Caps checkbox. 4. Click the button. 5. Save the document. It should now look like this: Page 23 of 24 Microsoft Word 2003 NOTES Page 24 of 24
© Copyright 2025