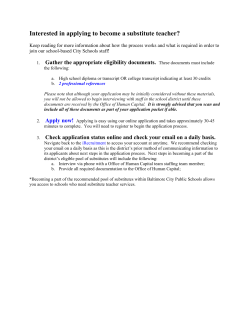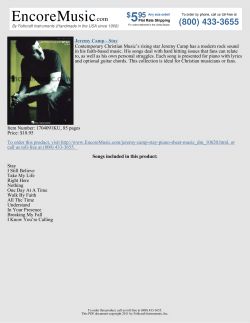1401: Analyze a Language Sample Using SALT Software
1401: Analyze a Language Sample Using SALT Software Using the Analyze Menu In this exercise you will use SALT to analyze the sample transcript “Jeremy.slt”. You will have the opportunity to view, save, and print the reports found within the Analyze menu. Options will be discussed for saving reports in various formats, including PDF and CSV. A. Start SALT with Sample Transcript 1. Open SALT. The SALT program begins with the Getting Started window. In this lesson you will be opening one of the sample lesson transcripts. Click the Open button and you are presented with the Open dialogue box. Note that selecting “Open” from this Getting Started window is the same as selecting File Open. 2. Unless you changed the default transcript folder, the “SALT\Transcripts” folder located within your My Documents folder is displayed. Open the Samples folder and then the Lesson Samples folder. Note: if the default transcript folder has been changed, follow these steps to reset the transcript folder to the default setting: Click the Cancel button to close the “Open” dialogue box. Setup File locations Transcripts. The current transcript folder is displayed. Click the Reset button to reset the transcript folder to the default setting. Click OK. You are asked if you want to save the folder setting as the program default. If you select Yes, the previous folder setting is lost. If you select No, the change is only in effect until you exit the SALT program. Select Yes or No. Select File Open and repeat step 3 (above). 3. Select the transcript file Jeremy.slt from the “Lesson Samples” folder and then click the Open button (or double click “Jeremy.slt”). 4. The “Jeremy” transcript is displayed on your screen. B. About the Transcript Jeremy was referred to the speech-language pathologist by the Early Childhood program teacher because he was not making progress in his oral language skills. He had been participating in the Early Childhood program for the past year for language and communication work and to develop better data on his cognitive skills. He arrived at school from a very impoverished family situation, providing him with few of the usual experiences, e.g., being read to, books in the house, family outings, or opportunity to play with peers. The language sample was taken in a play environment to optimize his motivation to talk with the examiner. Use the cursor keys or the scroll bar to look through the transcript. Notice from the header information at the beginning of this transcript that this a play-based conversation between Jeremy, who is 5;5 years old, and an examiner. The $ speaker line ($ Child, Examiner) tells you that Jeremy is the first speaker (typically the target speaker) and his utterances begin with “C”, and the examiner is the second speaker and her utterances begin with “E”. SALT Software, LLC 1|Page C. Setup menu There are several settings that directly affect the utterances selected for analysis. The most important of these affects the analysis set and the transcript cut. 1. View or change the analysis set. The analysis set defines a subset of the utterances you wish to base some of the analyses on. By default, SALT only includes those utterances which are complete, intelligible, and verbal; eliminating utterances which are nonverbal, abandoned, interrupted, or have unintelligible segments in them. The current analysis set is displayed in the status bar at the bottom of the program window (“C&I Verbal Utts” by default). Click the analysis set icon or select Setup Analysis Set. The default analysis set (C&I Verbal Utts) excludes the first three types of utterances: abandoned and interrupted utterances, unintelligible utterances, and nonverbal utterances. If the current analysis set is anything else, click the Reset button. Click OK. 2. View or change the transcript cut. The transcript cut determines which portion of the transcript to include in the analyses. The transcript cut begins at the selected starting point. It then ends according to either a specified ending point, or once a chosen amount of content has been reached. The default start point is “Beginning of transcript” and the default end point is “End of transcript”, i.e., the entire transcript. This may be changed to restrict the analysis to a specific section of the transcript. You may want, for example, to analyze the first fifty utterances, or the first 250 words, or skip the first 10 utterances, or analyze everything between a specific set of codes you inserted in the transcript. The current transcript cut is displayed in the status bar at the bottom of the program window (“Entire Transcript” by default). Click the transcript cut icon or select Setup Transcript Cut. The default transcript cut has “Beginning of transcript” as the START POINT and “End of transcript” as END POINT. If the current transcript cut is anything else, click the Reset button. Click OK. D. Analyze menu 1. View the Transcript Summary. Select Analyze Transcript Summary. The Transcript Summary is of particular importance for conversational samples as it provides a breakdown of the number and types of utterances for both speakers. Notice, in the first section, that Jeremy produced 59 utterances and the examiner produced 64 utterances. This indicates that the conversation was balanced; the examiner did not do all the talking. SALT Software, LLC 2|Page Also notice that 24 of the examiner’s 64 utterances were questions. Jeremy asked 7 questions and abandoned 8 utterances. Notice, in the second section, that 5 of Jeremy’s utterances were either completely or partially unintelligible. Also notice that, of the examiner’s 24 questions (1st section), Jeremy responded to 19 of them, 6 with a simple yes or no. This indicates that the examiner probably asked a sufficient number of open-ended questions and gave Jeremy ample time to respond. Use the scroll bar or the arrow keys to view the entire summary. The second half of the summary provides the same information but for the current analysis set (complete and intelligible verbal utterances). Look at the very end of the summary and notice that this language sample was 5 minutes and 33 seconds long and there were 24 significant pauses between utterances (you may have noticed that there were no pauses that occurred within the utterances – “Utterances with Pauses” earlier in the report). Each analysis has help screens which contain detailed information on the contents of the analysis. The active window is the report you are currently viewing, in this case the Transcript Summary. Select context help for this summary. - Access the context help in any of the following ways: 1) click the help icon , 2) select Help Context Help, 3) press the F1 function key, or 4) right-click the mouse button and select “Help” from the context menu. You are presented with the help screen associated with this report. - After looking over the information included in the help window, close it by clicking the X in the upper right-hand corner. If you want to print the Transcript Summary, or any other report, click the print icon File Print.... or select 2. View the Standard Measures Report. Select Analyze Standard Measures Report. The Standard Measures Report groups together some of the most informative language measures to give an overall summary of the speakers' language performance. All values, calculated for both Jeremy and the examiner, are based on either all of the utterances or on the utterances in the current analysis set (C&I Verbal Utts). Those measures calculated on the analysis set utterances are preceded with a pound sign (#) and footnoted. Those measures which are not preceded with a pound sign are calculated on total utterances. Notice that Jeremy's language sample has 59 total utterances and 47 complete and intelligible verbal utterances. Look over the rest of the report. He responded to 79% of the questions he was asked, and his intelligibility is only 92% (is Jeremy difficult to understand or is it the quality of the recording?). There are a large number of mazes (filled pauses, repetitions, and reformulations) involving one third of Jeremy's utterances and 23% of his words. There are a lot of pauses between utterances and there are 8 abandoned utterances. These all need to be looked at more carefully. If you have questions on any of the values in this report, refer to the context-sensitive help screen ( or press the F1 function key). SALT Software, LLC 3|Page 3. Save the Standard Measures Report as a PDF file. Click the save icon You are presented with a dialogue box with several format options to choose from. − The default format is PDF, a good format to view or print later, to email to a colleague, or to save as part of the client’s records. − Comma Separated Values (CSV) is text separated by commas. Files saved in this format typically open in Microsoft® Excel®. From Excel, the report can then be copied and pasted into Microsoft® Word® as a table. − Tab Separated Values (TSV) is another standard, though lesser-known, format. It is text separated by tabs. − Tab-delimited Text (TXT), like TSV, is text separated by tabs. The only difference is the file extension. Tab-delimited text files are perhaps the most common format for exporting from one program and importing into another. or select File Save or File Save As.... Reports saved in any of these formats are only for use outside of SALT; they cannot be opened within SALT. Keep the default format (PDF) and make sure the check box labeled “Display report after saving” is checked. Click OK to save the report as a PDF file. By default, reports are saved in the SALT\Reports folder within your My Documents folder. This should be the folder listed. Note: if the default folder to save reports has been changed, follow these steps to reset the folder to the default setting: ▪ ▪ ▪ ▪ ▪ ▪ Click the Cancel button to close the File Save dialogue box and return to the report. Select Setup File locations Reports. The current report folder is displayed. Click the Reset button to reset report folder to the default setting. Click OK. You are asked if you want to save the folder setting as the program default. If you select Yes, the previous folder setting is lost. If you select No, the change is only in effect until you exit the SALT program. Select Yes or No. Go back to the beginning of step 3 (above). Note: although this lesson directs you to save this file in My Documents\SALT\Reports, you may save it anywhere you want. Keep the default file name which is Jeremy_SMR.pdf (for Jeremy Standard Measures Report). Click the Save button and your data is saved as a PDF file in My Documents\SALT\Reports. If you have Adobe Reader installed on your computer, the PDF file should open. Close the file after you have finished viewing it. SALT Software, LLC 4|Page 4. Save the Report as a CSV file for import into Microsoft® Excel®, and from there into Microsoft® Word®. Click the save icon or select File Save or select File Save As.... and you are presented with the “Select Report Format” dialogue box. Select the second option, CSV - Comma Separated Values – Excel and click OK to save the file. By default, reports are saved in the SALT\Reports folder within your My Documents folder. This should be the folder listed. If not, follow the directions in Step 3 (above). Keep the default file name which is Jeremy_SMR.csv (for Jeremy Standard Measures Report). Then click the Save button to save the report as a CSV file. Typically, CSV files are opened automatically by Microsoft® Excel®. Otherwise you can start up Excel® and then open the CSV file. The data is stored as rows and columns which can then be copied and pasted as a table into Microsoft® Word® (try this on your own). 5. View the Word and Morpheme Summary. Select Analyze Word and Morpheme Summary. The Word and Morpheme Summary provides an overview of the words in the transcript. Notice the low mean length of utterance (MLU) and expected age range (remember Jeremy's age is 5;5). 6. Select the Analyze Discourse Summary and notice that the majority of Jeremy’s utterances are spontaneous (38 out of 59) and that his turn length in utterances is almost exactly the same as the examiner’s turn length. 7. Because this transcript contains a large number of pauses between utterances, select the Rate and Pause Summary for details. Select Analyze Rate and Pause Summary. This summary provides a general measure of rate (if timing markers were inserted in the transcript) and a summary of the pause markers found in the transcript. Notice that there are 24 pauses between utterances, averaging 6 seconds per pause. Recall that this is a play-based conversation so long pauses between utterances may not be significant. Note that “: Lines” (with a colon) represent pauses between two different speaker turns and “; Lines” (with a semicolon) represent pauses within the same speaker turn. 8. Recall that almost half of Jeremy’s utterances contain mazes. Select the Maze Summary for more information. Select Analyze Maze Summary. The Maze Summary provides detailed information on the number and types of mazes found in the transcript. Note that 23% of Jeremy’s words are in mazes and there are all types of mazes - filled pauses, repetitions, and revisions. SALT Software, LLC 5|Page If you have questions on any of the maze values, refer to the help screen for this summary ( or press the F1 function key). 9. Select the Analyze Code Summary to get an idea of what is included in this summary. 10. Close All Report Windows. The screen is getting cluttered so you should close all the report windows, leaving the transcript window open. You could do this by clicking the X in the upper right-hand corner of each report window. However there is a faster way to do this: Select Window Close All Reports. 11. View the Word Root Tables. Select Analyze Word Root Tables... and you are presented with the word root tables dialogue box. There are three tables available, to be selected one at a time. Select the first table, Word Root Table. There are two ways the word roots can be counted. With the first option, “Total Occurrences”, each word root is displayed along with a count of the number of times that word root was used by each speaker. With the second option, “Mentioned First”, each word root is displayed along with a “1” if that word root was used first by the selected speaker or a “0” if that word was not used first. The “Mentioned First” option is only available when the “Table” setting is “Word Root Table”. Select the first option, Total Occurrences. Notice that the word roots on which these tables are based are restricted to the word roots used by the 1st speaker in the main body of the utterances in the current analysis set (C&I Verbal Utts.). If the current settings are anything else, click the Reset button. Click OK to view the table. Counts are given for both speakers but the word list is based on Jeremy’s (1st speaker) words. The omitted word roots (which begin with an asterisk) are displayed at the beginning of the list. Click the REPEAT icon or select Analyze Word Root Tables... again to conduct another Word Root analysis. This time select Table Expanded by Words and then click OK. The same word roots with the same counts are listed as before. The list, however, is expanded to include all inflections. Suppose you wanted a list of all the child’s words which were found in mazes. This would be useful if you were looking at fluency and the mazes contained specific instances of stuttering (e.g., C He (w* w*) was here). or select Analyze Word Root Tables... again. - Click the REPEAT icon - Select Mazes from the Area choices. - Re-select the first table, Word Root Table. SALT Software, LLC 6|Page Click OK and a list of the words located within mazes is displayed. The words that end with an asterisk are “part words”. Did you notice that Jeremy used the filled pause word “UM” 12 times? Select Window Close All Reports. 12. The format of the Bound Morpheme Tables is almost identical to the format of the “Word Root Tables”. Try out these tables on your own. If you have questions on any of the tables, refer to the built-in help screen ( or F1). 13. View the Standard Word Lists. Select Analyze Standard Word Lists... and you are presented with the word list dialogue box. There are fifteen word lists to select from and three settings. The “Yes/No Words” are used to determine “Yes/No responses to questions” and the “Filled Pause Words” are used to determine maze types. The other thirteen lists are standard word lists that you may find informative. Select several of the word lists and then click OK. After a short delay, the lists you selected are displayed on the screen. 14. Edit the Standard Word Lists. The contents of the standard word lists may be changed to suit your purposes. Perhaps you have unusual spellings that you want included. Although we're not going to change the contents, let's go through the steps. This can be done from several places including the Standard Word Lists dialogue box. Select Analyze Standard Word Lists... again. Click the Edit Standard Words Lists button in the lower right-hand corner and you are presented with the Edit Standard Word Lists dialogue box. Notice that five of the word lists are currently <unused> and that all the word lists may be edited. The language setting at the bottom of this dialogue box switches between the English, Spanish, and French word lists. Change the setting to Spanish and French and notice that the word list changes. Change the setting back to English. Select the Filled Pause Words (lower left-hand corner) and notice that this list contains several words plus the code [FP] (note that “[FP]” stands for “any word with the code [FP]”). These are the only words that the program recognizes as filled pause words. You may find it necessary to add other words to this list. Press the Help button in this dialogue box for details. Select the first <unused> word list. If you had your own list of words that you would like added to the set of Standard Word Lists, you would enter the title in the white Title box and would enter your list of words, one word per line, in the white edit box. Click Cancel to exit this dialogue box without changing any of the word lists. Click Cancel again to exit the Standard Word Lists dialogue box. SALT Software, LLC 7|Page 15. View the Standard Utterance Lists. Select Analyze Standard Utterance Lists... and you are presented with the standard utterance list dialogue box. There are 21 different utterance lists and a number of settings. You may select any number of lists, but each list is displayed independently. Change the Utterance Base setting to Analysis Set and notice that some of the lists, including the nonverbal and unintelligible utterances, are not available. This is because the utterance base, set to the analysis set, contains the complete and intelligible verbal utterances. It excludes the incomplete, unintelligible, and nonverbal utterances. Change the Utterance Base back to Total Utterances and notice that these lists become available. Notice the “Context” setting used to specify the context in which to display the utterances. The first context choice allows you to specify the number of utterances that precede and/or follow each utterance of interest. If you were looking at imitations, for example, you would probably want to view one or two utterances preceding each imitation. Or if you were viewing “Questions”, you may want to include several following utterances. The “Within entire transcript” context option would list the entire transcript with the selected utterances highlighted (be warned that each list you select would be displayed independently, which could result in a very long display). The default context is zero preceding and zero following utterances. You may recall that Jeremy’s sample contains eight abandoned utterances. To see these utterances, select Abandoned Utterances from the section labeled “Utterances by ending punctuation” and click OK. This is one of those cases where it would be valuable to look at surrounding utterances to help figure out why these utterances were abandoned. Click the REPEAT icon Change the number of following entries by clicking the up arrow to the right of the 0 until you reach 3. Click OK to see the list of abandoned utterances again. Can you detect a pattern? Select Analyze Standard Utterance Lists... again. Click the Reset button to start over. This time, select “Mazes” from the “Utterances with” category and notice that the three check boxes to the right of this category become available. These check boxes, which are specific to the “Utterances with Mazes” category, restrict the maze selection to utterances containing specific types of mazes: FP=filled pauses, Rep=repetitions, and Rev=revisions. If none or all of these boxes are checked, all mazes are included. Leave the boxes unchecked and click OK. Notice the large number of filled pauses and repetitions. Select Analyze Standard Utterance Lists... again. Check the Rep check box to the right of the Maze category. This will restrict the selection to SALT Software, LLC or select Analyze Standard Utterance Lists... again. 8|Page utterances with repetitions. Click OK to generate this list and notice that there are part word, word, and phrase repetitions. Try out the maze revisions and the other utterance lists on your own. 16. View the Maze Distribution Tables. Select Analyze Maze Distribution Tables... and you are presented with the Maze Distribution Tables dialogue box. Notice the two settings at the bottom of the dialogue box. The utterances on which these tables are based are restricted to the utterances in the current analysis set (C&I Verbal Utts.). The utterance and maze lengths are measured in morphemes rather than words. If the current settings are anything else, click the Reset button. There are four distribution tables available. You may choose one distribution table or you may choose to view all four tables at one time. Select all of the distribution tables and click OK. If you have questions on any of the distribution tables, refer to the built-in help screen ( or F1). 17. View the Omissions and Error Codes report. Select Analyze Omissions and Error Codes... and you are presented with the omissions and error codes dialogue box. The utterances for this table are based on all the utterances of the first speaker. The entry numbers are included when utterances are listed. If the current settings are anything else, click the Reset button. Click OK to view the report. The omitted words and utterances are displayed, followed by the word-level and utterance-level error codes. By default, any code which begins with the letter “E” is considered to be an error code (Setup Analysis Settings Error Codes is used to change the codes SALT recognizes as error codes). If you have questions on this report, refer to the built-in help screen ( or F1). E. Close All Windows. Select Window Close All. SALT Software, LLC 9|Page
© Copyright 2025