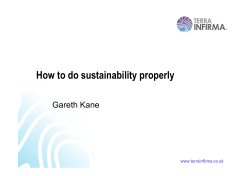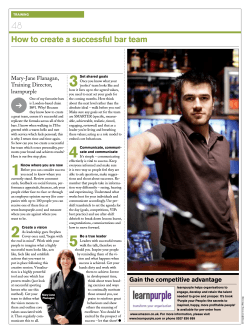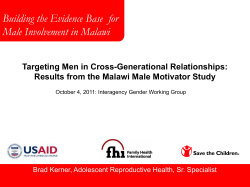Welcome to the 3 day training course Eastwood Harris Pty Ltd Primavera P6
Welcome to the Eastwood Harris Pty Ltd Primavera P6 Versions 8.1, 8.2 & 8.3 Professional and Optional Client 3 day training course PMI REP No 3001 – Course Number PP6 Page 2 IMPORTANT POINTS FOR INSTRUCTOR See notes below. Course Objectives This course objectives are teach participants: Introduction to the user interface and how to plan projects without resources, Filters, layouts and printing, Baselines, and updating an un-resourced project, Creating and assigning roles and resources, Controlling projects with resources and costs, Setting up and administering a database plus advanced features including import/export, Activity Codes, Custom Data Fields and Global Change. Successful completion of all the course workshops will confirm that the objectives have been met. Page 3 Page 4 Administration Course Agenda Evacuation Day 1 Modules Facilities, timings and meals 1 - Introduction Mobile phones & Emails Introductions: 2 - Creating a Project Plan 3 - Starting Up and Navigation 4 - Creating a New Project Your name, 5 - Defining Calendars The types of projects you are involved in, 6 - Creating a Primavera Project WBS Your experience in scheduling software and 7 - Adding Activities and Organizing Under the WBS What you seek from this course 8 - Formatting the Display What version of P6 does your company use 9 - Adding Relationships Course attendance sheet, 10 - Activity Network View Course conduct. 11 – Constraints. Page 5 P6 VERSION 8.3 SAMPLE POWERPOINT SLIDES 6 Page 6 1 Course Agenda Course Agenda Day 2 Modules Day 3 Modules 12 - Group, Sort and Layouts 20 - Resource Optimization 13 - Filters 21 - Updating a Resourced Schedule 14 - Printing and Reports 22 - Other Methods of Organizing Project Data 15 - Scheduling Options and Setting a Baseline 23 - Global Change 16 - Updating an Unresourced Schedule 24 - Managing the Enterprise Environment 17 - User and Administration Preferences 25 - Multiple Project Scheduling 18 - Creating Roles and Resources 26 - Utilities 19 - Assigning Roles, Resources and Expenses. 27 - Earned Value. 7 Page 7 8 Page 8 1 - INTRODUCTION 1.1 – Purpose of the course 1.1 - Purpose of the Course Provide a method for planning, scheduling and controlling projects using Primavera, 1.2 - Required Background Knowledge Within an established Enterprise Project database or a blank database, 1.3 - Purpose of Planning 1.4 - Project Planning Metrics Up to an intermediate level. 1.5 - Planning Cycle 1.6 - Levels of Planning 1.7 - Monitoring and Controlling a Project. Page 9 1.2 - Required Background Knowledge The ability to use a personal computer and understand the fundamentals of the operating system, Experience using application software such as Microsoft Office and An understanding of how projects are planned, scheduled and controlled, including understanding the project management processes applicable to your projects. Page 11 P6 VERSION 8.3 SAMPLE POWERPOINT SLIDES Page 10 1.3 - Purpose of Planning The ultimate purpose of planning is to build a model that allows you to predict which activities and resources are critical to the timely completion of the project, Strategies may then be implemented to ensure that these activities and resources are managed properly, thus ensuring that the project will be delivered both On Time and Within Budget. Page 12 2 3.16 - Commit Changes – F10 Key 3.17 - Send Project The File, Commit Changes command writes any changes you have made to the database, The File, Send Project function creates an XER file and attaches it to an email. These changes may then be read by other users by the Refresh Data command. Page 73 Page 74 3.18 - Closing Down 3 - STARTING UP AND NAVIGATION - SUMMARY The closing down options are: 3.1 - Logging In Select File, Close All or Ctrl+W to close all Projects, but not the software, 3.2 - The Projects Window Select File, Exit or click the icon in the top right side of the Primavera window to shut down all projects and close Primavera. 3.3 - Opening One or More Projects 3.4 - Displaying the Activities Window 3.5 - Opening a Portfolio 3.6 - Top and Bottom Panes of Windows 3.7 - User Interface Update 3.8 - User Preferences 3.9 - Starting Day of the Week 3.10 - Admin Preferences – Set Industry Type continued... Page 75 Page 76 3 - STARTING UP AND NAVIGATION - SUMMARY 3.19 - Workshop 1 - Navigating Around the Windows 3.11 - Application of Options within Forms To become familiar with Primavera you will need open your database and navigate around the windows, 3.12 - Do Not Ask Me About This Again 3.13 - Right-clicking with the Mouse 3.14 - Accessing Help 3.15 - Refresh Data – F5 Key Note: Your windows may look different from the ones used in this course which uses a demonstration database provided by Oracle Primavera. 3.16 - Commit Changes – F10 Key 3.17 - Send Project 3.18 - Closing Down. Page 77 P6 VERSION 8.3 SAMPLE POWERPOINT SLIDES Page 78 13 4 - CREATING A NEW PROJECT 4.1 - Creating a Blank Project 4.1 - Creating a Blank Project Select File, New to run the Create New Project Wizard, 4.2 - Copy an Existing Project 4.3 - Importing a Project Information Required: EPS Node 4.4 - Setting Up a New Project A unique Project ID 4.5 - Project Dates Project Name 4.6 - Saving Additional Project and EPS Information Notebook Topics Planned Start date (Optional Must Finish By date) 4.7 - Workshop 2 - Creating Your Project. Responsible Manager (OBS) Resource Rate Type. Page 79 4.2 - Copy an Existing Project Page 80 4.3 - Importing a Project Different Versions of Primavera run on different databases including Oracle and Microsoft databases, Select Edit, Copy or Ctrl C, Primavera will not open a standalone project file, Select EPS Node to be copied to, You may be required to import a project or project data that has been created in another program, Primavera is equipped with a set of tools for importing projects and data in Excel format from other sources, Select File, Import… to open a wizard that will guide you through the process of importing projects into your database, Select File, Export… to open a wizard that will guide you through the process of exporting projects from your database, NOTE: Importing projects will often import a large amount of unwanted data. Select project or projects to be copied, Edit, Paste or Ctrl V Select options as required: Page 81 4.3.1 - Primavera File Types XER – Used to exchange one or more projects between Primavera database, Page 82 4.3.2 – Non Primavera File Types Primavera will import and/or export to the following file types: PLF – Used to exchange Layouts between Primavera databases, Microsoft Project MPP 2000 - 2003 is imported and exported, but require Microsoft Project 2000- 2003 to be loaded, ANP– Used to save the position of activities in an Activity Network, Note: Loading of MSP 2007 or MSP 2010 disables the MPP import function of P6, Microsoft Project 2000/2003, 2007 and 2010 XML files are exported and imported by Primavera, removing the requirement to have Microsoft Project loaded, Primavera Project Planner P3 and SureTrak files saved in P3 format. A SureTrak project in SureTrak format should be saved in Concentric (P3) format before importing, this function needs P3 or SureTrak loaded, MPX (*.mpx). files are imported and exported, XLS. Primavera Version 5.0 has a new function allowing the import and export of data in Excel format. ERP– Used to exchange Reports between Primavera databases, XML – A format introduced with Primavera Version 6.0 which is used to import data from the Project Manager module. This is the same software language but a different format to a Microsoft Project XML file. PCF – Used to exchange Global Changes between Primavera databases. Page 83 P6 VERSION 8.3 SAMPLE POWERPOINT SLIDES Page 84 14 7.12 - Reordering or Sorting Activities The sort order of activities within a band is set by an order from one or more columns, You may not drag activities up or down the schedule in the same way as other products. To sort Activities: Highlighting a column title and clicking with the mouse, or Select View, Group and Sort By: Click the Sort icon, This will be covered in detail in Module 8, 7.13 - Undo Primavera Version 5.0 introduced a multiple Undo function that operates on Resources, Resource Assignments, and Activities windows, but no Redo function, There are many functions that will erase the Undo memory such as scheduling, summarizing, importing, opening a project, opening Code forms, opening User and Admin Preferences and closing the application, This will only undo schedule calculations not formatting. NOTE: Ensure the layout is saved immediately as the sort is destroyed as soon as another column header is clicked on. Page 151 Page 152 7.14 - Summarizing Activities Using the WBS 7.15 - Spell Check Double-click any WBS band description, To spell check a project, open the Spell Check form by: Select View, Expand All or View, Collapse All from the menu, Select Edit, Spell Check, or Right-click and select Expand All or Collapse All from the menu, Click on the + or - button to the left of the WBS Node description to expand or collapse the WBS Node. Page 153 Hit the F7 key, NOTE: Ensure you have selected the column you wish spell checked. Page 154 7 - ADDING ACTIVITIES AND ORGANIZING UNDER THE WBS SUMMARY 7.1 - New Activity Defaults 7 - ADDING ACTIVITIES AND ORGANIZING UNDER THE WBS SUMMARY 7.11 - Assigning Activities to a WBS Node 7.2 - Adding New Activities 7.12 - Reordering or Sorting Activities 7.3 - Default Activity Duration 7.4 - Copying Activities from other Programs 7.5 - Copying Activities 7.13 - Undo 7.14 - Summarizing Activities Using WBS 7.15 - Spell Check. 7.6 - Renumbering Activity IDs 7.7 - Elapsed Durations 7.8 - Finding the Bars in the Gantt Chart 7.9 - Activity Information – Bottom Layout 7.10 - Assigning Calendars to Activities Page 155 P6 VERSION 8.3 SAMPLE POWERPOINT SLIDES continued… Page 156 26 7.16 - Workshop 5 - Adding Activities We need to set up the defaults and add the activities to the schedule. 8 - FORMATTING THE DISPLAY 8.1 - Formatting the Project Window 8.2 - Understanding Forms 8.3 - Formatting the Bars 8.4 - Progress Line Display on the Gantt Chart 8.5 - Formatting Columns 8.6 - Row Height and Show Icon 8.7 - Format Timescale 8.8 - Inserting Attachments – Text Boxes and Curtain 8.9 - Format Fonts and Font Colors 8.10 - Format Colors 8.11 – Line Numbers Page 157 8.12 - Workshop 6 – Formatting the Bar Chart. Page 158 8.1 - Formatting the Project Window 8.2 - Understanding Forms The formatting of the Project Window is very similar to the formatting of the Activity Window and will not be covered separately, Unlike many software packages Primavera has sorting and filtering functions in most forms and the principals are the same in all of them: Clicking in the Resource ID column of the Resources Window take the formatting from hierarchical to alphabetical to reverse alphabetical and back to hierarchical, Formatting, Filters and Layouts all work in the same way in the Projects Window as the Activities Window, except one is dealing with projects and not activities. The Assign Successors form has a Filter and Group and Sort By option which affect which data and how it is Grouped, The Assign Resource form has Columns, Filter and Group and Sort By option which affect what data is available. Page 159 8.3 – Formatting Bars The bars in the Gantt Chart may be formatted to suit your reporting requirements for display, Primavera does not have the option to format individual bars as in Microsoft Project. The coloring of specific activities may achieved by creating a bar style (with the desired colors) with a filter to assign the bar style to select the activities requiring specific formatting , At the time of writing this book the author had placed a layout on www.primavera.com.au under Technical Papers that has the bar formatting issues that are inherent with the default load of P6 fixed, It is suggested that downloading this layout will save users a significant amount of formatting time. Page 161 P6 VERSION 8.3 SAMPLE POWERPOINT SLIDES Page 160 8.3.1 - Formatting the Bars To format the Activity Bars you must open the Bars form by : Select View, Bars, or Click on the Bars Toolbar icon, or Right-click in the bars area and select Bars from the menu, Each bar listed in the table may be hidden or displayed on the bar chart by checking the box in the Display column, New bars may be added by clicking on the Add icon and deleted by clicking on the Delete icon, The bar at the top of the list is placed on the screen and then the one below drawn over the top of it, so it would be simple to hide one bar with a second. Page 162 27 Formatting the Bars.... The Name is the title assigned to the bar and may be displayed in the printout legend, The Timescale option enables the nomination of a predefined bar which is selected from the drop down box, Double clicking on a cell in the Filter column opens the Filters form which will determine which activities are displayed with the assigned bar format: Page 163 8.3.2 Formatting Bars Issues There are a number of issues with the Primavera standard bar formatting that need to be understood so the user may display the activity bars logically, The Primavera default formatting is applied by clicking on the Default button in the Bars form, Formatting the Bars.... Negative Float is displayed in a similar way as in Microsoft Project and requires another bar in addition to the Positive Float bar and both the Timescale and Filter selected as Negative Float, The Float bar shows Total Float There is no Free Float bar available, The % Complete bar is linked to the Activity % Complete . Page 164 Float on Complete Activity Total Float Bar Issue, by default a Total Float bar is displayed on a completed task, But the Float value is set to “Null”: In general this Default button should always be avoided in all forms as it re-applies the Primavera defaults destroying any formatting changes you have made, These formatting issues have been resolved in the www.primavera.com.au_layout , You should consider using the www.primavera.com.au_layout to create new layouts resolves many of these issues, We will go through these issues now. Page 165 Float on Complete Activity To remove this bar set the filter on the Float Bar in the in the Bars form to be Not Started or In Progress: Page 167 P6 VERSION 8.3 SAMPLE POWERPOINT SLIDES Page 166 Float on Complete Activity.... This is what it should look like now: Page 168 28 Free Float Bar This may not be easily displayed. Baseline Bar Display A Baseline Bar is displayed when a Baseline has not been set, The Planned Dates are being displayed as the Baseline Bar, Ensure you have a Baseline set before displaying a Baseline Bar. Page 169 Page 170 Relationships displayed on Baseline Bars By default the relationships are displayed on the Baseline bar which is not a normal method of displaying them, Remaining Level of Effort and Actual Level of Effort bars The activity bar may disappear when a LOE Activity is created, You should check in the Bars form that both the Remaining Level of Effort and Actual Level of Effort bars are always displayed: To remove relationships on the Baseline bar, Move the Baseline bars to the bottom of the Bars form: Page 171 Page 172 Baseline Bars After you have moved all the baseline bars to the bottom: There is no Project Baseline Milestone, this will need to be added, The Project Baseline and Primary Baseline bars are both narrow yellow bars, the same as the Negative Float, Text on Bars There is text on many bars and it is difficult to add or remove text from bars with the current configuration, It is suggested that text is removed from all bars, except from the Current Bar Labels bar, This is done by: It is suggested you make them a different color and put them as thicker bars on the top and bottom of row 2, Clicking on the Bar Labels tab at the bottom, Clicking on one bar at a time and using the Delete button at the bottom (NOT SIDE) of the screen to delete the text line, The change the Baseline Milestone colors to match, Change to shape so one may be seen behind the other, and Change the Current Bar Labels bar filter to read All Activities, see next slide, Change the descriptions so they make sense, There are no Secondary Baseline or Tertiary Baseline Milestones, if you are not using these then delete these bars: Page 173 P6 VERSION 8.3 SAMPLE POWERPOINT SLIDES Now if you display the Current Bar Labels bar then text will be displayed on all bars and when this bar is hidden then all text will be removed from bars, thus making it simpler to add or remove Bar text. Page 174 29 10 - ACTIVITY NETWORK VIEW SUMMARY 10.1 - Viewing a Project Using the Activity Network View 10.2 - Adding, Deleting and Dissolving Activities in the Activity Network View 10.3 - Adding, Editing and Deleting Relationships 10.4 - Formatting the Activity Boxes 10.5 - Reorganizing the Activity Network 10.8 - Workshop 8 - Scheduling Calculations and Activity Network View We want to practice using the Activity Network View and, Then you may work through calculating early and late dates with a simple manual exercise which is found in your copy of the book this course is based on. 10.6 - Saving and Opening Activity Network Positions 10.7 - Early Date, Late Date and Float Calculations. Page 217 Page 218 Activity Constraint Types 11 - CONSTRAINTS Constraints are used to impose logic on activities that MAY not be realistically scheduled with logic links. 11.1 - Assigning Constraints 11.2 - Project Must Finish By Date This module will deal with the following constraints in detail: 11.3 - Activity Notebook 11.4 - Workshop 9 – Constraints. Start On or After more commonly called an Early Start constraint and affects the activities Early Start date, Finish On or Before more commonly called an Late Finish constraint and affects the activities Late Finish date, These are the minimum number of constraints that are required to effectively schedule a project, There are many other types that may be used: Page 219 Page 220 Activity Constraint Types continued Other Constraint Types: Start On initially sets the Early and Late Start to the constraint date and therefore has no Total Float, but may develop Negative Float, Start On or Before more commonly called an Late Start constraint and affects the activities Late Start date, Finish On initially sets the Early and Late Finish to the constraint date and therefore has no Total Float, but may develop Negative Float, Finish On or After more commonly called an Early Finish constraint and affects the activities Early Finish date calculation, Activity Constraint Types Continued Other Constraint Types continued: Mandatory Start sets the Early and Late Start dates and prevents float from travelling through the constraint, Mandatory Finish sets the Early and Late Finish dates and prevents float from travelling through the constraint, Expected Finish calculates the Remaining Duration of an activity and requires the check box in the Scheduling Options form to be check before it operates, As Late as Possible consumes Free Float and sets the Early and Late date to be as late as possible but without delaying successor activities and does not develop Total Float. continued….. Page 221 P6 VERSION 8.3 SAMPLE POWERPOINT SLIDES Page 222 37 16.4 - Progress Spotlight and Update Progress 16.5 - Suspend and Resume The Progress Spotlight highlights the activities that should have been progressed during the update period, The Suspend and Resume function enables the work to be suspended in the past and the activity resumed at a later date in the future The Progress Spotlight function may be used in conjunction Update Progress, This enables only one break in an activity, Update Progress must be used with caution on schedules with progress as it does not work as one would expect and may change actual dates without warning, Enter the Suspend and Resume dates either in: The Activity Details form Status Details tab, or In the Suspend and Resume columns: This Update Progress function will set the Actual Start and Early Finish or the Actual Start and Actual Finish to the Planned Dates values, The Planned Dates values may represent irrelevant data, thus your schedule will now have dates set to irrelevant dates, It is recommended that this function is not used. Page 301 Page 302 16.6 - Scheduling the Project At any time, but usually after some or all the activities have been updated, the project is scheduled from the Schedule form by: Select Tools, Schedule…, or Press the F9 key, or Click on the icon, Select the revised Current Data Date and Time from the box: Page 303 Page 304 16.7 - Comparing Progress with the Baseline 16.8 - Progress Line Display on the Gantt Chart You may view any variance using bars or columns: A Progress Line displays how far ahead or behind activities are in relation to the Baseline, Either the Project Baseline or the Primary User Baseline may be used for comparison, The progress line is formatted using the View, Bar, form, Progress Line tab, There are four parameters for the display of the progress line, and Select View, Progress Line to hide or display the Progress Line. Page 305 P6 VERSION 8.3 SAMPLE POWERPOINT SLIDES Page 306 51 Baseline Project and Values A Baseline project is a complete copy of a project including the relationships, resource assignments and expenses, The Baseline values are values against which project progress is measured. All these values may be read by and compared with the current project values and show variances from the original plan, A Baseline would normally be created prior to updating a project for the first time and The Primavera Variance columns use Baseline data from Baseline Projects to calculate variances. Page 379 21.2 - Understanding the Current Data Date The Current Data Date is the date that divides the past from the future in the schedule. It is not normally in the future but is often in the recent past due to the time it may take to collect the information required to update the schedule, Actual Costs and Quantities/Hours or Actual Work occur before the Data Date, Costs and Quantities/Hours to Complete or Work to Complete are scheduled after the Data Date, Actual Duration is calculated from the Actual Start to the Current Data Date, Remaining Duration is the duration required to complete an activity. The Early Finish date of an inprogress activity is normally calculated from the Current Data Date and the Remaining Duration. Page 380 Planned Dates Issues - recap The Planned Dates will be displayed as the Baseline Bars when the the Admin, Admin Preferences…, Earned Value tab is set to Budget values with planned dates, Understanding the Baseline Dates, Units and Costs Assume that the schedule in the picture below is to be set as a Baseline: The next slide will explain how the options in the picture below operate: When you create a Baseline from this schedule, then which values are reported as Baseline Values? This is set from the options below: Page 381 Understanding the Baseline Dates, Units and Costs Page 382 21.3 - Information Required to Update a Resourced Schedule Activities completed in the update period: Actual Start date of the activity, Actual Finish date of the activity, Actual Costs and Quantities (Units) consumed or spent on Labor Resources, Non Labor Resources, Material Resources and Expenses. These may be calculated by the software or collected and entered into the software, At completion values with current dates will show as the Baseline values both the revised At Completion values and the Current Dates, which will always be the dates that one would expect to see, Budget values with current dates will show as the Baseline values the original Budget values and the Current Dates, Budget values with planned dates will show as the Baseline values the original Budget values and Planned Dates. The Planned Dates may be irrelevant dates and this option should NEVER be used. Page 383 P6 VERSION 8.3 SAMPLE POWERPOINT SLIDES Activities commenced in the update period: Actual Start date of the activity, Remaining Duration or Expected Finish date, Actual Costs and/or Actual Quantities. Only when these are to entered into the software, Quantities to Complete and Costs to Complete. Only when these are to entered into the software, % Complete Activities Not Commenced: Changes in Logic, Constraints, or Duration, or Changes in estimated Costs, Hours or Quantities and Page 384 Add or remove tasks to represent scope changes. 64 25.3 - Setting Up Primavera Projects as Sub-projects 25.4 - Refresh Data & Commit Changes There are a number of issues to be considered when moving to this environment, The File, Refresh Data option is used when two or more people are working on the same project, It ensures that the latest data is displayed, which enables one user to see the latest edits made by another user, Be aware that Primavera does not have the subproject options that are found in other products, The following functions should be understood: This includes resetting the Global Calendar if another user changes it, How to Open One or More Projects, Default Project, Setting the Projects Data Dates. Page 451 The File, Commit Changes option is used to write any schedule changes to the database. Page 452 25.5 - Who Has the Project Open? When a project is opened with Primavera using the File, Open option the Open Project form has Access Mode options to open the project as Exclusive, or Shared, or Read Only, Select Users to open the Project Users form and see who else has the file open. 25.6 - Setting Baselines for Multiple Projects When multiple Projects are Baselined in P6 the end result is not desirable when a project is Restored, Relationships are created between both the original projects and the Baselined projects and neither Restored baselines or Current projects will calculate correctly, Therefore if you wish your baseline projects to maintain the relationships to other baselined projects that are baselined at the same time but not to the current project when it was baselined then you must: Open the Projects Window, Copy the multiple projects in this view, Then set the baselines using the Convert another project to a new baseline of the current project. Page 453 Page 454 Multiple Project Baseline Multiple Project Baseline The picture below displays how relationships are created when the projects are Baselined together using the option of Save a copy of the current project as a new baseline: The picture below displays how relationships are created when the projects are Baselined together using the option of Convert another project to a new baseline of the current project: Page 455 P6 VERSION 8.3 SAMPLE POWERPOINT SLIDES Page 456 76 27.3 - Earned Value P6 has a field titled Performance % Complete which is used to calculate the Earned Value for each activity, Earned Value Example of the Calculation of the Earned Value: In P6 there are some options for calculation of the Performance % Complete for all activities in each WBS Node which is, in turn, is used to calculate the Earned Value: The defaults are set in the Admin, Admin Preferences…, Earned Value tab, The options are managed at WBS Node value for all activities assigned to a WBS Node, and each WBS Node may have different values, Open the WBS Window, Earned Value tab to see the options which are mainly self-explanatory. Page 475 Page 476 27.4 - Actual Costs 27.5 - Estimate to Complete These are the costs actually incurred in performing the work, P6 has two separately calculated estimate to complete fields: Estimate to Complete from Resource and Expense Units and Costs, usually titled Remaining Costs or Remaining Units and Actual Costs are often calculated from the amount paid plus accruals, Actual Costs and Actual Units may be recorded in Primavera and displayed in two methods: Estimate to Complete from P6 Earned Value Calculations, titled Estimate to Complete (costs) or Estimate to Complete Labor Units, The total to date, or Calculated from the Financial Periods values when Period values are stored. Page 477 27.6 - Activity Usage S-Curves The instructor will step through the options: NOTE: It is very important that users understand the differences between these two fields and know which they are using and displaying. Page 478 27.7 - Sample Graphical S-Curves Remaining and Late Remaining curves are drawn from the zero point, and Traditional EV SCurves. Page 479 P6 VERSION 8.3 SAMPLE POWERPOINT SLIDES Page 480 80 27 - EARNED VALUE MANAGEMENT WITH P6 - SUMMARY Review Expectations 27.1 - Performance Measurement Baseline Any questions, 27.2 - Planned Value Complete Feedback Sheet, 27.3 - Earned Value Have we met your expectations? 27.4 - Actual Costs 27.5 - Estimate to Complete 27.6 - Activity Usage S-Curves 27.7 - Sample Graphical S-Curves. Page 481 TCC0205-TRG-TM-SP10\A2 Page 482 Database Cleanup at end of course, if required: Please could you delete all: User Filters User Layouts Thank you for attending The resources created but NOT your Resource node Your projects. 484 Page 483 P6 VERSION 8.3 SAMPLE POWERPOINT SLIDES Page 484 81
© Copyright 2025