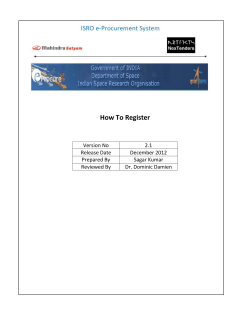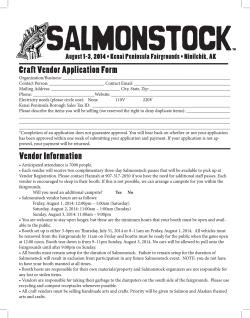Sample Screens and Reports
Sample Screens and Reports Introduction 0.0 Introduction 0.1 Welcome Screen 0.2 Basic Navigation Inventory Screens 1.0 Item Form View 1.1 Item List View 1.2 Style List View (with grid) 1.3 Style Form View (with grid, single location) 1.4 Style Form View (with grid, all locations) 1.5 Physical Inventory List View Department Screens 2.0 Department List View 2.1 Form View Vendor Screens 3.0 Vendor List View 3.1 Vendor Form View Purchase Order Screens 4.0 Purchase Order List View 4.1 Purchase Order Form View Receiving Voucher Screens 5.0 Voucher List View 5.1 Voucher Form View Customer Screens 6.0 Customer Form View 6.1 Customer List View 6.2 Customer History Point of Sale Screens 7.0 Sample Receipt Screen 7.1 Sample Tender Screen 7.2 Receipts List View 7.3 Sales Order Screen Sample Sales Reports 8.0 Z-Out Report 8.1 Invoice Journal 8.2 Tender Reconciliation 8.3 Cashier Performance Report 8.4 On Hand/Sold Last 30 Days 8.5 Sales by Department 8.6 Check In/Out 8.7 SO Deposit Journal 8.8 Store Best Seller by Profit Margin 8.9 Price Points by Department 8.10 Customer Summary Sample Merchandise Reports 9.0 Department Summary 9.1 Vendor Summary 9.2 Item Summary 9.3 Style Summary 9.4 PO Journal without Item Detail 9.5 Merchandise on Order 9.6 Receiving Journal 9.7 Receiving By Item 9.8 On Hand by Style 9.9 Receiving Vendor Summary – Past 12 Months 9.10 Department On-Hand/Sold/On Order 9.11 Statistics – Vendor Past 12 Months 10.0 Profile Reports 11.0 About Advanced Report Options INTRODUCTION This book is a sampling of the screens and reports that make up Retail Pro ® 9 Series. Retail Pro is designed for consistency of interface. This makes the program easy to learn and navigate. While there are many parts to a retail system, we can shorten the learning curve by using the same logical, consistent pattern throughout. Another key quality is flexibility. As you review these sample screens and reports, remember that any of them can be modified to suit your needs. Retail Pro comes with a pre-set selection of screens, forms, and reports. If your requirements differ, designs and layouts can be revised easily. This way you can make the system a perfect fit for your specific merchandise and business practices. Retail Pro is also highly scalable. This means it can match the needs of both small and large businesses, and has no problem growing with your business. We hope you enjoy browsing and studying this overview. Retail Pro WELCOME SCREEN Welcome to Retail Pro The opening or “home” screen of Retail Pro 9 Series has a Main Menu across the top listing the parts of the system. To enter any module, select it by touch, mouse, or keystroke. Down the side is a sub-menu displaying choices available within the module that is active. The vertical menu can be placed on the right or the left of your screen, as preferred. The central body of the opening screen is a browser which provides access to other sites or files if desired. From wherever you are in the system, you can always select the Retail Pro button in the upper right-hand corner to back out one level toward the opening screen. This simple structure allows you to travel anywhere in the system easily and logically. Select Merchandise to access inventory, departments or vendors. Select Purchasing to order or receive goods. Select Sales for point of sale features. Select Transfers to move inventory among stores. Select Customer customers Mgmt to work with Select Employee employees. Mgmt to work with Select X/Z-Out to run X-Out or Z-Out reports and open/close drawers. Select Tools for special functions such as the design of documents or database maintenance. Select Options to change your preferences or change languages, or add new subsidiaries. BASIC NAVIGATION - 0.0 BASIC NAVIGATION A retail system must let you easily access and manage several kinds of record groups: Merchandise (Vendors, Departments, Inventory Items and Styles, Adjustments) Purchasing (Purchase Orders, Receiving Vouchers, ASNs) Sales (Receipts, Sales Orders, Check In/Out) Customer Management Employee Management X/Z-Out Tools (Document Designer, Technician’s Toolkit, etc.) Options (Preferences, Log In/Out, etc.) In Retail Pro, the navigation for all such groups is consistent. It is easy to learn and works the same throughout the system. In any group, you may want to see an overall listing, or a detailed view of one record - for example, a vendor list, or one vendor's record. Retail Pro lets you toggle between List View (to see the whole group) and Form View (to see a single record in the group). This works the same for departments or vendors as it does for receipts, or inventory items, or purchase orders. This page shows the basics that apply to every screen in the system. Retail Pro – Return to the previous screen. Enter Quick Filter information to instantly filter the list of records. New – Start a new record Print – Print the information displayed on the screen Edit – Edit an existing record Form View/List View – Switch to List View or Form View Cancel – Cancel a new record or edit in progress Log On/Out – Log a new user on to the system (automatically logs the former user out) Inactivate – Inactivate an existing record Review – Review a related report Copy – Copy information from the selected record to a new record Save – Save changes The context toolbar is the user-customizable vertical bar that can be positioned on either the left or right side of the screen. This toolbar contains buttons used to access various program functions. The buttons and functions available will change depending on the program module you are currently working in. BASIC NAVIGATION - 0.1 ITEM FORM VIEW A Detailed View of a Single Item Item/Form View allows a detailed look at a single inventory item. The Page Designer feature can be used to customize the form layout. You can add item images, quantity tables, and any other inventory field that supports your business needs. Add item images to instantly see what an item looks like Display the next item or previous item in Form View by pressing <Ctrl+Page Down> or <Ctrl+Page Up> on your keyboard Group the most important information on a single screen General information for the selected item The quantities grid can display on-hand, min/max, sold, received, and on-order quantities of the item for all locations. item User-defined fields specific to your business Switch to viewing another store’s items. Tab between an unlimited number of user-designed forms. Add an item image to instantly identify it. A corresponding style image can optionally be added. INVENTORY SCREENS 1.0 ITEM LIST VIEW An Item-by-Item View of Inventory Item List View displays a customizable view of inventory. A virtually unlimited number of screens can be designed by the user, choosing from a wide variety of information categories. Available columns of data include: Four description fields for each item, plus size and attribute Six user definable fields and eight auxiliary fields Important dates such as last received and last sold Identifying codes such as UPC and ALU Current quantities for On Hand, On Order and Sold Select the Subsidiary whose items you want to view Switch to Style View for information about styles with size/color grids Go to the list of Departments or Vendors Switch to a different price level Over 60 other available fields This screen is the basic entry point into inventory. From it, many options are available, including the Style View screen, the Committed Items screen, and numerous helpful windows. Price tags can be quickly and easily printed from this screen. Inventory On-Hand quantities for all locations can easily be checked. Assign the item to a different subsidiary Run a profile report to view key performance statistics Enter UPCs manually or system-generate User, database, and price level info Current active price level in inventory Print tags for the selected item or the entire item list INVENTORY SCREENS 1.1 STYLE LIST VIEW (with grid – all locations) A Style-by-Style View of Inventory The Style View List screen displays items of the same style on a single screen. The grid layout can display a great deal of information in a compact format, making entering and editing inventory items extremely easy. A list of all styles in inventory For example, it is possible to create a brand new style in inventory with hundreds of size/color combinations in less than a minute! Adding new styles to inventory is made even easier by predefining size/attribute templates called grid scales. Switch to the inventory Item View screen Quantities for individual locations or the entire company can be displayed in a style grid. And not just quantities can be viewed in Style View. Individual item prices, costs, and margins can be displayed, too. Switch the style grid to a lineal list of style items Users who prefer the lineal format of the Item View screen can view styles in this format by selecting Items, where up to 10 individual screens can be designed for a fully customized display. Fast data entry Easy-to-read format Displays entire styles on one screen Edit attributes/sizes of the style Select an individual store location or the entire company The currently selected style is highlighted and displayed in the grid below Style attributes Style sizes INVENTORY SCREENS 1.2 STYLE FORM VIEW (with grid - single location) Single-Store Style View Style grids that display information for a single store allow you to view detailed information about a particular style for one particular store. The style grid can show many different values for each size/attribute combination, including quantity, unit price, unit cost, total price, total cost, etc. See style information for one store at a time View a breakdown of the in-stock value of the displayed style Compare the item price, cost, and margin information of each size and attribute Style information displayed in Form View Display an image associated with the style Run a profile report showing performance statistics for the style items Price and cost information for the style The bottom pane can display a list of items in the style or the style grid INVENTORY SCREENS 1.3 STYLE FORM VIEW (with grid - all locations) The All Locations Style Grid Style grids that display item information for all inventory locations are specially formatted to provide clear, concise information. The grid includes extra cells to display values for each location, and subtotal rows sum the values for each size/attribute combination. See style information for all inventory locations at once Locate items that can be transferred from one location to another Compare item price, cost, and margin information between stores Each style is defined by its DCS Code, Vendor Code, and Description field(s) Run a profile report for the style, showing key performance statistics (Turn, GMROI, Stock/Sales etc.) Return to Item View Select to display information for all stores or a single store Large sizes may have different costs and retail prices within any grid Right-click anywhere in the grid to select from more than 20 values to display INVENTORY SCREENS - 1.4 PHYSICAL INVENTORY LIST VIEW A Module for Conducting Physical Inventories The Retail Pro Physical Inventory module simplifies the physical inventory process, helping Retail Pro users manage and record PI information in a fast and efficient manner. You can start physical inventory files recording the current On Hand quantities for single or multiple store locations, conduct physical counts of merchandise and record these counts, review and edit counts for accuracy, and update inventory quantities. Choose from three different methods of recording physical counts information: by manual entry, by portable terminal (including palm type devices), or from a file provided by an inventory company Record physical counts for a multistore location such as a warehouse Print reports of physical inventory information, including a report of shortages and overages Able to filter by department, vendor, style, etc. for specific counts Scan Qty: The number of items physically counted by store employees or an inventory company Discr Qty: the discrepancy between items recorded as on hand and items physically counted Item information: item number, department code, vendor code, style description, attribute, size, price, and UPC Start Qty: the number of items recorded as on hand in Retail Pro when the physical inventory file for this store was begun INVENTORY SCREENS - 1.5 DEPARTMENT FORM VIEW A Module for Organizing Your Merchandise In most retail operations, related merchandise is grouped together in departments, manageable categories created to aid in inventory control and the monitoring of sales performance. Retail Pro allows users to create a virtually unlimited number of categories, each defined by a unique combination of department, class, and subclass codes. Retailers define departments according to their individual planning and budgeting needs, grouping categories in a manner to get the most useful sales comparisons and consolidated information on reports. Each Department is identified by its DCS Code, consisting of Department, Class, and Subclass Departments used for seasonal merchandise can be inactivated when not used Assign an allocation pattern to the department to automatically allocate department items among stores The Department Form View screen displays detailed information for a single department. Three-tier department code allows for easy and efficient filtering to locate specific categories of items Quickly add, edit, or print department records directly from the Form View screen Use specialized department reports to monitor sales performance and plan future buying decisions Perform SRO analysis to see updated sold, received, on-order quantities Pre-defined margin or markup percentages ensure accurate pricing Run a profile report to view key performance statistics Quickly switch to the list of vendors DEPARTMENT SCREENS 2.0 DEPARTMENT LIST VIEW A Record-by-Record View of Departments Users can scroll through their entire department file on the Department List View screen. The fields on this screen are user-designable and the columns can be placed in any order. The list of departments can be sorted by DCS code or full DCS name Easy-to-read format for added clarity Quickly view records for departments on a single screen Profile reports showing performance statistics Use the Quick Filters to quickly filter the department list Use Filtered View to locate department records that match specific criteria several department Select to hide/display inactive records Use scrollbars to easily move through department records DEPARTMENT SCREENS - 2.1 VENDOR FORM VIEW A Module for Vendor Records Retail Pro's vendor module maintains records of each vendor from whom a retailer purchases merchandise, including their contact data, payment terms, and other pertinent information. As you assign a vendor code to each item defined in inventory, Retail Pro tracks the merchandise per vendor as it is ordered, received, transferred, and sold. Enter payment terms, trade discounts and a default lead time for the vendor Enter information for your contact person with the vendor The Vendor Form View screen lists detailed information for a single vendor record. The layout can be designed as the user wishes. Authorized users can easily add, edit, and delete vendor records as necessary Vendor accounting information can be exported to an external program using the Retail Pro Accounting Link (future release) Records and labels can be printed directly from the vendor screen Access vendor history to view vouchers and purchase orders related to the selected vendor Run a profile report to view key performance statistics for the vendor’s items Launches your E-mail service with a new message addressed to the vendor Enter optional notes about the vendor Access the Retail Pro Departments module VENDOR SCREENS – 3.0 VENDOR LIST VIEW A Record-by-Record View of Vendors The Vendor List View screen displays all vendor records in an easy-to-read lineal format. This lineal list can be accessed when creating most new documents, allowing users to choose which vendor to reference on the document. Records can be sorted by company name, vendor code, or contact's name Numerous vendor records displayed on a single screen Users can easily access a number of other windows and modules from this screen, including inventory, vendor history, and departments. can Use the Quick Filters to filter the Vendor list. Vendor Codes and Names Action buttons enable you to switch to Form View, copy a record, or print a record or the entire vendor list. be Tab between unlimited number of tabbed pages. VENDOR SCREENS – 3.1 PURCHASE ORDER FORM VIEW A Module for Planning, Placing, and Tracking Merchandise Orders Purchase orders (POs) are temporary documents used to keep track of merchandise on order. POs allow you to report on a vendor's performance -late or short shipments, substitutions, etc. A full range of PO reports is available, including projected cash requirement for merchandise on order, fill status, vendor summaries, and many more. PO Number Merchandise will be shipped to this store Vendor from whom the merchandise is being ordered Last date when activity occurred on this PO POs can be sent via EDI (Electronic Data Interchange) to any vendor that uses the EDI service. Quantities ordered, received, and due The PO Form View screen displays detailed information about a single purchase order. POs can be made at the Main station or remote locations POs can be easily referenced on receiving vouchers when recording the receipt of ordered merchandise Print tags for the items listed on the PO so they are ready when the merchandise arrives Tracks substitutions, back orders, and fill status Quantities ordered, received, due, and the Unfilled % for the entire PO Generate a transfer order if items are being ordered for multiple stores PURCHASE ORDER SCREENS – 4.0 PURCHASE ORDER LIST VIEW A Record-by-Record View of Purchase Orders The PO List View screen displays a list of all active purchase orders. This list can be sorted by a number of different fields, including PO #, vendor code, and order date. Easily locate a specific PO Print POs instantly from the List View screen Customize screen layout Use the Quick Filters to quickly filter the list of purchase orders Use the Copy feature to quickly create a new PO by copying an old one Displays the currently selected PO in Form View Sort the list by Unfilled % to see those POs that still have a remaining quantity due Assign an allocation pattern to the items on a PO Destination store for the ordered merchandise PURCHASE ORDER SCREENS - 4.1 RECEIVING VOUCHER FORM VIEW A Module for Recording Merchandise Received into Inventory Receiving vouchers are an essential part of inventory control because they permanently record every item that is added into inventory. POs can be referenced to make listing items easy and automatic Key dates, including the date the voucher was created, last edited, and reviewed/approved Items listed on a receiving voucher are added to inventory quantities when the voucher is updated. For convenience and flexibility, a voucher can be created in four ways: Referencing a purchase order Scanning the item identifier codes of received items with a bar code scanner Selecting screen Manually entering the item numbers items from the Enter any discounts, freight charges, or fees associated with the shipment inventory Optionally spread freight, taxes, and discounts across the item cost Use a one- or two-step approval process to mark vouchers reviewed and/or approved RECEIVING VOUCHER SCREENS – 5.0 RECEIVING VOUCHER LIST VIEW A Record-by-Record View of Receiving Vouchers The Receiving Voucher List View screen is a customizable lineal view of receiving and return vouchers created within the current month. Users can easily change to a previous month's file to view earlier vouchers. To allow retailers to maintain the most accurate and up-to-date records and inventory information, Retail Pro provides the ability to edit and even reverse former vouchers. Thus one can complete vendor payment information once the vendor's invoice has been received, or correct inaccuracies on former vouchers. The list of receiving vouchers can be sorted by several different fields, including voucher number, date, and PO number For added inventory control, vouchers created at remote stations can be automatically updated upon polling to the Main, or can be reviewed and updated manually Users can set their system to automatically update the inventory cost of an item if the current inventory cost differs from the cost on a voucher A voucher can be reversed, if necessary, to correct incorrect quantities received Enter a voucher number or range of numbers to quickly locate a specific voucher Vouchers can be placed "on hold." Held vouchers will not affect inventory quantities until they are unheld and updated Generate a transfer order that plans the transfer of the items being received RECEIVING VOUCHER SCREENS - 5.1 CUSTOMER FORM VIEW A Customer Database Containing Unlimited Number of Records Customer records contain information on individual customers, including name, address, company, phone number, last date of purchase, credit information, and up to eight user-defined fields. Retailers can easily track customer purchasing and contact information, and assign specific price levels or discount percentages to individual customers. Enter basic customer information quickly and easily. The Customer Form View screen displays detailed information for one customer at a time. Tracks customer information Allows users to add or edit customer records at point of sale Customize your own information fields and codes Assign a default discount % to be suggested on all purchases by the customer Enter birth date, favorite brands and other information using user-defined fields. Assign an image file to identify customers visually Assign the customer to a specific tax area All aspects of customer history and data can be used as filters to create selective call-up lists or mailing labels for marketing purposes. Run a Customer Profile report to view sales information for the customer for up to two date ranges. CUSTOMER SCREENS – 6.0 CUSTOMER HISTORY Instantly Access a Customer's Sales and SO History The Customer History Screen provides a convenient record of an individual's sales history, displaying both detailed and summarized information of sales activity over a user-defined time period. Users can also display a customer's SO history: a list of the active sales orders for that customer. Top area summarizes information for all sales and return receipts in the specified time period Cycle back and forth through the customer list, viewing each customer’s sales history This information can be printed for records or reference. Information is broken down into a variety of formats and summaries Access three separate panels information on a single screen Customize the layout of each panel of Access customer's sales order history Displays a list of all sales and return receipts for the customer Item information captured at Point of Sale can later be referenced for marketing purposes CUSTOMER SCREENS – 6.1 CUSTOMER LIST VIEW The Customer List screen displays all customer records in lineal view for easy finding, sorting, and reference. This list can be accessed directly at point of sale. For quick lookup, the customer file can be sorted by customer's last name, company, phone number, or any of the user-defined fields. Use the Quick Filters to locate a particular customer Customer records or mailing labels can be printed for individuals, selected customers, or the entire database. Quickly view a customer records compact listing of Easily locate particular records using the Quick Find window or Filtered View Add and/or edit screens for a fully customized display Specify which mode of communication the customer allows: e-mail, phone, and/or postal mail Displays key data, including number of visits, total sales, average sale $ per transaction, and month-todate sales Access customer's sales and sales order history Print a shipping label for the selected customer Shows “Global” customers (customers available at all subsidiaries) Define multiple tabbed pages to hold specific types of information Launches the e-mail editor with a new message addressed to the selected customer CUSTOMER SCREENS 6.2 SAMPLE POS RECEIPT SCREEN POS Receipt Screen Retail Pro comes with many different POS screen layouts to choose from. Retail Pro POS screens can also be user-designed to be as simple or sophisticated as needed. Retailers wanting uncomplicated screens suitable for high volume stores can choose or create screens with minimal fields and a simplified interface. Easy selection lookups and Bar code scanning capabilities for fast and accurate POS activities Consistent, easy-to-learn interface Customer contact data, credit status, history, and preferences Detailed merchandise information Cashier, Sales commission data Reference a sales order to bring the SOs information to the receipt The items being purchased can be listed by scanning, manually entering an item identifier, or choosing from inventory merchandise Associate, Easily place a receipt on hold while you perform other sales Key document information automatically recorded and stored in database Easily access the Tender screen and Discounts and reasons Marketing data, comments and notes on the sale Generate a sales order, if one needs to be created Enter a separate Ship To customer, if necessary Retail Pro automatically calculates the appropriate tax amount - including city, county, state and luxury or special tax POINT OF SALE SCREENS – 7.0 TENDER SCREEN Tendering Sales Transactions The tender screen is accessed when the body of the receipt is complete. Retail Pro does all calculations automatically, such as amounts due and change to be given. The system can manage payment by any of numerous methods: cash, check, credit card, gift certificate, store credit, etc. Retail Pro easily handles split tender sales and multiple credit cards for a single receipt. Can be set up to handle international and multiple currencies as tender Displays all information needed to complete a transaction in a single, compact screen Can print gift receipts for any or all items being purchased List of available tender types is defined by user to include as many/few as needed As each tender is received, the Amount Due is automatically updated Information such as Check or Gift Certificate #s are displayed in the Comment field Click to view details of the selected tender, or to delete POINT OF SALE SCREENS – 7.1 RECEIPTS LIST VIEW A Record-by-Record View of Receipts The Receipts List View screen is a customizable lineal view of all receipts made in the current month. Users can easily change to a previous month's file to view older receipts. Locate receipts in the current file by receipt number or customer name Display receipt information in an easyto-read format Use the Quick Filters to quickly find a specific receipt or range of receipts Display the selected receipt in Form View Select to filter the list by a specific date range Add, remove, and/or move columns for a completely customized view Select to “pop” the cash drawer The type of receipt: Regular (sales), Return, Lost Sale, or Hi-Security POINT OF SALE SCREENS – 7.2 SAMPLE SALES ORDER SCREEN A Tool for Recording Planned Purchases Sales Orders (SOs) are temporary order documents that record planned future sales and keep track of deposits paid toward those future purchases. These versatile documents can be used for a variety of purposes, including layaways, special orders, and gift registries. They are updated each time a payment is made or an item is delivered and invoiced. Information about the customer for whom the sales order is being made Key dates, including the order date, a shipping date, and cancel date Offers five different types of sales orders to fit a variety of retail situations: Take deposits for the sales order Customer order Layaway Special order Store registry Generate a receipt that records the sale of the merchandise on the SO Company registry Tracks each payment, date, and tender Allows merchandise gift lists to be available at multiple stores through the use of company registry SOs The amount of any deposits and the remaining balance due If the merchandise on the SO needs to be ordered from a vendor, generate a PO directly from the SO Full deposit history shown on separate page Enter a shipping amount and discount POINT OF SALE SCREENS – 7.3 ABOUT BASIC REPORTS As retail actions are performed, Retail Pro builds a detailed history of each event. Analysis of this history then provides the basis for merchandising decisions. Retail Pro comes with a library of predefined reports. Any report can be run for any date range, or modified to suit the user. Most retailers have a few favorite reports. These can be selected to run automatically as a group at scheduled times or following specified events. The reason for the wide range of reports available in Retail Pro is to give each user just those reports needed to support a particular business and management style. There are four types of predefined report formats in Retail Pro: Journals are listed directly from documents, such as receipts, purchase orders, or receiving vouchers, for any time period. An example would be a list of receipts for the month. Merchandise Reports analyze sales and on-hand relationships for selected time periods, such as the current month compared to the same month last year. They serve the purpose of evaluating merchandise performance. Summaries are reports that summarize history by any dimension, such as department, vendor, sales associate, customer, item, size, hour of the day, etc. These include "best sell" reports. Lists and Labels provide lists of customers, vendors, departments or employees selected by the user. They can be printed in label format for mailing purposes. Each area of retail activity, such as Sales or Purchasing, has a variety of ready-to-use report designs. The design of a report determines the overall look of the report, information to be included, arrangement of data, etc. Designs can be modified or created from scratch. A number of predefined filters are also supplied. A report filter determines what information is included or excluded for that report, such as one department or a region of stores. Report options and filter criteria can be predefined, with the flexibility to modify them at runtime. Predefined formats save time and also ensure accuracy and consistency, especially if you are setting up the report to be run by others. The following page lists reports available in Retail Pro 9 Series. For multi-subsidiary users, several of the reports have companion reports that display data by Subsidiary. ABOUT BASIC REPORTS LIST OF AVAILABLE BASIC REPORTS Journal Reports Merchandise Reports Supplemental: Lineal – Dept On Hand/Sold Sales: Department Summary PO: Journal Ranked by Unfilled Status On-Hand/Sales: By Item Last 30 Days Supplemental: Lineal – Item On Hand/Sold Sales: Dept Best Sell by Retail – Top 50 PO: Journal with Item Detail On-Hand/Sales: By Item Last 30 Days by Sub PO: Journal without Item Detail On-Hand/Sales: By Style Last 30 Days Summary Reports Sales: Hourly Summary PO: Projected Cash Requirements On-Hand: By Item Last 30 Days Adjustments: Cost Changes Sales: Item Summary Receiving: Voucher Journal On-Hand: By Item By Subsidiary Adjustments: Markdowns by Department Sales: Item Summary by Serial Numbers Sales: Canceled? Discarded Receipt Journal On-Hand: By Style Adjustments: Price Changes Sales: Monthly Summary Sales: Cash Drop Journal Receiving: By Item Last 90 Days Adjustments: Quantity Changes Sales: Price Points by Department Sales: Receipt Journal Receiving: By Style Last 90 Days Check In/Out: Chronological Report Sales: Price Points by Style Sales: Receipt Journal by Subsidiary Sales vs Receiving vs On Order vs On Hand by Item Check In/Out: Shift Report Sales: Size Summary Sales: Receipt Journal with Serial Number Sales: By Dept Last 7 Days vs LY Inventory: On-Hand Summary Sales: Best Sell by Profit Margin Sales: Reversed Receipt Journal Sales: By Dept Last 7 Days vs LY by Subsidiary Inventory: Price Levels Summary Sales: Store Summary SO: Deposit Journal Sales: By Dept Yesterday vs Same LY Inventory: Totals Summary Sales: Store Summary by Price Level SO: Deposit Journal with Details Sales: By Item (Dept) YTD vs Same LY PO: Merchandise on Order - Dept Sales: Style Best Sell by Units – Top 25 SO: Layaway Journal Sales: By Item (Vendor) YTD vs Same LY PO: Merchandise on Order – PO#s Sales: Style Summary SO: Past Due Layaways Sales: By Style Last 6 Months vs Same LY PO: Merchandise on Order - Vendor Sales: Style Worst Sell – Bottom 50 SO: Unfilled SO Journal Sales: By Style MTD vs Same LY PO: Status Sales: Tender Reconciliation by Day – MTD TO: Planned Transfers Sales: By Style YTD vs Same LY Receiving: Vendor Summary Past 12 Months Sales : Vendor Retail – Top 25 Transfers: Slip Journal Sales: No Sale by Dept – Last 90 Days Sales Target by Employee Sales: Vendor Sales vs Returns Summary Transfers: Unverified Slips - Mated Sales: No Sale by Vendor – Last 90 Days Sales Target by Subsidiary Sales: Vendor Summary Sell Thru by DCS Sales Target by Subsidiary by Store SO: Committed Merchandise List Reports Sell Thru by Style Sales Target by Subsidiary by Store by Employee SO: Fulfillment Customers: Address List Sell Thru by Vendor Sales Target Summary Statistics: Department Last 12 Months Customers: Address List – Sorted by Postal Code Statistics: Sales by Dept Last 12 Months Sales: Associate Best Sell by Retail Statistics: Items by Department Last 12 Months Customers: Postal Code Count Statistics: Item Sales by Dept Sales: Associate Performance Report Statistics: Items by Vendor Last 12 Months Customers: S/C and Last Sale Date Statistics: Item Sales by Vendor Sales: Associate Summary Statistics: Vendor Last 12 Months Departments: All Information Statistics: Item Turn vs On Order Sales: Cashier Performance Report Transfer: Department Summary YTD Employees: List Supplemental: Flex Grid – Store On Hand Sales: Customer Best Seller – Top 100 Transfer: Item Summary Vendors: List Supplemental: Grid – Items On Hand/Sold Sales: Customer Summary Transfer: Vendor Summary Supplemental: Grid – Items On Hand Sales: Day of Week Summary – This Month Sales: Discount Summary Z-OUT (end of day) Z-Out reports are semi-permanent records of POS activity, typically generated when closing out the cash drawer at the end of a shift. A Z-Out report includes a breakdown of net sales, cash flow, discounts and fees, and optional lists of non-currency media. The date and time the Z-Out report was run Filter criteria for store, station, receipt date/time, workstation, and cashier Gross sales, returns, and net sales Calculation of cash flow (cash, store credit, credit card slips, etc.) User defined fees are recorded and reported Any discount taken at POS is recorded and reported Receipt counts Cash drawer closing currency counts are recorded and reported Dollar amount paid in according to manual media counts Subsidiary, Store, Station and Workstation Range of receipts included in report Store credit, charge, COD, gift certificate and deposit used amounts Date and time the Z-Out report was run Sales, returns, and net sales, with breakdowns of tax, shipping and fees Global and item (undefined) discounts Paid in and paid out totals ` Breakdown of individual currency counts Amount over or short, and the total deposit amount SAMPLE BASIC SALES REPORTS – 8.0 RECEIPT JOURNAL A sequential list of all sales receipts issued at a store or station, including the cashier's name and all discounts, taxes, fees, and totals. Includes Total amount of all fees listed Store number Date and time each receipt was created Total units sold on each receipt Retailers can use this report for a review of receipt transactions over any time period. Cashier Item information Extended price SAMPLE BASIC SALES REPORTS – 8.1 TENDER RECONCILIATION REPORT (by day) This report provides a daily breakdown of tender amounts (cash, check, Amex, MasterCard, Visa, etc.) received. It displays totals horizontally by day of the month and vertically by tender type. It is used to reconcile receipts for the month and can be run for company, store, or workstation. Pie graph shows portion of each tender type included in total sales The percentage and amount of each tender type included in total sales Breakdowns of each tender type and each major credit card type SAMPLE BASIC SALES REPORTS – 8.2 CASHIER PERFORMANCE REPORT This report shows how each sales associate has performed over a given period, including hours worked, number of sales, number of units sold, gross dollar amount sold, discounts given, gross profit, and average units per sale. It provides instant analysis of sales associate effectiveness and productivity. Shows each cashier’s activity both within assigned shift and outside Total units sold Total sales amount for the employee Total sales transactions for the employee Total discount amount given by this associate Totals for all employees SAMPLE BASIC SALES REPORTS – 8.3 ON-HAND/SOLD BY ITEM LAST 30 DAYS A summary of units and dollars sold and on hand for each department and store. This report can be helpful when making purchasing or restocking decisions. Bar graphs show the top five items in terms of total quantity sold and total sales amount for the past 30 days Current on-hand quantity at each store and the entire company Total extended price of items sold at each store and entire company Item’s Department and Vendor Code. Item description SAMPLE BASIC SALES REPORTS – 8.4 SALES BY DEPARTMENT Net sales quantities per date ranges defined for this Net sales quantities for the department for the past seven report same seven days last year days Extended price for items sold per department for the past seven days Bar graphs show top 5 departments by quantity sold and sales amount Extended price of sold items in the department Totals for all departments Quantity sold SAMPLE BASIC SALES REPORTS – 8.5 CHECK-IN/CHECK-OUT REPORT This report lists check in/out times for each employee as well as hours worked before, after, and within the designated shifts. It also lists overtime hours and absences. Pinpoints check in/out irregularities Calculates regular and overtime hours Displays check in and check out times Statistical breakdown of employee activity for selected period. SAMPLE BASIC SALES REPORTS – 8.6 SO DEPOSIT JOURNAL SO Deposit Journal The SO Deposit Journal list each sales order deposit made during the specified date range. The report includes: The type of sales order The date the order was placed The date the order was shipped The total of all deposits The remaining balance due on the order SO Number The type of sales order: customer order, special order, layaway, store registry, or company registry Total amount of the sales order The customer for whom the sales order was made Amount of any deposits made for the sales order Total amount of all sales orders in the report SAMPLE BASIC SALES REPORTS – 8.7 STORE BEST SELLER BY PROFIT MARGIN This report lists the stores, ranked by extended margin amount. This is useful as an alternative way of judging store profitability, rather simply by total sales. Store number Total units sold Total price of all sold items Discount amount Extended margin amount and percent Totals for all stores SAMPLE BASIC SALES REPORTS – 8.8 PRICE POINTS BY DEPARTMENT The Price Points by Dept report displays the price of every item sold over a selected time period and the number of items sold. Price points--thresholds at which consumer behavior changes--are useful tools when determining whether or not to make price adjustments. Department code is the primary sort element High or low quantities sold at a given price point can help zero in on the optimal price Margins at each price point give yet another indicator of optimal pricing SAMPLE BASIC SALES REPORTS – 8.9 CUSTOMER SUMMARY The Customer Summary report provides information about how much merchandise is being sold (and returned) by customers. Included in the report is the extended price of purchases, discounts, extended cost, and margin information. The Qty Sold can tell you whether or not the customer is a frequent shopper See which customers are buying the most profitable items SAMPLE BASIC SALES REPORT – 8.10 DEPARTMENT SUMMARY The Department Summary report lists department performance displays sales totals for the defined period. In this example, departments are sorted alphabetically. Sales information displayed includes units sold, extended cost and price, and margin information. This report is useful for allocating floor space to profitable departments, among other uses. Line graph shows trend in total sales Margin information for each Department Department code Number of items sold for this Department SAMPLE BASIC INVENTORY REPORTS – 9.0 VENDOR SUMMARY This summary report shows units sold, cost, price and margin information by vendor for a defined sales period. Vendors can be ranked by margin or any element included in the report. This type of report is useful for identifying the best or worst vendor performance or for displaying vendor discounts, profits, or total sales. This report is useful for evaluating sales performance per vendor as a guide to most cost-effective buying. Quantity sold for each vendor Total discounts for each vendor for the defined period Line graphs show sales trends for top 10 and bottom 10 vendors Total price of all items sold per vendor (including discount) Total quantity sold for all vendors Total extended price, cost, and margin of all items sold for all vendors SAMPLE BASIC INVENTORY REPORTS – 9.1 ITEM SUMMARY The Item Summary report displays detailed sales information at the item level, sorted by department. This report is useful in determining the best selling items within a style, for instance, if one size or color is more popular than another. Bar graphs show the top 10 and bottom 10 selling items Key item identifiers: DCS Code, Vendor Code, and Desc 1, as well as size and attribute Total quantity sold Extended price, cost, and margin of the item’s sold quantities SAMPLE BASIC INVENTORY REPORTS – 9.2 STYLE SUMMARY The Style Summary report displays detailed sales information at the style level, sorted by department and vendor code. This report is useful in determining the best selling styles. Bar charts show the top five and bottom five styles by sales Quantity sold for each style Each style is defined by its DCS Code, Vendor Code, and description Extended price and cost Totals for all styles SAMPLE BASIC INVENTORY REPORTS - 9.3 PO JOURNAL (without item detail) This is a summary of all POs issued for shipment to a selected store, including quantity of items, price and cost, and quantities received or due to be received. PO Number Ship date: estimated date of shipment for ordered items Quantity ordered on the purchase order Total cost of the order Number of items still to be received SAMPLE BASIC INVENTORY REPORTS – 9.4 MERCHANDISE ON ORDER A report displaying merchandise items on order, received, and due, sorted by department. This report is a useful tool to help determine short shipments or outstanding quantities due past their cancel date. Users can also locate POs that have been filled and that need to be deleted in Retail Pro. Vendor code Quantity ordered on the purchase order The number of the purchase order on which the items are on order Quantity remaining due Total quantity ordered, quantity due, and extended order cost SAMPLE BASIC INVENTORY REPORTS - 9.5 RECEIVING JOURNAL A receiving voucher summary by vendor, voucher number, cost, price, and margin percent. This report is useful for rapidly reviewing the volume of merchandise received from vendors for any time period. Vendor code for the vendor from whom the items were received Store where the items were received Date the items were received and the receiving voucher was created Total cost of dollars of items received Quantity ordered Order cost, per unit SAMPLE BASIC INVENTORY REPORTS - 9.6 RECEIVING BY ITEM This is a detailed report by department showing what items (with color and size) have been received in the last 90 days. Units, cost, price, and current margin are reported for each item. This useful report allows retailers to review the details of recent inventory expenses. Bar charts show the top 10 received items by price and quantity received Date and time the report was run Extended price of received items Received cost, per unit Item identification information Store where the items were received Subtotals for quantity, extended price, and extended cost for this style SAMPLE BASIC INVENTORY REPORTS - 9.7 ON-HAND BY STYLE A breakdown of on-hand styles in units and dollars for each store, sorted by department. This report is beneficial for spot checks of inventory or for knowing the total amount of inventory that is on-hand by location. Bar chart shows top 10 styles in terms of on-hand quantity and extended cost On-hand quantity at each store and the entire company Extended cost of the style items at each store and the entire company Average unit price at which style items were sold Average unit cost at which style items were sold SAMPLE BASIC INVENTORY REPORTS - 9.8 RECEIVING: VENDOR SUMMARY PAST 12 MONTHS An analysis report to determine performance of items by showing the last date received and sales information. This will help in determining if an item is still performing at a viable rate. Vendor code Totals for all vendors Total number of units received from the vendor during the specified period Total cost of units received from the vendor during the specified period Total extended price of units received from the vendor during the specified period SAMPLE BASIC INVENTORY REPORTS - 9.9 DEPARTMENT ON HAND/SOLD/ON ORDER A summary of units by department, showing onhand, and sold for each department and store. This report provides an overview of which departments have been selling the most and can be helpful in allocating floor space and making purchasing decisions. Beneficial in analyzing different performance by department. Min, max, average, and sum information stores' The average cost at which the department’s items were sold Total sales for the department’s items during specified period Current on-hand information for each department at each store Total units sold for each department at all stores SAMPLE BASIC INVENTORY REPORTS - 9.10 STASTICS – VENDOR LAST 12 MONTHS Statistics – Vendor Last 12 Months The Statistics – Vendor Last 12 Months report gives you a quick snapshot of the performance of each vendor’s merchandise. Total quantity sold by each vendor KPI statistics including Turn, GMROI, and Stock/Sale Last received and last sold dates Date a shipment was last received by the vendor Turn by quantity Total quantity sold by all vendors in the report Gross Margin Return on Investment Stock to Sale Date the vendor’s items was last sold SAMPLE BASIC INVENTORY REPORTS – 9.11 PROFILE REPORTS Retail Pro can generate reports on the key statistics of retail merchandising for items, departments, and vendors. Turn = Rate of sale, expressed as the number of times per year one's average on-hand inventory is sold (turns over). Sell-Through % = The percentage of available inventory that has sold. GMROI = Gross Margin Return on Investment. The annualized dollars of margin earned for each cost dollar invested. (If one held $5,000 at cost and made $7,500 in margin, the GMROI on that item would be $1.50.) Days of Supply = How long current stock will last at current rate of sale. Pivot the report data by month, store, or statistics. Select up to two date ranges. Profile reports display key statistics such as Turn, GMROI, and Days of Supply to help you judge item, vendor, and department performance. PROFILE REPORTS – 10.0 ABOUT ADVANCED REPORT OPTIONS A key Retail Pro feature is the ability to modify and design reports. Users can make and save report designs to suit individual needs, and display exactly the desired amount, type, and appearance of data. Among Retail Pro user options are the following: Place report columns in any order Choose portrait or landscape printing Export report data to programs such as Notepad®, Excel® or Crystal Reports Assign a user-defined name and title to any report Design data filters to control exactly what data is included in a report Assign security levels to reports so that only appropriate users can access them Determine which fields and elements will be displayed on a report Define a sort order that consolidates the information in a desired pattern Define a ranking element to display values in ascending or descending order Access data from multiple categories (e.g. on-hand, net sales, layaways) on a single report And much more! ABOUT ADVANCED REPORTOPTIONS 11.0
© Copyright 2025