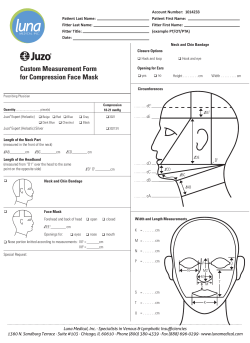Q-DAS Initial Sample Report Creation and Administration of Initial Sample Reports
Q-DAS Initial Sample Report Creation and Administration of Initial Sample Reports Version: 2 / July 2004 Docu-No.: E-PD 13 E Q-DAS® GmbH Eisleber Str. 2 D - 69469 Weinheim Germany Q-DAS® Incorporated 2582 Product Drive Rochester Hills MI 48309, USA Phone: Fax: E-Mail: Internet: Phone: Fax: E-Mail : Internet: ++49/6201/3941-0 ++49/6201/3941-24 [email protected] http://www.q-das.de Hotline: Phone: ++49/6201/3941-14 Fax: ++49/6201/3941-28 E-Mail: [email protected] ++1/248 299 4910 ++1/248 299 4913 [email protected] http://www.q-das.com Hotline: Toll free: ++1/888 412 7327 Fax: ++1/248 299 4913 E-Mail: [email protected] 2 Q-DAS Initial Sample Report Preface 3 Preface We would like to thank all of our customers for their continued trust and support in our products and services. The aim of this manual is to serve as a quick guide to the main features of the Q-DAS Initial Sample Report. More details may be found in the features summary as well as the online help. We wish you success working with Q-DAS QM-Tools. Note: Our offer includes seminars and courses in connection with our products. We would be pleased to mail you a detailed description of the course contents. Up-to-date information as well as the upcoming training schedule is available on our homepage www.q-das.com. Furthermore, we would gladly submit to you an individual offer for custom-tailored onsite training programs. For self-education, we recommend the purchase of our statistical reference book. Legal Rights and Warranty All rights to the documentation and the rights to the qs-STAT software belong to Q-DAS GmbH. The information contained in this document or the program help text is subject to change at any time without notification. Q-DAS GmbH undertakes no obligation with this document. Legal purchase of the software licenses and the manuals allows for use of the programs in conformity with the number of licenses. Copies may only be used for the purpose of securing data (working copy). Whoever transfers this software to data carriers of any other medium for the purposes other than his or her own use is liable to criminal prosecution. Limitation of Warranty No warranty for the correctness of the contents of this manual is assumed. Despite every effort, errors can never be completely eliminated, therefore we are grateful for notification of such errors. 4 Q-DAS Initial Sample Report Hardware Recommendation Processor: Memory: Graphical bus: Resolution: Pentium 1 GHZ 256 MB RAM AGP 1024 x 768, >256 colors (for standard configuration) 17“ 10,0 GB HDD (EIDE or SCSI) CD-ROM Monitor: Hard Disk: Drive: Operating Systems • Windows 2000 • Windows NT • Windows XP A higher processor frequency, an expansion of working memory as well as a larger size hard disk increase processing speed considerably. Individual Installation Please make sure that no other program is open in the background before starting the installation of Q-DAS Initial Sample Report. Installation is carried out with the help of the install program InstallShield, which allows for easy uninstallation of the program. The following steps are required for installation: • Insert the CD-ROM into your CD-ROM drive Installation will begin automatically. If this should not be the case, please proceed as follows: o from Windows Explorer switch to the appropriate drive and execute the file Setup.exe by double-clicking it with the mouse. or : o Click Start and then Execute. o Enter the drive letter for the CD-ROM drive in the Open field and the file name Setup.exe. Example: F:\Setup.exe Network Installation / Update Installation 5 • The install program searches your computer for an existing installation and then displays a welcome message. Please press the “Next” button to start the installation. • Select the install option “Individual Installation”. • Installation will be continued after you agree to the license conditions. • Standard target path for is C:\Q-DAS\xx. This path may be changed through the Search button or through manual input in the field Path. • Selection of the setup type. Three setup types (Standard, Minimum and User) are available for selection. The setup type Standard is recommended for most users. The setup type Minimum installs the program with the minimum required options. The setup type User is recommended for experienced users only. Through this option you are able to individually choose all the components you want for a customized installation. The setup program installs the program into the indicated directory and if necessary, updates the required files in the Windows System directory. The file QSSTAT2000.INI will be saved into your Windows directory or into C:\Q_DAS\xx\BIN (standard path). Network Installation / Update Installation Details regarding the installation of Q-DAS® ISR in a network environment (server/client installation) as well as the installation of an update may be found in a separate document located in the sub-directory \DOCUMENTS included on the CD. This documentation also contains helpful hints for customization as well as possible install problems and solutions. 6 Q-DAS Initial Sample Report Table of Contents 7 Table of Contents Preface .................................................................................................... 3 Legal Rights and Warranty.................................................................... 3 Hardware Recommendation.................................................................. 4 Individual Installation............................................................................. 4 Network Installation / Update Installation ............................................ 5 Table of Contents ................................................................................... 7 1 2 Q-DAS® QM Tools ............................................................................. 8 1.1 Modules .................................................................................... 8 1.2 Q-DAS® ISR Desktop ............................................................... 9 1.3 Help Features ........................................................................... 9 First Steps ....................................................................................... 10 2.1 3 4 5 Open Report ........................................................................... 10 Data Recording ............................................................................... 16 3.1 Create New File ...................................................................... 16 3.1.1 Parts Screen Mask .................................................... 18 3.1.2 Characteristics Screen Mask..................................... 20 3.1.3 Value Screen Mask ................................................... 22 3.2 Additional Data and Catalogs ................................................. 23 3.3 Save Data ............................................................................... 24 Examples......................................................................................... 25 4.1 Recording Data (one characteristic) ....................................... 25 4.2 Advanced Recording Data...................................................... 31 Features........................................................................................... 40 8 1 Q-DAS Initial Sample Report Q-DAS® QM Tools The Q-DAS® QM Tools software is a combination of different modules which may be used together or individually. 1.1 Modules qs-STAT – Sample Analysis qs-STAT – Process Capability Analysis qs-STAT – Measurement System Capability qs-STAT – Reliability Analysis procella Q-DAS Initial Sample Report The available selection is limited by your activation code, which is created individually depending on your license agreement. Handling of the individual modules is similar. Q-DAS® QM Tools 9 1.2 Q-DAS® ISR Desktop The desktop is composed of the menu , the icon bars , the workspace , as well as the status line containing basic information. 1.3 Help Features In order to obtain context sensitive help at any time, press the F1 key, i.e. with automatic pre-selection of the applicable help topic. The online help offers search features to assist in finding detailed help information on specific topics. If all you want is an overview of the program features, then please look in the list of features. After having found the required feature, use the online help for further information. For users new to out programs, we recommend that you thoroughly study the available test files . 10 2 Q-DAS Initial Sample Report First Steps The quickest way to familiarize yourself with the possibilities of the program, is to use the supplied test data. In paragraph 3 you find more details on how to record values yourself. Under Win2000/NT/Me/XP you start the software through the program group START – Programs – Q-DAS QM Tools From the menu, select one of your modules, i.e. Q-DAS ISR (availability depending on your activation code ). 2.1 Open Report You may open a file through File – Open – DR:\PATH\tests\... Open one of the test examples. or through the menu All the characteristics belonging to this report will be displayed. After confirmation by clicking „OK“ the parts screen mask of the test report will be displayed. It is also possible to open several reports. To navigate through the reports use the icons below: First Steps 11 Clicking will display the characteristics screen mask. You can navigate forward or backwards through the characteristics. 12 Q-DAS Initial Sample Report The values recorded for the individual characteristics may be displayed by clicking . First Steps 13 A selection of reports is found under File – Print Report – Report Selection. The chosen report must be confirmed. 14 Q-DAS Initial Sample Report It is possible to display the selected report on the screen. If the report consists of several pages you can scroll forward and backward using these icons . For easier on-screen reading of the report, you can use the right mouse button to open a „Zoom“ menu. At the same time, the report may be mailed as an E-mail attachment. First Steps 15 As an option, a database is available: or File – Read from Database Further handling does not depend on whether the report is saved to a file or into the database. 16 3 Q-DAS Initial Sample Report Data Recording If you want to create a test plan/ISR and record data, first of all you must open the data recording screen mask. This mode will be active automatically when you create a new file. 3.1 Create New File In order to record data yourself, proceed as follows: Activate your required module through MODULE – ... Then click or select FILE – NEW FILE. A new part will be created automatically and a dialog opens up where you can enter the number of characteristics to be created for this part. For the sake of simplicity, take over the standard given for a characteristic and click OK. You will then be able to choose from several reports. Data Recording 17 Depending on the report selected, parts and characteristics screen masks show different fields. Two screen masks (parts and characteristics screen) will be displayed on the desktop. 18 3.1.1 Q-DAS Initial Sample Report Parts Screen Mask Select the mask by clicking the icon . After selection of the report „QS-9000“ the screen below is displayed: Data Recording 19 After selection of the report „VDA 2.3“ the screen below is displayed: The individual fields must be filled in with the corresponding records. The different field types available are listed below: Regular Field (i.e. Part Number): Input of the required information/number/name etc. Check Fields (i.e. distribution list or reason for sampling): A choice of additional fields is available for selection. Please click the required field(s). The selection will be indicated by a check mark . List box fields (i.e. customer number): These fields refer to a catalog. The records collected there are listed and available for selection. 20 Q-DAS Initial Sample Report Fields with reference records (i.e. equipment): By clicking a field, this will be highlighted (marked gray). If several fields are to be highlighted, they may be selected by „Ctrl + mouse click“ or „Shift + mouse click“. 3.1.2 Characteristics Screen Mask Select the mask by clicking the icon Details relating to the characteristic are recorded in the characteristics screen mask. Besides the description, these are especially the nominal as well as the specification limits. Special fields are: Individuals Output: If this field is activated, the individual values will be output on the printed report. Otherwise, only minimum and maximum values will be output. Data Recording 21 Evaluation and Capability Index: These records are printed on a separate sheet. Evaluation: The evaluation remarks will be output for every characteristic together with the individual values. Documentation Mandatory: A characteristic with mandatory documentation is marked on the printout by . You can add more characteristics to a part by opening the parts and cha. racteristics list through the icon In the parts and characteristics list you click the required part first with the left and then the right mouse button. A menu will open offering the menu item Append new Characteristic. If you click a characteristic instead of a part, you can also add or delete characteristics, or create subordinate characteristics. 22 3.1.3 Q-DAS Initial Sample Report Value Screen Mask Select the mask by clicking the icon . It is possible to set the value screen mask to display the values of one characteristic only, or to display all the characteristics side by side. You are able to choose the required display through the menu „Options – Configuration of Recording Data - Standard“ from where you can select the output item „Display Value Screen“. Data Recording 23 3.2 Additional Data and Catalogs Procedure: Open the value screen mask by clicking the icon . Now click the required characteristic. A right mouse click takes you to a context menu offering the functions at value level. In connection with the additional data which can be selected for display through the menu Display Additional Data, it is necessary to append catalogs from which the additional data may be drawn. For this purpose, first of all it is necessary to select a catalog through OPTIONS – SYSTEM SETTINGS – CATALOGS . Select Catalog file: Select file and look for the sample file CATALOG.DFD in the sub-directory ...\KATALOGE. In this way, all the records of the catalog will be available in the corresponding fields. It is possible to edit the individual catalogs. 24 Q-DAS Initial Sample Report 3.3 Save Data There are two basic methods available for saving data. As an alternative, you also have the option to save into a file through File – Save / Save under or File – Save to Database. Examples 4 25 Examples 4.1 Recording Data (one characteristic) Objective: The goal of this task is to demonstrate the recording data capabilities within qs-STAT. The user will learn how to create a file from start to finish, entering critical tolerance information and manually recording measured values using the ‘linear transformation’ option. Background Information: When creating a file, it is important that the correct tolerance information is entered for each characteristic as this will directly affect the capability results. Any additional data that can be entered is most beneficial when using qs-STAT to drill down on a process to determine any special causes.. Ø49.019 ± 0.006 0.004 0.003 P1 P4 M1 M5 M2 M3 P2 M4 P3 99.82 ± 0.05 Task: Create a qs-STAT file for the four crankshaft features on Pin 4 (P4), as outlined in the part drawing above. Reference the information on the following page for descriptions and measurement values. Highlights: Parts, Characteristics, Values Masks Data Handling Linear transformation 26 Q-DAS Initial Sample Report Additional Information: Part No. Part Descr. Char. No. Char. Descr. Nominal USL LSL 1 Crankshaft 1 Posn. Jrnl P4 99.82 99.87 99.77 2 Diam. P4 49.019 49.025 49.013 3 Round. P4 --0.004 --- 4 Straight P4 --0.003 --- Diam P4 49.014 49.018 49.015 49.014 49.015 49.015 49.014 49.014 49.016 49.016 49.015 49.015 49.016 49.015 49.014 Round P4 0.0005 0.0004 0.0009 0.0004 0.0007 0.0007 0.0013 0.0007 0.0001 0.0006 0.0013 0.0017 0.0027 0.0007 0.0028 Straight P4 0.0009 0.002 0.0002 0.0012 0.0009 0.0018 0.0011 0.0006 0.0011 0.0009 0.0007 0.0014 0.0009 0.0012 0.0011 Measured Values: Crankshaft 1 2 3 4 5 6 7 8 9 10 11 12 13 14 15 Posn Jrnl P4 99.83 99.82 99.82 99.84 99.84 99.81 99.83 99.83 99.84 99.82 99.86 99.85 99.83 99.83 99.84 Examples 27 Procedure: 1. In qs-STAT Process Capability Module, go to the File pull-down menu and select File new or click the icon seen to the right. The ‘create new characteristic …’ window will appear as seen below. Under variable characteristics change the number to 4 and click ok: MODULE| Q-DAS INITIAL SAMPLE REPORT FILE| FILE NEW or 2. For the Parts Mask, the essential information is the part number and part description. These should be unique identifiers. Fill in the Part number as 12345 and the part description as crankshaft. 28 Q-DAS Initial Sample Report The three icons below navigate between the Parts, Characteristic and Value Masks, respectively. 3. Switch from the Parts Mask to the Characteristics Mask. Fill in the characteristic number and description. These should be different than the part number and part description, but should also be unique identifiers. 4. Enter the tolerance information from the part drawing on page 1 and select a measured quantity from the list that relates to the characteristic. Use the icons below to move forwards and backwards through the characteristics. Alternatively you can display the characteristic list and move through the characteristics by checking the appropriate one. See the steps below. Examples 29 Info icon 5. Complete the characteristic information for the other three characteristics. 6. Switch over to the Value Mask and enter in the data set for the first characteristics, Posn Jrnl P4. 7. For the second characteristic, Diam. P4, use the linear transformation when manually typing in the data. Set the linear transformation up as seen in the screen below. By doing this you ‘input’ 14 and the ‘value’ that is displayed in qs-STAT will be 49.014. Linear Transformation 30 Q-DAS Initial Sample Report 8. Complete the data entry for the last two characteristics. Practice using the linear transformation; reset it before typing in the data for each characteristic. 9. Be sure to Save the file under File – Save as … The completed Value mask should look like the one seen below, with 4 characteristics and 15 values each. Examples 31 12.50±0.08 D 1 65.50±0.0 8 2 90.00±0.1 3 4.2 Advanced Recording Data Objective: This task is designed to expand on the user’s basic knowledge of the recording data setup in qs-STAT and to introduce additional, advanced recording data options. These will include the “logical operator” and “Common Additional Data Fields” such as date, time, operator, machine, etc. Background Information: Within qs-STAT, it may be necessary to link or connect certain related characteristics; for example to determine the calculated true position value of X and Y coordinates or to find the sum of two sets of data measured from two length characteristics. These types of functions can be done using the ‘logical operator’ feature. As for additional data fields, this information can be used to assist in the traceability of a part or to drill down on a process in order to determine the exact location of the problem, i.e. Machine and Cavity number. Highlights: Recording Data Additional Data Fields Logical Operator 32 Q-DAS Initial Sample Report Task: Create a new file and the recording data environment for the three characteristics highlighted on the part sketch. Record the measured values and the additional data fields for each characteristic as outlined below. (Hint: Use the Common Additional Data Fields option when entering the machine and cavity information.) Create the special characteristic for the distance between Journals 2 and 3. Using the logical operator complete the data values. Measured Values & Additional Data: Spindle 1 2 3 4 5 6 7 8 9 10 11 12 13 14 15 16 Jrnl 1 12.479 12.489 12.498 12.546 12.485 12.513 12.55 12.547 12.491 12.521 12.524 12.485 12.542 12.508 12.493 12.446 Cavity 2 2 2 2 3 3 3 3 4 4 4 4 5 5 5 5 M/C # 1 1 1 1 1 1 1 1 2 2 2 2 2 2 2 2 Jrnl 2 65.436 65.422 65.46 65.433 65.454 65.461 65.439 65.463 65.45 65.463 65.446 65.467 65.43 65.423 65.429 65.439 Cavity 2 2 2 2 3 3 3 3 4 4 4 4 5 5 5 5 M/C # 1 1 1 1 1 1 1 1 2 2 2 2 2 2 2 2 Spindle 1 2 3 4 5 6 7 8 9 10 11 12 13 14 15 16 Jrnl 3 90.051 90.05 90.039 90.036 90.035 90.071 90.058 90.062 90.062 90.053 90.049 90.039 90.054 90.075 90.045 90.041 Cavity 2 2 2 2 3 3 3 3 4 4 4 4 5 5 5 5 M/C # 1 1 1 1 1 1 1 1 2 2 2 2 2 2 2 2 Examples Procedure: 1. Starting with a new file in the Process Capability Module, fill in the appropriate parts and characteristic information for each of the three Journals. 33 34 Q-DAS Initial Sample Report 2. In the Value Mask, prior to entering data turn on the additional data fields for machine and cavity. This can be done by right mouse clicking on the highlighted cell and selecting “Display additional data fields.” In the pop up window, check Cavity number and Machine number; select “all characteristics” and click OK. Examples 3. Again right mouse click in the highlighted cell and select “Common Additional Data Fields.” Common Additional Data Fields means that the additional information, such as machine # and cavity # are carried over for each part - all characteristics (across the row). For this example, we want the additional data to carry over for each characteristic (across the row) and for each part (down the column). The “Takeover” function works for the second half. 4. Go to “Options” pull down menu, “Configuration of Recording data / Data Set” – “Takeover.” Check the boxes for Cavity and Machine. Click OK. 35 36 Q-DAS Initial Sample Report Prior to typing in the data, change the “Input sequence” such that the additional data fields are skipped. This will allow the values to be typed in one after another down the column. 5. Go to the “Options” pull down menu, “Configuration of Recording data / Data Set” – “Input sequence.” Check the box for “Skip add. data fields.” Click OK. Refer to the graphic on the following page. 6. Now type in all of the data for the three characteristics including the machine and cavity numbers. Examples The completed Values Mask is seen below for the three Journals, including the additional data. 37 38 Q-DAS Initial Sample Report 7. Add a fourth characteristic for the distance between Journals 2 and 3. Append element In the Characteristics Mask on the third characteristic, click the “Append element” icon. This will add a fourth element to the end of the list. 8. Fill in the appropriate tolerance information calculated from Journals 2 and 3, as seen below. 9. Using the “Link characteristics” icon a Logical Operation Formula can be input so the distance between Journals 2 and 3 is automatically calculated. Link characteristics Examples 10. For the distance between the two Journals, type in the Logical Operation Formula: x3 - x2. The “x” represents characteristic, and this formula calculates characteristic #3 minus characteristic #2. Other examples of Logical Operator Formulas include: average value of characteristics avg(x1; x2; x4) maximum value of characteristics max(x1 .. x4) (i.e. max of characteristic 1 thru characteristic 4) The Value Mask is now filled in for the Distance between Journals 2 and 3. 39 40 5 Q-DAS Initial Sample Report Features Basic Features Back Global switch of language Global switch of language Edit Print Page Layout Cut Copy Paste Features Window Current Window Window All Windows Characteristics selection File File New Open Read from database Quick Filter Save 41 42 Q-DAS Initial Sample Report Data Recording Parts mask Characteristics mask Value mask Parts / Characteristics list Execute evaluation Append element Insert element Delete element Logical operation of characteristics Device settings Linear transformation Features Report Preview First page Back 1 section Back 1 page Advance 1 page Advance 1 section Last page Switch Parts First part Back several parts Back one part Advance one part Advance several parts Last part 43 44 Q-DAS Initial Sample Report Characteristics Display Number of Characteristics Display of one Characteristic Display of several Characteristics Switch Characteristics First characteristic Back several characteristics Back one characteristic Advance one characteristic Advance several characteristics Last characteristic
© Copyright 2025