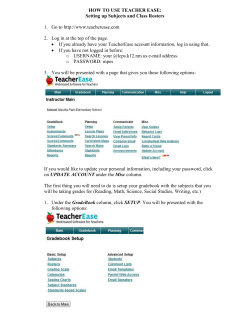UC-SOFT PRO Examples for Quick Setup Procedure Access Control Software
UC-SOFT PRO Access Control Software Examples for Quick Setup Procedure Unicorn Computers Technology Limited Copyright © 2003 Unicorn Computers Technology Limited. All rights reserved. Examples for Quick Setup Procedure Contents 1. Configuration of a Two-Door System, Entry with a Card Reader and Exit by using an Exit Button (Configuration 1) iii 2. Modification of Configuration 1 to One-Door System with Card Readers to control on Entry and Exit (Configuration 2) xiv 3. Modification of Configuration 2 to change the Entry Card Reader to Keypad-Card Reader. PIN code is required after office hour. (Configuration 3) xvi 4. How to set up a dial-up remote site? xix 5. Can UC-2000 provide Door Force Open signal? xxi - ii - Examples for Quick Setup Procedure 1. Configuration of a Two-Door System, Entry with a Card Reader and Exit by using an Exit Button. - Hardware Wiring Using the default Hardware Wiring (Refer to UC-2000 Installation Manual) Set UC-2000 Panel address to 1, Baud Rate to 4800 bps. Check Jumper J2 if it is in 1-2 position Check Jumper J5 if it is in 1-2 position for using UC-100 or 2-3 position for direct connection without UC-100 - Software Setup Port: (Select Port from Configuration menu under Hardware) Assume you are using COM1 of Computer COM Port. Set Port ID, COM Port and Baud Rate as Fig. 1.1 Fig. 1.1 - iii - Examples for Quick Setup Procedure Loop: (Select Loop from Configuration menu under Hardware) Set Loop ID, Port ID and Type as Fig. 1.2 Fig. 1.2 - iv - Examples for Quick Setup Procedure Panel: (Select Panel from Configuration menu under Hardware) Set Panel ID, Loop ID, Address, Panel Type, Timezone Group and Holiday Group as Fig. 1.3 Fig. 1.3 -v- Examples for Quick Setup Procedure Timezone: (Select Timezone from Configuration menu) Select Timezone Group ID, then click Add button Fig. 1.4 - vi - Examples for Quick Setup Procedure Set Timezone ID and click Add button to add Timezone Slot Fig. 1.5 - vii - Examples for Quick Setup Procedure Holiday: (Select Holiday from Configuration menu) Select Holiday Group ID, then click Add button Fig. 1.6 Set Holiday ID, Apply to all years, Year, Month, Day Fig. 1.7 - viii - Examples for Quick Setup Procedure Upload Setup to Panel: (Click Control Button in Main Screen) Click Upload setup to panel button Fig. 1.8 - ix - Examples for Quick Setup Procedure Click Select All button then click Upload Now button Fig. 1.9 After ‘Upload setup to panel’, All Panels will be changed to ‘Buffer Mode’. Click Un-buffer all panels button to un-buffer the Panels so that you can monitor the panel transactions in real time. -x- Examples for Quick Setup Procedure - Add Card Holder Note Field: (Select Note Field from Configuration menu under Badging) Change Note 1 option to Drop Down List and click Add item to add Departments Fig. 1.10 - xi - Examples for Quick Setup Procedure Access Level: (Select Access Level from Configuration menu under Badging) Set Access Level ID and Click Add button twice to add all entrances for this Access Level Fig. 1.11 - xii - Examples for Quick Setup Procedure Card Holder: (Select Card Holder from Configuration menu under Badging or click Card button in the main Screen) Set Staff ID, First Name, Last Name, Card no., PIN (This PIN code is only required for the Keypad-Card reader operation.), Access Level ID and Note Field Fig. 1.12 - xiii - Examples for Quick Setup Procedure 2. Modification of Configuration 1 to One-Door System with Card Readers control on Entry and Exit. Select Pulse Output 1 when Valid Card read in Reader 2 of Panel 1 as Fig. 2.1 Fig. 2.1 - xiv - Examples for Quick Setup Procedure Upload Readers from Panel Control Fig. 2.2 - xv - Examples for Quick Setup Procedure 3. Modification of Configuration 2 to change the Entry Card Reader to Keypad-Card Reader. PIN code is required after office hour. Add After Office Hour Timezone Fig. 3.1 - xvi - Examples for Quick Setup Procedure Tick Keypad in Reader 1 of the Panel 1 and select After Office Hour in Timezone for Pin entry Fig. 3.2 - xvii - Examples for Quick Setup Procedure Upload Readers from Panel Control Fig. 3.3 Add PIN for Card Holders who are required to enter PIN code to Keypad-Card Reader after office hour as Fig. 1.12 - xviii - Examples for Quick Setup Procedure 4. How to set up a dial-up remote site? The setup should refer to Configuration 1 except the following: Tick Remote in the Port, select Baud Rate to 9600 bps and change the Baud Rate of Remote Panels to 9600 bps (You need to push the Reset Button of the UC-2000 Panel after the Panel Baud Rate has been changed.) Fig. 4.1 Add Phone no. in the Remote Loop Fig. 4.2 - xix - Examples for Quick Setup Procedure Add the Modem Init String to Remote Modem: - Connect the Remote Modem to the Computer COM Port, which is used for the Remote Port, instead of the Local Modem. - In Panel Control, select the Remote Loop and click Connect to remote site button (No need to connect telephone line to the Modem), then the Init String will be sent to the Remote Modem. Wait until the Panel Control dialog box becomes active again. Fig. 4.3 - Then, you may connect the Remote Modem back to Remote Site and also connect the Local Modem back to Computer COM Port. You may change the Modem Init String from “S0=1” to “S0=0” in the Remote Loop setup to disable the Auto Answer of the Local Modem. - xx - Examples for Quick Setup Procedure 5. Can UC-2000 provide Door Force Open signal? You may make use of Output 13 and 14 (UC-2000 Green LED pin for Reader 1 and Reader 2) for Door 1 and Door 2 respectively to provide Door Force Open. The following is an example on how to set Door Force Open for Door 1: - Hardware Wiring Instead of connecting Reader 1 Green LED pin to Output 13 (UC-2000 Green LED pin for Reader 1), you should connect a beeper (+) to the +5V of the UC-2000 and beeper (-) to Output 13. You must use a 5Vdc beeper. The overall input current of the beeper and card readers drawn from the +5V output of the UC-2000 must not exceed the limitation of the UC-2000. A diode IN4007 must be installed across the beeper to protect UC-2000 from the power generated by the collapsing magnetic field of the beeper. You may make use of the second contact of Output 1 Relay with connection per Fig. 5.1 to provide a Valid Card feedback signal as Output 13. - xxi - 1 2 3 4 5 6 7 8 9 (Output 14) Reader 2: Green LED (Brown) Reader 2: Data 1 (White) Reader 2: Data 0 (Green) +5V Output (100mA max.) Common Unregulated +12V Output (200mA max.) Reader 1: Data 0 (Green) Reader 1: Data 1 (White) (Output 13) Reader 1: Green LED (Brown) Examples for Quick Setup Procedure Wiegand Card Reader +5V Beeper 1N4007 SW2 Fig. 5.1 - xxii - Examples for Quick Setup Procedure - Software Setup Set Interlock of Input 1 as the following Fig. 5.2 - xxiii - Examples for Quick Setup Procedure Disable Pulse output when valid card read on reader 1 option of Output 13. Fig. 5.3 - xxiv - Examples for Quick Setup Procedure Then, upload Input Points and Output Points from Panel Control. Fig. 5.4 Now the beeper will be ON when Door Force Open or Door Ajar. The beeper will be OFF when the door is closed. - xxv -
© Copyright 2025