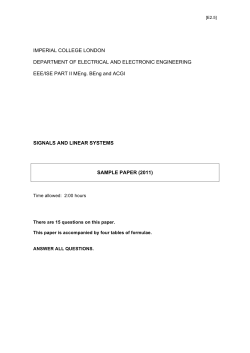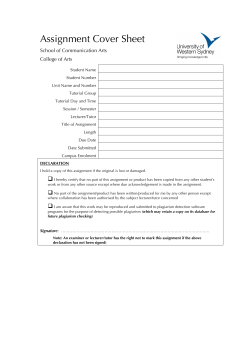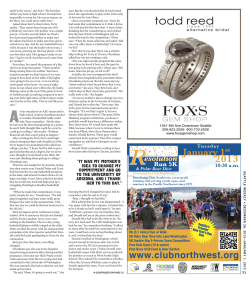TurboCAD Pro V20.1 – Sheet Metal Box (With UV Wrapped Texture)
Donald B. Cheke www.textualcreations.ca TurboCAD Pro V20.1 – Sheet Metal Box (With UV Wrapped Texture) Platinum Edition of TurboCAD Required to Create Sheet Metal Box 3D Box is supplied for those who want to learn about UV Wrapping but only have the Basic version of TurboCAD Pro Donald B. Cheke 1 Donald B. Cheke Copyright © 2013 Donald B. Cheke www.textualcreations.ca TurboCAD is a registered trademark of IMSI/Design. Published by: Donald B. Cheke Saskatoon, SK Canada Visit: www.textualcreations.ca All rights reserved No part of this document may be reproduced, copied, stored on a retrieval system or transmitted in any form without written permission from the author. The purchaser may, however, print one copy of the document to paper and may make one backup copy of the downloaded material for personal safe keeping. Limitation of Liability While every effort has been taken in the preparation and the writing of this document the author assumes no responsibility for errors and/or omissions nor for the uses of the material and the decisions based on such use. No warranties are made, express or implied with regard to either the contents of the document, its merchant ability or fitness for a particular purpose. The author should not be liable for direct, indirect, special, incidental or consequential damages arising out of the use or inability to use the contents of this document. Special Note All of the work presented within this tutorial is based on TurboCAD Pro V20.1 (64-Bit). Although users of previous versions are welcome to try the tutorial it cannot be stated what results will be achieved. Many changes, some subtle and others not so subtle, are made with each program revision. Although many steps and directions would be generic some may not be. The same can be said for tools between versions. Older versions may not have the same tools as Pro V20.1 and if the same tools are available the tools themselves may have been revised and hence, work in a different manner than they previously did. 2 Donald B. Cheke www.textualcreations.ca Table of Contents Table of Contents ......................................................................................................................................................... 3 Introduction .................................................................................................................................................................. 4 Drawing Engine Selection........................................................................................................................................... 6 Setup.............................................................................................................................................................................. 8 Sheet Layout...............................................................................................................................................................29 2D to 3D ......................................................................................................................................................................50 Sheet Bending ............................................................................................................................................................51 Image Preparation .....................................................................................................................................................84 UV Wrapping ...............................................................................................................................................................90 Plastic Retainer & Tissue ...................................................................................................................................... 124 Materials Application ............................................................................................................................................. 139 Named Views ........................................................................................................................................................... 144 Ground Plane ........................................................................................................................................................... 146 Render Scene Luminance ..................................................................................................................................... 152 Saving the Rendered Image ................................................................................................................................. 156 Paper Space ............................................................................................................................................................ 158 Paper Space – Viewport ........................................................................................................................................ 165 Paper Space – Annotations & Dimensions ........................................................................................................ 167 Printing ..................................................................................................................................................................... 175 3 Donald B. Cheke www.textualcreations.ca Introduction The Sheet Metal Box tutorial is a narrow focus tutorial that looks specifically at two processes. The first is the ability to bend sheet objects and the second is the ability to wrap an image texture to the bent results. Although the ability to bend sheets, via the Bend tool, has been available in the Platinum version of TurboCAD for a number of versions the ability to effectively wrap these bent objects has not, at least not in an easy and efficient manner. With the arrival of TurboCAD V20 and its new UV Wrapping tools the user now has the ability to effectively wrap these bent objects. As with any new tool, the process has a bit of a learning curve and it is the hope of the author that this short tutorial will help users come to grips with the new process. Please be advised that the Platinum edition of TurboCAD V20 is required to create sheet metal box. A 3D box is supplied, however, for those who want to learn about UV Wrapping but only possess the basic version of TurboCAD Pro Within the tutorial the reader will be led through each keystroke to create the tissue box illustrated on the cover of the tutorial. Aside from learning how to draw in TurboCAD, the user will learn how to insert standard lighting and how to utilize render scene luminance. The reader will learn how to render their drawing and save it in a high resolution image format. The reader will also learn how to utilize paper space to create a drawing that illustrates the pre-bend sheet. This tutorial is in no way intended to teach sheet metal work or design but rather it is intended to teach the use of some of the tools that TurboCAD has to offer and to introduce the new user to a drawing methodology. The author feels confident that the techniques outlined within the tutorial can help lay the foundation for future successful TurboCAD drawing and illustration for even the newest user. As with any technically advanced software, the user is generally faced with a steep learning curve. It is the hope of the author that the money and time spent working through a Textual Creations tutorial will help ease the learning and allow the reader to come away feeling confident that they made a wise decision. This tutorial will assume that the reader has the Platinum edition of TurboCAD Pro V20.1 (64-Bit). Although no platinum architectural tools are used some platinum mechanical specific tools are. The author does not have the 32-Bit version of TurboCAD V20, but did save the final drawing back to V18. The model opened and rendered in V18 without issue. There are many ways to approach a project and it is likely that each person using the program would proceed in very different ways, so be open to alternative methods as experience builds. This tutorial assumes that the beginner has studied the desktop to some degree and can locate most of the tools. Since there are endless desktop configurations that can be set up in TurboCAD the author has opted to illustrate the required tools with the TurboCAD Classic user interface with its Office 2003 theme and the default toolbars in their undocked format. 4 Donald B. Cheke www.textualcreations.ca Please remember that any supplied files and images are for use within the tutorial only and may not be shared or sold to others. Place the supplied images in a permanent location on the user’s hard drive. For those working through the tutorial in pre-V18 versions please note that most of the functions described in the tutorial, as being on the Modify menu, were on the Format menu in previous versions of the program. Also note that render times are much better in V18, V19 and V20 than one will see if using previous versions of TurboCAD. TurboCAD now uses Multi-Threading for renders and can make use of multiple processors. The author has a two year old, off the shelf, Acer with 6 processers and has enabled 5 for rendering. This is looked at as part of the set up further along. Lastly, the Copy in Place tool has finally been reintroduced into TurboCAD as a permanent tool. Users who don't have this new tool will need to use the Make Copy method. That is to select the object to copy in place, select the Make Copy tool to turn it on, tab into the first field on the Inspector Bar – but don't change anything – simply press Enter. Select the Make Copy tool again to turn it off. 5 Donald B. Cheke www.textualcreations.ca Sheet Layout The sheet layout will begin by first laying out some 2D rectangles and then tracing the results. Further along, bend lines will be added and the previously traced profile will be extruded to thickness. The 3D sheet will then be bent with the Bend Sheet tool (Platinum version tool). Below is what is being worked toward in this first section of the tutorial. Switch to World Plan view. To help begin creating the main panels, select the Rectangle tool from the Line toolbar. Select Red from the color dropdown menu on the Property toolbar. 29 Donald B. Cheke www.textualcreations.ca Left mouse click in the drawing area to place the first point of the rectangle. Move the cursor in a right upwardly direction for a short distance and then Tab into the Inspector Bar and enter 4.75 in the Size A field and 8.9 in the Size B field. Press Enter. Press the Space Bar to exit the tool. Select the new rectangle. Tab into the Inspector Bar and enter 0 in the X and Y Position fields. Press Enter. Select Zoom Extents at the top of the TurboCAD desktop. Select the Rectangle tool from the Line toolbar. V SEKE snap the lower left corner of the red rectangle to place the first point of the rectangle. Move the cursor in a left upwardly direction for a short distance and then Tab into the Inspector Bar and enter 2.2 in the Size A field and 8.9 in the Size B field. Press Enter. 30 Donald B. Cheke www.textualcreations.ca 2D to 3D Switch to Isometric SE view. The main profile will now be extruded into the 3D sheet. Select the Simple Extrude tool from the 3D Objects toolbar. Select the Use Compound Profile option. Press and hold the Shift key down. Select the two blue profiles. In progress below. Release the Shift key. Tab into the Inspector Bar and enter -.02 in the Height field. Press Enter. 50 Donald B. Cheke www.textualcreations.ca Sheet Bending This is the point where a user requires the Platinum edition of TurboCAD. Select the Bend Sheet tool from the New Modify toolbar. Tab into the Inspector Bar and enter .02 in the Radius field and -90 in the Angle field. Press Enter. Select the uppper face of the sheet as the plane face. Select the line, as indicated in the picture below, as the line on the face. In progress below. Select No if a Create Editing History warning appears. 51 Donald B. Cheke www.textualcreations.ca Assign the remaining selection to the 2D layer. Select the 3D box and assign it to the 3D Box layer. Turn on Layout layer and zoom in on the layout. Select the bend line for the .5 inch flap. 82 Donald B. Cheke www.textualcreations.ca Tab into the Inspector Bar and enter 0.0146238899 in the Delta X field. Press Enter to move the bend line to the correct location. Turn off the Layout layer. Select Zoom Extents. 83 Donald B. Cheke www.textualcreations.ca Image Preparation Although the reader is not going to prepare the artwork for the box it is important to know how to do it. Follow the next few steps as best as possible as it is still work in TurboCAD. Turn off the 3D Box layer and turn on the Layout layer. Switch to World Plan view. This is the same view that will be used in paper space so a named view will be made while it is in the desired view. Right mouse click on one of the Standard View icons to open the View palette. Select New View. Enter Layout and click OK. Close the View palette. Select Print at the top of the TurboCAD desktop. A 3rd party PDF printer is required. Select it. 84 Donald B. Cheke www.textualcreations.ca UV Wrapping It is now time to image wrap the artwork to the 3D box back in TurboCAD. Maximize TurboCAD. Turn off the Layout layer and turn on the 3D Box layer. Switch to Isometric SE view. Zoom out a ways. If need be, turn on the grid to see where the workplane is. The first step will be to insert the artwork image. Select From File from the Image toolbar. Locate the supplied file Sheet Metal Box Layout Artwork Crop with Profile_1500.jpg and click Open. Using two G SEKE snaps place the image right to left. For those familiar with embedding images, this should not be done with images used for UV Wrapping or the UV Wrapping tools will not work. Press the Space Bar to exit the tool. 90 Donald B. Cheke www.textualcreations.ca Switch to World plan view. Move the cursor to over the top face of the image and left mouse click to place the selection. Align again by moving the edges of the selection as before. Select Finish Edit 2D Part object(s). Switch to Isometric SE view. Select the Quality Rendering tool from the Render toolbar. 107 Donald B. Cheke www.textualcreations.ca To help with visuals select Open Multi View Layout from the View menu. Double click the first preset to activate it. Ensure the isometric window is the active window by selecting the title bar. Select the Quality Rendering tool from the Render toolbar. Zoom in on the 3D box. See image on the next page. 109 Donald B. Cheke www.textualcreations.ca Ensure the orthogonal window is the active window by selecting the title bar. Select the last moved panel an adjust the size by left mouse clicking on the boundary lines (one at a time) and moving them to line up with the profile/image below. A user can now use snaps on the outside boundary or previously placed objects to help alignment. 110 Donald B. Cheke www.textualcreations.ca Press and hold the Shift key down. Select the single tissue to add it to the current selection. Release the Shift key. Select the Quality Rendering tool from the Render toolbar. Press Esc to deselect the selection. Orbit the drawing and look for intersections. In this case there is a bit of intersection at the back 137 Donald B. Cheke www.textualcreations.ca Select the tissue, if need be. Tab into the Inspector Bar and enter -.15 in the Delta X field. Press Enter. Note that the reader should adjust to what suits their own drawing. Press Esc to deselect the selection. Select the Wireframe tool to end the render. Switch to Isometric SE view. Turn off all layer, except layer 0. Create a new layer called Plastic Retainer and turn it off. Select the plastic panel in the drawing and assign it to the new layer. Select the blue profile and assign it to the 2D layer. 138 Donald B. Cheke www.textualcreations.ca Open the saved render and note the crispness of the saved image. Close the image an maximize TurboCAD. Select the Wireframe icon from the Render toolbar two times, once to end the render and once to turn off perspective. Turn on the Layout layer. 157 Donald B. Cheke www.textualcreations.ca Paper Space One quick paper space with the layout made earlier will now be created. To save tutorial time, a drawing sheet with title block has been supplied1. Although the reader will see the Textual Creations logo within the illustrations of this tutorial it has been removed from the supplied drawings. Add your own logo if desired. Select the Paper 1 tab at the bottom of the desktop. Right mouse click on the Paper 1 tab and select From Template from the local menu. Locate the supplied file DBC ANSI C for Tutorial (v20).tcw and click Open. This could have been any file with any number of paper space pages, not just a template or a file with only the title block. The file that is being used was actually a file created when writing the Drawing Template tutorial but it has been pared down to what it is for delivery with this tutorial. Previous versions have been supplied for use with [V19] and [V18]. Select Paper 1 and click OK. Because it has the same name as the one that already exists it will be renamed automatically. See image on the next page. The reader can always purchase the author's tutorial called “Drawing Template” to learn how to create these sheets within drawing templates. 1 158
© Copyright 2025