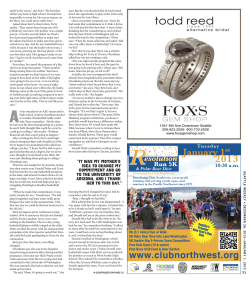TurboCAD Pro V17 – Workplanes Demystifying TurboCAD Workplanes Donald B. Cheke
Donald B. Cheke www.textualcreations.ca TurboCAD Pro V17 – Workplanes Demystifying TurboCAD Workplanes Donald B. Cheke 1 Donald B. Cheke Copyright © 2010 Donald B. Cheke www.textualcreations.ca TurboCAD is a registered trademark of IMSI/Design. Published by: Donald B. Cheke Saskatoon, SK Canada Visit: www.textualcreations.ca All rights reserved No part of this document may be reproduced, copied, stored on a retrieval system or transmitted in any form without written permission from the author. The purchaser may, however, print one copy of the document to paper and may make one backup copy of the downloaded material for personal safe keeping. Limitation of Liability While every effort has been taken in the preparation and the writing of this document the author assumes no responsibility for errors and/or omissions nor for the uses of the material and the decisions based on such use. No warranties are made, express or implied with regard to either the contents of the document, its merchant ability or fitness for a particular purpose. The author should not be liable for direct, indirect, special, incidental or consequential damages arising out of the use or inability to use the contents of this document. Special Note All of the work presented within this tutorial is based on TurboCAD Pro V17. Although users of previous versions are welcome to try the tutorial it cannot be stated what results will be achieved. Many changes, some subtle and others not so subtle, are made with each program revision. Although many steps and directions would be generic some may not be. The same can be said for tools between versions. Older versions may not have the same tools as Pro V17 and if the same tools are available the tools themselves may have been revised and hence, work in a different manner than they previously did. 2 Donald B. Cheke www.textualcreations.ca Table of Contents Table of Contents ......................................................................................................................................................... 3 Introduction .................................................................................................................................................................. 4 Setup.............................................................................................................................................................................. 7 Initial Lighting .............................................................................................................................................................16 Show/Hide Workplane & Fit Workplane to Window............................................................................................22 Workplane by Active View ........................................................................................................................................37 Plane by World ...........................................................................................................................................................41 Workplane by Entity ..................................................................................................................................................44 Workplane by 3 Points ..............................................................................................................................................49 Workplane by Z Axis ..................................................................................................................................................56 Previous Workplane ..................................................................................................................................................59 Set Named Workplane..............................................................................................................................................61 Workplane Origin .......................................................................................................................................................63 Edit Current Workplane ............................................................................................................................................66 Workplane by Facet...................................................................................................................................................71 Auto Workplane by Face...........................................................................................................................................76 Fit Workplane to Window .........................................................................................................................................78 Show/Hide Intersections between WorkPlane and 3D Objects.........................................................................79 3 Donald B. Cheke www.textualcreations.ca Introduction One of the fundamental concepts in TurboCAD, when it comes to drawing in 3D, is the use and understanding of workplanes. Most new users are initially overwhelmed by this concept, but once the user puzzles out what workplanes are all about they quickly realize that they weren't that complex after all. Each workplane tool, complete with a user-friendly explanation and example will be illustrated within this tutorial and this will be done by having the reader work through various examples keystroke by keystroke. By the time the reader reaches the end of this tutorial any confusion about workplanes should have lessened significantly. Perhaps an analogy might help start the process of demystification. Think of a workplane as the table underneath a piece of paper. When you draw on the paper the table supports the paper, it keeps the paper flat and stable. This stability, this structure, ensures that the pencil doesn't poke through the paper and ensures that the graphite is laid down smoothly and clearly. Work proceeds just as planned. Let's say then, that the paper is moved off the table and held in the air. Now, when one attempts to draw on the paper one is plagued with problems. The paper is flimsy, one cannot lay down a straight line of graphite and if one pushes too hard the pencil can poke right through the paper. In this analogy, this is so because the table, and its stable structure, was left behind. In order, then, to be able to draw in different views or on different surfaces the table must be moved and placed under the paper wherever that paper may have been moved to, much like one may adjust their drafting table to a different angle. One very important thing for the beginner to remember, right from the start, is that the table (workplane) is required to employ all the 2D tools, be it lines, circles or the myriad other tools. It is also required with all the 2D modification tools. As well, after some procedures, such as mirror copy, the objects will need to be selected and placed on the current workplane to utilize other 2D tool functions or processes such as line length, offset, parallel or tangent. Objects are placed on the workplane by selecting them and invoking 'Place on WorkPlane' from Format menu at the top of the TurboCAD desktop. 4 Donald B. Cheke www.textualcreations.ca Since this is a frequent need, many users create a shortcut tool on their TurboCAD desktop or use the short-cut keys (Shift + Alt + W). Below is an image of the tool the author has on his desktop. A text toolbar is created first and then the text icon is changed to the down arrow icon via the 'change button image' customize dialogue. Many users find the above part especially confusing and often ask why? In essence every item is created on its own workplane even though it looks like they are on the same workplane. Issues don't arise until the 2D objects are copied and then functions such as line length, offset, parallel, tangent and so forth are employed. It is just something a user has to get used to as it has been this way for all versions of TurboCAD. Eventually a user will come to know instinctually when to place their 2D objects on the workplane. Because the "table" (workplane) is required continually while drawing the developers of TurboCAD have included several workplane tools to facilitate 'the move' quickly and efficiently. f Show / Hide Workplane f Workplane by Active View f Workplane by World f Workplane by Entity f Workplane by 3 Points f Workplane by Z Axis f Previous Workplane f Set Named Workplane f Workplane Origin f Edit Current Workplane f Workplane by Facet f Auto Workplane by Face f Fit Workplane to Window f Show/Hide Intersections between WorkPlane and 3D Objects This tutorial assumes that the beginner has studied the desktop to some degree and can locate most of the tools. Since there are endless desktop configurations that can be set up in TurboCAD the author has 5 Donald B. Cheke www.textualcreations.ca opted to illustrate the required tools with the Office 2000 user interface, and the default toolbars in their undocked format (Office 2000 theme). 6 Donald B. Cheke www.textualcreations.ca Be sure to click the Save button at the top of the TurboCAD desktop on a regular basis. If need be, scroll in with the mouse wheel so that the grid is visible on screen. It is now time to begin looking at the workplane tools. Show/Hide Workplane & Fit Workplane to Window Select the Show/Hide Workplane icon from the Workplane toolbar to turn it on. This tool creates an on-screen dashed red line that corresponds with the two-dimensional X-Y plane of the workplane. It may not be immediately visible so select the Fit Workplane to Window tool from the Workplane toolbar. The workplane indicator appears. 22 Donald B. Cheke www.textualcreations.ca Please note that the Fit Workplane to Window tool cannot be selected unless the red workplane indicator is set to Show. To see further how this functions, select the Box tool from the 3D Object toolbar. Near the upper left hand corner of the drawing window place the cursor over a grid intersection and press the G key (G SEKE snap) to snap the first point of the box in place. Tab into the Inspector Bar and enter 4 in the Width field, 4 in the Length field and 2 in the Height field. Press Enter. Press the Space Bar to exit the tool. Left mouse click on the box to select it. Select Zoom Selection from the menu bar at the top of the TurboCAD desktop. The selection is zoomed in on. 23 Donald B. Cheke www.textualcreations.ca Switch to Isometric SE view. Preparations for the next workplane tool explanation will now take place. Select the Rectangle tool from the Line toolbar. In a clear area of the drawing snap an 8 inch square to the grid using two G SEKE snaps. Press Space Bar to exit the tool. Select the new rectangle and note the relationship of the X, Y, Z handles to the world coordinate system icon. They are the same. The square is on the X-Y plane. Select the Make Copy tool from the right mouse click local menu or from the Inspector Bar (providing the user has a large enough monitor) to turn it on. 33 Donald B. Cheke www.textualcreations.ca Left mouse click on the green Z rotation handle to pick it up (click and release). Note which rotation field on the Inspector bar changes as the cursor is moved. Tab into the Inspector Bar and enter 270 in the Y Rotation field (rotating on the Y axis). Press Enter. Note the relationship to the world CS icon. This rotated square now represents the Z-Y plane. Left mouse click on the green Y rotation handle to pick it up (click and release). Begin to rotate the rectangle counterclockwise and when the X and the Y Rotation fields change to 90 Tab into the Inspector Bar and enter 0 in the Y Rotation field. Press Enter. 34 Donald B. Cheke www.textualcreations.ca Select the Make Copy tool again to turn it off. Note the relationship to the world CS icon. This rotated square now represents the Z-X plane. Select the three rectangles. This can be done by dragging the selection cursor around part of all three, or a user can press and hold the Shift key down and left click them one at a time to add them to the current selection. (With this method, a user can also deselect objects with a left mouse click if the object is already selected. Release the Shift key when all three are selected) Left mouse click on the yellow reference point of the selection to pick it up. Move the cursor over to the edge of the box that was created earlier and E SEKE snap the squares to the box. In progress below. 35 Donald B. Cheke www.textualcreations.ca Tab into the Inspector Bar and enter 1 in the Base Radius field and .25 in the Tube Radius field. Press Enter. Press the Space Bar to exit the tool. Switch to Front view. Note the position of the workplane indicator. Switch to Isometric SE view. Select the torus. Left mouse click on the reference point of the selection to pick it up (click and release). Move the cursor to the top edge of the cylinder and C SEKE snap it in place. In progress below. 47 Donald B. Cheke www.textualcreations.ca With the torus still selected, Tab into the Inspector Bar and enter 0 in the Y Rotation field. Press Enter. Select the Workplane by Entity tool from the Workplane toolbar. Left mouse click the torus. Note the workplane indicator moves to line up horizontally with the center of the torus, along its base point. Switch to Front view. Note the workplane indicator location. It is through the center plane of the torus at its base point. With the torus still selected, Tab into the Inspector Bar and enter 45 in the Y Rotation field. Press Enter. Select the Workplane by Entity tool from the Workplane toolbar. Left mouse click the torus. Note the workplane indicator moves to line up with the central base plane of the torus. 48 Donald B. Cheke www.textualcreations.ca Like so. Note the grid change, the workplane indicator change and the UCS icon change. Note also the direction of the Z indicator in the UCS icon. It is pointing up in this case. Switch to Front view. Note the workplane indicator location. Switch to Isometric SE view. Select the Cylinder tool from the 3D Object toolbar. N SEKE snap the first point of the circle to diagonal line on the top of the box. Move cursor to the left a short distance and then left mouse click to place the second point. In progress below. Move the cursor upward and at the same time note the direction of Z on the UCS icon and the numbers in the Height field of the Inspector Bar. Z is pointing upward in which case the numbers in the Height field should be positive numbers, and they are. 53 Donald B. Cheke www.textualcreations.ca Move the cursor downward and at the same time note the direction of Z on the UCS icon and the numbers in the Height field of the Inspector Bar. Z is pointing upward in which case the numbers in the Height field should be negative numbers, and they are. The illustration below shows the positive / negative relationship of the coordinate system as it pertains to workplanes. 54
© Copyright 2025