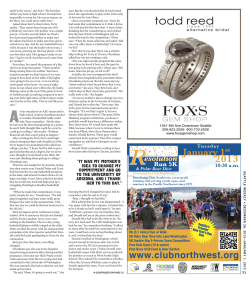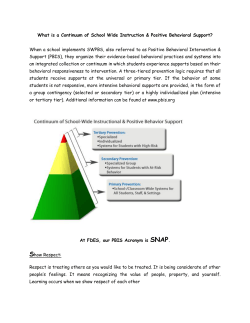TurboCAD Pro V16.1 – Framed Structure Donald B. Cheke 1
Donald B. Cheke www.textualcreations.ca TurboCAD Pro V16.1 – Framed Structure Donald B. Cheke 1 Donald B. Cheke Copyright © 2009 Donald B. Cheke www.textualcreations.ca TurboCAD is a registered trademark of IMSI/Design. Published by: Donald B. Cheke Saskatoon, SK Canada Visit: www.textualcreations.ca All rights reserved No part of this document may be reproduced, copied, stored on a retrieval system or transmitted in any form without written permission from the author. The purchaser may, however, print one copy of the document to paper and may make one backup copy of the downloaded material for personal safe keeping. Limitation of Liability While every effort has been taken in the preparation and the writing of this document the author assumes no responsibility for errors and/or omissions nor for the uses of the material and the decisions based on such use. No warranties are made, express or implied with regard to either the contents of the document, its merchant ability or fitness for a particular purpose. The author should not be liable for direct, indirect, special, incidental cidental or consequential damages arising out of the use or inability to use the contents of this document. Special Note All of the work presented within this tutorial tutor is based on TurboCAD Pro V16.1.. Although users of previous versions are welcome to try the tutorial it cannot be stated what results will be achieved. Many changes, some subtle and others not so subtle, are made with each program revision. Although many steps and directions would be generic some may not be. The same can be said for tools be between versions. Older versions may not have the same tools as Pro V16.1 V16 and if the same tools are available the tools themselves may have been revised and hence, work in a different manner than they previously did. 2 Donald B. Cheke www.textualcreations.ca Table of Contents Table of Contents ......................................................................................................................................................... 3 Introduction .................................................................................................................................................................. 4 Setup.............................................................................................................................................................................. 6 Initial Lighting .............................................................................................................................................................14 Slab ..............................................................................................................................................................................19 Main Level Framing ...................................................................................................................................................19 Main Floor Wall Cap ..................................................................................................................................................74 Floor Joist ....................................................................................................................................................................82 Floor Sheathing ..........................................................................................................................................................91 Stairs ......................................................................................................................................................................... 105 Second Floor ............................................................................................................................................................ 126 Roof/Roof Trusses .................................................................................................................................................. 140 Gable Ends ............................................................................................................................................................... 156 Box Ladders ............................................................................................................................................................. 159 Named View............................................................................................................................................................. 168 Ground Plane ........................................................................................................................................................... 172 Render Scene Luminance ..................................................................................................................................... 179 Saving the Rendered Image.................................................................................................................................. 183 Additional Named Views........................................................................................................................................ 184 Paper Space – Title Block ..................................................................................................................................... 185 Paper Space – Page 1 Viewports & Dimensions ............................................................................................... 210 Paper Space – Page 2 Viewports & Dimensions ............................................................................................... 226 Printing ..................................................................................................................................................................... 231 Appendix – An Important Note about TurboCAD Materials ............................................................................. 233 3 Donald B. Cheke www.textualcreations.ca Introduction Framing is a key component when it comes to home construction and a good framing plan will help ensure a proper build. Working through the tutorial the reader will be exposed to many processes that will allow the creation of a two story structure – a 24' x 28' garage with second floor studio. Within the tutorial the reader will be led through each keystroke to produce all components of the framed structure that is illustrated on the cover of the tutorial. The reader will learn how to insert standard lighting and how utilize render scene luminance. The reader will learn how to render their drawing and save it in a high resolution image format. Additionally, the reader will learn how to create a legal size (8.5 x 14) title block and a two page paper space presentation using viewports, dimensions and annotations. This tutorial is in no way intended to teach wood frame construction, but rather, it is intended to teach the use of some of the tools that TurboCAD has to offer and to introduce the new user to a drawing methodology. The author feels confident that the techniques outlined within the tutorial can help lay the foundation for future successful TurboCAD drawing and illustration for even the newest user. As with any technically advanced software, the user is generally faced with a steep learning curve. It is the hope of the author that the money and time spent working through a Textual Creations tutorial will help ease the learning and allow the reader to come away feeling confident that they made a wise decision. This tutorial will assume that the reader has the full edition of TurboCAD Pro V16.1 with the current Architectural and Mechanical add-ons. Although no mechanical specific tools are used, some architectural specific tools are – mainly the Roof tool and the Straight Stair tool. There are many ways to approach a project and it is likely that each person using the program would proceed in very different ways, so be open to alternative methods as experience builds. What is important is that the user becomes familiar with the objects that they wish to model and begin to look at them in a different way than they might otherwise do. What primitive shapes make up the whole? What will be required of these primitive shapes early in the drawing and how will this affect needs further along? What component or components should be started with? Many questions can only be answered through experience, but hopefully some of them will be answered by the time the beginner has worked through this tutorial. There is a great deal covered in this tutorial and the author urges the beginner to be patient, to read very carefully and to take the time necessary to do a good job. Try to enjoy the process as much as you will enjoy the final results. This tutorial assumes that the beginner has studied the desktop to some degree and can locate most of the tools. Since there are endless desktop configurations that can be set up in TurboCAD the author has opted to illustrate the required tools with the V16 user interface, and the default toolbars in their undocked format (Office 2000 theme). 4 Donald B. Cheke www.textualcreations.ca Some images are supplied with the tutorial download. Place them in a permanent location on the hard drive. Please remember that any supplied images and files are for use within the tutorial only and may not be shared or sold to others. The beginner should not overlook the importance of the internet as a resource for material to help understand the dynamics of what they are trying to model. If only to help gain a better understanding of what a user is modeling a Google image search and regular web search is time well spent. 5 Donald B. Cheke www.textualcreations.ca Turn on the Slab and Left Wall M layers. Press Ctrl + L to open the Select by Layers dialogue. Select Left Wall M and click OK. The left wall will now be mirror copied to the opposite side of the slab. It will then be adjusted to meet design requirements. Turn on the grid to find where the current workplane is. It is still on the world plane. Switch to World Plan view. With the wall components still selected, select the Mirror Copy tool from the Copy toolbar. M SEKE snap the top line of the slab to define the first point of the mirroring line. Press and hold the Shift key down. Move the cursor downward a short distance and then left mouse click to define the second point of the mirroring line. Release the Shift key. In progress below. 31 Donald B. Cheke www.textualcreations.ca Turn off the Slab layer. Drag the selection cursor around all the right wall components to select them. Assign the selection to the Right Wall M layer. In progress below. Turn off the Left Wall M layer and turn on the Right Wall M layer. Switch to Right view. Select Plane by Active View from the Workplane toolbar. Select the Rectangle tool from the Line toolbar. Select Blue from the color dropdown menu on the Property toolbar. Select the Auto Workplane by Face tool from the Workplane toolbar. Place the cursor over the lower left corner of the wall as indicated in the picture below. 32 Donald B. Cheke www.textualcreations.ca Place the cursor over the bottom line of the selection and when the double arrow cursor appears left mouse click to pick up the edge. In progress below. Move the cursor way up and M SEKE snap the upper line of the header to define the extent of the move. In progress below. Press Esc to deselect the selection. Select Zoom Extents at the top of the TurboCAD desktop. Turn on the Left Wall M and Back Wall M layers. Switch to Isometric SE view. Select the first sixteen foot section of the left wall. In progress below. 50 Donald B. Cheke www.textualcreations.ca Select the Make Copy tool to turn it on. Tab into the Inspector Bar and enter 270 in the Z Rotation field. Press Enter. Leave the copy selected. Select the Make Copy tool to turn it off. Assign the selection to the Back Wall M layer. Press D SEKE and relocate (V SEKE) the reference point to the top left rear corner of the selection. Left mouse click on the reference point of the selection to pick it up. Move the cursor to the top right rear corner of the left wall and V SEKE snap the selection in place. Do not deselect. Right mouse click and select Rubber Stamp from the local menu. Move the cursor to the top right rear corner of the back wall and V SEKE snap a copy in place. In progress below. 51 Donald B. Cheke www.textualcreations.ca Floor Joist The floor joists will now be created, followed by floor sheathing and then stairs. Turn off the Front Wall M layer and turn on the Left Wall M layer. Select Plane by Active View from the Workplane toolbar. To begin creating the floor joist profile, select the Rectangle tool from the Line toolbar. Select Forest Green from the color dropdown menu on the Property toolbar. V SEKE snap the first point of the first rectangle to the upper right corner of the wall cap. Move the cursor in a left upwardly direction for a short distance and then Tab into the Inspector Bar and enter 2 5/8 in the Size A field and 1.5 in the Size B field. Press Enter. V SEKE snap the first point of the next rectangle to the upper right corner of the last rectangle. Move the cursor in a left upwardly direction for a short distance and then Tab into the Inspector Bar and enter 2 5/8 in the Size A field and 1' 1 in the Size B field. Press Enter. V SEKE snap the first point of the next rectangle to the upper right corner of the last rectangle. Move the cursor in a left upwardly direction for a short distance and then Tab into the Inspector Bar and enter 2 5/8 in the Size A field and 1.5 in the Size B field. Press Enter. Press the Space Bar to exit the tool. Select the middle forest green rectangle. Tab into the Inspector Bar and enter 3/8 in the Size X field and 14 in the Size Y field. Press Enter. 82 Donald B. Cheke www.textualcreations.ca Select the 2D Subtract tool from the Boolean & Facet toolbar. Select the upper and lower forest green rectangles as the object to subtract from. Select Finish. Select the narrow rectangle as the object to subtract. Select Finish. Select the Rectangle tool from the Line toolbar. 83 Donald B. Cheke www.textualcreations.ca Additional joist work will be done after the floor sheathing has been laid. Floor Sheathing It is now time to lay the floor sheathing. Switch to Isometric SE view. Turn off the Left Wall M layer. Select the Box tool from the 3D Object toolbar. Turn on the grid to see where the workplane is. Select Plane by World from the Workplane toolbar. Zoom in on the front left corner of the floor. V SEKE snap the first point of the box at the vertex indicated in the picture below. Tab into the Inspector Bar and enter 4' in the Width field, 8' in the Length field and .75 in the Height field. Press Enter. Press the Space Bar to exit the tool. Select the new box. 91 Donald B. Cheke www.textualcreations.ca Press D SEKE and relocate (V SEKE) the reference point to the lower left forward corner of the panel as indicated in the picture below. Switch to World Plan view. Place the cursor over the top line of the selection and when the double arrow cursor appears left mouse click to pick up the edge. In progress below. Move the cursor downward and M SEKE snap the central side line of the sixth (from the bottom) joist to define the extent of the move. In progress below. Switch to Isometric SE view. 92 Donald B. Cheke www.textualcreations.ca Press the Space Bar to exit the tool. Select and delete the nine right cutoffs. Switch to Isometric SE view. Turn on the Floor Sheathing layer. Stairs It is now time to create the stairs using TurboCAD's Straight Stair tool. Press Ctrl + A to select all the visible objects. Note the Size Z field. This will be the height of the stairs. Press Esc to deselect the selection. Turn off the Floor Joists layer. Be sure that Refresh is selected first or a left click is made on a clear area of the layer names to deselect them or all three highlighted layers will be turned off en masse. Select the Straight Stair tool from the Architecture toolbar. 105 Donald B. Cheke www.textualcreations.ca Most of the Architectural tools allow the user to set up styles so that components can be quickly changed as needs dictate. A new style will to be created on the Style Manager palette. Open the Style Manager Palette and drag it wider if need be. Expand Stair Styles and select Standard. Select Create New Style at the top of the palette. Delay Style Modification is engaged. Call the new style DBC Standard. Click OK. Ensure the new style name is highlighted. Expand columns and sections. Beginning at the top of Units, left mouse click in the Tread Thickness Value field to edit it. Remove the current value. Type 1.5 and then press Enter. In the same manner change Riser Thickness, Landing Thickness, Nose Length and Landing length, as listed in the picture below. 106 Donald B. Cheke www.textualcreations.ca Press Esc to deselect the selection. Select the Wireframe tool from the Render toolbar to end the render. The stairs still require stringers and they will be addressed now. Switch to Front view. Turn on the 2D layer and turn off all the other layers except 0 and Floor Sheathing. Turn on the grid to see if the workplane is in view. It is not visible. Select Plane by Active View from the Workplane toolbar. Select the Line tool from the Line toolbar. Select Green from the color dropdown menu on the Property toolbar. V SEKE snap the first point of the line to the inner corner of the upper stair. 116 Donald B. Cheke www.textualcreations.ca Move the cursor to the bottom stair and V SEKE snap the second point of the line to the inner corner of the lowest stair. Select the Parallel tool from the Line toolbar. Select the green line as the line to go parallel from. Tab into the Inspector Bar and enter -11.5 in the Offset field. Press Enter. Select the Line tool from the Line toolbar. V SEKE snap the first point of the line to the lower left corner of the upper tread. Tab into the Inspector Bar and enter 12 in the Length field and 270 in the Angle field. Press Enter. 117 Donald B. Cheke www.textualcreations.ca Tab into the Inspector Bar and enter -2' in the Delta Z field. Press Enter. Select the thirteen lower cripple studs. Place the cursor over the top line of the selection and when the double arrow cursor appears left mouse click to pick up the edge. In progress below. Move the cursor downward and M SEKE snap the lower line of second sill timber to define the extent of the move. In progress below. Press Esc to deselect the selection. Select the second window set of timbers, as indicated in the picture below. See below* for how to select. 133 Donald B. Cheke www.textualcreations.ca With the truss components still selected, select the Mirror Copy tool from the Copy toolbar. V SEKE snap the top right corner of the selection to define the first point of the mirroring line. Press and hold the Shift key down. Move the cursor upward a short distance and then left mouse click to define the second point of the mirroring line. Release the Shift key. In progress below. Select the 3D Add tool from the Boolean & Facet toolbar. Select the two lower timbers to add them together. In progress below. Press the Space Bar to exit the tool. The truss will now be made into a block before it is placed and copied. Select the seven truss components. Left mouse click on the reference point of the selection and hold down the mouse button. Drag the cursor to the Blocks palette tab and when the palette opens continue dragging the cursor to the main area of the palette. When the move cursor is in place release the mouse button. Type 4/12-24' Roof Truss in the Block Name field of the Create Block dialogue that opens and then click OK. 155 Donald B. Cheke www.textualcreations.ca Switch to Isometric SE view. Turn off the grid. Turn on the Roof Layer. Select the roof. Select the Quality Rendering tool from the Render toolbar. Open the Materials palette. Locate the Wood Wrap category and double click the Strand Board thumbnail to apply the material. Press Esc to deselect the selection. 167 Donald B. Cheke www.textualcreations.ca Allow time for the render to save. (1 minute 29 seconds on the author's off the shelf HP). Minimize TurboCAD for a moment. Open the saved render and note the crispness of the saved image. Close the image an maximize TurboCAD. Left mouse click the Wireframe icon 2X, once to stop the render and once to turn off perspective. Turn on the Roof layer and turn off the Ground Plane layer. Additional views are required. Additional Named Views Switch to Front view. To save the view, right mouse click on one of the Standard View icons to open the Named View dialogue. Enter Front in the Name field and click New. Click Close. 184 Donald B. Cheke www.textualcreations.ca Select 12 pt from the Font Size dropdown menu on the Property toolbar. Press Esc to deselect the selection. Select Zoom Full View. g Paper Space – Page 1 Viewports & Dimensions There is eventually going to going to be two paper space pages, with this first page dedicated to the front and right elevations. Double click 1 OF 1 at the lower left corner of the sheet to open the Properties dialogue. Under the General tab, change the text to read 1 of 2. Click OK. Select the Insert Viewport tool from the Named View toolbar. Using two G SEKE snaps place a viewport at the location indicated in the picture below. In progress below. 210
© Copyright 2025