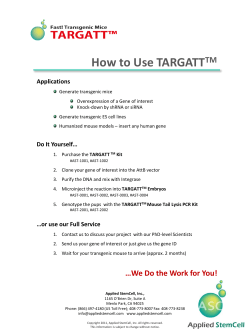Easy Steps Document
t um en Easy Steps Unit 2780 (V6) Do c Demonstrate and apply knowledge of a personal computer system and le Unit 2781 (V7) Sa mp Manage and protect data in a personal computer system w ith Windows 7 Easy to follow Step-by-step instructions Covers Unit Standard Criteria By Cheryl Price Unit Standard 2780 (Version 6) Demonstrate and apply knowledge of a personal computer system Unit Standard 2781 (Version 7) Manage and protect data in a personal computer system This book covers the course outline for the following New Zealand Qualifications Authority Unit Standard: Unit Standard 2780 - GENERIC COMPUTING (Level 1, Credit 3) Demonstrate and apply knowledge of a personal computer system um en All topics in the Unit Standard are included in this book. t Unit Standard 2781 - GENERIC COMPUTING (Level 2, Credit 3) Manage and protect data in a personal computer system Retrievable exercise files are used with this book. These are available for free download from our web site at www.cherylprice.co.nz. Instructions for downloading are included on the next page. © Cherylprice.co.nz Ltd T.Dip.WP, T.Dip.T ISBN 978-1-877562-21-1 Disclaimer Do c Author: Cheryl Price mp le All rights reserved. No part of this publication may be reproduced or transmitted in any form or by any means, electronic or mechanical, including photocopying, scanning, recording, or any information storage and retrieval system, without permission in writing from Cherylprice.co.nz Limited. No patent liability is assumed with respect to the use of the information contained herein. While every precaution has been taken in the preparation of this book, the publisher and authors assume no responsibility for errors or omissions. Neither is any liability assumed for damages resulting from the use of the information contained herein. Sa Cherylprice.co.nz Limited PO Box 187 Matakana 0948 Auckland Web address: www.cherylprice.co.nz Published in New Zealand Phone: (09) 422 7230 Mobile: 021 715566 Fax: (09) 422 7236 Downloading Exercise Files Exercise files can be downloaded from the Cheryl Price web site as follows: In your web browser, type: www.cherylprice.co.nz 2 Press Enter on the keyboard to display the Cheryl Price website. 3 Click in the Product Search box and type the number of this unit standard, as shown at the right. 4 Click on 5 Click on US 2780/2781 US 2780/2781 um en t 1 Under the Exercise Files heading click on the underlined blue hyperlink, ie 6 Book Exercise Files - Windows7 Free Download The File Download dialog box will display. . a Click on b Click on the of the Do c If you have Winzip use the following instructions otherwise move to step 8. button. le 7 Click on the be unzipped. of the button and click on the My Documents folder. The files will Sa d mp c If My Documents folder is not displayed click on Set default unzip folder at the bottom of the list. Ensure My Documents is selected then click on Select Folder. 8 Click on 9 Click on Open Folder which will display My Documents folder. Right click on the zipped exercise file and select Extract All. Click on Extract. A folder will be created containing the exercise files. and ensure My Documents folder is displayed. Click on Table of Contents Sa mp le Do c um en t Section One – What is a Computer?, Peripheral Devices, Setting up a Computer What is a Computer? ..............................................................................................................1 Hardware ............................................................................................................................1 Software .............................................................................................................................1 The Computer System ........................................................................................................1 Peripheral Devices .................................................................................................................2 Input Devices..........................................................................................................................3 The Keyboard .....................................................................................................................3 Mouse ................................................................................................................................4 Scanner ..............................................................................................................................5 Cameras .............................................................................................................................5 Output Devices .......................................................................................................................6 Monitor ...............................................................................................................................6 Printers ...............................................................................................................................7 Sound .................................................................................................................................8 Storage Devices .....................................................................................................................9 External Hard Drive ............................................................................................................9 USB Drive ...........................................................................................................................9 Floppy Disks .......................................................................................................................9 Zip Disks.............................................................................................................................9 Input and Output Devices (Communication Devices) ..............................................................9 Modem .............................................................................................................................10 Network Devices...............................................................................................................10 WiFi ..................................................................................................................................11 Sample Computer Advertisement .........................................................................................12 Advertised Computer Specifications Explained.....................................................................13 Different Types of Computer Systems ..................................................................................14 Personal Computer ...........................................................................................................14 Notebook/Laptop ..............................................................................................................14 Netbook ............................................................................................................................14 Personal Digital Assistant (PDA).......................................................................................14 Networks ..........................................................................................................................15 Setting up a Computer..........................................................................................................17 Position the Hardware ......................................................................................................17 A Computer’s Environment ...............................................................................................17 Computer Ports ................................................................................................................18 Connecting Cables to Ports ..............................................................................................19 Turn on the Power ............................................................................................................21 Power Up/Down ...................................................................................................................22 Reboot ..............................................................................................................................22 Shut Down ........................................................................................................................22 Revision ...............................................................................................................................23 Section Two – The System Unit, Memory, Permanent Storage Devices, The Computing Process Inside the System Unit..........................................................................................................26 Power Supply ...................................................................................................................26 The Central Processing Unit (CPU) ..................................................................................26 Motherboard .....................................................................................................................27 Expansion Cards ..............................................................................................................27 Onboard Features ............................................................................................................27 Memory ................................................................................................................................28 RAM (Random Access Memory) ......................................................................................28 ROM (Read Only Memory) ...............................................................................................29 i Permanent Storage Devices................................................................................................. 30 Hard Disk (Internal) .......................................................................................................... 30 CD and DVD Hardware .................................................................................................... 30 CD and DVD Disks ........................................................................................................... 30 Storing Data on a Network Drive ...................................................................................... 31 Understanding Data ............................................................................................................. 32 The Computing Process ....................................................................................................... 32 Device Interaction............................................................................................................. 33 Revision ............................................................................................................................... 34 Sa mp le Do c um en t Section Three – System Software, Using Windows, Application Software What are Hardware and Software? ...................................................................................... 38 System Software .................................................................................................................. 39 Getting Started in Windows .................................................................................................. 40 Start Button ...................................................................................................................... 40 Desktop ............................................................................................................................ 40 Recycle Bin ...................................................................................................................... 40 Taskbar ............................................................................................................................ 40 Starting a Program ............................................................................................................... 41 Parts of a Window ................................................................................................................ 42 Working with the Minimize Button ..................................................................................... 43 Working with the Maximize Button .................................................................................... 43 Moving a Window ............................................................................................................. 43 Resizing a Window ........................................................................................................... 44 Snap................................................................................................................................. 44 The Ribbon....................................................................................................................... 45 Close Button..................................................................................................................... 45 Notepad ........................................................................................................................... 45 Menus .............................................................................................................................. 45 Dialog Boxes .................................................................................................................... 46 Working with Multiple Programs ....................................................................................... 47 Switching from Window to Window ................................................................................... 47 Viewing the Desktop......................................................................................................... 48 Shake ............................................................................................................................... 49 Creating and Saving a Document ..................................................................................... 49 Printing and Viewing a Print Job ....................................................................................... 50 Changing your Default Printer .......................................................................................... 51 Connecting a USB Drive................................................................................................... 52 Saving to a USB Drive ...................................................................................................... 52 Closing Windows .............................................................................................................. 53 Disconnecting a USB Drive .............................................................................................. 53 Viewing System Information ................................................................................................. 53 Help Feature ........................................................................................................................ 55 Search for a Topic ............................................................................................................ 56 Definitions ........................................................................................................................ 56 Application Software ............................................................................................................ 57 The Interaction between System and Application Software .............................................. 57 Word Processing .............................................................................................................. 58 Spreadsheets ................................................................................................................... 59 Databases ........................................................................................................................ 60 Desktop Publishing........................................................................................................... 61 Graphics and Presentation ............................................................................................... 62 Communications Software ................................................................................................ 63 Multimedia Software ......................................................................................................... 64 Software Suites ................................................................................................................ 65 Revision - Using a Computer................................................................................................ 66 Revision ............................................................................................................................... 67 Student Activity .................................................................................................................... 68 ii Sa mp le Do c um en t Section Four – Managing Files Windows Explorer ................................................................................................................70 To Start Windows Explorer ...............................................................................................70 Folders, Files and Storage ................................................................................................71 Navigation Pane ...............................................................................................................71 Looking at Folders and Files .............................................................................................72 Folder Properties ..............................................................................................................73 Files ..................................................................................................................................74 Using Meaningful File Names ...........................................................................................74 File Extensions .................................................................................................................74 Displaying/Hiding File Extensions .....................................................................................75 File Properties and Making Files Read Only .....................................................................75 Viewing your Files and Folders .........................................................................................76 Selecting Files ..................................................................................................................77 Creating New Folders .......................................................................................................77 Copying Files ....................................................................................................................78 Moving Files .....................................................................................................................79 Renaming Files or Folders ................................................................................................80 Deleting Files or Folders ...................................................................................................80 Opening a File from Windows Explorer .............................................................................81 Exiting Windows Explorer .................................................................................................81 Recycle Bin ..........................................................................................................................82 Restoring Items from the Recycle Bin ...............................................................................82 Emptying the Recycle Bin .................................................................................................83 Searching .............................................................................................................................84 The Search Box ................................................................................................................84 Searching for a File and Folder .........................................................................................84 Search Filters ...................................................................................................................84 Searching from the Start Menu .........................................................................................85 Icons and Shortcuts ..............................................................................................................86 Creating a Shortcut to an Application ................................................................................86 Opening an Application from a Shortcut............................................................................86 Adding a Shortcut to a Folder ...........................................................................................87 Adding a Shortcut to a File................................................................................................87 Deleting a Shortcut ...........................................................................................................87 Shortcut and Printing Practice ..........................................................................................87 Change the Appearance of the Desktop ...............................................................................88 Backup .................................................................................................................................89 Backup versus Copy .........................................................................................................89 Backup Software ..............................................................................................................89 AutoRecover .....................................................................................................................91 Saving ..............................................................................................................................92 Revision ...............................................................................................................................93 Student Activity.....................................................................................................................94 Section Five – Computer Maintenance Hardware Maintenance ........................................................................................................96 Cleaning your Computer ...................................................................................................96 Monitor .............................................................................................................................96 Keyboard ..........................................................................................................................96 Mouse ..............................................................................................................................96 Printer ...............................................................................................................................96 Printer Consumables ........................................................................................................97 Printing Problems .............................................................................................................98 Solving Problems ...............................................................................................................100 Simple Hardware Faults .................................................................................................100 System Maintenance ..........................................................................................................101 iii Disk Cleanup .................................................................................................................. 101 Disk Defragmenter ......................................................................................................... 102 Recycle Bin .................................................................................................................... 104 System Maintenance Troubleshooter ............................................................................. 104 Revision ............................................................................................................................. 106 Student Activity .................................................................................................................. 107 um en t Section Six – Common Threats to Data, Data Protection Measures, Ethical Issues Data Protection .................................................................................................................. 110 Unauthorised Access ..................................................................................................... 110 Computer Viruses........................................................................................................... 112 Malware ......................................................................................................................... 113 Peer-to-Peer File Sharing ............................................................................................... 114 Protection against Viruses .............................................................................................. 114 Other Threats to Data ..................................................................................................... 116 Data Protection Strategies .............................................................................................. 116 Ethics in Computing ........................................................................................................... 118 Information Management................................................................................................ 118 Defining Acceptable Behaviour ....................................................................................... 120 Copyright ........................................................................................................................ 120 Copyright and Computing ............................................................................................... 120 Software Piracy .............................................................................................................. 121 Revision ............................................................................................................................. 123 Student Activity .................................................................................................................. 124 Sa mp le Do c Section Seven – Environment and Ergonomics What is Ergonomics? ......................................................................................................... 128 Ergonomic Computer Equipment ....................................................................................... 128 Monitor ........................................................................................................................... 128 Copy-holder.................................................................................................................... 129 Keyboard ........................................................................................................................ 129 Mouse ............................................................................................................................ 130 Chair .............................................................................................................................. 130 Foot-rest ......................................................................................................................... 131 Workstation .................................................................................................................... 131 The Office Environment...................................................................................................... 132 Room Space and Arrangement ...................................................................................... 132 Décor and Lighting ......................................................................................................... 132 Temperature and Ventilation .......................................................................................... 132 Noise .............................................................................................................................. 132 Dust................................................................................................................................ 132 Good Operator Habits ........................................................................................................ 133 OOS ............................................................................................................................... 133 Work Breaks................................................................................................................... 133 Physical Exercises ......................................................................................................... 134 Preventing Eye Strain ..................................................................................................... 135 More Information on Ergonomics and OOS .................................................................... 135 Revision ............................................................................................................................. 136 Glossary ............................................................................................................................. 137 Index .................................................................................................................................. 141 iv 2780 Version 6 Demonstrate and apply knowledge of a personal computer system (Windows 7) Level 1 Credits 3 People credited with this unit standard are able to: demonstrate knowledge of the hardware components of a personal computer system; demonstrate knowledge of the operation of the system and application software of a personal computer; operate a printer; complete basic operation and maintenance procedures for a personal computer system; and demonstrate knowledge of ergonomic requirements for the safe operation of a personal computer system. um en t Purpose Computing Domain Generic Computing Status Registered Do c Subfield Status date 22 May 2009 Date version published 22 May 2009 Accreditation Open. Evaluation of documentation by NZQA. mp Entry information 31 December 2013 le Planned review date Standard setting body (SSB) NZQA National Qualifications Services 0226 Sa Accreditation and Moderation Action Plan (AMAP) reference This AMAP can be accessed at http://www.nzqa.govt.nz/framework/search/index.do. Special notes 1 All activities associated with this unit standard must comply with occupational health and safety guidelines and recommendations in relation to working environment and work practices and the requirements of the Health and Safety in Employment Act 1992 and its subsequent amendments. 2 Demonstration of knowledge can be oral, written, practical, or a combination, as appropriate to the assessment situation. For elements 3 and 4, practical demonstration is expected. However, in relation to evidence for performance criterion 4.1, candidates may demonstrate that they know how to connect the components if workplace policy precludes a practical demonstration. v Definitions Application software refers to software operated by end-users rather than the computer system itself, eg word-processing. Organisational requirements mean the documented policies and procedures or commonly accepted practices of a workplace, school or training provider. Candidates must be provided with these prior to assessment against this unit standard. System software refers to software employed by the computer system rather than end-users, eg operating systems. 4 A useful resource for element 5 of this standard is OSH 3211 AFC: Approved Code of Practice for the use of Visual Display Units in the Place Of Work, Occupational Safety and Health Service: Department of Labour, 1996. 5 An assessment resource to support computing unit standards (levels 1 to 4) can be found on the NZQA website at http://www.nzqa.govt.nz/forproviders/resources/index.html. um en t 3 Elements and performance criteria Element 1 hardware components may include but are not limited to – central processing unit, motherboard, keyboard, mouse, display monitor, disk drive, Random Access Memory (RAM), Read Only Memory (ROM), printer, digital camera, scanner, modem, WiFi, connection to a network or the Internet. Evidence of six hardware components is required but must include RAM and ROM. 1.1 Hardware components are identified in terms of device type and functions. device types include but are not limited to – input, storage, output, processing. Sa Range 1.2 mp Performance criteria le Range Do c Demonstrate knowledge of the hardware components of a personal computer system. The interaction of components is identified in terms of the flow of data between them. vi Element 2 Demonstrate knowledge of the operation of the system and application software of a personal computer. Performance criteria 2.1 System software is identified and described in terms of its purpose and operation. 2.2 Application software is identified and its purpose stated in terms of outputs. common software applications may include but are not limited to – word processing, spreadsheet, database, desktop publishing, graphics, communication, multimedia, web browser. Evidence of four applications is required. 2.3 um en t Range The interaction between system software and application software is described. Element 3 Do c Operate a printer. Performance criteria 3.1 Data from a personal computer is displayed on printed output media. Simple printer hardware faults and printer related error messages are identified and remedied. mp 3.2 data from a minimum of four different applications is printed. le Range Element 4 remedies must be demonstrated or explained for a minimum of two faults. Sa Range Complete basic operation and maintenance procedures for a personal computer system. Performance criteria 4.1 The basic components of a personal computer system are connected to enable it to be operated safely. Range components may include but are not limited to – system unit, keyboard, monitor, mouse or other pointing device, power leads, digital camera, scanner, portable external storage, modem, connection to a network or the Internet. Evidence of five examples is required. vii 4.2 A personal computer system is powered up according to organisational requirements and confirmed as working. 4.3 Simple hardware faults are identified and corrected or reported according to organisational requirements. Range 4.4 may include but is not limited to – faulty components, loose or disconnected plugs. A minimum of three faults are identified, corrected or reported. A personal computer system is cared for and maintained according to organisational requirements. may include but is not limited to – cleaning, replenishing consumables, use of system protection and/or maintenance utility software. Evidence of maintenance of one of each of hardware and software is required. um en t Range Element 5 Range Do c Demonstrate knowledge of ergonomic principles for the safe operation of a personal computer system. according to the approved code of practice. Performance criteria Range three of – desk dimensions, posture in chair and seating height; feet placement; position of monitor, keyboard, and mouse relative to user; rest periods and exercises. Ergonomic requirements are explained in terms of environment. Range two of – space, housekeeping, atmospheric conditions, noise, lighting, décor, printer location. Sa 5.2 le Ergonomic principles are explained in terms of user physical well-being. mp 5.1 viii 2781 Version 7 (Windows 7) Title Manage and protect data in a personal computer system Level 2 Credits 3 People credited with this unit standard are able to: demonstrate file management; identify and describe common threats to data; demonstrate knowledge of data protection measures and ethical issues in relation to the management of data held on computer systems, for a personal computer system. Classification Computing > Generic Computing Available grade Achieved Do c Explanatory notes um en t Purpose Demonstration of knowledge can be oral, written, practical, or a combination, as appropriate to the assessment situation. 2 Definitions Code of ethics means the documented code of a professional body, government agency, private enterprise or other organisation that outlines the expected behaviours and actions of its members or employees. Organisational requirements mean the documented policies and procedures or commonly accepted practices of a workplace, school or training provider. The candidate must be given access to these prior to being assessed against this unit standard. Personal computer system for the purposes of this standard means either a stand-alone computer system or a computer linked to a network. 3 Legislation relevant to this unit standard includes but is not limited to the: Health and Safety in Employment Act 1992, Copyright Act 1994, Privacy Act 1993, Unsolicited Electronic Messages Act 2007, and their subsequent amendments. 4 An assessment resource to support computing unit standards (levels 1 to 4) can be found on the NZQA website at http://www.nzqa.govt.nz/forproviders/resources/index.html. Sa mp le 1 ix 5 Students cannot use credit for both this unit standard and achievement standard 91070, Demonstrate understanding of basic concepts of information management, towards a national qualification, including a National Certificate of Educational Achievement. Outcomes and evidence requirements Outcome 1 Demonstrate file management on a personal computer system. includes but is not limited to – opening, copying, naming, renaming, moving, deleting. t Range 1.1 um en Evidence requirements Searching for and locating files on the personal computer system is demonstrated according to organisational requirements. Range includes but is not limited to – browsing through directory/tree, accessing a Local Area Network, using a search mechanism. The logical structuring of files and folders, the use of file names relevant to the content, and the storage of files in a folder on a personal computer system are demonstrated according to organisational requirements. 1.3 Files are managed in a computer system according to organisational requirements. le Do c 1.2 Outcome 2 mp Identify and describe common threats to data stored on a personal computer system. Evidence requirements Common threats to data stored in a personal computer system are identified and described in terms of their impact on the data or system. Sa 2.1 Range threats may include but are not limited to – unauthorised access, internet and email risks, virus/trojan attack, spyware, power failure, natural disaster, data corruption, peer-to-peer access. Evidence of three threats is required. x Outcome 3 Demonstrate knowledge of data protection measures applied to data stored on a personal computer system. Evidence requirements Measures to ensure the integrity of data held in a personal computer system are explained in terms of organisational practice. 3.2 measures may include but are not limited to – back-up techniques, frequency of saving, virus protection facility, UPS or surge protector. Evidence of three measures is required. t Range Measures to secure the system from unauthorised access are explained according to organisational practice. security measures may include but are not limited to – passwords, log-off, shutdown, physical security (locked room, locked keyboards, and/or locked workstations), antivirus/trojan software, firewalls, administering access rights. Evidence of three measures is required. Do c Range um en 3.1 Outcome 4 Demonstrate knowledge of ethical issues in relation to the management of data held in personal computer systems. ethical issues may include but are not limited to – copyright, piracy, individual privacy, organisation confidentiality. Evidence of two issues is required. mp le Range Evidence requirements Ethical issues and principles related to managing information in the form of computer data are described in terms of a code of ethics. 4.2 Good ethical practice related to managing information in the form of computer data is described in terms of the identified issues. Sa 4.1 Range two examples of good ethical practice, of which one must be the management of objectionable material. xi Files used in this book (Instructions are at the front of this book for downloading retrievable files from our web site.) Names of files Fashion Xpress Adelaide Flower Show Booklet Faxes (Folder) Advert for Medieval Fayre Fit for Life Gym ASB Bank Hardware Basics Banking Hardware Basics 2 Beads, Seeds and Shells Hat Budget (Folder) Jury Service um en t AbeecoW Candy World Managing a Mortgage Car Motor Homes Care of a New Puppy Palm Tree Cove Apartments Cashflow P-Cruises Quotation Do c Creative Caps Davidsons Retirement Scheme Sa mp le Dining Out xii xiii mp Sa le t um en Do c Learning Outcomes t 1 What is a Computer? Peripheral Devices Setting up a Computer um en Section At the end of this section you should be able to Define what a computer is and what it does Identify some of the main parts of a computer Describe peripheral devices Identify and tell the difference between a range of input, output, storage and communication devices Be familiar with the terms commonly used to describe computer specifications Identify different types of computer systems Demonstrate how to connect the basic components of a personal computer system Power up, reboot and shut down a computer Sa mp le Do c mp Sa le t um en Do c What is a Computer? Monitor Speakers System unit um en t Printer Mouse Keyboard A computer is a machine which processes information. There are a wide range of computers in existence today, from small portable computers through to large computers with enormous processing power. Do c This unit standard deals with personal computers which are designed to help people with various tasks, including word processing, creating spreadsheets and databases, business accounting, desktop publishing, accessing the Internet, sending email and playing games. A personal computer (abbreviated to PC) has become an essential part of any modern office. Using a PC, data can be entered, manipulated on screen, stored on the computer for later use and maybe printed or sent to others via email. mp Hardware le A personal computer, like the one shown above, is composed of hardware and software. Hardware is the word used to describe any physical components of a computer system, ie everything that you can touch. All of the items that you can see in the diagram above are hardware. Software Sa The essential piece of hardware is the system unit, which contains other hardware devices for processing and storing data. All other items of hardware – such as the keyboard, mouse, monitor, speakers and the printer shown above – are attached to the system unit and perform specialised functions, eg allowing the user to input data with a keyboard, or view the data on a monitor. Software cannot be seen or touched. This is the actual code that makes the computer work and that can be used to perform the kinds of tasks listed above, eg a word-processing program such as Microsoft Word can be used to create letters. Software is usually stored on a hard disk within the system unit. The Computer System The term “computer system” is used to refer to the hardware and software which are used collectively to process data. A computer system could be as simple as a single computer including the software plus any peripherals attached such as a printer, scanner, etc, or it could be a large collection of computers linked together, such as in an office. © Cherylprice.co.nz Limited SECTION 1 1 Peripheral Devices Hardware devices which are not part of the core processing computer, but which are attached to it, are referred to as peripherals. Some peripherals such as a hard drive can be attached inside the system unit; these are called integrated peripherals. Other peripherals such as the keyboard, mouse and printer are attached to the outside of the computer system unit. These are referred to as external peripherals. Peripherals perform specific functions, such as printing, scanning or displaying data and can generally be divided into one or two of the following categories. • • • Input device (used to enter data or give commands to a computer) Output device (used to produce information from a computer) Storage device (used to store data/information) um en t Some devices provide both input and output functions. These devices are generally used to communicate with other computers, or access the Internet. Data is entered (input) into a computer, processed and then displayed (output). This process is commonly referred to as input and output. Input Devices: Input Keyboard Mouse Scanner Digital Camera Do c • • • • le Data is Processed mp System Unit Output Devices: Exercise 1 Sa Output • Printer • Speakers (via sound card) • Monitor (via video card) Circle the correct answer(s): A peripheral Is always an input device Is a device that is attached to a computer Is always external to the system unit Is part of the core processing unit 2 SECTION 1 © Cherylprice.co.nz Limited Input Devices The following input devices will be discussed: keyboards, mice, scanners and cameras. The Keyboard A computer keyboard is an input device that allows you to communicate with your computer, entering characters to instruct a program and entering or editing data. There are various types and designs of keyboard available. um en t Standard keyboards have all the keys positioned in straight rows. Sa mp le Do c The natural keyboard (also called a split or angled keyboard) is designed in a curve, with the keyboard split into two halves; one for the left hand and one for the right. These are meant to encourage a natural hand, wrist and forearm position. Multimedia keyboards have extra function buttons which provide additional functionality for gaming, Internet access, etc © Cherylprice.co.nz Limited SECTION 1 3 Mouse A mouse is a device used to select and access features within a software program. When a mouse is moved a pointer will appear on the monitor. By moving the mouse around you can move the pointer to a location on the monitor where features can be selected. The mouse also has buttons which are used to perform the selection. The traditional PC mouse has two buttons at the top. The left button is used to select items and perform operations. The right button is used to display a floating shortcut menu. um en There are several different mouse types available. t Scroll mice have a wheel usually set between the two buttons. This wheel allows various functions to be performed including scrolling up and down the screen and through documents, and zooming in and out. Traditional Track-Balled With a traditional, track-ball mouse, a ball located on the underside will move when the mouse is moved on the desk. The movement of the ball is transferred to two rollers that are touching it. The rollers are used to calculate the amount of X and Y movement (up/down or left/right) that the mouse pointer needs to move on the monitor. Do c It would be very unusual to find a track-ball mouse for sale with a new computer; you are more likely to see them attached to an older system. They can be unreliable as dust and debris get caught up around the track-ball causing problems. They also require a special surface (such as a mouse mat) to allow them to work effectively. Sa Laser Mouse mp le Optical Mouse In an optical mouse the trackball is replaced with a light-emitting diode (LED) and an optical sensor. The movement and location of the mouse is detected by changes in reflected light. An optical mouse can be used successfully on a wide range of surfaces; it does not require a mouse pad. Optical mice tend to be more robust than trackball mice as they do not have moving parts. The optical technology is also more accurate in interpreting mouse movements. With the laser mouse an infrared laser diode is used instead of an LED. A laser mouse is even more precise than an optical mouse, able to detect the slightest movement on the part of the user. Because of this they are very popular with graphic artists and computer game enthusiasts. Wireless Mouse As the name suggests, wireless mice are not connected to the system unit with a cable. Instead, radio waves or infra-red beams are used to communicate with the computer. The wireless mouse offers the flexibility of being able to move the mouse independently of the system unit, however there is a limit to the range at which the signals will work. Laptop Touchpad Laptop computers are designed to be used without a mouse, although one can usually be attached. Instead the mouse comes with a touchpad which is a small pad which you move your fingers over to move the mouse cursor. Buttons provided with the pad to allow objects to be selected. 4 SECTION 1 © Cherylprice.co.nz Limited Scanner A scanner is used to take a copy of a picture or document and transfer that picture to the computer. The picture can then be edited with specialist software. um en t The scanner contains a light and a scanning element. These pass over a document (such as a photo or page from a book) performing an analysis. Each dot shown on the document is recorded by the scanner and this data is then converted into a digital image. This captured image is then sent to the computer. Some scanners come with software that allows them to scan text and convert it into a text file which can then be edited - this technology is called OCR (optical character recognition). Do c Cameras Digital Camera le Digital cameras are similar in appearance to an ordinary camera and photos are taken in the same way – point the camera at the object and press the button. Rather than storing the images on film, the photos are stored as a digital file on a storage device inside the camera. Sa mp The photos can be uploaded to a computer by connecting the camera to a computer with a data cable. The photos can then be inserted into a document or printed on a printer designed to produce photographic quality images. Image editing programs can be used to enhance or manipulate the photos before printing. Digital Video Camera Whereas digital cameras take still images, digital video cameras record moving images. While traditional video cameras record onto a video tape, the digital video is stored as a computer file. As with the digital photos they can then be uploaded to the computer. Specialised software can be used to manipulate the video; editing scenes and inserting credits over the screen, etc. The division between digital still cameras and video cameras is blurred as many digital cameras can record short pieces of live video and many digital video cameras also have the ability to capture still shots. © Cherylprice.co.nz Limited SECTION 1 5 Output Devices The following input devices will be discussed: monitors, printers and sound hardware. Monitor The instructions you send to your computer are processed then displayed on a monitor. The monitor, or computer screen, is sometimes referred to as a VDU (Visual Display Unit). CRT Monitor um en t Cathode Ray Tube (CRT) monitors are bulky devices which look like television sets. Many older computers will have a CRT monitor attached; however if you bought a computer today you would be much more likely to purchase an LCD monitor (see below). CRT monitors are still being produced, however as the cost of LCD monitors has dropped, the demand for CRT has lessened. LCD Monitor Do c Liquid Crystal Display (LCD) monitors are much thinner than CRT ones, and therefore take up less room on a computer desk. They also tend to have a better picture quality and they use significantly less power. They are also easier on the eyes due to reduced flicker. All of these factors explain why LCD monitors are now much more popular than CRT ones. Laptop and notebook computers have LCD screens built into the lid of the machine. The Video Card mp le The monitor attaches to a card inside the system unit, referred to as the video card (or graphics card). This card interprets instructions provided by the main computer processor and displays the required data on the screen. Modern cards contain their own processors which allow images to be viewed 3-dimensionally. This is vital for computer gaming and many simulation environments. Sa Integrated Graphics Some computers have a video chip built into the motherboard which does all the video processing. This removes the need for a separate video card, but it does provide lower quality graphics than a video card. Monitor Size and Resolution The size of a PC monitor is measured diagonally from the top to the bottom. Sizes generally range from 15" (15 inches diagonally across the viewing area) to 24" although larges monitors (26" or 30") are available. The monitor resolution measures the number of pixels the monitor can show at one time (pixels are little dots of colour that make up the monitor image). The greater the number of pixels the clearer the image. Different monitors have different resolutions; however the resolution is also determined by the video card. In most cases it is possible for the user to change the resolution at which they view the screen, allowing them to control the size of objects on the screen. 6 SECTION 1 © Cherylprice.co.nz Limited Printers A printer is used to produce copies of information from the computer onto paper. The three types of printer most commonly used are as follows. Laser Printers Laser printers operate like normal photocopiers except that a laser beam is used to produce characters on the photocopier-type drum. They produce very high-quality print, using toner cartridges instead of ink. t Laser printers tend to be more expensive than other types of printers, however after the initial outlay they are very economical to run. They produce little noise and usually print faster than other printer types. Printing speeds vary depending on the quality of the printer and whether the document is in colour or black and white, but speeds tend to range between 12 and 40 ppm (pages per minute). um en Ink-jet Printers Ink-jet (or bubble-jet) printers are popular with home computer users, basically because they are cheap to buy and tend to have a high print quality. Do c The characters are formed on paper by electrostatically spraying the page with a stream of ink drops in the shape of the character(s) required. The ink takes a few minutes to dry and some types of ink can run if the page is exposed to moisture at any time. Ink-jet printers don't tend to be as fast as laser printers; however modern machines are catching up with some printing 30 ppm in black and white. Although cheap to buy, ink-jet printers are more expensive to run than a laser or dot matrix printer with ink cartridges needing to be replaced regularly. mp le Many ink-jet printers can be used to print photographs, meaning that people with a digital camera can print their own photos. Special photographic paper can be purchased which allow high quality glossy photos to be printed. Some printers come with an attachment which allows printing onto DVD disks. Dot Matrix Printers Sa Dot matrix printers are known as impact printers. A ribbon is pressed against the paper to leave an impression, and characters are formed by a number of dots. The paper used by dot matrix printers has perforations along each side. A tractor feed mechanism pulls the continual feed of paper through the printer. The print quality from dot matrix printers is not as good as that of either ink-jet or laser printers, but they are much cheaper to run and tend to be very durable. Although they have generally been replaced in the home and office by ink-jet or laser printers, they are still used for printing invoices, statements and accounts. Multi-function Printers Multi function printers include an ink-jet printer, photocopier and scanner (and sometimes fax facilities) all in one machine. These are very useful for the home or small office as they provide a wide range of services in one small device. © Cherylprice.co.nz Limited SECTION 1 7 Hard copy and Soft copy Just like hardware and software, the terms hard and soft are used to describe documents created using a computer. A “soft copy’ is a document that has been typed and saved to a computer. You can view it on screen but you can’t actually touch it. When the same document is printed, it becomes a “hard copy” that can be physically touched. Some documents, like pages on a website or email messages, usually stay as soft copies; others, such as letters to be posted, will always be printed in hard copy. um en These days it is common for websites, games, CD-ROMs and programs to include sound. To be able to listen to these sounds you need to have a sound card and speakers. t Sound A sound card is an integrated peripheral, meaning it slots inside the system unit. The sound card sends sounds to the speakers. Software for the sound card is loaded onto the computer to control sound – stop, start, play, volume adjustment, etc. Exercise 2 le Do c The speakers play the sounds produced by the computer. This can include music from CDs played in the CD-ROM drive as well as sound from movies and sound files being played on the computer. Which of the following is a hand-held object that has buttons used to select menu options, text and graphics displayed on a monitor? (Choose ONE that applies.) A: Keyboard B: Camera C: Mouse D: CD ROM 2 Which of the following is a device that enables an operator to view data? (Choose ONE that applies.) A: Mouse B: Monitor C: Disk drive D: Keyboard 8 Sa mp 1 SECTION 1 © Cherylprice.co.nz Limited Storage Devices Storage devices are used to hold computer programs and data, either in the system unit (internal storage) or outside it (external storage). These storage devices are sometimes referred to as permanent memory. The main storage device in a computer is the Hard Drive (also known as a Hard Disk Drive or HDD). You will learn about the HDD in the next section of the book. The examples given below are of peripherals which provide extra storage. External Hard Drive um en t An external hard disk drive is connected to a computer via a cable and normally sits on the desk next to the computer in a special protective case. The data transfer rate to the external hard disk is usually slower than to an internal disk drive. External hard drives are sometimes used to back up computer data, because the drive can be disconnected from the computer and removed for separate safekeeping. USB Drive Do c A USB drive, also known as a flash drive, a jump drive or a memory stick, is a small hard drive which plugs into a USB port. Because of their small size these drives are extremely portable. They can plug into almost any computer and are easy to use. They generally range in storage capacity from 2GB to around 64GB, although much larger ones are now available. Floppy Disks Zip Disks mp le The floppy disk has almost completely vanished from use. Old computers may still have a floppy disk drive into which these disks can be inserted. The storage capacity of a floppy disk is extremely small and the disks are vulnerable to heat and magnetic forces. They have basically been replaced by the much more efficient USB drive. Sa As with the floppy disk, zip disks are not commonly used in modern computing, although they may be seen occasionally on older machines. The zip drive could be attached as an internal or external peripheral and the disks cound store between 100 and 750MB of data. Input and Output Devices (Communication Devices) Some peripherals act as both input and output devices. These are generally used to allow the computer to connect with other computers to form a network. The networked computers can then communicate with each other, sharing information and resources. Communication devices are also used to connect a computer to the Internet, allowing the user to access the World Wide Web and use email. Communication devices include modems and networking devices such as network cards, hubs and WiFi devices. © Cherylprice.co.nz Limited SECTION 1 9 Modem A modem (short for modulator-demodulator) is a communication device that allows one computer to send data to another. It is commonly used to connect computers to the Internet. t An analogue (dial-up) modem allows a computer to transfer data using traditional telephone lines. The modem converts the digital output of the computer into analogue sound wave form (modulation) which can then be transmitted down the phone line. Once the signal reaches its destination, it is changed back into digital (demodulation). um en Most Internet connections these days are of the Digital Subscriber Line (DSL) type (usually referred to as broadband). These use a special type of digital modem able to transmit data in its original digital form across telephone lines. DSL modems use a splitter to separate voice and data, and are also continuously connected to the Internet, eliminating the necessity to ‘connect’ each time the user requires access. It also means you can make and receive phone calls while connected to the Internet. Digital connections are much faster then analogue ones. le Sa mp Network Devices Do c Modems can either be integrated or external peripherals. Most dialup modems are integrated and most new computers come with one already installed. Broadband modems are more likely to be attached as external peripherals. External modems come in a hard case which can sit on a desk. Most will have a series of lights which display data that can be used to diagnose problems. They are usually attached to the system unit using an Ethernet cable. 10 SECTION 1 A Network Interface Card (NIC) is a card which is slotted into the system unit. The NIC allows the computer to be attached to the network. The network cable is plugged into the NIC. A hub is a device which enables multiple devices to be connected together. In a simple network, all the devices would plug into the hub in a star shape. Shared devices such as printers and scanners can also be plugged into the hub so that all the networked computers can access them and share data. © Cherylprice.co.nz Limited WiFi Wi-Fi is a technology which allows wireless connection to the Internet and other networks using radio waves. Many computers these days contain a Wi-Fi adapter which allows wireless connection to the Internet; most new laptops now come with it already installed. It is also possible to install a Wi-Fi adaptor into your computer, either by inserting a card into the system unit, or by plugging it into a USB port. You may have seen signs up at cafes, airports, hotels, libraries, and other public places advertising a Wi-Fi connection. This means that if your computer contains a Wi-Fi adaptor you can access this wireless network and access the Internet. Modern computers should be able to detect a wireless network in the vicinity and connect automatically. In some cases this connection is free. Sometimes you need to pay a fee online and get a password which will allow you to use the WiFi connection. um en t Exercise 3 Use the information on the previous pages to help you identify the category into which each device fits, ie input, output, storage or a combination of input and output. Category .......................................................... .......................................................... .......................................................... .......................................................... .......................................................... .......................................................... .......................................................... .......................................................... .......................................................... mp le Do c Device Digital camera Keyboard USB drive Monitor Mouse Printer Scanner Speaker Network hub Exercise 4 Explain the difference between a scanner and a printer. ................................................................................................................................................ ................................................................................................................................................ 2 What does a modem do? ................................................................................................................................................ Sa 1 ................................................................................................................................................ ................................................................................................................................................ 3 Explain why a USB drive could be useful ............................................................................................................................................... ............................................................................................................................................... ............................................................................................................................................... 4 What is the name of the technology which allows you to connect to the Internet in various public locations? ................................................................................................................................................. © Cherylprice.co.nz Limited SECTION 1 11 Sample Computer Advertisement Ultra Computer Company Ltd Unit B,66 Paul Matthews Drive North Harbour Industrial Estate Fax: (09) 415 4341 • Intel® Dual-Core Processor 3.16GHz • 4GB DDR3-SDRAM • NVIDIA GeForce G210 512MB Video Card • 21" Widescreen LCD monitor • Creative Sound Blaster 5.1 Sound Card plus Logitech S150 2.0 Speaker • 320GB Hard Drive 7200 RPM • DVD Writer 22X Dual Layer • ATX MiniTower Case • 8 x USB ports • Acer USB multimedia Keyboard & Mouse • 36 Months Return to Base warranty • Windows 7 Home Premium • Bonus: Free ASUS WL-167G 54Mbps USB 2.0 WLAN Adapter Sa mp le Do c $999 incl GST um en t Phone: (09) 415 4141 12 SECTION 1 © Cherylprice.co.nz Limited
© Copyright 2025