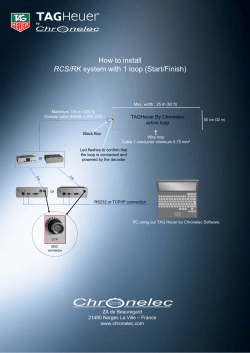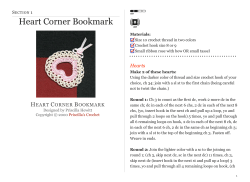Hands-On with LabVIEW *Last revised for LabVIEW 2010
Hands-On with LabVIEW
*Last revised for LabVIEW 2010
Course Goals
• Become comfortable with the LabVIEW environment and
data flow execution
• Ability to use LabVIEW to solve problems
• LabVIEW Concepts
–
–
–
–
Acquiring, saving and loading data
Find and use math and complex analysis functions
Work with data types, such as arrays and clusters
Displaying and printing results
2
A Highly Productive Graphical Development Environment for Engineers and Scientists
Hardware APIs
Deployment Targets
Built-in Libraries
Custom User Interfaces
Technology Abstractions
Programming
Approaches
3
Section I – LabVIEW Environment
A. Set up Your Hardware
B. Take Your First Measurement
• Open and Explore Final Project: Audio Equalizer
C. Demonstration: Creating our First VI
D. LabVIEW Environment
E. Hands-On Exercise: Acquiring Data
• Write a program that reads in a signal from a microphone
4
A. Setting Up Your Hardware
• Data Acquisition Device (DAQ)
Track A
– NI myDAQ
– Configured in Measurement and Automation Explorer
(MAX)
• Sound Card
– Available in most PCs
– No additional configurations required
Track B
5
NI myDAQ
USB controlled,
bus powered
Power Supply:
+5V
Analog Input:
2 channels, 200kS/s/ch, 16-bit
Analog Output:
2 channels, 200kS/s/ch, 16-bit
DIO: 8 lines
CTR: 1 counter
Integrated DMM: V, A, Ohm
Power Supply: +5V, +/-15V
3.5mm stereo audio jacks
ELVISmx Software Instruments
8 DIO lines,
1 counter
2 AI lines
2 AO lines
Power Supply:
+/- 15 V
Audio IN/OUT
Integrated DMM
6
Demonstration: What is MAX?
• Stands for Measurement & Automation Explorer
• Organizes all your National Instruments hardware and software
• Configure your hardware in MAX
• Tests your device in MAX
8
Exercise 1 – Setting Up Your Hardware Device
• Use Measurement and Automation Explorer (MAX) to:
– Configure and test your myDAQ
9
Track A
What is an Audio Equalizer?
• It’s a car stereo!
• Audio Equalizers adjust the
volume of a certain frequency
within a signal.
• We are going to build a 3-band
Audio Equalizer using filters that
affects these frequency ranges
– Bass
– Midtones
– Treble
12
Let’s Explore the Final Project
Open up the myDAQ Audio Demo.vi and play around with it. Be sure you
have your microphone (or MP3 player) plugged in along with the
speakers!
13
Time to Break it Down
Acquire
Analyze
Present
Gather data from your
myDAQ or another data
acquisition device.
Extract useful information from
your data with interactive
wizards and more than 600 builtin LabVIEW measurement
analysis and signal processing
functions.
Visualize results in graphs and
charts. Create custom user
interfaces and reports in text
files, HTML, Microsoft Word,
Microsoft Excel, and more.
14
Types of Signals to Acquire
Analog
Digital
• Signal that varies continuously
• Most commonly a voltage or
current
• In our case sound going into the
microphone is converted to a
voltage
• Electrical signals that transfer
digital data
• Usually represented by on/off,
high/low, 0/1
15
Demonstration : Creating our First VI
Front Panel Window
Graph
Indicator
Block Diagram Window
Output
Terminal
Input
Terminals
Boolean
Control
17
LabVIEW Environment
What is the front panel
used for?
What are the inputs and
outputs called?
What is the block diagram
used for?
How does data travel on the
block diagram?
18
Palettes
Where can you find the following Palettes?
Bonus: How many
of the tools can
you name?
19
Data Types
What are the following data types?
21
Toolbar
What do the following buttons do?
22
Using the Search Functions
Feel free to reference LabVIEW to find the answers
Can you name three ways you can search for a function in
LabVIEW?
Where are the following items located?
DAQ Assistant
Waveform Chart
Two Button Dialog
24
Dataflow
Which VI(s) will execute first?
Which VI will execute last?
25
Debugging Techniques
How do you use the following debugging tools?
• Broken Run Arrow
• Execution Highlighting
• Error List
• Probes
Are there other debugging tools
you can think of?
26
Context Help Window
How many ways to display the
context help window can you list?
27
Commenting Your Code
Double-click anywhere on your front panel or block diagram
to insert a comment
28
Tips for Working in LabVIEW
• Keystroke Shortcuts
– <Ctrl+H> – Activate/Deactivate Context Help Window
– <Ctrl+B> – Remove Broken Wires from Block Diagram
– <Ctrl+E> – Toggle between Front Panel and Block Diagram
– <Ctrl+Z> – Undo (also in Edit menu)
– <Ctrl+T> -- Tile Front Panel and Block Diagram
• Tools»Options… – Set Preferences in LabVIEW
• File»VI Properties – Configure VI Appearance, Documentation, etc.
• Create»Control/Constant/Indicator – Right-click on terminal to create
29
Peak Detection
• Convert Time-domain
signals to Frequencydomain signals
• Analyze all frequency
components to find the
dominant frequency
• In this exercise
– We take in the sound signal
– Perform spectral analysis to
detect peak frequency
– Display on graph
Time
Frequency
30
Exercise 2 – Acquiring a Signal with DAQ
• Use the exercise template to:
– Acquire a signal from your myDAQ device
– Take a Spectral Measurement
This exercise should take 15 minutes.
Do Not Delete
Exercise 2 Instructions
31
40
Section II – Elements of Typical Programs
A. Demonstration: While Loops and SubVI
B. Loops
• While Loop
• For Loop
B. Functions and SubVIs
• Types of Functions
• Creating Custom Functions (subVI)
C. Hands-On Exercise: Filtering and Outputting Sound
42
Demonstration: While Loop and SubVIs
Dataflow and Loops
Bad Example
SubVIs
Good Example
43
While Loop
• What do the following
terminals do?
•
How many times must
a while loop run?
44
For Loop
•
What does the iteration terminal
start counting from?
• How many times will a for loop
execute?
45
Drawing a Loop
1. Select the structure
(Programming»Structures)
2. Enclose code to be repeated
3. Wire up the Stop Condition
and add any additional code.
46
3 Types of Functions
Express VIs: interactive VIs with configurable dialog page (blue border)
Standard VIs: modularized VIs customized by wiring (customizable)
Functions: fundamental operating elements of LabVIEW; no front panel or
block diagram (yellow)
47
LabVIEW Functions and SubVIs Operate Like
Functions in Other Languages
Function Pseudo Code
Calling Program Pseudo Code
function average (in1, in2, out)
{
out = (in1 + in2)/2.0;
}
main
{
average (in1, in2, pointavg)
}
SubVI Block Diagram
Calling VI Block Diagram
48
Create SubVI
What are some ways that you can create subVIs?
49
Icon Editor and Connector Pane
Icon Editor
Connector Pane
• Why is having a good icon
important?
• How can you edit the icon of
your subVI?
• Where do you find the
connector pane?
• How do you add inputs or
outputs to the connector pane?
50
Analysis: Filters
• Allows some frequencies of a
signal to pass more easily than
others
• We will be using three types of
filters in our project
– Lowpass (Bass Filter)
– Bandpass (Midtone Filter)
– Highpass (Treble Filter)
51
Outputting signal to DAQ
• Send a signal from the
computer to your data
acquisition device or
sound card
• In our case we are
modifying the audio
input and sending the
signal to our speakers.
52
Exercise 3 – Outputting Sound with myDAQ
• Use LabVIEW Express VIs to:
– Acquire a signal
– Apply a Filter
– Output sound to your
speakers
53
Section III-Analyzing and Presenting Your Results
A. Demonstration: Arrays and Auto-Indexing
B. Arrays
• Creating Arrays
• Auto-Indexing
B. Displaying Data on the Front Panel
• Graphs and Charts
C. Demonstration: Case Structures
• Decision Making
D. Hands-On Exercise: Audio Equalizer
61
Demonstration: Arrays
Creating Arrays and Auto-Indexing
Programatically Creating Arrays
62
Arrays
• An array consists of elements and
dimension. What do those terms mean?
• When would you use an array?
• In LabVIEW, what is the index of the
first element in an array?
63
Creating an Array
From the Controls»Modern»Array, Matrix, and Cluster
subpalette, select the Array icon
1.
2.
Place an array shell on the front panel
Drag a data object or element into the array shell
Empty array shell as seen
on the block diagram.
64
Building Arrays with Loops (Auto-Indexing)
• Loops can accumulate
arrays at their boundaries
with auto-indexing
• For loops auto-index by
default
• While loops output only
the final value by default
• How can you
enable/disable autoindexing?
Auto-Indexing Enabled
Wire becomes thicker
1D Array
0
1
2
3 4
5
Auto-Indexing Disabled
Wire remains the same size
5
65
Only one value (last iteration)
is passed out of the loop
Waveform Charts
Waveform chart – special numeric indicator that can display a
history of values. Charts add 1 data point at a time with history.
• Chart updates with each individual point it receives
• Controls»Express»Graph Indicators»Chart
66
Waveform Graphs
Waveform graph – special numeric indicator that displays an
array of data. A graph displays many data points at once
• Graph updates after all points have been collected
• May be used in a loop if VI collects buffers of data
• Controls»Express»Graph Indicators»Graph
67
Control and Indicator Properties
• Properties are characteristics or qualities about an object
• Properties can be found by right-clicking on a control or
indicator
• Properties include:
– Size
– Color
– Plot style
– Plot color
• Features include:
– Cursors
– Scaling
68
Demonstration: Case Structures
69
How Do I Make Decisions in LabVIEW?
1.
2.
Case Structures
Select
(a)
(b)
(c)
70
Tab Control
• Keep your front panel
organized
• Add a new Tabs for new
operations
• Use the Tab control to
select operations and
perform different
analyses
71
Exercise 4- Building an Audio Equalizer
• Complete your 3 band
equalizer
• Become familiar with
Case Structures
72
Section IV – Timing and File I/O
A.
B.
C.
D.
Demonstration: Timing a While Loop
Timing Loops
File I/O
Hands-On Exercise: Adding a Karaoke Machine
81
Demonstration: Timing a Loop
Vs.
82
How Do I Time a Loop?
1. Configure the Time Delay Express VI for seconds to wait each
iteration of the loop (works on for and while loops).
2. Configure the Wait and Wait Next ms Multiple for milliseconds to
wait for each iteration of the loop
Time Delay
Wait
Wait Until Next ms Multiple
83
File I/O
File I/O – passing data to and from files
• Files can be binary, text, or spreadsheet
• Write/Read LabVIEW Measurements file (*.lvm)
Writing to *.lvm file
Reading from *.lvm file
84
Karaoke!
• Stereo sound has two
channels: left and right
• Sound is recorded using
two strategically placed
microphones
• Voice is present in both
channels
• Subtract left channel from
right channel to eliminate
voice
85
Exercise 5 – Adding Karaoke Functionality
• Expand Audio Equalizer
program to include Karaoke
functionality
86
Do Not Delete
Exercise 5 Instructions
87
Section IV – Advanced Data flow Topics (Optional)
A. Additional Data Types
• Cluster
B. Data flow Constructs
• Shift Register
• Local Variables
C. Large Application Development
• Navigator Window
• LabVIEW Projects
96
Introduction to Clusters
• Data structure that groups data together
• Data may be of different types
• Analogous to struct in ANSI C
• Elements must be either all controls or all indicators
• Thought of as wires bundled into a cable
• Order is important
97
Creating a Cluster
1. Select a Cluster shell.
2. Place objects inside the shell.
Controls»Modern»Array, Matrix & Cluster
98
Shift Register – Access Previous Loop Data
• Available at left or right border of loop structures
• Right-click the border and select Add Shift Register
• Right terminal stores data on completion of iteration
• Left terminal provides stored data at beginning of next iteration
Initial
Value
Before
Loop
Begins
Value 15
First
Iteration
Second
Iteration
Last
Iteration
101
Local Variables
• Local variables allow data to be passed between parallel loops
• You can read or write a single control or indicator from more than one
location in the program
– Local variables break the dataflow paradigm and should be used sparingly
102
LabVIEW Navigation Window
• Shows the current region
of view compared to entire
front panel or block
diagram
• Great for large programs
Organize and reduce program visual size with subVIs
103
LabVIEW Project
•
•
•
•
•
•
Group and organize VIs
Manage hardware and I/O
Manage VIs for multiple targets
Build libraries and executables
Manage large LabVIEW applications
Enable version tracking and management
104
NI Multisim and Ultiboard
• World’s most popular software for
learning electronics
• 180,000 industrial and academic users
• Products include:
– Multisim simulation and capture
– Ultiboard PCB layout
– Multisim MCU Module microcontroller simulation
• Low-cost student editions available
• ni.com/multisim
105
Additional Resources
•
NI Academic Web and Student Corner
–
–
–
–
•
ni.com/students
ni.com/lv101
ni.com/textbooks
Get your own copy of the
LabVIEW Student Edition
NI KnowledgeBase
– ni.com/kb
•
NI Developer Zone
–
•
ni.com/devzone
LabVIEW Certification
ni.com/lv101
– LabVIEW Fundamentals Exam (free on ni.com/academic)
– Certified LabVIEW Associate Developer Exam (industry-recognized certification)
107
The LabVIEW Certification Program
Architect
• Mastery of LabVIEW
• Expert in large application development
• Skilled in leading project teams
Certified
LabVIEW
Architect
Developer
• Advanced LabVIEW knowledge and
application development experience
• Project management skills
Certified LabVIEW
Developer
Associate Developer
• Proficiency in navigating the
LabVIEW environment
• Some application
development experience
Fundamentals Exam
• Pre-certification skills test
Certified LabVIEW Associate
Developer
Free Online Fundamentals Exam
108
Your Next Step
LabVIEW Skills Evaluation Quiz:
https://lumen.ni.com/nicif/us/infolvcoursefinder/content.xhtml
CLAD Exam Practice:
https://lumen.ni.com/nicif/us/ekitcladexmprp/content.xhtml
CLAD Exam Prep Webcast:
http://zone.ni.com/wv/app/doc/p/id/wv-566
Your first step to LabVIEW certification!
109
© Copyright 2025