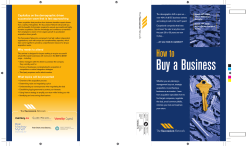D i r e c t i o n d... r e D
Direction des Sciences de la Matière Département d’Astrophysique, de Physique des Particules, de Physique Nucléaire et de l’Instrumentation Associée Service d’Electronique des Détecteurs et de l’Informatique NOTE Date : 20/10/2006 Objet : HOW TO USE THE LABVIEW SOFTWARE FOR GPIB ACQUISITION WITH THE MATACQ BOARDS. N/Réf : ED020505 V/Réf : a little less Preliminary De : E. DELAGNES A: HOW TO USE THE LABVIEW SOFTWARE FOR GPIB ACQUISITION WITH THE MATACQ BOARDS.. Centre de Saclay DAPNIA/SEDI – Bât. 141 – 91191 Gif sur Yvette Cédex Tél. 33 (01) 69 08 22 52 – Secrét. 33 (01) 69 08 58 03 – Fax 33 (01) 69 08 31 47 Commissariat à l’Energie Atomique 1. Introduction The MATACQxxx.zip file are a compressed archive containing a labview program allowing to use several MATACQVME, read by GPIB or VME, (both 4 channels and 8 channels) in oscilloscope mode. So first, Dezip it ( with the correct password). It will create the MATACQ_xxx directory in which you will find the MATAQVME.llb library. The main executable program of this library is the MATAQVME2.vi VI (it will be launched when you double click on the MATAQVME.llb icon. This software uses the "mathematic ?" or "analysis ?" libraries of labview (the core of the program doesn't use it and it can be modify to remove subvi using it). The program is written in Labview 6i and is compatible with 6.1 and 7 versions. It includes two “CIN” subroutines used for fast data reordering and pedestals subtraction. The more important vi are It is not optimised for speed and allows only an acquisition rate up to 8-10Hz for 4 read channels. Depending of the resolution of the screen, it is possible that the application front-panels have to be resized. The program allows performing: -board calibrations (vernier + pedestals…). -acquisitions of 1 to 20 boards with or without saving the data at 1GS/s or 2GS/s. -reading back the data. -a first level of data analysis. A lot of options and modes are available. Some others more difficult to use are hidden to the user. The MATACQxxx.EXE.zip is a zip archive including an executable version of the software. First decompress this archive a MATACQxxx_exe directory will be created. It includes the program compiled with labview. It does not need labview to run but needs labview runtime 6. All the libraries and files need can be installed by running the “setup_exe” pgm located in the “MATACQ_EXE/Installer/disks” directory 2. GPIB configuration: VERY IMPORTANT Many GPIB interface from National instruments have been tried : - GPIB USB-B - GPIB USB-HS - GPIB-PCI - GPIB-ENET/100 Check on the GPIB controller documentation or on the NI website which version of NIDAQ you should use. For a correct acquisition rate, the GPIB interface should not be in "Automatic serial polling mode". To remove it, use Measurements & Automation Explorer" (the NI setup program). 2/8 - Update the interfaces (F5) -Right click on your GPIB interface board (GPIB0 for exemple) in the left part of the screen. fig 1 NI-DAQ configuration window (case of a GPIB-USB-B interface) - Select "Properties" (left click) fig 2 GPIB configuration window (case of a GPIB ENET/100 interface) - Go to the "Advanced" menu. - uncheck "Automatic serial polling" 3/8 - click ok. fig 3 advanced GPIB configuration window (case of a GPIB ENET/100 interface) - If you left click on the GPIB controller board you should see in the right part of the screen at least 3 devices: - one is the controller (address 0) - one is the MATACQ board you have connected (for exemple address 1 set by the rotary switch). - one is a dummy board at address 30 (corresponding to the broadcast mode). 3. VME configuration. The software is only compatible with CAEN V1718 and V2718 modules. To you it (even if you use only GPIB), you have to download the V1718 and 2718 drivers and labview libraries from CAEN website(www.caen.it). For the compiled program only the drivers are required. 4. How to use the MATAQVME software. a. The MATACQ windows. The figure 1 shows the MATACQ application main window. Depending on the program configuration, other windows may appear: - calibration window. - multiscreen window. - measure study screen. 4/8 - Noise history window. - Histogram window. - T0 calib window. b. Help. For each command or indicator a help window can be displayed by typing ctrl-H. Because all the functions are described with these help windows, this document described only a very limited number of them. c. Setup. The setup of all the windows can be saved by pressing the “save setup” button. This Setup can be re-loaded at anytime by pressing the “load setup” button” or when the software is restarted if the “autoload” switch is on. In general, in all the windows, the standard values are in green. fig 4 MATACQ main window. d. Starting and stopping the program. The program is started either by a left click on the arrow located in the top bar of the MATACQ window, by pressing “CTRL R” or by selecting “Execute” in the “Execution Menu”. In case of the compiled version, the program automatically starts when the user double click on the program icon At this moment, the user can configure the acquisition setup (board, addresses, number of acquisition, calibration or not, read or save the data….). 5/8 To start the acquisition: push the “Press to Start” button. To stop the acquisition, the two ONLY CLEAN METHODS are: To wait until after the required number of acquisition. To push the STOP button (even during an acquisition). Please avoid stopping it by stopping the MATACQ labview program. The END Button stops the program. e. Calibration. Before performing data acquisition the board have to be calibrated. To do this set the “calibration” switch to on and press the “START” button. The calibration window appears. With it the user can choose: - to perform the calibration of vernier. The user can select the number of run. - to perform the calibration o pedestals (number of acquisition selectable). - to save the calibration constants after the calibration. - to read calibration constant. - to make a T0 calibration (only for experts). The other button should stay “OFF” (experts only). For the vernier and pedestal calibrations two windows appears showing respectively the vernier histograms and the pedestals. They must be closed at the end of the calibrations by pressing the “OK” button. If possible, it is better to perform the pedestal calibration with the input connected (but no or nearly no signal). The calibration constants can also be loaded with the setup loading. fig 5 Calibration window. 6/8 f. Special modes. Special modes of acquisition are available through the « SPECIAL mode window ». It appears when the “special” button is pressed. This modes should be used only by experimented users. They allow faster acquisitions. fig 6 SPECIAL modes window. g. Measurement windows. Some very simple parmeter measurements can be performed by set the « measurement study »switch on. fig 7: measurement window. 7/8 For each channel, this window allows to extract the noise, the min, the max (and their times), the width at mid-height, the pic over plateau ratio (if the signal study switch is on) and the crossing of a given threshold (if the interchannel time switch is on). If this switch is on a new window displaying the jitter results is automatically displayed at the end of the acquisition. The configuration of this window is saved by pressing the “save setup” All these measurement can fill histogram is the “histogram” switch is on. The noise history switch allows to monitor the evolution of the noise of the worst channel. Of course, all these measurements are reducing the acquisition speed. 8/8
© Copyright 2025