
Emerson Smart Wireless Gateway 1410 Reference Manual 00809-0200-4410, Rev BA February 2014
Reference Manual 00809-0200-4410, Rev BA February 2014 Emerson Smart Wireless Gateway 1410 Title Page Reference Manual February 2014 00809-0200-4410, Rev BA Smart Wireless Gateway NOTICE Read this manual before working with the product. For personal and system safety, and for optimum product performance, make sure you thoroughly understand the contents before installing, using, or maintaining this product. Within the United States, Emerson Process Management has two toll-free assistance numbers: Global Service Center Software and Integration Support 1-800-833-8314 (United States) +63-2-702-1111 (International) Customer Central Technical support, quoting, and order-related questions. 1-800-999-9307 (7:00 am to 7:00 pm CST) North American Response Center Equipment service needs. 1-800-654-7768 (24 hours—includes Canada) Outside of the United States, contact your local Emerson Process Management representative. The products described in this document are NOT designed for nuclear-qualified applications. Using non-nuclear qualified products in applications that require nuclear-qualified hardware or products may cause inaccurate readings. For information on Rosemount nuclear-qualified products, contact your local Emerson Process Management Sales Representative. PlantWeb is a registered trademark of one of the Emerson Process Management group of companies. Modbus is a registered trademark of Schneider Automation, Inc. All other marks are the property of their respective owners. iii Reference Manual Table of Contents 00809-0200-4410, Rev BA February 2014 Contents 1Section 1: Overview 1.1 Safety messages . . . . . . . . . . . . . . . . . . . . . . . . . . . . . . . . . . . . . . . . . . . . . . . . . . . . . . . . 1 1.2 Introduction . . . . . . . . . . . . . . . . . . . . . . . . . . . . . . . . . . . . . . . . . . . . . . . . . . . . . . . . . . . 2 1.3 Manual . . . . . . . . . . . . . . . . . . . . . . . . . . . . . . . . . . . . . . . . . . . . . . . . . . . . . . . . . . . . . . . . 2 1.4 Service support. . . . . . . . . . . . . . . . . . . . . . . . . . . . . . . . . . . . . . . . . . . . . . . . . . . . . . . . . 3 1.5 Return of materials . . . . . . . . . . . . . . . . . . . . . . . . . . . . . . . . . . . . . . . . . . . . . . . . . . . . . 3 1.6 Product recycling/disposal . . . . . . . . . . . . . . . . . . . . . . . . . . . . . . . . . . . . . . . . . . . . . . . 4 2Section 2: Initial connection 2.1 Overview . . . . . . . . . . . . . . . . . . . . . . . . . . . . . . . . . . . . . . . . . . . . . . . . . . . . . . . . . . . . . . 5 2.2 System requirements . . . . . . . . . . . . . . . . . . . . . . . . . . . . . . . . . . . . . . . . . . . . . . . . . . . 6 2.3 Initial connection and configuration . . . . . . . . . . . . . . . . . . . . . . . . . . . . . . . . . . . . . . 6 2.3.1 Prepare PC/Laptop . . . . . . . . . . . . . . . . . . . . . . . . . . . . . . . . . . . . . . . . . . . . . . . . 6 2.3.2 Connections and power. . . . . . . . . . . . . . . . . . . . . . . . . . . . . . . . . . . . . . . . . . . . 7 2.3.3 Configure the gateway . . . . . . . . . . . . . . . . . . . . . . . . . . . . . . . . . . . . . . . . . . . . 9 2.3.4 System backup . . . . . . . . . . . . . . . . . . . . . . . . . . . . . . . . . . . . . . . . . . . . . . . . . .14 2.3.5 Web page usage . . . . . . . . . . . . . . . . . . . . . . . . . . . . . . . . . . . . . . . . . . . . . . . . .14 2.3.6 Resetting to factory defaults . . . . . . . . . . . . . . . . . . . . . . . . . . . . . . . . . . . . . .15 3Section 3: Mounting and connection 3.1 Overview . . . . . . . . . . . . . . . . . . . . . . . . . . . . . . . . . . . . . . . . . . . . . . . . . . . . . . . . . . . . .17 3.1.1 General considerations . . . . . . . . . . . . . . . . . . . . . . . . . . . . . . . . . . . . . . . . . . .17 3.1.2 Physical description . . . . . . . . . . . . . . . . . . . . . . . . . . . . . . . . . . . . . . . . . . . . . .18 3.2 Mounting . . . . . . . . . . . . . . . . . . . . . . . . . . . . . . . . . . . . . . . . . . . . . . . . . . . . . . . . . . . . .18 3.3 Remote antenna. . . . . . . . . . . . . . . . . . . . . . . . . . . . . . . . . . . . . . . . . . . . . . . . . . . . . . .20 3.4 Connections . . . . . . . . . . . . . . . . . . . . . . . . . . . . . . . . . . . . . . . . . . . . . . . . . . . . . . . . . .22 3.4.1 Grounding . . . . . . . . . . . . . . . . . . . . . . . . . . . . . . . . . . . . . . . . . . . . . . . . . . . . . .22 3.4.2 Ethernet . . . . . . . . . . . . . . . . . . . . . . . . . . . . . . . . . . . . . . . . . . . . . . . . . . . . . . . .22 3.4.3 RS-485. . . . . . . . . . . . . . . . . . . . . . . . . . . . . . . . . . . . . . . . . . . . . . . . . . . . . . . . . .23 3.4.4 Terminating resistors . . . . . . . . . . . . . . . . . . . . . . . . . . . . . . . . . . . . . . . . . . . . .24 3.4.5 Power . . . . . . . . . . . . . . . . . . . . . . . . . . . . . . . . . . . . . . . . . . . . . . . . . . . . . . . . . .25 Table of Contents 1 Reference Manual Table of Contents 00809-0200-4410, Rev BA February 2014 4Section 4: Software setup 4.1 Overview . . . . . . . . . . . . . . . . . . . . . . . . . . . . . . . . . . . . . . . . . . . . . . . . . . . . . . . . . . . . .27 4.2 System requirements . . . . . . . . . . . . . . . . . . . . . . . . . . . . . . . . . . . . . . . . . . . . . . . . . .28 4.3 Software installation . . . . . . . . . . . . . . . . . . . . . . . . . . . . . . . . . . . . . . . . . . . . . . . . . . .29 4.4 Security setup utility . . . . . . . . . . . . . . . . . . . . . . . . . . . . . . . . . . . . . . . . . . . . . . . . . . .30 4.4.1 Setup . . . . . . . . . . . . . . . . . . . . . . . . . . . . . . . . . . . . . . . . . . . . . . . . . . . . . . . . . . .31 4.5 AMS Wireless Configurator . . . . . . . . . . . . . . . . . . . . . . . . . . . . . . . . . . . . . . . . . . . . .32 4.5.1 Setup . . . . . . . . . . . . . . . . . . . . . . . . . . . . . . . . . . . . . . . . . . . . . . . . . . . . . . . . . . .32 4.6 Licensing and credits . . . . . . . . . . . . . . . . . . . . . . . . . . . . . . . . . . . . . . . . . . . . . . . . . . .34 5Section 5: Host integration 5.1 Overview . . . . . . . . . . . . . . . . . . . . . . . . . . . . . . . . . . . . . . . . . . . . . . . . . . . . . . . . . . . . .35 5.2 Network architecture . . . . . . . . . . . . . . . . . . . . . . . . . . . . . . . . . . . . . . . . . . . . . . . . . .35 5.3 Internal firewall. . . . . . . . . . . . . . . . . . . . . . . . . . . . . . . . . . . . . . . . . . . . . . . . . . . . . . . .36 5.4 Modbus . . . . . . . . . . . . . . . . . . . . . . . . . . . . . . . . . . . . . . . . . . . . . . . . . . . . . . . . . . . . . .37 5.4.1 Communication settings. . . . . . . . . . . . . . . . . . . . . . . . . . . . . . . . . . . . . . . . . .37 5.4.2 Register mapping . . . . . . . . . . . . . . . . . . . . . . . . . . . . . . . . . . . . . . . . . . . . . . . .39 5.5 EtherNet/IP™ . . . . . . . . . . . . . . . . . . . . . . . . . . . . . . . . . . . . . . . . . . . . . . . . . . . . . . . . . .44 6Section 6: Troubleshooting 7Section 7: Glossary AAppendix A: Product specifications A.1 Ordering information . . . . . . . . . . . . . . . . . . . . . . . . . . . . . . . . . . . . . . . . . . . . . . . . . .55 A.2 Functional specifications . . . . . . . . . . . . . . . . . . . . . . . . . . . . . . . . . . . . . . . . . . . . . . .57 A.3 Physical specifications . . . . . . . . . . . . . . . . . . . . . . . . . . . . . . . . . . . . . . . . . . . . . . . . . .58 A.4 Communication specifications . . . . . . . . . . . . . . . . . . . . . . . . . . . . . . . . . . . . . . . . . .58 A.5 Self-organizing network specifications . . . . . . . . . . . . . . . . . . . . . . . . . . . . . . . . . . .59 A.6 System security specifications . . . . . . . . . . . . . . . . . . . . . . . . . . . . . . . . . . . . . . . . . . .59 A.7 Dimensional drawings. . . . . . . . . . . . . . . . . . . . . . . . . . . . . . . . . . . . . . . . . . . . . . . . . .60 A.8 Accessories and spare parts . . . . . . . . . . . . . . . . . . . . . . . . . . . . . . . . . . . . . . . . . . . . .62 2 Table of Contents Reference Manual Table of Contents 00809-0200-4410, Rev BA February 2014 BAppendix B: Product Certifications B.1 Approved Manufacturing Locations . . . . . . . . . . . . . . . . . . . . . . . . . . . . . . . . . . . . . .63 B.2 Telecommunications Compliance . . . . . . . . . . . . . . . . . . . . . . . . . . . . . . . . . . . . . . .63 B.3 FCC and IC . . . . . . . . . . . . . . . . . . . . . . . . . . . . . . . . . . . . . . . . . . . . . . . . . . . . . . . . . . . .63 B.4 European Directive Information . . . . . . . . . . . . . . . . . . . . . . . . . . . . . . . . . . . . . . . . .63 B.5 Ordinary Location Certification from FM Approvals . . . . . . . . . . . . . . . . . . . . . . . .63 B.6 Hazardous Locations Certifications . . . . . . . . . . . . . . . . . . . . . . . . . . . . . . . . . . . . . .64 Table of Contents 3 Reference Manual Section 1: Overview 00809-0200-4410, Rev BA February 2014 Section 1 Overview Safety messages . . . . . . . . . . . . . . . . . . . . . . . . . . . . . . . . . . . . . . . . . . . . . . . . . . . . . . . . . . . . page 1 Introduction . . . . . . . . . . . . . . . . . . . . . . . . . . . . . . . . . . . . . . . . . . . . . . . . . . . . . . . . . . . . . . . . page 2 Manual . . . . . . . . . . . . . . . . . . . . . . . . . . . . . . . . . . . . . . . . . . . . . . . . . . . . . . . . . . . . . . . . . . . . page 2 Service support . . . . . . . . . . . . . . . . . . . . . . . . . . . . . . . . . . . . . . . . . . . . . . . . . . . . . . . . . . . . . page 3 Return of materials . . . . . . . . . . . . . . . . . . . . . . . . . . . . . . . . . . . . . . . . . . . . . . . . . . . . . . . . . . page 4 Product recycling/disposal . . . . . . . . . . . . . . . . . . . . . . . . . . . . . . . . . . . . . . . . . . . . . . . . . . . page 4 1.1 Safety messages Instructions and procedures in this manual may require special precautions to ensure the safety of the personnel performing the operations. Information that potentially raises safety issues is indicated by a warning symbol ( ). Please refer to these safety messages before performing an operation preceded by this symbol. Failure to follow these installation guidelines could result in death or serious injury. Make sure only qualified personnel perform the installation. Explosions could result in death or serious injury. Verify that the operating atmosphere of the device is consistent with the appropriate hazardous locations certifications. Electrical shock could cause death or serious injury. Use extreme caution when making contact with the leads and terminals. Warning - Potential Electrostatic Charging Hazard The 1410 enclosure is engineered polymer. Use care in handling and cleaning when in explosive environments to avoid an electrostatic discharge. Warning - Explosion Hazard Do not make or break any connections to the 1410 while circuits are live unless area is known to be non-hazardous. Overview 1 Reference Manual Section 1: Overview 00809-0200-4410, Rev BA February 2014 1.2 Introduction The Emerson Smart Wireless Gateway 1410 (Gateway) connects WirelessHART™ self-organizing networks with host systems and data applications. Modbus communications over RS-485 or Ethernet provide universal integration and system interoperability. The optional OPC or EtherNet/IP functionality from the Gateway offers a means to connect to newer systems and applications while providing a richer set of data. The Smart Wireless Gateway provides industry leading security, scalability, and data reliability. Layered security ensures that the network stays protected. Additional devices can be added at any time. There is no need to configure communication paths because the Gateway manages the network automatically. This feature also ensures that WirelessHART field devices have the most reliable path to send data. What is Included? The box containing the Gateway will contain several items essential to the complete installation and operation of the Gateway. Smart Wireless Gateway Quick Installation Guide Software pack, 2 disk set Informational side label for IP address Basic antenna (if no remote antenna is required) Terminal block (black) If an optional remote antenna has been ordered, it will be in a separate box containing: 1.3 Remote mount antenna Mounting hardware Lightning arrestor Cable (50/25 ft. (15,2/7,62 m) in length) Coaxial sealant tape Right angle SMA to N-Type adapter cable Manual This manual will help to install, configure, operate, and maintain the Gateway. Section 1: Overview This section introduces the product and describes what components may be found in the box. It also includes details for services and support as well as return and disposal of the product. Section 2: Initial connection This section describes how to connect to the Gateway for the first time and what settings should be configured before placing it on a live control network. It is important to note that some Gateways are used in stand-alone applications and do not reside on a network. In these cases, it is still important to configure the items outlined in this section. 2 Overview Reference Manual Section 1: Overview 00809-0200-4410, Rev BA February 2014 Section 3: Mounting and connection This section describes how to properly mount the Gateway and make electrical connections, including electrical wiring, grounding, and host system connections. This section also describes how to mount the optional remote antenna. Section 4: Software setup This section describes the installation and setup of the optional software included with the Smart Wireless Gateway. This software will aid in secure host integration as well as wireless field device configuration. Section 5: Host integration This section describes how to connect the Gateway to a host system and integrate data gathered from the field device network. It covers network architectures, security, and data mapping. Section 6: Troubleshooting This section provides troubleshooting tips as well as information to contact technical support over the phone or through email. Section 7: Glossary The glossary defines terms used throughout this manual or that appear in the web interface of the Smart Wireless Gateway. Appendix A: Product specifications and Appendix B: Product Certifications The appendices provide additional and more specific information on a variety of subjects including Product Specifications and Product Certifications. 1.4 Service support Global Service Center Software and Integration Support United States 1 800 833 8314 International 63 2 702 1111 Customer Central Technical Support, quoting, and order related questions United States1 800 999 9307 (7:00 a.m. to 7:00 p.m. CST) Asia Pacific 65 6777 8211 Europe/Middle East/ Africa 49 8153 9390 Overview 3 Reference Manual Section 1: Overview 00809-0200-4410, Rev BA February 2014 1.5 Return of materials To expedite the return process outside of North America, contact your Emerson Process Management representative. Within the United States, call the Emerson Process Management Response Center toll-free number 1 800 654 7768. The center, which is available 24 hours a day, will assist you with any needed information or materials. The center will ask for product model and serial numbers, and will provide a Return Material Authorization (RMA) number. The center will also ask for the process material to which the product was last exposed. Individuals who handle products exposed to a hazardous substance can avoid injury if they are informed of, and understand, the hazard. If the product being returned was exposed to a hazardous substance as defined by OSHA, a copy of the required Material Safety Data Sheet (MSDS) for each hazardous substance identified must be included with the returned goods. 1.6 Product recycling/disposal Recycling of equipment and packaging should be taken into consideration and disposed of in accordance with local and national legislation/regulations. 4 Overview Section 2: Initial Connection Reference Manual February 2014 00809-0200-4410, Rev BA Section 2 Initial connection Overview . . . . . . . . . . . . . . . . . . . . . . . . . . . . . . . . . . . . . . . . . . . . . . . . . . . . . . . . . . . . . . . . . . page 5 System requirements . . . . . . . . . . . . . . . . . . . . . . . . . . . . . . . . . . . . . . . . . . . . . . . . . . . . . . . . page 6 Initial connection and configuration . . . . . . . . . . . . . . . . . . . . . . . . . . . . . . . . . . . . . . . . . . . page 6 Failure to follow these installation guidelines could result in death or serious injury: Only qualified personnel should perform the installation Explosions could result in death or serious injury. Verify that the operating atmosphere of the gateway is consistent with the appropriate hazardous locations certifications Do not make or break connections to the 1410 while circuits are live unless the area is know to be non-hazardous Potential electrostatic charging hazard. Enclosure is a polymer, use care when handling or cleaning Electrical shock could cause death or serious injury. Use extreme caution when making contact with the leads and terminals This device complies with Part 15 of the FCC Rules. Operation is subject to the following conditions: This device may not cause harmful interference. This device must accept any interference received, including interference that may cause undesired operation. This device must be installed to ensure a minimum antenna separation distance of 20 cm from all persons. 2.1 Overview This section describes how to connect to the Gateway for the first time and what settings should be configured before placing it on a live control network. It is important to note that some Gateways are used in stand-alone applications and do not reside on a network. In these cases, it is still important to configure the items outlined in this section. Before the Gateway can be permanently mounted and connected to a live control network, it needs to be configured with an IP address. This is done by forming a private network between the Gateway and a PC/Laptop. The following items are required to complete this section: Initial Connection Gateway PC/Laptop Ethernet Cable 24 VDC (nominal) power supply 5 Reference Manual Section 2: Initial Connection 00809-0200-4410, Rev BA February 2014 2.2 System requirements The following requirements apply to the PC/Laptop used to configure the Gateway. Additional requirements may apply if using the Security Setup Utility or AMS Wireless Configurator. See Section 4: Software setup on page 27 for more information. Web browser applications Microsoft Internet Explorer® 6.0 - 10.0 Ethernet 10/100 base-TX Ethernet communication protocol 2.3 Initial connection and configuration 2.3.1 Prepare PC/laptop The PC/Laptop will need to be configured to form a private network before communicating to the Gateway. The network settings can be found in the control panel of the PC/Laptop running a Microsoft platform based operating system. To configure these settings: 6 1. Find and open the Control Panel. (It is generally found from the Start Menu.) 2. Open Network Connections. 3. Select Local Area Connection. 4. Right click the mouse and select Properties from the list. 5. Select Internet Protocol (TCP/IP), and choose the Properties button. 6. From the General tab, select Use the following IP address button. 7. Set the IP Address to 192.168.1.12 and press the Tab button. 8. A Subnet mask of 255.255.255.0 should fill in automatically. 9. Click OK to close the Internet Protocol (TCP/IP) window. 10. Click Close on the Local Area Connection window. Initial Connection Reference Manual Section 2: Initial Connection 00809-0200-4410, Rev BA February 2014 Internet proxies will need to be disabled through the PC/Laptop’s default internet browser. Disable the proxies with the following procedure: 1. Find and open the default internet browser. 2. Find the Tools menu and select Internet Options. 3. From the Connections tab, click the LAN Settings button. 4. Under Proxy Server, the boxes for Automatically Detect Settings and Use a proxy server for your LAN should be unchecked. 5. Click OK to close the Local Area Network (LAN) Settings window. 6. Click OK to close the Internet Options window. The PC/Laptop is now set up to form a private network and to communicate with the Gateway. Note Connecting to the Gateway's secondary Ethernet port will require different network settings. Please see Table 2-1 for additional network settings. Table 2-1. Default IP Addresses Gateway 2.3.2 PC/laptop Subnet Ethernet 1 192.168.1.10 192.168.1.12 255.255.255.0 Ethernet 2 192.168.2.10 192.168.2.12 255.255.255.0 Connections and power Physically connect the PC/Laptop to the Gateway with an Ethernet cable by connecting one end to the Ethernet port on the back of the PC/Laptop. Connect the other end to the Ethernet 1 port on the Gateway. “Configure the gateway” on page 9 shows the standard terminal block diagram. Once the Gateway and PC/Laptop are connected, wire a 24 VDC (nominal) power supply with a capacity of at least 250 mA to the Gateway power input terminals. Initial Connection 7 Reference Manual Section 2: Initial Connection 00809-0200-4410, Rev BA February 2014 Figure 2-1. Emerson Smart Wireless Gateway 1410 Housing Diagram A B Power C Reset D E 24 VDC (nominal) Power Input + - Serial Modbus S A B F A. DIN rail clip. B. SMA connector. C. Power and Reset indicator lights. During normal operation the power indicator will be green. During a reset the reset light will turn red. The reset switch should not be enabled during normal operation. D. Ethernet port 2. This secondary port must be enabled when ordering to access the device. When this port is activated, the factory IP address is 192.168.2.10. See Table 2-1. E. Ethernet port 1. Use for standard communication to the webserver or other protocols enabled on the gateway. The factory IP address is 192.168.1.10. See Table 2-1. F. Five screw terminal block. 8 Initial Connection Reference Manual Section 2: Initial Connection 00809-0200-4410, Rev BA 2.3.3 February 2014 Configure the gateway It is now possible to log into the Gateway for the first time and begin configuration for placement on a live control network. The following items need to be configured: Security Passwords Time Settings TCP/IP Network Settings Use the following procedure to log in to the Gateway: 1. Open a standard web browser. 2. Enter https://192.168.1.10 in the address bar. 3. Continue though the security message. 4. Enter admin for User Name. 5. Enter default for the Password. The web browser will now be directed to the Gateway’s default home page. There is a navigation menu located on the left hand side with four main areas. Diagnostics: View status of communications, client server parameters, and more Monitor: Screens created by the user to view data from field devices Explorer: Basic view of values from field devices Setup: Configure the Gateway for operations, security, and host system integration Security passwords There are four role based user accounts for the Gateway with varying levels of access. Table 2-2 below describes this access. Table 2-2. Role Based Access User Accounts Initial Connection Role User name Web interface access Executive exec Read-only access Operator oper Read-only access Maintenance maint Configure HART® device settings Configure Modbus communications Configure Modbus register mapping Configure OPC browse tree Configure Active Advertising Administrator admin Includes all maintenance privileges Configure Ethernet network settings Configure WirelessHART network settings Set passwords Set time settings Set home page options Configure custom point pages Restart applications 9 Reference Manual Section 2: Initial Connection 00809-0200-4410, Rev BA February 2014 Each of the initial passwords for the user accounts is default. It is recommended, for security purposes, that these passwords are changed. The administrator password should be appropriately noted when changed. If it is lost, do not return the Gateway to the factory, see “Resetting to factory defaults” on page 15. To change the User Accounts Passwords: 1. Navigate to Setup>Security>User accounts. 2. Set the new password for each role based user account, and confirm. 3. Choose Submit. Note It is suggested that the default security settings in Setup>Security>User Options be changed to the local IT best practices or the “Normal” setting after initial login. Strong or custom settings are available for more robust passwords. For more information on this screen and others please see the User Interface Terminology Guide (00809-0600-4420). Antivirus Antivirus and other software tools are not included in the Gateway firmware. These software tools should be installed on any machine connected to the Gateway. Emerson bundles the latest software patches into our standard Gateway firmware updates. These software patches are not anti-malware or antivirus tools in any sense of the word, but do provide the latest in security protection. Password complexity The browser front-end of the Gateway supports many customizable password rules (Setup>Security>User Options). All of the following rules are customizable: 10 Minimum overall password length Minimum lowercase character count Minimum uppercase character count Minimum digit count Minimum symbol count Idle session timeout time Maximum session lifetime to force a user to re-enter their password Minimum password lifetime to prevent a user from changing their password too often Maximum password lifetime to periodically force a user to change their password. Password failure limit at which point the account is locked and the user must wait for a specified period of time prior to additional attempts to enter their password Password failure lock to lock an account after a specified number of incorrect passwords Require a wait period after the specified number of incorrect passwords have been entered Password history depth to limit reuse of passwords Initial Connection Reference Manual Section 2: Initial Connection 00809-0200-4410, Rev BA February 2014 Logging The Gateway monitors many security events automatically. A complete list of events can be viewed from the Log Settings (Setup>Log Settings) area in the Gateway interface. The Gateway also supports the optional use of a Syslog server. This provides significant flexibility and allows the user to determine how log messages are handled and how long logs are kept. It is possible for the user to configure the Syslog server to issue automated alerts for various messages. Time settings The Gateway is the timekeeper for the WirelessHART network, so it is imperative that the Gateway’s time is accurate for timestamp data to be meaningful. Time settings can be found by navigating to Setup>Time as shown in Figure 2-2 on page 12. Gateway time settings and time stamps are stored internally as UTC time. The appropriate web browser being used displays the time as per the local browser settings. There are three ways to set the Gateway time: 1. Network Time Protocol (recommended). This option uses a Network Time Protocol (NTP) server to slowly adjust the Gateway’s time in order to match the time of the control network. Enter the IP address for the NTP server and select the packet version (1, 2, 3, or 4). 2. Set with PC Time. This option will match the Gateway’s time to that of the PC/Laptop. 3. Manual Entry. This option allows the user to enter a specific date (MM:DD:YY) and time (HH:MM:SS). Note Network Time Protocol (NTP) is recommended for the best network performance because it always adjusts time to match the network time server. Failure to provide regular time synchronization over a long period of time (months) can cause the Gateway network to drift off time. Initial Connection 11 Section 2: Initial Connection Reference Manual 00809-0200-4410, Rev BA February 2014 Figure 2-2. Setup>Time Settings TCP/IP network settings Use caution when making changes to the TCP/IP network settings. If they are lost or entered incorrectly, the Gateway will require a factory reset (see“Resetting to factory defaults” on page 15). Contact the network administrator for information on the proper TCP/IP network settings to apply. Prior to the Gateway being installed and connected to a live control network, it should be configured with an IP address, as well as other TCP/IP network settings. This specific page can be found in “System backup” on page 14. Figure 2-3. Ethernet Settings 12 Initial Connection Reference Manual Section 2: Initial Connection 00809-0200-4410, Rev BA February 2014 Request the following configuration items from the network administrator: Hostname Domain Name IP address Netmask Gateway Obtaining an IP address from a DHCP server is not recommended, since the Gateway operation will be dependent on the availability of the DHCP server. For maximum Gateway availability it is best practice to specify an IP address. To change the TCP/IP Network Settings: 1. Navigate to Setup>Ethernet protocol. 2. Select Specify an IP address (recommended). 3. Enter the following: Hostname Domain Name IP Address Netmask Gateway 4. Choose Submit. 5. When prompted, choose Restart Apps. 6. Chose Yes to confirm restart. 7. Close the web browser. Note Once the IP Address of the Gateway has been changed, communications to the web interface will be lost. Restart the web browser, then log back into the Gateway using the new IP address and other TCP/IP network settings. The PC/Laptop TCP/IP network settings may need to be changed. During a Restart Apps the wireless network will be temporarily lost. Initial Connection 13 Section 2: Initial Connection 2.3.4 Reference Manual 00809-0200-4410, Rev BA February 2014 System backup The Gateway has a System Backup and Restore feature that saves all user-configured data. It is best practice that a System Backup be performed periodically throughout the installation and configuration process. 1. Navigate to Setup>System Backup>Save. 2. Choose Save Configuration. 3. The Gateway collects the configuration date and when the file download pop up appears, choose Save. 4. Enter a save location and file name. 5. Choose Save. 6. Choose Return to form. Note System backup contains user passwords and keys used for encrypting communication. Store downloaded system backups in a secure location. 2.3.5 Web page usage It is not recommended that users stay logged on to a single page or a large number of users on multiple pages for long periods of time. This additional loading can slow the flow of data. The Gateway by default logs users out who are logged on for long periods of time with no activity. 14 Initial Connection Reference Manual Section 2: Initial Connection 00809-0200-4410, Rev BA 2.3.6 February 2014 Resetting to factory defaults In the event that the user name, password, or IP address of the Gateway is lost, the Gateway can be restored to factory defaults by the procedure below. Note Following this procedure will cause the network to reform and all configuration parameters will be reset to factory defaults. Once the Gateway is reset, the user is strongly recommended to change the default password to maintain system security. Initial Connection 1. Turn off power to the Gateway, remove connectors, and un-mount the device from the DIN rail. 2. Locate the Reset switch label on the back of the Gateway. 3. Break the label in the center and slide the switch up. 4. Mount and reconnect the Gateway; turn power ON on to the gateway. 5. Let the Gateway completely boot up (approximately 2 minutes). During this time the red Reset light on the front of the unit will be ON. 6. Turn off power to the Gateway, remove connectors and un-mount it from the rail again. 7. Return the Reset switch to lower position. 8. Mount and reconnect the Gateway; turn power ON on to the Gateway. 9. Verify the reset light is off, indicating the Reset switch is in the lower position. The Gateway will now be programmed back to factory defaults including IP addresses. The factory default IP addresses can be found in Table 2-1 on page 7 15 Reference Manual Section 3: Mounting and connection 00809-0200-4410, Rev BA Section 3 February 2014 Mounting and connection Overview . . . . . . . . . . . . . . . . . . . . . . . . . . . . . . . . . . . . . . . . . . . . . . . . . . . . . . . . . . . . . . . . . . page 17 Mounting . . . . . . . . . . . . . . . . . . . . . . . . . . . . . . . . . . . . . . . . . . . . . . . . . . . . . . . . . . . . . . . . . . page 18 Remote antenna . . . . . . . . . . . . . . . . . . . . . . . . . . . . . . . . . . . . . . . . . . . . . . . . . . . . . . . . . . . . page 20 Connections . . . . . . . . . . . . . . . . . . . . . . . . . . . . . . . . . . . . . . . . . . . . . . . . . . . . . . . . . . . . . . . . page 22 Explosions could result in death or serious injury: Verify that the operating atmosphere of the device is consistent with the appropriate hazardous locations certifications. Electrostatic discharge can damage electronics: Use proper personal grounding before handling electronics or making contact with leads and terminals Electrical shock could cause death or serious injury. If the device is installed in a high-voltage environment and a fault condition or installation error occurs, high voltage may be present on transmitter leads and terminals. Use extreme caution when making contact with the leads and terminals. Failure to follow these installation guidelines could result in death or serious injury: Make sure only qualified personnel perform the installation. This device complies with Part 15 of the FCC Rules. Operation is subject to the following conditions: This device may not cause harmful interference, this device must accept any interference received, including interference that may cause undesired operation. This device must be installed to ensure a minimum antenna separation distance of 20 cm from all persons. 3.1 Overview This section describes how to properly mount the Gateway and make electrical connections, including electrical wiring, grounding, and host system connections. This section also describes how to mount the optional remote antenna. 3.1.1 General considerations The unit itself is not designed for outdoor mounting without a suitable enclosure. The Gateway should be mounted in an approved electrical enclosure or building. The Gateway should be mounted in a location that allows convenient access to the host system network (process control network) as well as the wireless field device network and protects the Gateway from moisture and contamination. Mounting and connection 17 Section 3: Mounting and connection 3.1.2 Reference Manual 00809-0200-4410, Rev BA February 2014 Physical description The Gateway electronics is enclosed in a polymer housing. The front of the enclosure has connections for power, Ethernet, and serial communications. The unit is designed to be mounted on a DIN rail inside an electronic enclosure. 3.2 Mounting The unit can be snapped onto a DIN TS35/7.5 or TS35/15 rail system. To clip the unit onto the DIN rail, see Figure 3-1. 1. Tilt the unit at a slight angle allowing the lower lip of the chassis to catch the bottom of the DIN rail. 2. Apply pressure forward to snap the back of the unit securely onto the DIN rail. Figure 3-1. Installing 18 Mounting and connection Reference Manual Section 3: Mounting and connection 00809-0200-4410, Rev BA February 2014 To remove the unit, see Figure 3-2. 1. Place a flat or rounded object (such as a screw driver) into the DIN clip and apply a slight pressure downwards on the object. 2. Once the unit is released from the DIN rail pull backwards and down to successfully disengage. Figure 3-2. Removing Figure3Ͳ2Removing Step 1 Step 2 NOTICE When mounting the unit in an electrical enclosure or other location, comply with the appropriate local and governmental installation codes. Check to verify that the installer, associated hardware, and installation equipment used have the proper certifications for the specific type of installation being performed. Before installation, verify if local codes require a permit and/or an inspection before energizing. When planning the installation, account for routing the antenna cable within the enclosure. Note Do not mount the antenna within a metal enclosure. To avoid damage to sensitive RF components do not remove protective cap from the Gateway SMA connector until ready to install the antenna. Mounting and connection 19 Section 3: Mounting and connection 3.3 Reference Manual 00809-0200-4410, Rev BA February 2014 Remote antenna The small black flexible basic antenna supplied with the unit is for bench testing. In most locations, a remote antenna is recommended for best range and performance. The remote antenna options provide flexibility for mounting the Gateway based on wireless connectivity, lightning protection, and current work practices. Note To avoid damage to sensitive RF components do not remove protective cap from the Gateway SMA connector until ready to install the antenna. When installing remote mount antennas for the Smart Wireless Gateway, always use established safety procedures to avoid falling or contact with high-power electrical lines. Install remote antenna components for the Smart Wireless Gateway in compliance with local and national electrical codes and use best practices for lightning protection. Before installing consult with the local area electrical inspector, electrical officer, and work area supervisor. The Smart Wireless Gateway remote antenna option is specifically engineered to provide installation flexibility while optimizing wireless performance and local spectrum approvals. To maintain wireless performance and avoid non-compliance with spectrum regulations, do not change the length of cable or the antenna type. If the supplied remote mount antenna kit is not installed per these instructions, Emerson Process Management is not responsible for wireless performance or non-compliance with spectrum regulations. The remote antenna kit includes coaxial sealant for the cable connections, for the lightning arrestor, and for the antenna. Find a location where the remote antenna has optimal wireless performance. Ideally this will be 15-25 ft (4,6 - 7,6 m) above the ground or 6 ft (2 m) above obstructions or major infrastructure. To install the remote antenna use one of the following procedures: Installation of WL2/WN2 option: 20 1. Mount the antenna on a 1.5-2 inch pipe mast using the supplied mounting equipment. 2. Connect the lightning arrestor directly to the bottom of the user supplied enclosure. 3. Install the grounding lug, lock washer, and nut on top of the lightning arrestor. 4. Connect the antenna to the lightning arrestor using the supplied coaxial cable ensuring the drip loop is not closer than 1 foot (0,3 m) from the lightning arrestor. 5. Use the coaxial sealant to seal each connection between the Gateway, lightning arrestor, cable, and antenna. 6. Ensure that the mounting mast, lightning arrestor, and Gateway are grounded according to local/national electrical code. Mounting and connection Reference Manual Section 3: Mounting and connection 00809-0200-4410, Rev BA February 2014 Any spare lengths of coaxial cable should be placed in 1 foot (0,3 m) coils. Figure 3-3. Installation of WL2/WN2 Option Note: Weather proofing is required! The remote mount antenna kit includes coaxial sealant for the cable connections for the lightning arrestor, antenna, and Gateway. The coaxial sealant must be applied to guarantee performance of the wireless field network. Please see Figure 3-4 for details on how to apply weather proofing. Figure 3-4. Applying coaxial sealant to cable connections Table 3-1. Remote Antenna Kit Options Kit option Antenna WL2 1 /2 Wavelength Dipole Omni-Directional +6 dB Gain 50 ft. (15,2 m) LMR-400 Head mount, jack to plug Gas discharge tube 0.5 dB insertion loss WN2 1 25 ft. (7,6 m) LMR-400 Head mount, jack to plug Gas discharge tube 0.5 dB insertion loss Mounting and connection /2 Wavelength Dipole Omni-Directional +8 dB Gain Cable 1 Lightning arrestor 21 Section 3: Mounting and connection Reference Manual 00809-0200-4410, Rev BA February 2014 3.4 Connections 3.4.1 Grounding The DIN rail should always be grounded in accordance with national and local electrical codes. The most effective grounding method is a direct connection to earth ground with minimal impedance. Grounding to the Gateway is accomplished through the DIN rail clip on the back of the Gateway. 3.4.2 Ethernet The Gateway is equipped with two 10/100 base-TX Ethernet communications ports (see Figure 3-5 on page 23). These connections can be used to access the Gateway’s web interface and to communicate Modbus TCP, OPC, and EtherNet/IP protocols. The primary Ethernet port (Ethernet 1) is used to connect to the host system or other application systems. The secondary Ethernet port (Ethernet 2) can be used as a back up connection or a maintenance port for local access to the Gateway. Note Unless dual Ethernet ports were specified at the time of order, the secondary Ethernet port (Ethernet 2) will not be active. 22 Mounting and connection Reference Manual Section 3: Mounting and connection 00809-0200-4410, Rev BA February 2014 Figure 3-5. Emerson Smart Wireless Gateway 1410 Terminal Block Diagram Power Reset A 24 VDC (nominal) Power Input + - Serial Modbus S A B A. 5 screw terminal block. Ethernet connections should use Cat5e shielded cable to connect to an Ethernet hub, switch, or router. The maximum cable length should not exceed 328 ft. (100 m). 3.4.3 RS-485 The Gateway can be ordered with an optional RS-485 (serial) connection (Figure 3-6 on page 24). Modbus terminals are labeled A and B on the wiring diagram. This connection is used to communicate Modbus RTU on an RS-485 data bus. Use 18 AWG single twisted shielded pair wiring to connect the Gateway to the RS-485 data bus. The total bus length should not exceed 4000 ft. (1220 m). Connect the Tx - (negative, receive) wire to terminal A and the Rx + (positive, transmit) wire to terminal B. The wiring shield should be trimmed close and insulated from touching the Gateway enclosure or other terminations. If the existing data bus uses a 4 wire Full Duplex configuration, see Figure 3-6 to convert to a 2-wire Half Duplex configuration. Mounting and connection 23 Reference Manual Section 3: Mounting and connection 00809-0200-4410, Rev BA February 2014 Figure 3-6. Convert from Full to Half Duplex Tx Rx Tx Rx 3.4.4 (A) (B) Terminating resistors Three DIP switches are provided to enable various terminating resistors to the RS-485 data bus. The switches are found inside the electronics housing, located behind an access slot on the upper right side. The switches number bottom to top 1 through 3 and the upward position is ON. Figure 3-7. RS-485 Resistor DIP Switches DIP Switches* K40 ON 3 470Ω Pull-down Resistor 470Ω Pull-up Resistor 2 120Ω Terminating Resistor 1 *Use a sharp non metal tool to switch between resistor options Switches 1 and 3 are connected to pull-up and pull down resistors. Switch 1 is for the Tx (A) line and Switch 3 is for the Rx (B) line. These 470 Ohm resistors are used to prevent noise from being interpreted as valid communications during periods when no actual communications are occurring. Only one set of pull-up and pull-down resistors should be active on the RS-485 data bus at time. Switch 2 is connected to a 120 Ohm terminating resistor. This resistor is used to dampen signal reflections on long cable runs. RS-485 specifications indicate that the data bus should be terminated at both ends (Figure 3-8). However termination should only be used with high data rates (above 115 kbps) and long cable runs. 24 Mounting and connection Reference Manual Section 3: Mounting and connection 00809-0200-4410, Rev BA February 2014 Figure 3-8. Typical Half Duplex (2-wire) Network Up to 4000 ft. (1220 m) A Device 2 Device 1 B Device N (up to 32 possible) 3.4.5 Terminators required only for high data rates and long cable runs Power The Gateway is designed to be powered by 24 VDC (nominal) Class 2 supply and requires 250 mA of current. The positive and negative connections are depicted on the diagram shown in Figure 3-6 on page 24. The wiring should include an external power shut-off switch or circuit breaker that is located near the Gateway. Note Using an uninterruptible power supply (UPS) is recommended to ensure availability should there be a loss of power. Mounting and connection 25 Reference Manual Section 4: Software Setup 00809-0200-4410, Rev BA Section 4 February 2014 Software setup Overview . . . . . . . . . . . . . . . . . . . . . . . . . . . . . . . . . . . . . . . . . . . . . . . . . . . . . . . . . . . . . . . . . . System requirements . . . . . . . . . . . . . . . . . . . . . . . . . . . . . . . . . . . . . . . . . . . . . . . . . . . . . . . . Software installation . . . . . . . . . . . . . . . . . . . . . . . . . . . . . . . . . . . . . . . . . . . . . . . . . . . . . . . . Security setup utility . . . . . . . . . . . . . . . . . . . . . . . . . . . . . . . . . . . . . . . . . . . . . . . . . . . . . . . . AMS Wireless Configurator . . . . . . . . . . . . . . . . . . . . . . . . . . . . . . . . . . . . . . . . . . . . . . . . . . . Licensing and credits . . . . . . . . . . . . . . . . . . . . . . . . . . . . . . . . . . . . . . . . . . . . . . . . . . . . . . . . 4.1 page 27 page 28 page 29 page 30 page 32 page 34 Overview This section discusses the installation and setup of the optional software included with the Smart Wireless Gateway. This software is not required for the wireless field network to operate; however, it will aid in secure host integration as well as wireless field device configuration. The following table describes what items are installed and on which disk they can be found. Table 4-1. Software Applications Name Description Location Security Setup Utility This utility allows the setup of SSL enabled communications between the Gateway and host system. Disk 1 AMS Wireless Configurator This application allows complete configuration of wireless field devices and provides added security through drag and drop provisioning. Disk 2 Network Configuration This application configures AMS Wireless Configurator to interface to a Wireless Network or a HART Modem. Disk 2 Additional system components may be installed depending on the current configuration of the system. Software setup 27 Reference Manual Section 4: Software Setup 00809-0200-4410, Rev BA February 2014 4.2 System requirements Table 4-2. PC Hardware Minimum requirements Recommended requirements Intel Core 2 Duo, 2.0 GHz Intel Core 2 Quad, 2.0 GHz or greater 1 GB Memory 3 GB Memory or Greater 1.5 GB free hard disk space 2 GB or more of free hard disk space Note Additional hard disk space is required for SNAP-ON applications. The minimum monitor requirements are 1024 x 768 resolution and 16-bit color. Table 4-3. Supported Operating Systems Operating system Version Windows XP Professional, Service Pack 3 Windows Server 2003 Standard, Service Pack 2 Windows Server 2003 R2 Standard, Service Pack 2 Windows Server 2008 Standard, Service Pack 2 Windows Server 2008 R2 Standard, Service Pack 1 Windows 7 Professional, Service Pack 1 Windows 7 Enterprise, Service Pack 1 Windows 8 Enterprise, Service Pack 1 Note Only 32-bit versions of the operating systems are supported for AMS Wireless Configurator. 28 Software setup Reference Manual Section 4: Software Setup 00809-0200-4410, Rev BA 4.3 February 2014 Software installation The software can be found on the 2 disk pack, included with the Gateway. Depending on the PC system configuration, installation may take 30-35 minutes. Installing disk one followed by disk two is recommended. The Security Setup Utility is located on Disk 1. To install the software: 1. Exit/close all Windows programs, including any running in the background, such as virus scan software. 2. Insert Disk 1 into the CD/DVD drive of the PC. 3. Follow the prompts. AMS Wireless Configurator is located on Disk 2. To install the software: 1. Exit/close all Windows programs, including any running in the background, such as virus scan software. 2. Insert Disk 2 into the CD/DVD drive of the PC. 3. Click Install from the menu when the AMS Wireless Configurator setup begins. 4. Follow the prompts. 5. Allow AMS Wireless Configurator to reboot PC. 6. Do not remove the disk from the CD/DVD drive. 7. Installation will resume automatically after login. 8. Follow the prompts. Note If the autorun function is disabled on the PC, or installation does not begin automatically, double click D:\SETUP.EXE (where D is the CD/DVD drive on the PC) and click OK. Software setup 29 Section 4: Software Setup 4.4 Reference Manual 00809-0200-4410, Rev BA February 2014 Security setup utility The Security Setup Utility enables secure communications between the Gateway and host system, asset management software, data historians, or other applications. This is done by encrypting the standard data protocols (AMS Wireless Configurator, Modbus TCP, and OPC) used by the Gateway and making them available through various proxies within the Security Setup Utility. These proxies can function as a data server for other applications on the control network. The Security Setup Utility can support multiple Gateways at once and each proxy can support multiple client application connects. Figure 4-1 shows a typical system architecture using the Security Setup Utility. Figure 4-1. Typical Host System Architecture Using Security Setup Note OPC communications requires the use of the Security Setup Utility regardless of whether encryption is required. 30 Software setup Reference Manual Section 4: Software Setup 00809-0200-4410, Rev BA 4.4.1 February 2014 Setup In the Security Setup Utility add a new proxy for each Gateway based on the communication protocol that is being used. For example, add an OPC proxy for each Gateway that is communicating OPC. Use the following procedure to add a new proxy in the Security Setup Utility: 1. Open the Security Setup Utility. 2. Click EDIT>NEW, then select the type of new proxy to be added. 3. Right click on the new proxy entry and select Properties. 4. Enter the target Gateway’s Hostname and IP Address. 5. Click OK. 6. Click FILE>SAVE. 7. When prompted for authentication, enter the admin password for the target Gateway. 8. Click OK. 9. Repeat steps 2-8 to added additional proxies. 10. Click FILE>EXIT to close the Security Setup Utility. During this process the Gateway will exchange security certificates (digital signatures) with the proxy. Figure 4-2. Security Setup Utility Software setup 31 Reference Manual Section 4: Software Setup 00809-0200-4410, Rev BA February 2014 4.5 AMS Wireless Configurator AMS Wireless Configurator helps deploy and configure wireless field devices. It provides an integrated operating environment that leverages the full capabilities of WirelessHART, including embedded data trending, charting, and graphical display capabilities provided by enhanced EDDL technology. Display and modify device configuration View device diagnostics View process variables Provision a wireless device using the drag-and-drop operation so it can join a Gateway’s self-organizing network Enhance AMS Wireless Configurator functionality with the AMS Wireless SNAP-ON Application Restrict access to AMS Wireless Configurator functions through the use of security permissions See the release notes for information specific to the current release of AMS Wireless Configurator. To display the release notes, select START>PROGRAMS>AMS WIRELESS CONFIGURATOR>HELP. 4.5.1 Setup AMS Wireless Configurator supports connectivity to a Wireless Network and a HART Modem. Both of these interfaces must be configured through the Network Configuration application. To run this application, select START>PROGRAMS>AMS DEVICE MANAGER>NETWORK CONFIGURATION. Note Do not have the Security Setup Utility running at the same time as the Network Configuration application or else a configuration error might occur. Use the following procedure to configure a wireless network for AMS Wireless Configurator: 32 1. Open the Network Configuration application. 2. Click Add… 3. Select Wireless Network and click Install… 4. Click Next. 5. Enter a name for the wireless network and click Next. 6. Enter the HostName or IP Address for the Gateway and click Add. 7. Repeat step 6 if multiple Gateways need to be added. 8. Check the box to Enable Secure Communications with the Smart Wireless Gateway. 9. Click Finish to close the configuration window. 10. Click Close to exit the Network Configuration application. Software setup Reference Manual Section 4: Software Setup 00809-0200-4410, Rev BA February 2014 Figure 4-3. Wireless Network in the Network Configuration Use the following procedure to configure a HART modem for AMS Wireless Configurator: Software setup 1. Open the Network Configuration application. 2. Click Add… This is shown in Figure 4-3 3. Select HART modem and click Install… 4. Click Next. 5. Enter a name for the HART modem and click Next. 6. Select the HART master type (default is that AMS Wireless Configurator will be the Primary HART master) and click Next. 7. Select the COM port for the HART modem and click Next. 8. Check the box to Check to support Multi Drop devices. 9. Check the box to Include WirelessHART Adapter. 10. Click Finish to close the configuration window. 11. Click Close to exit the Network Configuration application. 33 Reference Manual Section 4: Software Setup 00809-0200-4410, Rev BA February 2014 4.6 Licensing and credits The latest licensing agreements are included on each disk of the software pack. This product includes software developed by the OpenSSL Project for use in the OpenSSL Toolkit. (http://www.openssl.org/) This product includes software written by Eric Young ([email protected]) 34 Software setup Reference Manual Section 5: Host Integration 00809-0200-4410, Rev BA Section 5 February 2014 Host integration Overview . . . . . . . . . . . . . . . . . . . . . . . . . . . . . . . . . . . . . . . . . . . . . . . . . . . . . . . . . . . . . . . . . . Network architecture . . . . . . . . . . . . . . . . . . . . . . . . . . . . . . . . . . . . . . . . . . . . . . . . . . . . . . . Internal firewall . . . . . . . . . . . . . . . . . . . . . . . . . . . . . . . . . . . . . . . . . . . . . . . . . . . . . . . . . . . . . Modbus . . . . . . . . . . . . . . . . . . . . . . . . . . . . . . . . . . . . . . . . . . . . . . . . . . . . . . . . . . . . . . . . . . . EtherNet/IP™ . . . . . . . . . . . . . . . . . . . . . . . . . . . . . . . . . . . . . . . . . . . . . . . . . . . . . . . . . . . . . . . 5.1 page 35 page 35 page 36 page 37 page 44 Overview This section describes how to connect the Gateway to a host system and integrate data gathered from the field device network. It covers network architectures, security, and data mapping. 5.2 Network architecture Physical connection types are important when determining the network architecture and what protocols can be used for integration. Ethernet is the primary physical connection type and RS485 is available an optional connection type. The following network architecture diagrams will help when integrating data from the Gateway into the host system. Ethernet An Ethernet connection supports Modbus TCP, OPC, AMS Wireless Configurator, EtherNet/IP, and HART TCP protocols. Using this connection type, the Gateway is wired directly to a control network (see Figure 5-1) using a network switch, router, or hub. Often there are two networks for redundancy purposes. Figure 5-1. Ethernet Architecture Host Integration 35 Section 5: Host Integration Reference Manual 00809-0200-4410, Rev BA February 2014 RS485 (serial) An RS485 connection supports Modbus RTU protocol. Using this connection type, the Gateway is wired to an RS485 bus which typically leads to a serial I/O card or Modbus I/O card (see Figure 5-2). Up to 31 Gateways can be connected to a single I/O card in this manner. Figure 5-2. RS485 Architecture 5.3 Internal firewall The Gateway supports an internal firewall that inspects both incoming and outgoing data packets. TCP ports for communication protocols are user configurable, including user specified port numbers and the ability to disable ports. The Gateway’s internal firewall settings can be found by navigating to Setup>Security>Protocols. 36 Host Integration Reference Manual 00809-0200-4410, Rev BA Section 5: Host Integration February 2014 Figure 5-3. Security Protocols page (internal firewall) 5.4 Modbus The Gateway supports both Modbus RTU over the RS-485 serial port and Modbus TCP over Ethernet. It functions as a sub device on the Modbus network and must be polled by a Modbus master or client (host system). 5.4.1 Communication settings It is import that the Modbus communication settings in the Gateway match the settings in the Modbus master or client. Please refer to host system documentation for more information on how to configure these settings. The Modbus communication settings can be found by navigating to Setup>Modbus>Communications. Host Integration 37 Section 5: Host Integration Reference Manual 00809-0200-4410, Rev BA February 2014 Figure 5-4. Modbus Communications Page One Modbus Address: When this option is selected, this address is used by the Gateway for Modbus RTU communications. Multiple Modbus Addresses: When this option is selected, a new column for address will appear on the Modbus mapping page. Modbus TCP Port: This is the TCP/IP port the Gateway uses for Modbus TCP (Ethernet). To change TCP/IP port settings, see the Internal Firewall section for more details. Baud Rate: The data rate or speed of serial communications. This setting is only required for Modbus RTU. Parity: This setting determines parity (none, even, or odd) to use for error checking purposes. This setting is only required for Modbus RTU. Stop Bits: This setting determines the number (1 or 2) of stop bits to use when ending a message. This setting is only required for Modbus RTU. Response delay time (ms): This setting determines how long (ms) the Gateway waits before responding to a Modbus request. This setting is only required for Modbus RTU. Unmapped register read response?: This is the value returned by the Gateway if the Modbus master requests a register with no data assigned to it (empty register). It is recommended this be set to zero fill to prevent errors. Floating point representation: This setting determines if the Gateway uses floating point values or integer values. There are three options for this setting. 38 Float: This option uses 32 bit floating point values. Round: This option rounds the data value to the nearest whole number. Scaled: This option uses scaled integers to offset negative values or increase decimal point resolution. The equation for scaled integers is: Host Integration Reference Manual Section 5: Host Integration 00809-0200-4410, Rev BA February 2014 y = Ax - (B - 32768) Where: y = Scaled integer returned by the Gateway A = Gain for scaled integer value x = Measured value from wireless field device B = Offset for scaled integer value Use swapped floating point format?: This setting switches which register is sent first for a floating point value. This setting is only used for floating point values. Incorporate value’s associated status as error?: This setting will cause the Gateway to report a predetermined value when a communications or critical diagnostic error is received from the wireless field device. The value is user configurable depending on which floating point representation is chosen. See Value reported for error below. Value reported for error (floating point): This setting determines what value is reported if the wireless field device reports a failure or stops communicating to the Gateway. This setting is used for floating point values. The choices are NaN (not a number), +Inf (positive infinity), -Inf (negative infinity), or Other (user specified). Value reported for error (rounded and native integer): This setting determines what value is reported if the wireless field device reports a failure or stops communicating to the Gateway. This setting is used for rounded or scaled integers. The choice is a user specified value between -32768 and 65535. Scaled floating point maximum integer value: This determines the maximum integer value for the purpose scaling integers. 999-65534 Use global scale gain and offset?: This setting determines if a global gain and offset is applied for scaled integers or if each value has a unique gain and offset. Unique gain and offsets are found on the Modbus Mapping page. Global scale gain: This value is multiplied to the data values for the purpose of scaling integers. If global scaling is not selected, a gain value will be available for each separate data value on the Modbus Mapping page. Global scale offset: This value is added to the data values for the purpose of scaling integers. If global scaling is not selected, an offset value will be available for each separate data value on the Modbus Mapping page. 5.4.2 Register mapping Register Mapping is the process of assigning data points from wireless field devices to Modbus registers. These registers can then be read by a Modbus master or client. Modbus register mapping can be found by navigating to Setup>Modbus>Mapping. Host Integration 39 Section 5: Host Integration Reference Manual 00809-0200-4410, Rev BA February 2014 Figure 5-5. Modbus Register Map Page To add a new data point to the Modbus register map: 1. Click New entry. 2. Complete all of the table entries for the new data point (note that the entry columns may vary based on the Modbus communications settings). 3. Repeat for each new data point. 4. Click Submit. 5. When changes have been accepted, click Return to form. Address: This is the Modbus RTU address used by the Gateway for this data point. It is possible to group data points assigning them the same address (i.e. all data points from the same process unit can have the same address). This column only appears if Multiple Modbus Addresses is selected on the Modbus Communications page. Register: This is the Modbus register number used for this data value. Modbus registers hold two bytes (16 bits) of information; therefore 32 bit floats and integers require two Modbus registers. Each data point needs a unique Modbus register number, unless they are assigned different addresses. Register numbers 0-19999 are reserved for Boolean (bit, coil, binary, etc…) values. Register numbers 20000+ are reserved for floating point or integer values. Point Name: This is a two part name for the data point. The first part is the HART Tag of the wireless field device which is producing the data. The second part is the parameter of the wireless field device. Point Name is entered as <HART Tag.PARAMETER>. Point Name can be entered using the list of values (…) or manually entered. The following table gives a list of standard device parameters which may be considered for Modbus register mapping. 40 Host Integration Reference Manual Section 5: Host Integration 00809-0200-4410, Rev BA February 2014 Table 5-1. Device parameters available Parameter Description Data type PV Primary Variable 32 bit float SV Secondary Variable 32 bit float TV Tertiary Variable 32 bit float QV Quaternary Variable 32 bit float RELIABILITY A measure of connectivity to the Gateway 32 bit float ONLINE Wireless communications status Boolean PV_HEALTHY Health status for PV Boolean SV_HEALTHY Health status for SV Boolean TV_HEALTHY Health status for TV Boolean QV_HEALTHY Health status for QV Boolean PV, SV, TV, and QV (dynamic variables) will vary by device type. Please refer to the device’s documentation for more information on what value is represented by each dynamic variable. RELIABILITY and ONLINE relate to wireless communications. RELIABILITY is the percentage of messages received from the wireless field device. ONLINE is a true/false indication of whether the device is communicating on the wireless network. **_HEALTHY parameters are a true/false indication of the health of a particular variable (** = dynamic variable – PV, SV, etc…). These parameters incorporate critical diagnostics from the wireless field device as well as communication status. Note The **_HEALTHY parameters are a great indication of the health and communications status of the data values. State (state value): The value of a data point which drives a Modbus output of 1. For example, if a data point is reported as either True or False, a state value of True will report a 1 for True and 0 for False. A state of False will report a 0 for True and a 1 for False. State is only required for register numbers 0-19999 (Boolean, bit, coil, binary, etc…). Invert: This check box will invert the Modbus output from a 1 to a 0 or a 0 to a 1. Invert is only used for Boolean values using register numbers 0-19999. Gain: This value is multiplied to the data value for the purpose of scaling integers. Gain is only required if scaled is chosen on the Modbus communications page and globe gain and offset is not chosen. Offset: This value is added to the data value for the purpose of scaling integers. Offset is only required if scaled is chosen on the Modbus communications page and globe gain and offset is not chosen. Host Integration 41 Section 5: Host Integration Reference Manual 00809-0200-4410, Rev BA February 2014 Predefined Modbus registers In addition to user configurable parameters, the Gateway also supports a list of predefined Modbus registers with diagnostics and test parameters. The following table is a list of the predefined Modbus registers. 42 Host Integration Reference Manual Section 5: Host Integration 00809-0200-4410, Rev BA February 2014 Table 5-2. Predefined Modbus Registers Host Integration Description Register Data type Current Year (1) 49001 32 bit int Current Month (1) 49002 32 bit int Current Day (1) 49003 32 bit int Current Hour (1) 49004 32 bit int Current Minute (1) 49005 32 bit int Current Second (1) 49006 32 bit int Messages Received 49007 32 bit int Corrupt Messages Received 49008 32 bit int Messages Sent With Exception 49009 32 bit int Messages Sent Count 49010 32 bit int Valid Messages Ignored 49011 32 bit int Constant Float 12345.0 49012 32 float SYSTEM_DIAG.HART_DEVICES 49014 32 bit int SYSTEM_DIAG.ADDITIONAL_STATUS_0 49015 8 bit unsigned int SYSTEM_DIAG.ADDITIONAL_STATUS_1 49016 8 bit unsigned int SYSTEM_DIAG.ADDITIONAL_STATUS_2 49017 8 bit unsigned int SYSTEM_DIAG.ADDITIONAL_STATUS_3 49018 8 bit unsigned int SYSTEM_DIAG.ADDITIONAL_STATUS_4 49019 8 bit unsigned int SYSTEM_DIAG.ADDITIONAL_STATUS_5 49020 8 bit unsigned int SYSTEM_DIAG.ADDITIONAL_STATUS_6 49021 8 bit unsigned int SYSTEM_DIAG.ADDITIONAL_STATUS_7 49022 8 bit unsigned int SYSTEM_DIAG.ADDITIONAL_STATUS_8 49023 8 bit unsigned int SYSTEM_DIAG.ADDITIONAL_STATUS_9 49024 8 bit unsigned int SYSTEM_DIAG.ADDITIONAL_STATUS_10 49025 8 bit unsigned int SYSTEM_DIAG.ADDITIONAL_STATUS_11 49026 8 bit unsigned int SYSTEM_DIAG.ADDITIONAL_STATUS_12 49027 8 bit unsigned int SYSTEM_DIAG.UNREACHABLE 49028 32 bit int SYSTEM_DIAG.UPTIME 49029 32 bit int SYSTEM_DIAG.TEST_BOOLEAN 49031 Boolean SYSTEM_DIAG.TEST_BYTE 49032 8 bit int 43 Reference Manual Section 5: Host Integration 00809-0200-4410, Rev BA February 2014 5.5 Description Register Data type SYSTEM_DIAG.TEST_UNSIGNED_BYTE 49033 8 bit unsigned int SYSTEM_DIAG.TEST_SHORT 49034 16 bit int SYSTEM_DIAG.TEST_UNSIGNED_SHORT 49035 16 bit unsigned int SYSTEM_DIAG.TEST_INT 49036 32 bit int SYSTEM_DIAG.TEST_UNSIGNED_INT 49038 32 bit unsigned int SYSTEM_DIAG.TEST_FLOAT 49040 32 bit float EtherNet/IP™ Communication settings It is important that the EtherNet/IP communication settings in the Gateway match the setting in the EtherNet/IP master or client. Refer to the host system documentation for more information on how to configure these settings, or to the reference manual for the EtherNet/IP: technical document 00809-0500-4420. The EtherNet/IP communication settings can be found by navigating to Setup>EtherNet/IP>Communications. Note EtherNet/IP can be integrated with any approved EtherNet/IP ODVA member. Other protocols such as HARTIP are still functional within the Gateway. Please consult the Product Data Sheet (Doc. number 00813-0200-4420) for ordering options. Figure 5-6. EtherNet/IP Communications Page 44 Host Integration Reference Manual Section 5: Host Integration 00809-0200-4410, Rev BA February 2014 Table 5-3. Setup>EtherNet/IP>EtherNet/IP Communication Host Integration Terms Description Assembly Object Type EtherNet/IP use Static assembly object. EtherNet/IP TCP Port The TCP Port used to access EtherNet/IP TCP data directly from the Gateway. EtherNet/IP UDP Ports The UDP Ports used to access EtherNet/IP UDP data directly from the Gateway. Incorporate value’s associated status as error? If the HART variable status indicates a critical failure or if there is a loss of communications, it will be reported through the EtherNet/IP member. Value reported for error (floating point) Chooses what value is reported if the value’s associated status indicates a critical failure. Only used if the Gateway is using float representation NaN Not a number is reported if the value’s associated status indicates a critical failure. +Inf Positive infinity is reported if the value’s associated status indicates a critical failure. -Inf Negative infinity is reported if the value’s associated status indicates a critical failure. Other User defined value is reported if the value’s associated status indicates a critical failure. Value reported for error (native integer) User defined value is reported if the value’s associated status indicates a critical failure. Only used if the Gateway is using integer representation. Unmapped parameter read response This is the value returned by the Gateway if the EtherNet/IP master requests a register with no data assigned to it (empty register). It is recommended this be set to zero fill to prevent errors. Parameter mapping Register Mapping is the process of assigning data points from wireless field devices to EtherNet/IP registers. These registers can then be read by a EtherNet/IP master or client. EtherNet/IP register mapping can be found by navigating to Setup>EtherNet/IP>Mapping. 45 Reference Manual Section 5: Host Integration 00809-0200-4410, Rev BA February 2014 Figure 5-7. EtherNet/IP Register Map Page Table 5-4. Summary of terms used for the EtherNet/IP mapping page 46 Terms Description Input Instance EtherNet/IP Input Static Assembly Instance - 496 bytes. Output Instance EtherNet/IP Output Static Assembly Instance - 496 bytes. Member EtherNet/IP Instance Member in which data will get produced or consumed. Point Name Assigned data point in the format HARTtag.parameter. New entry Creates a new entry in this table. <<First Navigates to the first page of this table. <<Previous Navigates to the previous page of this table. Search Finds the next occurrence of the characters entered into this field. Next>> Navigates to the next page of this table. Last>> Navigates to the last page of this table. Delete Selected Removes the selected entry from this table. Select All Selects all table entries. Select None Deselects all table entries. Select Errors Selects all table entries that have an error message. Submit Accepts all changes (highlighted in yellow). Host Integration Reference Manual Section 5: Host Integration 00809-0200-4410, Rev BA February 2014 To add a new data point to the EtherNet/IP register map: 1. Click New entry. 2. Complete all of the table entries for the new data point (note that the entry columns may vary based on the EtherNet/IP communications settings). 3. Repeat for each new data point. 4. Click Submit. 5. When changes have been accepted, click Return to form. See Table 5-1 on page 5-41 for options of parameters that can be mapped. Host Integration 47 Reference Manual Section 6: Troubleshooting 00809-0200-4410, Rev BA February 2014 Section 6 Troubleshooting This section provides basic troubleshooting tips for the Smart Wireless Field Network. To receive technical support by phone: Global Service Center Software and Integration support United States – 1 800 833 8314 International – 63 2 702 1111 Customer Central Technical support, quoting, and order-related questions United States – 1 800 999 9307 (7:00 am to 7:00 pm CST) Asia Pacific – 65 6777 8211 Europe / Middle East / Africa – 49 (8153) 9390 Or email the wireless specialists at: [email protected] Initial connection Web browser returns page not found 1. Connect the Gateway and PC/Laptop 2. Verify the Gateway is properly powered, 24 VDC (nominal) and 250 mA. 3. Verify which Ethernet port is being used on the Gateway. 4. Verify the IP address for the Gateway (default primary port is 192.168.1.10, default secondary port is 192.168.2.10 or for DeltaV Ready Gateway’s default primary port is 10.5.255.254, default secondary port is 10.9.255.254). 5. Verify the IP address of the PC/Laptop is in the same subnet range as the Gateway (i.e. If the Gateway IP is 155.177.0.xxx, then the PC/Lap IP address should be 155.177.0.yyy). 6. Disable internet browser proxy settings. Can not find Gateway after changing IP address 1. Verify the IP address of the PC/Laptop is in the same subnet range as the Gateway (i.e. If the Gateway IP is 155.177.0.xxx, then the PC/Lap IP address should be 155.177.0.yyy). Consider resetting the gateway to factory defaults. Can not find Gateway using Secondary Ethernet Port 1. Verify which Ethernet port is being used on the Gateway. 2. Verify the IP address for the Gateway (default primary port is 192.168.1.10, default secondary port is 192.168.2.10). 3. Verify the IP address of the PC/Laptop is in the same subnet range as the Gateway (i.e. If the Gateway IP is 155.177.0.xxx, then the PC/Lap IP address should be 155.177.0.yyy). Verify this option was ordered with the Gateway. Can not log into the Gateway 1. Verify the user name and password. The administrator user name is admin and the default password is default. See Table 2-1. If unable to connect, consider resetting the Gateway. Troubleshooting 49 Reference Manual Section 6: Troubleshooting 00809-0200-4410, Rev BA February 2014 AMS Wireless Configurator Gateway does not appear in AMS Wireless Configurator 1. Verify the Security Setup Utility is installed on the same PC as AMS Wireless Configurator. 2. Setup a wireless network interface using the Network Configuration application. See Section 4: Software setup. 3. Verify if the wireless network interface is configured for Secure Gateway Communications. 4. Verify secure/unsecure AMS Wireless Configurator protocol settings in the Gateway. Log on to the Gateway and navigate to SETUP > SECURITY > PROTOCOLS. 5. Restart AMS Wireless Configurator data server. Right click on AMS Wireless Configurator server icon in the Windows system tray (lower right corner) and select stop server. Wireless devices do not appear under the Gateway 1. Verify wireless devices are connected to the Gateway. Log on to the Gateway and navigate to EXPLORER. 2. Right click on wireless network and select rebuild hierarchy. Wireless device appears with red HART symbol 1. Install latest device support files from AMS Wireless Configurator. Go to www.emersonprocess.com > BRANDS > AMS SUITE > AMS DEVICE MANAGER > DEVICE DESCRIPTION (DDs). Device configuration items are grayed out 1. Verify whether current or historical information is being displayed. This setting is displayed at the bottom of each device configuration screen. Configuration requires the Current setting. 2. For security purposes a configuration timeout is applied to sessions that have been idle for more than 30 minutes. Log back into AMS Wireless Configurator. Wireless field devices Wireless device does not appear on the network 1. Verify the device has power. 2. Verify the device is within effect communications range. 3. Verify the proper Network ID has been entered into the device. Wireless device appears in the join failure list 1. Re-enter the Network ID and Join Key into the device. Wireless device appears with service denied 1. Verify the total number of devices on the network (25 max). 2. Go to SETUP > NETWORK > BANDWIDTH and click analyze bandwidth (Note: any changes will require the network to reform) 3. Reduce the update rate for the device. 50 Troubleshooting Reference Manual Section 6: Troubleshooting 00809-0200-4410, Rev BA February 2014 Modbus communications Can not communicate using Modbus RTU 1. Verify the use of RS-485 2. Verify wiring connections. See Section 3: Mounting and connection. 3. Verify if termination or a pull up is required. See Figure 3-7. 4. Verify that Modbus serial communications setting in the Gateway match the Modbus Host settings. Log on to the Gateway and navigate to SETUP > MODBUS > COMMUNICATIONS. 5. Verify the Modbus address for the Gateway. 6. Verify Modbus register mapping in the Gateway. Log on to the Gateway and navigate to SETUP > MODBUS > MAPPING. Can not communicate using Modbus TCP 1. Verify secure / unsecure Modbus protocol settings in the Gateway. Log on to the Gateway and navigate to SETUP > SECURITY > PROTOCOLS. 2. Verify the Modbus TCP communications settings in the Gateway. Log on to the Gateway and navigate to SETUP > MODBUS > COMMUNICATIONS. 3. Verify Modbus register mapping in the Gateway. Log on to the Gateway and navigate to SETUP > MODBUS > MAPPING. Can not communicate using secure Modbus TCP 1. Verify the Security Setup Utility has been installed. 2. Configure a Secure Modbus Proxy for the Gateway. See Section 4: Software setup. 3. Verify secure / unsecure Modbus protocol settings in the Gateway. Log on to the Gateway and navigate to SETUP > SECURITY > PROTOCOLS. 4. Verify the Modbus TCP communications settings in the Gateway. Log on to the Gateway and navigate to SETUP > MODBUS > COMMUNICATIONS. 5. Verify Modbus register mapping in the Gateway. Log on to the Gateway and navigate to SETUP > MODBUS > MAPPING. OPC communications OPC application can not find a Gateway OPC server 1. Verify the Security Setup Utility has been installed on the same PC as the OPC application. 2. Configure an OPC proxy for the Gateway. See Section 4: Software setup. Gateway OPC server does not show any Gateways 1. Configure an OPC proxy for the Gateway. See Section 4: Software setup. Gateway OPC server does not show any data tags 1. Configure the Gateway OPC Browse Tree. Log on to the Gateway and navigate to SETUP > OPC > OPC BROWSE TREE. 2. Verify the connection status for the OPC proxy in the Security Setup Utility. 3. Verify if the OPC proxy is configured for secure or unsecure communications. 4. Verify secure / unsecure OPC protocol settings in the Gateway. Log on to the Gateway and navigate to SETUP > SECURITY > PROTOCOLS. 5. Verify network firewall and port settings. EtherNet/IP The Gateway is not publishing the parameters Troubleshooting Verify connection is established with EtherNet/IP. Navigate to SETUP > SECURITY > PROTOCOLS Reference technical document 00809-0500-4420: Installation manual to connect to an Allen Bradley system. 51 Reference Manual Section 7: Glossary 00809-0200-4410, Rev BA Section 7 February 2014 Glossary This glossary defines terms used throughout this manual or that appear in the web interface of the Smart Wireless Gateway. Glossary Term Definition Access Control List A list of all devices that are approved to join the network. Each device will also have a unique join key. Also referred to as a white list. Active Advertising An operational state of the network manager that causes the entire wireless field network to send messages looking for new or unreachable devices to join the network. Baud Rate Communication speed for Modbus RTU. Burst Rate The interval in which a wireless field device transmits measurement and status data to the Gateway. Same as Update Rate. Certificate A digital signature used to authenticate a client/server while using encrypted communications. Connectivity Typically refers to a combination of communication statistics and link reliability of a wireless field device. May also refer to the connection between the Gateway and the Host System. Device ID A hexidecimal number that provides unique device identification. DHCP Dynamic Host Configuration Protocol: Used to automatically configure the TCP/IP parameters of a device. Domain A unique designator on the internet comprised of symbols separated by dots such as: this.domain.com Gateway Refers to the Smart Wireless Gateway. HART Tag The device’s electronic tag that the Gateway uses for all host integration mapping. Refers to the HART long tag (32 characters, used for HART 6 or 7 devices) or the HART message (32 characters, only used for HART 5 wired devices connected via a WirelessHART adapter) Host Name A unique designator in a domain associated with the IP address of a device such as: device.this.domain.com. In that example the hostname is device. HTML Hyper Text Markup Language: The file format used to define pages viewed with a web browser. HTTP Hyper Text Transfer Protocol: The protocol that defines how a web server sends and receives data to and from a web browser. HTTPS HTTP over an encrypted Secure Sockets Layer (SSL) Join Failure When a wireless field device fails to join the WirelessHART network. Most join failures are due to security reasons (missing or incorrect join key, not on access control list, etc.) Join Key Hexadecimal security code that allows wireless field devices to join the wireless field network. This code must be identical in the device and the Gateway. Latency The time from when a message leaves a wireless field device until it reaches the Gateway. Netmask A string of 1's and 0's that mask out or hide the network portion of an IP address leaving only the host component. Network I.D. Numeric code that associates wireless field devices to the Gateway. This code must be identical in the device and the gateway. 53 Reference Manual Section 7: Glossary 00809-0200-4410, Rev BA February 2014 54 Term Definition Network Manager Operational function within the Smart Wireless Gateway that automatically handles all device connections and scheduling of wireless data. NTP Network Time Protocol. Used to keep the system time synchronized with a network time server. Path A wireless connection between two devices in a wireless network. Also referred to as a hop. Path Stability A measure of connectivity between two devices in the wireless network. Calculated as the ratio of the number of received messages over the number of expected messages. Primary Interface Ethernet 1 or Fiber Optic port that is used for primary host communications. Private Network/LAN A local connection between a Smart Wireless Gateway and a PC/Laptop. This network is used for commissioning and configuration of the Gateway. Reliability A measure of connectivity between the Gateway and a wireless field device. Calculated as the ratio of the number of received messages over the number of expected messages. Takes into account all paths. RSSI Received signal strength indication (dBm) for the wireless field device. Secondary Interface Ethernet 2 port that is used for backup connection or a maintenance port for local access. Security Setup Utility A software application that enables secure communications between the Gateway and host system, asset management software, data historians, or other applications. Self-Organizi ng Network Mesh network technology in which a network manager automatically handles all device connections and scheduling of wireless data. Service Denied The device has been denied bandwidth and can not publish its regular updates. TCP/IP Transmission Control Protocol / Internet Protocol. The protocol that specifies how data is transmitted over Ethernet. Update Rate The interval in which a wireless field device transmits measurement and status data to the Gateway. Same as Burst Rate. Wireless Field Device(s) WirelessHART field devices that are a part of the wireless field network. Wireless Field Network WirelessHART network, consisting of Smart Wireless Gateway and multiple wireless field devices. Wireless Plant Network Industrial WiFi network, used to integrate the Wireless Field Network into the control network. Glossary Appendix A: Product Specifications Reference Manual February 2014 00809-0200-4410, Rev BA Appendix A Product specifications Ordering information . . . . . . . . . . . . . . . . . . . . . . . . . . . . . . . . . . . . . . . . . . . . . . . . . . . . . . . . page 55 Functional specifications . . . . . . . . . . . . . . . . . . . . . . . . . . . . . . . . . . . . . . . . . . . . . . . . . . . . . page 57 Physical specifications . . . . . . . . . . . . . . . . . . . . . . . . . . . . . . . . . . . . . . . . . . . . . . . . . . . . . . . page 58 Communication specifications . . . . . . . . . . . . . . . . . . . . . . . . . . . . . . . . . . . . . . . . . . . . . . . . page 58 Self-organizing network specifications . . . . . . . . . . . . . . . . . . . . . . . . . . . . . . . . . . . . . . . . . page 59 System security specifications . . . . . . . . . . . . . . . . . . . . . . . . . . . . . . . . . . . . . . . . . . . . . . . . page 59 Dimensional drawings . . . . . . . . . . . . . . . . . . . . . . . . . . . . . . . . . . . . . . . . . . . . . . . . . . . . . . . page 61 Accessories and spare parts . . . . . . . . . . . . . . . . . . . . . . . . . . . . . . . . . . . . . . . . . . . . . . . . . . page 63 A.1 Ordering information Table A-1. Smart Wireless Gateway Ordering Information ★ The Standard offering represents the most common options. The starred options (★) should be selected for best delivery. __The Expanded offering is subject to additional delivery lead time. Model Product description 1410 Smart Wireless Gateway, 2.4 GHz DSSS, WirelessHART, Webserver, AMS Ready, HART IP Wireless configuration Standard A Standard 25 Device Network (10.5-30 VDC) ★ Ethernet communications - physical connection Standard Standard (1)(2) Single Ethernet Connection ★ (3)(4) Dual Ethernet Connection ★ 1 2 Serial communication Standard N (5) A Standard None ★ Modbus RTU via RS-485 ★ Product specifications 55 Appendix A: Product Specifications Reference Manual 00809-0200-4410, Rev BA February 2014 Table A-1. Smart Wireless Gateway Ordering Information ★ The Standard offering represents the most common options. The starred options (★) should be selected for best delivery. __The Expanded offering is subject to additional delivery lead time. Ethernet communication - data protocols(6) Standard Standard D1 Modbus TCP/IP ★ D2 OPC ★ D3 EtherNet/IP ★ (6) Modbus TCP/IP, OPC ★ (6) EtherNet/IP, Modbus TCP/IP ★ (6) D6 EtherNet/IP, OPC ★ E2 Ovation Ready ★ Webserver Only ★ D4 D5 (7) E3 Antenna options (8) Standard WX2 WL2 (9) WN2 Standard Basic Antenna ★ SMA-to-N-Type Adapter Cable, and Remote Antenna Kit ★ SMA-to-N-Type Adapter Cable, and High-Gain Remote Antenna Kit ★ Product certifications Standard Standard NA No Approvals ★ N5 FM Division 2, Non-incendive ★ N6 CSA Division 2 (Suitable for Canada and the United States) ★ Options (Include with selected model number) Host integration(10) Standard Standard H6 Allen Bradley ★ H9 Other ★ Oil and gas options Standard G Standard Oil and Gas Monitor Page Typical model number: (1) (2) (3) (4) (5) (6) (7) (8) (9) (10) 56 ★ 1410 A 2 D5 WX2 NA Single active 10/100 baseT Ethernet port with RJ45 connector. Additional ports disabled. Dual active 10/100 baseT Ethernet ports with RJ45 connectors. Multiple active ports have separate IP addresses, firewall isolation, and no packet forwarding. Convertible to RS232 via adapter, not included with Gateway. Selection of Dual Ethernet option code 2 is recommended. Requires (A) Modbus RTU via RS-485 Communication protocol. The WL2 and WN2 options require minor assembly. Not available in all countries. Support documentation included in the package. Product specifications Appendix A: Product Specifications Reference Manual February 2014 00809-0200-4410, Rev BA A.2 Functional specifications Input voltage 10.5-30 VDC Class 2 Power Supply Current draw Operating current draw is based on 3.0 Watt power consumption. Current (mA) 250 Operating Region 125 12 24 30 Voltage (VDC) Radio frequency power output from antenna Maximum of 10 mW (10 dBm) EIRP for WL or WX antenna types Maximum of 40 mW (16 dBm) EIRP for WN2 high gain option Environmental Operating Temperature Range: -40 to 167 °F (-40 to 75 °C) Operating Humidity Range: 0-100% relative humidity EMC performance Complies with EN61326-1:2006. Antenna options Optional remote mount omnidirectional antenna Antenna 2 dBi rubber dipole with SMA connector SMA connection is female Product specifications 57 Reference Manual Appendix A: Product Specifications 00809-0200-4410, Rev BA February 2014 A.3 Physical specifications Weight 0.70 lb. (0,318 kg) Material of construction Housing Polymer Rail mount Top hat rail EN 50022 35 mm X 7.5 mm and 35 mm x 15 mm A.4 Communication specifications Isolated RS485 2-wire communication link for Modbus RTU multidrop connections Baud rate: 57600, 38400, 19200, or 9600 Protocol: Modbus RTU Wiring: Single twisted shielded pair, 18 AWG. Wiring distance is approximately 4000 ft. (1,524 m) Ethernet 10/100base-TX Ethernet communication port Protocols: Modbus TCP, OPC, EtherNet/IP, HART-IP, https (for Web Interface) Wiring: Cat5e shielded cable. Wiring distance 328 ft. (100 m). Modbus Supports Modbus RTU and Modbus TCP with 32-bit floating point values, integers, and scaled integers. Modbus Registers are user-specified. OPC OPC server supports OPC DA v2, v3 EtherNet/IP Supports EtherNet/IP protocol with 32 bit Floating Point values and Integers. EtherNet/IP Assembly Input-Output instances are user configurable. EtherNet/IP specifications are managed 58 Product specifications Reference Manual Appendix A: Product Specifications 00809-0200-4410, Rev BA February 2014 and distributed by ODVA. For details on capabilities please see the Smart Wireless Gateway to Allen Bradley Integration Manual (Document No. 00809-0500-4420) on rosemount.com. A.5 Self-organizing network specifications Protocol IEC 62591(WirelessHART), 2.4 - 2.5 GHz DSSS. Maximum network size 25 wireless devices @ 2 seconds or greater 12 wireless devices @ 1 seconds Supported device update rates 1, 2, 4, 8, 16, 32 seconds or 1 - 60 minutes or greater depending on the device Network size/latency 25 Devices/ less than 5 sec. Data reliability Greater than 99% A.6 System security specifications Ethernet Secure Sockets Layer (SSL) enabled (default) TCP/IP communications Smart Wireless Gateway access Role-based Access Control (RBAC) including Administrator, Maintenance, Operator, and Executive. Administrator has complete control of the Gateway and connections to host systems and the self-organizing network. Self-organizing network AES-128 Encrypted WirelessHART, including individual session keys. Drag and Drop device provisioning, including unique join keys and white listing. Internal firewall User Configurable TCP ports for communications protocols, including Enable/Disable and user specified port numbers. Inspects both incoming and outgoing packets. Product specifications 59 Appendix A: Product Specifications Reference Manual 00809-0200-4410, Rev BA February 2014 Third party certification Wurldtech: Achilles Level 1 certified for network resiliency National Institute of Standards and Technology (NIST): Advanced Encryption Standard (AES) Algorithm conforming to Federal Information Processing Standard Publication 197 (FIPS-197). 60 Product specifications Reference Manual Appendix A: Product Specifications February 2014 00809-0200-4410, Rev BA A.7 Dimensional drawings Figure A-1. Smart Wireless Gateway RF connector on 1410 is an SMA female. Matching RF cable to antenna should be a SMA male. NOTE: Allow extra space in front of unit for wiring, antenna connector and antenna cable service loop. Dimensions are in inches (millimeters). Product specifications 61 Reference Manual Appendix A: Product Specifications 00809-0200-4410, Rev BA February 2014 Figure A-2. WX2 Basic Antenna Dimensions Dimensions are in millimeters. Figure A-3. Remote Omni-antenna Kit The remote omni-antenna kit includes sealant tape for remote antenna connection, SMA to N-type adapter cable, mounting brackets for the antenna, and lightning arrester. WL2 WN2 Antenna Antenna 62 50 ft. (15,2 m) cable 25 ft. (7,6 m) cable Lightning Arrestor Lightning Arrestor Product specifications Appendix A: Product Specifications Reference Manual February 2014 00809-0200-4410, Rev BA Figure A-4. SMA to N-Type Adapter Cable Dimensions .650 [16,51] Dimensions are in inches (millimeters). A.8 Accessories and spare parts Table A-2. Accessories Item description Part number AMS Wireless SNAP-ON™, 1 Gateway License 01420-1644-0001 AMS Wireless SNAP-ON, 5 Gateway Licenses 01420-1644-0002 AMS Wireless SNAP-ON, 10 Gateway Licenses 01420-1644-0003 AMS Wireless SNAP-ON, 5-10 Upgrade Licenses 01420-1644-0004 Serial Port HART Modem and Cables only 03095-5105-0001 USB Port HART Modem and Cables only 03095-5105-0002 Table A-3. Spare Parts Item description(1) Part number Spare Kit, WL2 Replacement(2), Remote Antenna, 50 ft. (15,2 m) Cable, and Lightning Arrestor 01420-1615-0302 Spare Kit, WN2 Replacement(2), High Gain, Remote Antenna, 25 ft. (7.6 m) Cable, and Lightning Arrestor 01420-1615-0402 (1) Does not include SMA to N-type adapter. (2) Can not upgrade from integral to remote antenna.Replacement Kits must be matched to original antenna type to maintain telecommunication approvals. I.e. WN2 cannot replace a WL2. Product specifications 63 Appendix B: Product Certifications Reference Manual February 2014 00809-0200-4410, Rev BA Appendix B Product Certifications Approved Manufacturing Locations . . . . . . . . . . . . . . . . . . . . . . . . . . . . . . . . . . . . . . . . . . . Telecommunication Compliance . . . . . . . . . . . . . . . . . . . . . . . . . . . . . . . . . . . . . . . . . . . . . . FCC and IC . . . . . . . . . . . . . . . . . . . . . . . . . . . . . . . . . . . . . . . . . . . . . . . . . . . . . . . . . . . . . . . . . European Directive Information . . . . . . . . . . . . . . . . . . . . . . . . . . . . . . . . . . . . . . . . . . . . . . . Ordinary Location Certification from FM Approvals . . . . . . . . . . . . . . . . . . . . . . . . . . . . . . Hazardous Locations Certifications . . . . . . . . . . . . . . . . . . . . . . . . . . . . . . . . . . . . . . . . . . . . B.1 page 65 page 65 page 65 page 65 page 65 page 66 Approved Manufacturing Locations Rosemount Inc. - Chanhassen, Minnesota, USA Emerson Process Management Asia Pacific Private Limited - Singapore B.2 Telecommunication Compliance All wireless devices require certification to ensure that they adhere to regulations regarding the use of the RF spectrum. Nearly every country requires this type of product certification. Emerson is working with governmental agencies around the world to supply fully compliant products and remove the risk of violating country directives or laws governing wireless device usage. B.3 FCC and IC This device complies with Part 15 of the FCC Rules. Operation is subject to the following conditions: This device may not cause harmful interference. This device must accept any interference received, including interference that may cause undesired operation. This device must be installed to ensure a minimum antenna separation distance of 20 cm from all persons. B.4 European Directive Information The EC declaration of conformity can be found on page xx. The most recent revision can be found at www.emersonprocess.com. B.5 Ordinary Location Certification from FM Approvals As standard, the transmitter has been examined and tested to determine that the design meets basic electrical, mechanical, and fire protection requirements by FM Approvals, a nationally recognized testing laboratory (NRTL) as accredited by the Federal Occupational Safety and Health Administration (OSHA). Product Certifications 65 Reference Manual Appendix B: Product Certifications 00809-0100-4021, Rev BA February 2014 B.6 Hazardous Locations Certifications North America N5 FM Approvals, Nonincendive for Class I Division 2 Certificate: 3049590 Standards Used: Class 3600:2011, Class 3611:2004, Class 3810:2005 Markings: NI CL I, DIV. 2, GP A, B, C, D Temperature code: T4 (-40 °C Ta 60 °C) Special Condition for Safe Use: 1. When installed as Division 2 equipment, the 1410 shall be mounted within a tool-secured enclosure which meets the requirements of ANSI/ISA 61010-1 and be capable of accepting the applicable wiring methods per the NEC. N6 CSA Class I Division 2 Certificate: 2646342 Standards Used: CSA Std. C22.2 No. 0-10, CSA Std. C22.2 No. 213 - M1987, CSA Std. C22.2 No.61010-1-12, ANSI/ISA 12.12.01-2012, ANSI/ISA 61010-1-2012 Markings: SUITABLE FOR CL I, DIV. 2, GP A, B, C, D Temperature code: T4 (-40 °C Ta 70 °C) NOTE 66 Shall be powered by a class 2 power supply. Suitable for dry indoor locations only. Equipment must be installed in a suitable tool accessible enclosure subject to the end use application. Product Certifications Reference Manual 00809-0200-4410, Rev BA February 2014 Standard Terms and Conditions of Sale can be found at www.rosemount.com/terms_of_sale The Emerson logo is a trademark and service mark of Emerson Electric Co. Rosemount. the Rosemount logotype, and SMART FAMILY are registered trademarks of Rosemount Inc. Coplanar is a trademark of Rosemount Inc. Halocarbon is a trademark of the Halocarbon Products Corporation.o. Fluorinert is a registered trademark of Minnesota Mining and Manufacturing Company Corporation Syltherm 800 and D.C. 200 are registered trademarks of Dow Corning Corporation. Neobee M-20 is a registered trademark of PVO International, Inc. HART is a registered trademark of the HART Communication Foundation. Foundation fieldbus is a registered trademark of the Fieldbus Foundation. All other marks are the property of their respective owners. © February 2014 Rosemount, Inc. All rights reserved. Emerson Process Management Rosemount Measurement 8200 Market Boulevard Chanhassen MN 55317 USA Tel (USA) 1 800 999 9307 Tel (International) +1 952 906 8888 Fax +1 952 906 8889 Emerson Process Management Latin America 1300 Concord Terrace, Suite 400 Sunrise Florida 33323 USA Tel + 1 954 846 5030 Emerson Process Management GmbH & Co. Argelsrieder Feld 3 82234 Wessling Germany Tel 49 (8153) 9390 Fax 49 (8153) 939172 Emerson Process Management Asia Pacific Private Limited 1 Pandan Crescent Singapore 128461 T (65) 6777 8211 F (65) 6777 0947 [email protected] Beijing Rosemount Far East Instrument Co., Limited No. 6 North Street, Hepingli, Dong Cheng District Beijing 100013, China T (86) (10) 6428 2233 F (86) (10) 6422 8586
© Copyright 2025


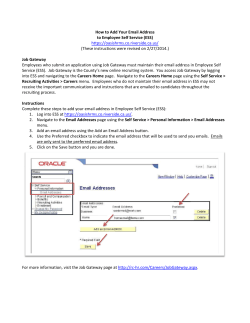

![[WCR-300S] How to Change the Wireless Network Name(SSID)](http://cdn1.abcdocz.com/store/data/000232989_1-c13ffbaf9a88e423608ef46454e68925-250x500.png)




