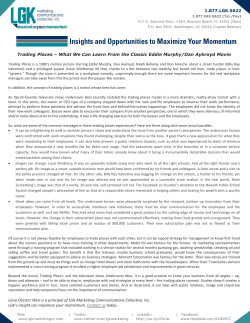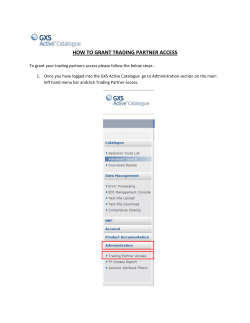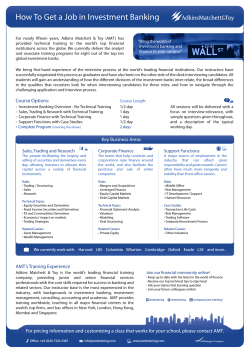Owner’s Manual – Version 2014
Owner’s Manual – Version 2014 TRANSLATIONS TO ANY LANGUAGE: http://smartfxtechnology.com/information/manuals/ Welcome to the Breakout Hunter, a Smart Technology trading robot, developed for use with the Metatrader 4 platform. We will guide you through its installation and give you a basic education of its trading philosophy, so hopefully you will enjoy years of successful Forex trading. Please refer to our Quick-Start Guide, for simplified setup instructions to get you up and trading. The Breakout Hunter is a completely automatic, self-controlled trading system, which will select its own trading hours and scans market conditions for opportunities to enter trades in which there are greater probabilities of success to achieve long term profits. Please read the following before installing this software. IMPORTANT RISK DISCLOSURE Notice and Terms of Use: Trading off-exchange foreign currencies is a challenging and potentially profitable opportunity for educated and experienced investors. However, before deciding to participate in the Forex market, you should carefully consider your investment objectives, level of experience and risk appetite. Most importantly, do not invest money you cannot afford to lose. Trading currencies in the FOREX (foreign exchange) market is not for everyone as it involves substantial risk, including, but not limited to leverage, limited regulatory protection and market volatility that may substantially affect the price, or liquidity of a currency or currency pair. More over, the leveraged nature of Forex trading means that any market movement will have an equally proportional effect on your deposited funds. This may work against you as well as for you. The possibility exists that you could sustain a total loss of initial margin funds. To manage exposure, employ risk-reducing strategies such as 'stop-loss' or 'limit' orders. There are risks associated with utilizing an Internet-based trading system including, but not limited to, the failure of hardware, software, and Internet connection. Smart FX Technology is not responsible for communication failures or delays when trading via the Internet. All trading systems and methods, including this one, involve the likelihood of periodic reduction of capital, even on winning trades. For this reason anyone trading systems offered here must be prepared to adequately fund his/her trading account to avoid having enforced losses due to broker trade execution resulting from insufficient margin funding. In purchasing or using the Breakout Hunter Expert Advisor you agree that any and all use of it, is solely at your own risk and without any recourse whatsoever to the seller, seller’s associates, subsidiaries, agents or partners. You understand that you are using the Breakout Hunter Expert Advisor entirely at your own risk. By purchasing or using the Breakout Hunter Expert Advisor you are not being offered or given financial advice of any kind. In trading currencies in the FOREX market people can and often do lose money. Past performance is neither an indication of, nor a guarantee of future performance of any system or method as markets can change. While the accuracy of the performance reports posted by us is guaranteed, no guarantee is or can be given that any system or method will continue to perform similarly in the future. If you have any doubts about trading currencies using the Breakout Hunter Expert Advisor, you should first consult your own financial advisor. Hypothetical or simulated performance results have certain inherent limitations. Unlike an actual performance record, simulated results do not represent actual trading. Further, since the trades have not actually been executed, the results may have under compensated or overcompensated for the impact, if any, of certain market factors, such as lack of liquidity. The News Filter is added as a convenience to traders. It depends on the calendar of the Forex Factory for its information. You can turn this filter On, or Off, by setting CheckNews=True or CheckNews =False in the first line of the inputs tab of the EA. Users assume full responsibility for the effects of the filter on actual trading. We cannot guarantee that reports will actually be released at the expected times, nor whether they will be “leaked” to the markets. Neither Smart Fx Technology nor the Forex Factory assume any responsibility whatsoever for the results of the use of this feature. Although we have tested it thoroughly and use it ourselves in our own trading, it is a convenience that traders may choose to use at their own risk. The VIX Filter is added as a convenience to traders. You can turn this filter On, or Off, by setting VIXFilter=True or VIXFilter =False in the first line of the inputs tab of the EA. Users assume full responsibility for the effects of the filter on actual trading. We cannot guarantee that the outcome of actual trading will be more or less successful when this filter is used. Smart Fx Technology does not assume any responsibility whatsoever for the results of the use of this feature. Although we have tested it thoroughly and use it ourselves in our own trading, it is a convenience that traders may choose to use at their own risk. Registration, Terms of use, Installation: The Breakout Hunter is very easy to register and install. Just unzip the file and you will find the following: - Read me First: This file will guide you thru the installation and contains your registration code and password – the code and password were also e-mailed to you separately. Owner’s Manual Setup file: This automated setup file will install each file in the correct directory of your MT4 platform, automatically. Please note: BEFORE you use the Setup file you need to have your MT4 platform installed in your computer, so the robot files can be placed in it. If you already have a Metatrader platform ready to go please forward to “Installation of the Master Scalper Expert Advisor”. License: This software is licensed to you for its use in one computer or one VPS. Installation of the Metatrader 4 Platform: MetaTrader 4 application is the most popular platform in the Forex Market. Brokers worldwide support it. Installation of Meta Trader 4: 1) Download the MetaTrader 4 from your broker. 2) Run the mt4setup.exe the way you launch any Windows program. 3) Proceed along the installation menu, select your language, read the License Agreement, and select the Data Path. Please write this down, as it will be used when installing the Breakout Hunter Expert Advisor. Then choose the program group: And proceed with the rest of the installation menu. When you open your account, please choose your leverage margin of 50:1 (maximum allowed in USA) or 100:1 (if your country allows). Do not trade with excessive leverage!!!! This is important so you get used to trade in the same margin level and similar Deposit amount that you will use when you move on to a Live account. This will allow you to get emotionally used to the volume of trading, or will allow you to adjust to larger or smaller lots sizes to match your risk tolerance and investment objectives, such as get-rich-fast (very risky and definitely not advisable), long term conservative investment (low risk), or somewhere in between. More on this important subject later on. Installation of the Breakout Hunter Expert Advisor: The installation of the Expert Advisor’s files is carried out automatically by the setup file, which will place each file in the necessary folder in your PC or VPS. 1) Double click on the file that has our logo. It will prompt you for the Serial Number and Password which can be found in the ReadMe file of your CD-ROM, or was sent separately to your e-mail address if you purchased the Download. The installation of all files is done automatically. 2) Launch your Metatrader platform. 3) Open a new chart. Go to the File tab and select “New Chart” for EurUsd. If you want to arrange the charts nicely, just go to Window, Tile Horizontally. Click the M1 setting on the menu bar for each chart, to make each bar show one minute of price action. The Breakout Hunter settings are specifically calibrated for the one-minute time frame chart. 4) Load the Breakout Hunter Expert Advisor: Open Navigator menu (Yellow Star in the controls bar) and double click the Expert Advisors tab. Select the EurUsd chart by clicking on its top bar (turns blue) Click and drag the Breakout Hunter robot into the Eur/Usd chart. The Breakout Hunter properties window will appear. Choose the Common Tab and check: - “Allow live trading” turned ON, to start the robots trading. This is your individual switch to turn the robot on and off. - “Allow DLL imports” turned ON. - “Confirm DLL function calls” turned OFF. If a message asks: "Do you permit to call function 'GetTimeZoneInformation' from kernel32.dll?", click "Yes". Once the robot is loaded (if the market is open), on the upper left corner of the chart, below the quote numbers, a pip counter will appear: AllTFMinProfitValue: 0 of 80 pips That’s it! You are ready to trade. Make sure the large “Expert Advisors” tab on the MT4 is green to allow live trading, or turn it off (red) when you wish to stand by. How to modify the Expert Advisor’s settings: Most traders do not need to modify the default settings at all, but if you must, this is how: Choose the Inputs Tab to modify robot’s default settings. If you need to load a broker-specific preset (like MB Trading clients), click on “Load” and the “presets” menu will appear. Click on the specific preset that corresponds to this chart and to your broker. (example: MB_trading_bh_eurusd.set for the EurUsd chart and for MB Trading), and click “Open”. The specific settings for this chart have been loaded. Below we explain each setting, so you can understand the robot’s behavior and make the necessary adjustments, if any. The recommended strategy is fully preset and requires NO adjustments. Orders options: All settings are correctly preset – please make no changes. Broker Requirements: Most brokers accept our default settings. If not, here is what to do: a) AccDigitsAuto Detect: Matches the broker’s data format automatically. b) SeparateStops: Most brokers prefer Stop Loss orders to be sent separately, immediately after the market order is sent to open a new position. In some cases (ECN brokers) this is the only way they accept their orders, so we set “true” as the default. c) CloseImmediatelyAndStop: It’s an emergency break. If you want to close the positions in this chart and want it to stop trading until you reset it again. d) CloseAllWhenAnyClose: Set to “true” so that all orders that make up the trade (usually 2 or 3) entered by the robot in this particular currency-pair are closed simultaneously when our targets are met. If you have a different Expert Advisor entering orders in the same currency pair, it should not be affected, since they have a different “MagicNumber” to identify their orders. Other currency-pairs are never affected. e) StopOnAnySL: Turning this to True will make the EA stop trading after any Stop Loss. To resume, you need to delete the message on the chart. f) NoCloseMin: Scalping strategies may keep an open position for a very short period of time, depending on the market action. Some brokers do not like scalpers and demand that positions remain open for a minimum number of minutes (3 or so). We suggest that you find a different broker that likes your business and is not betting against you. However if you want to trade with such a broker you might have to adjust the “NoCloseMin” tab to reflect the minimum amount of minutes for a position to be able to close. g) WaitAfterLoss.mi / WaitAfterProfit.mi: These settings show how many minutes we wish to stand by after a loss or win, if any. h) MaxSpread: If you are expecting abnormal market conditions, such as important news reports or weekend gaps, you may want to change the allowable spread margin to enter orders. We leave ours at the default value in our own trading. i) Time Zone Settings: Our robots schedule is set to work with GMT time zone data. It is the most widely used internationally, and as time goes by, more brokers are switching from their “home” time zones to GMT to adapt to the international nature of the Forex market. Our robots will automatically detect the time difference between your broker’s data and GMT, to match the time of the charts to the trading schedule. Back-testing settings: If you choose to back-test a strategy, you need to manually enter the GMT difference of your DATA, so that the trades in the back-test correspond to the correct trading times. Example: If your Historical Data is GMT +2, you would need to enter the adjustment GMTdiffer=2. Our EAs automatically add 1 hour to the schedule during Daylight Savings Time months, so no changes are needed. However if your Historical Data is not GMT=0, you need to change that setting to Winter.GMT.Extra=0, only during backtesting. Make sure you set it back to Winter.GMT.Extra=1 for normal trading. Historical Data downloaded from the MT4 platform comes from Metaquotes, who manufactures the MT4. This data is compiled using an average of quotes of many brokers, NOT of your broker. To find out the GMTdiffer of your data, try to find the US Non Farm Payroll report spike in the quotes, usually at 13:30 gmt (12:30 if Daylight Savings Time) of the first Friday of each month. Please note these tips regarding back testing: Backtesting Tips: We have compiled this EA on a version 4 build 409. Anything after that works fine. There are many reasons why the backtester may not work: a) No account history loaded b) News Filter on True, may give a blank test. You must turn it to False. Same with the VIX filter. c) The spread you are experiencing is higher that the max. allowed. This one is not common. d) You need to adjust the GMT difference for the broker, since the Historical Data does not know it. e) Maybe your historical data is not of the GMT you expect it to be. That will give poor results, but it would still give some results, not blank. On the backtesting front things are always tricky, since there are so many variables: One of the main problems is the quality of that data. As you may know, the downloaded data from Metaquotes is averaged out from several brokers, and it is not reliable at all, tending to produce results that are too good, and would not hold in real trading. We only use data harvested by our Real Accounts MT4s over the years. We have charts of all pairs open at all times just harvesting data that the Mt4 saves in the history files so you can use in the future. If you are using downloaded data, you need to set the GMT differ to match the data, unless your EA trades on 24 hours schedule. to find the GMT of the data can be a bit tricky, usually one can find the spike of the NonFarm Payrolls report (1st fridays, 8:30 NY time), which helps you locate the GMT time of the data. What spreads is the MT4 using while you run the tests? If they are too high it is going to affect the tests, typical example is with tests run over the weekend where the MT4 is locked to weekend spreads. You should have an independent testing MT4 demo that you freeze when the the spreads are at a decent point that reflects the spreads you get during trading hours, not weekend spreads. Once you have it showing good spreads, you log out, and never use that demo to log back in, since it will reset the spreads and make comparison among different backtests impossible. The worst part is that the actual report will not tell you the spread used, so if you did not keep that information saved somewhere, you are likely to lose track of this problem. This issue alone can kill backtests... Example, weekend backtests run on weekend spreads which can be much larger than normal spreads. Also make sure to follow these instructions when backtesting our EAs: - Turn the News Filter to False, since it would give you all kinds of mistakes, when it backtests at all. - Turn IgnoreDateFilter= False, since a 3 years test that bypasses the same Date, on the wrong year, is just inaccurate. - Turn “SeparateStops”= False, it will save you a lot of time in the backtest. - To make the report accurate you need also to allow for Daylight Savings time. The winter time, where we are now is wrong in a multi-year test, since two thirds of the year are on DST (trading times 19:30 to 23:59 gmt is a winter schedule, the DST schedule is 18:30 to 22:59 gmt). While the best would be to make independent tests for each time season, if you want to run a multi-year test you need to use the DST schedule, so at least you would be accurate 2/3 of the months. Otherwise you would make March thru Novermber of your 3 years backtest, trade right thru the Australian reports time – definitely not a scalping time. You need to test it to one hour before, according to DST schedule, and trading the proper scalping session. The winter months will have less trading hours, but at least will not conflict with the Australian/Japanese reports schedule. Trading Strategy and Settings: The Forex Market is well known for its trending tendencies. Following news or economic reports, currencies fluctuate in glorious trends that can last hours. At the opening of the London, New York or Asian sessions, countries release their economic reports. Since the resulting price action is unpredictable and the robot is working unattended, we do not open any new positions in these times. It is a very sophisticated robot that scans the market for non-violent, trending price action, identifying the most advantageous points of entry and profit targets. This strategy is waiting for a strong market move in order to catch a big wave. Profit targets are substantial and positions can remain open for many hours until they reach their targets. This is medium-risk robot, since Stop Losses have to accommodate for false breakouts and market corrections. Volatility Filters help us from jumping in front of a moving train, or into the middle of an upset market, even when we are not looking, since all trading is done automatically by our trading robot! These sophisticated algorithms scan the market in its past short, medium and long-term range to make sure the price action is appropriate for our trading strategy. If the market has been too volatile, the robot may choose to wait until conditions improve so that our probabilities are at their best once a new position is opened. This ability to stalk the market until conditions are right is at the heart of our “Smart Technology” approach. We scan the market for MaximumAction and for MinimumAction over a period of time. When combined with the schedule of the different major world markets and the usual schedule of major news reports, we can assess the expected price action in the near future. We have developed the Breakout Hunter for the EUR/USD pair. It is a perfect match for our strategy: it is a trending, non-violent currency pair. The EUR/USD is the most widely traded instrument in the world. Its unmatched liquidity provides a relative balance of buyers and sellers at all times, which makes for a rather controlled price action. The presets included have been carefully studied. We prefer trading with the default settings. How the Volatility Filters work: These filters look at a certain number of bars of the 1M time frame, and calculate the range the currency pair has experienced during that time interval. We are interested in finding out whether the market has behaved “normally” during the last few hours: For example, one strategy for one particular currency pair may look at the range of the last 540 minutes (9 hours) to assess the price action of the prior trading session. Sometimes we are only interested in the medium term, typically 240 minutes, to assess the ongoing trading session. Many times we also look at the last 30 minutes or so to make sure the market is stable right now. The combined information of all Volatility Filters sums up a pretty good picture of whether the market has been upset by unusual price volatility in the recent trading hours. The Breakout Hunter also checks for Minimum range, to make sure the price is moving “enough” for us to apply this strategy. - ADX/MA filter: A new combination of 2 filters is being used to screen for improved entry criteria. We use the ADX to determine the minimum level of volatility acceptable to enter any trade, hoping to avoid whipsaw, or dull channel behavior that is not conductive to true breakouts. If the ADX allows trading, this will take place only in the direction of the short term trend, trying to catch any rallies that have enough momentum, even if they are contrary to the longer term trend. - VIX filter: This is the first commercial EA to implement this approach to inter-market intelligence. The VIX filter is constantly connected via the internet to the recent performances of Stock and Commodities markets worldwide. When the volatility seen in those markets is excessive, it modifies or cancels our EAs' trading strategy for the session. This is an improvement that manages to bring in the "fundamentals" part of the markets into the picture. When coupled with the "technical" side of our trading strategies, we have a more balanced approach to automated trading. No more blind trading with behavior preset months in advance according to just the events calendar, but actual up to the minute information on the price action and volatility of the influential markets, of the actual trading session. This knowledge will allow our robots to make more informed, more intelligent decisions, as to whether the probabilities of success for the day's trading are in our favor. Disclaimer: This VIX Filter is added as a convenience to traders. You can turn this filter On, or Off, by setting VIXFilter=True or VIXFilter =False in the first line of the inputs tab of the EA. Users assume full responsibility for the effects of the filter on actual trading. We cannot guarantee that the outcome of actual trading will be more or less successful when this filter is used. Smart Fx Technology does not assume any responsibility whatsoever for the results of the use of this feature. Although we have tested it thoroughly and use it ourselves in our own trading, it is a convenience that traders may choose to use at their own risk. Orders By Time Frames: Forex charts in your MT4 platform can be set to display the price action in different Time Frames: 1M: each bar or candle indicates the price action during 1 minute. 5M: price action for a 5 minutes interval. 15M: 15 minutes and so on for 30 minutes, 60 minutes, 4hours, daily, weekly and monthly. All charts must be set to 1M (one minute time frame) when using the Breakout Hunter, so that the settings function properly. If you use other time frames in the chart that contains the Expert Advisor, the robot will not be able to read the past market action accurately, since it will still read each bar or candle as a 1 minute interval. The Breakout Hunter uses different time frames to assess the market action. Even though the chart must always be set to one-minute time frame (M1), the robot is also considering what has transpired in the M5 (5 minutes) and M15 (15 minutes) ranges. When it opens positions, the MT4 platform labels them according to the Timeframe that it refers to. Accordingly, the EA (Expert Advisor) may open two positions, which the MT4 platform labels as M1 and M5. These positions were entered by assessing the price action in the one minute and five minutes time frames respectively, and they may have different entry points and prices as well as different Stop Loss values, but they will all perform as one and the same when it comes to their combined action. Consequently, they will all close at the same time when targets are met. The group of orders behaves as one in executing the trading strategy. Once the Expert Advisor starts trading, you will see a display in the chart that shows the Profit target for the group of positions entered by the robot in this pair: Example: AllTFProfitValue 5 of 80 pips This means that the combined group of positions for this pair “for All Time Frames (TF) has a profit target of 108 pips combined and that at this time you are 5 pips ahead. All TF’s positions of this robot will usually close at a profit if the target “108” is reached. In our breakout strategy, the Breakout Hunter will typically open two positions simultaneously, one in the 1 minute and one in the 5-minute time frame. So when we enter the market, typically you will get 2 POSITIONS OPENED AT ONCE. This is the way the robot thinks, since it is looking at several time frames simultaneously. When the profit target of the combined group of positions is met, both positions are closed. As explained above, in the chart you will see a counter keeping score. The profit target amount shown is for the group of combined positions. In addition, each position will have its own Stop Loss value. When ANY of the Stop Loss values are reached, ALL positions in the strategy are closed simultaneously. This is automatically built in as part of the strategy. Basically the Stop Loss parameters are issued with the first order (one minute time-frame) and the other orders just have larger stop loses levels so they do not get in the way of the first one. These larger stop losses are a safeguard. . They are sent to your broker the moment the robot opens a position, so they will be honored by your broker even in the case your computer loses Internet connection and the position remains unattended by the robot during an adverse market move. Order size: The Breakout Hunter is equipped with a sophisticated Money-Management function that enters orders sizes automatically for you. This has the great advantage that once you determine the risk level you want to incur in your trading (more on this below) and select a value, the robot continues calculating the position sizes as a percentage of the available margin in your account at the time a new position is opened. In other words, if your account grows over time, the position sizes will also grow, automatically. If you have losses, the position size will be reduced automatically so that your risk level remains the same relative to the current balance of your account. When you in a winning streak, it increases the position sizes, trying to make meaningful strides with each trade. When you are facing drawdown (and we will…) the position sizes will be reduced so we do not overtrade in what could amount to be “just a bad week, or a bad month”. All trading systems have drawdown, its just part of trading life. The key is not to empty the account in those bad runs. Good money management is the key to get passed the bad weeks, so that when the market returns to “normal” you can start making progress again. At this point the size of your positions become bigger automatically. All without supervision… Risk Level: Every trader has his/her own personal investment objective. Some would like to trade conservatively, with minimum risk, in order that a few years from now they may have a nice retirement account. Others are bent on a quick super-aggressive shot at getting rich quick. And finally, most of us are somewhere in between. We establish the level of risk we wish to assume when we determine the leverage we use when trading. It’s like driving a car. You can certainly drive at the speed of your choice. But the faster you drive, the higher the risk. Just like in driving there are speed limits. In this case, you cannot exceed the leverage allowed by your broker. Currently in the US that is 50:1, which is a decent amount as a maximum, but a bit high as a cruising speed. In the default settings UseLotsPercent=True, you will have as the default our preferred risk value for this currency-pair, assuming that you are using 50:1 margin level (max. allowed for US traders). If your broker allows higher leverage, as long as you do not exceed 200:1 margin level your orders will be mostly the same size, provided you are using only our robots in your account. If you are trading with higher margin levels you need to reduce these numbers proportionately or you may find that losses are too large for your account size. Be careful until you are very familiar with the robot. If you check the settings of the Money Management function, you will see that our default setting is 0.5 for EurUsd in the Breakout Hunter. “0.5” is not an expression of percentage of risk but rather a co-efficient used to calculate lot size from the “Free Margin” available at the time the trade is started. It is the setting we use in our own Live trading accounts. Profits are nice, losses are not overwhelming. If you want to move faster, test things out raising the parameters a bit at a time, so you get used to the volume used. Please keep in mind that losses are part of this game. They will inevitably show up. Don’t get wiped out just because you were trading too hard. And keep an eye on the available margin in your account, so that your broker does not need to close your position to bring the leverage within acceptable parameters. Booster Mode: These are for those traders who ask us for settings to trade at higher risk levels. When the Money Manager is set to Booster_Mode=True, it doubles the size of all trades automatically. Please be aware that while profitable trades will be twice as big, the same will happen to losing trades. This will double our overall profit per trade, but also have larger drawdown. Booster Mode settings are meant for traders with larger risk appetite, while the default settings are for the long term investor who appreciates very low drawdown and sustained growth. Manual settings: You do have the choice of setting the position size manually, in number of mini-lots. Please MAKE SURE that your broker refers to this numbers in the way you expect it. Some brokers offer accounts in mini-lots and in micro-lots, and lots sizes might be read differently. TEST on DEMO first, to find out if the order size is what you want, or if you need to adjust it. If you want to set up the lot size manually, keep in mind that the robot will open 2 or 3 positions as part of the strategy, and treat them as a group. When we calculate our lot sizes, we spread them equally among the 1M, 5M and 15M time frames. All default settings are set to minimum lot sizes (manual), and the automatic Money Manager turned on to “True”. Once loaded, if you “Allow Live Trading”, the robot will start trading with its default settings. The default settings take into consideration the frequency of orders and the size of potential wins and losses, to determine the optimum risk ratio as a percentage of your account balance. TEST ON DEMO, to make sure you are getting the kind of volume you want. If you prefer to change to more conservative settings, just reduce the value for the TF_M1.LotPcnt, TF_M5.LotPcnt and TF_M15.LotPcnt. If you change one Money Manager value you should change it in all three TFs.. TEST FIRST ON DEMO, please…. Pips and Points: Before discussing the actual setting of Stop Loses and Profit Taking targets, let’s address the terminology used to address each digit in a 5 digits Forex quote, since these have changed with the advent of the 5 digits data feed that most brokers uses today. Example: EurUsd: 1.40327 In this quote, the currency pair Euro / US dollar is quoted. As you know, in this quote it is stated that for 1 Euro we need to pay 1.40327 US dollars. This is quite obvious, but worth mentioning since some readers may come from trading Forex Futures where some currency pairs relationships are stated inversely. In the above example, there are five digits. The fourth digit, in our example the number “2” is the “pips” figure. Not long ago, when we only had four digits data, that was the last digit. However, now with the more accurate five digits, we still call the pips the same. So the “2” is still the “pips” figure, and the last or fifth digit is called a “point”. In our example, the “7” is the “points” digit. This is important because all settings in the Expert Advisor will be set in pips, and we need to avoid confusion. One more example for clarity: in the USDJPY quote: 81.274, the pips value is “7”, and the last digit, the “points” value is “4”. Stop Loss Settings: Each currency pair has its very own dynamics and over time our research has shown us the optimum targets for take profit and stop losses to optimize the chances of long-term profits. The Stop Loss values in our default settings correspond to the ones used in the M1 time frame. As explained above, all positions opened by the EA will close when the M1 position is closed. This is automatically built in as part of the strategy. Basically the Stop Loss parameters the strategy wants to implement are issued with the first order (one minute time-frame). The orders of other time frames just have larger stop loss levels so they do not get in the way of the first one. These larger stop losses attached to orders of other Time Frames are sent to your broker as a safeguard in case your computer loses Internet connection with your broker and the positions remain unattended by the robot during an adverse market move. Important: Never trade without Stop Loss settings in place. The Forex market can experience violent moves at times of news releases of geopolitical importance. Sometimes during major economic report releases the spread can widen dramatically for a few moments. If you do not have stop loses in place and you lose Internet connection with your broker you leave your positions unprotected and the results could be very costly. Take Profit Targets: The Breakout Hunter is designed to enter the market for a period of an hour or more, and collect a rather substantial profit. We balance the Take Profit targets with the Stop Loss settings, so that in the long run we have the best probability for long-term profits. Since the robot may be entering one, two or more positions as part of the strategy, we have both individual profit targets (MinProfitValue) as well as combined Profit Targets of all Time Frame entries. We have carefully researched and determined the best parameters and we trade those same parameters in our own Live accounts. We hope that you do too. Typically Take Profit targets are smaller than our Stop Loss settings. This gives us the ability to withstand “market noise”, or the constant up and down of the price action. Actually it is that “noise” that provides us with profit potential during the quiet sessions, but it is best to have Stop Loses that can handle some deviation from the price channel without being stopped out. Take Profit values are not sent to the broker with the order. Since the robots can change TP values depending on the price action, TP values are dynamic and sent to the broker as “market” orders at the time the robot is ready to close the order. While orders are open, the TP value will read “0.00” in your MT4. End of Session Targets: The Breakout Hunter is equipped for alternate settings that kick in at an appointed time. When the typically quiet hours of the trading session are about to end to make room for the new days’ London session, sometimes it is best to close our existing positions, since the risk factor involved is no longer to our advantage. At these times numerous news reports are released which may cause abrupt market moves. At this point the robot will address separately positions that are in a winning point, or positive territory, and those that currently are at a partial loss. In the Trading Schedule you will find Open Hours and Close Hours for the different trading sessions of the day. The Breakout Hunter allows you to enter a different set of parameters for “After Close Time”, namely those times between the end of one session and the beginning of the next one. When we have different Profit / Loss targets for the “After End Of Session” we are referring to these “After Close Times” found in the trading schedule. More on this later. The “AfterClosingTimeMPos” parameters will take over the profit target control for positions that are in positive territory and the robot may change the profit target, to be able to close the position as soon as it is statistically convenient. The number in that field is the number of pips of the new target setting “after closing hours”. The “AfterClosingTimeMNeg” settings addresses those positions that at the “After Close Times” schedule, happen to be in negative territory, and it may alter its take profit target, usually accepting a mere breakeven target just to close the position as soon as possible. This part of the strategy makes sure that we stay in the market just as long as it remains probabilistically advantageous to do so. When the odds change against us, the EA is willing to balance our risk by settling for smaller profits. Very Smart Technology indeed! Minimum Distance between orders: The Breakout Hunter strategy looks at different time frames to enter orders. At some points of the price action, when it makes new session highs or lows for example, we may find that many time frames are ready for entry. It is part of the strategy of the EUR/USD pair to space out these entries, with the intention of following the price action should it move outside the previous range, or entering the balance of the position after confirming the breakout move. The Minimum Distance settings determine the minimum number of pips between orders of the different time frames. Life Time: In some strategies, the robot allows a certain number of minutes as a “maximum lifetime” for positions, depending whether they are on positive or negative territory. If this maximum allowed lifetime is reached the strategy considers it advantageous to close the existing positions at their current profit or loss value and assess the market again before opening new ones. In the EUR/USD the Breakout Hunter does not use this technique. However, if you know that for any reason you want to stop trading in a number of hours (some big news report maybe) and you want to make sure your positions are closed, you could manually set that up using this function. Breakeven option: We use the Breakeven strategy to force the closing of trades which have been open too long, once the odds are no longer in our favor. For your information, in case you wish to experiment, it consists of three parameters: Breakeven Check Point: Determines the number of pips that the first position must be in positive territory before activating this option. In our scalping strategies we usually set that to 1 pip, so that the option is always turned on. Breakeven Lock Pips: It sets the minimum number of pips that we are going to lock in. It behaves as if we were raising the stop loss settings in order to lock in some profit in the event the market moves against us. Breakeven Wait Time: Number of minutes we must wait before the breakeven option is engaged. Trailing stops: We use Trailing Stops that start working typically at the end of the trading session. They are meant to capture very small profits or even accept small losses to get trades closed and avoid unnecessary exposure to the volatile London session. In the case of the Breakout Hunter, we have a Trailing Stop reduce the size of the SL to about half, while conserving any profits that may have been already accomplished by the time the Japanese session is under way, with the idea of closing most positions by the time London opens. Trade Options: Channel Bars: When the Breakout Hunter analyses the market to determine the current trading range it looks back a certain number of bars. In the M1 time frame, for example, it may look at 150 bars, (or 150 minutes in the case of the M1 time frame) and find the price range that occurred during this time. This information is then used to assess whether the market is too volatile for our strategy, and most importantly, to set the point of entry for new positions. Our strategy will enter the market (Long) at the top of the current price range, expecting it to break out. Of course in the lower end of the price range it will enter Short. After a few pips, it will consider the breakout confirmed and will enter the second half of the position. Each time frame has its settings indicating the number of bars that will be considered when determining the price range for that time frame. For example, if the M5 time frame is set to 40, the range considered will be that of the last 40 bars of the 5 minutes chart, or a total of 200 minutes. The default values of the Breakout Hunter already indicate our preferred values for each time frame. Sell or Buy Correction: This function does not apply to the Breakout Hunter strategy. Trading Schedule: We divide the robot’s trading schedule in 5 trading sessions. This allows us to contemplate different strategies that may use just one session, or many sessions with interruptions. At the end of each session we have the “After End of Session” open and close times, in both hours and minutes. These are used to activate the switch of profit targets explained above, under “AfterEndOfSession” Profit / Loss target. Please keep in mind that the Trading Schedule will be referring to the times of the data in the chart you are using. The default parameters are in GMT time. If you feel that the robot is entering positions at the wrong time, please e-mail us so we can help you set it properly. The trading schedule of the EUR/USD is often interrupted during typical reports times, to avoid entering new positions as a result of the spikes generated. We rather wait until the potentially violent and often-contradictory price action subsides, hoping for a new trend to begin. Please keep in mind that the Trading Schedule will be referring to the times of the data in the chart you are using. The default parameters are in GMT time. If your use a broker whose charts are in not in GMT time, the robot will interpret automatically the correct values to inform the robot of the difference between the charts data time and the GMT-based trading schedule. The Daylight Savings Time trading schedule is as follows: Breakout Hunter: EurUsd: 9:00 to 18:30 GMT and 1:00 to 3:00 GMT, with some interruptions to avoid news reports times. Friday “Stop Trading” function: We wish to stop entering new orders at some point during Friday, hoping to have few open positions during the weekend. The market could open on Sunday with a large gap in the price, or your broker, who may want to protect himself against a potential gap in the Sunday opening price, could enlarge the spread considerably, and you may find that your position became a loss without having a fighting chance. The robot’s default setting use our preferred times (GMT time) for which we wish to stop entering NEW orders. Any existing order will continue normally and may remain open during the weekend, unless you close it manually. To Trade or Not-to-Trade. Indeed, that’s the question! The Forex market is extremely responsive to geopolitical events and economic news and report releases. Some events have such influence in the market that after their release, the market remains affected for hours. “Forex Factory” News & Economic Reports Filter: The Forex market is extremely responsive to geopolitical events and economic news and report releases. Some events have such influence in the market that after their release, the market remains affected for hours. After years of having to worry about news report spikes and changes in market behavior due to scheduled economic reports, we are happy to introduce the News Filter of our trading robots. How the News Filter works: This amazing feature allows us to trade without concern for most scheduled economic reports releases. It is connected to the calendar of the Forex Factory at http://www.forexfactory.com, who provides excellent coverage of important economic reports and scheduled speeches that are expected to have an impact on the market. The EA reloads the calendar every 15 minutes to receive updated information. Disclaimer: This News Filter is added as a convenience to traders. It depends on the calendar of the Forex Factory for its information. You can turn this filter On, or Off, by setting CheckNews=True or CheckNews =False in the first line of the inputs tab of the EA. Users assume full responsibility for the effects of the filter on actual trading. We cannot guarantee that reports will actually be released at the expected times, nor whether they will be “leaked” to the markets. Neither Smart Fx Technology nor the Forex Factory assume any responsibility whatsoever for the results of the use of this feature. Although we have tested it thoroughly and use it ourselves in our own trading, it is a convenience that traders may choose to use at their own risk. The news filter will display in the charts the upcoming reports related to the countries of the currency pair. If you prefer the reports Not to display in the charts, go to the Inputs tab and change: NewsLabels.Show=False. The News filter will still work and stop trading in the correct times, but the titles will not show in the charts. If you want to display only the current day’s upcoming reports, go to the Inputs tab and set: ShowOnlyCurrDay=True. To show the whole week set: ShowOnlyCurrDay = False Filter by Impact Level: In the Forex Factory calendar reports are graded according to their expected impact into 3 categories: High (Red), Medium (Orange) and Low (Yellow). In our default setting, we stop trading for High and Medium Impact reports. We do that by assigning the number of minutes before and after the report release that we wish to block the robot from entering new positions. Each event will produce a temporary hold on opening of new positions - for the affected pairs only. The hold in the Breakout strategy is typically 1 hour before the event and 15 minutes after the news release. During this interval no new positions will open. Normal behavior will continue for positions already opened and in progress. When the report release is within “No-Trade time”, the title of the report will be highlighted in Red in the charts, upon the next Reload of news, which happens every 15 minutes. To clarify: the block will start even before the name becomes red, at the appointed time, and on the subsequent “reload” it will be highlighted. No-Trade Days: Filter by Report Name. Some major reports, as well as Interest Rate announcements by Central Banks are of such impact, that we need to stop trading even sooner. In fact, we want to stop entering new positions 2 hours before the news release. The Breakout Hunter is programmed to look out for the news in Europe and the US. For a complete schedule of these events and other important reports, please check the calendar of events at http://www.forexfactory.com Trading multiple currency pairs: As it is well known to experienced Forex traders, each currency pair has its own individual characteristics. You could even say they have personality traits, such a “temperamental” or “very stable”. Each has its own “wave length”, so to speak. Obviously each one responds to the economic news of their own countries, which are released in their own typical schedules. To trade different currency pairs you need to optimize the robot’s trading parameters to each particular currency pair. Some pairs require a completely different strategy, such as, for example, using a scalping strategy (for these pairs we have developed the Master Scalper trading robot) To optimize an Expert Advisor to a currency pair we must find the best trading hours, the optimum take-profit targets and stop-loss settings, etc., to maximize its profit potential. Note: You CANNOT load parameters of one currency pair onto a currency pair the robot was not optimized for - it would not work and the outcome would be nothing short of catastrophic. To optimize a set of parameters for a particular currency pair takes months of testing, both through statistical analysis back-testing historical data and by actual trading both on demo and live trading accounts. Smart FX Technology is proud to offer only trading robots we currently use on our own live trading accounts. We have optimized and include in the Breakout Hunter Expert Advisor individual trading parameters to trade the EUR/USD. Although many more pairs are available from your broker, the EUR/USD is the one best suited to our breakout strategy. On Margins and Minimum Account Balances: The Money Management function of the Breakout Hunter is capable of setting the size of your trading orders automatically, as a percentage of the “Free margin” available in your account at the time the position is opened. This is a very convenient and recommendable function. You must, however, make sure that you are not overtrading the available balance in the account. If you are trading with a very small balance you may risk using up your available margin and producing a “margin call” in which your broker may force one or more positions in your account to close to bring its balance back to the acceptable margin level. In order to avoid these unpleasant situations, we suggest that you keep a certain amount of funds available for each additional currency pair you trade, so that the strategies can be carried out properly. In the case of the strategies implemented by the Breakout Hunter we recommend that you have a minimum of $200 available in your live account balance. As the balance in your account increases, the robot will automatically increase the size of your positions. At that point you can also increase the number of currency pairs or strategies that you trade. We suggest that you that point you implement scalping using our Master Scalper Expert Advisor. Important: When you open your account, please choose your leverage margin of 50:1 (maximum allowed in USA) or 100:1 (if your country allows). Do not trade with excessive leverage!!!! Frequently Asked Questions: On how many computers can I install the robot? Our Trading Robots are copy protected and can be downloaded in only 1 computer or one VPS (Virtual Private Server) per customer. My robot is not trading at all. What’s wrong? You may have the robot turned off. Please check the following: a) In the trading chart, next to the name of the robot, there is a diagram of a smiling or frowning face. If it is frowning the robot is turned off. You need to open up the menu and click "allow live trading" The “expert advisors" tab on the navigation menu of the MT4 (large tab) should be green. If it is red you must click on it to turn on trading using “expert advisors” or trading robots. Do I have to monitor the trading schedule every day? No. Robots handle the schedule completely on their own, without any supervision. The only time you may want to disable the robots is on special days, when the markets could be extremely volatile. Please read our “No-Trade Days” page in the manual or in our website. When markets are too volatile you could profit very nicely, but the risk is greater than usual and you could experience drawdown that can set you back a few days. Other than those special days, the trading schedule is handled by the robot, 100% automatically. What is the difference between the two Robots you offer? The two programs are quite different, yet they complement each other perfectly. The Breakout Hunter is a Trend Following Robot. It trades during the active times of the day, during the European and New York session. The Master Scalper trades during the quiet times, mainly after the close of the New York session and before the open of the Asian session. They trade different currency pairs: The Breakout Hunter trades EUR/USD during the active times of day, and the Master Scalper trades EUR/CHF, EUR/GBP and USD/JPY, EUR/CAD and EUR/AUD, between the closing of the European session and the opening of the Asian session. Using both robots during different times of the day makes better use of your resources, puts your funds to use more efficiently, since they alternate in using the available margin of your account. We trade them together in our own Live trading. What is the trading schedule: The Daylight Savings Time trading schedule is as follows: Master Scalper: EurChf: 16:00 to 24:00 GMT UsdJpy: 18:30 to 23:30 GMT EurGbp:19:00 to 23:00 GMT EurAud: 16:00 to 22:00 GMT EurCad: 18:45 to 23:30 GMT Breakout Hunter: EurUsd: 9:00 to 18:30 GMT and 1:00 to 3:00 GMT, with some interruptions to avoid news reports times. Can I use both robots together on one account? Yes, you can trade both systems together. There is no conflict between them. In fact, they ARE designed to trade together, hedging each other during the course of different kinds of markets: When the market is very volatile, the Breakout Hunter will bring the most profit and during quiet markets it will be the Master Scalper. A nice combo indeed! How does Money Management work? Money Management enters the size of the order as a percentage of the available balance in the account. The first position entered has more margin available, the second one a bit less and so forth as new positions are using portions of the margin. Once the positions close, the margin becomes available again and the MM calculates the size of the next entry accordingly. Of course you can choose to trade more conservatively or more aggressively than our default level which is set to low-risk level. You should try first on demo so you get used to the amounts traded, very important. Can I start trading for real money right away? Of course you can. But we do not recommend it. Although the trading robot will be ready for trading immediately after uploading, we strongly recommend that you trade in a Demo account first. This way you can make sure that you have the robot set up properly and that you are familiar with all the trading options before you start trading Live. The process should take just a couple of days, depending on your prior experience in trading Forex. How long does it take to learn to use the robot? Both our robots are set up to “Plug and Trade”. You can use them right away without any prior knowledge of Forex. However we strongly suggest you start trading on demo settings first, until you get familiar with the behavior of the robot. If you log into your account once a day or every other day to see how the last 24 hours went - that would be enough. You should heed our recommendations regarding Non-Trading days and turn your robot on and off when needed. If you prefer to lease the robot alone, you could chose to trade right through all events and still make a profit, but you would have occasional drawdown. What trading platforms will the robot work on? The robot is designed for the Metatrader 4 platform, the most popular Forex trading platform in the world. It is free to use and available from most Forex brokers. Any broker that supports the MT4 platform is fine. You usually have to request the platform from your broker. How much money do I need to get started? We recommend that you start with at least $150 per currency pair you wish to trade. The robot’s proportional performance will be identical whether they trade a $200 account or a $2000 account or one with $20,000. That is one of the advantages of robots - they will trade according to plan no matter what the size of the account. All our robots have a very sophisticated money management function, which will let them adjust each trade to the amount of money in the account. Why is my robot unhappy? There is a frown face on the right hand corner of the screen? A frown face in the Upper right corner of the chart let's you know that your robot is manually turned off - it will not scan for trading opportunities and will not enter trades. To turn it back on: 1. Click on the face. In the pop up window select the "Common" inputs tab - on the upper left. 2. On the lower left hand corner you will see a check box named "Allow live trading" check it on. 3. On the lower right corner - click OK. 4. Your robot should wear his happy face again. Please note: The robot may still not execute trades immediately - even with a Happy Face - if the conditions - market turmoil - highs and lows of the market etc, are not to its liking, or it is not time to trade yet. Troubleshooting Guide: Although the setup of the robots is completely automatic and therefore trouble free, we would like you to know possible causes of problems. The Robot not trading - possible causes If the robot is not trading, something may be wrong with your setup. Follow these steps to find the cause. The following are the possible problems or questions you may have: a) MT4 has to be turned on at all times, with the charts showing. Otherwise it will not trade. b) the large "Expert Advisors" tab of the MT4 platform has to be "green", not red. c) the Expert Advisor on the chart must be showing a "smiley" face, indicating that the "Allow live Trading" tab (Common Tab) is turned on. d) Check in the inputs menu that the “Separate Stops” field is set to “True”. f) The color of the EA in the navigator window will be grey. That is ok, it indicates that it is copy-protected. g) All charts must always be set to the M1 timeframe, and should look like this: VERY IMPORTANT: When you open your MT4 use Margin level BELOW 100:1. We prefer 50:1 (maximum allowed in USA), to take it nice and easy. And that’s the whole story. You have a wonderful piece of technology in your hands. If you learn how to use it properly, it will trade automatically for you, without any supervision, for years to come. If you have any questions, our Customer Service e-mail is [email protected] We respond to all questions as soon as possible and we would love to hear from you. Please visit our website at: www.smartfxtechnology,com Thank you from all of us at Smart FX Technology. Happy Trading!
© Copyright 2025