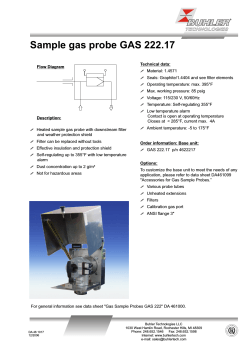virtual synthesizer User Manual Version 1.3 By Dmitry Sches, 2011-2014
virtual synthesizer Version 1.3 User Manual By Dmitry Sches, 2011-2014 Welcome to Diversion! Thank you for choosing Diversion! We are proud to introduce a high quality software synthesizer with a lot of features and easy to use modern interface. The main idea behind Diversion is to provide you with the excellent sound quality of hardware synthesizers. Diversion was built with a sound transparency and purity in mind. Just take a tour through the Preset Browser and listen to the fat, wide and deep, aggressive, evolving and cinematic sounds and you will see that! Diversion offers 4 oscillators with a wide range of various waveforms with a near to zero level of aliasing. The oscillators generate sounds in real-time by using our algorithms, which don’t degrade the sound quality at high frequencies. The oscillators also feature such synthesis techniques as FM, RM, wave shaping and filtering. Additionally, Diversion offers comprehensive WaveTable Editor, which allows loading, editting and saving single-cycled WAV-files. Since version 1.3, Diversion provides granular and classic sample playback. Two bus processors in Diversion allow you to transform the oscillator’s output into a wide variety of possible sounds. Each bus processor consists of a stereo filter with a lot of different modes, distortion and LO-FI section. We have implemented many filter modes and types of saturation stages to bring you a great armoury for creating arbitrary patches, including popular Trance, Psy, Dub Step and Ambient sounds. The final part of the synth is the effects matrix. Diversion uses two flexible FX lines for a separated processing of each bus processor’s output. With the separated FX processing you can make a lot of layered sounds, even which has two parts located in two fully independent sound spaces. Up to 8 effect instances can be stacked in one FX line, which is enough to create any desired processing chain. Typically, after a non-linear processing of the waveform inside the oscillators and bus processors, digital aliasing can occur. Diversion takes care of this by using oversampling up to 8X within a whole processing path, excluding FX section. Models of all processing modules in Diversion are designed using at least 2X oversampling. This allows Diversion to achieve a perfect sound quality with an insignificant level of aliasing. Many parameters in Diversion can be modulated by 4 LFOs, 4 ADSR Envelopes, 4 MSEGs and one XY-controller, called Master Morph. These options, along with use of the Modulation Matrix, can really breathe life into a sound. Of course, automation and midi controllers are supported. Last but not least, Diversion features a 32-step Arpeggiator / Sequencer and a 16-step Trance Gate module, which turns Diversion into a full-fledged workstation. It is our hope that Diversion will provide you with endless hours of inspiration! Table of contents Welcome to Diversion! 1. Installation 1.1 System requirements 1.2 Installation 1.3 Demo limitations 1.4 Purchasing the Full Version 2. Overview 2.1 The Audio Path 2.2 User Interface 2.3 Working with knobs 2.4 MIDI Learn 2.5 Working with value fields 2.6 Working with buttons, switches and selectors 2.7 The Top Bar 2.7.1 The Master Tuning section 2.7.2 The Glide section 2.7.3 The Voice section 2.7.4 The Unison section 2.7.5 Other controls 2.8 The LCD section 2.8.1 The Menu Bar 2.8.2 The Mini Preset Browser 2.8.3 The Master Morph 2.9 The Preset Browser 3. Components details 3.1 Oversampling 3.2 The Treble Booster 3.3 The Master Output 3.4 The Oscillators 3.4.1 Sound Source 3.4.2 Oscillator Effects 3.4.3 Granular and Sample mode 3.4.5 WaveTable Editor 3.4.6 Sample Editor 3.4.7 Oscillator Filter 3.4.8 Output section 3.5 The Bus Processors 3.5.1 Bus Filter 3.5.2 Distortion 3.5.3 LO-FI section 3.5.4 Output section 3.6 The FX Matrix 3.6.1 The common FX Module’s panel 3.6.2 Reverb 3.6.3 Delay 3.6.4 Echoes 3.6.5 GrainShifter 3.6.6 Chorus 3.6.7 Flanger 3.6.8 Phaser 3.6.9 Distortion 3.6.10 Tremolo 3.6.11 Equalizer 3.7 The Modulators 3.7.1 The LFOs 3.7.2 The Envelopes 3.7.3 The MSEGs 3.8 The Modulation Matrix 2 5 5 5 5 5 6 6 7 8 9 9 9 10 10 10 10 11 11 11 11 12 13 14 15 15 15 15 16 16 18 18 19 20 21 22 23 23 23 24 24 26 27 27 28 28 29 29 30 30 31 31 32 33 33 34 35 38 3.9 The Trance Gate 3.10 The Arpeggiator/Sequencer 3.11 Recording audio 4. Tips on how to reduce CPU usage 39 40 41 42 User manual Diversion 1. Installation 1.1 System requirements In order to use Diversion you need a system with at least the following specifications: • Modern powerful processor • Windows XP SP2/XP SP3/Vista/Seven or Mac OS X 10.6.8 (or later) • VST 2.4 compatible host software Important! Some patches in Diversion may use a lot of CPU power. For optimum results it is recommended to use a modern multi-core CPU, for example Intel Core i5 or i7. The factory library is designed in such a way that will never need more than 50% CPU on a reference setup with an Intel Core 2 Duo P8600 processor. 1.2 Installation Windows: Run the installer to install Diversion. Although the installer automatically detects your VST plugins folder, make sure that the chosen installation location is correct. If your host software will not automatically recognize Diversion, refer to your host software’s manual for guide on how to load VST plugins. The installer will create two folders on your system. Executable file, manual and uninstaller will be placed in the chosen installation location. Diversion factory library will be placed in the folder “Diversion” in your Windows current user’s documents folder. Diversion will never store, delete or modify any information in your Windows registry. To uninstall Diversion, run the uninstaller from “Programs->Diversion->Uninstall” in your Windows Start menu. Mac OS: Click on the image file to mount it, run the installer and follow the instructions 1.3 Demo limitations The installer installs the Demo Version of Diversion. The Demo Version is 100% identical to the Full Version, except one limitation. In the Demo Version a noise sample will be played every 90 seconds. The Full Version doesn’t play this noise sample. If you would like to get the Full Version, you need to purchase it. 1.4 Purchasing the Full Version If you would like to buy the Full Version, please visit our online shop at http://www.diversionsynth.com and follow our online instructions. After purchasing the Full Version you will receive your personal license key file. This file must be copied to the “Diversion” subfolder, which located in your: Windows: Windows current user’s documents folder. Mac OS: “MacHD/Library/Application support“ folder. After restarting Diversion the plugin will automatically detect the license key file and unlock the Full Version. 5/42 Diversion User manual 2. Overview 2.1 The Audio Path The Audio Path of Diversion consists of three basic stages: 1. Four Oscillators 2. Two Bus Processors 3. The FX Matrix The internal structure of the Oscillator is started with FM/RM-capable generator SRC, called Sound Source. Four Oscillators in Diversion form two FM/RM pairs: 1. OSC 1 Carrier – OSC 2 Modulator 2. OSC 3 Carrier – OSC 4 Modulator The output of the generator SRC is processed by the section of Oscillator Effects OFX. The processed signal is filtered with the Oscillator Filter FILT with a multi-mode saturation stage. Finally, the gain and panning are applied inside the Output section OUT and the output runs into the Bus Processors through the splitter BUS. The Bus Processors can operate in one of the following modes: • Polyphonic mode. In this mode the Oscillator’s output is processed by the Bus Processor on the per-voice basis. The Amplitude Envelope AMP ENV is applied afterwards. • Monophonic mode. In this mode the Oscillator’s output is processed by the Amplitude Envelope section AMP ENV. Then all voices are mixed together by a polyphonic voice combiner and the output runs into the Bus Processor. Inside each Bus Processor the input signal is filtered by the stereo Bus Filter FILT with a saturation stage similar to Oscillator Filter’s one. The output of the filter is processed by the distortion DIST and enters the LO-FI stage that applies a sample rate and a bit depth reduction algorithm. The order of processing chain in the Bus Processor can be altered. The polyphonic voices are mixed together after the Amplitude Envelope section AMP ENV and the trailing part of the Audio Path is processed in monophonic mode. Final stage in the Audio Path is the FX Matrix. The output of the BUS1 is connected to the FX LINE 1 input of the FX Matrix. The BUS2 is connected to the FX LINE 2. The outputs of the effects lines are summed together and processed by the common effects line FX MIX of the FX Matrix. The Audio Path is ended after applying gain and panning inside the Master Section OUTPUT. 6/42 Diversion User manual 2.2 User Interface The user interface of Diversion is divided into six sections: 1. The 2. The 3. The 4. The 5. The 6. The Top Bar LCD section Oscillators section Bus section Modulation Matrix section Arp/Modulators/FX Matrix section Each section provides a group of parameters that used to control the sound generation in Diversion via the common set of GUI elements: • • • • Knobs Value fields Buttons, switches and selectors Specialized controls inside the MSEG/ARP/GATE/FX Matrix modules 7/42 Diversion User manual 2.3 Working with knobs The most common GUI control in Diversion is the knob. Although the appearance of knobs may vary, they are controlled in the same way. • To change the value of a parameter, left-click on the knob, hold down the mouse button and drag up or down in vertical direction • The same results are achieved while dragging the mouse left or right in horizontal direction • For a fine control of a parameter hold the SHIFT key while dragging the mouse • To reset a parameter to its default value hold the CONTROL key and left-click (only on Windows) on the knob.The same result is achieved while double-clicking on the knob Diversion offers a special convenient way to maintain a modulation assigning and editing. This way can be successfully used instead of interacting with the Modulation Matrix in many cases. Note that not all knobs support modulation. To assign a modulation to a parameter right-click on the knob and select the desired modulation source from “Add Modulation” submenu of the popup menu. When at least one modulation source assigned to the parameter you can edit the modulation depth with the knob. To do that right-click on the knob, hold down the mouse button and drag up or down (left of right) in vertical (horizontal) direction. The colored arc displays the modulation depth while dragging the mouse. You can assign more than one modulation source to the knob. To select the desired modulation source for editing the modulation depth right-click on the knob and select an appropriate menu item “Select: XXX” from the popup menu. There are also additional actions available: • To reset the modulation depth hold the ALT and CONTROL keys and left-click on the knob • To delete all modulations assigned to the parameter right-click on the knob and select “Clear All” menu item from the popup menu 8/42 Diversion User manual 2.4 MIDI Learn Many of Diversion’s knobs support MIDI Learn. • Right-click on the knob and choose “Start Midi Learn” from the popup menu. • Move the desired MIDI control. Diversion will automatically detect the MIDI control and assign it to the knob • Choose “Clear” from the popup menu if you want to remove the learned MIDI control You can save all MIDI control assignments into the MIDI Map. How to work with the MIDI Map presets will be explained later. 2.5 Working with value fields Many parameters in Diversion are controlled via the value fields. The value fields display text information about the associated parameter. You can perform the following actions on the value fields: • To set the desired value right-click on the value field and select an appropriate menu item from the popup menu. Note that not all value fields have the popup menu, some numeric lists for example. • To change the value left-click on the value field, hold the mouse button and drag up or down in vertical direction • To increase the value per unit left-click on the value field • To decrease the value per unit hold the ALT key and left-click on the value field • To reset a parameter to its default value hold the CONTROL key and left-click (only on Windows) on the value field 2.6 Working with buttons, switches and selectors Working with buttons, switches and selectors in Diversion is straightforward: • Simply click on the button to perform an action • The first click on the switch enables a function. The second click disables the same function • Selector is the mutually exclusive group of switches. Enabling one disables all others in the group To find information on how to work with the specialized controls such as MSEG editor refer to the appropriate topic in this manual. 9/42 Diversion User manual 2.7 The Top Bar The top bar in Diversion is divided into the sections, which control different modes of the synth. 2.7.1 The Master Tuning section • TRANSP. Adjusts the pitch of all voices in semitones • DETUNE. Adjusts the pitch of all voices in cents • BEND. Defines the pitch bend range in semitones 2.7.2 The Glide section • GLIDE. Glide or portamento is a smooth pitch slide from one note to another. The GLIDE knob adjusts the amount of the sliding time • MODE. There are two Glide modes in Diversion: -- SLIDE. In this mode the pitch slide is performed for every note. The last played note is remembered by the synth and used as the starting note for the pitch slide to the next note -- LEGATO. In this mode the pitch slide is performed only for notes that are played legato • FILT. Determines if the Glide is performed in the Oscillator’s and Bus Processor’s Filter. If the FILT value is set to ON the Glide is performed. This is the most common mode for creating usual sounds. If the FILT value is set to OFF then the filters don’t perform the Glide. This mode is useful for creating special pitch effects and can be used in acid sequences, for example 2.7.3 The Voice section • POLY MODE. Determines the voice mode. Diversion can play the sounds polyphonically or monophonically depending on the value of the POLY MODE parameter -- POLY. In this mode Diversion plays polyphonic voices, as on a classic piano -- RETRIGGER. This is a monophonic mode. Diversion stores all incoming notes, but only the last note is played. When the active note is released Diversion finds the previous last stored note and plays it and so on. For each of new notes that are played legato, all four Envelopes are retriggered -- LEGATO. This is the same mode as RETRIGGER, except that all four Envelopes are not retriggered for notes that are played legato • DECLICK. If you use the Amplitude Envelope with a zero Attack time undesired voice clicks may occur. Set the DECLICK value to ON to smooth the clicks. However, these clicks can be used as a special effect for creating drum, bell or plucked sounds. Set the DECLICK value to OFF to allow the clicks • KEYS. Adjusts the maximum number of notes that Diversion can plays at the same time. Note that if the KEYS value is set to 1 then Diversion plays notes in the same way as in monophonic modes. The only difference is that Diversion is not plays back the last stored note when the active one is released 10/42 Diversion User manual 2.7.4 The Unison section Diversion provides a high quality Unison mode that allows you to add depth to your sounds. For each note played unison triggers a user-defined number of voices. Each unison voice has an adjustable variation of pitch, panning and the filters settings. • UNISON. Adjusts the number of voices that are triggered for each note played • TUNE. Adjusts the overall amount of the pitch, panning and the filters settings variations across the unison voices • STEREO. Spreads all unison voices over the left and right channels 2.7.5 Other controls There are three switches on the top bar that allow you to quickly enable or disable the FX Matrix (FX), the Arpeggiator (ARP) and Trance Gate (GATE) module. The PANIC button is located to the right of the switches. The red RECORD button intended for recording output audio, see section Recording Audio for more details. 2.8 The LCD section The LCD section provides the preset management and the Master Morph functionality. 2.8.1 The Menu Bar There is the Menu Bar on the top of the LCD. • Click on the NEW button to load the Factory Reset patch or to create a new patch from a template. The type of the created patch depends on the default preset option of an Options popup menu for the Menu button (see below for details) • Click on the LOAD button to load a patch from a file on your hard disk • Click on the SAVE button to save the current patch to your hard disk 11/42 Diversion User manual Diversion provides several options accessible through the Options Menu of the MENU button. Click on the MENU button to display the Options popup menu: The Options menu contains the following items: • Set default author name (XXXX)... Opens a text input dialog to enter the Author Name, which is used for saving patches. “XXXX” in a text of the menu item denotes the previously set Author Name • Factory reset. Loads the Factory Reset patch containing default values of all parameters of Diversion • Set current preset as default. Allows you to mark the current patch as a template that is loaded upon the NEW button click • Clear default preset. Allows you to set the Factory Reset patch as a default template • Load MidiCC map. Opens the Preset Browser to load a previously stored MIDI Map form the Preset Browser Library • Save MidiCC map. Allows you to save the current MIDI Map in the Preset Browser Library • Reset MidiCC map. Loads the empty MIDI Map Note that all MIDI Map commands automatically save the path to the new MIDI Map in the Diversion’s configuration file. So, once changed, the new MIDI Map will be used each time the synth is loaded. 2.8.2 The Mini Preset Browser There is the Mini Preset Browser under the Menu Bar of the LCD section. The Mini Browser includes the following elements: • The text area displays the current patch name and the name of its author. Click on the text area to select a patch from a popup menu, which displays all patches located in the current folder of the Preset Browser • Two navigation buttons can be used to step through the patches in the forward or backward direction • The BROWSE button with a magnifying glass icon allows to access the Preset Browser 12/42 Diversion User manual 2.8.3 The Master Morph The last part of the LCD section is the Master Morph XY-controller. The Master Morph provides two independent parameters X and Y that can be used to adjust the whole patch timbre. The X and Y parameters is the modulation sources named as Morph X and Morph Y that can be assigned to any modulated parameter of Diversion. Click on the Master Morph, hold the mouse button and drag up or down to change the Y parameter and drag left of right to change the X parameter. 13/42 Diversion User manual 2.9 The Preset Browser Diversion offers an easy to use integrated Preset Browser for managing sounds and module presets. Many modules in Diversion support preset loading and saving. These are Arpeggiator, Trance Gate, MSEG, MIDI Maps, FX Matrix and each FX Module. All presets that available inside the Preset Browser are called the Diversion Library. The Library files are located at your Windows current user’s documents folder at the subfolder “Diversion\Library” or at your MacOS “MacHD/Library/Application Support“ folder at the subfolder “Diversion\Library”. There are two file types that are supported by the Preset Browser: • P-files are used to store the synth patches • MP-files are used to store the module presets The Preset Browser provides the same functionality for the both file types. To open the Preset Browser for managing synth patches click on the BROWSE button located in the Mini Preset Browser. To work with a module preset click on the LOAD button located in the corresponding module. The user interface of the Preset Browser is straightforward. On the left side you can select a folder within the Diversion Library, on the right side you can select a preset located in the selected folder. If the folder has at least one subfolder, it is marked with a circle icon. Doubleclick on the folder to expand it. Double-click again to collapse it. In the bottom part of the Preset Browser there are three navigation buttons. Click on the left arrow button to select the previous preset. Click on the right arrow button to select the next preset. The button with a circular arrow allows you with a single click to collapse the folders tree, return to the root of the Library and rescan all folders inside the Library. 14/42 User manual Diversion 3. Components details 3.1 Oversampling When sound signals are processed in the digital domain, aliasing can occur. Aliasing is an audible effect that can dramatically degrade the sound quality. Diversion offers the oversampling mechanism to reduce potential aliasing and supports 2X, 4X and 8X oversampling factor. Note that increasing the oversampling factor significantly raises CPU load. Don’t use oversampling when no aliasing is present! 3.2 The Treble Booster Diversion provides three algorithms to accent the high frequency content of generated sounds. The TREBLE value field located to the right of the Oversampling selector, allows you to choose one of the following modes: • NORMAL. In this mode the Treble Booster is turned off • BRIGHT. The high frequencies are slightly emphasized. This mode allows you to brighten your sounds • SOFT. The high frequencies are slightly damped. You can make your sounds darker in this mode 3.3 The Master Output The Master Output controls are located at the bottom of the LCD section. There are three knobs: • LEVEL. Adjusts the level of the output sound • PAN. Adjusts the stereo position of the output sound • MONO. Allows you to narrow the stereo image of the output sound. You can use this knob to control mono compatibility of your stereo sounds or to create special effects, like a smooth stereo fade-in 15/42 Diversion User manual 3.4 The Oscillators Diversion provides four high quality oscillators with nearly the same functionality. Each oscillator consists of four sections: • • • • Sound Source Effects Filter Output section 3.4.1 Sound Source The Sound Source generates waveforms. All other modules process the sound produced by the Sound Source. The internal structure of the Sound Source is not fixed. Diversion uses different schemes and synthesis techniques to generate various waveforms. For example, the Sound Source involves up to four small and fast Hard Sync capable oscillators to generate waveforms of type “Sync”. The Sound Source also offers WaveTable and Sample Editor, which allows loading, editing and saving WAV-files as well as single-cycled waveforms. The Oscillators provide several elements to control the Sound Source. The top bar Click on the POWER button in the top bar of the oscillator to turn the Sound Source on. Note that Diversion doesn’t produce any sound if no one of four oscillators is turned on. To the right of the POWER button there are five value fields that allow you to control oscillator’s tuning: • • • • • OCT. Adjust the pitch of the generated sound in octaves NOTE. Adjusts the pitch of the generated sound in semitones DTN. Adjusts the pitch of the generated sound in cents VIB. Adjusts the amount of the pitch modulation from Vibrato LFO KEY. Determines the pitch response of the Sound Source to the MIDI note number. If the KEY value is set to 0 the Source Sound produces the output with a fixed pitch. The reference note for the key tracking is E3. 16/42 Diversion User manual The XY-controller All waveforms generated by the Sound Source, have two independent parameters X and Y allowing you to adjust the timbre of the produced sound. Click on the XY-controller, hold the mouse button and drag up or down to change the Y parameter and drag left of right to change the X parameter. Also you can use the knobs to tweak the X and Y parameters. The resulting effect of manipulating the XY-controller depends on the selected waveform. In the most common case the X-parameter changes the brightness of the sound, while the Y-parameter alters the tone. XY-controller is not active in sample and wavetable mode. The Waveform selector The Waveform selector allows you to choose the type of the generated waveform. Diversion provides a set of various shapes divided into groups: • BASIC. Provides the most common shapes, such as sine, saw, square and triangle • FATTY. This is a subset of sawtooth waveforms. Useful to colorize your bass, lead and pad sounds • RESONANT. The group of shapes with an edged frequency response. Formant and Hard Sync waveforms are also included in the RESONANT group • SYNTHETIC. This group contains synthetic waveforms, which emulate such acoustic instruments as cello, brass, guitar, oboe and flute • HARMONIC. The waveforms with poor frequency content. Useful for creating organ, bell, inharmonic and FM types of sounds • NOISES. The group consists of noise samples. Note that waveforms of this group react only to changes of the X-parameter of the XY-controller The MISC section FM and RM knobs allow you to adjust the amount of frequency and ring modulation that is applied to the Sound Source. Only the first and the third oscillator have FM/RM inputs. The FM/RM modulation signals are provided by the Sound Sources of the second and the fourth oscillator. Note that the frequency and ring modulation can cause aliasing. If aliasing is present use the oversampling to eliminate or reduce it. The PHASE knob allows you to adjust the starting phase of an oscillator. The FREE switch enables of disables the free-running phase mode. The free-running mode is useful for creating subtle unison sounds. Use the INV switch to invert a polarity of generated waveforms. Note that the PHASE knob is still operating when the FREE switch is turned on. This allows you to save phase relations between all oscillators in free-running mode. However, if you don’t want to keep oscillators in sync for your sounds, then you can enable the free-running mode for one oscillator and disable it for another. 17/42 Diversion User manual 3.4.2 Oscillator Effects The output of the Sound Source is processed by the section of four Oscillator Effects. To adjust the applied effect amount use an appropriate knob. To select an effect type use a value field located below the appropriate knob. There are 7 different oscillator effects: • BUZZ. Allows you to add buzzy harmonics at high frequencies. Effect is perceived only at lower notes. You can use the BUZZ to sharpen you bass sounds • SCISS. Denotes the SCISSOR effect, which makes four cuts on the waveform. The value of the SCISS knob determines the width of each cut. Lower values produce a pseudo-noise, which makes the sound more “analogish”. Higher values useful for creating PWM-like effects • SUB. Adjust the level of the Sub Oscillator, which generates the square waveform pitched one octave below the Oscillator • BRILL. The BRILLIANCE effect allows you to boost high frequencies, making the sound brighter • FEED. The output of the Sound Source is routed back to its input. This signal can modulate the frequency of the Sound Source. The FEEDBACK effect allows you to adjust the amount of feedback frequency modulation. The effect extends FM features of Diversion. Note that with the FEED effect you can easily produce digital noises when the effect is applied to waveform with a rich harmonic content • EROSE. If you would look at the oscilloscope you will see that EROSE effect produces some kind of erosion on the sound. It generates new harmonics, adjust amplitudes and phases of existing ones making the sound richer. The EROSE effect is great for designing semireal sounds, for example woodwinds • CHIP. The CHIP is a complex LO-FI effect. It produces heavily aliased, inharmonic sound. This effect allows you to design various distorted, noisy and atonal sounds mosly used in LO-FI and Ambient genres of electronic music Note that the most of the effects is sensitive to the starting phase of the Sound Source. This allows you to alter a character of the effects by tweaking the PHASE knob of the Oscillator. 3.4.3 Granular and Sample mode As soon as sample is loaded into the Sound Source, the Oscillator Effects section determines granular synthesis parameters • • • • DENS. Adjusts number of grains used from 1 up to 8 TUNE. Determine amount of pitch variation of each grain SIZE. Controls the length of each grain PAN. Adjusts amount of panning variation of each grain There are also two switches, which define sample playback mode. GRAIN/SAMP switch activates sampling or granular mode. In the sampling mode samples are directly played back and effects controls are inactive, this is a classic sample playback mode. The LOOP switch allows to enable or disable sample looping during playback. 18/42 Diversion User manual 3.4.5 WaveTable Editor The Sound Source can generate output based on custom waveforms, which can be imported from single-cycled WAV files and edited in WaveTable Editor. Click “Open Editor“ button in the Oscillator section in order to open WaveTable Editor. The WaveTable Editor consists of: • TopBar, which allows to switch through available waveforms, import and export waveforms • Effects pane, which provides set of effects that can be applied to the edited waveform • Waveform editor that is using for free-form drawing of waveform shape and spectrum The effects pane provides 8 effects: • • • • • • • • Comb. Processes the waveform with a special comb filter Sync. Applies hard sync to the waveform Multiply. Stacks up to 8 waveforms and shift their phases Bit. Reduces bit depth of the waveform Vowel. Applied formant filter to the waveform Drive. Saturate the waveform Fold. Wraps around the waveform Width. Shrinks the waveform cycle In order to save changes made on the waveform click Apply button. To revert the changes click Reset button. There are also three controls at the bottom bar Smooth, Sharp and Balance useful as posteffects, which can be applied when drawing shapes in the editor. Use Smooth to smoothen edges of the shape. To sharpen edges click on the Sharp button. With Balance button you can adjust relative amount of Low and High frequency content contained in the shape. 19/42 Diversion User manual 3.4.6 Sample Editor Diversion provides ability to load and play audio samples in the Sound Source. In order to load samples into the Sound Source click on the Waveform Selector and select “Samples“ category in the Oscillator Preset Browser. As soon as sample loaded into the Sound Source click the “Open Editor“ button to open Sample Editor At the TopBar there are controls that allows to switch through available samples, import and export samples. The Sample Editor allows to edit loop markes, click on the editor and drag the markers to desired position. There is Root Key control at the bottom of the editor. Use the Root Key to set the base note for the loaded sample. 20/42 Diversion User manual 3.4.7 Oscillator Filter Each Oscillator provides a multi-mode Filter. Different filter modes are available through the Filter Mode value field. You can choose one of the following modes: • ANALOG LP1, LP2. Analog-modelled Low Pass Filters, can produce self-oscillations • LP 24 DB. The most commonly used Low Pass Filter with a 24 dB slope attenuates the frequencies above a cutoff frequency • HP 24 DB. High Pass Filter with a 24 dB slope suppresses frequencies below a cutoff frequency • BP 24 DB. Band Pass Filter with a 24 dB slope removes frequencies both above and below a cutoff frequency • LP 12 DB, HP 12 DB, BP 12 DB. Low Pass, High Pass and Band Pass with a 12 dB slope respectively. Use this filter modes to achieve a softer attenuation of frequencies, while 24 dB filters allows to make more aggressive dampening • ACID LP. Low pass filter with an internal saturation stage, optimized for creating acid sounds • ACID BP. Analogous to ACID LP Band Pass filter • BP 48 DB. Band Pass Filter with a 48 dB slope and increased pass band. Good choice for creating heavily distorted sounds • RING LP. Low Pass Filter with an internal ring modulator. Useful for modifying resonant spectral profiles of the sounds • FORMANT. Special filter type intended for producing vocoder-like effects. The filter emphasizes frequencies around the points, called formants • ALLPASS 2, ALLPASS 4, ALLPASS 8. 2-pole, 4-pole and 8-pole All Pass Filter. The filter passes all frequencies through the output, but alters their phases. The filter can be used for designing phasing effects • NOTCH. Band Reject Filter is used to weaken frequencies within a narrow band around a cutoff frequency • PEAK. Peaking Filter. The filter is similar to the Notch Filter, except that frequencies near a cutoff frequency are boosted • LOWSHELF. Low Shelf Filter modifies frequencies below a cutoff frequency. Depending on the value of RES parameter the frequencies can be boosted or damped • HIGHSHELF. High Shelf Filter modifies frequencies above a cutoff frequency. Depending on the value of RES parameter the frequencies can be boosted or damped • LP 6 DB. Low Pass Filter with a 6 dB slope. The filter is useful for a slight dampening of higher frequencies. The filter has no resonance • COMB+, COMB-. Two Comb Filters based on the mixing of the original signal with its delayed copy. The Comb Filter feeds a part of the output signal back to the input. For the COMB+ filter the feedback signal is directly fed to the input. The COMB- filter inverts the feedback signal. The major difference between COMB+ and COMB- is that the COMB+ filter boosts low frequencies. The Comb filter can be useful for designing plucked and bell sounds, resonant ambient spaces and flanging effects • BELL COMB. The Comb filter optimized for creating bell and resonant sounds. Actually, the BELL COMB is a series of detuned COMB- filters 21/42 User manual Diversion The CUTOFF knob is used to control the cutoff frequency of the Filter. The RES knob adjusts the resonance of the Filter. The KEY value field determines the cutoff frequency response to the MIDI note number. The reference note for the filter key tracking is E3. To control the sensitivity of the cutoff frequency to MIDI note’s velocity the VEL knob is used. Target parameter controlled via the CTRL value field depends on the selected filter mode as shown in the following table: Filter mode ANALOG LP1, LP2, ACID LP, BP LP, HP, BP 12/24 dB BP 48 dB, NOTCH, PEAK RING LP CTRL adjusts Amount of internal saturation Threshold of internal resonance limiting circuit Bandwidth Balance of internal ring modulator FORMANT ALLPASS 2, 4, 8 LOWSHELF, HIGHSHELF COMB-, COMB+, BELLCOMB Positions of formant frequencies Positions of center frequencies of resonant peaks Resonance Cutoff frequency of the low pass filter inserted into the feedback loop The output of the Filter is processed by the saturation stage. The DRIVE knob adjusts the amount of saturation. With the DRIVE MODE value field you can choose one of the following saturation modes: • • • • HYPERBOL. The classic hyperbolic shaper SOFT CLIP. The classic lightweight distortion HARD CLIP. The most aggressive type of distortion that produces a lot of harmonics ASYM1, ASYM 2, ASYM 3. The asymmetric types of distortion. Each type generates a medium harmonic content with its own sound character • SINE. The sinusoidal wave shaper that produces a low harmonic content. Useful for creating metallic and resonant sounds 3.4.8 Output section The Output section provides there knobs: • LEVEL. Allows you to adjust the volume of the Oscillator’s output • PAN. Adjust the stereo position of the Oscillator’s output • BUS. Controls the amount of the Oscillator’s output routed into the Bus 1 and Bus 2 Processors. If the knob turned to the left, the output is sent to the Bus 1 Processor only. If the knob turned to the right, the output is sent to the Bus 2 Processor only. Other values determine the ratio of the output that is sent to Bus 1 and Bus 2 Processors. 22/42 Diversion User manual 3.5 The Bus Processors Diversion offers two Bus Processors that allow you to filter and distort the sound produced by the Oscillators. In each Bus Processor the sound is processed by four sections: • • • • Bus Filter Distortion LO-FI section Output section To bypass the Bus Processor’s stages, excluding the Output section, turn off the POWER switch. 3.5.1 Bus Filter The Bus Filter is a stereo version of the Oscillator Filter. The both channels of the incoming stereo-signal are independently processed by two identical mono-filters. The STEREO knob allows you to split cutoff frequencies of the mono-filters to achieve various stereo effects in different Filter’s modes. All other controls provided by the Bus Filter are absolutely the same as provided by the Oscillator Filter. 3.5.2 Distortion The Bus Distortion is an additional saturation stage that can be used to overload your sounds. There are thee knobs: • DRIVE. Adjusts the amount of distortion applied to the incoming sound • COLOR. Allows you to alter the character of the resulting distorted sound • TREBLE. Boosts the higher frequencies to make the distortion effect brighter 23/42 Diversion User manual 3.5.3 LO-FI section The LO-FI section intended to “destruct” your sounds. The most common use of the LO-FI processing is a designing of heavily overloaded bass and lead sounds. However, there are many other types of sounds that can be easily excited with the LO-FI section. The LO-FI processor uses two algorithms: • Bit depth reduction, also known as Bitcrusher • Sample rate reduction, also known as Decimator The Bitcrusher can be used to “degrade” the quality of your sounds by reducing the bit depth of the signal. The BIT knob allows you to control the amount of degradation. You can use the NOISE knob to adjust the amount of an additional digital noise that is mixed with the output signal. The Decimator destroys your sounds by resampling the signal at a lower sampling rate. With the RATE knob you can adjust the decimation factor. The Decimator can follow the MIDI note’s pitch. Use the KEY knob to define the sensitivity of the RATE parameter to the MIDI note’s pitch. Both algorithms independently process each channels of the incoming stereo-signal. You can use the STEREO knob to define the amount of parameter’s variations in each channel. This is useful for creating wide stereo distortion. You can use the switch with an arrow icon to define the processing order inside the Bus Processor’s. If the arrow is points to the left then the processing order is set to the “Filter -> Distortion -> LO-FI” scheme. If the arrow is turned to the right then the scheme “Distortion -> LO-FI -> Filter” is used. 3.5.4 Output section The Output section of the Bus Processor provides two knobs: • LEVEL. Allows you to adjust the level of the output signal • PAN. Controls the stereo position of the output signal 24/42 Diversion User manual It is possible to process the sounds by the serial chain of the two Bus Processors. The SEND knob allows you to define the amount of the Bus 1 Processor’s output that is sent to the Bus 2 Processor’s input. The Bus processing can be performed in two different modes, determined by the BUS MODE switch: • POLYPHONIC. The sound is processed on the per-voice basis. This is the most commonly used mode for creating usual sounds • MONOPHONIC. The voices are mixed by the polyphonic voice combiner and the Amplitude Envelope is applied before they are passed into the Bus Processors. This mode is useful for designing heavily distorted sounds, such as power chords. Also the mode is useful for creating various plucked sounds with a natural damping of higher frequencies. 25/42 Diversion User manual 3.6 The FX Matrix Diversion offers the comprehensive FX Matrix with a variety of different effects. The FX matrix is located on the FX tab of the bottom panel. The FX Matrix is represented by three rows of black cells on the right side of the panel. You can insert an FX Module into each cell. FX Modules located on the bottom row process the Bus 1 Processor’s output. The top row is used to process the Bus 2 Processor’s output. The MIX arrow points to the location where the outputs of the top and bottom row are mixed and the resulting signal is fed info the middle row of cells. To insert an FX Module into the cell right-click on the cell and select one of provided effects from the popup menu. To select an FX Module for editing left-click on the corresponding cell. When a non-empty cell is selected the panel to the left of the FM Matrix shows parameters of the selected effect. Hold the ALT key and left-click on the cell to disable or enable the corresponding FX Module. To change the mixing point of the FX Matrix left-click on the MIX arrow, hold the mouse button and drag left or right. The state of the cells and parameters of all FM Modules can be stored as an FX Matrix’s preset. There are three buttons above the rows of cells that allow you to manage FX Matrix’s presets: • Click on the LOAD button to open the Preset Browser for navigating through available presets • Use the SAVE button to store the current FX Matrix state as a preset • The RESET button allows you to clear all cells of the FX Matrix and reset parameters of all FX Modules to their default values Diversion offers the set of 10 different effects: • • • • • • • • • • Reverb Delay Echoes GrainShifter Chorus Flanger Phaser Distortion Tremolo Equalizer At the same time you can use two instances of each effect type. 26/42 Diversion User manual 3.6.1 The common FX Module’s panel The panel allows you to edit parameters of the selected FX Module. The left side of the FX Module’s panel is the common part for all FX Modules. To turn the FX Module on or off click on the POWER button, located to the left of the FX Module’s name. Under the POWER button there are three buttons that allow you to manage FX Module’s presets. The big MIX knob adjusts the balance between WET and DRY signal. The right part of the panel contains controls that are specific to the selected FX Module. 3.6.2 Reverb The Reverb effect is used to add a realistic ambience to your sounds. Note that algorithms simulating natural ambient spaces are very expensive in terms of CPU load. The Reverb module is not intended to simulate characteristics of real acoustic rooms. Instead, the Reverb is optimized for producing some virtual space that adds a perfect dimension to your sounds. • The PRE knob controls the predelay amount, which determines the delay time before the first reverberation reflections begin • With the SIZE knob you can adjust the size of the simulated room • Use the DECAY knob to define the feedback amount for the reverb delays • The LOW and HIGH knobs control the low pass and high pass filter inserted into the feedback path. This filters are used to simulate the dampening of high and low frequencies in natural acoustic spaces • The DEPTH knob adjusts the amount of the delay time modulation, while the RATE knob defines its speed. The modulation allows to neutralize the digital nature of the Reverb 27/42 Diversion User manual 3.6.3 Delay The Delay effect can be used to create decaying echoes. • You can adjust the delay time for the left and right channel with the TIME L and TIME R knobs respectively. Each knob set the time to 0 if turned to the left. If the knob is turned to the right then the time is set to some maximum value, that is defined by the corresponding TIME SCALE value field • The FEEDBACK knob controls the amount of the output that is sent back to the input • The MONO knob allows you to narrow the stereo spread of the delayed signals • Two filters are inserted into the feedback path of the delays. This allows the Delay to simulate the spectral loss of natural echoes. Use the LOWPASS and HIGHPASS knobs to adjust the cutoff frequency of the low pass and high pass filter respectively • The SHAPE knob defines the amount of the “Ping-Pong” delay that is added to the output sound • With the REVERSE knob you can mix the reverse echoes with the output sound 3.6.4 Echoes The Echoes is a delay effect that produces more realistic echoes. • With the TIME knob you can set the delay time. The maximum delay time is defined by the TIME SCALE value field • The FEEDBACK knob adjusts the amount of feedback that is used inside an internal delay network • The STEREO knob can be used to widen or narrow the stereo width of the generated space • Use the ALLPASS and HIGHPASS knob to simulate the spectral loss of produced echoes. The knobs control the cutoff frequencies of several internal all pass and high pass filters • You can use the RATIO knob to define the ratio between the delay times of an internal delay network 28/42 Diversion User manual 3.6.5 GrainShifter The GrainShifter is a ceative pitch shifting effect based on a granular delay. It can be used for creating nice ambient, LO-FI and echo sounds. • The RATE knob adjusts the time of internal granular delay. For lower RATE values the effect produces echoes. Use the higher values to achieve pitch shifting effect • The WIDTH knob controls the relative duration of the each grain • The FEEDBACK knob defines the amount of the output signal that is sent back to the input • The TUNE knob allows for transposition of each grain • Use the RANDOM knob to adjust the amount of random transposition of each grain 3.6.6 Chorus The Chorus effect is used to simulate an ensemble of several instruments through the mixing the input signal and some number of its delayed copies. Use the Chorus to add wideness and warms to your sounds. • The DELAY knob adjusts the time interval between the input signal and delayed copies of it. Use this knob to widen the sound • The STEREO knob controls the width of the generated stereo image • The Chorus can suppress the low frequencies of the WET signal with a high pass filter. This is useful for creating wide and clear bass sounds. Use the HIGHPASS knob to adjust the cutoff frequency of the high pass filter • The RATE knob defines the speed of an internal LFO that is used to modulate the delay time • The DEPTH knob controls the modulation depth 29/42 Diversion User manual 3.6.7 Flanger The Flanger effect is similar to the Chorus effect. The difference between the two effects is in a feedback inside the Flanger that is used to send the output signal back to the input of internal delay lines. The Flanger widens your sounds and colorizes them. • Use the DELAY knob to adjust the delay time between the input signal and its delayed copies • The FEEDBACK knob allows you to define the amount of the output signal that is sent back to the input • The STEREO knob defines the width of the produced stereo image • The HIGHPASS knob can be used to suppress low frequencies of the WET signal with a high pass filter. Useful for creating bass sounds • The RATE knob controls the speed of an internal LFO that is used to modulate the delay time • The DEPTH knob adjusts the modulation depth 3.6.8 Phaser The Phaser effect is used to create moving frequency peaks and notches in the spectrum of the input signal. The effect makes the sound “talking”. • T he FREQUENCY knob adjusts the frequency of the middle peak • The FEEDBACK knob controls the resonance of the effect, or the “height” of the peaks and notches. The knob is bipolar, the feedback is negative if turned to the left, and positive if turned to the right • Use the STEREO knob to adjust the width of the generated stereo space • The MOUTH knob allows you to change the spaces between the peaks • The RATE knob defines the speed of an internal LFO that modulates the frequency of the middle peak • The DEPTH knob controls the modulation depth 30/42 Diversion User manual 3.6.9 Distortion The Distortion effect clips the input signal to generate additional harmonics. • T he DRIVE knob determines the amount of generated harmonic content • The ASYMMETRY knob can be used to change the character of the effect by adjusting the amount of the distortion’s asymmetry. • You can use the BASS and TREBLE knobs to emphasize low and high frequencies of the generated sound respectively • The OUTPUT knob adjusts the volume of the output signal 3.6.10 Tremolo The Tremolo effect can be used to add rhythmic pulsations to your sounds. • U se the RATE knob to control the frequency of pulsations. The minimum period of pulsations is defined by the TIME SCALE value field • The STEREO knob allows you to spread pulsations over the left and right channel • The EDGE knob can be used to sharpen the rhythmic pulses • The GATE knob controls the length of the pulses 31/42 Diversion User manual 3.6.11 Equalizer The last available effect is a four-band equalizer that can be used to adjust the frequencies of the generated sound. There are four columns that represent the bands of the Equalizer. The first band is a low shelf filter; the band 1 and band 2 are peak filters; the last band is a high shelf filter. Each band provides three controls: • T he FREQ knob sets the cutoff frequency of the corresponding filter • The GAIN knob controls the boost of the frequencies. The knob is bipolar. The boost is zero when the knob is in the center position • The BW value field adjusts the bandwidth of the corresponding filter 32/42 Diversion User manual 3.7 The Modulators The Modulators section allows you to modulate many parameters of Diversion with four Low Frequency Oscillators, Four ADSR Envelopes and four Multi-Stage Envelope Generators. To access the Modulators, click on the MOD tab of the bottom panel. 3.7.1 The LFOs Each of four LFOs can be used to generate a periodic modulation signal. Use the selector at the top of the LFO section to access parameters of the desired LFO. While each of the first three LFOs is a general purpose modulator, the fourth one is used as the Vibrato modulation source, named as VIBR on the selector. Each LFO provides the same parameters: • T he AMOUNT knob adjusts the level of the produced modulation signal • The RATE knob sets the frequency of the LFO. The frequency range for the knob depends on the SPEED value field • Use the PHASE knob to set the starting phase of the LFO • The SHAPE value field allows you to choose the shape of the generated signal. There are several waveform types, including the Sample And Hold signals of types RAND STEP and RAND SLIDE The LFO can run in different modes defined by the TRIGGER value field: • P OLY. In this mode the LFO generates signals on the per-voice basis. Each new voice restarts the phase of the LFO • FREE. This is the monophonic mode. The LFO produces the same waveform for each voice. The phase is never restarted • FIRST KEY. The same mode as the FREE, excepting that the phase is retriggered when a new non-legato note is played. This mode is useful for creating the Arpeggiator’s sequences modulated by the LFO 33/42 Diversion User manual 3.7.2 The Envelopes Diversion offers four Envelope generators to generate four-stage ADSR modulation signals. The selector at the top of the Envelope section allows you to choose the desired Envelope for editing. The fourth envelope is used as the Amplitude Envelope modulation source. All four envelopes provide the same set of parameters: • T he ATTACK knob adjusts the amount of time taken to reach the maximum level after a note is played • The DECAY knob sets the amount of time taken to lower the level down to Sustain Level • The SUSTAIN knob defines the Sustain Level that is held while the note is pressed • The Release stage is started, when the note has released. Use the RELEASE knob to define the amount of fade-out time The ATTACK, DECAY and RELEASE knobs control the amount of time in percent of the maximum time interval. Use the SPEED value field to define this interval. All four Envelope generators can automatically adjust parameters in response to the incoming MIDI note’s velocity and pitch. Use the KEY value field to control the sensitivity of the Envelope to pitch. At higher pitch values the Envelope shortens all time values. The VEL value field defines the sensitivity to velocity. At higher velocity values the Envelope raises the Sustain Level. Diversion offers two modes to determine the shape of the envelope curve for Decay and Release stage. Use the CURVE value field to select one of following modes: • EXP. Exponential mode. Use this mode for creating sounds with a natural fading out. Also the EXP mode is great for modulating filter cutoff frequency when designing “punchy“, analogue basses • VAR. Variable-slope mode. In this mode you can adjust the slope of the envelope curve with the SLOPE value field. For negative SLOPE values the curve has exponential character, while it is logarithmic for positive ones. Note that the SLOPE value field works only for VAR envelope mode 34/42 Diversion User manual 3.7.3 The MSEGs The Multi-Stage Envelope Generator is a complex module that allows you to define custom modulation sources. Use the selector at the top of the MSEG module to choose one of four MSEGs for editing. The main part of the MSEG is the editor, where you can draw different modulation shapes. The MSEG curve is drawn by using the nodes: • R ight-click on the editor to add a node • Left-click on the node, hold the mouse button and drag to define node’s position • Right-click on the node to delete it. Note that the first and the last node can’t be deleted • You can delete several nodes with a single click. Right-click on the node, hold the mouse button and drag over the nodes you want to delete The MSEG supports up to 64 nodes for each envelope. The slope of the MSEG’s lines can be changed. Click on the background between two nodes of the desired line and drag up or down to change the slope. Note that you don’t need to click exactly on the curve. To reset the slope and make the line straight double-click on it. You can zoom and scroll the view of the editor. Click on the top highlighted bar of the editor, hold the mouse button and drag up or down to zoom in or out and drag left or right to scroll the view. Double-click on the top bar to fit the whole envelope into the view. There are two switches at the bottom-right corner of the editor. The switch with a lock icon allows you to set the SLIDE editing mode when turned off, or LOCKED mode when turned on. In SLIDE mode, if you change the node’s position, then all nodes to the right of the selected one change their positions as well. In LOCKED mode you can move the node only within the distance between neighbor nodes. The MSEG can be looped. If the switch with a cyclic arrow icon is turned on, the loop is enabled and disabled if turned off. The loop region is marked with an orange fill. You can adjust the loop region. Click on the background under the node that defines the loop start or end, hold the mouse button and drag left or right to move the loop marker. 35/42 Diversion User manual There several controls located below the editor. • T he RATE value field defines the speed in percent, at which one cell of the MSEG is played • Use the SCALE value field to define the actual time period of the cell • With the TRIGGER value field you can set the phase triggering mode of the MSEG: -- POLY. In this mode the MSEG generates modulation signal on the per-voice basis. Each new voice restarts the phase of the MSEG -- MONO. In this mode the MSEG produces the same envelope for all voices. Each new voice restarts the phase of the MSEG -- FIRST KEY. The same mode as MONO, excepting that the phase is restarted only for non-legato notes. This mode is useful for creating the Arpeggiator’s sequences modulated by the MSEG The MSEG provides three curve modes. You can choose one with the MODE value field: • C URVE. In this mode the generated modulation signal is a set of variable-slope Bezier curves • STEPS. In this mode the MSEG produces a series of steps with an adjustable level: • S MOOTH STEPS. The MSEG generates the same steps, but with a smoothed edges. This mode is useful for creating various smooth modulations. For example, if the MSEG is assigned to the pitch of an oscillator then smoothed steps will produce the Glide effect The MSEG module also provides several functions that available through the OPT button located to the left of the MSEG’s editor. Click on the OPT button to display the popup menu with a set of options: 36/42 Diversion User manual • U se the COPY command to copy the state of the active MSEG to the buffer • Use the PASTE command to paste the previously saved state from the buffer into the active MSEG • The LOAD command opens the Preset Browser to navigate through available MSEG’s presets • The SAVE command allows you to store the current MSEG’s state into a preset • Select the RESET command to reset all MSEG’s parameters to their default values • The TIME SNAPPING submenu allows you to define the time snapping grid. The time positions of nodes are snapped to the selected interval • The LEVEL SNAPPING is used to setup the snapping grid for vertical positions of nodes. The submenu also provides the snapping values like “1 Octave”, which can be used for precise scaling of pitch envelopes. These values define the maximum pitch range and set the quantization value to one semitone 37/42 Diversion User manual 3.8 The Modulation Matrix The Modulation Matrix offers 24 slots to maintain all modulation assignments in Diversion. Each slot is used to define the link between Modulation Source and Modulation Target. The slots are grouped into four pages of 6 rows. Use the selector at the top of the Matrix to switch between the pages. Each row provides three value fields: • T he SOURCE field allows you to choose the Modulation Source • The DEPTH field adjusts the modulation depth • The TARGET field is used to define the Modulation Target You can choose the LFOs, Envelopes and MSEGs as Modulation Sources. The Modulation Matrix also allows you to use the ModWheel, PitchWheel, Expression Pedal, Channel Pressure and Breath MIDI controllers as Modulation Sources. Several additional Sources are provided: • • • • OTE. Generates a constant, equal to the pitch of the pressed key N VELOCITY. Generates a constant, equal to the velocity of the pressed key RANDOM. Generates a random constant for each new voice played MORPH X and Y. The value of the X and Y-parameter of the Master Morph controller 38/42 Diversion User manual 3.9 The Trance Gate The Trance Gate module is used to create rhythmic sounds typical for Trance music. The module is located on the ARP tab of the bottom panel. The main part of the Trance Gate module is a 16-step pattern editor. Each step represented by the black switch, which can be turned on to enable the step, or turned off to disable it. If the step is enabled then the sound will be passed to the output of the Trance Gate module. Otherwise the sound will be muted. The STEREO LOCK switch located to the right of the pattern editor, allows you to create different patterns for the left and right channels. The Trance Gate module provides several controls: • T he number of steps that are used to generate the gate sequence is defined by the STEPS value field • The MIX knob adjusts the amount of the effect that is added to the original sound • The duration of each step can be set with the SPEED value field • The actual speed depends on the value of the RATE knob • The SMOOTH knob can be used to soften the generated sound There are three buttons above the pattern editor that allows you to load and save module’s presets and reset all Trance Gate’s parameters to their default values. 39/42 Diversion User manual 3.10 The Arpeggiator/Sequencer The Arpeggiator is a MIDI processor used to generate the sequences of notes. The module is located to the right of the Trance Gate module on the ARP tab of the bottom panel. The center part of the Arpeggiator is occupied by the pattern editor, which is used to define the notes played. The editor consists of four sections of four steps. The total amount of 32 steps is divided into two pages of 16 steps. To access the desired page use the page selector located at the bottom-right corner of the module. Each step is used to generate a note and provides several controls to define the note properties: • T he TRANSPOSITION value fields are located at the top row of the pattern editor. Use the field to define the pitch that is added to the pitch of the pressed key • The LENGTH value field is located below the TRANSPOSITION control. This field allows you to specify the duration of the generated note • Use the VELOCITY slider to set the velocity of the generated note. To change the slider value click on the control, hold the mouse button and drag up or down • The bottom row of the editor contains the GATE value fields. The values of these fields determine how long generated notes are held • Between the VELOCITY sliders there are the LEGATO switches with a right-arrow icons. If the switch is turned on then two notes of the adjacent steps are played legato Use the left-arrow button located to the left of the editor, to shift the content of the pattern by one position to the left. The right-arrow button on the opposite side can be used to shift the content to the right. There are a set of controls located below the pattern editor: • T he STEPS value field sets the number of steps for the generated sequence • The SPEED value field defines the global duration of the generated by each step note • The MODE value field determines the order in which the Arpeggiator plays pressed notes: -- UP. The notes are played from the lowest to highest one -- DOWN. The notes are played from the highest to lowest one -- UP-DOWN. The notes are played from the lowest to highest one and back -- DOWN-UP. The notes are played from the highest to lowest one and back -- RANDOM. The notes are played in the random order -- POLYPHONIC. All pressed notes are played at the same time -- MONOPHONIC. Only the first note is played • The OCTAVES value field sets the number of octaves for the generated arpeggio • Use the SHUFFLE value field to define the swing amount • The GATE value field adjusts the global hold time for the generated by each step note The three buttons located above the pattern editor, can be used to manage the Arpeggiator’s presets and reset all parameters of the module to their default values. 40/42 Diversion User manual 3.11 Recording audio Diversion allows to record audio output in an easy and straightforward manner and use recorded samlpes as sources for oscillators. By using recording feature you could infinitely evolve your samples and gain unpredictable results. In order to record output audio just click the red Record button at the TopBar and Output Recorder window will appear Click the red record button and play MIDI notes, Diversion will record output. To stop recording click the record button once again. There is a MENU button at the bottom of the Recorder, that allows you to save the recorded sample, insert it into oscillator and perform few basic functions on it. The MENU as well provides an option “Start recording on MIDI input“, which is useful for automatic recording. If the option is checked then Diversion will start recording automatically as soon as you play MIDI notes or start playback in your host software. We hope you will have great fun with recording feature! 41/42 User manual Diversion 4. Tips on how to reduce CPU usage The amount of CPU power that is used by Diversion depends on the design of your patch. Some patches may use a lot of CPU resources. Note that the Factory Library is designed in such a way that will never need more than 50% CPU on a reference setup with an Intel Core 2 Duo P8600 processor. If you experience performance problems then try the following steps to reduce the CPU load: 1. The most CPU-hungry settings in Diversion are the maximum number of simultaneously played keys and the unison count. Diversion creates a copy of whole polyphonic processing path to generate each voice. So, each new voice increases almost two times the CPU load that is needed for one voice. The maximum number of played voices is defined by the product of the value of KEYS field and unison count. So, try to lower the KEYS value or unison count to reduce the CPU usage 2. The number of simultaneously played keys also relies on the Release time of the Amplitude Envelope generator. Try to keep this parameter as small as possible 3. Diversion uses Oversampling to eliminate a possible aliasing. The processing with 4X Oversampling requires twice the CPU power than 2X processing, 8X requires twice the 4X. Do not use the Oversampling if no aliasing is present. Diversion doesn’t improve the quality of the sound at higher oversampling factors if there is no aliasing. Note that less than 10% of Factory Library patches require 4X or 8X oversampling 4. The more Oscillators are involved, the more CPU load is raised. Try to use as less Oscillators as possible 5. The Bus Filter is a stereo version of the Oscillator Filter. Try to use only Oscillator Filter’s 6. The Bus Processors can operate in a monophonic mode. This allows Diversion to shorten the polyphonic path and save some amount of the CPU power 7. Always turn off FX Modules that you don’t use 42/42
© Copyright 2025