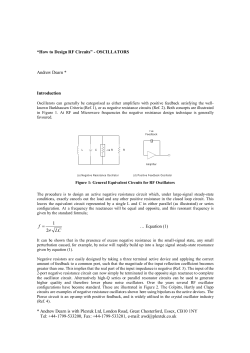Sunrizer synthesizer user manual. Table of contents.
Sunrizer synthesizer user manual. Version 1.1, Written by Jacek Dojwa. © Copyright BeepStreet 2011. All rights reserved. Table of contents. 1. Introduction 2. Panel overview 3. Playing and editing presets 4. Arpeggiator 5. MIDI parameters 6. Live recording 7. Preferences and utilities 8. FAQ 9. Customer support 1. Introduction Welcome to Sunrizer – a virtual analog synthesizer that takes the definition of iOS synthesizer to the next level. Thanks to carefully designed architecture and heavy usage of coprocessor it blurs the boundaries between iOS and hardware synthesizers. The Sunrizer is a subtractive-additive* synthesizer with sound engine that offers a combination of analog oscillator waveforms, wide range of high quality filters (classic LP/HP/BP and more advanced like comb and formant filters) and DSP (chorus, reverb, distorstion, equalization) effects. The single screen optimized interface gives you a direct access to all most important parameters of each section, which you can modify in realtime. You can use external MIDI keyboard to play the instrument using keys, pitch-bend and modulation wheel. 2. Panel overview 2.1 Front panel The upper part contains buttons for editing application settings, DSP effects and instrument's general settings like tempo or polyphony mode. Use the buttons on the panel to open additional windows and record your play or program note sequences for the arpeggiator. Tap on the dark blue display to browse or save the presets. The lower part of the panel consists of six light blue blocks. Each of them contains knobs, faders and buttons that allow to edit the sound by tweaking many parameters of the instrument. These blocks are discussed in details in chapter 3 “Editing presets”. 2.2 Chord and Hold buttons CHORD button lets you to build a single chord (sound made with more than one note) and play it with a single finger. This chord can be later stored in the preset. Some patches like pads and arps use this function a lot. How set and reset chord? → Hold the CHORD button with one finger and press all piano keys that you want to store in chord memory. Now you can play chords using single piano key. → Turn CHORD button off to play single notes again. → Repeat step 1 to replace the stored chord with new one. HOLD button simply holds the note that you hit on a keyboard and make the synth plays it continuously. Use this one to play a long lasting sounds that are made with many notes and tweak all the knobs and faders freely. → Load a pad preset, like 'Shivers'. → Press HOLD button and tap few notes. Now you can freely work with controllers and adding / removing notes. → Press HOLD button again to go back to standard playing mode. 2.3 Morph Groups One of the biggest advantages of Sunrizer synth is the Morph Group function. It lets you store two different configurations of knobs and faders (including DSP effects) in a single preset and continuously morph between these parameters during playing, using only the modulation wheel. All knobs and faders settings can be stored in two different states – A and B. You can immediately switch between these states with buttons A and B located above the modwheel. The currently displayed state is indicated by the yellow diode located on the A or B button. Try to perform the following steps to test how morphing works. → Load a preset called 'Electro'. → Hold a note and after a while, switch the preset settings from state A to B by pressing the B button. You will hear that preset sounds different and some of the knobs and faders are in different positions. → Now keep the note playing and start to move the modwheel slowly from B to A. During this process the parameters will be smoothly changing from values stored in state B to A. → Press A key to display and edit the values of knobs and faders stored in state A. There is a special mode that allows to tweak identical parameters for both states at the same time. Press the A+B button to work that way. Optionally, you will be asked whether you want to make a copy of one group to another. A good practice is to start working on a new preset in A+B mode and make the basic sound. Then start working on alternative settings in morph mode B. To avoid confusion, keep in mind that if you do not hear any audible changes in the sound during knob or fader manipulation, you might be editing parameters from state A when modwheel is set to B or vice versa. This situation is always indicated by blinking of A or B diode. 2.4 Piano keyboard and wheels The last section of the Sunrizer screen is a keyboard with pitchbend and modulation wheels. Play notes and shift octaves by moving the keyboard left or right with your fingers. In case you need to change the size of piano keyboard press the PREFS button and pick Piano keys size. The pitchbend wheel (left one) will let you to detune the pitch of currently played notes. Notice that the pitchbend wheel will always return to its default state after you stop touching it. The modulation wheel allows you to morph the preset sound by changing values of knobs and faders with just a single finger. Use this wheel to morph the values between settings stored in states A and B. 3. Playing and editing presets The Sunrizer synth comes with over 200 high quality factory presets. You can load them to play or modify them if you like. Tap on the dark blue display located in the upper panel to open preset browser. Optionally you can highlight some tags to filter preset types you are interested in. To store edit preset, press SAVE button located in the upper right corner of the window. 3.1 SOLO, POLY and ARP modes Sunrizer can play notes in three different modes - monophonic (SOLO), polyphonic (POLY) and with arpeggiator (ARP). In the monophonic mode it is possible to play only one note at a time, whereas the polyphonic mode allows playing chords (which may consist of 3, 4 and more different notes). When the synthesizer is working in SOLO mode, user can add a musical effect, called glissando, to one’s play. In music glissando is a continuous glide from one tone to another. Load a preset called 'Analog Summer' for example. Press any key to trigger a note and while holding it press another one. In other words, another note can be triggered while the first one is still playing. You will hear that one tone as it changes smoothly into another one. Use MODE button located in the upper panel to switch the synth to POLY mode. From now on you can play more than one note at the same time. In the arpeggiator mode the synth plays a programmed sequence of notes. Load a preset called 'Clouds' and play several long notes. To edit your own sequence of notes you have to open the editor using ARP EDIT button in the upper panel. The editor has been discussed in detail in section 4 'Arpeggiator'. 3.2 Creating a preset from scratch At the beginning, open 'utils' menu by pressing UTILS button in the upper panel and pick 'Init' from the list. All your instrument knobs and faders will be set to their default posistions. Next press EFFECTS button and move MIX knob to its minimum. Make sure that no dsp effect (distorsion, chorus or equalizer) is on. If you are not familiar with methods of generating sounds by virtual analog synthesizer, look at the following scheme and read about the components that create and modify them. 3.3 Oscillators An oscillator is a basic source of sound in every analog synthesizer. Sunrizer uses a pair of these (OSC1 and OSC2) which can work independently or in synchronized mode. When you hit a key on a piano keyboard, both oscillators will start to generate continuous waveforms. There are four different types of waveforms that can be selected with a button. Saw, square and triangle are basic waveforms, typical for classic analogue synthesizers. First one has a bright, buzzy character that is great for basses, pads and leads. Square waveform has more hollow character that evokes both pads and old school video games. Triangle is a light and calm waveform, perfect for creating soft and woodwind instruments. SuperSaw is different. It sounds like seven saw oscillators playing together slightly detuned and is very effective in making trance pads and other modern rich voices. Two knobs located in both oscillator sections allow you to alternate the shape of waveform. When SuperSaw is selected, - Width/Sub knob controls the depth of detune, - Mix/PWM knob controls the volume level of detuned sound. When saw, square or triangle is selected, - Width/Sub knob lets you to mix additional sub oscillator sound which plays tones one octave lower. Notice that unlike in a classic analog synthesizer, sub oscillator has the same waveform as main oscillator. For square waveform you can optionally change the pulse width value using Mix/PWM knob. OSC2 section has also three parameters that allow to transpose the notes played by the second oscillator. - Semi knob lets to transpose a tone up and down by 12 semitones, - Cents knob lets to transpose up and down, more precisely, to 1 semitone. - Octave button located on the left allows to transpose a tone up by 1 or 2 octave. To achieve additional interesting sound on oscillator 2, you can synchronize its work with oscillator 1. So called “Hard sync” is often known from vintage analog synthesizer. The effect ensures that both oscillators are technically playing at the same frequency, but the irregular cycle of the second oscillator causes unnatural timbres and higher amount of many frequencies. Press the SYNC button and try to detune oscillator 2 using SEMI knob or automatically modulate its pitch with LFO. You can load 'Dry synker 2' to check how it can be made. The “Hard sync” works only if oscillator 2 is generating saw or square waveform. There is an additional O->FLT2 button in the section. This one make it possible to route the signal from oscillator 1 strictly to filter 1 and from oscillator 2 to filter 2 only. The factory preset called 'Octave glider' is a good example of using this feature. Signal from the first oscillator is being modified by first filter (bandpass) but at the same time signal from the second oscillator is not affected at all. That is because the second filter unit is set to bypass. 3.4 Multi section On the left side of oscillators section you can find the “Multi” bar. When multi mode is turned on for a specific oscillator (buttons: osc1 , osc2) oscillator acts like 3 detuned oscillators. Detune knob controls detuning in a very small range – this may be used to achieve Unison effect – the sound gets “fatter”. With Spread knob you can move apart the partial oscillators up to 12 semitones – to create chords, atonal sounds or more expressive patch. The Side/O knob controls mix volume of partial oscillators and main (middle) oscillator. In FM mode the bottom oscillators frequencies are modulated by the sum of upper oscillators. ( O1A + O1B + O1C make the modulation signal ). You should realize that, when the multi mode is turned on for both oscillators, a single voice consists of 2 oscillators * 2 sub-oscillators * 3 multis = 12 oscillators! (with full polyphony). This number grows up to 28 saw oscillators when super-saw wave is used. 3.5 Mix In this section sounds generated by both oscillators are being mixed together. You can modify the mixer settings by turning three knobs : O1/O2 sets the proportion between volume level of signals from oscillators 1 and 2. R-Mod set the depth of ring-modulation, an old-school electronic effect that multiplies signals to produce rich in high frequencies, bell-like or otherwise metallic sounds. This effect becomes noticeable when signal from oscillator 2 is audible and slightly detuned. Optionally you can change the timbre of the effect by pressing INVERT button. O/Noise sets the proportion between volume level of oscillators signal and white noise generator. 3.6 Filters This section consist of two independent filters and ADSR envelope that brings additional control over filter settings. Audio filter is an effect which modifies the audible spectrum of a signal. In other words a filter can be used to remove certain audio bands from the original signal. When it comes to synthesizers this effect is essential for shaping sounds. The filters may work in two different modes which can be set using the ROUTE button. In serial mode (1->2) signal from the mixer is routed to the first filter and next into second one. In parallel mode sound from the mixer is being converted into two identical signals and both go through different filters independently. You can choose between various filter types from the list. Simply tap one of the dark blue displays and pick a filter from the list. LP (Lowpass) filter passes low frequency signals and attenuates frequencies higher than a certain value (called cutoff). Power LP signal is distorted and then filtered by LP filter. HP (Hipass) filter passes high frequencies and attenuates signals below a certain value. BP (Bandpass) is more complex and passes frequencies within a certain range and rejects frequencies outside that range. NOTCH is a filter that passes most frequencies unaltered, but attenuates those in a specific range to very low levels. COMB filter adds a delayed version of a signal to itself, causing constructive and destructive interference . The frequency response of a comb filter consists of a series of regularly spaced spikes, giving the appearance of a comb. FORMANT filter adds character to sounds in the way a vocal tract or an instrument body does. ALLPASS filter is the one that passes all frequencies equally, but changes the phase relationship between various frequencies. If set to BYPASS, the filter will not affect the sound at all. LP, HP and BP are able to work as 12dB or 24dB filters. Switch between them by pressing the 24dB button. Cutoff and Resonance knobs determine how a filter changes an audio signal that flows through the unit. Notice that if you set the resonance value for LP, HP or BP to value smaller than 0.5, it will let you to trim the volume of processed signal. Otherwise it will behave like a typical filter resonance. You may consider this as an additional feature of Sunrizer's filters. The Env-Amt (Envelope amount) knobs determine how much the filter ADSR envelope affects the current settings of cutoff parameters. When the TRACK button is on , the cutoff frequency setting will be higher for higher notes you play. When it is off the cutoff frequency will be constant. 3.6 Amp The Amp fader determines the overall volume level of current preset. The ADSR (Attack, Decay, Sustain, Release) envelope controls the volume of a single note that changes over time from a moment when the key has been pressed or note started by the arpeggiator/sequencer. The contour of an ADSR envelope is defined by four parameters, set with four faders. Attack - specifies the time it should take for the envelope to reach maximum level after you have pressed a key. Decay - sets the time the volume level goes down after the attack phase is over. Sustain - sets the target volume level the envelope reaches in the decay phase. Release - specifies how long it should take for the envelope to decay from the sustained level. Try playing around with the ADSR knobs, see what a long attack does, short decay with small sustain or long release. 3.7 FX 1 & Delay units In the last stage the sound generated by the oscillators, mixed and filtered can be processed by DSP effects like Distortion, Chorus, EQ and Delay. The function of both knobs in the FX 1 section depends on type of selected effect. Distortion sounds similar to fuzz and overdrive guitar effects. It adds a certain amount of loudness, harshness and noise to the original signal. Chorus effect is created by taking an audio signal and mixing it with one or more delayed, pitch-modulated copies of itself. The pitch of the added voices is typically modulated by an LFO, which makes the overall effect similar to that of a flanger, except with longer delays and without feedback. Equalizer allows to boost or attenuate various ranges of frequencies. Use the knobs to control the amount of low and high frequencies in the signal. Delay effect (also known as Echo) repeats an audio signal and mixes it with the original sound. It is commonly used to add spatial echoes in rhythmic patterns. Delay times for left and right channels may be set independently and will be synchronized with a tempo of the song when SYNC button is on. Feedback knob lets the user adjust how much of the signal generated by the effect will be routed back to the delay unit. In other words this parameter will determine how many echoes will be generated. Mix knob sets an overall loudness of the delay effect. If it is set to 0, you will hear only the original signal that comes from the track. L and R knobs allow to adjust the length of a gap between the original signal (on left and right channel) and a sound generated by the delay. 3.8 LFO units There is a separate section of the synthesizer that allows to automatically modulate various sound parameters previously discussed. For example, it can continuously change the value of a filter cutoff setting, pitch or volume level. LFO (low frequency oscillator) can produce non-audible waveforms with very low frequencies (0 – 20hz) which be send to almost any sound parameter you like. Sunrizer offers two independent LFOs per voice, both running in 3 modes (trigger, 1 shot or global), generating one of 6 different waveforms (sinus, square, random, exponential, triangleor continuous random). Tap the small dark blue display to choose from the parameters that can be modulated. To switch between settings for LFO 1 and 2 simply press the LFO button. FREQ knob sets the LFO's speed. AMOUNT determines how much the LFO signal affects selected destination parameter. PHASE allows you to set the staring point of the generated waveform. FADE IN specifies the time it should take for the Amount to reach maximum level after you have pressed a key. (This works only in Trigger and 1 Shot modes. ) In Trigger mode the LFO cycle will be restarted each time you play a new note. If you switch to 1 Shot mode, LFO will generate only one cycle each time you play a new note. Choose Global mode if you do not want the LFO to be restarted at all. This particular mode is very useful for pad-like sounds where filter cutoff is going up and down in very long cycles. Look into LFO 1 settings for preset 'Amplified Universe' and hear how the filters work when LFO is set to global mode. Optionally you can synchronize the frequency of your LFO unit with internal or arpeggiator 's tempo by pressing the SYNC button. 4. Arpeggiator An arpeggiator is a feature built in into many synthesizers that automatically plays sequences of notes with precision of a MIDI sequencer. When it is on, a user's role is just to hold the keys that he wants to be used during playing. When it comes to sequencing sounds, Sunrizer incorporates very powerful programmable arpeggiator. Think of it more like of a small step sequencer. The editor allows to create patterns of single notes and chords with more than 256 steps per sequence. You can select one of many ready-made patterns or create and save your own. To switch the synth to arpeggiator mode, use the MODE button located in the upper panel. Add, copy and delete steps by pointing them with your finger and taping +, +c and – symbols. In each step of the sequence you can specify how many notes should be played together by setting the voices parameter and how to transpose these notes up or down. The set of Action – finger commands can tell the arpeggiator which of the notes pressed on the keyboard must be considered as first note tobe played in the current step. Furthermore, there are two special attributes that can be assigned to each step. Hold makes the sequencer play notes longer than during one step. Glide creates glissando effect, which makes a pitch of previous note to change smoothly to another. Look at the example below. This sequence is made with 8 steps. There are notes playing in steps 1, 3, 4 and 6 and after last one the sequence starts from beginning. Let us play a simple 3-notes chord Dm (keys D-F-A) and hear how the arpeggiator works. (Press and hold D, F, A keys in order.) step 1 : play single note (first finger – D ) and hold step 2 : keep that note playing step 3 : glide that note 12 halftones up step 4 : stop playing note from previous step and play notes D F (first and second finger) step 5 : do nothing step 6 : move to next finger and play notes F A (second and third finger) step 7 : do nothing step 8 : do nothing (go to step 1) Notice that after the first cycle the arpeggiator will jump to the first step again but this time it will play note F in the beginning. That is because in step 6 'play next finger' command appeared. This trick lets us use a simple 8-step pattern in order to create more complicated sequence which looks like (D) – (D) (DF) – (FA) – – (F) – (F) (FA) – (AD) – – (A) – (A) (AD) – (DF) – –. The Tempo button sets the basic speed of the arpeggiator. Note that one step in the sequence is equal to the 16th note. By default . You can change this relation using this button. When the Sort button is on, the arpeggiator will ignore the order of pressed piano keys and sort them ascending. If the Restart button is on, the arpeggiator will start to play from step 1 each time you enter a new set of notes from the keyboard. 5. MIDI parameters Sunrizer supports both CoreMIDI and MIDIMobilizer. The current version is able to convert piano key velocity up to 3 parameters. Press the PARAMS button located on the upper panel and use knobs in MIDI section to send key velocity value to oscillator volume and both filters' cutoff frequencies. You can also change the range of pitchbend wheel and speed of glissando effect which is audible in SOLO and ARP modes. 6. Live recording The built-in recorder supports AudioCopy and iTunes file sharing. To start recording, press REC button located on the upper panel. Next press Start recording button and play. To save your record press REC again. Optionally you can specify if recording should automatically start when you play the first note. This can be configured in Preferences. Recording with note quantization is not available yet but will be implemented in forthcoming update. The recorded material can be exported to desktop computer or laptop using iTunes file sharing. → Connect your iPad to a computer using USB cable and run iTunes application. → Select your iPad on device list and click on Apps on the upper bar. → In the main iTunes window click on Sunrizer icon located under 'File sharing' label. → Next select wav files or presets.hpr and press 'Save to' button to export them. 7. Preferences and utilities. To edit preferences press the PREFS button on the upper panel. Piano keys size allows to change the number of visible piano keys. Knobs control alternates the way the knobs reacts when you turn them. Polyphony can be changed to reduce the amount of audible notes in case clicks or dropout appear. To open utilities press the UTILS button. You will see a list of useful commands that allow to quickly perform operations like reseting knobs and faders or swapping settings in morph groups. 8. FAQ - I am modifying controls but cannot hear any changes. Keep in mind that if you do not hear any audible changes in the sound during knob or fader manipulation, you might be editing parameters from state A when modwheel is set to B or vice versa. This situation is always indicated by blinking of A or B diode. Switch the panel from current state to another. - I hear some clicks during playback. Check if value of Release parameter in AMP is not set to 0. In that case you might hear a click when you stop playing the note. If it is not the case, try to reduce synth's polyphony in the preferences. - When playing on MIDI keyboard the notes keep sustained. This happens on some MIDI controllers. The bug will be fixed in upcoming release. - How can I paste recorded audio in other app using Sonoma paste window? When the Paste window appears, select "General pasteboard" from Sources list. 9. Customer support Feel free to ask questions and post suggestions. To send us an email use a message form on http://www.beepstreet.com/ or visit BeepStreet forum http://www.beepstreet.com/forums/?page=forums.
© Copyright 2025