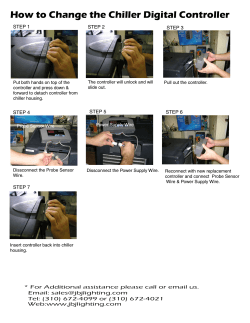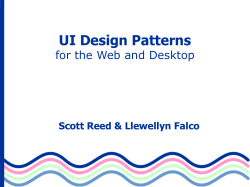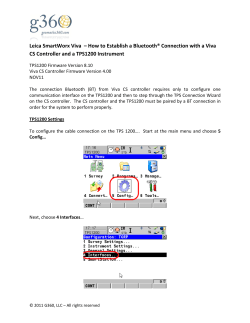Manual WebAdvantage MegaTron Controller
Manual MegaTron Controller Supplemental WebAdvantage Manual Notice: The Connection Information Sheet included with this manual must be faxed to 888-686-6212 in order for you to be able to access this unit online. VERY IMPORTANT: This manual contains information and contact sheets that must be returned in order for you to use the controller online. DO NOT DISCARD THIS MANUAL! Advantage Controls P.O. Box 1472 Muskogee, OK 74402 Phone: 800-743-7431 Fax: 888-686-6212 Main Site: www.advantagecontrols.com MegaTron Site: https://webadvantage.advantagecontrols.com email: [email protected] 1 4/2014 Contents Overview ........................................................................................................................................................ 3 Frequently Asked Questions .......................................................................................................................... 3 Getting Started................................................................................................................................................ 4 H1 Option..................................................................................................................................................... 4 H3 Option..................................................................................................................................................... 4 H4 Option..................................................................................................................................................... 5 H5 Option..................................................................................................................................................... 6 Checking Communications Status.................................................................................................................. 7 Going Online with Your Controller................................................................................................................... 7 Using WebAdvantage...................................................................................................................................... 7 The View Screen.......................................................................................................................................... 8 The History Screen.......................................................................................................................................... 8 Custom Graphs............................................................................................................................................ 8 Sensor Data ................................................................................................................................................ 9 Notepad........................................................................................................................................................ 9 Water Meters................................................................................................................................................ 9 Relay & Alarm Events................................................................................................................................... 9 Special Events.............................................................................................................................................. 9 Administration.................................................................................................................................................. 9 Adding Groups............................................................................................................................................ 10 Adding Users.............................................................................................................................................. 10 Controller Access Administration.................................................................................................................11 Local Mode / Direct Connect ........................................................................................................................ 13 Physical Connection................................................................................................................................... 13 Controller IP Address.................................................................................................................................. 14 Launching a Browser ................................................................................................................................. 16 Direct Download of History......................................................................................................................... 18 2 Overview Web Advantage server and website are designed to keep in constant contact with MegaTron controllers connected to the internet. The Web Advantage sever constantly downloads real time data and saves this data, for graphing and logging trends. It can also send alarm notification to multiple individuals via e-mail. In addition, it lets a user log in to check or change settings in the controller. The WebAdvantage is designed to be straightforward and easy to use. Please read your MegaTron manual and familiarize yourself with the MegaTron controller. Setup requires only a few minutes, provided you have the necessary information on hand. When your WebAdvantage enabled MegaTron arrives, it will need access to the Internet via a DSL or other connection. Once the controller is placed in it’s permanent position, some settings will need to be changed so that the unit can connect to the Internet. You will need the following information/equipment to properly configure the unit: • A network connection and the appropriate cabling (RJ-45 terminated category 5 cable for H1, a phone line for H4). A SIM card is required for the H3 option. • Knowing whether the unit will be connected to the Internet through a LAN (local area network) or directly connected using an ISP (Internet service provider, such as EarthLink, or SBC). • If connected to a LAN, know whether the unit will be using a static or dynamic IP address. If the unit will use a static IP address, you will need to obtain a useable static IP addresses from your IT staff for the network address, network mask, and network gateway. If the unit will use dynamic addressing (available only on software versions HG and later), this information is provided automatically. Frequently Asked Questions Here are some FAQs your IT department may want to know before giving the unit access to the Internet. Q. What TCP ports does the controller use? A. Port 80 is the port to be used for Internet-bound traffic. The controller can also be configured to use port 9090. Q. How much network bandwidth does the controller require? A. During normal operations about 32 bytes are sent every 10 seconds. When downloads or changes are made this amount can go up to 150 - 175 bytes, but these events are short in duration and infrequent. Q. If the network is unavailable to the controller; does data queue so when the network is available again it is bombarded with this data? A. No. The controller will start replacing missing data slowly, once the connection is re-established. Q. Can the unit be used to contact any other web locations? A. No, The controller can only contact the WebAdvantage server. The controller has no browser, or messaging capabilities aside from alarm notifications that are sent through the WebAdvantage server. Q. Is our information secure? A. Communication between WebAdvantage users is encrypted and the server is hardened to keep your data secure. 3 Getting Started Option H1 Using the inline coupler provided with the unit, connect a live CAT5 cable to the CAT5 cable coming from the MegaTron Controller. A crossover cable is also provided for direct connection from a stand alone computer or notebook. (See Direct Crossover Cable Connection Method) Note: A unit must have a name of at least one character for the WebAdvantage server to recognize it when viewing the status page. Once you have determined if the controller will be using a dynamic IP address (DHCP) or static IP address you will need to make sure the controller’s Network settings are configured appropriately. From the Home menu of the controller go into the Configure menu then the Network sub menu. >NETWORK< >CONFIGURE NETWORK< IP ADDRESS: 0.0.0.0 SUBNET MASK: 0.0.0.0 GATEWAY0.0.0.0 ACI SERVER: WEBADVANTAGE.ADVANTAGECONTROLS LOCAL MODE: ON IP ADDRESS HTTP LOCAL IP MASK HTTP REMOTE GATEWAY SEC DNS PRI. DNS HOST SERVERDOMAIN DHCP SETTINGSRESET If connecting to the network using a static IP address, the DHCP will need to be off and the static information IP, Mask, Gateway and DNS entered into the controller. If you are connecting to the network using a dynamic IP address, the settings will be applied automatically. Note: Always press the RESET button when any changes have been made to the network settings. Option H3 This option uses a cellular modem to connect your controller to the WebAdvantage server. Remember, you will need a SIM card from your GPRS/GSM network cellular carrier for a GPRS type modem for this option to work. A data only plan is all that is required. CDMA networks are also supported as of March 1, 2006. Some things to consider with this option: • • Make sure there is adequate carrier signal at the antenna’s location. • Ensure that the data plan that will be used offers unlimited Internet usage, as plans that require payment based on usage are expensive to maintain. The GPRS data plan coverage area encompasses the location where the system will be permanently placed. The MegaTron itself can be used to test signal before permanent placement. The H-3 option MegaTron consists of the MegaTron unit itself and a separate enclosure that houses the cellular modem and an antenna. Use these steps to setup a MegaTron with an H3 option: 1. Remove cover plate on the external modem enclosure to expose the modem. 2. With the cover removed, insert the cellular provided SIM card into the card slot on the bottom 4 edge of the modem. Note that it goes in a specific way (writing side faces up, the circuit side down) as shown on the modem itself. Once inserted be sure the lock tab locks the card in. 3. Apply power to the modem. The line LED will blink in 2-5 second increments to show the modem is connected to the cellular network. If the light is solid, the modem is not connected. Ensure that the SIM card is properly inserted. 4. The controller can now be used to determine signal strength from the carrier and be have the Network Settings completed. From the Home menu of the controller go into the Configure menu then the Network sub menu. Press Settings to enter Network settings sub menus. Your cell carrier supplied SIM card will automatically set the needed IP information. >NETWORK< >CONFIGURE NETWORK< IP ADDRESS: 0.0.0.0 SUBNET MASK: 0.0.0.0 GATEWAY0.0.0.0 ACI SERVER: WEBADVANTAGE.ADVANTAGECONTROLS LOCAL MODE: ON ISP USERNAME ISP PASSWORD ACCESS NAME ALIGN MODE SERVER DHCP SETTINGSRESET MODEM TYPE HTTP REMOTE MODEM MFG HOST MODEM ISP >CONFIGURE NETWORK< ISP USERNAME Cellular Modem SignalMODEM TYPE ISP PASSWORD HTTP REMOTE Strength ACCESS NAME MODEM MFG 16 + Signal:0=NONE, 12=MIN, 31=MAX ALIGN MODE HOST SERVER MODEM ISP The ALIGN MODE will display the signal Strength received from the carrier. A signal of 12 or better is required for proper installation. The antenna can be placed to help maximize reception. It may take a few moments for the MegaTron to register the new strength on the screen as you move the antenna. Note: Always press the RESET button when any changes have been made to the network settings. Option H4 The H4 (internal modem) option requires a dialup ISP account and a phone extension to connect to the WebAdvantage server. Note: The ISP the controller will use for its connection to the Internet must not require a software program to establish the connection. To connect the H4 option the server, complete the following steps: 1. Connect the phone cord coming out of the MegaTron into the phone outlet (the MegaTron option H4 comes with a 6 foot phone cord). 2. Enter your ISP (Internet Service Provider) information. To set this connection information into the controller, go to the Network menu. From the Home menu of the controller go into the Configure menu then the Network sub menu. Note: A different dial up account must be set-up for each MegaTron. Having multiple MegaTron’s share one account will result in large surcharges from some ISP providers. 5 >NETWORK< >CONFIGURE NETWORK< IP ADDRESS: 0.0.0.0 SUBNET MASK: 0.0.0.0 GATEWAY0.0.0.0 ACI SERVER: WEBADVANTAGE.ADVANTAGECONTROLS LOCAL MODE: ON ISP USERNAME ISP PASSWORD ISP PHONE SERVER DHCP SETTINGSRESET MODEM TYPE HTTP REMOTE MODEM MFG HOST MODEM ISP Most of the settings are pre-configured and changes are not necessary. However, the ISP USERNAME, ISP PASSWORD and ISP PHONE do require configuration. When you select a sub menu item to configure a pop-up screen will appear. Use the keypad to enter numbers, the up / down arrows to scroll through the alphabet. Press the right arrow after each desired character is entered to set the next character. TIP: If you press the HELP button after arrowing over to the next position the last letter or number you selected will be displayed, this is especially handy if you are using lower case letters. Note: Be sure the case you use matches the case you used when setting up your Dialup account. When you have this information entered press the ENTER button. Note: Always press the RESET button when any changes have been made to the network settings. Option H5 The H5 option utilizes a GSM or CDMA USB mobile data card to communicate with WebAdvantage via the internet. Some things to consider with this option: • • Make sure there is adequate carrier signal at the unit’s location • Ensure that the data plan being used offers unlimited internet usage, as plans that require payment based on usage, are typically expensive to maintain. The data plan coverage area encompasses the location where the system will be permanently placed. The H-5 option consists of the Megatron unit itself and a separate enclosure that houses the cellular router. Use these steps to setup a Megatron with an H5 option: 1. Determine which carrier best suits your needs and aquire a USB mobile data card. (AT&T, Sprint, Tmobile,Verizon) 2. With the cover removed from the cellular router enclosure, insert or connect the mobile card to the cellular router. (Some data cards require an activated SIM inserted) 3. Apply power to the router and ensure the data card is connected. 4. If the USB data card is properly configured the LED’s on the mobile router should light up after few seconds. 5. Once the LED’s have displayed the router is online power on your Megatron unit, the controller should automatically pull a DHCP address from the mobile router and access to the web should automatically take place. 6 Checking Communications Status Once the appropriate network settings are entered into the unit, the MegaTron will begin to contact the Web Advantage server automatically. The connection status of the controller can be determined by viewing the Run screen. A two letter code will be in the lower middle section of the RUN screens indicating connection status. Status codes for the controller are as follows: NC = Talking to ICM but not yet connected DR = DHCP Remote Connection (Communicating with WebAdvantage Server) SR = Static Remote Connection (Communicating with WebAdvantage Server) DL = DHCP Local Connection (Communicating Locally) SL = Static Local Connection (Communicating Locally) FL = DHCP Failed Local Connection (Communications Failure) FR = DHCP Failed Remote Connection (Communications Failure) A bar underneath these letters indicates a solid connection. Go Online with your MegaTron You must have the username and password that was provided to Advantage Controls by the purchaser on the “MegaTron WebAdvantage Connection Information Sheet”. If this has not been filled in and sent to Advantage Controls, contact our WebAdvantage department at 800-743-7431. You can then use any web browser with 128 bit encryption capabilities that allows cookies, and has java scripting enabled to connect to the WebAdvantage server. 1. Go to the WebAdvantage web site https://webadvantage.advantagecontrols.com 2. Click the login link in the upper right hand corner. 3. Enter your user name and password. At the top of the page is a bar with selections for HOME, SUMMARY, ADMINISTRATION (if you have administration capabilities) and LOGOUT. Using WebAdvantage The Summary Screen You start at the SUMMARY screen when you first log in. This screen lists all the MegaTron controllers you have in the system. From this screen you can see the controller’s name, serial number, controller type and status. (On-Line – Green / Off-Line - Red / Alarm Condition – Yellow). Select the controller you wish to work with by clicking on the bullet in font of the unit name. You can now view the controller by clicking the “View” Button. The “History” button will allow you to view your history in log table or graph mode. To return to this screen, click “Summary” on the bar at the top of the page at anytime. You can logout at anytime by clicking “Logout”. The “Home” link will take you back to the start page. 7 The View Screen This screen is designed to emulate a MegaTron’s front panel. Settings are changed and viewed accordingly (Refer to your MegaTron Users Manual). The “System” dropdown menu can be used to select which system (1 to 4) to which settings changes will be applied. The History Screen The “History” button will load a screen with a selection box that can be used to choose which type of history information to view about the unit. Custom Graphs This menu allows the user to create as many custom reports that are desired for a given MegaTron controller. These reports can have any of the system parameters plotted onto a graph (probe readings, relays, alarms, Notepad entries) in a various colors. It is recommended that reports / graphs using readings of the same units of measure to keep a graph understandable. Reports can then be set to have the server automatically email them at a desired interval to various email accounts. See #6 Note 1. 2. 3. 4. 5. 6. To create a new report, click the “Add” button. In the list a “New Graph” listing appears. Select the “New Graph” by clicking the button in front of the name. Click the “Edit” button. Give the new graph a name and set the perimeters that need to be graphed. Next click the “Add Channel” button. Select the graphing “Interval” and the information it is desired to graph. Be sure to select an acceptable color for each type of information to be graphed. To add more information to a graph, simply include another channel. Note: If you plan to disconnect your controller for an extended period of time, change the “Email Date” to match the future re-connection. This will avoid a backlog of unnecessary emails waiting to be sent after reconnect. It is also a good time to verify that the assigned email has not changed. 7. Click the “Update” button to add the channel. 8. When you have all the channels you need to construct the graph you want, click the “Back” button. You now see your new graph on the graph list. 8 Sensor Data This menu allows the user to look at specific probe reading on a single graph or log format. The user simply picks the probe(s) desired; the date range and graph value range and the server will generate a graph. Notepad Notepad is very similar to Sensor Data, but is used to look at the history of a specific notepad entry over a specific date range. Water Meter Lets the user look at daily or hourly history of any of controller’s water meters in either a graph or log format. Relay and Alarm Events Lets the user view a log of a selected relay or all alarm event’s history over a specified time period. Special Events In the Special Events menu a user can view a log report of various special event occurrences such as Keypad Activity, Password Login, Calibration and Program stop/start. Note: Graphs can be saved for use in documents, reports or e-mail attachments. You can also print the page by right clicking the graph image and selecting “Save Image/Picture As” or “Print” from the popup menu. You can also use the browser’s print command. A log can also be printed or copied to a document, report, or e-mail. Printing is done by right clicking and selecting “Print” from the provided menu. To copy the log you right click and select “Select all”. When the log is highlighted right click again and select “Copy”. The log can then be pasted into a document, report, or e-mail. You can also use the browsers print command, but (depending on log length) may span more then one page of print. Administration If a user is an authorized group administrator the summary screen with an Administration selection in the top bar. Only those controllers assigned to the group the user administrates will be displayed. To add Groups, Controllers or Users; click the “Administration” link and the administration page will be displayed. The group box will display the group(s) that the user administrates. The Task box is used to select the type of task you wish to perform. You can perform any of the following functions: • • • • Add groups, controllers, and users Define access rights Transfer controllers and/or users between groups. Sub groups and users can manage users in their groups and subgroups. 9 Adding Groups In this example, Newton Enterprises is a company that has 2 districts. To create groups for each district, the administrator must: 1. Select “-Add New-“ in the left box 2. Type “Dist 1” into the “Name:” box (while “-Add New-“ is still highlighted in the left window) 3. Click the “Update” button. Steps must be repeated for “Dist 2.” After the page refreshes, the group dropdown menu you will reflect the changes: \_Newton Enterprises \_\_Dist1 \_\_Dist2 Adding Users Also, Dist 1 has a manager John Doe. He is added by: 1. Selecting “User Administration” from the Task dropdown menu. (The group in which John Doe is to be placed must be selected in the “Groups” dropdown menu.) 2. Enter John Doe’s information into the system. There are fields for: • • • • • User Name First, Middle, Last Names Email address Password and confirmation Administration rights 3. Press “Update.” Dist 2 has a manger named Jay Que. He is added by repeating the steps used above to add John Doe. When John Doe or Jay Que log onto the server they will only be able to view and manipulate items within their respective groups (Dist 1 for John Doe, Dist 2 for Jay Que). Nothing higher up the tree (Newton Enterprises) or on the same level of the tree (the other District) will be visible. If Jay Que needs to add other users beneath him he may do so by following the steps above (page 10). 10 Jay Que in District 2 adds a user Fred Smith he would like to be able to work with a controller in District 2. He adds Fred Smith as a user. Since Fred Smith is designated as a user the only information he can view/change is his own. If he were to have been given Group Admin privileges he would then be able to add others and create lower branches on the administration tree. For a user to receive alarm emails, they must either be (1) Group Admin: Yes w/ Alarm Emails or (2) the user needs Send Email set to YES under the Access Task. From here the alarms of your choice can be enabled in the controller. Multiple email addresses can be listed in this field with a semicolon “;” between each address. If you need the alarm sent via text, most USA based phone carriers have an email address assigned to the phone’s text messaging function. Adding this particular email address to the user’s profile alarms, WebAdvantage will send an email to the phone that shows up as a text message. That email address is typically the phone’s 10 digit number @ a particular carrier base address. Examples: Verizon = [email protected] AT&T = [email protected] Controller Access Administration Once groups have defined, controllers and users can be associated with them. This is done from “Controller Access Administration” found on the “Task” dropdown menu. 1. Select “Controller Access Administration” from the “Task” dropdown menu. 2. Select the controller you would like them to be associated with from the “Controller” dropdown menu. 3. Select the user from the “User Name” dropdown menu. 4. Select their “Access Level” and whether or not to send the user e-mail notices. 5. Click the “Update” button 11 Once the users that need to have access are created the WebAdvantage system is ready to use. 12 Direct Crossover Cable / Local Mode Connection Method (H1 Option Only) Direct connection from a computer to the MegaTron without going to the WebAdvantage server allows access to the MegaTron’s “Local Mode” communications. In the local mode you can view and change all system settings and download history using a local area network connection and the web browser on your pc. This is a step-by-step procedure for setting up a computer running Microsoft Windows XP® for Direct Connection with an Advantage Controls MegaTron with the Ethernet (H1) communications option. Some of the network terms described here are different from other versions of Windows but generally do the same thing. Prerequisites: 1. Any equipment directly connected to the MegaTron must support IEEE 802.3 10Base-T Unshielded Twisted Pair connections. (The vast majority of Ethernet cards and equipment sold over the past decade does.) 2. TCP/IP must be installed on the computer making the connection. Check the computer’s operating system documentation to ensure it is available. Physical Connection: To connect a computer directly to the Advantage Controls MegaTron you may use the special Ethernet “crossover” cable supplied or you can connect via an Ethernet router, hub, or switch. Any equipment directly connected to the MegaTron must support 10Base-T connections. 1. Locate the CAT5 Ethernet cable on the right side of the MegaTron enclosure and plug this cable into one end of the supplied coupler. 2. Locate the supplied crossover cable and plug it into the other end of the coupler. 3. Plug the free end of the crossover cable into the Ethernet (network) port of your computer or router/switch. Note: CAT5 netwok cable has a limit of 300 ft. unless extended by using a powered switch. 13 Learning your MegaTron’s IP Address and Net Mask 1. From the CONFIGURE menu on the controller or in WebAdvantage press NETWORK. 2. In the Network Settings press the “IP Address” key. This will bring up a dialog that displays the MegaTron’s IP Address and allows it to be set. 3. After making note of the MegaTron’s IP Address press the “Cancel” key or set the MegaTron’s IP Address accordingly. 4. Press the “IP Mask” key. This will bring up a dialog box that displays the MegaTron’s IP mask and allows it to be set. 5. After making note of your MegaTron’s IP mask press the “Cancel” key or set the MegaTron’s IP mask accordingly. An in-depth discussion of IP networking is beyond the scope of this document. Instead, the factory settings for IP Address (192.168.254.50) and the IP Mask (255.255.255.0) are assumed. Setting up your PC for direct communication with the MegaTron 1. From the “Start” menu on your Windows XP® computer, choose “Control Panel” then “Network Connections” or on some choose “Connect To” then “Show all connections”. 2. From the Network Connections dialog box right-click on the “Local Area Connections” icon to display its pop-up menu. 3. Left-click on “Properties” to bring up the “Local Area Connection Properties” dialog box. 14 If you don’t see a “Local Area Connections” icon in your “Network Connections” dialog box, there is not an Ethernet card that is properly installed. Please refer to your Windows XP® documentation and reinstall your Ethernet card. 4. From the Local Area Connection Properties “General” tab, select “Internet Protocol (TCP/IP)” as shown, click the “Properties” button to display the “Internet Protocol (TCP/IP) Properties” dialog box. 5. Note the settings in the “Internet Protocol (TCP/IP) Properties” dialog box. 6. These settings permit you to communicate directly with the MegaTron using its factory settings. Of particular significance for Direct Connection with your MegaTron are the following settings: • The “Use the following IP address:” radio button is selected. This circumvents the use of DHCP on a LAN. If the LAN is using DHCP to configure connections, a MegaTron can be used in that environment. 15 • • • • IP Address: The first three numbers in the “dotted-quad” for IP Address (i.e.: 192.168.254) match the first three numbers in the “dotted-quad” for the IP address of the MegaTron. The final number in the “dotted-quad” must be different than the final number in the “dotted-quad” for the MegaTron’s IP address. We suggest larger numbers between 2 and 253 for the final digit. This final number must be unique to the LAN. No two networked devices can share the same exact IP address. Subnet mask: The first 3 numbers in the “dotted-quad” for Subnet mask are “255.255.255” while the last digit is “0”. Default Gateway: With a direct connection, there is no need to alter the default gateway setting. DNS: DNS is not required for a direct connection to the MegaTron. 7. When you are finished making changes in the “Internet Protocol (TCP/IP) Properties” dialog box, click “OK”. Likewise, click “OK” in the “Local Area Connection Properties” dialog box. There is no need to reboot your Windows XP® computer. 8. The MegaTron should display SL at the bottom of the MegaTron display to indicate that it is communicating locally using a static IP address. Launching your Web Browser 1. Open Internet Explorer or another web browser and type your MegaTron’s IP address in the “Address” text box and hit enter. (For the factory default MegaTron settings you would type: http://192.168.254.50) 2. You will be asked to enter the MegaTron user name and password. By default the user name is “admin” and the password is “0000”. This may not be the same as your WebAdvantage password. 16 Troubleshooting the Connection • • Look at the “link” lights on your Ethernet interfaces to verify that your cables and connectors are working and are compatible. From your Windows XP® computer, choose “Start” then “Run” and type: ping 192.168.254.50 Substitute the MegaTron’s IP address if changes have been made from the factory default. The response should look similar to this: Pinging 192.168.254.50 with 32 bytes of data: Reply from 192.168.254.50: bytes=32 time=1ms TTL=64 Reply from 192.168.254.50: bytes=32 time=1ms TTL=64 Reply from 192.168.254.50: bytes=32 time=1ms TTL=64 Reply from 192.168.254.50: bytes=32 time=1ms TTL=64 Ping statistics for 192.168.254.50: Packets: Sent = 4, Received = 4, Lost = 0 (0% loss), Approximate round trip times in milli-seconds: Minimum = 1ms, Maximum = 1ms, Average = 1ms If the results are not similar to those above, recheck the IP Address of your MegaTron using the front panel. 17 Navigating the Local Mode / Direct Connect Interface From this interface, you can now view real-time data and change any of the controller’s settings. • • • Logs Link Allows you to download the controller’s history data logs. Comm. Link Allows you to change the controller’s communications settings. • Relay Links Systems Link Allows you to real-time data and change all the controller setpoints, feed schedules, and water meter settings. Allows you to manually activate each realy and change the relay assignment. Since local mode is used primarily for manually downloading data logs, the rest of the local mode tutorial will focus on this procedure. The other local mode sub-menus are fairly self-explanatory and easy to navigate. 18 Downloading and Viewing History In Local Mode / Direct Connect For software versions equal to or later than HF.01, downloading the history in local mode is easy. This is only the history stored on the communications card and is limited to approx 30-60 days depending on the number of system cards and time stamp interval. 1. Connect to your controller locally with a notebook or computer as described in the previous sections. Once connected you will see “Logs” link as a menu option. 2. Select your start and end periods along with the information desired. Click submit. 3. At the prompt, save the file on the connected computer’s hard drive in a location easily remembered. The file will be rendered in a comma-separated text format that can be imported into Excel for formatting purposes. 19 To retrieve and view the history from your MegaTron, software versions prior to HF.01, you will need to use an ftp (File Transfer Protocol) program and Microsoft Excel. Many FTP programs can be obtained from the Internet or a local software store. Microsoft Internet Explorer of Version 6.0 and later has FTP capability built in as an added feature. One can also be found at the MegaTron H1 option - WebAdvantage Support link at www.advantagecontrols.com along with additional instructions. FCC Information for Option H4 Type of Service: The MegaTron with option H4 is designed for use on standard device telephone lines. It connects to the telephone line by means of a standard jack called the USOC RJ-11C (or USOC RJ45S). Connection to telephone-company-provided coin service (central office implemented systems) is prohibited. Connection to party lines service is subject to state tariffs. Changes in Attestation Procedure for Plugs and Jacks: Advantage Controls LLC, attests that the network interface plugs or jacks used on this equipment comply with and will continue to comply with the mechanical requirements specified in Part 68, Sub-part F, specifically the dimensions, tolerances and metallic plating requirements. The compliance of these connectors will be assured by purchase specifications and incoming inspection. The FCC will provide documentation of such specifications and/or inspections within 30 days of their request for the same. Telephone Company Procedure: The goal of the telephone company is to provide you with the best service it can. In order to do this, it may occasionally be necessary for them to make changes in their equipment, operations or procedures. If these changes might affect your service or the operation of your equipment, the telephone company will give you notice, in writing, to allow you to make any changes necessary to maintain uninterrupted service. In certain circumstances, it may be necessary for the telephone company to request information from you concerning the equipment that you have connected to your telephone line. Upon request of the telephone company, provide the FCC registration number and the ringer equivalence number (REN); both of these items are listed on the equipment label. The sum of all of the REN’s on your telephone lines should be less than five in order to assure proper service from the telephone company. In some cases, a sum of five may not be useable on a given line. Consult your telephone provider. If Problems Arise: If any of your telephone equipment is not operating properly, you should immediately remove it from your telephone line, as it may cause harm to the telephone network. If the telephone company notes a problem, they may temporarily discontinue service. When practical, they will notify you in advance of this disconnection. If advance notice is not feasible, you will be notified as soon as possible. When you are notified, you will be given the opportunity to correct the problem and informed of your right to a file a complaint with the FCC. Contact your local telephone service provider if you have any questions about your phone line. In the event repairs are ever needed on the MegaTron with option H4, they should be performed by Advantage Controls LLC or an authorized representative of Advantage Controls LLC. For information contact: Advantage Controls LLC, 4700 Harold Abitz Dr. Muskogee OK. 74403. 1-800-743-7431 20
© Copyright 2025