
HamGadgets ID-O-Matic IV Assembly, Setup and Use Guide
www.hamgadgets.com HamGadgets ID-O-Matic IV Assembly, Setup and Use Guide 2014-05-27 www.hamgadgets.com Contents Introduction .................................................................................................................................................. 3 Using Windows ............................................................................................................................................. 4 Setting up PuTTY ................................................................................................................................... 5 Setting up HyperTerminal ..................................................................................................................... 7 Linux and Mac Software................................................................................................................................ 8 Programming the ID-O-Matic IV ................................................................................................................... 8 Timers and Time-Of-Day (TOD) Clock ................................................................................................. 11 Messages............................................................................................................................................. 13 Courtesy Beep ..................................................................................................................................... 15 I/O Signal Polarity................................................................................................................................ 16 Baud Rates .......................................................................................................................................... 17 Connecting to Your Equipment ................................................................................................................... 18 Power .................................................................................................................................................. 18 Signal Levels ........................................................................................................................................ 18 Connections ........................................................................................................................................ 19 LED Indications .................................................................................................................................... 19 Non-Repeater Use............................................................................................................................... 19 Updating the Firmware ............................................................................................................................... 21 Assembly Instructions ................................................................................................................................. 23 Parts List .............................................................................................................................................. 24 Assembly Order ................................................................................................................................... 26 Adding Voice ID ........................................................................................................................................... 28 Install the voice ID board .................................................................................................................... 28 Set up the ID messages ....................................................................................................................... 29 Adding GPS Timing ...................................................................................................................................... 31 Hardware Specifications ............................................................................................................................. 32 Service and Warranty.................................................................................................................................. 32 Modifications, Changes and Errata ............................................................................................................. 33 Getting more volume from the voice ID board................................................................................... 33 Schematic Diagram ..................................................................................................................................... 34 PCB Layout .................................................................................................................................................. 35 2014-05-27 ID-O-Matic IV 2 www.hamgadgets.com Introduction The HamGadgets ID-O-Matic IV is a versatile ID timer and annunciator. It can be used as a relatively simple repeater controller with some advanced features such as “polite” ID, voice identification, courtesy tone, time-out timer and much more. While intended as a repeater controller, it’s also simple to set up for applications such as beacon transmitters, a “fox” controller for transmitter hunts, link ID and even automatic station ID for HF or VHF/UHF. Setup is done with a computer equipped with a USB port, and any program capable of emulating a serial terminal. The ID-O-Matic IV differs from earlier ID-O-Matic versions in several ways. The most obvious is the inclusion of a USB interface in place of the earlier serial interface. This makes connecting to most computer systems much easier, and eliminates the need for a USB to serial converter for laptops and desktop systems lacking a serial port. While you don’t need a serial port or serial converter, you will still need software that emulates a “dumb” terminal. A program such as PuTTY that emulates ANSI or VT100 formats is ideal. This software is available for free from numerous sources; check the HamGadgets web site for links and more information. The ID-O-Matic IV will appear as a virtual serial port on your system, so software designed to communicate with serial devices is needed. The setup menu has also changed. In place of the ID-O-Matic and the ID-O-Matic II’s stepthrough setup procedure, a series of menus allows you to go directly to the item(s) you wish to change. While changes you make take effect immediately, no changes are saved to the nonvolatile storage until you select that option. The ID-O-Matic IV differs from the –III in that it has an on-board audio amplifier and a separate volume control for the voice ID board. The printed circuit board is about half an inch wider, although the mounting holes and connectors are in the same locations as before. The –III and the –IV use many of the same parts, the same firmware and the same device drivers. 2014-05-27 ID-O-Matic IV 3 www.hamgadgets.com Using Windows The first step in connecting the ID-O-Matic IV to your Windows computer is to download and un-ZIP the Windows device driver information (INF) file, available from the Downloads tab of the ID-O-Matic IV product page on the HamGadgets web site. The driver information file will work with Windows XP and later versions. If you have already installed drivers for the ID-OMatic III, you do not need to re-install them for the IV. The ID-O-Matic IV uses the Windows built-in USB virtual COM port driver, so this file just tells the computer what to do when the board is connected. Save the file to your computer (and remember where you put it). Make sure you extract the .INF file from the ZIP archive before connecting your ID-O-Matic IV. If you don’t know how to do that, find someone to help you who knows how. Once your board is assembled and ready to use, connect it to your computer’s USB port using a USB A to mini-B cable. If your computer asks for a device driver, point it to the INF file you saved from the HamGadgets web site. If you’re having trouble with this step, it may be easier to just copy the .INF file to the C:\windows\inf directory. As with Linux and Mac OS, you’ll need to first determine the COM port number to use with Windows. Many PCs have only one serial port, named COM1. Some have more than one. Since the ID-O-Matic IV appears as a virtual COM port, it can show up with different COM port numbers depending on which port it’s plugged into. You can use the Windows Device Manager to see what serial ports are available on your system. Look for a device labeled “Repeater Controller”. 2014-05-27 ID-O-Matic IV 4 www.hamgadgets.com Setting up PuTTY Now that we know the COM port number, we can set up our terminal program accordingly. The free program PuTTY is available for download from www.putty.org; it’s easy to use and works well. There is no special installation process; the program has a single executable file that can be run by itself. You can also use Windows HyperTerminal if you have it, or under Linux you can use Minicom. The example below uses PuTTY. 2014-05-27 ID-O-Matic IV 5 www.hamgadgets.com Open the PuTTY program. This will be the first screen you see. Type the COM port name (COM4 in this example). Click the Serial radio button. You don’t need to change anything else. Type a name for this connection in the “Saved Sessions” box – “ID-O-Matic” is a good choice. Click Save. Now you can double-click the session name, or select it and click Open. 2014-05-27 ID-O-Matic IV 6 www.hamgadgets.com Setting up HyperTerminal I strongly recommend using PuTTY for serial terminal emulation. If you absolutely must, you can use Windows HyperTerminal to communicate with your ID-O-Matic. HyperTerminal has some limitations and bugs and is not present with many newer versions of Windows, but here is how to set it up if necessary. After starting HyperTerminal, type a name for this connection (ID-O-Matic would be a good choice). Select any icon you like. Select the COM port number assigned to your ID-O-Matic. Modify the port settings for flow control = NONE. Since this is a USB connection, the bits per second setting does not matter. Click the “Call” icon (looks like a telephone). You should now be able to communicate with your ID-O-Matic. 2014-05-27 ID-O-Matic IV 7 www.hamgadgets.com Linux and Mac Software Linux: Linux users will probably have minicom, picocom or seyon installed. The screen command can also be used, if present. There are a lot of free, open source terminal emulation programs available that can be installed and used on your system. Mac: Numerous choices also exist for Mac users. The simplest for Mac users is screen, a command normally installed with Mac OS X. Other choices include simple serial terminal emulation programs such as picocom, minicom, iTerm, zTerm and others. To use the screen command (Mac or Linux): 1.) Open a Terminal window. 2.) Determine the name of the virtual serial port you’re using to connect your ID-OMatic. This will likely be /dev/ttyUSB0, /dev/ttyACM0 or something similar – different operating systems and distributions will use different naming conventions. 3.) Type the command: screen /dev/ttyxxxx 9600 (use the name of the virtual serial port you found in Step 2). 4.) You should immediately see the response from the ID-O-Matic. Press ENTER to enter the setup menu, then refer to the following pages to set up your ID-O-Matic IV. Remember that new settings are not automatically saved; make sure you save your changes before quitting! 5.) To exit the screen program, type Ctrl-a followed by K. If that doesn’t work, try CtrlA then ? to see your key bindings. On a Mac, try Ctrl-a followed by Ctrl-\. Programming the ID-O-Matic IV Once you have established a terminal session and connected to your ID-O-Matic IV, you should see a brief header printed on the screen. The header will tell you the product name (ID-O-Matic IV) followed by the firmware version. The next line will give the system date and time, if the real-time clock is set. If it’s not, it will display “Clock not set”. This is the normal state after power-up. The real time clock does not have battery backup, so the date and time is lost when power is removed from the board. If your installation requires that the clock stay synchronized to the real time, a backup power source can be used. A USB phone charger or a 4-12V battery pack plugged into the USB port in addition to the standard power connection can be used. As an alternative, you can connect a GPS receiver as detailed in the “Adding GPS Timing” section of this manual. 2014-05-27 ID-O-Matic IV 8 www.hamgadgets.com If you do not see the header information immediately, hit the ENTER key and you should see the setup menu. This is an example of what you will see in the main setup menu. Operation is as simple and intuitive as I could make it. To change a timer value or to set the clock, type 1 and hit the ENTER key. To add or change a message, type 2 and hit the Enter key, and so on. 2014-05-27 ID-O-Matic IV 9 www.hamgadgets.com Note the last few items – specifically, the options to back up and save the configuration. I recommend backing up your configuration (C command) before making any changes. You can easily revert back to your original settings if you make a mistake – even if you’ve already saved your changes multiple times. Don’t forget to save changes to the on-board nonvolatile FLASH memory (W command) before removing power or putting the ID-O-Matic in service. If you make changes and don’t save them, they will be lost when power is removed. There is a timeout built into the setup menu. If no keys are pressed for five minutes, the ID-OMatic IV will return to normal operation. Note that any changes that have been made will be in effect, but will not be saved to non-volatile memory – so they will be lost if the board is reset or if power is turned off. If the timeout occurs before you’re finished making changes, you can reenter the setup menu by pressing ENTER and pick up where you left off. 2014-05-27 ID-O-Matic IV 10 www.hamgadgets.com Timers and Time-Of-Day (TOD) Clock This menu can be used to set the various timers used. Except as noted below these interval timers are set in seconds, so use 60 for one minute, 300 for five minutes, 1800 for 30 minutes and so on. ID interval: This should be pretty self-explanatory. This timer determines how often your ID message will be sent while the repeater is in operation. This setting is the “hard limit” for how long the repeater can go without an ID being sent. Once this timer expires, an ID will be sent whether someone is talking or not. The following settings can be used to try to make the repeater ID more “polite”. ID minimum: You may want the ID-O-Matic IV to attempt to send the ID when there is no active user talking (COR idle). Setting the ID Minimum will cause the ID to be sent as soon after that time as possible, when COR is not active. For example, let’s say you want to ID the repeater at least every 10 minutes, but you want to try not to ID when someone is talking – a more “polite” ID. If you set the ID time to 600 (10 minutes) and the ID minimum to 570 (9 minutes 30 seconds), the ID-O-Matic will start watching the COR input at the 9:30 mark. As soon as COR is idle, the ID will be sent – but if COR is still active at 10 minutes, the ID will be sent regardless. If you leave this set to zero the early ID timer feature is disabled. The ID interval will always be used, with no attempt to ID early. Idle time: When using the ID minimum setting, the ID-O-Matic will wait for COR to drop (go inactive) before immediately starting the ID. In some cases, you may want to wait until PTT 2014-05-27 ID-O-Matic IV 11 www.hamgadgets.com drops, then ID after a few seconds of inactivity. This is often desirable if, for example, you are using CTCSS to reduce the likelihood that users will hear the Morse code ID. Idle time sets the number of seconds that the repeater must be idle before an ID will occur. If you don’t want to use this feature, simply leave the idle time set to zero. The ID minimum and idle time settings are used to try to provide a “polite” ID that occurs when no one is actively using the repeater. As always, the ID interval setting takes precedence; an ID will always be sent if the normal ID timer (ID interval setting) expires even if attempts at a polite ID don’t work due to heavy or constant repeater use. First ID: After the repeater has been idle for longer than the normal ID interval, it will attempt to ID immediately after the first time it’s keyed up by a user. The First ID setting determines the minimum delay before this initial ID is sent. This will be a “polite” ID, meaning the ID will be sent after the user un-keys – or, if COR is active long enough, at the time-out time or the normal ID interval. If you set this timer to zero the short first ID interval feature will be disabled, and the normal ID time (with minimum/early ID time, if set) will be used. Beacon interval: You may want your repeater to ID even when it’s not been used for a while. You can set this timer to ID the repeater as often as you wish, in seconds. For example, 3600 will send an ID every hour whenever the repeater is idle. If you do not wish to have beacon ID messages sent, just set this to zero to disable beacons. Random beacons: Set to Y or N. If this is set to Y, the beacons will be sent at semi-random times up to but not exceeding the beacon interval. This would normally be used for a “fox hunt” transmitter. Time sync BCN: This selection will only appear if the real-time clock is set. If this is set to Y, the beacon transmissions will occur at appropriate clock times. For example, a one hour beacon (3600) will be sent on the hour. A 30 minute (1800) beacon would be sent on the hour and at 30 minutes past; a 15 minute beacon (900) would be sent on the hour and at 15, 30 and 45 minutes after the hour and so on. PTT watchdog: The maximum time, in seconds, that PTT is allowed to be active before the repeater stops transmitting. If you do not wish to have a PTT timeout, set this to zero. PTT hang time: The amount of time the PTT line will stay active after COR drops. The hang timer starts after the courtesy beep and/or ID message have been sent. Enter the time desired in 1/10 second increments – so for half a second enter 5, or for one second enter 10 and so on. ID delay time: You may wish to key the transmitter for a brief period before sending the ID message – for example, to allow link transmitters to key up. Enter the time desired in 1/10 second increments – so for one second, enter “10”. Fan timer: If you are using the ID-O-Matic IV to control a cooling fan, this is the amount of time in seconds that the fan will run after the PTT line drops. The fan timer is reset with each transmission. 2014-05-27 ID-O-Matic IV 12 www.hamgadgets.com Time of day: If you wish, you can set the time of day clock to the real time. This can be used for beacons and quiet time. Enter the date and time in the format specified. If you have a GPS time source attached, this field will indicate if the clock has been set to GPS time. Quiet time start/end: If desired, you can set a “quiet time” during which no beacons will be sent. Enter the beginning and ending hours for quiet time, in 24 hour format – for example, to stop beacon transmissions from 11 PM to 7 AM, enter 23 and 07 for the quiet time start/end hours. If the time is not set (either manually from the menu or via GPS receiver), the quiet time settings will be ignored. Messages The Messages screen allows you to enter the message(s) you wish to send when the ID and/or beacon timers expire. The CWID, beacon and ALT (alternate) messages can each be up to 63 characters long. The TOT (Time-Out Timer) message can be a maximum of 10 characters. Morse ID speed is selfexplanatory, and the “ID on power-up” setting determines whether the ID message will be sent immediately when power is applied to the ID-O-Matic IV. The Morse code ID tone (in Hz) can also be set here. There are a couple of special things to be aware of when entering your message. If you want to include a timed key-down or solid tone (useful for beacons, for example) you can do so by entering a colon, the number of seconds, and another colon as part of the message. Let’s say I want to include a 10 second key-down in a beacon message. I might use a message like this: 2014-05-27 ID-O-Matic IV 13 www.hamgadgets.com DE N0XAS/B EN11 :10: N0XAS/B There is another special case -- if you have a voice record/playback board attached, see the “Adding Voice ID” section for instructions on that. There are a few things to remember about ID messages: 1. If you need to delete a message, just enter a SINGLE space character and hit ENTER. The message will be deleted. 2. The ID message is the default for all messages. In other words – if you don’t enter a beacon message, but do set the beacon timer, the ID message will be sent as the beacon message also. The same is true of the ALT message; if you don’t set one up here, the ID message will be used. 3. You MUST have an ID message if you want to send anything – other than courtesy beeps, of course. 2014-05-27 ID-O-Matic IV 14 www.hamgadgets.com Courtesy Beep The courtesy beep can be transmitted each time after the COR signal drops to let a listener know that the person talking has stopped transmitting. While it’s referred to as a courtesy “beep”, you can set it to any Morse code character or up to three characters. Use “E” for a short beep, or “T” for a longer beep. The length of the beep can be adjusted using the Morse code speed setting. If you don’t want to use a courtesy beep, simply set the beep off by typing a single space character. The beep delay is the amount of time after COR drops that the beep will be sent. This value is entered in tenths of a second, so for one second you would enter “10”. And lastly, the audio frequency of the courtesy beep can be set here, independent of the Morse code ID tone. 2014-05-27 ID-O-Matic IV 15 www.hamgadgets.com I/O Signal Polarity On this screen you will be able to customize the ID-O-Matic for your hardware setup. All of the input and output signal polarities are settable from this menu. You can also select whether any of the available signals are to be used for cooling fan control. COR and ALT MSG Polarity: For each of the input signals (COR and ALT MSG), set the pin to 0 for active-LOW or 1 for active-HIGH. Active-LOW means the input signal is normally at a higher voltage level when idle, and goes to ground when active. Active-HIGH means it’s normally grounded and goes to a positive voltage when active. Other Polarity settings: For the output signals (PTT, BCN, ID and CW), select 0 for activeLOW or 1 for active-HIGH. In this case active-LOW means the signal will float when inactive, and be grounded when active (similar to a relay output to ground). Active-HIGH means the output is normally grounded, and goes to a high impedance open state when active. If your equipment needs to be driven with a positive voltage, you may need to add a pull-up resistor. Because of the wide range of equipment to which your ID-O-Matic IV may be connected, it is impossible for these instructions to cover model-specific connection information. Fan Control: You may wish to use your ID-O-Matic IV to control a cooling fan or other device. The fan output can be selected to appear on any output signal that you don’t plan to use (the CW output is probably most common). The Fan Control setting can be set to any of the following: B: Use the BCN (Beacon indicator) output as fan control C: Use the CW (CW on/off keyed) output as fan control I: Use the ID (ID indicator) output as fan control N: None, don’t use fan control 2014-05-27 ID-O-Matic IV 16 www.hamgadgets.com If one of the outputs is selected as fan control, its normal function is not available and that output will now act as a fan control. The fan control will become active as soon as COR is detected, and will remain on until transmission stops AND the fan timer (see the Timers screen) expires. The active state (grounded or open) depends on the polarity setting for the output signal used. Note that any of these outputs is driven by a 2N7000 MOSFET. The absolute maximum output ratings are 60V and 200 mA, but the actual limit of what the transistors can drive without heat sinking is substantially lower. I strongly recommend against using any of the outputs to directly switch a fan. If you want to use the ID-O-Matic to control a cooling fan, use an external relay, either solid-state or with a coil that draws less than 150 mA or so. It’s also a good idea to power the fan from a source other than the same one used to power the ID-O-Matic and/or radio. Many of the brushless DC fans currently sold can generate enough electrical noise on the power supply line to cause problems with radios and controllers. Baud Rates If you are not using a GPS receiver for timing, you won’t need to worry about this menu. It is used only to set the serial baud rate for an optional GPS receiver used to set the real time clock. The default speed is 9600 BPS; if your GPS receiver requires a different setting you can enter it here. 2014-05-27 ID-O-Matic IV 17 www.hamgadgets.com Connecting to Your Equipment Power The ID-O-Matic IV has two possible power sources. One is the terminal block, positions 1 (ground) and 2 (power). The other is the mini USB connector, which can be used to provide a 5V power source. Naturally, this makes it easy to set up the board – just plug it into your computer’s USB port, and it will draw power from the computer. This is a good idea during setup but a bad idea during operation; you should not leave a PC connected while the repeater is in use. The USB connector can be used as a source of backup power. Both a DC power source via the terminal block and a USB power source can safely be connected at the same time - assuming you take care to keep the grounds at the same potential! Diodes on the ID-O-Matic board will keep one power source from affecting the other, and the ID-O-Matic IV will draw its power from whichever source has the highest voltage. This means you could, if you wish, attach a 12V DC power source to the terminal block, and put a mini USB plug on a small backup battery pack to keep the board powered in the event of a failure of the main power source. Older mini USB cell phone chargers are also suitable for powering the ID-O-Matic IV. Power input to the terminal block must be a stable DC voltage between 6 and 20 V. Although the power input pin is protected from reverse polarity by a diode, care should be taken not to connect power backwards – especially if you have any other equipment (like a computer or repeater gear) connected! If you are just programming the ID-O-Matic, it’s a good idea to disconnect everything from the terminal block before plugging in the USB cable. Signal Levels Each input signal is clamped by a series 1K resistor and a Zener diode before being fed to the corresponding CPU pin. This protects the PIC input pin from damage due to over-voltage. Signal levels must not be allowed to drop below ground, as this can damage the CPU. Input voltages in the 0 to 20 Volt range are acceptable. It is safe to leave unused inputs disconnected. Outputs are open-drain MOSFETs, capable of sinking up to 200 mA at up to 60V. These are absolute maximum ratings, and I recommend keeping currents low if possible to avoid overheating the output devices. 2014-05-27 ID-O-Matic IV 18 www.hamgadgets.com Connections I/O connections to your equipment are made via a 12-position screw clamp type terminal block. Pins 1 and 12 are marked on the board; pin 1 is toward the center of the board and pin 12 is closest to the edge. Connections are as follows: Pin 1 2 3 4 5 6 7 8 9 10 11 12 Function GROUND POWER INPUT (6 to 20 V) PTT OUT (keys the transmitter in FM repeater applications) CW OUT (on/off keyed Morse code output, NOT audio) BEACON INDICATOR output (active when beacon is being transmitted) RESET - ground to reset the ID-O-Matic IV COR Input Receiver audio input ID INDICATOR (active when Morse ID is being transmitted) ALT MSG input – selects the alternate CW ID message Audio Out – Morse ID And tone output GROUND LED Indications The LED is controlled by the ID-O-Matic firmware, and can be in one of four states: OFF – This is usually an indication that there is no power supplied to the board. SOLID GREEN – The ID-O-Matic is idle. FLASHING GREEN – COR has been sensed, and a timing cycle is in progress. FLASHING AMBER – PTT is active, and a timing cycle is in progress. FLASHING RED – COR time-out has been reached; repeater function is disabled. SOLID RED – An ID message is being transmitted, OR the terminal is in the setup menu. These states are valid for firmware version 1.03 or newer. Earlier firmware versions do not have the flashing red or amber indications. Non-Repeater Use It’s possible (and quite common) to use your ID-O-Matic IV to provide automatic Morse or voice ID for your HF, VHF or UHF transmitter or transceiver. Given the hundreds of different HF, VHF and UHF rigs out there, I cannot provide specific instructions for them. In general, though, it's a pretty simple proposition. For use with a voice rig (SSB, AM or FM) the ID-OMatic’s PTT output can key the transmitter while the audio output provides the Morse ID. There is also a CW keying output for use with beacons or for CW operation. 2014-05-27 ID-O-Matic IV 19 www.hamgadgets.com Depending on your equipment, you may have different options for attaching the ID-O-Matic. You can put it between the mic and the rig for voice operation -- microphone PTT to the COR input, ID-O-Matic PTT output to the transceiver's PTT input, and audio either just tied in parallel or fed through the ID-O-Matic, depending on what works for your particular equipment. On rigs with rear panel connections for TNCs and accessories, there may be PTT and audio signals available so you don't have to put it between the mic and the rig. It really depends on the rig; this is where you get to put your Amateur Radio experimental skills to work. 2014-05-27 ID-O-Matic IV 20 www.hamgadgets.com Updating the Firmware From time to time there may be new firmware released for the ID-O-Matic IV. The processor has a “bootloader” built in that can accept new firmware from your PC. The process is relatively quick and painless. Unplug and remove power from the ID-O-Matic IV. Be sure to exit any terminal program you’re using, such as PuTTY or Minicom. Plug a shorting jumper over the two pins marked “LOAD” near one corner of the board. If your board doesn’t have pins installed, you can temporarily short the two solder pads with a short piece of wire or something similar. With the jumper installed, plug the ID-O-Matic IV into your computer’s USB port and start your terminal program. You should see a message on your screen as shown: Open the upgrade file (the file with the .HEX extension) with Notepad. Select all text (ControlA) and copy it (Control-C). Now remove the jumper from the LOAD pins or solder pads. When you see the message “Send file (plain ASCII)”, simply paste in the text you just copied. If you’re using PuTTY, it’s easy - just place your mouse in the terminal window and right-click once. You’ll see the LED blink rapidly alternating red and green, and there will be some hash marks printed as the file is loaded. It’s best not to disconnect the board during this process, but you won’t damage anything if you do. The bootloader will always be available, even after a failed 2014-05-27 ID-O-Matic IV 21 www.hamgadgets.com firmware load. If the firmware upload process should hang for some reason (LED a solid color, not flashing, and no completion message on the screen) simply unplug the board, close the terminal window and repeat the process from the beginning. When it’s finished, you will see a message on the screen like this: When you close the terminal window, the ID-O-Matic IV should automatically reset. If it does not, simply disconnect the power and connect power again. Check the firmware version; it should show that it’s running the new version you just loaded. 2014-05-27 ID-O-Matic IV 22 www.hamgadgets.com Assembly Instructions Assembling your ID-O-Matic IV should be relatively easy if you have some prior kit building experience. There are no surface mount parts, and only a few of the components will require any special techniques. If you feel you may have trouble completing the assembly, or if this is your first attempt at kit building, it would be a good idea to enlist the help of a more experienced builder. A few of the parts are static sensitive, so be sure to take appropriate precautions when working with those. Parts that might be damaged by exposure to static charges include Q1-Q5, the voltage regulator VREG, and of course the PIC microcontroller chip. It’s best to leave those parts in their protective packaging (conductive foam or strips) until just before you insert them into the board. Use a soldering iron with a grounded tip, work at a static dissipative surface (metal or wood are good) and wear a grounded static dissipating wrist or ankle strap if you have one. If the humidity is very low where you’re working, you might want to consider a working with a humidifier running – or use the old technician’s trick of a teaspoon or so of fabric softener in a spray bottle full of water, spritzed lightly around the area once a day or so. All parts are inserted from the top of the board (the side with the white silkscreen printing). Bend the longer leads at a 45° angle to hold the part in place while you solder it, then trim the leads off close to the board using a pair of flush cutters. For the parts that don’t have long leads (IC socket, USB connector, etc.) you can use a piece of tape or some other arrangement to hold the part snug against the board while you solder. Use enough solder to make a good fillet, but not so much that there is a solder ball sitting on the pad. Again, if you’re new to soldering you may want to get a friend to help out, or try a couple of inexpensive practice kits first. There are also numerous soldering tutorials and instructional videos available on the Web and YouTube. 2014-05-27 ID-O-Matic IV 23 www.hamgadgets.com Parts List It’s a good idea to do a quick inventory of the parts in your kit. Make sure everything is there, and check the markings on the four small blue ceramic capacitors. Like they say on Sesame Street, one of these is not like the others! One is a 10 µF and the other three are .33 µF. The pictures in the list below are representative, and may not look exactly like your parts. Qty Part 1 PCB Location Description Printed circuit board Terminal 1 Block TB1 Terminal block, may be a single 12 position or one 10positionand one 2-position. 1 USB Mini-B USB USB mini-B Connector 3 Trim Pot MORSE, RECVR, and VOICE Trimmer potentiometer 1 PIC18F26J50 U1 Pre-programmed microcontroller 1 IC Socket U1 IC socket, 28 pin 1 MCP6002 U2 Op amp IC, 8 pin 1 U2 IC socket, 8 pin 1 LP2950-33 VREG Voltage regulator 5 2N7000 Q1, Q2, Q3, Q4, Q5 Small-signal MOSFET 2014-05-27 ID-O-Matic IV 24 www.hamgadgets.com 1 LED LED LED, Red/Green 1 32.768 kHz XTAL Crystal, 32.768 kHz 1 6800 pF C8 Ceramic capacitor (marked 682) 4 0.1 µF C4, C5, C6, C14 Ceramic capacitor (marked 104) 2 0.33 µF C7, C11 1 10 µF C3 Ceramic capacitor (marked 334) Ceramic capacitor (marked 106) – probably will be inserted into the conductive foam with the CPU and socket. 6 3.3 µF C1, C2, C9, C10, C12, C13 Electrolytic capacitor 2 1N4007 D1, D2 Rectifier diode 3 BZX79-C3V3 ZD1, ZD2, ZD3 Zener diode 1 470 Ω R11 Resistor (YEL-VIO-BRN) 2 2.2 KΩ R3, R_HT R1, R2, R5, R6, R7, R14, R15, R16, R18, R19 Resistor (RED-RED-RED) 2 4.7 KΩ R13, R17 Resistor (YEL-VIO-RED) 1 10 KΩ R4 Resistor (BRN-BLK-ORN) 2 100 KΩ R9, R10 Resistor (BRN-BLK-YEL) 1 300 KΩ R8 Resistor (ORN-BLK-YEL) 1 510 KΩ R12 Resistor (GRN-BRN-YEL) 10 1 KΩ 2014-05-27 Resistor (BRN-BLK-RED) ID-O-Matic IV 25 www.hamgadgets.com Assembly Order It’s a good idea to start with the shorter parts first, and those that might be difficult to install once the surrounding parts are soldered in. I recommend you install the parts in the following order: □ Install all of the ceramic capacitors. These are not polarity sensitive, meaning you can install them either way. BE CAREFUL! The 10 µF and 0.33 µF ceramic capacitors look the same, but the capacitor values are not interchangeable. The 0.33 µF capacitors are marked 334, and the 10 µF is marked 106. Use a magnifier if you need to read the markings, they’re not easy to see. Note: C8 (6800 pF) provides de-emphasis. If your equipment does not require deemphasis on the receiver audio, leave position C8 empty. □ Solder in the USB connector. You’ll want to use a piece of tape or a small clamp to hold it in place while you get a couple of the pins soldered to hold it in place. Don’t use your finger, the connector body gets HOT! □ Bend the leads of the cylindrical crystal over and insert them into the holes provided. Make sure the two lead wires are not touching. When soldering the crystal lead wires to the board, don’t take too long – the crystal is more easily damaged by excessing heat than other components. □ Now it’s time to install Zener diodes ZD1 – ZD3. Make SURE you have the right diodes! There are THREE identical Zener diodes with glass bodies. One end of the diode body will have a black band marked around it; this is the cathode end. Make sure that end is installed INSIDE the circle on the circuit board. Bend the other lead back alongside the diode body as shown in the picture. □ □ Install both of the IC sockets. Make sure both of these are oriented correctly, with the notch facing the direction indicated by the white silkscreened marking on the board. Don’t insert the ICs just yet. Install All resistors R1 through R19. These are also not polarity sensitive. Bend one lead over parallel to the resistor body as shown in the picture here, and insert the part with the body inside the silkscreened circle. Do not install R_HT unless you need it for PTT with a handheld transceiver (see instructions). 2014-05-27 ID-O-Matic IV 26 www.hamgadgets.com □ □ □ □ □ □ Install rectifier diodes D1 and D2. These are the larger, black plastic bodied diodes. Again, make sure the banded end of the diode is inside the circle marked on the PCB. Install the three potentiometers, marked MORSE, VOICE and RECVR. Install the voltage regulator VREG. Make sure the flat side of the voltage regulator is facing the right way, as shown on the circuit bard marking. Install transistors Q1-Q5, again making sure the flat side is installed facing the direction indicated by the marking on the PCB. Install the LED. Note that one lead has a square corner just below the LED body, and one has an angled bend. The marking on the board shows which way to install the LED. Install the electrolytic capacitors. These parts are polarity sensitive, so make SURE that each one has the longer lead in the hole marked “+” on the circuit board. □ Install the terminal block, making sure that the open holes for the wires faces out from the edge of the board. If you have two terminal blocks (10and 2-position), insert them both into the board before soldering. It can be a bit of a tight fit if you don’t. □ Double check to be sure there are no solder bridges or missed solder joints, Check for stray pieces of cut-off component leads. Clean off any excess flux. Once all the parts have been soldered to the board, it’s time to do some preliminary checks before installing the processor. Connect your ID-O-Matic IV board to a DC power supply – ground to TB1 terminal 1, positive to TB1 terminal 2. Switch on the power and check the voltage at the “+” and “-” pads of the voice recorder board terminals – the ones marked “VM” near the USB connector. You should see between 3.2 and 3.4 VDC. If this checks out OK, proceed to the next step. The PIC microcontroller IC comes pre-programmed and ready to run. The pins are spread out a little. In order to be able to insert it into the IC socket more easily, it’s a good idea to straighten the pins. We want the two sides parallel with each other, and at a right angle with the body of the IC. I have found it easiest to just “roll” the IC on a table top, holding the body of the chip firmly. Once you have the pins aligned, carefully insert the microcontroller IC into the socket. 2014-05-27 ID-O-Matic IV 27 www.hamgadgets.com Make sure the notched end of the IC aligns with the notched end of the socket, and that both are on the end closest to the edge of the board (pointing away from the USB connector). Once that’s done, follow the same procedure to insert the 8-pin op amp IC into its socket. Double-check to make sure the notch/dot marking that indicates pin 1 is in the correct location. Adding Voice ID The ID-O-Matic IV has the ability to use an external voice record/playback board for voice ID of the repeater. Once installed and set up for voice ID, the repeater will still use the Morse ID if the repeater is in use (COR input active) when the ID starts. If COR is inactive, you will hear the voice ID. Install the voice ID board There are five wires that connect the voice ID board to the ID-O-Matic IV. Two are used for power and ground, two are used to control voice playback and one carries the audio signal. Wire the voice ID board as shown below: There are two speaker pads on the voice recorder board; you can use either one of them. The IDO-Matic IV board has solder pads and holes for the five wires needed for the voice recorder board. The voice recorder board itself may have connectors installed. The connectors may be removed if you wish and wires soldered directly to the board, or you can wire up connectors to plug onto the board. 2014-05-27 ID-O-Matic IV 28 www.hamgadgets.com Set up the ID messages It is important to properly set up the ID messages to use the voice ID. Each message for which you want to use a voice ID must include a “backup” Morse ID message, to be played if the COR input is active when the ID begins. If you do not do this, your repeater may not ID properly when it is in use. Once the voice ID board is installed, connect the ID-O-Matic IV to a power source. The voice recorder board has an on-board microphone that is used to record the voice announcement. In a quiet environment, press and hold the REC button on the voice board while you record a brief station ID message. Speak in a normal voice for best recording quality. Release the button when you are finished recording. You can listen to the message by pressing the PLAYE button. This will play the message through the normal audio path, so you may want to connect an amplified speaker (such as a PC speaker) to TB1 terminals 11 & 12. Alternatively, you can temporarily connect a small 8-16 Ohm speaker to the SPK pins or solder pads on the voice recorder board. Voice ID is triggered by the use of a special string in the ID message. To set up a message for voice ID, use a message in the following format: :V:DE N0XAS/R The :V: tells the ID-O-Matic to start voice playback with a backup Morse ID. Anything following the :V: will be sent in place of the voice ID if the repeater is in use (meaning COR is active) when the ID transmission starts. In other words – if COR is active when it’s time to ID, the voice announcement will not play, and you must have a Morse message defined if you want to guarantee that the repeater will ID. You should only use :V: if you have a voice ID board installed, and a voice ID message recorded. When the I-O-Matic encounters :V: in a message, it will immediately trigger the voice message and will not send the Morse ID, regardless of whether the voice ID board is present or a voice message is recorded. There is no way for the ID-O-Matic to determine if you have everything set up correctly for voice ID, or even if the voice board is present. It is possible to send a mixed Morse/voice message. If you include characters preceding the :V:, they will be sent before the voice announcement. It is also possible to send the voice announcement more than once. This may be useful, for example, if the ID-O-Matic is used in a fox hunt transmitter. To do this simply use more than one “V” in the message, one for each desired repetition. :VV: will send the message twice in a row, :VVV: will send it three times and so on. 2014-05-27 ID-O-Matic IV 29 www.hamgadgets.com 2014-05-27 ID-O-Matic IV 30 www.hamgadgets.com Adding GPS Timing Your ID-O-Matic IV has an internal time of day clock that can be used to synchronize beacon transmissions to the real time. However, there is no backup for this clock in the event of a power failure, and the long term accuracy is not guaranteed. Timing drift of several seconds or even a few minutes per month or more can be expected, especially with large variations in temperature. If you want long term timing accuracy, a GPS time source may be connected to the ID-O-Matic IV. Standard NMEA serial data is used to set the real-time clock according to GPS time. If the GPS is installed, the real-time clock will always be set to UTC (Zulu) time. There is no provision for setting the time zone or handling DST changes. Once the GPS is attached there is no further configuration needed. The ID-O-Matic will automatically listen for GPS data/time messages and set the internal real-time clock according to GPS time. In order to reduce CPU workload, once the GPS time is set the clock is only synchronized periodically. This is still far more often than would be required to keep the time set even under the worst conditions. The three pin header marked “AUX” near U1 can be used to connect to the GPS receiver. Caution: The GPS data connection must be TTL, not RS-232. Make sure the GPS data signal does not exceed 5V. Failure to do so will cause permanent damage to the ID-O-Matic IV processor! 2014-05-27 ID-O-Matic IV 31 www.hamgadgets.com Hardware Specifications Power supply input DC 6 to 20 V Power consumption Less than 100 mA COR, RESET and ALT MSG inputs DC, 0 to 20 V All outputs except audio (PTT, CW, ID, BEACON) Open-drain MOSFET, 60V absolute max 200 mA absolute max Service and Warranty Your HamGadgets kit is guaranteed against defective parts for 90 days from time of purchase. If you purchased your ID-O-Matic IV assembled from a source other than ordering directly from HamGadgets, please contact the seller/assembler first for support and repair issues. If you have a hardware problem you just can’t figure out, send an email and let me know what you need. Depending on my work load I may be able to provide some help repairing your board for a nominal fee. Documentation and firmware updates can be found on the HamGadgets web site at www.hamgadgets.com. Please read the entire manual before emailing for support; most questions can be answered that way. Due to the wide range of equipment used in commercial and Amateur Radio installations, we can’t guarantee that the ID-O-Matic will work perfectly with your radio(s). Some modification of the ID-O-Matic IV and/or your equipment may be required. We cannot answer questions related to your specific equipment. For help getting connection issues resolved, check the equipment manuals and check one of the many fine on line resources such as repeaterbuilder.com. 2014-05-27 ID-O-Matic IV 32 www.hamgadgets.com Modifications, Changes and Errata Getting more volume from the voice ID board If you need a little more audio volume and high frequency response from the voice ID board, you can connect a 20 to 33 µF capacitor between the unused SPK terminal on the voice recorder board and ground. 2014-05-27 ID-O-Matic IV 33 www.hamgadgets.com Schematic Diagram 2014-05-27 ID-O-Matic IV 34 www.hamgadgets.com PCB Layout 2014-05-27 ID-O-Matic IV 35 www.hamgadgets.com 2014-05-27 ID-O-Matic IV 36
© Copyright 2025




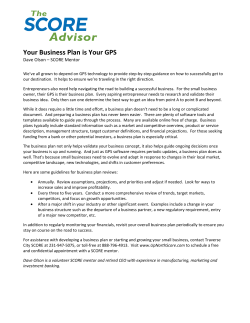



![How to configure TL-WA5110G/TL-WA5210G as a repeater [FAQ ID: 348]](http://cdn1.abcdocz.com/store/data/000233066_1-8b0293b6e01296c3797b30e345a0cb36-250x500.png)

