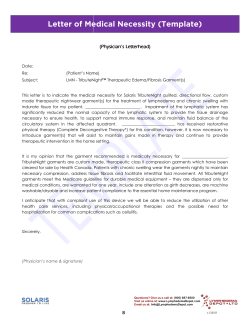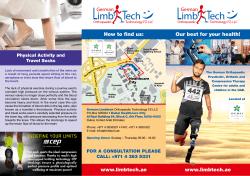3-Heights™ PDF Optimization Shell Version 4.3
3-Heights™ PDF Optimization Shell Version 4.3 User Manual Contact: [email protected] Owner: PDF Tools AG Kasernenstrasse 1 8184 Bachenbülach Switzerland www.pdf-tools.com Copyright 2001-2014 3-Heights™ PDF Optimization Shell, Version 4.3 Page 2 of 33 February 15, 2014 Table of Contents 1 Introduction .......................................................................................... 4 1.1 Description ............................................................................................4 1.2 Functions ...............................................................................................4 Features .....................................................................................................5 Formats ......................................................................................................6 Compliance .................................................................................................6 1.3 Operating Systems..................................................................................6 2 Installation ............................................................................................ 7 2.1 Installing the 3-Heights™ PDF Optimization Shell ........................................7 How to set the Environment Variable "Path" ....................................................7 3 License Management ............................................................................. 8 3.1 Graphical License Manager Tool ................................................................8 List all installed license keys ..........................................................................8 Add and delete license keys ..........................................................................8 Display the properties of a license ..................................................................9 Select between different license keys for a single product .................................9 3.2 Command Line License Manager Tool ........................................................9 List all installed license keys ..........................................................................9 Add and delete license keys ..........................................................................9 Select between different license keys for a single product .................................9 3.3 License Key Storage ................................................................................9 Windows ................................................................................................... 10 Mac OS X .................................................................................................. 10 Unix / Linux .............................................................................................. 10 4 Getting Started and User’s Manual....................................................... 10 4.1 General Settings ................................................................................... 10 4.2 Usage.................................................................................................. 11 4.3 Specify the Folder of the Output File ....................................................... 11 4.4 Processing All Files in a Folder ................................................................ 11 Windows Batch Sample............................................................................... 11 5 Optimization Process ........................................................................... 14 5.1 Images ................................................................................................ 14 Relevant Factors for the File Size ................................................................. 14 Bi-tonal Compression ................................................................................. 14 Optimizing Images ..................................................................................... 15 5.2 Fonts................................................................................................... 16 5.3 Suggested Settings for the Web.............................................................. 16 5.4 Suggested Settings for Printing .............................................................. 17 6 Reference Manual ................................................................................ 18 6.1 Compression Values .............................................................................. 18 -1 Do Not Change Compression ............................................................... 18 0 No Compression (Raw) ....................................................................... 18 1 DCT (JPEG) Compression .................................................................... 18 2 Flate (ZIP) Compression ..................................................................... 18 PDF Tools AG – Premium PDF Technology 3-Heights™ PDF Optimization Shell, Version 4.3 Page 3 of 33 February 15, 2014 3 LZW (Lempel-Ziv-Welch) Compression ................................................. 18 4 CCITT Fax Group 3 Compression ......................................................... 19 5 CCITT Fax Group 3 2D Compression .................................................... 19 6 CCITT Fax Group 4 Compression ......................................................... 19 7 JBIG2 Compression ............................................................................ 19 8 JPEG2000 Compression ...................................................................... 19 6.2 Switches .............................................................................................. 20 -c Set the Color Conversion .................................................................... 20 Resolution and Threshold Values per Image Type ........................................... 21 -cff Compress Type1 fonts (convert to CFF) ................................................ 21 -dr Set the Resolution in DPI .................................................................... 21 -dt Set the Threshold in DPI ..................................................................... 21 -fb Set the Bi-tonal Compression .............................................................. 22 -fc Set the Color Compression.................................................................. 22 -ff Force Compression Conversion ............................................................ 23 -fm Set the Monochrome Compression ....................................................... 23 -fn Set File Name ................................................................................... 23 -fv Set the Minimum PDF Version ............................................................. 23 -id Set Value in the Document Information Dictionary ................................. 24 -lf List Fonts.......................................................................................... 24 -li List Images ....................................................................................... 25 -o Set the Owner Password ..................................................................... 26 -oc Clip Images ...................................................................................... 26 -od Optimize Resources ........................................................................... 26 -ol Linearize Only ................................................................................... 26 -or Remove Redundant Objects ................................................................ 26 -ow Linearize the Output File ..................................................................... 27 -p Set the Permission Flags..................................................................... 27 -pw Read an Encrypted PDF File ................................................................ 28 -q Set the Compression Quality ............................................................... 28 -rs Remove Embedded Standard Fonts ...................................................... 28 -s Subset Fonts ..................................................................................... 29 Strip the File ............................................................................................. 29 -u Set User Password ............................................................................. 29 -v Verbose Mode ................................................................................... 29 -xf Extract Fonts .................................................................................... 30 -xi Extract Images .................................................................................. 30 -lk Set License Key ................................................................................. 30 6.3 Return Codes ....................................................................................... 31 7 Troubleshooting................................................................................... 32 7.1 7.2 7.3 7.4 The The The The Output File is Too Large ................................................................... 32 Output File Is Larger Than the Input File............................................ 33 Selected Compression Type is Not Applied ......................................... 33 Output Document Is Not Encrypted ................................................... 33 PDF Tools AG – Premium PDF Technology 3-Heights™ PDF Optimization Shell, Version 4.3 Page 4 of 33 February 15, 2014 1 Introduction 1.1 Description The 3-Heights™ PDF Optimization Shell optimizes PDF files to enable their use as high resolution files for printing or, with less resolution, for electronic document exchange or space-saving document archiving. Many processes produce very large PDF files that are not suitable for electronic document exchange. Users are then tempted to convert the PDF documents into other formats, but this only makes the situation even worse. The correct approach, and the easiest, is to optimize large PDF documents. This process optimizes fonts and images to the best possible size and quality. It also removes redundant document content and "linearizes" PDF documents to enable fast web display. 1.2 Functions The use of the latest compression algorithms enables the tool to reduce the memory space requirements for images or lessen their resolution, remove redundant and alternative information, optimize fonts through summarization or subsetting, convert colors and linearize the PDF. PDF Tools AG – Premium PDF Technology 3-Heights™ PDF Optimization Shell, Version 4.3 Page 5 of 33 February 15, 2014 Features Optimization for Electronic Document Exchange, Web Publishing and Archiving Customized compression of bi-tonal, monochrome and color images Define image resolution in dots per inch Define threshold value for down-sampling Set the quality index of lossy compression Linearization (fast web display) Compile and subset fonts Read encrypted input files Encrypt and set access authorization for the output file Process memory-resident files Removal of: o Redundant objects o Obsolete objects stemming from previous changes to the file o Embedded standard fonts (e.g. Courier, Arial, Times) o Embedded, non-symbolic fonts o Unnecessary file information o Article threads o Alternative images o Metadata o Page piece information o Document structure tree including markup o Miniature page preview images o Spider (web capture) information Remove or clear form fields and annotations Optimize for Printing: Color conversion (to RGB, CMYK or grayscale) Allow high print quality Set minimum PDF version of the output file List and Extract Parameters: Fonts and their properties Images and their properties Error Code Number of pages PDF Tools AG – Premium PDF Technology 3-Heights™ PDF Optimization Shell, Version 4.3 Page 6 of 33 February 15, 2014 Formats Input Formats: PDF 1.x (e.g. PDF 1.4, PDF 1.5.) Target Formats: PDF 1.x (e.g. PDF 1.4, PDF 1.5) Compliance Standards: ISO 32000 (PDF 1.7) 1.3 Operating Systems Windows 2000, XP, 2003, Vista, 2008, Windows 7, 2008-R2 – 32 and 64 bit FreeBSD 4.7 for Intel HP-UX 11.0 – 32 bit IBM AIX (4.3: 32 Bit, 5.1: 64 bit) Linux (SuSE and Red Hat on Intel) Mac OS X Sun Solaris (2.7 and higher) PDF Tools AG – Premium PDF Technology 3-Heights™ PDF Optimization Shell, Version 4.3 Page 7 of 33 February 15, 2014 2 Installation 2.1 Installing the 3-Heights™ PDF Optimization Shell The retail version of the 3-Heights™ PDF Optimization Shell comes as a ZIP archive containing various files including runtime binary executable code, documentation and license terms. 1. Download the ZIP archive of the product from your download account at www.pdf-tools.com. 2. Open the ZIP archive. 3. Check the appropriate option to preserve file paths (folder names) and unzip the archive to a local folder (e.g. C:\program files\pdf-tools\). 4. The unzip process now creates the following subdirectories: Bin: Contains the runtime executable binary code Doc: Contains documentation files 5. To start the 3-Heights™ PDF Optimizer Tool from a shell, the directory needs to be included in the "Path" environment variable. How to set the Environment Variable "Path" To set the environment variable "Path" on Windows 2000, go to Start -> Settings -> Control Panel -> System -> Advanced -> Environment Variables Windows XP, go to Start -> Control Panel (classic view) -> System -> Advanced > Environment Variables. Select "Path" and Edit, then add the directory where pdfoptimize.exe is located to the "Path". If the environment variable "Path" does not exist, create it. PDF Tools AG – Premium PDF Technology 3-Heights™ PDF Optimization Shell, Version 4.3 Page 8 of 33 February 15, 2014 3 License Management There are three possibilities to pass the license key to the application: 1. The license key is installed using the GUI tool (Graphical user interface). This is the easiest way if the licenses are managed manually. It is only available on Windows. 2. The license key is installed using the shell tool. This is the preferred solution for all non-Windows systems and for automated license management. 3. The license key is passed to the application at runtime via the command line switch -lk property. This is the preferred solution for OEM scenarios. 3.1 Graphical License Manager Tool The GUI tool LicenseManager.exe is located in the bin directory of the product kit. List all installed license keys The license manager always shows a list of all installed license keys on the left pane of the window. This includes licenses of other PDF Tools products. The user can choose between: Licenses available for all users. Administrator rights are needed for modifications. Licenses available for the current user only. Add and delete license keys License keys can be added or deleted with the “Add Key” and “Delete” buttons in the toolbar. The “Add key” button installs the license key into the currently selected list. The “Delete” button deletes the currently selected license keys. PDF Tools AG – Premium PDF Technology 3-Heights™ PDF Optimization Shell, Version 4.3 Page 9 of 33 February 15, 2014 Display the properties of a license If a license is selected in the license list, its properties are displayed in the right pane of the window. Select between different license keys for a single product More than one license key can be installed for a specific product. The checkbox on the left side in the license list marks the currently active license key. 3.2 Command Line License Manager Tool The command line license manager tool licmgr is available in the bin directory for all platforms except Windows. A complete description of all commands and options can be obtained by running the program without parameters: licmgr List all installed license keys licmgr list The currently active license for a specific product is marked with a star ‘*’ on the left side. Add and delete license keys Install new license key licmgr store X-XXXXX-XXXXX-XXXXX-XXXXX-XXXXX-XXXXX Delete old license key licmgr delete X-XXXXX-XXXXX-XXXXX-XXXXX-XXXXX-XXXXX Both commands have the optional argument -s that defines the scope of the action: g: For all users u: Current user Select between different license keys for a single product licmgr select X-XXXXX-XXXXX-XXXXX-XXXXX-XXXXX-XXXXX 3.3 License Key Storage Depending on the platform the license management system uses different stores for the license keys. PDF Tools AG – Premium PDF Technology 3-Heights™ PDF Optimization Shell, Version 4.3 Page 10 of 33 February 15, 2014 Windows The license keys are stored in the registry: HKLM\Software\PDF Tools AG (for all users) HKCU\Software\PDF Tools AG (for the current user) Mac OS X The license keys are stored in the file system: /Library/Application Support/PDF Tools AG (for all users) ~/Library/Application Support/PDF Tools AG (for the current user) Unix / Linux The license keys are stored in the file system: /etc/opt/pdf-tools (for all users) ~/.pdf-tools (for the current user) Note: The user, group and permissions of those directories are set explicitly by the license manager tool. It may be necessary to change permissions to make the licenses readable for all users. Example: chmod -R go+rx /etc/opt/pdf-tools 4 Getting Started and User’s Manual The simplest command requires two parameters: The names of the PDF input and output files. pdfoptimize input.pdf output.pdf This command will generate an new PDF file with optimized images based on the default compression values for bi-tonal, monochrome (grey scale) and color images (see the "Reference Manual" chapter for default values). 4.1 General Settings Pass a license key to the application at runtime instead of installing it on the system. pdfoptimize –lk X-XXXXX-XXXXX-XXXXX-XXXXX-XXXXX-XXXXX input.pdf output.pdf This is only required in an OEM scenario. PDF Tools AG – Premium PDF Technology 3-Heights™ PDF Optimization Shell, Version 4.3 Page 11 of 33 February 15, 2014 4.2 Usage By typing pdfoptimize without parameters, the usage, the version and a list of available options is returned. 4.3 Specify the Folder of the Output File The output folder can simply be added in front of the output file name pdfoptimize input.pdf myfolder\output.pdf 4.4 Processing All Files in a Folder If you would like to process all files in a directory, it is required to use a variable to name the output files. Here is an example using the FOR command of the CMD shell (see also for /? for additional help) and the variable %i. It optimizes all *.pdf files in the current directory and saves them with the appendix "_opt", in the same folder: for %i in (*.pdf) do pdfoptimize –v -or %i %~ni_opt.pdf If you would like to keep the file name, the output documents need to be created into another folder. The input file cannot be overwritten directly due to the fact that the optimization process reads from the input file, while it already writes to the output file. for %i in (C:\in\*.pdf) do pdfoptimize –or %i C:\out\%~ni.pdf When using variables in a batch file (.bat), variables have 2 leading % instead of just 1 like on the command line. Windows Batch Sample In a situation where all files in a directory need to be processed and the optimized file should have the same name as the original document, i.e. overwrite it, the following approach can be used. Make sure you really want this, the original file is lost in this process! Create the output files, either with a different name or in a different directory. Ensure the output files are created correctly. This can be done by verifying the return code (must be 0), or verify the document was created at all and is not empty. Delete the original file. Rename or copy back the new file to replace the original file. The following sample does the steps described above. This sample does not ensure to always yield a correct result. Errors in the optimization or an abort of the process can still lead to loss of data. It is suggested to keep a backup of the original files. @ECHO off rem *********************************************************************** rem * This batch files optimizes all PDF files in the current directory PDF Tools AG – Premium PDF Technology * 3-Heights™ PDF Optimization Shell, Version 4.3 Page 12 of 33 February 15, 2014 rem * ----------------------------------------------------------------- * rem * The steps are as following: * rem * rem * rem * rem * rem * rem * rem * rem * rem * rem * rem * If the process was not successful, the .tmp file is deleted * rem * and the original file is left as is. * rem *********************************************************************** * 1. Optimize all files in a folder. The optimized output files have the temporary extension .tmp. * * * 2. If the return code of the pdfoptimize is 0, and an output is created, the optimization process is considered successful. * * * 3. If successful, the original input file is deleted and the .tmp file is renamed to .pdf. * * * IF EXIST *.tmp DEL /F /Q *.tmp FOR %%i in (*.pdf) DO ( SET name=%%~ni CALL :_Optimize ) GOTO :EOF rem *********************************************************************** :_Optimize pdfoptimize -or "%name%.pdf" "%name%.tmp" IF NOT %ERRORLEVEL%==0 ( @ECHO ** Optimization process failed for %name%.pdf [error code %ERRORLEVEL%]. IF EXIST "%name%.tmp" DEL /F /Q "%name%.tmp" ) ELSE ( IF EXIST "%name%.tmp" ( IF EXIST "%name%.pdf" ( DEL /F /Q "%name%.pdf" IF NOT EXIST "%name%.pdf" ( RENAME "%name%.tmp" "%name%.pdf" @ECHO ** Optimization process successful for %name%.pdf. ) ELSE ( DEL /F /Q "%name%.tmp" @ECHO ** Optimization process failed for %name%.pdf [file locked]. ) ) PDF Tools AG – Premium PDF Technology 3-Heights™ PDF Optimization Shell, Version 4.3 Page 13 of 33 February 15, 2014 ) ELSE ( @ECHO ** Optimization process failed: %name%.pdf [error code %ERRORLEVEL%]. ) ) GOTO :EOF In order to optimize all files in all sub-folders, it’s easiest to create a batch file that runs through all sub-folders and executes the batch file above. So, create a batch file called run.bat and copy the upper code in it. Then create another batch file called for example runsub.bat and add the code below: @ECHO OFF FOR %%r IN (.\) DO SET rootfolder=%%~pr FOR /R %%s IN (.) DO ( CD %%s CALL %rootfolder%run.bat ) CD %rootfolder% SET rootfolder= Now copy the two batch files to the root folder (i.e. the folder from which every PDF file in every sub folder should be processed) and run the batch runsub.bat. PDF Tools AG – Premium PDF Technology 3-Heights™ PDF Optimization Shell, Version 4.3 Page 14 of 33 February 15, 2014 5 Optimization Process The main intent of the 3-Heights™ PDF Optimization Tool is to reduce the file size of a PDF document and optimize it for a specific field of application (e.g. Internet, Printing, etc.). For that purpose it offers various options to optimize embedded resources such as fonts or images. 5.1 Images Relevant Factors for the File Size The size of an image is basically determined by four factors: 1) The pixel mass: The total amount of pixels the image has. An image with a size of 600 by 800 pixels has 480000 pixels total. 2) The color depth: How many bits are required to describe 1 pixel. An RGB true color image requires 24 bits (3 bytes) per pixel, grey-scale requires 8 bits, black and white requires 1 bit. An RGB image with 600 by 800 pixels requires therefore 600 x 800 x 3 bytes = 1.44 Mbytes in uncompressed format. 3) The compression: A compression algorithm can compress data (such as an image) to reduce its file size. There are basically two ways to compress: a. Lossless: The original image can be restored exactly. b. Lossy: The compression modifies the pixels. The original image can not be restored from the compressed version. This is typically applied to photographic images where the human eye cannot distinguish whether the image was modified. The most common lossy compression is JPEG. The benefit of lossy compression is the higher compression ratio. See also chapter “Supported image compression types”. 4) The content of the image: The simpler the image, the better it compresses. For most compression algorithms a simple image (e.g. completely white) compresses much better than a complex image (e.g. a photo). Bi-tonal Compression CCITT Fax compression was designed to compress black text written on a white background. Assuming there is more white than black on a page, the algorithm was optimized to consider this. Therefore a bi-tonal image with a lot of black does generally not compress as well as in image with more white even if they have the same pixel mass. JBIG2 compression searches for patterns, which are used multiple times. For example in a scanned text document the same few dozen of character are used over and over again. The algorithm is optimized the save such patterns more efficiently as if they were not considered. PDF Tools AG – Premium PDF Technology 3-Heights™ PDF Optimization Shell, Version 4.3 Page 15 of 33 February 15, 2014 Optimizing Images The 3-Heights™ PDF Optimization Tool offers the following possibilities to optimize images: 1) The pixel mass can be reduced (it cannot be increased). This is done by reducing the resolution. The resolution defines how many pixels there are in given length of the image. The most common unit for resolution is dpi: Dots per inch. If an image has a resolution of 200 dpi, it means when displayed at 100% zoom, there are 200 pixels for 1 inch of image. The higher the resolution, the “sharper” the image. A monitor has usually a resolution of 96dpi, a laser printer of 600dpi or more. When the file size matters, a common resolution for color and grey-scale images in PDF is 150 dpi (usually higher for bi-tonal images). The process of changing the amount of pixels an image has is called resampling, or down-sampling when the result has less pixels than the original image. Down-sampling is applied by setting a target resolution and a threshold resolution. The default values in the 3-Heights™ PDF Optimization Tool are 150 dpi for target resolution and 225 dpi for threshold resolution. This means every image that has a resolution of 225 dpi or higher is potentially down-sampled to 150 dpi. Technically the threshold resolution can be set equal to the target resolution. However there are many cases where down-sampling by just a little bit has disadvantages. In particular, lossy images (e.g. Jpeg compression) lose visual quality every time they are newly compressed. On top of that the compressed output can be larger than the input because artifacts introduced by the previous compression(s) are now considered as part of the image which needs to be compressed and lead to a worse compression even when the resolution is reduced. 2) The color depth can be modified for color images. The color depth can be left unchanged, set the Grey-scale (8 bit), RGB (24 bit) or CMYK (32 bit). It cannot be changed to black and white (1 bit). 3) The compression can be changed for the three image compression types (color, grey-scale, bi-tonal). 4) The content of the image cannot be changed directly. However changing the resolution or applying a lossy compression algorithm modifies the content of the image. Important: Every optimized image is compared with the corresponding original image. If the optimized image turns out to be larger in file size, the original image is kept. This means the PDF Optimization Tool cannot be applied to "uncompress" embedded images. The compression type "raw" will only be applied to image which were uncompressed in the original document as well, since it is very unlikely (but not impossible) that a compressed image is larger than uncompressed. PDF Tools AG – Premium PDF Technology 3-Heights™ PDF Optimization Shell, Version 4.3 Page 16 of 33 February 15, 2014 5.2 Fonts Every text in a PDF document is written with a font. This font can either be embedded or not embedded in the resources of the PDF. Embedded means a font program is embedded that describes how glyphs are drawn. If a font is not embedded the application rendering the PDF (e.g. 3-Heights™ PDF Viewer or Adobe Acrobat) have to select a replacement font. Therefore the visual appearance of text written with an embedded font is determinable, whereas it is not when the font is not embedded. A font program can be quite large. An embedded font which contains all WinAnsi characters has a size of about 20-100 kilobytes, if it contains a large Unicode range (e.g. Asian Characters) it can be several megabytes, whereas a non embedded font requires much less. This leads to the following ways to optimize fonts: 1) Remove the embedded Font: Removing embedded fonts can reduce the file size of a document, particularly when the document contains many fonts. Removing fonts is best applied to (PDF-) standard fonts, such as Arial, Courier, Courier New, Helvetica, Times, Times New Roman. Removing fonts should not be applied to barcode fonts or fancy types. Note: PDF/A requires fonts to be embedded. 2) Subset Fonts: Only keep the information in the font program that is required to render the characters that are actually used in text in this document. All unused characters are removed. 3) Merge Fonts: A document can have the same font, or a subset of it, embedded multiple times. This commonly occurs when multiple input document, are merged into one large output document. The 3-Heights™ Optimization Tool can merge these fonts into one font (if they can be merged). 5.3 Suggested Settings for the Web When optimizing PDF files for the web, the main goal is to reduce the file size without loosing too much visual quality. Additionally files should be linearized, which allows for viewing random pages without download the entire file. Suggested settings: -c 1 -fb 7 -fm 1 -q 75 -dt 225 -od -ow -rs -fc 1 -dr 150 -or -s Optionally information can be stripped to further minimize the file size: -sa -sm -ss -si -sp -st If encrypting: -o ownerpassword -p pf PDF Tools AG – Premium PDF Technology -sw 3-Heights™ PDF Optimization Shell, Version 4.3 Page 17 of 33 February 15, 2014 5.4 Suggested Settings for Printing Suggested settings: -c 2 -fb 6 -fc 2 -fm 2 -dr -1 -dt -1 If encrypting: -o ownerpassword -p pd PDF Tools AG – Premium PDF Technology -od -or 3-Heights™ PDF Optimization Shell, Version 4.3 Page 18 of 33 February 15, 2014 6 Reference Manual 6.1 Compression Values -1 Do Not Change Compression Leave the compression as is. 0 No Compression (Raw) The raw format results in an uncompressed image. Applying raw does not uncompress already compressed images. Compression Color depth 1 None any DCT (JPEG) Compression The DCT (Discrete Cosine Transformation) is commonly used for image processing, especially for lossy data compression. Compression Color depth Application area 2 High, Lossy 8, 24 Color images Flate (ZIP) Compression Flate is a lossless data compression algorithm that uses a combination of the LZ77 algorithm and Huffman coding. Compression Color depth Application area 3 High, Lossless 8, 24 Images LZW (Lempel-Ziv-Welch) Compression LZW (Lempel-Ziv-Welch) is an implementation of a lossless data compression algorithm created by Abraham Lempel and Jacob Ziv. It was published by Terry Welch in 1984 as an improved version of the LZ78 dictionary coding algorithm developed by Lempel and Ziv. There are certain countries where this algorithm is still protected by a copyright. LZW compression is prohibited in PDF/A-1. Compression Color depth Application area High, Lossless 2-8 Grey-scale images, artificial images PDF Tools AG – Premium PDF Technology 3-Heights™ PDF Optimization Shell, Version 4.3 Page 19 of 33 February 15, 2014 4 CCITT Fax Group 3 Compression 1-dimensional version of the CCITT Group 3 Huffman encoding algorithm. Compression Color depth Application area 5 Low, Lossless 1 Line-art image, bi-tonal, faxes CCITT Fax Group 3 2D Compression 2-dimensional version of the CCITT Group 3 Huffman encoding algorithm. It provides a higher compressed ratio than CCITT Group 3. Compression Color depth Application area 6 Medium, Lossless 1 Line-art image, bi-tonal, faxes CCITT Fax Group 4 Compression An advanced version of a bi-tonal algorithm based on the CCITT Fax Group 3 2D compression. This compression provides generally the best compression of all CCITT Fax compressions. Compression Color depth Application area 7 Medium, Lossless 1 Line-art image, bi-tonal, faxes JBIG2 Compression JBIG2 is an image compression standard for bi-level images, developed by the Joint Bilevel Image Experts Group. It is suitable for both lossless and lossy compression. It provides the best compression of all bi-tonal compression algorithms. Depending on the image the compression ratio is up to twice as good as CCITT Group 4, however due to its complexity, it also takes more time to compress and uncompress. JBIG2 compression requires PDF version 1.4 or later. Compression Color depth Application area 8 High, Lossless (Q=100)/Lossy 1 Line-art image, bi-tonal JPEG2000 Compression JPEG 2000 is a wavelet-based image compression standard. It was created by the Joint Photographic Experts Group committee with the intention of superseding their original discrete cosine transform-based JPEG standard. JPEG2000 compression requires PDF version 1.5 or later, it is prohibited in PDF/A-1. Compression Color depth Application area High, Lossless (Q=100)/Lossy 8, 24 Images PDF Tools AG – Premium PDF Technology 3-Heights™ PDF Optimization Shell, Version 4.3 Page 20 of 33 February 15, 2014 6.2 Switches Switches are options that are provided with the command to define how the document should be optimized. Switches are listed in alphabetical order in this chapter. Switches can occur in two forms: As stand-alone option, such as –od (optimize resources) or they may require a parameter, such as –q 80 (set compression quality index to 80). The last two parameters of the command line should always be the input and the output-file. (There is no output-file required when using any of the listing-options.) Switches are parsed from left to right, the last set value is applied. Example: The following command sets the resolution for re-sampling of all raster image types (color, monochrome, bi-tonal) to 100, then it resets the monochrome resolution explicitly to 120. pdfoptimize –dr 100 –dmr 120 input.pdf output.pdf If in the above command the setting –dmr 120 was set before –dr 100, it would not have any influence, since –dr 100 applies to all compressions and therefore would overwrite the previous setting. -c Set the Color Conversion This switch allows for converting raster images from one color space into another. E.g. it allows for converting all RGB images to CMYK images. This switch does not have any impact on objects other than raster images that use color spaces, such as vector graphics or text. Color key masked images are not color converted. Pre-blended images can be converted from RGB to Grayscale, if the force conversion feature is set. Use the switch –c followed by one of the parameters in the table listed below: Table: Color Conversion Parameter 0 Conversion Color values default Don’t convert colors 1 Convert to ICE sRGB colors red, green, blue 2 Convert to CYMK color (using profiles) cyan, yellow, magenta, key 3 Convert color images to grey scale grey Example: To convert all embedded color images that use the RGB color space to images of the CMYK color space, use the following command: pdfoptimize -c 2 input.pdf output.pdf PDF Tools AG – Premium PDF Technology 3-Heights™ PDF Optimization Shell, Version 4.3 Page 21 of 33 February 15, 2014 Resolution and Threshold Values per Image Type The target resolution values can be set individually for different types of images using the following switches followed by a numerical parameter (default: 150): -dbr Target resolution for bi-tonal (black and white) images -dcr Target resolution for color images -dmr Target resolution for monochrome (grey scale) images The threshold values can be set with these switches followed by a numerical parameter (default 225): -dbt Threshold resolution for bi-tonal images -dct Threshold resolution for color images -dmt Threshold resolution for monochrome images For examples refer to switches –dr and –dt. -cff Compress Type1 fonts (convert to CFF) Convert embedded Type1 (PostScript) fonts to Type1C (Compact Font Format). This reduces the file size. -dr Set the Resolution in DPI Set the target resolution after re-sampling in dots per inch (dpi). Only those images with a resolution value higher than the threshold value, which is set with option –dt, will be processed. The default target resolution is 150 dpi. Pre-blended images, images with a color key mask, masks, and soft mask images are not re-sampled. Example: In order to down-sample all raster images with a resolution greater than 150 dpi to 75 dpi, apply the following: pdfoptimize –dt 150 –dr 75 input.pdf output.pdf -dt Set the Threshold in DPI This switch defines the minimum resolution an image must have to be optimized. The threshold value for re-sampling raster images is used in conjunction with the switch – dr, which sets the actual target resolution for those re-sampled images. The threshold resolution must be equal or higher than the target resolution. If the value is set to –1, re-sampling is turned off. The default threshold resolution is 225 dpi. Example: Down-sample all raster images with an original resolution higher or equal to 150 dpi to a new resolution of 75 dpi: Pdfoptimize –dt 150 –dr 75 input.pdf output.pdf Example: To disable re-sampling, set the threshold value, set it to –1. PDF Tools AG – Premium PDF Technology 3-Heights™ PDF Optimization Shell, Version 4.3 Page 22 of 33 February 15, 2014 pdfoptimize –dt –1 input.pdf output.pdf If the size (in terms of bytes) of the re-sampled image is larger than its original size, the original image is kept instead. -fb Set the Bi-tonal Compression Set the bi-tonal compression type. This setting is applied to bi-tonal raster images only and has no effect on grey scale or color images. The switch –fb is followed by one of the following numerical parameters: Table: Bi-tonal Compression Parameter Compression Filter 0 RAW data 2 Flate (ZIP) compression 4 CCITT Fax Group 3 compression 5 CCITT Fax Group 3 2D compression 6 default CCITT Fax Group 4 compression 7 JBIG2 compression -1 Do not change the compression Example: To apply CCITT Group 3 compression use the following command: pdfoptimize -fb 3 input.pdf output.pdf The above command does the following: It goes through all bi-tonal images, recompresses them with the selected compression filter and compare that size in bytes with the original size. If the new size is smaller, the compression is applied, otherwise it is discarded and the original image is kept. Under normal circumstances this means: Uncompressed images are now compressed with G3, whereas already compressed images, e.g. such using G4 or JBIG2 are likely to be kept in their original forms, because they compress at a higher ratio than G3. -fc Set the Color Compression Set the color compression for color images. This option has no effect on grey scale or bi-tonal images. The switch –fc is followed by one of the following numerical parameters: Table: Color / Monochrome Compression Parameter Compression Filter 0 RAW data 1 default DCT (JPEG) compression 2 Flate (ZIP) compression 3 LZW (Lempel-Ziv-Welch) compression PDF Tools AG – Premium PDF Technology 3-Heights™ PDF Optimization Shell, Version 4.3 Page 23 of 33 February 15, 2014 8 JPEG2000 compression -1 Do not change the compression Example: The following command recompresses all color images with JPEG2000. pdfoptimize -fc 8 input.pdf output.pdf Example: The following command disables re-compression of color images: pdfoptimize -fc -1 input.pdf output.pdf This means none of the embedded color image is re-compressed. -ff Force Compression Conversion If set, all images are always recompressed. If not set (default), images are only recompressed if the resulting image is smaller than the original, i.e. requires less bytes to store in the file. -fm Set the Monochrome Compression Set the monochrome (grey scale) compression. Default = 1 (DCT (jpeg) compression). This option has no effect on color or bi-tonal images. The supported compresses filters for monochrome compression are the same as for color compression (see table for switch –fc). Example: The following command disable re-compression of monochrome images: pdfoptimize -fm –1 input.pdf output.pdf -fn Set File Name The intension of this switch is to provide support for file names that start with a dash character and would therefore cause a parameter error. The parameter after the switch –fn is a file name. It can optionally also be used for file names not starting with a dash character. Example: pdfoptimize –fn –input.pdf output.pdf -fv Set the Minimum PDF Version This option allows for setting the minimum PDF version of the created PDF output file. Supported values are 1.1 to 1.7. (PDF 1.4 corresponds to Acrobat 5, PDF 1.5 to Acrobat 6, etc.) There are three parameters that influence the version of the PDF output file: The value set as parameter of the switch –fv The PDF version of the input file PDF Tools AG – Premium PDF Technology 3-Heights™ PDF Optimization Shell, Version 4.3 Page 24 of 33 February 15, 2014 Other settings in the optimization (i.e. JBIG2 requires PDF 1.4, JPEG2000 requires PDF 1.5) The maximum of the three values above sets the PDF version in the output file. The behavior is outlined in the following samples: Example: Input PDF is version 1.5 and the following command is executed: pdfoptimize –fv 1.4 input.pdf output.pdf The output file is PDF version 1.5. Example: Input PDF is version 1.4 or lower and the following command is executed: pdfoptimize –fv 1.4 input.pdf output.pdf The output file is PDF version 1.4. Example: Input PDF is version 1.3 and the following command is executed: pdfoptimize –fv 1.4 –fc 8 input.pdf output.pdf If input.pdf contains color images to which JPEG2000 compression is applied, the output file will be version 1.5. Otherwise it will be version 1.4. -id Set Value in the Document Information Dictionary Set the value of an info entry key. Examples for keys are “Author”, “Subject”, “Title”, “Producer” or custom attributes. Example: Set the title: pdfoptimize –id Title “My Title” input.pdf output.pdf -lf List Fonts List all fonts and their properties. Table: List Fonts Parameter Description Example FontName The name of the font. Subsetting-prefixes are not listed as name of the font. "Arial-BoldMT", "Verdana" FontType The font type. TrueType, Type1 Encoding The encoding of the font, see examples. DifferenceEncoding, IntrinsicEncoding, MacRomanEncoding, SymbolEncoding, WinAnsiEncoding IsCID Whether the font is a CID font (Character Identifier Font) or not. CID, IsEmbedded Whether the font has an embedded font program Embedded, Non-embedded or not. PDF Tools AG – Premium PDF Technology Non-CID 3-Heights™ PDF Optimization Shell, Version 4.3 Page 25 of 33 February 15, 2014 IsSubsetted Whether a font program is subsetted or not. This value is only set for fonts, which have an embedded font program. Filename Subsetted, Non-Subsetted The file name of the font program. This is the fnt12.ttf, name under which the font is saved to file in case fnt2477.cff, the switch –xf is applied. For all non-embedded N/A fonts, there is no file name available (N/A). Example: The following command lists all fonts of a PDF document: pdfoptimize -lf input.pdf FontName, FontType, Encoding, IsCID, IsEmbedded, IsSubsetted, Filename "Arial-BoldMT", TrueType, MacRomanEncoding, Non-CID, Non-embedded, N/A, "Arial-BlackItalic", TrueType, MacRomanEncoding, Non-CID, Non-embedded, N/A, "Verdana", TrueType, WinAnsiEncoding, Non-CID, Embedded, Subsetted, fnt38.ttf The first line in the above example is the actual command, the following lines list the output. See also switch –xf for extracting fonts. -li List Images List all images and their properties. Table: List Images Parameter Description Example ObjectNumber The PDF object number. 9 Width The width of the image in pixel. 400 Height The height of the image in pixel. 589 BitsPerComponent The number of bits that are used to represent one component. This number is in most cases either 1 (bi-tonal) or 8 (RGB, CMYK, Gray). 8 ColorSpace The color space of the image. DeviceCMYK, DeviceRGB, DeviceGray, ICCBased, Indexed, Resolution The resolution in dots per inch (dpi). 96 Filter The compression filter. DCTDecode, FlateDecode ImageSize The uncompressed image size. 706800 CompressedSize The compressed image size. 28172 CompressionRatio The ratio compressed image size divided by uncompressed images size. The smaller this PDF Tools AG – Premium PDF Technology 3.99% 3-Heights™ PDF Optimization Shell, Version 4.3 Page 26 of 33 February 15, 2014 value, the higher the compression. FileName The file name of the image. This is the name under which the font is saved to file in case the switch –xi is applied. img9.tif Example: The following command lists all images in the file input.pdf. In this case there is one image. pdfoptimize -li input.pdf ObjectNumber, Width, Height, BitsPerComponent, ColorSpace, Resolution, Filter, ImageSize, CompressedSize, CompressionRatio, FileName 9, 400, 589, 8, ICCBased, 96, DCTDecode, 706800, 28172, 3.99%, img9.tif See also switch –xi for extracting images. -o Set the Owner Password The owner password is required to change the security settings of the document. In order to apply permission flags, an owner password must be set. Permission flags are set with the switch –p. Example: Encrypt a document and set the owner password to "owner". pdfoptimize -o owner input.pdf output.pdf -oc Clip Images Image in PDF documents can be clipped. This means only part of the image is visible, whilst the rest is hidden. The switch -oc detects these images, reduces their size the area that is actually displayed and replaces the original image by the reduced image. Pre-blended images are not clipped. Setting -oc activates the -od option. -od Optimize Resources Optimize the resources of the PDF, such as images, color spaces, or fonts. If set, unused resources are removed. Also content streams are re-built. -ol Linearize Only Do not apply any optimizations, but linearize the file. See also –ow. -or Remove Redundant Objects This option removes redundant objects. E.g. it identifies duplicates of objects and merges them. PDF Tools AG – Premium PDF Technology 3-Heights™ PDF Optimization Shell, Version 4.3 Page 27 of 33 February 15, 2014 -ow Linearize the Output File Add so called linearization tags to the document. A linearized document has a slightly larger file size than a non-linearized file, and provides the following features (among others): When a document is opened through a PDF viewing application plug-in for an Internet browser, the first page can be viewed without downloading the entire PDF file. When another page is requested by the user, that page is displayed as quickly as possible and incrementally as data arrives, without downloading the entire PDF file. Note: In order to make use of a linearized PDF file, the PDF must reside as a ‘file’ on the web-server. It must not be streamed. -p Set the Permission Flags This option sets the permission flags. It is only usable in combination with encrypted documents, i.e. an owner password must be set. By default all permissions are granted. The permissions that can be granted are listed in the table below. Table: Permission Flags Parameter Description p allow printing (low resolution) m allow changing the document c allow content copying or extraction o allow commenting f allow filling of form fields s allow content extraction for accessibility a allow document assembly d allow high quality printing -1 0 default allow everything (all permissions are granted) allow nothing (no permissions are granted) The parameter 0 cannot be combined with other flags. The parameter –1 is the default, it cannot be set explicitly. In order to combine multiple permissions concatenate them to one string. Example: The following command sets the owner password to "owner" and the permission flags to allow "printing in low resolution" and "allow form filling". pdfoptimize –o owner –p pf input.pdf output.pdf Example: "High quality printing" requires the standard printing flag to be set too. pdfoptimize –o owner –p pd input.pdf output.pdf PDF Tools AG – Premium PDF Technology 3-Heights™ PDF Optimization Shell, Version 4.3 Page 28 of 33 February 15, 2014 For further information about the permission flags, see PDF Reference Manual section 3.5.2. -pw Read an Encrypted PDF File When the input PDF file is encrypted and has a user password set, (the password to open the PDF) the password can be provided as parameter of the switch -pw. Example: The input PDF document is encrypted with a user password. Either the user or the owner password of the input PDF is "mypassword". The command to process such an encrypted file is: pdfoptimize -pw mypassword input.pdf output.pdf When a PDF is encrypted with a user password and the password is not provided or is incorrect, the 3-Heights™ PDF Optimization Shell cannot read and process the file. Instead it will generate the following error message: Password wasn’t correct. -q Set the Compression Quality Set the compression quality index for lossy compression methods. This option only applies to JPEG, JPEG2000 and JBIG2 images. A lower value results in a smaller file size but the images are of poorer visual quality. A higher value results in better visual quality, but also a larger file size. The supported values range from 1 (lowest) to 100 (highest). The default is 75. For images compressions that support lossless compression (JPEG2000 and JBIG), a value of 100 corresponds to lossless compression, any other value represents lossy compression. JBIG2 only supports values that are multiples of 10 (10, 20, … 100). Example: The following command sets the quality index to 50. All images types which support the quality parameter are recompressed with this quality index. pdfoptimize -q 50 input.pdf output.pdf -rs Remove Embedded Standard Fonts This option removes all embedded standard fonts and replaces them with one of the 14 PDF Standard Fonts. The following font families are removed: Arial CourierNewPS Times Courier Helvetica TimesNewRoman CourierNew Symbol TimesNewRomanPS ZapfDingbats and their derivatives (they are different for different font families) such as: Arial,Bold Arial-Bold Arial-Italic ArialMT Arial,BoldItalic Arial-BoldItalic Arial-BoldMT Courier-Bold Arial,Italic Arial-BoldItalicMT Arial-ItalicMT Courier-Oblique PDF Tools AG – Premium PDF Technology 3-Heights™ PDF Optimization Shell, Version 4.3 Page 29 of 33 February 15, 2014 A PDF Viewer must be able to display standard fonts correctly, even if they are not embedded. Therefore using this option should not visually alter the PDF when it is displayed. Un-embedding a font decreases the file size. -s Subset Fonts Embedded fonts can be subsetted. Subsetting refers to only storing those character glyphs of the font that are actually used. Unused character glyphs are removed. The advantage is that the size of an embedded font program (and thereby the entire file size) can be reduced this way (in particular for Asian fonts). The downside is that if text is to be edited, only the characters of the subsetted font can be used. Strip the File Remove parts of the PDF file. The following parts of a PDF can be stripped: -sa Strip article threads. -sf Strip and flatten form fields and annotations. -si Strip alternate images (variant representations of the base image) -sm Strip meta data. -sp Strip page piece info (private application data). -ss Strip document structure tree (incl. markup). -st Strip embedded thumbnails. -sw Strip spider (web capture) info. -se Strip everything (all of the above). -u Set User Password Set the user password of the document. If a document which has a user password is opened for any purpose (such as viewing, printing, editing), either the user or the owner password must be provided. Someone who knows the user password is able to open and read the document. Someone who knows the owner password is able to open, read and modify (e.g. change passwords) the document. A PDF document can have none, either, or both passwords. Example: Encrypt a document with a user and an owner password. pdfoptimize -u userpassword –o ownerpassword input.pdf output.pdf -v Verbose Mode This switch turns on the verbose mode. In the verbose mode, the individual steps performed by the 3-Heights™ PDF Optimization Shell are displayed. PDF Tools AG – Premium PDF Technology 3-Heights™ PDF Optimization Shell, Version 4.3 Page 30 of 33 February 15, 2014 -xf Extract Fonts Extract embedded fonts and save them to a file. This switch does not extract nonembedded fonts. Be aware that due to copyright reasons, the extract font is not an installable font. The extracted fonts are stored in the current directory and are named as following: A TrueType font file is named: fnt{objno}.ttf A Type 1 font file is named: fnt{objno}.pfb A CFF font file is named: fnt{objno}.cff Where {objno} corresponds to the object number of the font in the PDF document. This number can also be retrieved with the option -lf. -xi Extract Images This switch extracts the images from a PDF document and automatically stores them as TIFF or JPEG. The images are stored in the current directory and are named as following: img{objno}.jpg for images with JPEG compression, or img{objno}.tif for any other type of image. Where {objno} corresponds to the object number of the image in the PDF document. This number can also be retrieved with the option -li. -lk Set License Key Pass a license key to the application at runtime instead of installing it on the system. PDF Tools AG – Premium PDF Technology 3-Heights™ PDF Optimization Shell, Version 4.3 Page 31 of 33 February 15, 2014 6.3 Return Codes All return codes other than "0" indicate an error in the processing. Table: Return Codes Value Description 0 Success 1 PDF Input File could not be opened or invalid parameters 2 PDF Output File could not be created 3 Invalid option or option values were entered 4 PDF Input File is encrypted and password is incorrect or not provided PDF Tools AG – Premium PDF Technology 3-Heights™ PDF Optimization Shell, Version 4.3 Page 32 of 33 February 15, 2014 7 Troubleshooting 7.1 The Output File is Too Large First and foremost it is important to understand what kind of content there is in the document. There is no point in trying to optimizing fonts when the document contains scanned images only. Document properties, such as embedded fonts and images can be listed using the corresponding listing functions (-li, -lf). General optimization: Remove redundant objects and optimize resources using –rs –od can always be set. For images: 1). Remove redundant objects and strip unnecessary information. Example: Optimize resources and strip all. pdfoptimize –od –sa –sf –si –sp -ss –st –sw input.pdf output.pdf 2). Try setting a lower threshold and a lower dpi for the images. Example: Rescale all images with a dpi greater than 72 dpi to 50 dpi. pdfoptimize -dt 72 -dr 50 input.pdf output.pdf 3). You could also try reducing the quality of the jpeg images with the quality option q. In many cases using a lossy compression is not significant for viewing: Example: Set the quality index to 60. pdfoptimize -q 60 input.pdf output.pdf 4). Verify what image compression algorithms are applied, the smallest file sizes are usually achieved using JPEG or JPX (=JPEG 2000) for grey-scale and color images and JBIG2 for bi-tonal images. When using JPEG, the quality should be at least 75, when using JPX, it can be set as low as 25. Example:Use JBIG2 and JPX compression. pdfoptimize -fc 8 –fm 8 –fb 7 –q 30 input.pdf output.pdf For fonts: 5). Apply subsetting to fonts using switch -s. This means all glyphs of characters that are unused are removed from the font. 6). Remove non-symbolic embedded fonts. Keep in mind that the appearance when rendering a PDF document with non-embedded non-PDF Standard Fonts is unpredictable. Example: Step 1: List all fonts. This step is optional, but it will give you an overview of embedded fonts, so you know what fonts are embedded. pdfoptimize -lf input.pdf Step 2: Remove embedded programs for non-symbolic standard fonts and merge fonts. PDF Tools AG – Premium PDF Technology 3-Heights™ PDF Optimization Shell, Version 4.3 Page 33 of 33 February 15, 2014 pdfoptimze -rs –s -m input.pdf output.pdf 7.2 The Output File Is Larger Than the Input File 1). The 3-Heights™ PDF Optimization Tool also repairs corrupt documents to a certain extent. This means if relevant data is missing it is recovered. This could possibly lead to a larger file size. 2). If linearization is applied, there is information added to the document. This information contains hints for the browser plug-in, and allows it to specifically download only those objects relevant for displaying a certain page. The linearization information can increase the file size by about 1 to 10%. 7.3 The Selected Compression Type is Not Applied 1). Not all compression types can be applied to all color depths. E.g. CCITT Group G4 can only be applied to bi-tonal (1 bit) images. 2). The optimization is only applied if it reduces the files size, therefore an image cannot be re-compressed with a new compression that uses more disc space than the original compression. 7.4 The Output Document Is Not Encrypted In order to encrypt the output document, set an owner password using the switch –o and permission flags using the switch –p. Example: Set the owner password to “mypassword” and do not grant any permissions: pdfoptimize –o mypassword –p 0 input.pdf output.pdf It is not possible to inherit the owner or user password or the permission flags from the input document. PDF Tools AG – Premium PDF Technology
© Copyright 2025