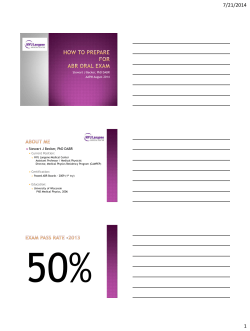TELPAS Rater’s User Guide for Online Holistic Rating Training New User Registration TELPAS
TELPAS TELPAS Rater’s User Guide for Online Holistic Rating Training NOTES New User Registration TrainingCenter Site Code You will need a TrainingCenter site code from your district or campus coordinator in order to register. The site code is different from the personal password you will create on the registration screen. The site code ensures that you have been authorized to access the TrainingCenter. The site code is not case sensitive. Texas TraningCenter Creating Your TrainingCenter Account Follow these instructions to complete the registration process and access the Texas TrainingCenter if you are a new user. NOTE: If you are a returning user with an online training history, follow the instructions in the “Registered User Access” section of this guide. Each user should register only once. 1. New users should begin by clicking the Self-Registration link from the Texas TrainingCenter. 2. Enter the site code in the field provided. 2014 TELPAS Rater Manual 55 TELPAS 3. Complete the registration form. NOTES NOTE: Region testing coordinator assistants and staff not associated with a specific district must select the appropriate education service center (ESC) from the District and Campus fields in the registration form. Description of Registration Fields First Name Enter your first name. Last Name Enter your last name. emaiL Enter your email address. Use an email address that you check regularly. If possible, use an email address that is not likely to change, such as your work email address. NOTE: An email address can be used only once in the TrainingCenter. This is a unique field. CoNFirm emaiL Re-enter your email address for confirmation. Job FuNCtioN From the pull-down list select the job function that best describes your occupation. moNth oF birth Select your month of birth from the pull-down list. Example: January = 01 Day oF birth Select your day of birth from the pull-down list. Example: 2 = 02 Daytime PhoNe # Enter your daytime phone number in the space provided. This information will be used by the TrainingCenter technical support staff only if they need to contact you. userName Enter a username to identify yourself in the TrainingCenter. PassworD Select a password that is easy for you to remember. Your password must be a minimum of eight characters in length. Make a note of your password in a secure place . Do not share your password with other users. CoNFirm PassworD Re-enter your password for confirmation. PassworD remiNDer Enter a clue to help you remember your password. regioN Select your region from the drop-down list or use the Select Region lookup tool to see a map of the state and click the region where you work. DistriCt Select your district from the drop-down list. Note that the list of available districts will depend on your selection in the Region field. CamPus Select your campus from the drop-down list. The list of available campuses depends on your selection in the Region and District fields. aDDitioNaL roLe authorizatioN This function should be used only by individuals designated as campus coordinators or individuals asked to assist in monitoring holistic rating training activities at the campus level. 4. Click the Submit button to continue. 5. Confirm registration details by reviewing your entries. If you need to change any of the information you provided, click the Back button at the bottom of the screen. NOTE: Do not use the Internet browser Back button to navigate the TrainingCenter. Only use navigation buttons on the TrainingCenter screen. 6. Click the Finish button to complete your registration. You will be automatically taken to the My Home screen of the TrainingCenter. 56 2014 TELPAS Rater Manual TELPAS Registered User Access NOTES How to Log In You can access the Texas TrainingCenter after you have established a username and password. If you are a rater with an existing online training history, log in using the same username and password from the last time you logged in. To access the TrainingCenter, enter your username and password and then click the Login button. Review and update your profile information to ensure your training is properly recorded and reported. Forgot Username If you have forgotten your Texas TrainingCenter username, you can click the Login Help link on the TrainingCenter homepage to access help in recovering your username. Refer to the TrainingCenter homepage screen shot in the “New User Registration” section of this guide if needed. 1. Click the Login Help link on the homepage. 2. Select I forgot my username. Users can also click the icon next to I forgot my username for a short video on the steps listed below. Enter your email address exactly as you entered it while registering and then click the E-mail Me My Username button. After the email has been sent, your screen will update with a confirmation. Check your email to retrieve your username and then click the Return to Login button to return to the login page. NOTE: If the email address associated with your account needs to be updated and you are unable to login or change it, contact your coordinator or Pearson at 800-627-0225. Forgot Password If you have forgotten your Texas TrainingCenter password, you can click the Login Help link on the TrainingCenter homepage to access help in recovering your password. 1. Click the Login Help link on the homepage. 2. Select I forgot my password. Users can also click the icon next to I forgot my password for a short video on the steps listed below. 3. Enter your username exactly as you entered it when you registered and then click the Next button. Entering a different username now than the one you registered with may hinder your ability to continue. Your password reminder will populate the screen that follows. a. If you can now remember your password, enter it in the Password field and click the Login button. b. If you are unable to remember your password, click the E-mail Me A Password Reset Link button. 2014 TELPAS Rater Manual 57 TELPAS NOTES i. A Confirmation screen will display to let you know that your request to reset your password was received and to expect an email. This screen includes important information explaining why you might not receive the email. ii. An email will be sent to the email address associated with your TrainingCenter account. The email will contain a link you can click that will take you to a screen where you can reset your password. NOTE: If the email address associated with your account needs to be updated and you are unable to login or change it, contact your coordinator or Pearson at 800-627-0225. iii. Enter a new password in the New Password field, and then confirm the password in the Re-enter Password field. Click the Submit button to continue. You will receive a confirmation message that your password has been reset. You can then return to the login screen to log in to the TrainingCenter Account Deactivation If you last logged in to your account prior to January 2011, you will automatically receive an account deactivation notice upon attempting to log in to your user account. If your account has been deactivated and you require assistance, call Pearson at 800-627-0225. Self-Enrollment Self-enrollment is a simple process to allow an existing TELPAS user to request a campus testing coordinator (CTC) role pending approval of the district testing coordinator. This process is also used for existing TELPAS users registered in the TELPAS program to enroll in the STAAR Alternate program. Users will need the STAAR Alternate site code to proceed with the STAAR Alternate enrollment. 1. Select the Self-Enrollment link from the navigation bar. 2. After clicking the Self-Enrollment link, you will be presented with two options. a. I want to request being a CTC . When selecting this option and clicking the Submit button, a request for CTC access will be sent to the district 58 2014 TELPAS Rater Manual TELPAS coordinator or district coordinator assistants. You will not receive CTC access until this request is approved. NOTES b. I want to register for another program . When selecting this option and clicking the Submit button, you will be prompted to enter the site code for the program in which you would like to enroll. i. Enter the site code for the program in which you would like to enroll and click the Submit button. ii. You will be enrolled in the program associated with the site code you entered. Click the Finish button to complete your self-enrollment. 2014 TELPAS Rater Manual 59 TELPAS NOTES Navigating the TELPAS TrainingCenter My Home Upon successful login you will see the My Home screen. To access the TELPAS TrainingCenter, click TELPAS 2014. (The TELPAS 2014 link will be available starting January 13, 2014). TELPAS Homepage Upon clicking the TELPAS 2014 link on the My Home screen, you will see the TELPAS TrainingCenter homepage. This is where you can access TELPAS online training courses and calibration activities. You can also update your information, access support links and TELPAS resources, and print certificates. You can return to the TELPAS TrainingCenter homepage at any time by clicking the Program Home link on the top navigation bar. You can navigate the TELPAS TrainingCenter by clicking the appropriate grade-level button on the homepage, or by clicking links on the navigation bar at the top of the screen. 60 2014 TELPAS Rater Manual TELPAS After you choose a grade level, another screen will appear with buttons for new and returning raters. Click the appropriate button based on guidance from your campus coordinator and follow the steps as directed on screen to complete your training requirements. You can either click the buttons or the links at the top of the screen to continue to online basic training courses or calibration activities. NOTES Resources There are a number of resources available to all users. Click the Resources link on the top navigation bar to view the Resources screen. To access a specific resource, click the name of the resource. My Info The My Info screen lists your user information. If you would like to update any of the information you submitted when you registered, click the My Info link at the top of the screen. Be sure to enter your most up-to-date Region, District, and Campus information on the My Info screen . You can update all fields except First Name, Last Name, Month of birth, and Day of birth. Follow the steps below to update your information. 1. Enter new information. 2. Click the Save button. To change any other information, contact your district or campus coordinator or Pearson at 800-627-0225. 2014 TELPAS Rater Manual 61 TELPAS NOTES Accessing TELPAS Online Courses Course List Screens The Course List screens provide detailed information about the TELPAS online training courses and the list of modules included. The three course list screens—K–1 Training, 2–12 Training, and Other Training—can be accessed from the TELPAS TrainingCenter homepage beginning January 13. Online courses will be available 24 hours a day, 7 days a week until the end of the TELPAS assessment window. Video Clips Video clips are included in the online course practice activities. Use headphones or quality external speakers to hear the audio. Starting and Running an Online Module Close all unnecessary Internet browser windows before starting an online training module. 1. To view the available course and modules in a course list, you must accept the Rater Agreement for TELPAS Online Training Courses. 2. Click the title of the module you are taking. Depending on the Internet browser you are using, the module will launch either in the same browser window or in a new tab. 62 2014 TELPAS Rater Manual TELPAS 3. Once the module has opened, click the Continue button to proceed. NOTES 4. Use the Next and Back buttons on the bottom-right corner in the module to move through the training. Click the ? button for more information on how to navigate the module. 5. Use the summary screen at the end of each module to review how you did on the practice activities. You can access the observations, video samples, and/or writing collections in addition to the annotations for each student from this screen. 6. Click the Save/Exit button to exit the module. Once you exit a completed module, you will be able to see your results on the Training History screen. Returning to Module “In Progress” If you have saved your work to complete a module in more than one sitting, your work on the module is considered “in progress.” You can restart a module in progress at any time. On the Course List screen, click the module link to restart it. Accessing the Training History Screen For information about how to view your results for completed modules and where to access your course completion certificate, refer to the “Accessing Training Results and Certificate” section of this guide. 2014 TELPAS Rater Manual 63 TELPAS NOTES FAQs Access a list of frequently asked questions by clicking the FAQs link on the navigation bar to get immediate answers to the most common technical questions about the TELPAS TrainingCenter. Questions about training requirements should be directed to your testing coordinator. Support Click the Support link on the navigation bar to view support contact information. Logout Click the Logout link to exit the TELPAS TrainingCenter and return to the Login screen. 64 2014 TELPAS Rater Manual TELPAS Accessing TELPAS Online Calibration NOTES Calibration Home Screen The Calibration Home screen lists all the available grade cluster calibration sets. The calibration activities can be accessed from the TELPAS TrainingCenter homepage. Users will be able to access the calibration activities beginning February 17. Calibration activities will be available 24 hours a day, 7 days a week until the end of the TELPAS assessment window. Video Clips Video clips are included in the calibration activities. Use headphones or quality external speakers to hear the audio. Accessing Calibration Activity Close all unnecessary Internet browser windows before starting the calibration activity. 1. Click the name of your assigned grade cluster to select your calibration set. 2. Launch the calibration activity from the Summary screen. Carefully read the instructions at the bottom of the Summary screen on how to use the “Save” functionality and how to navigate within the calibration sets. 2014 TELPAS Rater Manual 65 TELPAS NOTES Grade Cluster Summary Screen When you access a calibration set in any grade cluster, you will be presented with a rater agreement. The rater agreement outlines the terms and conditions for participating in the calibration activities and using the secure training system. In accepting the agreement, you acknowledge that you must independently complete the online calibration activities. The students, ratings, and annotations that constitute the online training system are secure and are not permitted to be discussed or otherwise shared before, during, or after activities, except as part of the supplemental training provided to raters in accordance with prescribed TELPAS administration procedures. In accepting the agreement, you agree to maintain the security and confidentiality of your username and password and acknowledge that you are responsible for all activities that occur under your username and password. Verify Grade Cluster Selection Reference the top of the Summary screen to verify the grade cluster selection, as shown below. If you selected an incorrect grade cluster, click the Calibration Home link to return to the screen to select the correct cluster. Starting Calibration Activity 1. Once you are sure you have selected the correct grade cluster, click the Start Calibration button to begin. NOTE: The calibration set may take a few moments to load. 2. Click Ok to accept the rater agreement, or click Cancel to return to the Calibration Home screen. You will be able to restart the calibration set at a later time. 66 2014 TELPAS Rater Manual TELPAS Rating Instructions When you start a calibration set, you will see the first student. For all grade clusters, you will rate students based on observations, video clips, and/or writing samples depending on the domain you are rating. For grades 2–12 writing collections, use the scroll bar on the right side of the screen to read all of the papers within the collection. NOTES Navigating Calibration Activity Assign each student a rating of Beginning, Intermediate, Advanced, or Advanced High by clicking the button next to the rating you choose. The rating selection for each student is located at the end of each observation box or writing collection. The following controls are available to you while in the calibration activity: 2014 TELPAS Rater Manual 67 TELPAS NOTES Reference Number Functionality Description 1 Calibration Info pane Provides quick access to all students in the calibration activity. 2( Student quick link and Rating Saved indicator (dark blue floppy disk icon) Provides a quick link to the student and serves as an indicator that the rating for that student has been saved. Student quick link and Rating Not Saved indicator (light blue floppy disk icon) Provides a quick link to the student and serves as an indicator that the rating for that student has not been saved. Calibration Status pane Information in this pane changes as you navigate through the calibration activity. The purpose of this pane is to show you the current status of the activity. For example, after you save your rating for the first student, the message in this Calibration Status pane will confirm, “Student 1 Saved.” Next button Allows navigating to the next student. Back button Allows navigating to the previous student. Save button Allows saving student ratings. It is recommended that you save your ratings as you complete each student. The system automatically saves your rating when you select the next student. 3( ) ) 4 5( ) 6( ) 7( 68 ) 8( ) Save all Ratings button Allows saving all ratings at once. 9( ) Finish Calibration button Completes the calibration activity and allows you to submit your ratings for scoring. 2014 TELPAS Rater Manual TELPAS Rating Safeguards The online training system is designed to allow you to work at your own pace. Until you are ready to submit your ratings, you can move back and forth among students as needed. NOTES You can save your work if you need to exit the system and complete the activity later. The system is also designed to “auto save” your ratings as you move from one student to another. Saving your work does not affect your ability to change your ratings at any time before submitting them for scoring. If you click the Finish Calibration button before all students are rated, the system will display a warning to inform you that certain students are unrated. You can access the unrated students by either using quick links in the Calibration Info pane or by clicking the student number in the list of unrated students. As an additional security feature, the students presented in the sets are randomized. Restarting Calibration Activity in Progress You can exit and restart a calibration set at any time as long as you have not submitted your ratings for scoring. Follow these steps to restart a calibration activity in progress: 1. Click the Calibration link in the navigation bar. The screen will update, displaying the calibration activity in progress. You will see a message, “You have a calibration set in progress” and a red “ ” icon next to the calibration activity in progress. 2014 TELPAS Rater Manual 69 TELPAS NOTES 2. Click the calibration activity name. The screen will update with the calibration activity information and instructions. 3. Click the Continue Calibration button to restart the activity in progress. Submitting Calibration Activity for Scoring After you have rated all students in a calibration set, click the Finish Calibration button. The screen will refresh with a confirmation that you are about to submit your ratings for scoring. If you are not ready to submit your ratings, you can return to any student in the calibration activity by clicking the student quick link in the Calibration Info pane. When you are ready to submit your ratings, click the Submit Your Ratings button. As an additional safeguard, you will need to confirm your decision one more time. Click Yes if you are ready to submit your ratings, or click No to return to the students. Rating Annotation Review Immediately after submitting your ratings, your work will be scored. You should review the correct ratings and the ratings you assigned to the students. All students will be displayed on a single screen. Use the scroll bar to move from one student to another. While reviewing the calibration set, you will see the student, the rating you assigned to the student, and the correct rating. Read the rating annotations, which explain the relationship between the correct ratings and the PLDs, as you review your results. Click the View Annotation link to open the annotation. 70 2014 TELPAS Rater Manual TELPAS Use the following key when reviewing the results of your ratings. Icon NOTES Meaning Rating you assigned Indicator that your rating was correct Indicator that your rating was incorrect Correct rating Your Score Your score is found at the bottom of the review screen in the right-hand corner. For the purposes of TELPAS rater online calibration, “Score” and “Grade” are the same. Your score is also viewable from the Submissions screen. This method of viewing scores avoids the need to scroll to the bottom of the screen. 1. From the review screen, click the To Submissions button. 2014 TELPAS Rater Manual 71 TELPAS NOTES 2. Review the score. To get back to the rating annotation review screen, click the 1 link. The screen will update after you complete the calibration set. The link to start the same set will be disabled. Instead you will see the “Calibration Set Completed” message. Your results can also be reviewed from the Training History screen in the TELPAS TrainingCenter. Calibration results will be displayed in the Calibrations Completed section. Raters must correctly rate at least 7 of the 10 students (70%) in a set to calibrate. 72 2014 TELPAS Rater Manual TELPAS Reviewing a Completed Activity You can access a completed calibration set at any time. You will be able to view the students, ratings you assigned, correct ratings, and annotations. Follow these steps to review a completed activity. NOTES 1. Click the Calibration link on the navigation bar from anywhere in the TELPAS TrainingCenter. 2. You will see the Calibration Home screen that lists all grade clusters. A calibration activity that has been completed will be marked 1/1 in the Attempts column. 3. Click the completed activity name to access the Summary screen. 4. Click the Submissions button. Next, click the 1 link under the Individual Attempts column to access the students, ratings you assigned, correct ratings, and annotations. 2014 TELPAS Rater Manual 73 TELPAS NOTES Accessing Second Set If you are not successful on your first set, be sure to review the ratings and annotations for the students you rated incorrectly. Raters who are not successful on the first set will be automatically registered for the second set. You will be able to access the second set in the same grade cluster immediately following completion of the first set. You can complete the second set at a later time if you prefer. 1. Access the Calibration Home screen from the navigation bar. 2. Click the calibration activity name to start the second set in the same grade cluster. 3. The navigation instructions for the second set are the same as for the first set. Individuals who do not calibrate successfully after completing the second set of calibration activities will be provided supplemental support before attempting the third and final set of calibration activities. Raters will be given an access code to proceed with the third calibration set upon completion of their supplemental training. 74 2014 TELPAS Rater Manual TELPAS Accessing Training Results and Certificate NOTES Training History Access the Training History screen from the navigation bar. This screen provides information about your training status and includes results of completed activities. You can also view and print certificates for past training activities. Once you have completed a course or calibration set, return to the Training History screen. From there, you will be able to view your results, access and print your certificate of course completion or successful calibration, and view the number of continuing education hours earned. Certificate of Completion for Online Courses Raters who complete an online training course will receive a certificate of completion. Certificates will be available for download immediately after raters complete an online course. Click the Training History link in the navigation bar to retrieve your certificate. The icon to access your link will appear in the Courses Completed section. Click the course completion certificate. Print a copy of the certificate and turn it in to your campus coordinator. Your certificate will remain in your online training history indefinitely. Certificate of Successful Completion of Online Calibration Raters who are successful after their first, second, or third calibration set will receive a certificate indicating that they have successfully completed the calibration component of TELPAS holistic rating training. Certificates indicating successful completion of the calibration component of TELPAS holistic rating training will be available for download immediately after raters successfully complete the calibration component. Click the Training History link in the navigation bar to retrieve your certificate. When your certificate becomes available, the link will appear icon to retrieve your certificate. in the Calibrations Completed section. Click the Print a copy of your certificate and turn it in to your campus coordinator. Your certificate will be available for retrieval indefinitely. 2014 TELPAS Rater Manual 75 TELPAS NOTES Assistance For help accessing or navigating the Texas TrainingCenter, contact Pearson using the information below. Phone: 800-627-0225 Monday–Friday, 7:00 am to 7:00 pm (CT) Email: [email protected] 76 2014 TELPAS Rater Manual
© Copyright 2025