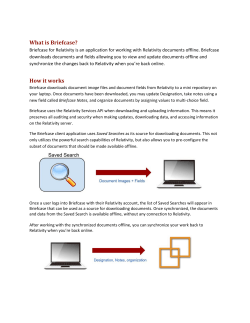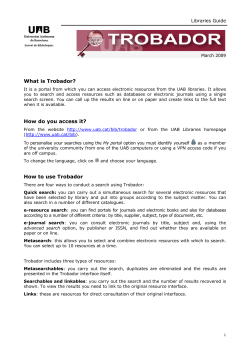Searching Guide v7.5 January 24, 2013
Searching Guide v7.5 January 24, 2013 For the most recent version of this document, visit kCura's Documentation Site. Table of Contents 1 Searching overview 5 2 Filters 6 2.1 Using filters 6 2.2 Filter types 7 2.2.1 Boolean filters 8 2.2.2 Custom only 8 2.2.3 List filters 9 2.2.4 MultiList filters 10 2.2.5 Popup pickers filters 11 2.2.6 Textbox filters 12 3 Keyword searches 15 3.1 Running a keyword search 15 3.2 Using the NOT operator in keyword searches 16 3.3 Understanding stop words 17 3.3.1 Single letters as stop words 17 3.3.2 Numbers as stop words 18 3.3.3 Punctuation as stop words 18 3.3.4 Default stop word list 18 4 Search conditions 19 5 Saved searches 21 5.1 Navigating the Saved Searches Browser 5.1.1 Using Search List Options 5.2 Creating or editing a saved search 21 22 24 5.2.1 Saved search form 25 5.2.2 Using popup pickers 28 5.3 Saving searches on the Documents tab 31 5.4 Controlling the visibility of saved searches 33 5.5 Defining criteria for saved searches 33 5.5.1 Operators 33 5.5.2 Batch fields as search conditions 37 5.5.3 Using saved searches as conditions (combined searches) 37 5.6 Organizing saved searches in folders 41 5.6.1 Adding subfolders to the root 41 Relativity | Searching Guide - 2 5.6.2 Managing subfolders 41 5.6.3 Adding existing searches to folders 42 5.7 Rerunning out-of-date saved searches 42 6 dtSearches 43 6.1 Running a dtSearch 43 6.2 Running a Dictionary Search 45 6.3 Interpreting Returned Rank 46 6.4 Using dtSearch syntax options 47 6.4.1 Auto-recognition 47 6.4.2 Boolean connectors 48 6.4.3 Built-in search words 50 6.4.4 Fuzzy searching 50 6.4.5 Noise words and the alphabet file 52 6.4.6 Numeric range searching 53 6.4.7 Regular expressions 54 6.4.8 Stemming 55 6.4.9 Wildcards 56 6.4.10 W/N connector 57 6.4.11 Words and phrases 57 7 Relativity Analytics 7.1 Concept searches 58 58 7.1.1 Running a concept search from the Documents tab 58 7.1.2 Running a concept search in the viewer 60 7.2 Keyword expansion 60 7.2.1 Running keyword expansion from the Documents tab 61 7.2.2 Running keyword expansion in the viewer 62 7.3 Categorization 63 7.3.1 Adding documents as categorization examples 64 7.3.2 Adding excerpts as categorization examples 65 7.3.3 Creating a new category 66 7.3.4 Adding categorization examples using layouts 67 7.3.5 Viewing categorization results in the field tree 68 7.3.6 Searching on categorization results 68 7.4 Clustering 7.4.1 Creating or replacing a cluster 69 69 Relativity | Searching Guide - 3 7.5 Finding similar documents through the viewer 72 7.6 Similar document detection 73 8 Canceled queries 73 9 Frequently asked searching questions 74 9.1 Multiple Terms 74 9.2 Proximity Searches 74 9.3 Multiple Conditions 74 9.4 Nesting Searches 74 Index 76 Relativity | Searching Guide - 4 1 Searching overview Relativity includes flexible search features designed to facilitate the document review process. These easily accessible features support a range of searching needs from filtering on fields and simple keyword searches to the development of complex queries. The following list summarizes the searching features available in Relativity. Filters You can use filters to limit the documents or items that appear in item lists on Relativity tabs and popups. When you enable the filters for an item list, you can set criteria on single or multiple fields, so that only matching documents or items appear in the view. Filters query across the searchable set of documents in the active view to return your results. Relativity supports multiple filter types so that you can easily choose the best format for different field types. See Filters. Keyword Searches You can run keyword searches from the Documents tab, and dynamic object tabs. With these searches, you can leverage the basic functionality for querying the SQL full text index populated with data from extracted text fields. The keyword search engine supports the use of Boolean operators and wildcards. It's the default search engine in Relativity automatically populated with extracted text during data import. See Keyword Searches. Saved Searches These searches provide you with the functionality to define and store queries for repeated use. With flexible settings, you can create a saved search based on any Relativity search engine, assign security to it, and define specific columns for your search results. Saved searches support the development of complex queries that you build using a form with search condition options. These queries run dynamically ensuring that an updated result appears when you access a saved search. See Saved Searches. dtSearches Available on the Documents tab, you can use the advanced searching functionality to run queries with proximity, stemming, and fuzziness operators, as well as with basic features such as Boolean operators and wildcards. Relativity Administrators can create a dtSearch index for a specific subset of documents in a workspace, and then assign security to it. They must manually updated indexes when the document search sets used to create them are modified. See dtSearches. Analytics Supporting conceptual searching, Analytics includes documents in a result set when they contain similar ideas or conceptual relationships, rather than matching specific search terms or conditions. You can create searches with Analytics that categorize your documents based on the concepts contained in a sample document set. Instead of categorizing documents, you can also perform clustering, which uses specific algorithms (system defined rules) to identify conceptually related documents. See Relativity Analytics. Additional Features Relativity provides additional features that make searching easily accessible from the Documents tab. With the Search Condition option, you can build queries using the same condition options available for saved searches. You can use the Save as Search link also available on the Documents tab to create saved searches Relativity | Searching Guide - 5 based on the criteria that you defined for keyword searches, dtSearches, or Analytics as well as that defined with the Search Conditions option. 2 Filters In Relativity, filtering provides a simple and fast way to search for a specific group of items in a list. Filters search for values in the fields displayed on the active view, and across all records available in the searchable set. They are available for the item lists displayed on tabs and popups. When you activate filtering, you will see options displayed at the top of each column in the item list. In the following example, the filters are displayed on the Document tab. The filter type determines the steps required to set the search criteria that it uses. Some filters are textboxes, popups, or drop-down lists. You do not need any specific security permissions to use filtering just access to the item list or tab where you want to use it. Note: When you create or edit a field, you can select a Filter Type for it. The field type determines the available filter types. For more information, see List Properties. 2.1 Using filters Filter options are displayed above item lists displayed on tabs and in certain popups throughout Relativity. They include the following links: n Show Filters: Click this link to activate the filters for an item list. A filtering option displays at the top of each column. The filter type is determined at field creation. See Filter Types. Relativity | Searching Guide - 6 n n Hide Filters: Click this link when you do not want the filtering options displayed. Your filter settings remained unchanged. Clear All: Select this link to remove the current filter settings. This link is only available after you set a filter. Before defining a new search filter, click Clear All to remove the previous settings. For example, you create a filter on the Privileged field, but now want to search only by the Custodian field. If you do not clear the filters, your documents will be filtered by both the Privileged and Custodian fields, and your result set may not include all the documents that you expect. 2.2 Filter types After you activate filters, you may see a combination of textboxes, drop-down menus, and the Select buttons displayed at the top of the item list. These options are grouped into the following filter types: n n n n Boolean filters Custom only List filters MultiList filters Relativity | Searching Guide - 7 n n Popup pickers TextBox filters 2.2.1 Boolean filters Boolean filters are available only on Yes/No field types. The conditions for this filter are displayed as a dropdown list similar to list filters. To use a Boolean filter: 1. Activate filtering. See Using Filters. 2. Click the drop-down arrow. 3. Select Yes, No, or Blank from the list. The previous illustration shows that the Has Native field uses a Boolean filter. If the filter is set to No, only documents that do not have native files will be displayed in the item list. 2.2.2 Custom only With the CustomOnly filter, you can set filtering criteria, which uses a combination of advanced and Boolean operators. To use a CustomOnly filter: 1. Activate filtering. See Using Filters. 2. Click the drop-down arrow on the column that you want to filter. Relativity | Searching Guide - 8 3. Select (Advanced...) to display a popup with filtering options. The field type determines the operators available in the popup. 4. To create a search criterion, select an operator from the drop-down box, and enter a value in the textbox. You can connect two search criteria with the AND or OR operators. 5. Click OK to set the filter. You can modify the filter by selecting (Change Advanced...) in the drop-down menu. 2.2.3 List filters List filters are frequently associated with fields used for coding documents. The conditions displayed in the drop-down for this filter vary by the type and purpose of the field associated with it. For example, a field called Responsiveness might have the filter conditions of Responsive, Not Responsive, or Not Sure. Similar to Boolean filters, you only filter on one condition at a time. To use a list filter: Relativity | Searching Guide - 9 1. Activate filtering. See Using Filters. 2. Click the drop-down arrow. 3. Select a condition from the list. The previous illustration shows a field called Responsiveness with a list filter. If the filter is set to Unsure, only documents that have been coded with this value will be displayed in the item list. 2.2.4 MultiList filters Using MultiList filters, you can select multiple conditions from a drop-down menu, and connect them with the OR or AND operator. These filters are frequently associated with fields used for coding documents, and their conditions vary by the type and purpose of the field. To use a MultiList filter: 1. Activate filtering. See Using Filters. 2. Click the drop-down arrow to display a list of conditions. Note: Clear the (Show All) checkbox to remove the default settings. You can then select only the conditions that you want. Relativity | Searching Guide - 10 3. Select the OR or AND Operator. 4. Clear the conditions that you do not want included in the filter. Select those that you want in the filter. The (Not Set) condition filters on fields that have not been assigned a value. 5. Click Set. Only items that meet the filter conditions are displayed in the item list. 2.2.5 Popup pickers filters Using the popup picker filter, you can select values for multiple or single choice fields, as well as multiple or single object fields. To select items in the popup picker: 1. Activate filtering. See Using Filters. 2. Click the Select button for the column that you want to filter. Relativity | Searching Guide - 11 3. Select one or more items in the Available Items list. A checkmark indicates an item is selected. 4. Click Add. The items are displayed in the Selected Items list. Note: To remove an item from this list, select it and click Remove. The item appears in the Available Items list. 5. Click Set. The items are added to the Value box in the search form. 2.2.6 Textbox filters You can use textbox filters when you want to search on specific terms, numbers, and dates. You can enter single or multiple terms in the textbox connected by any of the following operators: n n n n n n AND OR BETWEEN = (equal) >= (greater than or equal to) <= (less than or equal to) When entering terms and operators in a textbox filter, you must use the proper syntax as illustrated by the sample search strings in the following sections. Activate filtering to display the textbox. See Using Filters. Relativity | Searching Guide - 12 2.2.6.1 Wildcards The textbox filter treats a search term as if it were preceded and followed by a wildcard, and returns all versions of the term. Note: Do not add an asterisk (*) to the beginning or ending of a search term. The filter will not return any results if you use this operator. 2.2.6.2 Text search examples You can perform text searches using Boolean operators, as well as filter alphabetically using greater than or equal to (>=) and other operators. Boolean and other search examples The following table lists examples of valid search strings using Boolean and other operators. Valid search strings cubs OR sox cubs AND sox cubs OR sox AND kcura percent sign ( % ) underscore ( _ ) = with term cubs sox Returns items where… ([FIELD VALUE] like '*cubs*') OR ([FIELD VALUE] like '*sox*') ([FIELD VALUE] like '*cubs*') AND ([FIELD VALUE] like '*sox*') ([FIELD VALUE] like '*cubs*') OR ([FIELD VALUE] like '*sox*') AND ([FIELD VALUE] like '*kcura*') Use this operator to check whether the field is set to a value. It behaves like the "Is like" operator in a query. For more information about the "Is like" operator, see Fixed Length, Long, or Extracted Text Operators. Wildcard for a missing character. Do not use the underscore to check to see if a field is set to a value, as it is slower and more resource-intensive than using the percent sign (%). Returns an exact phrase. Returns the exact phrase (that is the word cubs, followed by a space, and then the word sox). Relativity | Searching Guide - 13 Alphabetical filtering examples The following table lists examples of valid search strings that you can use to filter alphabetically. Alphabetical filtering >= cubs <= cubs = cubs = cubs AND sox cubs BETWEEN sox Kcura and cubs BETWEEN sox Returns items where… [FIELD VALUE] >= 'cubs' [FIELD VALUE] <= 'cubs' [FIELD VALUE] = 'cubs' [FIELD VALUE] = 'cubs AND sox' ([FIELD VALUE] >= 'cubs') AND ([FIELD VALUE] <= 'sox') ([FIELD VALUE] >= 'kcura and cubs') AND ([FIELD VALUE] <= 'sox') Invalid text search examples The following table includes examples of invalid text search strings. Invalid search strings cubs AND cubs OR AND cubs OR cubs Description The AND operator requires a right search term. The OR operator requires a right search term. The AND operator requires a left search term. The OR operator requires a left search term. 2.2.6.3 Date and number search examples The following table lists examples of valid date and number searches, as well as the expected result set. Valid search strings >= 7/24/2008 <= 7/24/2008 = 7/24/2008 >= 07/27/2008 1:23 PM <= 07/27/2008 1:23 PM = 07/27/2008 1:23 PM 7/24/2008 BETWEEN 8/24/2008 7/24/2008 1:23 PM BETWEEN 8/24/2008 3:45 PM 7/24/2008 BETWEEN 8/24/2008 07/27/2008 >= 100 <= 100 = 100 Returns items where… [FIELD VALUE] >= '7/24/2008' [FIELD VALUE] < '7/25/2008' ([FIELD VALUE] >= '7/24/2008') AND ([FIELD VALUE] < '7/25/2008') [FIELD VALUE] >= '07/27/2008 1:23 PM' [FIELD VALUE] <= '07/27/2008 1:23 PM' [FIELD VALUE] = '07/27/2008 1:23 PM' ([FIELD VALUE] >= '7/24/2008') AND ([FIELD VALUE] < '8/25/2008') ([FIELD VALUE] >= '7/24/2008 1:23 PM') AND ([FIELD VALUE] <= '8/24/2008 3:45 PM') ([FIELD VALUE] >= '7/24/2008') AND ([FIELD VALUE] <'8/25/2008') ([FIELD VALUE] >= '07/27/2008') AND ([FIELD VALUE] < '7/28/2008') [FIELD VALUE] >= '100' [FIELD VALUE] <= '100' [FIELD VALUE] = '100' Invalid date and number searches The following table includes examples of invalid data and number search strings. Invalid search strings > 7/24/2008 < 7/24/2008 >= 0/24/2008 Description The equal sign must be used with the greater than operator (as in >=). The equal sign must be used with the less than operator (as in <=). The search string includes the value 0 for the month. Relativity | Searching Guide - 14 Invalid search strings = 0/24/2008 0/24/2008 BETWEEN 8/24/2008 7/24/2008 BETWEEN 0/24/2008 >= sd Description The search string includes the value 0 for the month. The search string includes the value 0 for the month in the starting date. The search string includes the value 0 for the month in the ending date. The operator greater than or equal to cannot be used with characters. 3 Keyword searches Relativity uses the keyword or SQL index search as its default search engine. You can use a keyword search to query a full text index. The extracted-text fields included in this index vary by workspace, so you may want to consult your Relativity Administrator for additional information. You can use Boolean operators (AND, OR, NOT) in keyword searches, as well as quotation marks for exact matches, asterisks (*) for wildcards, and other features. If you want to draft queries outside of Relativity, use a plain text editor such as Microsoft Notepad to prevent the addition of characters or formatting that might return unexpected search results. See Running a Keyword Search. While the keyword search offers fewer options than other Relativity searches, it uses an index that is automatically populated, reducing maintenance and ensuring all required document fields are indexed. Additional information regarding search index types is available in the Search Indexes section. See Search Indexes. 3.1 Running a keyword search Use the following steps to run a Keyword Search. To access Searching online help, click option. next to the Clear 1. On the Documents tab, click the Search With drop-down, and select Keyword Search from the list. 2. Enter terms for the search in the in the Search Terms box. You can click Clear to remove search terms from the box. Relativity | Searching Guide - 15 The following table lists search string examples with their expected results. Also, see Understanding Stop Words. Search string wired wired magazine wired AND magazine wired OR magazine wired, magazine "wired magazine" wired NOT magazine Returns documents with... the word wired the words wired and magazine the words wired and magazine the word wired or the word magazine the word wired or the word magazine the exact phrase wired magazine the word wired and not the word magazine Note: Do not start key word searches with the NOT operator, or use it with the OR operator. For example, these searches are invalid: not wired wired or not magazine See NOT Operator Evaluation in Keyword searches. wire* any words beginning with wire, such as wired, wires, wireless Note: Key word searches do not support the use of wildcards at the beginning of a word. (Keyword searches are SQL index searches run on the Microsoft SQL Server, which does not support leading wildcards in full text searches.) See Running a dtSearch. computer the word computer and the word wired OR the word computer and the word magazine AND (wired Note: When a search string does not include parentheses, the order of precedence for a OR magkeyword search evaluates AND then OR expressions. For example, the search string A azine) AND B OR C is evaluated as (A AND B) OR C. n n 3. (Optional) To display fields for search conditions, click the Search Conditions icon the Search With drop-down. See Search Conditions. 4. Click Search. To stop a long running search, click Cancel Request. located next to 3.2 Using the NOT operator in keyword searches You need to carefully format queries that use the NOT operator, when running a keyword search (that is an SQL full text search). For example, you may want to query for email messages that have Ryan as the author, but do not have Will as the recipient. The fields in the following record are included in the index used to demonstrate how this query is run: Document OCR Recipient Author AS00001 From: Ryan To: Will Will Ryan Relativity | Searching Guide - 16 A keyword search using the string Ryan NOT Will returns the document AS00001 even though you would not expect it in the result set. The following table illustrates the SQL logic used to evaluate the query Ryan NOT Will. SQL queries this field... OCR Field Recipient Field Author Field Returns these results... Finds both Ryan and Will, so no document is returned. Does not find Ryan, so no document is returned. Finds Ryan but not Will, so the document AS00001 is returned. When these fields are searched using the SQL logic, the Author field matches the query Ryan NOT Will, and unexpectedly returns the document. Note: You can use the AND NOT operator in a dtSearch as an alternative approach to this type of keyword search. See Boolean Connectors. 3.3 Understanding stop words When you run a keyword search, stop or noise words are ignored because they do not act as meaningful criteria in a query. They include characters (such as punctuation marks and single letters), numbers, and words (such as "at", "a", "on" and "the"). While keyword searches ignore stop words, their position in a phrase is taken into account when the query is executed. Records that contain phrases with same number of intervening stop words will be returned even when the stop words differ from those in the original phrase. For example, the same set of documents is returned when you run the queries for the phrase "sun on my head", or "sun my on head". The result set will include documents that contain the words "sun" and "head" separated by two intervening stop words. A query for the phrase "sun on head" will return only those documents with one intervening stop word. The following table illustrates how the stop words in these phrases are handled. Searching string sun on my head sun my on head sun on head Queries for the phrase... "sun [stop word] [stop word] head" "sun [stop word] [stop word] head" "sun [stop word] head" However, if you replace a stop word with a meaningful word (such as "sun [stop word] tree head"), no documents will be returned since they do not contain this phrase. 3.3.1 Single letters as stop words Single uppercase and lowercase letters are default stop words, so you cannot query on them with a keyword search. Each single letter [A-Z and a-z] is considered a stop word. However, you can query on a capital letter followed by a period, which the SQL search engine assumes is an abbreviation. For keyword searches, this functionality is available only on queries in the English language. It does not apply to lowercase letters followed by a period, which are still considered stop words. Relativity | Searching Guide - 17 3.3.2 Numbers as stop words Single digits 0-9 are default stop words, so you cannot query on them with a keyword search. You will not return the expected results if you attempt to query on a single digit. Use the dtSearch feature to query on a specific number or letter. However, you can use a keyword search to query on whole numbers greater than 9. You can search on more than one digit, such as "09". While these digits may be used to represent a specific numeric value (such as 9), they are not considered single digits, and can be used in a keyword search. 3.3.3 Punctuation as stop words Certain punctuation marks are treated as stop words by default, so you cannot query on them with a keyword search. They include: n n n n Period (.) Dash (–) Colon (:) Semicolon (;) 3.3.3.1 At sign (@) The at sign (@) is ignored in a keyword search, when it is used at the beginning of a query. For example, if you search a domain name, the same number of documents will be returned whether you include or exclude @. 3.3.3.2 Hyphens and dashes When a search phrase includes a hyphen or dash, the query will return results that include terms containing other punctuation marks. For example, the following results will be returned for a search on the term "Popup": n n n Popup Pop.up Pop--up 3.3.4 Default stop word list Relativity is configured with the default stop words listed in the following table. Begins with... A B C D E F G H I J L Stop words about, after, all, also, another, any, are, as, at be, because, been, before, being, between, but, both, by came, can, come, could did, do, does each, else for, from get, got has, had, he, have, her, here, him, himself, his, how if, in, into, is, it, its just like Relativity | Searching Guide - 18 Begins with... M N O S T U V W Y Stop words make, many, me, might, more, most, much, must, my never, no, now of, on, only, other, our, out said, same, see, should, since, so, some, still, such take, than, that, the, their, them, then, there, these, they, this, those, through, to, too under, up, use very want, was, way, we, well, were, what, when, where, which, while, who, will, with, would you, your 4 Search conditions You can use the Search Conditions option to build complex queries by selecting fields, operators, and values. While this feature has the same functionality as the Search Condition section of the saved search form, it is conveniently available from the Documents tab and the dynamic object tabs. This option displays up to five rows, which each represent a separate criterion. Depending on the type of field you select, there will be different operators available. You can use this option in conjunction with keyword searches, dtSearches, Analytics, Pivot or by itself. Note: To use the Search Conditions option, you must have add or edit permissions for Search, and access to the Saved Searches Browser assigned to you through the Security page. See Workspace Permissions. 1. Navigate to the Documents tab or to a dynamic object tab. 2. Click the Search Conditions icon to display fields for a search condition. (The appearance of the Search Conditions icon is updated to indicate that conditions are active.) Relativity | Searching Guide - 19 3. Set the following options to define a search condition: n n n n Left or Opening Parentheses: Use the first box in the row to select a single, double, or triple parentheses for grouping criteria or controlling precedence in the query. Field: Select a field available in your workspace. Operator: Select a search operator. The field type determines the available operators. See Operators. Value: Enter or select a value. The field type determines the available values. Note: With date-based fields, you can enter @today as the value instead of choosing a date. n n Right or Closing Parentheses: Use the last box in the row to select a single, double, or triple parentheses to group criteria. AND or OR Operators: Use these operators to connect the criterion in each row. Note: To remove your current selections for a condition, click the Clear link for the row. 4. (Optional) Click Add another condition to display another search condition row. Repeat Step 3 to set the options in the new row. You set a total of 5 conditions with the Search Conditions option. If your query requires more than 5 conditions, create a saved search. See Creating or Editing a Saved Search. 5. Click Search. 6. (Optional) Perform any of the following tasks to work with your search: n n Hide Search Conditions: Click the search conditions are active. . A message appears above the item list indicating that the Save Search Settings: Click the Save as Search link. See Saving Searches on the Documents Tab. Relativity | Searching Guide - 20 n Remove Search Settings: Click the Clear button to remove the current conditions and any search type settings. 5 Saved searches In Relativity, you can create saved searches by defining custom queries, and unique views, as well as by selecting public or private security settings, specific folders to query, and nested sort orders. You can also execute the search on the fly, save it for later use, or perform a combination of these tasks. Since saved searches are executed in real-time, you save the search definition but not the results. Relativity executes the search each time your click on it in the Saved Searches browser, and when you return to it after performing other tasks in the product. This functionality ensures that only data meeting the search criteria is returned in the result set. (You can set the Requires Manual Rerun option to control this functionality.) You also use saved searches as the building blocks in other Relativity features. For example, you are required to select a saved search when you create batches, build a dtSearch or Analytics index, define an imaging set, and perform other tasks in Relativity. 5.1 Navigating the Saved Searches Browser On the Documents tab, you can view the Saved Searches browser by clicking the Saved Searches icon. This browser provides you with features used to create, organize, edit, and perform other tasks with saved searches. The following table displays options available in the Search Folder Tree. Option New Search Button Public or Private Description Click to display the Saved Search form. To display this form, you can also click on any folder, including the root folder. The icons display next to the name of a saved search to indicate its visibility. Relativity | Searching Guide - 21 Option Search List Refresh Show Current Path Email Icon Edit Search Save Search Description Displays saved searches in a list view. See Using Search List Options. Refreshes the list view and tree hierarchy. Note: Relativity automatically performs a refresh when you create a new search or modify an existing one. However, you need to click to display new searches or modifications to existing ones made by other users. Displays the location of the search. For example, the path Salt vs. Pepper\Admin\Batch Source indicates that the search is located in a Batch Source sub-folder contained in the Admin folder, which is under the root folder Salt vs. Pepper. Opens an email message containing a link to the saved search. The Subject line is pre-populated with the following text: “Relativity Review - <Workspace Name> <Search Name>.” When the recipient clicks on the link, the saved search is displayed with the current result set. Note: Relativity will display a permissions denied message if the recipient clicks the link to display the search but does not have access rights to it. Displays the Search Form for updating search criteria. Click to display a pop-up where you can select a new Owner, and modify the search name. See Creating or Editing a Saved Search. Search Right-click Menu Highlight a search in the folder tree to display a right-click menu with the following options: Edit: Displays the Saved Search form, where you can modify the current settings for the search. n Copy: Adds a duplicate of the search to the tree. Delete: Permanently removes the search from the database. n Secure: Available on public searches, this option displays a security page so that you can override the security inherited from the workspace, or parent folder. Additional information regarding security is available in the Security Permissions section. See Security Permissions. n Email Link: Opens an e-mail message containing a link to the saved search. For additional information, see the description for E-mail Icon. Folder Right-click Menu Highlight a folder to display a right-click menu for managing folders. See Organizing Saved Searches in Folders. n 5.1.1 Using Search List Options To display saved searches in a list view, click Search List in the folder tree. Relativity | Searching Guide - 22 The following table lists options and information available in the search list view. Option Description Search Displays saved searches in a tree hierarchy. Folder Tree Edit Link Click this link to display the Saved Search form, where you can modify the current settings for the search. Name Link Click this link to display documents returned by the search in the item list. You can open documents from this list. Path Displays the location of the search. For more information, see Show Current Path icon. Email Icon Opens an email message containing a link to the saved search. The Subject line is pre-populated with the following text: “Relativity Review - <Workspace Name> - <Search Name>.” When the recipient clicks on the link, the saved search is displayed with the current result set. Note: Relativity will display a permissions denied message if the recipient clicks the link to display the search but does not have access rights to it. Sorting Click a column heading to sort in ascending order (Down arrow displays), or click twice to sort in descending order (Up arrow displays). Click a descending sort to clear it, and to display the original sorting order. Export to Click this link to create and download an Excel spreadsheet with a list of saved searches. Excel Paging Click on arrows at the bottom of the browser to display the next or previous page of searches, as well as first or last page of the entire list. Mass Oper- Select searches for a mass operation. Next, select Copy or Delete in the drop-down box at the ations bottom of the browser. Click Go. See Mass operations. Relativity | Searching Guide - 23 5.2 Creating or editing a saved search Use the following instructions to create a saved search, or to update an existing one. To access Searching online help, click next to the Search With option. 1. Click the Saved Searches icon in the browser. The browser displays a list of any existing saved searches that may be organized in folders. 2. Click New Search to display the Saved Search form. (To edit a search, right-click on it, and select Edit.) 3. From the Owner menu, select Public to make the search available to all users or choose a specific user from the list. Click Me to select your name from the list, making the search private. (Users must have the appropriate privileges to view searches.) See Controlling the Visibility of Saved Searches. 4. Select settings for the following sections of the form. Use the information in these topics to update the options available in the form: n n n n n n Information Search Conditions Conditions Fields (Required) Sort Other Relativity | Searching Guide - 24 5. Click one of the following buttons to save your changes. (To stop a long running search, click Cancel Request.) Button Availability Action description Search New and Runs the search and displays the results, but does not save your search criteria, Existing or any modifications made to an existing search. Searches Save Existing When you edit a search, this action saves it as a new search, but does not run it. As Searches If you do not modify the search name, you are prompted to edit the search name, or save it as a duplicate. Save Existing When you edit a search, this action saves it as a new search, runs the search, and As & Searches displays the results. If you do not modify the search name, you are prompted to Search edit the search name, or save it as a duplicate. Save New and Saves your search criteria, but does not run the search. Existing Searches Save & New and Saves your search criteria, runs the search, and displays the results. Search Existing Searches 5.2.1 Saved search form You will modify the settings on the saved search form when you create a new search or update an existing one. 5.2.1.1 Information In the Information section, you designate a name, and define the scope of a search. The following options are available in this section: n n Name: Enter a title for the search. Includes: Select an option for returning documents related to hit documents. (Hit documents match the search criteria.) The related documents will be included in the result set, but they do not need to match the search criteria. o o Include Duplicates: Use this setting if you want the result set to include documents with the same MD5 Hash values as the hit documents. (The MD5 Hash value is used as a unique file identifier.) Include Family: Use this setting if you want the result set to include documents with the same group identifiers as the hit documents. Relativity | Searching Guide - 25 Include <Custom Field>: Your organization may use custom related fields. Contact your Relativity Administrator for additional information. Scope: Select one of these options to designate the document set for the search: o n Entire Workspace: All documents in the workspace are searched. Selected Folders: Select this option, and then click Select Folders. On the Select Folders pop-up, choose the checkboxes for the folders that you want to search. Clear the Include Subfolders checkbox on the pop-up if you do not want subfolders included. Requires Manual Rerun: Select this option if you want users to have to rerun a saved search when they return to it after navigating to other features in Relativity. This option ensures that users are always seeing up-to-date search results. Selecting this option only affects the currently running search for the current user. It does not affect any parent or nested searches tied to the current search. If you have a search that has Requires Manual Rerun checked and you include it as the criteria for another search, it will rerun. See Re-running Out-of-Date Saved Searches. o o n 5.2.1.2 Search conditions Use the Search Conditions section to choose a search engine and set certain query options. To display Searching online help, click next to the Search With option. n Search With: Select Keyword, dtSearch, or Relativity Analytics index for your search engine. Note: You will not see the Search With option displayed when only a Keyword Search index exists. In addition, the Search Text option is displayed only for Keyword Searches, while other options are available for dtSearches and Analytics. Your selection for the Search With option does not affect the availability of Field, Operator, or Value options displayed in the Conditions section of the form. n n n n (Keyword Only) Search Text: Enter search terms or conditions. See Keyword Searches. (dtSearch Only) Search Terms, Fuzziness Level, or Enable Stemming: Enter search terms, and select settings as necessary. See dtSearches. (Analytics Only) Keywords, Fuzziness Level, Concepts, Min Concept Rank: Enter terms and select settings as necessary. See Relativity Analytics. Sort By Rank: Select this option to return results in order by relevance. The most relevant documents are listed at the top of the result set. 5.2.1.3 Conditions In the Conditions section, you set multiple search conditions to create complex queries. Each row represents a separate criterion. Depending on the type of field you select, there will be different operators available. Each box within the row represents a different part of the query: n Left or Opening Parentheses: Use the first box in the row to select a single, double, or triple parentheses for grouping criteria or controlling precedence in the query. Relativity | Searching Guide - 26 n n n n n Field: Select a field available in your workspace. Operator: Select a search operator. The field type determines the available operators. Value: Enter or select a value. The field type determines the available values. See Using Pop-up Pickers. Right or Closing Parentheses: Use the last box in the row to select a single, double, or triple parentheses to group criteria. AND or OR Operators: Use these operators to connect the criterion in each row. To remove a condition, click Clear for the associated row. 5.2.1.4 Fields (required) You can choose the fields displayed for the hit documents returned as search results by modifying the contents of the following boxes: n n Available Fields: These fields are listed in left box. Selected Fields: These fields are listed in the right box, and they will be displayed for your search results. They are ordered based on their position in this box. Use the following options to move the fields between the Available and Selected Field boxes: n n n n Move a Single Field: Highlight a field and click the Right or Left single arrow. You can also double-click on a field name. Move Multiple Fields: Hold the SHIFT key down. Click on a range of fields that you want to move, or drag the mouse over these fields. Click the Right or Left single arrow to move the fields between boxes. Move All Fields: Click the Right or Left double arrow to move all the fields from one box to another. Change the Selected Fields Order: Use the Up and Down arrows to reorder the fields. Topmost fields display as a columns on the left of the item list, while fields at the bottom display on the right. Relativity | Searching Guide - 27 Note: You can edit the default list of selected fields displayed in this option. On the Views tab, click Default Search Views, and then click Edit to update the field list. 5.2.1.5 Sort You can define the default sort order used for the search results. Each row in a sort criterion contains the following options: n n Sort Field: Select a field from the left drop-down box. You will sort on this field. Order: Select ascending or descending from the right drop-down box. You can create a nested sort order by selecting fields in several drop-down boxes. 5.2.1.6 Other In the Other section, you can associate the search with Keywords or Notes by entering information in the respective text boxes. You can use this information to locate searches in the Search List by filtering on keywords. n Query hint: Use this field to improve saved search performance. Only use the query hint if instructed by the kCura Client Services team. Click the Show Query Hint Field link to display the field. 5.2.2 Using popup pickers You may have the option to select values from a pop-up picker when you choose certain fields or operators in the Conditions section. For example, popups will be available when you select the following operators: n n n n Any of these None of these All of these (only for multiple object fields) Not all of these (only for multiple object fields) See Creating or Editing a Saved Search, or Search Conditions. For information about setting batch conditions, see Batch Fields as Search Conditions. Relativity | Searching Guide - 28 5.2.2.1 Select items popup picker Use the following general steps to select items in the picker: 1. Navigate to the Save Search form or use the Search Conditions feature. 2. Select a Field option for a condition. 3. To display the picker, click in the Value box. 4. Select one or more items in the Available Items list. A checkmark indicates an item is selected. 5. Click Add. The items are displayed in the Selected Items list. Note: To remove an item from this list, select it and click Remove. The item is displayed in the Available Items list. 6. Click Set. The items are added to the Value box in the search form. 5.2.2.2 System user fields System user fields include the System Created By and System Last Modified By fields, which you can use in search conditions. 1. Navigate to the Save Search form or use the Search Conditions feature. 2. Select a system user field in the Field option for a condition. 3. Select an operator, and perform one of the following tasks: n If you selected any of these or none of these, click the ellipsis in the Value box to display the Select Options pop-up. Choose one or more user names, and click OK. Relativity | Searching Guide - 29 Enter the user name in the textbox. 4. Define any additional search criteria as needed. n 5.2.2.3 Folder name field You can select Folder Name as a field in a search condition to create more flexible queries than using the Scope section of the Saved Search form. You can combine conditions containing the Folder Name and other fields with AND or OR operators refining your search criteria. 1. Navigate to the Save Search form or use the Search Conditions feature. 2. Select Folder Name in the Field option for a condition. 3. Select an operator, and perform one of the following tasks: n If you selected any of these or none of these, click pop-up. Choose one or more folders, and click OK. in the Value box to display Select Folder Enter the folder name in the textbox. 4. Define any additional search criteria as needed. n Relativity | Searching Guide - 30 5.3 Saving searches on the Documents tab On the Documents tab, you can use the Save as Search link to save a search based on the criteria that you have already set for filtering, Keyword searches, dtSearches, or Analytics. You can enter a unique name for the search, select an owner, and choose a folder for it. Relativity also saves any settings that you have selected for the view, sort order, or other features that control how your results are displayed. After you save your search, it will be available in the Saved Searches Browser, and you can modify it using the same options available for saved searches. See Creating or Editing a Saved Search. Note: To use the Save as Search link, you must have add permissions for Search, and access to the Saved Searches Browser assigned to you through the security page. See Workspace Permissions. 1. Navigate to the Documents tab. 2. (Optional) In the Browser menu, select the Folders, Field Tree, or Clusters option. The item list for the selected browser is displayed. 3. Filter on the documents in the list or select a keyword or other search option. To set search criteria, see the specific instructions for running Keyword searches, dtSearches, Analytics, or filters. Your search results will be displayed in the item list on the Documents tab. Any folder, tag, or cluster selected in the browser will be included as a condition when the search is saved. The currently displayed columns and sort order will also be saved. Note: If you select an option in the Include Related Documents drop-down, and also set the filters, you will not be able to save this search with the Save as Search link. You can the set Include Related Documents drop-down to blank or clear all filters, and then use this link to save the search. Relativity | Searching Guide - 31 4. Click the Save as Search link. 5. Select or enter the following information: n n n n Owner: Select Public to make the search available to all users or choose a specific user from the list. Click Me to select your name from the list, making the search private. (Users must have the appropriate privileges to view searches.) See Controlling the Visibility of Saved Searches. Name: Enter a title for the search. The title will be displayed in the Saved Searches browser. Folder List: Click the Plus button to expand the folders in the list. Highlight the folder where you want to add the search. Enter Keywords or Notes in the respective text boxes. You can use this information to locate searches in the Search List by filtering on keywords. 6. Click Save. Your search criteria are saved and the search is added to the Saved Searches browser. You can click the Saved Searches icon to display this browser. Relativity | Searching Guide - 32 To update the search, you follow the same steps as those used to edit a saved search. Right-click on the search in the Saved Searches browser, and click Edit. The Saved Search form is pre-populated with information used in your search. 5.4 Controlling the visibility of saved searches On the Saved Search form, you can control the visibility of a search by setting the owner. New searches are private by default, making them visible only to you and Relativity Administrators. In addition to owner access, users must have permissions to the Saved Searches Browser and at least view permissions for Search on the security page. See Workspace Permissions. You can change the visibility of a search by selecting one of these options in the Owner drop-down menu: n Public: Makes the search available to all users with the appropriate permissions. Note: You can configure Relativity to make your saved searches public by default. When you create a search, the Owner box will display Public. In My Settings, select Yes in the option Advanced Search Public By Default. For more information, see the User Guide. n n User Name: Select a specific user from the drop-down menu. The search will be visible only to that user and Relativity Administrators. Me: Click this button to reset the visibility on the search to private. Your name will be displayed in the Owner box. 5.5 Defining criteria for saved searches You define the criteria used for Saved Searches in the Conditions section of the Saved Search form. You can build complex queries using a combination of fields and operators that are set to required values. In this section, you will find information about the operators available for building these queries, as well as specific options for searching batches and developing combined searches. For information about building queries, see Creating or editing a saved search. 5.5.1 Operators When defining search criteria in the Conditions section of a Saved Search form, you will use operators to determine how a field is queried for the value that you selected or entered. The field type determines which of the following operators are available for a search criterion: Relativity | Searching Guide - 33 n n n n n n Fixed Length, Long, or Extracted Text Operators Whole Number, Decimal, and Currency Operators User Operators Date Operators Yes or No Single and Multiple Choice Field Operators 5.5.1.1 Fixed-length, long, or extracted text operators The following table lists operators available for fixed length, long, and extracted text field types. Operator Returns Documents Where... Is like The field contains all or part of the entered term. Blank values are filtered out, and search values can be enclosed in double quotation marks. A partial match does not require a wildcard (*). Relativity returns an OR operator between terms when a condition uses the "Is like" operator, and the terms are separated by a carriage return into multiple lines, or they are separated by a comma within a single line. For example, Relativity interprets a query as "Field is like Term 1 or Field is like Term 2 or Field is like Term 3". Note: For performance reasons, kCura recommends using the "Contains" operator rather than building queries with single or multiple uses of the "Is like" operator. See FAQs for Contains and Is Like Operators. Is not The field does not contain the entered term. You can use wildcards (*) with this operator. The comlike ments about the "Is like" operator also apply to "Is not like". Is The field value equals any of the entered items. Multiple values can be separated by a comma or carriage return. Blank values are filtered out, and search values can be enclosed in double quotation marks. Is not The field value does not equal the entered term. Is set The field is not empty. Is not set The field is empty. Is less The field value is less than the entered term. than Is The field value is greater than the entered term. greater than Contains The field includes the entered term. This operator is available for long text and fixed length text fields included in the full text index. Blank values are filtered out, and search values can be enclosed in double quotation marks. You can also use the AND/OR operators, and add wildcards (*) to the end of the search.Relativity returns an OR operator between terms when a condition uses the "Contains" operator, and the terms are separated by a comma. (You can also use the OR operator to separate search terms.) For example, Relativity interprets these queries as "Field is like Term 1 or Field is like Term 2 or Field is like Term 3", and "Field contains Term 1 or Term 2 or Term 3" respectively.Relativity returns an AND operator between terms when a condition uses the "Contains" operator, and the terms are separated by a carriage return into multiple lines. Does not The field does not contain the entered term. This operator is available for long text and fixed length contain text fields included in the full text index. Blank values are filtered out, and search values can be enclosed in double quotation marks. Relativity | Searching Guide - 34 FAQs for Contains and Is Like operators You can improve your searches by understanding the differences between the "Contains" and "Is like" operators as outlined in the following FAQs. n Why do searches using the "Is like" operator tend to run slowly? n The "Is like" operator can slow the performance of your system because it queries every document for the field specified in the condition. For performance reasons, kCura does not recommend building queries with single or multiple uses of the "Is like" operator. Instead, you can use the "Contains" operator, which improves performance by querying only the fields in the full text index. Are there any special requirements for using the "Contains" operator? n Yes, the full text index must include the field that you want to search with the "Contains" operator. How does query execution differ for searches with the "Contains" and "Is like" operators? n The "Contains" operator queries the SQL full text catalog, while the "Is like" operator queries the database table inside the catalog. The "Is like" operator prevents other queries from editing the table until it completes, which can negatively affect performance. Why are different search results returned by queries using the "Contains" versus "Is like" operators? n The difference in result sets is caused by the way that SQL interprets queries using these operators. An "Is like" statement appends a wildcard to the front of each query, which sometimes causes it to return more items than a query with the "Contains" operator. You will need to evaluate these additional items to determine if they are actually part of your expected result set, or if they represent false hits for the items that you want to return. Is there any way to enhance the performance of queries using the "Is like" operator? n Yes, you can make queries that use the "Is like" operator more efficient by creating an SQL index on the table column referenced by the query. The query can point to this index, and avoid accessing the table. For more information, contact your System Administrator. How can I use the "Contains" operator to facilitate document reviews? You can use the "Contains" operator to search fields in email headers for email addresses and other pertinent header information. To perform these searches, the Author, TO, CC, and BCC fields in email headers must be added to the full text index. 5.5.1.2 Whole number, decimal, and currency operators The following table lists operators available for whole number, decimal, and currency field types. Operator Is Is not Is set Is not set Is less than Is greater than Returns Documents Where... The entered number is equal to the field value. The entered number is not equal to the field value. The field is not empty. The field is empty. The field value is less than the entered number. The field value is greater than the entered number. 5.5.1.3 User operators The following table lists operators available for user field types. Operator Returns Documents Where... Is logged in user The logged in user is equal to the field value. Relativity | Searching Guide - 35 Operator Any of these None of these Is set Is not set Returns Documents Where... Any of the selected users match the field value. The selected users do not match the field value. The field is not empty. The field is empty. 5.5.1.4 Date operators The following table lists operators available for date field types. Note: You can search on date and time but time is not displayed by default when you select a date on the calendar pop-up. For example, you can search on 10/16/2001 3:57 PM by typing in the time after your selected the date. Operator Is Is not Is set Is not set Is before Is before or on Is after Is after or on Between Is in Returns Documents Where... The entered date is equal to the field value. The entered date is not equal to the field value. The field is not empty. The field is empty. The field value is before the entered date. The field value is before or on the entered date. The field value is after the entered date. The field value is on or after the entered date. The field value is between the two entered dates. The field value is within the selected range. 5.5.1.5 Yes or no operators The following table lists operators available for Yes/No field types. Operator Is Is not Is set Is not set Returns Documents Where... The selected value (Yes or No) is equal to the field value. The selected value (Yes or No) is not equal to the field value. The field is not empty. The field is empty. 5.5.1.6 Single and multiple choice field operators The following table lists operators available for single and multiple choice field types. Operator Any of these None of these All of these Not all of these Is set Is not set Returns Documents Where... Any of the selected choices are present in the field. None of the selected choices is present in the field. All of the selected choices are present in the field. The selected choices are not present in the field. The field is not empty. The field is empty. Relativity | Searching Guide - 36 5.5.2 Batch fields as search conditions Relativity includes several fields related to batching that you can use as conditions for searching across batch sets. 1. Select Batch in the Field drop-down. 2. Choose the Operator that you want to use. 3. Click in the Value column to display the Select Batch Criteria pop-up. 4. Select one of the following batch related fields: n n n n Batch Batch::Batch Set Batch::Assigned To Batch::Status As illustrated below, you can use the Assigned To field to search for batches set to a specific user. See Operators for more information. 5.5.3 Using saved searches as conditions (combined searches) You can create combined searches by selecting previously created saved searches as Field conditions. Relativity | Searching Guide - 37 1. In the Conditions section, select (Saved Search) from the top of this list in the Field drop-down box. 2. Select an option in the Operator drop-down. 3. Click in the Value column to display a pop-up. 4. Select a saved search on the pop-up and click OK. As illustrated below, you can use multiple save searches as Field conditions. You may affect search performance by including multiple searches in a query. Note: Relativity displays an error message if you attempt to delete a saved search referenced by another search or by the Document view. Relativity | Searching Guide - 38 5.5.3.1 Preventing circular references Relativity prevents you from creating recursive searches when you combine multiple searches as conditions in a query. For example, you might create a combined search using Saved Searches 1, 2, and 3 as follows: n n Saved Search 2 uses Saved Search 1 as a Field condition. Saved Search 3 uses Saved Search 2 as a Field condition. When you edit Saved Search 1, you will not be able to select Saved Search 2 or Saved Search 3 as Field conditions. Relativity prevents you from creating a circular reference by not listing these searches in the popup displayed when you click in the Value column. 5.5.3.2 Including related items in combined searches You can combine saved searches to check for conflicts within related item groups. For example, a review manager may use a combined search for quality control when preparing to produce responsive documents for a case. You can use the following steps to confirm that a search for responsive documents does not include any privileged documents. 1. Create a saved search called Responsive Check that uses the Includes Family option, and sets a condition on a field such as Designation to Responsive. This search specifies production criteria that return only responsive documents. 2. Create a second saved search called Privilege Check that uses the Includes Family option, and sets a condition on a field such as Privilege Description to Privileged, Attorney Client, and so on. This search is used for evaluation purposes. Relativity | Searching Guide - 39 3. Create a combined search called Conflict Check that uses the Includes Family option, and sets conditions using the Responsive Check and Privilege Check searches. This quality control search determines if any privileged documents are included in the production-eligible saved search. In this example, the search results included seven privileged documents in the production eligible search. Relativity | Searching Guide - 40 5.6 Organizing saved searches in folders You can organize saved searches by adding them to securable folders that you create and manage in the Saved Searches browser. To work with search folders, you must have the appropriate permissions for Search Folder, Search, and the Saved Searches Browser on the security page. See Workspace Permissions. 5.6.1 Adding subfolders to the root In the Search Folder Tree, right-click on the root folder to add subfolders to the browser. Click Create to add a new folder. To update the folder name, right-click on the folder, and click Rename. 5.6.2 Managing subfolders Right-click on a folder under the root to display the following menu options: n n n n Create: Adds a subfolder to the highlighted folder. Rename: Makes the folder name editable. Enter new text for the name. Secure: This option displays a security page so that you can override the security inherited from the workspace or parent folder. For more information about security, see Security. Delete: Permanently removes all the searches and subfolders that folder contains from the database. Relativity | Searching Guide - 41 n New Search: Displays the Saved Search form. See Creating or Editing a Saved Search. 5.6.3 Adding existing searches to folders To add existing searches to a folder, drag and drop the search to it. Click OK on the confirmation message. Note: When you move a search, it will inherit the security from the parent folder. You may want to check the security on a folder before moving a search to it. 5.7 Rerunning out-of-date saved searches You may need to rerun a saved search when you return to it after navigating to other features in Relativity. Instead of seeing your search results, you will see a message indicating that your search is out of date. Note: To enable the Run saved search feature, select the Require Manual Rerun option in the Information section of the Saved Search form. See Creating or Editing a Saved Search. Perform one of these tasks: n n Click Run saved search to reload your search results. You can also click on the saved search in the browser to rerun the search. Click Edit Search to display the Saved Search form where you modify the search settings. See Creating Relativity | Searching Guide - 42 or Editing a Saved Search. If you edit an item returned in your saved search, you will also need to rerun it. You must rerun the search even when the edited item still meets the search criteria, and the number of documents returned is unchanged. 6 dtSearches In Relativity, the dtSearch engine provides advanced search functionality such as proximity, stemming, and fuzzy searches. It also supports the use of Boolean operators, custom noise word lists, and other basic searching features available in keyword searches. Your Relativity Administrator can build custom dtSearch indexes for a specific subset of documents or document fields available in a workspace. A dtSearch index is created with a saved search, and it indexes only those fields included in the search. Each index can also be assigned a custom name indicative of the document search set used to create it. The dtSearch engine generates fully managed indexes that a Relativity Administrator must update when the data sets used to build them are modified by the addition, modification, or deletion of documents. Consult your Relativity Administrator for additional information about custom dtSearch indexes. 6.1 Running a dtSearch Use the following steps to run a dtSearch. To access Searching online help, click next to the Clear option. 1. On the Documents tab, click the Search With drop-down, and select a dtSearch from the list. The available dtSearches vary by workspace, so you may want to consult your Relativity Administrator for additional information. Relativity | Searching Guide - 43 2. (Optional) Click Dictionary to determine the total occurrences of a term in the dtSearch index. See Running a Dictionary Search. 3. Enter terms for the search in the in the Search Terms box. You can also click Clear to remove the current search terms from the box. The following table lists search string examples with their expected results. For more information, see Using dtSearch Syntax Options. Search String apple pear "apple pear" apple AND pear (apple and pear) AndAny (grape or banana) apple OR pear apple W/5 pear apple PRE/5 pear apple NOT W/5 pear apple AND NOT pear apple W/5 xfirstword apple w/5 xlastword Returns Documents With... The exact phrase apple pear The exact phrase apple pear The word apple and the word pear Any word that contains "apple" and "pear," and "grape" and "banana" would also be counted as hits Either apple or pear Apple appears within 5 words of pear Apple appears within 5 words before pear Note: Relativity does not use the POST operator. However, you can mimic this functionality by reversing the order of the terms, and using the PRE operator. Apple does not appear within 5 words of pear Apple appears but pear does not Apple appears in the first 5 words of the document Apple appears in the last 5 words of the document 4. (Optional) To display fields for search conditions, click the Search Conditions icon the Search With drop-down. See Search Conditions. located next to Relativity | Searching Guide - 44 5. (Optional) Click Sort by rank to order the documents in the result set by relevance. The most relevant documents are displayed at the top of the list. 6. Click Search. To stop a long running search, click Cancel Request. 6.2 Running a Dictionary Search When you run a dtSearch, you can use the Dictionary Search option to query the index for a term, and display the total occurrences and number of documents that contain it. The results displayed on Dictionary Search dialog box include the following columns: n n n Keyword: The word contained in the index. If you use fuzziness or stemming in your search, this column displays any variations of the term. Total Words: The number of times that the word appears in the dtSearch index. Total Documents: The number of documents in the index that contain the word. The Dictionary Search will only return the first 2,000 items in the result set. If your search has more than 2000 hits, it will display a message indicating that only 2,000 items are returned. Use the following instructions to run a dictionary search: 1. In the Search With drop-down, select a dtSearch. See Running a dtSearch. 2. Click Dictionary to determine the total occurrences of a term in the dtSearch index. 3. Enter a search term in the textbox. You can enter variations of a search term, as well as the wildcard (*), stemming (~), or fuzzy searching (%) operators. Relativity | Searching Guide - 45 4. (Optional) Set one of the following search operators: Fuzziness Level: Select a value from 1 to 10 to determine the degree of variation in the terms returned. A larger number returns terms with more variation. This option is independent of the fuzziness (%) character that you can enter in the textbox on the Dictionary Search dialog. See Fuzzy Searching. n Enable Stemming: Select this option to return grammatical variations of a word. For example, a search on "apply" will return "applying", "applies" and "applied". This option is independent of the stemming (~) character that you can enter in the textbox on the Dictionary Search dialog. See Stemming. 5. Click Search to display a list of keywords, and their associated totals. n 6. Perform any of the following tasks with your search results: n n n n n Copy to Clipboard: Select the checkboxes for the terms that you want to copy, and click Copy to Clipboard. On the Documents tab, right-click in the Search Terms box, and click Paste. The terms will added to the textbox separated by the OR operator. Sort: Click a column header to sort in descending or ascending order. Reset Columns Sizes: Displays columns with their default widths. Export to Excel: Click this link to download an Excel spreadsheet containing the keywords and totals from the dictionary search. Show Filters and Clear All: See Using Filters. 6.3 Interpreting Returned Rank dtSearches return a field called Rank for each document in the result set. The Rank column is displayed to the right of other columns in the view. It contains all bars (100%) for documents that match the search terms (that is hit on the search criteria). Relativity | Searching Guide - 46 6.4 Using dtSearch syntax options dtSearch includes special characters and other operators that you can use to define search criteria. The following table summarizes the syntax options that are available for queries run against a dtSearch index. Special characters or operators date(), mail(), creditcard() AND, OR, NOT xfirstword, xlastword % Noise Words, Alphabet ~~ ## ~ ?, = , * W/N "" Information on search functionality Auto-recognition Boolean connectors Built-in search words Fuzzy searching Noise words and alphabet Numeric range searching Regular expressions Stemming Wildcards W/N Connector Words and phrase See the dtSearch engine's alphabet file for the list of special characters that are recognized as spaces that cause word breaks. Note: The underscore (_) is not recognized as a space by default. Verify that a given character is defined as causing a word break before using it as a space in a dtSearch. 6.4.1 Auto-recognition Auto-recognition provides you with the ability to search for various date formats, e-mail addresses, and credit card numbers. However, it can dramatically affect indexing and searching performance. Auto-recognition must be activated before it will be available in your workspace. Contact your Relativity Administrator for more information. 6.4.1.1 Date recognition Date recognition searches for strings that appear to be dates. It uses English-language months (including common abbreviations), and numerical formats. For example, these date formats are recognized: Relativity | Searching Guide - 47 n n n n n n January 15, 2006 15 Jan 06 2006/01/15 1/15/06 1-15-06 The fifteenth of January, two thousand six To search for a date, enter a date expression or range between the parentheses in "date()". 6.4.1.2 Email address recognition Email address recognition searches for text with the syntax of a valid email address, such as "[email protected]". With this feature, you can search for a specific email address regardless of the alphabet settings for "@", ".", or other punctuation in the email address. You can also use the word listing functions in dtSearch to enumerate all email addresses in a document collection. Wildcard expressions are supported in this function: n n mail([email protected]) mail(sa*@example.com) To search for an email address, enter an email address between the parentheses in "mail()". 6.4.1.3 Credit card number recognition Credit card number recognition searches for any sequence of numbers that matches the syntax for a valid credit card number issued by a major company, such as Visa, MasterCard, and so on. A credit card number is recognized regardless of the pattern of spaces or punctuation embedded in the number: n n n 1234-5678-1234-5678 1234567812345678 1234 5678 1234 5678 Credit card issuers use numerical tests to exclude sequences of numbers that are not valid credit card numbers. Since these tests do not detect all invalid numbers, the feature for credit card number recognition may find additional invalid numbers. To search for a credit card number, enter a credit card number between the parentheses in "creditcard()", as exemplified in "creditcard(1234*)". 6.4.2 Boolean connectors The dtSearch engine supports Boolean operators, including AND, OR, and NOT. You can use these operators to connector multiple phrases or terms in a single search expression. 6.4.2.1 AND connector When you use the AND operator to connect expressions, only documents that contain all the expressions in the search string will be returned in the result set. The following search strings illustrate how to use this operator: n n "apple pie AND poached pear" retrieves any documents that contain both phrases. "(apple or banana) AND (pear w/5 grape)" retrieves any documents that contain "apple" or "banana" AND contain "pear" within five words of "grape". 6.4.2.2 AndAny connector You can combine a search for required search terms with other terms that are optional. The words before the AndAny connector are required, and the words after the AndAny connector are optional. For example, "(apple Relativity | Searching Guide - 48 and pear) AndAny (grape or banana)" would find any word that contains "apple" and "pear," and "grape" and "banana" would also be counted as hits. A documents is only returned if it contains at least the required search terms. This means that if a document contains any or all of the terms that come after the AndAny connector but none of the terms that come before the AndAny connector, it will not be returned. 6.4.2.3 OR connector When you use the OR operator to connect expressions in a search string, documents that contain one or more of these expressions will be returned in the result set. For example, the search string "apple pie or poached pear" will return documents that contain "apple pie", "poached pear", or both phrases. 6.4.2.4 NOT connector In a dtSearch, you can use the NOT operator at the beginning of a search expression to negate its meaning, and exclude documents from a result set. For example, the search expression "applesauce and NOT pear" returns documents that contain the word "applesauce", but not those documents that contain both the words "applesauce" and "pear". NOT operator as a standalone You can use the NOT operator by itself at the beginning of a search expression. For example, the search expression "NOT pear" returns all the documents that do not contain the word "pear". The search expression "NOT (apple w/5 pear)" returns all the documents that do not contain the word "apple" within five words of "pear". NOT operator as a connector When the NOT operator appears in the middle of a search expression, it must be used in conjunction with either AND or OR. For example, the search expression "apple OR NOT pear" returns all the documents that contain the word "apple" and those that do not contain the word "pear". Note: You can also use NOT in a proximity search as illustrated by the NOT W/N (NOT Within N words) connector. See W/N Connector. AND NOT operator You can use the AND NOT operator to develop queries for documents that include the first expression but not the second expression. For example, you may want to query for email messages that have Ryan as the author, but do not have Will as the recipient. The following record illustrates these conditions: Document OCR Recipient Author AS00001 From: Ryan To: Will Will Ryan You can perform a dtSearch using the search string Ryan AND NOT Will to query for these messages, and return results that does not include document AS00001. The dtSearch engine combines the text for all fields identified for inclusion in an index into a single pool. A search string using the AND NOT operator will query the index that includes the combine text from all indexed fields, rather than querying the content of individual fields. This behavior ensures consistent result sets when querying with the AND NOT operator. Relativity | Searching Guide - 49 Note: A keyword search is an SQL full text search, which queries individual fields. It will not return the same results as a dtSearch when the NOT operator is used to query across multiple fields. See Using the NOT Operator in Keyword Searches. 6.4.2.5 Operator precedence The precedence or the order of evaluation determines how a group of expressions is evaluated in a query. You can use parentheses to group expressions, and control which ones are evaluated first. For example, the following search strings illustrate how to group expressions: n n (apple and pear) or grape apple and (pear or grape) When a search string does not include parentheses, the order of precedence for a dtSearch evaluates OR then AND expressions. For example, the search string A AND B OR C is evaluated as follows for a dtSearch: A AND (B OR C). Note: The order of precedence for a keyword search evaluates AND then OR expressions: (A AND B) OR C. When two expressions are connected by W/N, at least one of them must be a single word or phrase, or a group of words and phrases connected by OR: n n (apple and banana) W/10 (pear or grape) (apple and banana) W/10 orange tree 6.4.3 Built-in search words dtSearch includes the following two built-in search words: n n xfirstword: Marks the beginning of a file. xlastword: Marks the end of a file. You can use these terms to limit a search to the beginning or end of a file. For example, "apple W/10 xlastword" searches for "apple" within 10 words of the end of a document. 6.4.4 Fuzzy searching Using the dtSearch engine, you can perform fuzzy searches, which return documents containing spelling variations of a specified term. You may want to use fuzzy searching when querying documents that contain misspelled terms, typographical errors, or have been scanned with Optical Character Recognition (OCR). The percent sign (%) is the character used for fuzzy searches. The number of the % indicates how many characters in the search term will be ignored by the dtSearch engine when it runs the query. The position of the % indicates the number of characters from the beginning of the term that must match exactly with words in the result set. The following search strings illustrate how this character is used: n n "app%ly" indicates that a matching word must begin with "app", and differ from "apply" by only one character. "a%%pply" indicates that a matching word must begin with "a", and differ from "apply" by only two characters. Relativity | Searching Guide - 50 6.4.4.1 Using the fuzziness operator and fuzziness level option In Relativity, you have can use the fuzziness character (%) or the Fuzziness Level drop-down to perform fuzzy searches. The availability of these search options depends on the location where you are running a dtSearch: n n Documents tab: When you select a dtSearch in the Search With option, you can use the fuzziness character (%). See Running a dtSearch. Dictionary Search: When you click the Dictionary link, you can use the fuzziness character (%) and the Fuzziness Level drop-down on the Dictionary Search dialog. See Running a Dictionary Search. In the Fuzziness Level drop-down, you can select a value from 1 to 10, which applies to all terms in the textbox. Larger numbers return terms with more variation. Recommended values are between 1 and 3 for moderate error tolerance. The following table describes the expected results for sample settings. Fuzziness level Blank 1 4 n Description of search results Only returns the entered term. Returns slight variations of the entered term. Returns multiple variations of the entered term. Saved Search: When you create a saved search, you can use the fuzziness operator (%) and the Fuzziness Level drop-down in the Search Conditions section of the form. The Fuzziness Level dropdown in a saved search uses the same settings as described above. See Creating or Editing a Saved Search. Relativity | Searching Guide - 51 Note: The Fuzziness Level drop-down is independent of the fuzziness (%) character that you can enter in the textbox. A search for "appl%" without a Fuzziness Level setting may return documents containing "apple" or "apply", since these terms have the stem "appl" and differ by one character. In contract, a search for "apple" with a Fuzziness Level of 3 may return "app", "applied", "apply", and so on, since these terms have the stem "appl" and differ by up to 3 characters. 6.4.5 Noise words and the alphabet file The dtSearch engine references a default list of noise words and an alphabet file when it creates a new index. The noise words are not included in a dtSearch index to improve query performance and prevent unnecessary index growth. These commonly used words are ignored when you run a query. The alphabet file determines how single characters and spaces are handled in a query. Note: If your dtSearches are not returning the expected results, you may want to consult your Relativity Administrator about updating the noise word list or alphabet file. 6.4.5.1 Alphabet file The dtSearch engine uses an alphabet file to identify characters are treated as text, characters that cause word breaks, and characters that are ignored. Relativity Administrators can modify the default alphabet file when they create or edit a dtSearch index. See Creating a New dtSearch Index. An alphabet file contains the following character groups. For more information: n n Ignore: Defined as a character that is disregarded in processing text. For example, if a period is classified as an ignore character, then dtSearch will process U.S.A. as one word: USA. Letter: Defined as a searchable character. This category includes all alphabetic characters (a-z and A-Z) and all digits (0-9). Relativity | Searching Guide - 52 n Space: Defined as a character that causes a word break. For example, if a period (".") is classified as a space character, then dtSearch will process U.S.A. as three separate words: U, S and A. Note: The underscore (_) is not recognized as a space by default. Verify that a given character is defined as causing a word break before using it as a space in a dtSearch. 6.4.5.2 Default noise word list The dtSearch engine is configured with the default noise words listed in the following table. Relativity Administrators can modify this list when they create or edit a dtSearch index. See Creating a New dtSearch Index. Begins with... A B C D E F G H I J L M N O S T U V W Y Noise words a, about, after, all, also, an, another, any, are, as, and, at be, because, been, before, being, between, but, both, by came, can, come, could did, do each, even for, from, further, furthermore get, got has, had, he, have, her, here, him, himself, his, how, hi, however i, if, in, into, is, it, its, indeed just like made, many, me, might, more, moreover, most, much, must, my never, not, now of, on, only, other, our, out, or, over said, same, see, should, since, she, some, still, such take, than, that, the, their, them, then, there, these, therefore, they, this, those, through, to, too, thus under, up very was, way, we, well, were, what, when, where, which, while, who, will, with, would you, your 6.4.6 Numeric range searching You can use a numeric range search to query for any values that fall within a specified range. To add a numeric range to a search expression, enter the upper and lower bound separated by tildes (~~). For example, "apple w/5 12~~17" returns any document containing "apple" within five words of a number between 12 and 17. Use the following guidelines when performing a numeric range search: n n A numeric range search includes the upper and lower bounds. In the previous example, 12 and 17 would be retrieved. Use only positive integers in a numeric range search. Relativity | Searching Guide - 53 n A numeric range search treats decimal points and commas as spaces, while it ignores minus signs. For example, "123,456.78" is interpreted as "123 456 78" (that is three separate numbers). 6.4.7 Regular expressions With dtSearch, you can use regular expressions to search for complex combinations of characters. Regular expressions must begin with double ##, and be enclosed in double quotation marks ("): n n Apple AND "##199[0-9]" Apple AND "##19[0-9]+" Use the following guides when performing searches with regular expressions: n n A regular expression must match a single whole word. For example, you could not search for "apple pie" with the regular expression "##app.*ie". The effect of regular expressions on searching speed is similar to the use of wildcard character (*). Searching is slower when the expression is closer to the beginning of the word. For example, the search for "Appl.*" will be almost as fast as "Apple", while the search for ".*pple" will be much slower. The following table lists special characters used in regular expressions. Wildcard Result Period (.) Period matches any single character. For example, "sampl." matches "sample" or "samplZ". Caret(^) Caret matches the start of a line. Note: Searches with regular expressions containing special characters for the beginning-of-line (^), or end-of-line regular ($) do not work when run against a dtSearch index. This index does not store information about line breaks. $ Dollar sign matches the end of a line. Note: Searches with regular expressions containing special characters for the beginning-of-line (^), or end-of-line regular ($) do not work when run against a dtSearch index. This index does not store information about line breaks. \ Backslash indicates that the following character will be treated literally (as the actual character that it represents). For example, "\$100" represents the pattern is "$100", rather than end-of-line ($) character followed by "100". Note: The backslash (\) will not operate as a special character if it is defined as a space in the alphabet list of the dtSearch index. To view the alphabet list, select the Search Indexes tab, and click the Edit link for a dtSearch. Scroll down to the Spaces section in the Alphabet box. See Creating a New dtSearch Index. [abc] Brackets indicate a set of characters, one of which must be present in a match. For example, "sampl[ae]" matches "sample" or "sampla", but it does not match "samplx". [a-z] A dash inside brackets indicates a range of characters. For example, "[a-z]" matches any single lower-case letter. [^a-z] A caret inside a bracket indicates any character except the ones in the bracketed range are a match. Period, An asterisk indicates "0 or more" of a token. For example, .* matches any string of characters. Asterisk When a search contains this character, no results are returned if the term referenced does not (.*) occur in the document set. Period, A plus sign indicates "1 or more" of a token. For example, .+ matches any string of at least one charPlus Sign acter. (.+) Relativity | Searching Guide - 54 6.4.8 Stemming Using the dtSearch engine, you can perform stemming searches, which return documents containing grammatical variations of a root word. The tilde (~) is the character used for stemming searches, and it is added at the end of the root word. For example, a search on "apply~" will return documents containing the words "apply", "applying", "applies", and "applied". Because stemming only works with the root word, it generally doesn't return irregular variations of a verb. For example, a search on "run~" would not return "ran". The dtSearch engine only supports stemming for the English language. After you perform a stemming search, grammatical variations of the root word are not highlighted in the document result set. For example, the words such as "applied" or "applying" are not automatically highlighted in the viewer. You can enter "applied" in the Find Next box, and click the Find Next icon to locate hits or grammatical variations. 6.4.8.1 Using the stemming operator and enable stemming checkbox In Relativity, you have can use the stemming character (~) or the Enable Stemming checkbox to perform stemming searches. The availability of these search options depends on the location where you are running a dtSearch: n n Documents tab: When you select a dtSearch in the Search With option, you can use the stemming character (~). See Running a dtSearch. Dictionary Search: When you click the Dictionary link, you can use the stemming character (~) and the Enable Stemming checkbox on the Dictionary Search dialog. See Running a Dictionary Search. Relativity | Searching Guide - 55 n Saved Search: When you create a saved search, you can use the stemming character (~) and the Enable Stemming checkbox in the Search Conditions section of the form. See Creating or Editing a Saved Search. Note: The Enable Stemming checkbox is independent of the stemming (~) character that you can enter in the Search Terms box or Dictionary Search textbox. A search for "apply~" with Enable Stemming checkbox unselected will return "apply", "applied", "applies", or "applying". A search for "apply" with Enable Stemming checkbox selected will also return the same results. 6.4.9 Wildcards The dtSearch engine supports special characters that you can use as wildcards. It also supports the use of leading wildcards (that is wildcards added to the beginning of a word.) The following characters represent wildcards in dtSearches: Special character ? = * ~ Function Matches any single character. Matches any single digit. Matches any numbers or characters. (This character slow searches when it is used near the beginning or middle of a word.) Matches words containing grammatical variations of a root word. The tilde (~) is the stemming character available in dtSearches. See Stemming. As illustrated in the following table, wildcards can be added to the root of any word to return matching terms from a dtSearch. Sample search string appl* *cipl* appl? ap*ed N=== apply~ Description of search results Matches apple, application, and so on. Matches principle, participle, and so on. Matches apply and apple, but not apples. Matches applied, approved, and so on. Matches N123, but not N1234 or Nabc. Matches apply, applied, applies, and so on. Relativity | Searching Guide - 56 6.4.10 W/N connector You can use the W/N (Within N words) connector to return documents in a results set when two words or phrases occur within a certain proximity of each other. (N represents a value used to express the number of intervening words.) For example, the search expression "apple W/5 pear" returns documents that contain "apple" only when it occurs within 5 words of "pear". The documents returned by the search must contain the terms within the required proximity, such as 5 words. 6.4.10.1 NOT W/N You can use the NOT W/N (NOT Within N words) connector to exclude documents from a result set when two words or phrases are within a certain proximity of each other. (N represents a value used to express the number of intervening words.) For example, the search expression "apple NOT W/20 pear" returns documents that contain "apple" when it is separated from "pear" by at least 20 words, or it also returns documents that do not contain "pear". Documents that contain apple separated from "pear" by fewer than 20 words are not returned. In another example, the search expression "pear NOT W/20 apple" returns documents that contain "pear" when it is separated from "apple" by at least 20 words, or documents that do not contain "apple". The NOT W/N is not symmetrical, so that the search expression "apple NOT W/20 pear" is not equivalent to "pear NOT W/20 apple". (In contrast, the W/N connector is symmetrical.) 6.4.10.2 Complex expressions You can create complex expressions with the W/N connector by connecting words or phrases. At least one of these expressions must be a single word, phrase, or group of words and phrases connected by an OR operator as illustrated below: n n (apple AND banana) W/10 (pear OR grape) (apple AND banana) W/10 (orange tree) Avoid creating complex expressions that produce ambiguous results as illustrated in the following examples: n n (apple AND banana) W/10 (pear AND grape) (apple w/10 banana) w/10 (pear and grape) Note: dtSearch will display a warning message when you enter an ambiguous search request. 6.4.11 Words and phrases With a dtSearch, you can use quotation marks to search for a phrase. For example, the phrase "fruit salad" is included in the search string "apple w/5 fruit salad". The following list outlines how dtSearch queries on words or phrases with noise words or punctuation: n n n Phrases with Noise Words: dtSearch skips any noise words in a phrase. For example, its skips "of" in the search string "Statue of Liberty", and retrieves any documents that contains "statue", an intervening word, and "liberty". Words with Punctuation: Punctuation inside a word is treated as a space. For example, dtSearch treats the search term "can't" as two words, "can" and "t". Numbers and Characters in Parenthesis: Unexpected results may be returned when numbers or characters in parenthesis are used in a dtSearch. For example, the search term "1843 (c)(8)(ii)" is treated as four words. Relativity | Searching Guide - 57 7 Relativity Analytics Relativity Analytics supports conceptual searching of unstructured text. With its language independent and self-training capabilities, Analytics learns about the conceptual relationships as it processes data. It uses an index to identify similar ideas or concepts within a document set, rather than matching specific search terms or character strings as done by traditional search engines. The use of mathematically-based technology called Latent Semantic Indexing (LSI) provides Analytics with the capability to identify relationship patterns between terms and concepts without utilizing pre-established word lists, dictionaries, or linguistic techniques (such as sentence structures). Analytics can rapidly classify and sort data, as well as identify relevant documents that other searching techniques overlook. You can use Relativity Analytics to perform the following searching techniques: n n n n n n Conceptual Term Searching: Returns documents that contain concepts similar to your search terms or phrases. Keyword Expansion: Returns keywords that conceptually match your search term. Categorization: Uses a set of example documents as the basis for categorizing other conceptually similar documents. Clustering: Identifies and groups conceptually similar documents in a workspace using an existing Relativity Analytics index. It does not require a training or example set of documents. Find Similar Documents: Uses the document currently displayed in the viewer to identify other conceptually correlated documents. Similar Document Detection: Identifies groups of highly correlated documents and displays them as related items in Relativity. Note: Your workspace must contain a conceptual index in order for you to use the searching features of Relativity Analytics. Contact your Relativity Administrator for additional information about active conceptual indexes in your workspace. Information regarding index creation is available in the Relativity Analytics section. See Relativity Analytics. 7.1 Concept searches You can perform a concept search on a word or phrase to identify conceptually-correlated documents. While the documents returned by a concept search may not include exact matches to your search terms, they will contain similar concepts or ideas. For example, you can use this search to return documents that contain concepts similar to a key clause in a contract, or in a report summary. In addition, you can use concept searches in conjunction with keyword searches. Since a keyword can have multiple meanings, you can use a concept search to limit keyword search results by returning only documents that contain the keyword used in similar conceptual contexts. 7.1.1 Running a concept search from the Documents tab Use the following steps to run a concept search from the Documents tab: 1. On the Documents tab, click the Search With drop-down, and select an Analytics index from the list. The available Analytics indexes vary by workspace, so you may want to consult your Relativity Relativity | Searching Guide - 58 Administrator for additional information. 2. Perform one or more of the following tasks: n In the Search Terms box, enter words or phrases to run a dtSearch. You can click Clear to remove the current search terms. This functionality is only available if Relativity has been configured to create a dtSearch index based on the selected Analytics index. See Creating a New dtSearch Index. n In the Concepts box, enter terms for a conceptual term search. Note: You will obtain better results if you enter a block of text, rather than a single word. Single word entries return broad, unreliable results. To perform keyword expansion, click Expand to determine if other words in the document set are conceptually similar to your search term. See Keyword Expansion. 3. (Optional) To display fields for search conditions, click the Search Conditions icon located next to the Search With drop-down. See Search Conditions. 4. Choose any of these optional settings to control how your results are displayed: n Click Sort by Rank to order the documents in the result set by relevance. The most relevant documents are displayed at the top of the list. n Click Min Concept Rank to set the ranking for a minimum level of conceptual correlation. The result set will contain only documents that meet this minimum correlation level. 5. Click Search. To stop a long running search, click Cancel Request. n Relativity | Searching Guide - 59 7.1.2 Running a concept search in the viewer Use the following steps to run a concept search in the viewer: 1. Open a document in the Relativity viewer. 2. Highlight a section of text. 3. Right-click on the highlighted text. Select Analytics, and click Concept Search. 4. Review the conceptual hits in the Search Results Related Items pane. The results are sorted by rank. 7.2 Keyword expansion You can use keyword expansion on a word to identify other conceptually correlated terms. Keyword Expansion is available on the Documents tab through an Analytics search. When you select an Analytics index, Relativity | Searching Guide - 60 you can click Expand to display the Conceptual Keyword Expansion pop-up. You can also use Keyword Expansion in the Viewer from the right-click menu. In the Viewer, you can automatically populate the Conceptual Keyword Expansion box by highlighting text in a document. 7.2.1 Running keyword expansion from the Documents tab Use the following steps to run a keyword expansion from the Documents tab: 1. Navigate to the Documents tab. 2. In the Search With drop-down, select an Analytics index. See Conceptual Term Searching. 3. Click Expand to determine if other words in the document set are conceptually similar to your search term. 4. Enter one or more search terms in the text box. Click the Expand button to display a list of keywords and their rank. The result set contains keywords that represent concepts similar to the search terms. Note: You can expand a keyword in the results set. Click on the keyword link to add the term to the textbox, and click the Expand button. The new results are displayed in the grid. Relativity | Searching Guide - 61 5. Perform any of the following tasks with your search results: n n n n n Copy to Clipboard: Select the checkboxes for the terms that you want to copy, and click Copy to Clipboard. On the Documents tab, right-click in the Search Terms or Concepts box, and click Paste. The terms will added to the textbox separated by the OR operator. Sort: Click a column header to sort in descending or ascending order. Reset Columns Sizes: Displays columns with their default widths. Export to Excel: Click this link to download an Excel spreadsheet containing the keywords and totals from the keyword search. Show Filters and Clear All: See Using Filters. 7.2.2 Running keyword expansion in the viewer Use the following steps to run a keyword expansion in the viewer: 1. Open a document in the Relativity viewer. 2. Highlight a section of text. 3. Right-click on the highlighted text. Select Analytics, and click Keyword Expansion. The viewer automatically adds the highlighted text to the Conceptual Keyword Expansion box. Relativity | Searching Guide - 62 4. Review the results of the keyword expansion based on the text that you selected. Note: You can expand a keyword in the results set. Click on the keyword link to add the term to the text box, and click the Expand button. The new results are displayed in the grid. 7.3 Categorization Using categorization, you can create a set of example documents that Analytics uses as the basis for identifying and grouping other conceptually similar documents. You may want to use categorization early in a review when you understand key concepts of a case and can identify documents that are representative Relativity | Searching Guide - 63 examples of these concepts. As you review documents in the Relativity viewer, you can designate examples and add them to various categories. To improve the quality of your categorization results, use categories that represent a specific case issue or designation. A good example document clearly and concisely represents a single aspect of its category. Extremely short documents do not contain enough information for efficient categorization, while long documents with broad content result in unfocused categorization hits. You do not need to include redundant examples in your categories. For more information, see Adding Documents as Categorization Examples or Adding Excerpts as Categorization Examples. When you have finished categorizing the documents, ask your Relativity Administrator to run the categorization process. During this process, Analytics examines the categories and examples, and then tags all the documents that are conceptually correlated to the examples. You can view your results in the Field Tree. See Viewing Categorization Results in the Field Tree. 7.3.1 Adding documents as categorization examples Use the following steps to add a document as a categorization example: 1. Open a document in the Relativity viewer. 2. Right-click inside the document to display the menu options. 3. Select Analytics Categorization, and click Add Document As Example to display the Add Analytics Example pop-up. Note: You can also add new categories from this pop-up. See Creating a New Category. 4. Select a set from the Category Set drop-down box. 5. Select a Category. Your document will be added to this category within the selected category set. Relativity | Searching Guide - 64 6. Click Add Example. The document is now an example within the category set. Note: When you have finished categorizing example documents, ask your Relativity Administrator to run the categorization process. During this process, Analytics examines the categories and examples, and then tags all the documents that are conceptually correlated to the examples. You can view your results in the Field Tree. See Viewing Categorization Results in the Field Tree. 7.3.2 Adding excerpts as categorization examples Use the following steps to add a text excerpt as a categorization example: 1. Open a document in the Relativity viewer. 2. Highlight a selection of text, and right-click to the display menu options. 3. Select Analytics Categorization, and click Add Excerpt As Example to display the Add Analytics Example pop-up. Note: You can also add new categories from this pop-up. See Creating a New Category. 4. Select a set from the Category Set drop-down box. 5. Select a Category. Your excerpt will be added to this category within the selected category set. Relativity | Searching Guide - 65 6. Review the content of the read-only Text field. This option displays the text that you highlighted in the viewer, and that will be added as a categorization example. If you want to modify your selection, click Close. 7. Click Add Example. The excerpt is now an example within the category set. Note: When you have finished categorizing example documents, ask your Relativity Administrator to run the categorization process. During this process, Analytics examines the categories and examples, and then tags all the documents that are conceptually correlated to the examples. You can view your results in the Field Tree. See Viewing Categorization Results in the Field Tree. 7.3.3 Creating a new category Use the following steps to create a new category: 1. Open a document in the Relativity viewer. 2. Right-click inside the document to display the menu options. 3. Select Analytics Categorization, and click either of the menu options to display the Add Analytics Example pop-up. For more information, see Adding Documents as Categorization Examples or Adding Excerpts as Categorization Examples. Relativity | Searching Guide - 66 4. Click Create New Category. 5. To select an Analytics Categorization Set, click to display a pop-up. 6. On the Select Item pop-up, select a categorization set, and click Set. 7. On the Add Analytics Category pop-up, enter a title for the new category in the Name box. 8. Click Save. The category is now available for selection on the Add Analytics Example pop-up. 7.3.4 Adding categorization examples using layouts You can also identify documents as categorization examples, or create new categories using specialized layouts. When you perform these tasks with layouts, you do not need to use the clustering feature in an Analytics index. You may want to use this approach to categorization if you have only limited knowledge of your workspace data. Your Relativity Administrator can create a special layout for identifying the categories and their examples as illustrated below. Relativity | Searching Guide - 67 7.3.5 Viewing categorization results in the field tree After a categorization job is completed, you can view the results in the Field Tree. All category set names are appended with the word "Category" in the format "Category - <Name of Categorization Set>". Click the Expand icon (+) to display a list of categories in the set. In the previous illustration, one of the categorization sets is named Categorization Tutorial, which contains the categories Investments, Accounting, Fraud, and so on. Note: Your Relativity Administrator must run the categorization process in order for your results to be displayed in the Field Tree. During this process, Analytics examines the categories and examples, and then tags all the documents that are conceptually correlated to the examples. Contact your Administrator if the Field Tree does not display your categorization results. 7.3.6 Searching on categorization results You can use a saved search to query on categorization results by setting Condition values based on the categories added to a categorization set. For example, you could create a saved search for all the documents Relativity | Searching Guide - 68 in the Arabic category of a Primary Language Identification set that you created. Use the following steps to create a saved search for categorization results: 1. To create a new search, display the Saved Search form. See Creating or Editing a Saved Search. 2. In the Conditions section, select a field. For the sample query, you would select Categories – Primary Language Identification. 3. Select these conditions as the Operator. 4. Click the ellipsis in the Value box. Select the required values. See Saved Search Form. For the sample query, you would select Arabic. 5. Click Save & Search. 6. Review the results of the search. The saved search will display the same number of documents as you would see by filtering for Arabic in the Categories Field Tree view. 7.4 Clustering Relativity Analytics supports clustering for grouping conceptually similar documents. With this feature, you can identify conceptual groups in a workspace or subset of documents by using an existing Relativity Analytics index. Analytics creates clusters (that is document groups) based on your selected documents without requiring example documents as used in categorization. You can view the clusters identified by the index in the Clusters browser available on the Documents tab. Note: Information regarding the creation of a Relativity Analytics index is available in the Relativity Analytics section. See Relativity Analytics. 7.4.1 Creating or replacing a cluster You can create new clusters or replace existing ones without defining an example set of documents. The steps for these tasks are similar, except that you will need to select an existing cluster when you perform a replacement. 1. On the Documents tab, confirm that the item list includes the documents required for clustering. Only the documents in the current returned set will be grouped into clusters by the Relativity Analytics index. 2. To choose documents for clustering, select All searchable items, Checked items or These items in the current returned set. Relativity | Searching Guide - 69 3. Select Cluster and click Go to display the Cluster dialog box. 4. Perform the following tasks: n n n Select Create New Cluster. (If you are replacing a cluster, select Replace Existing Cluster.) Enter a Name for the cluster. (If you are replacing a cluster, the Name box displays as a dropdown, so you can select a cluster for replacement.) Select the Relativity Analytics Index that you want to use for clustering your documents. Relativity | Searching Guide - 70 5. To display Advanced Options, click the Expand icon (+). 6. Perform the following tasks: n n n n Select a Title Format to determine how the clusters are named. In the Maximum Hierarchy Depth box, enter a value to indicate the number of levels in a cluster hierarchy. For example, a value of 1 results in the creation of only top level clusters. The default value is 4 levels. For the Minimum Coherence option, select a value that represents the level of conceptual correlation that the items must have to be included in the same cluster. The default coherence value is 0.7. For the Generality option, select a value that represents the level of generality required for the cluster. Values range from 0 (most general level) to 1 (most specific). When the generality is set to a higher value, fewer top level clusters will be created. The default value for generality is 0.5. Relativity | Searching Guide - 71 7. Click Submit for Clustering. Relativity displays the clusters in the Clusters browser. 7.5 Finding similar documents through the viewer You can use the Find Similar Documents option to run a conceptual search on the contents of a specific document. Analytics uses the document currently displayed in the viewer to identify other conceptually correlated documents. Use the following steps to identify similar documents: 1. Open a document in the Relativity viewer. 2. Right-click in the white space of the document opened in the viewer. This is your primary document. 3. Select Analytics, and click Find Similar Documents. Relativity Analytics will process all of the content in the primary document, and return other conceptually similar documents that are in the collection. Relativity | Searching Guide - 72 4. Review the conceptual hits in the Search Results Related Items pane. The results are sorted by rank. 7.6 Similar document detection Similar document detection identifies groups of highly correlated documents and displays them as related items in Relativity. It requires the running of a special process. Contact your Relativity Administrator for more information about the availability of the similar documents related item group for your workspace. 8 Canceled queries You can cancel a long running search or view by clicking the Cancel Request link. This link is available when you perform a keyword search, dtSearch, Analytics search, or use Pivot, as well as when you filter or sort a document or dynamic object list. It's also available when you perform other actions on item lists containing documents or dynamic objects that initiate a query in the background. Relativity stops the background query used to populate documents in an item list when you click the Cancel Request link. If you edit a search and click this link, your changes to the search are saved, but the item list won't load. For example, your changes are saved when you perform a mass edit on a list of documents in a search or a view, and then click Cancel Request when the query is running to redisplay the updated list. Relativity | Searching Guide - 73 Note: Relativity creates an audit record for a canceled query that's available on the History tab. The query description displays the running time of the query and indicates that it was canceled. You must have the appropriate permissions to view this tab. 9 Frequently asked searching questions This section includes frequently asked questions from Relativity users. 9.1 Multiple Terms Why would I receive an error message saying my query is too complex? Relativity can't return precise results when a query includes search conditions that are too broad due to the use of multiple search terms. You can avoid this error message by simplifying your search criteria. For example, search for 10 instead of 50 terms in your query. You can save and tag your search results from each simpler query. This approach allows you to search on the required terms, while providing better results. 9.2 Proximity Searches Why are terms in my proximity search highlighted even when they don't match the W/N criteria that I defined? Relativity highlights terms that meet the requirements of your proximity search as well as the individual search terms. This behavior doesn't affect the results of your proximity search, which returns the appropriate documents. For example, the results of a proximity search for instances of law within three words of order ( that is "law W/3 order") includes highlighted terms of "law" and "order" when they aren't within three words of each other. To accommodate this behavior, focus only on the results that match the proximity search criteria, and disregard the other highlighted terms. 9.3 Multiple Conditions Why do my searches run slowly when I use multiple conditions? When you add multiple search conditions to a query, Relativity searches on these conditions relative to each other, which slows down the return of your results. For example, you experience slow performance when running a query on all email messages received "after June 1" and "before June 30" of the same year. You can improve performance by using as few conditions as possible, such as excluding the condition "before June 30". Run the query with only the condition "after June 1", and then sort or filter your results to display messages received between the desired dates. 9.4 Nesting Searches Can I nest multiple searches in a saved search? For performance reasons, kCura doesn't recommend nesting multiple searches in a saved search. You can select a search as a condition, but using multiple searches as conditions slows down the return of your results. Relativity | Searching Guide - 74 See Using Saved Searches as Conditions (Combined Searches). Relativity | Searching Guide - 75 Index Boolean operators dtSearches 48 precedence in dtSearches 48 A built-in search words dtSearches 50 advanced filtering option 8 Advanced Search Public by Default 33 alphabet file 52 Analytics 5, 58 concept searching 58 saved searches 25 Analytics index C caret (^) wildcard in dtSearch 54 categories 63 adding document examples 64 clustering 69 adding excerpts as examples 65 concept search 58 creating categories 66 creating or replacing clusters 69 categorization 63 finding similar documents 72 adding documents 64 keyword expansion 61-62 categorization process 63-64, 68 AND dtSearch connector 48 AND NOT dtSearch connector 48 asterisk (*) 56 at sign (@) stop words 18 auto-recognition example documents 63 excerpts 65 results 68 using layouts 67 categorization sets excerpts as examples 65 circular references preventing 37 credit card number 47 Clear All filters 6 date 47 clusters email address 47 creating 69 grouping documents 69 B replacing 69 batching Assigned To field 37 Batch Set field 37 Status field 37 Boolean filters 8 Clusters browser 69 combined searches 37 including related items 37 concept searches 58 running from the Viewer 60 running on the Documents tab 58 Relativity | Searching Guide - 76 conceptual index 58 email address recognition 47 conditions Noise Words 52 batches 37 numeric range searching 53 categories as conditions 68 Rank 46 Saved Search form 25, 33 regular expressions 54 currency operators 35 running 43 CustomOnly filters 8 saved searches 25 syntax options 47 W/N Connector 57 D wildcards 56 dashes stop words 18 date operators saved search 36 decimal operators 35 E Enable Stemming option 55 equal sign (=) Dictionary Search running 45 wildcard in dtSearch 56 errors documents coding with list filters 9 Documents tab Cluster browser 69 complex query error 74 excerpts 65 Expand link 61 extracted text creating or replacing clusters 69 keyword expansion 60-61 keyword searches 15 extracted text operators keyword search 15 saved searches 34 saved search 21, 31 dollar sign ($) F wildcard in dtSearch 54 dtSearch 5, 43 alphabet file 52 Boolean operators 48 built-in search words 50 concept search 58 credit card recognition 47 custom indexes 43 date recognition 47 dictionary search 45 Field Tree categorization 63 categorization results 64 category set naming convention 68 viewing categorization results 68 fields currency fields 35 date fields 36 decimal fields 35 Relativity | Searching Guide - 77 extracted text fields 34 fixed length text fields 34 saved searches 50 fuzziness operator (%) list field filters 9 dictionary searches 50 long text fields 34 dtSearches 50 multi-list filters 10 multiple choice fields 36 G multiple or single choice fields 11 saved search view 25 single choice fields 36 Generality 69 grammatical variations stemming 55 text filters 12 user field 35 whole number fields 35 H Yes or No fields 8, 36 Hide Filters 6 filters 5-6 hyphen (-) Boolean 8 stop words 18 CustomOnly 8 list filter 9 I multi-list Filter 10 pop-up picker 11 Includes Saved Search form 25 textbox filter 12 types 7 Is Like versus Contains operators 34 using in views 6 Find Similar Documents 72 fixed length text operators saved searches 34 Folder Tree 21 Folders saved searches 41 full text index 15 SQL 16 fuzziness use in dictionary searches 45 Fuzziness Level dictionary searches 50 dtSearches 50 K keyword expansion 60 running from Documents tab 61 running in viewer 62 keyword search 5, 15 default stop words 18 running 15 saved search 25 search string examples 15 stop words 17-18 keywords 61-62 dictionary search 45 Saved Search form 25 Relativity | Searching Guide - 78 numbers L keyword searches 18 Latent Sematic Indexing (LSI) 58 numeric range searching 53 layouts adding categorization examples 67 letters alphabet file 52 list filters 9 long text operators saved searches 34 O operators saved searches 33 optical character recognition (OCR) 50 OR dtSearch connector 48 out-of-date saved search 42 owner M saved search permission 24, 33 Mass Operation Cluster 69 search list 21 Maximum Hierarchy Depth 69 Min Concept Rank 58 Minimum Coherence 69 multi-list filters 10 multiple choice field operators saved search 36 multiple conditions search performance 74 My Settings saved search option 33 P parenthesis with numbers 57 with words 57 percent sign (%) dtSearch fuzzy searches 50 period (.) wildcard in dtSearch 54 permissions Saved Searches browser 41 phrases 57 plus sign wildcard in dtSearch 54 N pop-up pickers 28 noise words dtSearch 52 NOT dtSearch connector 48 keyword searches 16 filter 11 private saved search permission 33 proximity search highlighted search terms 74 NOT W/N 57 Relativity | Searching Guide - 79 public saved search permission 24, 33 punctuation extracted text operators 34 fixed length text operators 34 Fuzziness Level 50 keyword searches 17 long text operators 34 search terms 57 multiple choice field operators 36 stop words 18 reloading 42 running 24 security 33 Q single choice field operators 36 question mark (?) wildcard in dtSearches 56 quotation marks (") dtSearches 57 user operators 35 whole number operators 35 Yes or No operators 36 Saved Search form 25 Saved Searches browser R create search option 21 rank navigating 21 dtSearches 46 right-click menus 21 regular expressions 54 security permissions 31, 33, 41 related items show list view 21 combined searches 37 Require Manual Rerun 25, 42 Saved Searches folder deleting 41 moving 41 renaming 41 S right-click menu 41 Save as Search defining saved searches 31 link on Documents tab 5, 31 permissions 31 Saved Search 5, 21 securing 41 Scope saved search form 25 search permissions 31 as a condition 37 Search Conditions feature on tabs 19 creating 24 Search Folder Tree currency operators 35 date operators 36 decimal operators 35 adding subfolders 41 Search List 21 mass operations 21 defining criteria 33 editing 24, 42 Relativity | Searching Guide - 80 Search Terms dtSearch examples 43 SQL full text index 16 stemming keyword search 15 dictionary searches 45, 55 searches permissions 41 dtSearches 55 Stop Words searching categorization results 68 keyword searches 17-18 syntax options conditions dtSearches 47 concept search 58 dtSearch 43 T saved search 50 setting options 25 textbox filters 12 date and number searches 12 permissions 33 invalid search strings 12 Search Conditions feature 19 text searches 12 creating a search 5, 19 wildcards 12 Show Current Path 21 Show Filters 6 tilde(~) stemming operator 55 similar document detection 73 single choice field operators saved search 36 single letters keyword searches 17 U unstructured text 58 user operators 35 stop words 17 sort V saved search view 25 Sort by Rank viewer concept search in viewer 60 categorization examples 64 concept searches 58 categorization excerpts 65 dtSearches 43 concept searches 60 find similar documents 72 creating categories 66 keyword expansion in viewer 62 finding similar documents 72 keyword expansion on Documents tab 61 keyword expansion 60, 62 saved searches 25 Space (Word Break) visibility saved search 33 alphabet file 52 Relativity | Searching Guide - 81 W W/N connector 57 complex expressions 57 whole number operators 35 wildcards dictionary searches 45 dtSearches 56 regular expressions 54 textbox filters 12 Within N words W/N Connector 57 X xfirstword 50 xlastword 50 Y Yes or No operators 36 Relativity | Searching Guide - 82 Proprietary Rights This documentation (“Documentation”) and the software to which it relates (“Software”) belongs to kCura Corporation and/or kCura’s third party software vendors. kCura grants written license agreements which contain restrictions. All parties accessing the Documentation or Software must: respect proprietary rights of kCura and third parties; comply with your organization’s license agreement, including but not limited to license restrictions on use, copying, modifications, reverse engineering, and derivative products; and refrain from any misuse or misappropriation of this Documentation or Software in whole or in part. The Software and Documentation is protected by the Copyright Act of 1976, as amended, and the Software code is protected by the Illinois Trade Secrets Act. Violations can involve substantial civil liabilities, exemplary damages, and criminal penalties, including fines and possible imprisonment. ©2013. kCura Corporation. All rights reserved. Relativity® and kCura® are registered trademarks of kCura Corporation. Relativity | Searching Guide - 83
© Copyright 2025