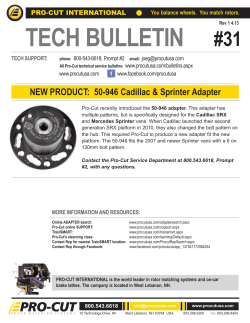XGATE MANUAL DUN INSTALL GUIDELINES (Windows OS)
XGATE MANUAL DUN INSTALL GUIDELINES (Windows OS) NOTE: If you are using an Optimizer, Aurora, Globalstar Sat-Fi, Iridium GO!, or Iridium AxcessPoint WiFi device, it is not necessary to complete a manual DUN install. When connecting to a satphone or terminal that requires a USB cable or a USB to Serial Adapter to connect the host computer to the satellite phone (for example, Nera terminals and handheld satphones) you must: 1. Install drivers for the USB Adapter OR locate the COM Port. (Note: Digi Edgeport USB to Serial Adapter is the only adapter we recommend for this manual install on a Windows OS computer.) 2. Install a ‘modem’ on that same COM Port. 3. Install a dialup adapter to use that modem. In addition, you must configure a strong firewall to block all traffic except XGate. This firewall will prevent internet-aware programs from looking for updates during your satellite connection. Please Note: These steps were written using Windows XP Operating System and are offered only as guidelines to aid you during the manual installation process. Your screens and selections may differ, depending on which OS is on your computer. We do not have step-bystep instructions for all operating systems. If you experience difficulty with the manual installation, adding an Optimizer (or similar device as appears in the Note above) to your satellite communication system, eliminates the need to install drivers, modems, firewall, etc. 1. Install USB Adapter OR locate its COM Port. With the satellite terminal turned ON and the USB or USB to Serial Adapter cable plugged in between the terminal and the host computer: a. From the Windows Desktop, go to Windows Start > Control Panel > System > Device Manager > Other Devices. b. Click on the appropriate Adapter (Edgeport, etc.). If the display shows Yellow or Red, continue to the next step. If it is not, then look in Ports and make a note of the COM Port for the Adapter and skip to Step h. c. Right-click on the Yellow or Red Adapter and select <Update Driver>. d. Locate and install/update the appropriate driver for the Adapter. e. Once the driver is installed, confirm that the Yellow or Red no longer appears in the Device Manager window. f. Still in Device Manager, click on Ports (COM & LPT) g. Find the Adapter you just installed and note the COM Port (i.e. COM 3) h. Close Device Manager. 2. Install Modem a. From the Windows Desktop, go to Windows Start > Control Panel > Phone and Modem Options. b. Select <Modems> tab. c. Select <Add> d. Check the box “Don’t detect my modem; I will select it from a list.” e. Click <Next> f. Select the Manufacturer/Model of your modem; or select <Standard Modem Types> and appropriate Model. g. Click <Next> h. Select the COM port that you noted in step 1. above (i.e. COM 3). i. Click <Next> j. If a warning pops up select <Continue Anyway> k. Wait for the message “Your modem has been set-up successfully” l. Click <Finish> m. Looking at the Phone and Modem Options window confirm the new modem is on the correct COM Port. n. Select that new modem to highlight it in the list. o. Click on <Properties> p. Click on the Tab <Advanced> q. Enter the “Extra initialization commands” if any, as given to you by your satellite provider r. Click <OK> 3. Install Dialup Adapter thru Network Connections a. From the Windows Desktop, go to Windows Start > Control Panel > Network Connections> b. Select “Create a New Connection” c. At the “Welcome to the New Connection Wizard” select <Next> d. Select radio button “Connect to the network at my workplace” e. Click <Next> f. Select radio button “Dial up Connection” g. Click <Next> h. Enter a name in “Company Name” field i. Click <Next> j. Enter the phone number as given to you by your provider to access the satellite network. (i.e. Iridium=008816000025, Inmarsat=28, Globalstar=#777) k. Click <Next> l. Click <Finish> m. Enter your XGate User name and password n. Click the box “Save this user name and password” o. Close this window. 07/2014 Update 2 4. Complete Setup in XGate Open XGate Settings > Connection a. Go to: Default Connection and select the name of the Network Connection you just created above. b. Go to: Type and select the appropriate Type for managed or unmanaged connections. c. Click <OK> 07/2014 Update 3 XGATE MANUAL DIALUP INSTALL GUIDELINES (MAC OS) NOTE: If you are using an Optimizer, Aurora, Globalstar Sat-Fi, Iridium GO!, or Iridium AxcessPoint WiFi device, it is not necessary to complete a manual DUN install. When connecting to a satphone or terminal that requires a USB cable or a USB to Serial Adapter to connect the host computer to the satellite phone (for example, Nera terminals and handheld satphones) you must: 1. Install drivers for the USB/USB to Serial Adapter cable, if needed. (Note: Keyspan USB to Serial Adapter is the only adapter we recommend for this manual install on a Mac OS computer.) 2. Create a new service in Network Preferences. In addition, you must configure a strong firewall to block all traffic except XGate. This firewall will prevent internet-aware programs from looking for updates during your satellite connection. Please Note: These steps were written using Mac OS 10.6 Operating System and are offered only as guidelines to aid you during the manual installation process. Your screens and selections may differ, depending on which OSX is on your computer. We do not have step-bystep instructions for all operating systems. If you experience difficulty with the manual installation, adding an Optimizer (or similar device as appears in the Note above) to your satellite communication system eliminates the need to install drivers, firewall, etc. 1. Install USB Adapter, if needed. Keyspan is the only USB to Serial Adapter we recommend for this manual install. a. b. c. d. e. f. Go to www.tripplite.com to get the updated Keyspan drivers for your operating system. Select “Save File” to download the file to your computer. In Finder, locate the downloaded file and double-click to extract the .pkg file. In Finder, locate the .pkg file and double-click to start the install. Follow the prompts until you receive the message “The installation was successful”. <Close> the window. 2. Create a New Service in Network Preferences. a. Plug your satphone into your computer. 07/2014 Update 4 b. In the top left corner of your screen, go to Apple Icon > System Preferences > Network Preferences. c. Click on the [ + ] sign in the lower left corner of the window to “Create a New Service” d. Select Interface from the drop menu that matches your satellite phone. e. Enter Service Name: Satellite device or whatever name meets your needs (i.e. Iridium Satphone, Inmarsat, Globalstar, etc.) f. Click [Create]. g. Enter Telephone Number provided by Service Provider: (i.e. Iridium=008816000025, Inmarsat=28, Globalstar=#777) h. Enter Account Name provided by Service Provider: (i.e. Iridium=iridium, Inmarsat=INMARSAT, Globalstar=’blank’) i. Enter Password provided by Service Provider: (i.e. Iridium=iridium, Inmarsat=INMARSAT, Globalstar=’blank’) j. Click [Apply] k. Close the window. l. Open XGate, go to XGate > Preferences > Connection > Connection Information. m. Select Default Connection to match the Location in Network Preferences. n. Select Type to match service provider: (i.e. Iridium Direct Connect, INMARSAT, Globalstar). Note: The Default Connection in XGate: must match the Location in Network Preferences. 07/2014 Update 5
© Copyright 2025