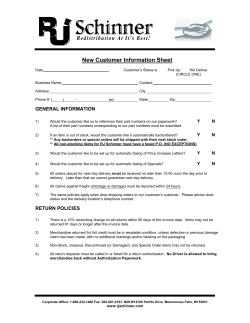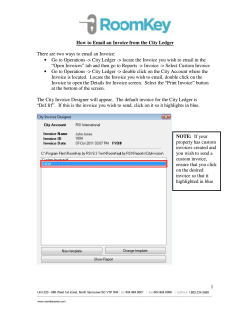MFMP Buyer Manual March 2014
MFMP Buyer Manual March 2014 Table of Contents MFMP SYSTEM OVERVIEW .......................................................................................................................................................................5 WHAT IS MYFLORIDAMARKETPLACE (MFMP)? .................................................................................................................................................. 5 Four MFMP Modules........................................................................................................................................................................... 5 MFMP Access ...................................................................................................................................................................................... 6 NAVIGATING THROUGH MFMP ........................................................................................................................................................................ 6 Dashboard........................................................................................................................................................................................... 6 Labels .................................................................................................................................................................................................. 6 Drop Down Boxes ................................................................................................................................................................................ 7 Calendar Icon ...................................................................................................................................................................................... 7 Links .................................................................................................................................................................................................... 8 Required Fields/Error Messages ......................................................................................................................................................... 8 Log Out ............................................................................................................................................................................................... 8 MANAGING PREFERENCES .......................................................................................................................................................................9 PASSWORD COMPLEXITY .................................................................................................................................................................................. 9 CHANGING / RESETTING PASSWORD .................................................................................................................................................................. 9 CHANGING YOUR PERSONAL PROFILE............................................................................................................................................................... 10 DELEGATION OF APPROVAL AUTHORITY ........................................................................................................................................................... 10 EMAIL NOTIFICATION PREFERENCES ................................................................................................................................................................. 11 RESET DEFAULT PREFERENCES ......................................................................................................................................................................... 11 MONITORING CONFIDENTIAL DATA........................................................................................................................................................ 12 REMOVE CONFIDENTIAL INFORMATION ............................................................................................................................................................ 13 CUSTOMERS NO LONGER WITH THE AGENCY ...................................................................................................................................................... 14 CREATING A REQUISITION ...................................................................................................................................................................... 14 SEARCH CATALOG ......................................................................................................................................................................................... 14 ADDING AN ATTACHMENT ............................................................................................................................................................................. 17 REQUISITION APPROVAL FLOW ....................................................................................................................................................................... 18 SUBMIT REQUISITIONS .................................................................................................................................................................................. 18 DENIED REQUISITIONS................................................................................................................................................................................... 18 UPDATING ORDERS ................................................................................................................................................................................ 19 CHANGE ORDER NO WORKFLOW (CO NO WORKFLOW) ..................................................................................................................................... 20 CANCEL A REQUISITION ................................................................................................................................................................................. 20 CREATING AN EQUOTE ........................................................................................................................................................................... 21 MONITORING EQUOTES ......................................................................................................................................................................... 25 SENDING MESSAGES ..................................................................................................................................................................................... 25 AWARDING EQUOTES.................................................................................................................................................................................... 26 RECEIVING .............................................................................................................................................................................................. 27 RECEIVING COMMODITIES.............................................................................................................................................................................. 27 MFMP Buyer Manual 2 P 2 APPROVING SERVICES ..................................................................................................................................................................................... 27 CORRECT RECEIPT/REOPEN ORDER.................................................................................................................................................................. 28 CREATING INVOICES ............................................................................................................................................................................... 28 SUBMIT AN INVOICE ...................................................................................................................................................................................... 29 ROLES WITHIN THE RECONCILIATION PROCESS ................................................................................................................................................... 31 Exception Handler ............................................................................................................................................................................. 31 Invoice Manager ............................................................................................................................................................................... 31 INVOICE RECONCILIATION APPROVAL FLOW ...................................................................................................................................................... 31 IR OVERVIEW .............................................................................................................................................................................................. 32 EXCEPTIONS................................................................................................................................................................................................. 32 Header Level Exceptions ................................................................................................................................................................... 32 Line Level Exceptions......................................................................................................................................................................... 33 RECONCILING AND APPROVING AN IR ................................................................................................................................................... 33 DISPUTE A LINE ITEM .................................................................................................................................................................................... 35 IR SPLIT ACCOUNTING ................................................................................................................................................................................... 35 MANUAL MATCH ......................................................................................................................................................................................... 36 PAYMENT COMPLETED IN FLAIR ..................................................................................................................................................................... 36 APPROVING IRS ........................................................................................................................................................................................... 36 ADDITIONAL EFORMS ............................................................................................................................................................................. 37 DELETE DISBURSEMENT EFORM ...................................................................................................................................................................... 37 FLAIR LOGIN INFORMATION EFORM ............................................................................................................................................................... 37 INVOICE RECONCILIATION ACCOUNTING UPDATE EFORM (IR MASS UPDATE) ......................................................................................................... 37 PAYMENT UPDATE EFORM ............................................................................................................................................................................. 38 RELEASE ENCUMBRANCE EFORM ..................................................................................................................................................................... 38 RESTORE PO BALANCE EFORM ....................................................................................................................................................................... 38 CONTRACT EXEMPTION EFORM ....................................................................................................................................................................... 39 DESIGNATING TRANSACTION FEE EXEMPTIONS ..................................................................................................................................... 40 TRANSACTION FEE RULES ............................................................................................................................................................................... 40 AGENCY CONSIDERATIONS FOR EXEMPTIONS .................................................................................................................................................... 40 MARK A REQUISITION/INVOICE EXEMPT........................................................................................................................................................... 41 TRANSACTION FEE REVIEW ............................................................................................................................................................................. 41 ANALYSIS OVERVIEW .................................................................................................................................................................................... 42 PREPACKAGED REPORTS ................................................................................................................................................................................ 42 CREATE YOUR OWN ANALYSIS REPORT ............................................................................................................................................................ 43 EXPORT YOUR ANALYSIS REPORT .................................................................................................................................................................... 46 SAVE YOUR ANALYSIS REPORT ......................................................................................................................................................................... 46 SECURE REPORTS.......................................................................................................................................................................................... 47 REPORT REQUESTS ........................................................................................................................................................................................ 47 SYSTEM SEARCHES ........................................................................................................................................................................................ 47 MFMP Buyer Manual 3 P 3 APPENDIX A ........................................................................................................................................................................................... 48 METHODS OF PROCUREMENT ......................................................................................................................................................................... 49 METHODS OF PROCUREMENT CONTINUED ........................................................................................................................................................ 50 BUYER CODES .............................................................................................................................................................................................. 51 OSD CERTIFICATION ..................................................................................................................................................................................... 52 SHIPPING CODES .......................................................................................................................................................................................... 52 MFMP RESOURCES ................................................................................................................................................................................. 59 CUSTOMER SERVICE DESK (CSD) .................................................................................................................................................................... 59 MFMP WEBSITE ......................................................................................................................................................................................... 59 MFMP TRAINING RESOURCES ........................................................................................................................................................................ 59 VENDOR SEARCHES ....................................................................................................................................................................................... 59 MFMP Buyer Manual 4 P 4 MFMP System Overview P 5 What is MyFloridaMarketPlace (MFMP)? Established in 2003, MyFloridaMarketPlace (MFMP) is the State of Florida’s source for centralized electronic procurement. MFMP provides a one-stop shop for online catalogs and information about vendors providing goods and services to the state. MFMP offers 24/7 online access to the procurement system, registered vendors, state term contracts (STC), eQuote, solicitations and the Vendor Bid System (VBS). MFMP automates transactions, which provides validation of information and integration with the State’s financial and accounting system (FLAIR). Purchasing and Finance and Accounting (F&A) benefit from a reduction in error rates and procurement-to-payment cycle times. Four MFMP Modules Buyer is the tool state agencies use to work with registered vendors to issue purchase orders (PO) to receive goods and process invoices. Analysis is an analytical reporting tool that combines data for MFMP purchase order, contracts, vendors, and invoices and FLAIR payment records. Sourcing is an electronic notification, bidding, and quoting tool used for State Term Contracts and agency eQuotes. Vendor Information Portal (VIP) is the system in which vendors register to do business with the state and elect to participate in bidding opportunities. The following diagram depicts high-level activities completed in the Buyer application: State agencies most frequently use the Buyer application to electronically route requisitions for approval. Once approved, requisitions become the orders vendors receive. Customers complete receipts for commodities electronically. For services, MFMP routes the invoice to the original requester or On Behalf Of (OBO) for approval. MFMP Buyer Manual 5 Vendors submit invoices to MFMP as an eInvoice (electronic invoice) or agencies create a PO or Contract-based Invoice. Benefits to using MFMP include: Automated procure-to-pay processing STC are available online as catalogs Electronic invoice audits against the order and receipt (if applicable) MFMP maintains a PO balance based on the original order amount, minus invoice reconciliations in ‘Paid’ status. All IRs (Invoice Reconciliations) paid in MFMP link to the invoice and the payment information (i.e., warrant number, voucher number and paid date) MFMP Access DMS (Department of Management Services) grants the MFMP system administration responsibility to specific individual customers within each agency. For MFMP access, contact your agency system administrator. The MFMP customer service desk (CSD) can identify your agency system administrator for you if necessary. See the System Administrator manual for more information. Navigating through MFMP MFMP selection tools help you navigate through MFMP. Dashboard Your home screen, the Dashboard, is your starting point for searching catalogs, creating or approving requisitions, creating an invoice or processing invoice reconciliations. It is easy for you to customize your Dashboard page. Each functional area has its own Dashboard, which you access through the Dashboard tabs. Based on the functional area in which you are working, the Dashboard tabs provide access to pre-defined content, and MFMP highlights the tab depending on where you are working. The Dashboard tabs you see depend on the groups and roles assigned to you. See the System Administrator Manual for detailed information related to groups and roles in MFMP. Click on any tab to switch your view. Labels Labels allow customers to assign or “tag” similar transactions with a common title or description. You can use labels to help categorize those transactions you frequently reference. To add labels to a document, you can use one of the following three options: On the Summary tab for any document you are submitting, editing or reviewing: Click Apply Label Click New Label Enter a label in the Add Label pop-up window and click OK To assign an existing label, click Apply Label, and then click the label you want to assign. (You can assign multiple labels to your document.) You can add labels to multiple documents at the same time: On the Search page, click the check box for one or more of the documents you want to label in your search results, then click Labels and do one of the following: o Click an existing label o Click New Label and then enter a name in the Add Label pop-up window and click OK MFMP Buyer Manual 6 P 6 You can also assign labels to documents when approving them by selecting the request to approve or deny and following these steps: Select the document from your To Do portlet Review the document as needed and make any necessary edits Select to Approve or Deny the document as appropriate On the following Comment page, enter an optional comment By default, approved requests are assigned a default label (Archive Item) to make it easy for you find them later through a label search o You may deselect the Archive items to label check box if you do not want to assign a label to your document o If you want to assign a different label, select another label from the drop down menu or create a new label for the document To find documents you associated with a label: In the Search box on your Dashboard, or on the Search page, select the type of document for which you want to search (for example, Requisition or Invoice Reconciliation) Click on the Label link under the My Labels heading to view all items with the associated label NOTE: Repeat the label search for each document type for which you assigned the same label. For example, if you assign the same label to requisitions and to invoices, you must run two label searches - one for requisitions and one for invoices If you wish to remove labels from documents, you can use one of the following options: On the document’s Summary tab, click Apply Label, click Remove Label and click the label you want to remove On the Search page, search for the items by the label you want to remove Select the documents for which you want to remove the label Click the Label button Under Remove Label, click the label you want to remove from the documents Drop Down Boxes Drop down boxes throughout MFMP include the last five selections you used. If the selection you need is not listed as one of the last five, select ‘Search for more.’ This allows you to search for and select additional options. Calendar Icon The calendar icon aids with entering dates: Double arrows move forward / backward by year Single arrow moves forward / backward by month Add Dates manually using the following formats: M/D/YY or M/DD/YY MM/D/YY or MM/DD/YY M/D/YYYY or M/DD/YYYY MM/D/YYYY or MM/DD/YYYY Tip: Type the words Today, Tomorrow, and Yesterday into the date area and MFMP recognizes the date. MFMP Buyer Manual 7 P 7 Links Any word or section of words underlined in blue indicates a hyperlink in MFMP. Click these to link to related information (i.e., PO Terms and Conditions will provide additional information about the MFMP terms and conditions). Required Fields/Error Messages P 8 (!) Value must be set. Asterisks (*) identify required fields in MFMP. If you do not complete a required field, a red asterisk displays along with an error message. Once you complete all the required fields and address all error messages, you can complete your transaction. MFMP displays detailed error messages at the top of the screen, including the number of errors. That number reduces as you clear system errors. Roll your mouse over the highlighted error for more information; use the next button in the error message to move between errors. Steps to Success: Login Online access https://Buyer.MyFloridaMarketPlace.com/ Enter your username (obtained from your agency System Administrator) Enter your password Click ‘Login’ or ‘Enter’ Tip: When logging in, you have the option to select an area of the application to ‘Go To’, such as Creating a Requisition or Reconcile Invoice. MFMP sessions expire after 30 minutes of inactivity. After 29 minutes, you see a pop-up logout warning with a 60second countdown. To continue working in MFMP, select ‘Cancel Logout’ and your session remains open, or select ‘Logout’ to end your session. Log Out To log out, click the logout option (located on menu bar across top of page). Using the “X” at the top of the Internet browser before logging out is not advised since this action does not end your MFMP session. MFMP Buyer Manual 8 Managing Preferences Password Complexity MFMP complies with State of Florida security standards, and your password needs to meet the following password complexity requirements. Passwords must be between seven and 16 characters in length, without spaces. Passwords need to include: o o o o One uppercase letter One lowercase letter One number, located in the middle of the password You cannot reuse your last five passwords Tip: For example, Password2 and 2Password are invalid; however, Password22 and Pass2word are both valid. Changing / Resetting Password MFMP passwords expire every 90 day. You can reset your own password. Set secret security questions and answers the first time you log in. Examples of the secret questions are “What is your pet’s name?” and “What is your mother’s maiden name?” Once you set questions and answers, you can click “Forgot your user name or password?” on the MFMP Login screen. The system requires you to enter your User Name or email, and answer your secret question. Once you correctly answer your secret question, MFMP sends an email to the address on file for the customer profile. The “Password Reset Instructions” email contains a personalized link that allows you to access a new screen to enter a new password. Emails for password reset requests expire 24 hours after they are sent. Once you successfully create a new password, the link in the “Password Reset Instructions” email becomes unusable. MFMP is a secure system; protect your password and keep it confidential. Each customer must have his or her own password. Steps to Success: Update Secret Question/Answer Set your secret question and answer: Click Preferences Select Change secret question Select your question from the drop down Enter the answer (answers are case sensitive and require at least five characters) Tip: If you enter three incorrect responses to your secret question, MFMP disables the password reset functionality. If this happens, contact your Agency System Administrator for assistance. MFMP Buyer Manual 9 P 9 Changing your Personal Profile You manage information contained in your MFMP personal profile such as: name, email address, supervisor, default ‘Ship To’ and ‘Bill To’ address. You can update your profile if your supervisor changes. This profile change requires approval from both your current and new supervisor. If your System Administrator deletes your default ‘Bill To’ or ‘Ship To’ addresses from the system or you do not have one specified, MFMP notifies you to select a valid ‘Ship To’ or ‘Bill To’ address when updating your profile. System Administrators can also update your profile to reflect the change(s). If you do not have a valid ‘Ship To’ or ‘Bill To’ address, you will be prompted to select these on each requisition created. Tip: Add your phone number to your profile by selecting ‘Preferences’ and then ‘Change your profile’. Steps to Success: Update Your Email Login to MFMP Click ‘Preferences’ located at the top of the page Click ‘Change Your Profile’ Click in the Email field Type in the correct address Click ‘Next’ Submit For other changes, you can review the additional fields in the ‘Personal Info’ and ‘Account/Ship’ sections of your profile. Delegation of Approval Authority Delegation of approval allows workflow to continue in your absence (i.e., when you are out of the office). It is important to allow your supervisor time to review the request when submitting your delegation request. The delegation will not start until approved by a supervisor. The delegation starts at 12:00 a.m. on the start date selected and ends at 11:59 p.m. on the end date selected. Select the first full day you are out of the office as the start date, and the day before you return as the end date. Tip: The delegator is the person who is delegating his/her approval authority. The delegate is the person acting as the delegator. Once the delegation begins, the delegatee logs into the system and chooses who to work as (e.g., either choose him/herself or the person he or she is delegated to act on the behalf of). Approvals completed by a delegatee display in both the Approval Flow tab and the History tab when someone approves on your behalf. Steps to Success: Delegating Your Approval Authority Login to MFMP Click ‘Preferences’ ‘Delegate Approval Authority’ Click on the ‘Delegatee’ drop down button Select ‘Search for More’ to search for and select the person who is your delegate MFMP Buyer Manual 10 P 1 Enter the delegation ‘Start Date’ and ‘End Date’ Steps to Success: Delegating Your Approval Authority (continued) 1. 2. 3. 4. 5. Enter a reason for the delegation (this assists supervisors when reviewing delegation requests) Check if you want to continue to receive email notifications to see items approved while you were out Click ‘Next’ (this will allow you to view the approval flow tab for this request) Click ‘Next’ Review changes and click ‘Submit’ Email Notification Preferences When an item requires approval or you approve a request, MFMP sends email notifications. You have the option to customize when and how often (once daily, every time something requires approval) you receive notifications, or if at all. Requester: Receives notices for each approval and/or when fully approved. Approver: Receives notices when a transaction is waiting for approval and/or when the approval is overdue. Steps to Success: Updating Email Preferences Log in to MFMP Click ‘Preferences’ Click ‘Change email notification preferences’ Select the type of email preferences to update(Example: Requisitions) On the Edit email notification preferences screen, click the arrow to select the notification method for items when you are an approver, and for when you are a watcher Update each line to Send Once, Send Repeatedly, or Never Send to select notification frequency Click ‘Save’ (changes do not require supervisory approval) Reset Default Preferences The reset default preference displays a list of preferences you can reset or restore to their original settings; no approval required. Check the appropriate boxes and click OK. Default Preference If checkbox for preference is checked If checkbox for preference is unchecked Show catalog item details in thumbnail view Catalog items display in thumbnail view (three per row) Catalog items display in detail view (in a list) Show confirmation page before deleting a request Display a screen confirming you want to delete a request No display of a screen confirming you want to delete a request Expand item details Line item details default to the expanded view (the “Hide Details” link is present on the requisition to toggle between views if needed) Line item details default to the collapsed view (the “Show Details” link is present on the requisition to toggle between views if needed) Show additional information before going to the receiving summary page Display the Additional Information Needed screen to provide more information about line items before submitting receipts for approval No display of the Additional Information Needed screen MFMP Buyer Manual 11 P 1 Default Preference If checkbox for preference is checked If checkbox for preference is unchecked Show catalog on requisition creation Upon requisition creation, customers see the Catalog screen, and an option to “Create Non- Catalog Item” to add noncatalog items if needed Upon requisition creation, customers see the Summary screen, where they can title the requisition and add catalog/ non-catalog items by selecting the desired option in the line items area Show confirmation page before editing a request When a customer selects the ‘Edit’ option a message displays that states “Confirm that you want to edit the Requisition” No display of a confirmation page after selecting the edit option on an approvable Show navigation panel On the catalog page, a navigation panel displays (includes links to drill the search results down) No navigation panel and the catalog page defaults to the thumbnail or detail view. Show the receiving done page After a customer completes a receipt, customers see a “Receiving - Done” page informing them that the receipt is complete; provides them with the option to select another request to receive or return to the home page After customer completes a receipt, the system returns to the Select Request page to begin another receipt Show the reconciliation done page After customer completes an invoice reconciliation, customers see a “Invoicing - Done” page informing them that the Invoice Reconciliation (IR) is complete; provides the option to print a copy of the request, view the status of the request, continue working on other IRs or return to the home page No display of the “Invoicing - Done” screen following approval of an IR Receive email notifications in plain text format Customers receive email notifications in plain text format Customers receive email notifications in non-plain text format Receive email notifications in compact text format Customers receive email notifications in compact text format. This includes additional information, such as comments and approval flow status Customers receive email notifications in non-compact text format. Monitoring Confidential Data Information in the MFMP system is considered public record. Agency customers need to redact all confidential information prior to scanning and attaching in MFMP. Confidential information includes information in the comments field, line item description, as well as attachments. Including such information in MFMP may violate section 119.071 Florida Statutes, as well as comparable federal regulations, such as the Health Insurance Portability and Accountability Act (HIPAA), relating to confidentiality. Each agency submits an annual security policy to MFMP ([email protected]) stating no confidential information will be input to MFMP. Policies should state how an agency monitors for confidential information. The MFMP System Administrator manual includes a sample confidential information policy. Direct your agency-specific questions about confidential information to your agency’s HIPAA compliance officer or General Counsel Office. Examples of confidential information include, but are not limited to, the following items: Client/Patient names All elements of dates (except year) directly related to an individual, including birth date, admission date, MFMP Buyer Manual 12 P 1 discharge date, and date of death Telephone numbers Email addresses Social Security numbers Medical record numbers Health plan beneficiary numbers Certificate/license numbers All geographic subdivisions smaller than a state, including street addresses, city, county and zip codes The MFMP Secure Reports website includes reports to assist agencies in reviewing transactions that might contain confidential data: IR (Invoice Reconciliation) Attachments by Commodity Code – Lists invoice reconciliations with an attachment linked to the invoice reconciliation for pre-defined commodity codes (such as Clinics, Doctors, Detention Transportation, Drugs, Guard services, Law enforcement and security, Hospitals, Language interpretation, Notaries, Training, and Uniforms ) in the following statuses: Approved, Approving, Paid, Paying, Reconciling and Rejected. Invoice Attachments by Commodity Code – Lists invoices with an attachment linked to the Invoice for predefined commodity codes (such as Clinics, Doctors, Detention Transportation, Drugs, Guard services, Law enforcement and security, Hospitals, Language interpretation, Notaries, Training, and Uniforms ) in the following statuses: Approved, Approving, Paid, Paying, Reconciling and Rejected. Requisition (PR) Audit by Commodity Code – This report lists requisitions that contain pre-defined selected commodity codes (such as Clinics, Doctors, Detention Transportation, Drugs, Guard services, Law enforcement and security, Hospitals, Language interpretation, Notaries, Training, and Uniforms ) in the following statuses: Composing, Submitted, Approved, Denied, Ordering, Ordered, Receiving, Received, Canceling, and Canceled. For additional reporting information, refer to the MFMP Reports job aid at http://dms.MyFlorida.com/mfmp_reporting. Remove Confidential Information The customer who originally attaches a document into MFMP can delete the attachment and / or edit or delete comments. If a requester attaches confidential information to a requisition and someone detects it during the approval flow, the requester (customer who originally attached the document) can delete the attachment and attach a new document without the requisition approval starting over. The History tab provides an audit trail for edits and deletion of comments/attachments for requisitions, orders, invoices, and invoice reconciliations. Steps to Success: Deleting Attachment/Comment 1. 2. 3. 4. Navigate to the transaction containing the attachment or comment. Locate the attachment or comment that you need to remove on the Summary tab. Click on the Delete link for comments or the Delete Button for attachments. Confirm the attachment or comment was removed by reviewing the History tab. For more information about removing confidential data, please consult your agency’s confidential information policy. MFMP Buyer Manual 13 P 1 Customers no longer with the agency To remove confidential information for a customer that is no longer with your agency: Complete the purge request form located on the MFMP forms page. Agency Purchasing Director, F&A Director, or Security Officer signs the form. Email completed form to MFMP at [email protected]. Customer Service Desk responds to notify you of receipt, when DMS approves your request and when the purge is complete. Creating a Requisition A requisition officially notifies purchasing offices of a need for a commodity and/or service. MFMP automates the approval process and approved requisitions generate purchase orders. Requisitions have approval flows based on agency Purchasing Unit Identifier (PUI), individual profiles and the amounts / items purchased. When you create a requisition, MFMP assigns a requisition number. Once fully approved, MFMP assigns an order number. If you select your requisition to auto encumber through MFMP, the encumbrance number and the order number are the same. MFMP uses two types of catalogs for purchases: line item catalog and punchout catalog. If an item is not on a catalog, click the non-catalog Item button to create the requisition by entering all of the information for your purchase. Tip: It is mandatory for agencies to use catalogs when available for state term contract purchases; review catalogs before issuing a requisition. Advantages of using catalog items include auto-populated description, item number, supplier (vendor) information, commodity code and the contract identification. MFMP contains eligible state term contracts as one of two catalog types: Line Item catalog is a state term contract (STC); MFMP lists them as line item contracts allowing you to select and add as line items to a requisition. Punchout catalog is an STC that links to the vendor’s website allowing you to ‘punchout ’ and add items to populate your requisition. Like other online ordering processes, punchout catalogs allow you to shop and add to the cart. When you checkout the items you select populate on your MFMP requisition. Search Catalog Use the Catalog Home search box to enter the item you want to purchase. MFMP returns items matching the search criteria. Use the left hand navigation to refine the search results. Select items to add to your cart to begin the requisition process. MFMP Buyer Manual 14 P 1 Steps to Success: Creating a Requisition Step 1 (Summary Tab) Log in to MFMP Click ‘Requisition’ under ‘Create’ in the ‘Common Actions’ box to search for items in the MFMP catalog On the Summary tab complete the following fields: Enter the title based on your agency’s naming convention (required field). The On Behalf Of defaults to requester’s name but you can change as appropriate. (NOTE: If you change to another individual, this person will be the first approver in the approval flow and invoices route to them for approval.) Enter the ‘Delay Purchase Until’ to delay delivery of the purchase order. If you enter a date here, MFMP holds the approved requisition and delivers it to the vendor on your selected date. If the requisition is marked to encumber, MFMP sends it to FLAIR on the Delay Purchase Until date. Indicate the desired date by selecting a date from the calendar box or typing in the date field. If no date is specified the purchase order is generated upon final requisition approval. Enter the PO Start Date. This is the start date of your order. Select ‘PO Start Date’ from the calendar box or type in the date field. Enter the PO End Date. This is the end date of your order. Select ‘PO End Date’ from the calendar box or type in the date field. The Fiscal Year defaults to the current fiscal year. If you want to set up a requisition for the next fiscal year, update this to reflect the appropriate year. The PUI number defaults to the PUI indicated in the On Behalf Of user profile. The Encumber Funds box defaults based on your agency preferences. You can check the box to encumber funds in FLAIR or to allow MFMP to process the requisition as unencumbered based on your agency practices. The Requester OLO defaults to the value in the On Behalf Of user profile. OLO (Operating Level Organization) is a FLAIR term and indicates the agency’s highest possible level of organizational access. The Requester Site Code automatically populates based on information from the On Behalf Of user profile. Site Code is a FLAIR term and indicates an agency grouping character used for printing vouchers and journal transfers. The use of this character will vary among agencies depending on agency needs. Select the PCard Order check box to indicate you will process the requisition payment using the PCard. You will have the option to record your PCard number on the accounting details page. A requisition can be either encumbered or designated as PCard but not both. Tip: If you check the PCard box, you will not be able to initiate invoices against the order through MFMP. Check the ‘Do No Send Purchase Order To Vendor’ box if you do not want MFMP to automatically send the vendor a copy of the approved order. This option is not available to all customers. If you need to check this box and it is grey, use the comments section to ask your purchasing staff to select the box. By default purchase orders are sent to vendors. Apply a label through ‘My Labels’ to assist with future searches. If an appropriate label does not exist, create a new one by clicking on ‘New Label’. (For more information, see Labels.) Step 2 (Line Item Details) When you have added your commodities and/or services to your requisition, it is time to update the accounting information. MFMP Buyer Manual 15 P 1 Select the box beside each line or place a check in the Header box to select all lines for a ‘Mass Update.’ Click Edit. If you selected a Line Item catalog or a Punchout catalog item, the following fields will default with information. If you create a non-catalog requisition, update the fields appropriately. Description: Vendor uses to fill your order. For a non-catalog item, enter a full description. Supplier Part Number: This will default for catalog items with the information the vendor has provided. For non-catalog items you can enter the Supplier Part Number as needed for your purchase. Quantity: For a non-catalog item, review/update the quantity after you added your line items. UOM (Unit of Measure): For a non-catalog item, this field defaults to ‘each.’ Update as appropriate. Price: For a non-catalog item, enter the unit price. Commodity Code: For a non-catalog item, select the appropriate commodity code. Supplier: Populates when the Vendor Location is selected. Vendor Location: For a non-catalog item, select the appropriate vendor location NOTE: The Amount field is not editable, however, it will automatically calculate based on price and quantity entered. For all requisitions, reference or update the following fields as needed: Buyer Code: List created to assist you in further defining your purchase order. Check with your purchasing office prior to selecting a Buyer Code. For a full list, see Appendix A. Terms and Conditions: MFMP adds a link to the Terms and Conditions. MyGreenFlorida Content: Defaults to ‘No.’ Change to ’Yes’ to designate only MyGreenFlorida certified products. Recycled Content: You can change this radio button to reflect the recycle status of commodities on the Requisition Method of Procurement (MOP): If you create the requisition from a catalog, Line Item or Punchout or you enter the contract number for a non-catalog requisition, select MOP A, B, or C as appropriate. For a full list, see Appendix A. Step 3 (Accounting) Bill To: Defaults based on the On Behalf Of user profile. Update as needed. PCard Order: Reflects the information selected in Step 1. If selected you will enter your PCard Number and PCard Expiration Date. Advanced Payment Indicator: Select the Advanced Payment Indicator to notify F&A (Finance and Accounting) when the requisition completes the approval flow and MFMP sends the order to the vendor. Check with your F&A staff if you have questions about the Advanced Payment option. Encumbrance Number: MFMP assigns the encumbrance number when the requisition completes the approval flow. Encumbrance Line Number: MFMP assigns the encumbrance line number when it assigns the encumbrance number. Available Balance Override Indicator: The ‘Available Balance Override Indicator’ requires a special permission to check. If you check this box, it overrides FLAIR balance requirements. Organization Code: The ‘Organization Code’ field defaults based on the ‘On Behalf Of’ user profile. Update the code using the dropdown box and selecting ‘Search for more.’ Expansion Option: Click on the drop down and select ‘Search for more.’ In the pop-up box you will see a list of expansion options valid for the previously selected organization code. Select the Expansion Option with the latest version unless otherwise directed by your F&A staff. MFMP Buyer Manual 16 P 1 Tip: Always select your Expansion Option from the dropdown by selecting ‘Search for more’. If you have two listings for the same Expansion Option, it is generally recommended to select the one with the latest Opt Version. Object Code: The object code defaults based on the commodity code you selected, but can be changed. Transaction Fee Exempt: Check the ‘Transaction Fee Exempt’ box if this vendor and/or purchase is exempt from the 1 percent transaction fee per Rule 60A-1.031, F.A.C. This permission requires a special group. Transaction Fee Exemption Reason: Select the ‘Transaction Fee Exemption Reason’ from the dropdown box by selecting ‘Search for more.’ Select the appropriate reason for the exemption based on the rule noted above. Split Accounting: In MFMP, you can split encumbrances or payments against different accounting combinations. Click the Split Accounting button at the bottom of the Accounting details page. You can choose to split the transaction by percentage, quantity, or amount. MFMP populates the split accounting lines from the original accounting details. Add lines by Clicking on ‘Add Split.’ Once you have made changes and the total allocated reflects 100 percent allocated, save the changes. Step 4 (Final Updates) You will update the shipping, comments and attachments on the Summary Level of the requisition. MFMP defaults the ‘Ship To’ based on the ‘On Behalf Of’ user profile. Update as needed. The ‘Deliver To’ field is a free text field. Update this field as desired. The person listed here does not have to be an MFMP customer. You can enter a Need-by-Date per your agency practice. Shipping method defaults to Best Way. For a full list of shipping codes, see Appendix A. The Freight on Board (FOB) codes denote the shipping terms for the purchase. Enter comments or justifications to communicate to agency staff, information about the requisition or select the ‘Visible to Supplier’ option to communicate to the vendor. Add Attachments Tip: The comments field accepts an unlimited number of characters. Adding an Attachment All customers must check the confidentiality box agreeing not to attach any confidential information into MFMP. If the vendor needs visibility to the document, select the ‘Visible to Supplier’ box. Steps to Success: Adding an Attachment Click ‘Add Attachment’ Click ‘Browse’ Select file by Clicking once on desired file Click ‘Open’ Select the statement certifying you will not attach confidential information in MFMP Click Ok To add additional attachments, repeat the above steps. MFMP Buyer Manual 17 P 1 Tip: Individual attachments must be less than 4 MB in size. The total size of all attachments marked ‘Visible to Supplier’ must also be less than 4 MB; however, there is no limit for total attachments. For more information on scanning and attachments, see the MFMP Scanning and File Attachment job aid at http://dms.MyFlorida.com/mfmp_jobaids. P 1 Requisition Approval Flow Approval flows generate based on agency preferences, individual profiles, items purchased, and the total cost of the purchase. To add an approver, click the ‘Approval Flow’ tab and then Click ‘Add Approver.’ Click ‘Select,’ choose the approver and Click ‘OK.’ Add the approver in parallel, before, or after the current approver. Alternatively, you can also add a ‘Watcher’ to the approval flow. The ‘Watcher’ will be able to monitor the requisition but will not have the authority to approve or deny it. Submit Requisitions Once you review the requisition for accuracy, Click ‘Submit’ to process the requisition through the approval flow. Withdraw a submitted requisition if the purchase is no longer necessary or to make corrections. Denied Requisitions If FLAIR or an approver denies a requisition, MFMP will display it in the requesters My Documents box with a “Denied” status. If an approver denies the requisition, Review the comments section for the denial reason Withdraw the Requisition to make the appropriate changes Resubmit the requisition as needed If FLAIR denies the requisition, Review the line item comments for the denial reason Withdraw the requisition Select to edit the withdrawn request Update incorrect information Resubmit the requisition When you resubmit a ‘Denied’ requisition, it follows the original approval flow. MFMP Buyer Manual 18 Reviewing a Requisition All requisitions require approval. By reviewing a requisition approval flow, you can determine if the requisition has required approvers. An MFMP approver has many responsibilities, such as: Editing and making changes to a requisition before approving Reviewing and approving or denying a requisition for management or budgetary purpose Validating the purchase adheres to purchasing rules and regulations Reviewing a requisition based on the type of request being submitted (i.e., Information Technology (IT) related, Operating Capital Outlay (OCO) item, legal counsel required approval, Telecommunications related, etc.) Acting as a Delegate for agency customers to approve/deny transactions Steps to Success: Approve a Requisition Click on the link of the requisition ID in the ‘To Do’ box on your Dashboard, or click the link if you received an email notification From the Approval Summary page, review the PR (Requisition) for detailed information including description, commodity code, Method of Procurement, and the accounting information Click Approve if the information listed on the PR is correct, (the purchase appropriately adheres to all guidelines and the supporting documentation is provided) Enter comments as appropriate Click ‘OK’ An Approver has the ability to deny a requisition. If an approver denies a requisition, MFMP displays the requisition in the requester’s My Documents’ box in ‘Denied’ status. It is important that the requester withdraw the requisition and click ‘undo changes’. Delete the requisition if the purchase is no longer needed or make the appropriate changes and resubmit. Steps to Success: Deny a Requisition Click the link of the requisition ID in the ‘To Do’ box; click the link if you are working from an email. Click ‘Deny’ Enter comments as appropriate (When denying items, enter comments as a good business practice.) Click ‘OK’ Updating Orders Customers complete change orders by initiating a change requisition and submitting for approval. Change orders allow customers to make changes to approved orders. You can change most fields except the vendor and vendor location. MFMP validates changed items against accepted receipts to determine any discrepancies. If you have received more than the original or changed quantity, MFMP displays an error message providing the total quantity received and will allow you to increase it. MFMP overrides the FLAIR balance to match the MFMP balance for each line unless the encumbrance is zeroed out in FLAIR (MFMP cannot re-encumber the funds). MFMP documents the requisition with a message at the bottom if it fails FLAIR and returns it to the requester. Customers should initiate change orders: To make any changes to an order description or accounting MFMP Buyer Manual 19 P 1 To notify the vendor of any changes To reduce or increase an order Tip: You view the change button only from the requisition. The change button may not be viewable on the requisition if: P 2 An associated IR (Invoice Reconciliation) is pending FLAIR integration A requisition change is already in Composing or Submitted status. Change Order No Workflow (CO No Workflow) The table below shows the 38 fields (mainly accounting information) a customer with the ‘CO No Workflow’ group can change without generating the approval flow. If you make a change outside these 38 fields, MFMP generates a workflow for approval. If the following fields are populated, they can be removed to prevent the original workflow from populating. Delay Purchase Until Need By The following are CO No Workflow fields: PO Start Date PO End Date PUI Fiscal Year Line item description Available Balance Override Indicator Advanced Payment Indicator Organization Code Expansion Opt Opt Version Object Code Prior Period Indicator Budget Entity Int. Budget Ind. Category Category Year State Program – Standard External Program Gen Led Encumbrance Gen Led Ext Gen Led Grant Other Cost Accum Contract Ext Object Certified Forward Batch Description (Split Accounting description) Quantity Count Sub-Vendor Agency Unique Contract Year Grant Year Project ID Ext Category Encumbrance Ext Gen Led Product ID Cancel a Requisition Cancellations take place on the requisition. Cancel a purchase order from the requisition when you no longer require the service or commodity. You cannot cancel an order after you receive it. For most agencies, a Cancellation Approver populates in the approval flow of the Cancel Requisition eForm, or may populate based only on the amount of the purchase. MFMP recommends you select ‘Cancel Requisition’ under ‘Create’ in the Common Action box to cancel a requisition. If the order was encumbered, follow-up by reviewing the requisition or contact your agency F&A office to ensure MFMP released the encumbrance. You may also cancel items by selecting the ‘Cancel’ button on the requisition. MFMP Buyer Manual 20 Steps to Success: Cancel a Requisition Log in to MFMP Click ‘Cancel Requisition’ under Create in the Common Actions box. Enter a title based on your agency naming conventions Click Select beside ‘Requisition To Be Canceled’ Enter the requisition ID Click Search Click Select; MFMP populates the requisition number and title Enter comments to communicate to the Cancellation Approver why you need to cancel this PR. P 2 Tip: While not required, MFMP recommends adding comments when canceling a requisition as good business practice. Click ‘Submit’ to route to your agency’s Cancellation Approver Once you submit the cancel requisition request and it is approved, MFMP cancels the PR Tip: Check the requisition comments to validate FLAIR released encumbered funds. Creating an eQuote You can use MFMP to issue electronic quotes to vendors when you have the appropriate permissions. You can create an eQuote Sourcing Event from MFMP’s Sourcing tool or create an eQuote Sourcing Event using the Buyer to Sourcing integration. The eQuote template allows customers to create quotes in an easy-to-use format that encourages consistency. The event can then be constructed with sections, questions, requirements, and line items to collect pricing information and qualify suppliers. To create an eQuote you will need to have the appropriate groups and can work with your agency system administrator to request these. Creating an eQuote using the Buyer to Sourcing integration is a simple process: Steps to Success: Creating an eQuote Step 1 – Creating the Requisition Login to MFMP From the Create drop down or the Common Actions menu choose Requisition Click the ‘Create Non-Catalog Item’ button Enter the description for an item you want to receive a quote for Select an applicable commodity code Click the Vendor Location drop down and choose ‘Search for More’ Search for and select a vendor MFMP Buyer Manual 21 NOTE: The vendor selected here will automatically update once the eQuote has been awarded. Select a Method of Procurement (this should be either B, F or 16) Enter a quantity and, if there is an expected spend amount, a price. The price is a historical price and the vendor will not see this. The price is automatically updated once the eQuote is awarded. Click OK NOTE: If a quote is needed for multiple items you may repeat the steps above. Once all of the items needed have been added to the requisition, select each line to add the accounting information. You can do this individually or by selecting all items and choosing edit (a mass edit) Enter a title on the Summary tab. This will become the title of your eQuote as well Click the ‘Create an MFMP eQuote event’ link P 2 Step 2 – Overview Log into Sourcing using the same login as MFMP. Update the title of your quote (if needed). Select your agency from the Department dropdown. Select how you want to notify vendors. o o Yes: Send to all vendors registered for a commodity code. No: Invite specific suppliers to the event (most common). Verify the commodity code populated best represents the product/service you need. If this is a quote from a STC, select the appropriate STC from contract list. Click Create. Step 3 – Timing Rules Identify how long your quote should remain open in the Bidding End Time section. We recommend that your quote remain open for a minimum of five business days. In the Market Feedback section, select whether you want the ability to review quotes before the bid opens. We recommend that you elect to keep the bids closed until the bidding period is over. Identify who should receive vendor emails in the Message board section. As the quote creator your email address is the default. Click Next. Step 4 – Team Members Identify additional people to participate in the review of vendor questions and responses. They must have eQuote access; add them as Observers. You are not required to add additional team members. Click Next. Step 5 – Suppliers Click the Invite Participants button. Identify specific suppliers to invite to the quote, or invite groups of suppliers by commodity code. Search and add vendors by “Organizational (Company) Name,” or search for vendors by commodity codes. Once all vendors have been added, click Next. MFMP Buyer Manual 22 Step 6 – Content The quote content is divided into four initial sections: Overview, Purpose/Scope, Notes/Attachments, and Vendor Response. Section 1: Overview. Include your key contact information for the vendors; displays as Read Only to them. 1.1 Contact Information/Specifications o 1.1.1 Requester – This text field can be used to enter the name of the individual requesting the quote o 1.1.2 Requester Email – Enter the requester’s email address here so that the bidder can use it for communicating with the requester 1.2 Shipping Details o 1.2.1 Ship-To Address – This field is also a text field and you will enter the address where the goods will be delivered or services completed o 1.2.2 Delivery Needed By – Select the date the goods must be delivered by or the services completed by o 1.2.3 Rush Delivery (2 Business Days) – Use the choices to indicate yes or no if the product must be delivered within 2 business days o 1.2.4 Freight on Board (FOB) – Select the applicable freight terms from the available options below: BPU (Buyer Pickup): Origin material picked up by buyer’s vehicle at buyer’s expense. Title passes at point of pickup. CAA-Dest: Destination freight charges paid by buyer and deducted from invoice. Title passes upon receipt. Vendor files any freight claims. CAA-Orig: Origin freight paid by buyer and deducted from invoice. Title passes at shipping point. Buyer files any freight claims. COL-Dest: Destination freight charges paid by buyer. Title passes upon receipt. Vendor files any freight claims. COL-Orig: Origin freight charges paid by buyer. Title passes at point of shipment. Buyer files any freight claims. INC-Dest: Destination freight paid by vendor and included in price. Title passes upon receipt. Vendor files any claims. Default. INC-Orig: Origin freight paid by vendor and included in price. PCB: Freight charges are paid by seller and added to invoice. Buyer ultimately bears the cost of the freight. MFMP Buyer Manual 23 P 2 Section 2: Scope and Purpose. Overview statement of the scope and purpose of your quote, for example, request for staff support services. 2.1 Additional Information – Using the provided text field describe the product or services you are seeking quotes for 2.2 Substitute Products: Will you accept substitute products – Use the choices to indicate yes or no if you will accept substitute products Section 3: Notes and Attachments. Any documents you want the vendors to see. Section 4: Vendor Response. Add items and questions for vendors’ response. Vendors see and respond to information from the content you build in this section. Most commonly you will choose to add line items, questions, or attachments to section 4. Add Line Items: The lines previously added on your requisition will appear in the Content section. You may add additional items as needed. To edit, add or remove line items go back to your requisition in Buyer to make your changes. Then on the Requisition Summary page, select ‘Yes’ to reset your eQuote and click the ‘Create an MFMP eQuote event’ link. You can reset your eQuote in draft or canceled status only. If you create a line item in Sourcing, it will not populate back to the requisition. The line item has to be created in the requisition for it to integrate with both applications. To create a line item in Sourcing: Click the Add button and choose Line Item. Enter the name and description of your item. Associate a commodity code if desired. Leave the Visible to Participants dropdown set to “yes” to indicate that vendors will see this. Leave the team access control blank. Keep the radio button for “Participants bid per unit” selected to allow vendors to enter a price/response for this specific item. Select the Item Terms; commonly this is where you indicate whether you want the vendor to provide a set price, quantity or both. Once you make your selection, click done. NOTE: eQuotes can be completed completely in Sourcing, however, for the Buyer to Sourcing functionality to work, the line items must be created in the requisition first. If you create line items in Sourcing they will not populate into the requisition. Add Questions: Click “Add Question.” Enter your question or requirement in the Name box. Leave the ‘Include in Cost’ box to No (default setting). Choose the vendors’ answer type. Do you want them to respond with a simple yes or no? Do you want them to type in a text answer or do you want them to upload an attachment? The ‘acceptable values’ box defaults to ‘any value.’ Choose whether you want to require the vendor to answer the question. MFMP Buyer Manual 24 P 2 ‘Reference documents’ allows you to attach documents for the vendors to download, complete and attach with their responses. Often customers use this feature if there are many items for which they need quotes. Click done. Step 7 - Summary Review the summary information page. Use the left navigation panel to go back to a particular section to make edits as necessary. If no edits, click ‘Publish’ to launch your event. ‘Publish’ generates an email notification to the vendors you added to the Supplier tab. NOTE: If you need to add additional line items or remove line items, you will need to do this in the requisition through Buyer, and then create a new eQuote before selecting ‘Publish’. You can also create an eQuote through Sourcing directly by logging in and selecting Sourcing Project from the Create Menu in the Common Actions menu. You will then need to select the Project ‘Quick Project’ and choose ‘eQuote’ from the Event Type drop down. By creating an eQuote directly in Sourcing, it will not be linked to a requisition. Monitoring eQuotes Once you launch your quote you can access it from your dashboard. Monitor the quote by selecting the tab you wish to view. The Overview Tab looks similar to the summary page before you launched. The Content tab contains the content you entered for vendors to see. The Suppliers tab shows the vendors you added to the quote The Messages tab contains any messages you receive from the vendor The Log tab tracks all activity related to your quote The Award tab is where you will make the final award once the event closes. From any tab use the “Actions” button to manage any changes needed. You can: Edit the event time Add Addendums View any previous changes Sourcing allows the project owner and vendors to communicate using messages within the Sourcing application. Received messages display on the Message tab, and MFMP sends messages to each recipient’s email address. Messages you have not read yet, display in Bold. Once you select an individual message you can click the View, Respond, or Delete buttons at the bottom. You can also view the message text anytime by clicking the Subject of the message from this screen. Sending Messages From the Message tab click the radio button next to the message and then click the “Reply” button. Select recipients. You can send to all participants, or select only those you want to get this message. Similarly, you can choose to send to all team members, specific team members, or none. By default the subject is prefixed with the event ID, but you can change or remove it, if necessary. Type in the text of the message, as you would in any email, and click Send. MFMP Buyer Manual 25 P 2 When you send a message, the recipients see: A pop-up message in the lower right-hand corner of their browser windows if logged in to Sourcing A message icon on the My Messages or Message tab list An email, if recipient correctly entered his or her email address in the user profile Awarding eQuotes View and evaluate vendor responses from the Content tab. When you are ready to select a vendor, click the Award tab. Use the dropdown box beside each item to select the winning vendor. You have the option to select one winner for each item. You can award all items to one vendor or one vendor to each item. It is your choice. Once you choose a vendor for each item, click Submit for award. The Summary tab populates your selected vendors in a summary format. If you need to make changes, return to the “Award Proposal Details” by clicking that tab. Unless you need to make changes, click done. Once you click done, the system asks if you want to send email notifications to the vendors. Check the box on this screen to send an email to the awarded and/or non-awarded vendors to alert them of your decision. Click the customize email button to add in any additional information to these emails. Once you click done, Sourcing sends the emails to the vendors you checked in the checkbox. Once your award is made you can export the eQuote results, which is helpful for your records If your eQuote was created through an MFMP requisition, you can select the Overview tab and click the ‘Link to Requisition in MFMP Buyer’ to return to MFMP and submit the requisition. If you created the eQuote in Sourcing without a requisition, you can attach the file you exported from Sourcing to the new requisition. MFMP Buyer Manual 26 P 2 Receiving MFMP offers two types of receiving: desktop receiving and central receiving. If you create an order that contains both service and commodity line items, the system generates a receipt for the commodity items, and sends the IR (Invoice Reconciliation) to the requester/On Behalf Of for approval (reconciliation) for the service items. P 2 Desktop receiving: One customer, i.e., the requester or On Behalf Of, completes the receipt for commodities received. Central receiving: The System Administrator can set up multiple customers in a role to complete the receipt of goods. Any customer with the Central Receiving role can complete the receipt. The system then adds the requester as an Optional Approver (Watcher). If you select multiple central receiving addresses for an order, MFMP generates one initial receipt listing all impacted central receiving roles. The receipt remains in ‘Composing’ status until all central receivers complete the receipt. New receipts continue to generate until you receive all product or mark the receipt as ‘closed.’ Receiving Commodities MFMP generates receipts for orders that contain goods. Once the receiving process begins, if you receive a partial shipment, the receipt reflects a ‘Receiving’ status and MFMP places another receipt in ‘Composing’ status. Orders will remain in ‘Receiving’ status until the order is fully received, over received, or manually closed for receiving. Steps to Success: Approve a Service To receive commodities: Click ‘Receive’ on the Dashboard under Manage in the ‘Common Actions’ box. Type the Order ID (e.g., PO number) or change Order ID to Req ID and enter the requisition number. On the Receive screen, enter the quantity you received for each line of the purchase order under the Accepted field. Using the Calendar Button, select the date you received the commodities. (This is the day that you physically received the items, not when you are completing the receipt.) Close Order defaults to No, change to ‘Yes’ only if you have received all items on the order and you want to close the order for future receiving. Add attachments per your agency practice. Prior to adding attachments, certify that you are not including confidential information. Click ‘Next.’ On the summary page, review the receipt for accuracy. Click ‘Submit.’ Approving Services MFMP identifies services based on the selected commodity codes. Commodity codes beginning with ‘9’ indicate services. MFMP routes invoices for services to the requester for approval to confirm receipt of services. You should approve invoices timely to ensure prompt payment. Services require the appropriate customer to approve the IR prior to the IR routing to the F&A office. MFMP identifies the appropriate customer as follows: MFMP Buyer Manual 27 PO (including release orders) – User listed in the ‘On Behalf Of’ field Contract (C) – User listed in the ‘Contact’ field Steps to Success: Approve a Service P 2 Click on the IR link in the ‘To Do’ box or from an email notification. Click Open. Review the details of the Exceptions tab. To review the invoice submitted by the vendor, click the Invoice link on the Exceptions tab and scroll to the bottom. Click on the Invoice attachment, if one was included. Click ‘Back.’ Enter comments relevant to the services provided. Click ‘Approve’ if services are approved for payment. Enter comments if not previously entered. As an example, a statement for contractual services. Click ‘Submit.’ Correct Receipt/Reopen Order If you receive something in error, you can correct the receipt. To correct the receipt, locate the order, click ‘Receive,’ enter the quantity for correction with a negative amount into the Accepted column. To enter a negative amount, use the minus sign (-) in front of the number. Tip: When you correct an order with a negative receipt, enter today’s date as the receipt date and remember that MFMP does not require comments; however, we recommend them as good business practice for negative receipts for future reference and justification. If you close the order for receiving in error, use the receipt to re-open it. Type the Order ID (e.g., PO number) or change Order ID to Req ID and enter the requisition number Click the ‘Reopen Order’ button If this receipt remains open, change the ‘Close Order’ radio button from ‘Yes’ to ‘No’ Creating Invoices There are three types of invoices in MFMP. 1. Vendors submit electronic invoices (eInvoices) to MFMP. These are also known as a PO flip or AN (Ariba Network) invoice. For an eInvoice, a paper copy of the invoice is not required because DFS (Department of Financial Services) considers the electronic invoice the original invoice. 2. Agency customers create PO-based invoices based on purchase orders and the paper copy of the invoice from the vendor. DFS requires a scanned image of the invoice and supporting documentation as an attachment. 3. Agency customers create Contract-based invoices based on contracts in MFMP that are set up with ‘No Release Required’ and the paper copy of the invoice from the vendor. DFS requires a scanned image of the invoice and supporting documentation as an attachment. DFS Accounting and Auditing requires you to attach a copy of the paper invoice to the PO-based and Contract-based invoice, but not for an eInvoice. All requesters and accounting customers with the Invoicing group can create an invoice. Create the Invoice in MFMP when you receive it from the vendor. Creating the invoice in MFMP begins the review and/or payment process by generating an Invoice Reconciliation (IR). MFMP Buyer Manual 28 As discussed in the Receiving section, the IR lists the requester or On Behalf Of as the first approver for the Invoice, to verify the vendor provided the appropriate services. The requester may receive an email notification (based on his or her email notification preferences) when the IR is pending approval. The requester must approve the invoice, which is the MFMP process for verifying you received the service. Each MFMP invoice must match the paper invoice the vendor sent. P 2 Submit an Invoice Create a PO or Contract-based invoice by completing these sections: Invoice Header Add Items Summary Steps to Success: Submitting a PO Based Invoice Log in to MFMP Click ‘PO-based invoice’ under Create in your Common Actions box. Step 1 - Enter Header Details The On Behalf Of defaults to the person creating the invoice. Enter the Supplier Invoice number located on the vendor’s paper invoice. If the vendor does not provide an invoice number, follow your agency’s standard practice. Enter the Supplier Invoice Date located on the paper invoice from the vendor. Enter the supplier location. This opens a pop-up box where you enter the vendor name or FEIN (Federal Employer Identification Number) ; this must match the information on the purchase order. Identify the location and click select. NOTE: When MFMP displays the vendor for selection, you will see the vendor W-9 status field. Requests for payment may fail FLAIR if a vendor does not have a valid W-9 on file. Also displayed is the vendor’s Certified Minority Business Designation (MBE). A list of these certifications is available in Appendix A. Select the purchase order number. This opens as a pop-up box. Enter the PO number and click done. If you input a PO number or vendor location other than what is listed on your order, MFMP returns ‘No Results.’ Verify the purchase order number and vendor sequence number and repeat the previous step. Enter the Invoice Received Date. This is the date you received the paper invoice. Enter the Service Start Date and the Service End Date, i.e., the service period on the invoice if the invoice is is for Services Tip: For services, DFS requires the service start and end dates to be specified. Agencies should use these two fields. Enter a label if desired. Labels may assist in future references. Click Next. MFMP Buyer Manual 29 Step 2 - Add Items When you click next, the lines from the purchase order populate on the invoice. This is the step to add tax or shipping as necessary. If you do not need to add more items: Verify the product on the invoice matches the item on the purchase order. Review and update the quantity for each line, if needed. Verify the unit cost and update, if needed. Remove lines for items not listed on the invoice. P 3 Step 3 - Summary Review your invoice. Enter comments as needed. Attach a scanned copy of paper invoices and other documents as required by DFS for payment. You do not need to include a copy of information attached to the requisition. Click ‘Add Attachment.’ NOTE: Read and check the confidentiality box stating that you will not attach any confidential information into MFMP. Click ‘Browse’ Select the attachment by Clicking once on the desired file Click ‘Open’ Click ‘Ok’ Review the invoice one more time then Click ‘Submit.’ Tip: You can access the IR from the invoice “Reconcile” tab. Tip: To save an invoice and not submit it, select ‘Exit.’ On the next page, Click ‘Save.’ MFMP sends the invoice to the Composing status in your ‘My Documents’ box. To delete an invoice prior to submitting it, select ‘Exit,’ and then select Delete. Steps to Success: Checking the Payment Information of a Paid Invoice From your Dashboard, select ‘Search’ on the menu bar and select Purchase Order. Enter the order number, supplier invoice number, or other information you may have about the invoice you are searching. Click ‘Search’ Click on the order ID link Click on the ‘More…’ link in the Payment Details section Click on the IR link for the invoice you would like to review Click on the Payments link, the PAY number. This link lists the payment information including warrant number and date, the statewide document number (SWDN) and the voucher number. MFMP Buyer Manual 30 Utilizing Invoice Reconciliations (IRs) When MFMP matches an invoice to the PO and receipt, it creates an IR. MFMP handles services differently than commodities: MFMP performs a three-way match for commodities: 1) invoice to the2) order and to the 3) receiving report. MFMP performs a two-way match for services: 1) invoice to the 2) order. MFMP performs a pre-audit of the invoice to the PO and receiving report, listing discrepancies or differences on the IR as exceptions. You must reconcile all exceptions before you approve the IR for payment. Roles within the Reconciliation Process Exception Handler The first F&A approver Responsible for reconciling all exceptions Validates that the invoice matches to the terms of the order Validates the receipt of commodities or approval of services Verifies that the transaction date is accurate Invoice Manager Verifies the invoice should be approved Validates that the transaction date is accurate FLAIR records the FLAIR username and password when you approve the IR Last agency approver of the invoice MFMP adds the Invoice Manager to the approval flow if DFS returns the IR for additional information Invoice Reconciliation Approval Flow MFMP Buyer Manual 31 P 3 IR Overview The Invoice Reconciliation (IR) contains six tabs that include detailed information about the IR, the order and the receipt if applicable. These include: The Exception tab performs the match and displays discrepancies between the receiving report (if applicable), PO and invoice The Approval Flow tab defines who has approved and who needs to approve the invoice You can add additional approvers to the approval flow. Do not delete the final approver. If you add someone and then need to delete them, add yourself back in after them, delete them, approve it, and the process will continue. FLAIR does not display in the flow; however, MFMP automatically adds FLAIR after the last agency approval is complete The Invoice tab displays invoice details Order tab displays information from the order Displays a link to the requisition Displays the current balance of the PO (order amount minus MFMP payments) Displays a link to the payment details which are all IRs in Paid status including IRs marked ‘Paid in FLAIR’ Line items reflect a cumulative history of the order, including how many items you received, invoiced and reconciled The Receipts tab displays all receipts for the order Blank tabs indicate the order is for a service The requester/central receiver has not received the commodity if the tab displays receipt(s) only in Composing status For orders fully received and/or with the ‘Close Order’ option selected, the tab shows receipt(s) in Approved status The History tab tracks all changes/edits made on the IR Exceptions MFMP conducts a match against the order, invoice and receipt (if applicable) and displays the differences as Exceptions. There are two types of exceptions: Header Level and Line Level. Click on any exception for additional details. Header Level Exceptions Header Level exceptions apply to the entire invoice. Some examples are: Amount Variance: occurs when the total cost of the invoice is different from the total cost of the PO; occurs with a partial payment for an order. Auto Reject Amount Variance: occurs when the invoice amount exceeds the order and previously invoiced amounts. For example, if finance and accounting previously processed an invoice for the same amount as the order and another invoice is submitted. If this occurs, reconcile your order to invoices paid to verify there is purchasing authority for the purchase. PCard Order Variance: occurs when a vendor submits an eInvoice against a requisition with the PCard box selected. If paid by PCard, reject the invoice. Invoice Reconciliation Already Exists: occurs when an IR with the same invoice number and supplier already exists. This could result from the vendor having sent an eInvoice previously or the recycling of the last nine digits of an invoice number from larger vendors. If this occurs, MFMP places the IR into auto-reject status. When an IR is auto-rejected, agency Exception Handlers and Invoice Managers must clear the exception before processing the IR. This provides agencies with an opportunity to confirm whether they duplicated an invoice, and reject the IR from the system. If the agency did not duplicate the IR, cancel the rejection, and process as normal. MFMP Buyer Manual 32 P 3 Line Level Exceptions Line Item exceptions apply to each line. These include: Accounting Verification Exception: displays on Price Variance: displays when the invoice line item price is every line. Verify accounting information different from the price on the order line item. This occurs if the before accepting this exception. invoice is set up with a price other than that listed on the order. Follow your agency’s standard practice concerning paying amounts different from the approved order. Quantity Variance: displays when the invoice line item quantity is different from the quantity left to invoice on the purchase order line. This may occur when you previously invoiced for the full amount of the order. Follow your agency practice for invoicing above the order quantity. Received Quantity Variance: displays when the invoice line item quantity is different from the received quantity for the order. This typically occurs when a receipt is incomplete for the order. You can verify this by reviewing receipt details via the ‘Receipt’ tab. If the received amount is less than the invoiced amount, the requester/central receiver needs to complete the receipt prior to the IR being approved. Reconciling and Approving an IR Reconciling an IR resolves outstanding exceptions. This is the agency ‘audit’ process. The Exception Handler normally performs the reconciliation. Steps to Success: Reconciling an IR Step 1 On the Dashboard ‘To Do’ Box, click the link of the IR in ‘Reconciling’ status. Click Open. Validate the Transaction Date that calculates prompt payment per section 215.422, Florida Statutes MFMP selects the best date based on information available in the system when you generate the IR. (The transaction date is the later of the Invoice received date, supplier invoice date and the goods received date.) Click the Invoice link to view the invoice paper copy. You can ‘Apply Label’ to assist with future reference. Review the ‘Header Level’ exceptions if applicable. You may not have a ‘Header Level’ exception if you are paying the exact amount of the purchase order. Step 2 Review the Line Level exceptions; you will always have at least an Accounting Verification exception. If you have other exceptions, click on the exception for additional details. The information on the accounting details page is the accounting information from the order/contract. As the F&A approver, you are responsible for validating the information. To validate accounting place a check beside the line to update. Tip: You can perform a mass updates to update four fields on an IR if you have the appropriate permissions in MFMP and FLAIR. These fields are the object code, grouping character, Certified Forward Indicator and the ABOI (Available Balance Override Indicator). See IR Accounting Update eForm section for more information on IR Account Mass Update. MFMP Buyer Manual 33 P 3 Click ‘Edit’ If the requisition is encumbered, the encumber funds box should display a check and the encumbrance number and encumbrance line number should reflect the FLAIR encumbrance information. Check the ‘Final Payment Indicator’ if the IR line item is the final invoice for the line on the encumbered order. Checking this box releases any remaining encumbered funds from FLAIR. (Do not check this field if you are processing an IR without an encumbrance number, if MFMP did not create the original encumbrance, this is not the last payment for the encumbrance.) Check the Encumbered Funds box to process the IR as encumbered. Tip: To process the transaction as unencumbered, uncheck the Encumber Funds box (i.e., no encumbrance set up in FLAIR). The Encumbrance Number populates on the IR based on the purchaser order. If the PO was unencumbered, this field remains blank. If your F&A office manually encumbers the order directly in FLAIR, enter the FLAIR encumbrance number here. The Encumbrance Line Number field indicates the encumbrance line number that FLAIR records. If MFMP encumbered the order in FLAIR, the encumbrance line populates from the order. If you entered a manual encumbrance number above, enter the line number from FLAIR here. Available Balance Override Indicator requires special permissions in MFMP and FLAIR. Select the Available Balance Override Indicator if you do not have funds, but still require the payment from this account. Tip: The three main accounting pieces to update are the Organization Code, Expansion Option, and Object Code. MFMP auto populates all other accounting fields based on these three. The ‘Organization Code’ information populates from the purchase order. You can change the organization code from the dropdown based on your level of authorization and the codes set up in your profile. The Prefix box defaults blank. If you manually encumber the order in FLAIR, select ‘E’ from the dropdown. If MFMP encumbers it, you can change the blank field to ‘A,’ but it is not necessary, as MFMP assumes ‘A’ to process the transaction. Update the expansion option by selecting ‘Search for more’ from the dropdown. When the pop-up box displays, enter the code or select from the list. Always select the latest Opt Version unless otherwise directed by your accounting office. The ‘Object Code’ populates based on the commodity code selected on the order. Validate it to ensure it is correct for the purchase and change if necessary. Tip: DFS identifies the Commodity Code/Object Code defaulting through a one-to-one match. If you see a commodity code that populates an incorrect object code, notify the MFMP team and we will work with DFS to review. Enter the Project ID as applicable. Enter a Grouping Character if your agency uses grouping characters to identify workloads or group vouchers. The ‘Certified Forward Indicator’ field defaults to N (No). If you need to make payments with certified forward funds, click the drop down box to select ‘C’ (Certified). The Description field populates in FLAIR (if this field is populated on the IR, it displays in FLAIR). Information entered into this field is available for any FLAIR or report distribution systems (RDS) report that displays the description field. The field size is limited to 16 characters. See Transaction Fee Exemption section for more information on selecting this field. MFMP Buyer Manual 34 P 3 Tip: To split the accounting between multiple budgets, see Split Accounting. The Sub-Vendor field is not required but can be the vendor identification number of a state employee or non-state employee who incurred expenses which are being paid to a vendor. Click ‘OK’ after you update all fields. P 3 Step 3 After you validate all exceptions on the Header and the Line, and the IR is ready to process for payment, ‘Accept’ all the exceptions. Place a check beside the Header line and Click ‘Accept.’ A confirmation page appears. Click ‘OK’ Place a check beside each detail line and Click ‘Accept.’ A confirmation page appears. Click ‘OK’ Repeat these steps as needed. As you accept the exceptions, the ‘Status’ column updates to reflect the status. After all of the exceptions are reconciled, ‘the invoice is now reconciled’ message displays at the top left-hand side of the screen. This completes the reconciliation process. Click ‘Submit’ The IR status changes from Reconciling to Approving. Dispute a Line Item You can dispute a line of the IR instead of rejecting it if other lines are correct and you want to process the payment. To reject a line you have to dispute it and change the line payment amount to zero. You can complete this by changing the quantity or unit price to zero. Steps to Success: Disputing a Line Item Place a check in the box beside the line to dispute Click ‘Dispute’ Confirm ‘Dispute of Exception’ page displays. The Confirm Dispute of Exception screen lists the invoiced amount and the pay amount for the line item. The system will not process payment for disputed line items. The line item will reduce the quantity to zero. IR Split Accounting Split Accounting splits payment between multiple organizational codes, funds or budgets. Customers can set up the Split Accounting on the requisition or F&A can update the information on the invoice reconciliation. o o o o o o o o Click on Split Accounting (this creates two lines displaying the original accounting information from the IR). Select how to split the accounting, percentage, amount or quantity Enter the percent, amount or quantity on line one Scroll down to line two Update the accounting information on line two Enter the percent, amount or quantity in the designated area If you need to add, additional splits click ‘Add Split’ in the lower left-hand corner Click ‘OK’ once the lines add up to 100 percent of the original line amount (view in the lower right-hand corner) MFMP Buyer Manual 35 Manual Match You can manually match an invoice reconciliation line item with the appropriate line on the order. Use this when the vendor or an agency customer creates an invoice using the wrong line of the order. P 3 Steps to Success: Manually Matching a Line Item Place a check in the box beside the matched line Click ‘Manual Match’ o The PO line number matching the line displays Click ‘Select’ o The invoice line you select to match displays at the top, and all the purchase order lines display below Select the appropriate line of the order you want to match the invoice line Click ‘OK’ Payment Completed in FLAIR Check the Payment Completed in FLAIR box if the agency paid the invoice directly in FLAIR. This allows MFMP to: Update the PO balance Display all payments showing complete payment history Tip: Complete a Payment Update eForm to record the payment information or record a canceled warrant. DFS requires that when agencies process encumbered transactions through MFMP and the corresponding disbursements through FLAIR, they reconcile the transactions by entering the FLAIR payment information into MFMP for the applicable transactions. For more information, please refer to Comptroller/Chief Financial Officer Memoranda #3, for both fiscal year 2003-04 and 2004-05. Both are online at http://www.myfloridacfo.com/aadir/cm0/cmmain.htm. You’ll need to click the link for the fiscal year to view the memoranda for that time period. Approving IRs The IR displays in the ‘To Do’ box for the Invoice Manager’s approval once the Exception Handler approves it. MFMP sends the Invoice Manager’s FLAIR username and password to FLAIR when they approve the IR. If FLAIR returns the IR for additional information, MFMP displays it in the approving Invoice Manager’s ‘To Do’ box. Steps to Success: Approving an IR On the Dashboard in the ‘To Do’ box, click on the link in the approving status to approve Review the six tabs for detailed information about the IR, the order and the receipts Validate the transaction date (FLAIR uses this date to calculate prompt payment per section 215.422, Florida Statues). MFMP Buyer Manual 36 Verify that all exceptions are in Accepted status. If they are in any other status, follow the Reconciliation process. Click ‘Approve’ Enter comments as needed Click ‘Submit’ P 3 Additional eForms Additional eForms are available based on groups assigned to your user profile. Find these forms in the Common Actions box under ‘Create’. Delete Disbursement eForm Customers with the Invoicing group can complete the Delete Disbursement eForm to delete a disbursement before the Chief Financial Officer issues a warrant. You can perform disbursement deletions the same day the FLAIR confirmation message displays on the IR. After Central FLAIR approves the disbursement, you cannot delete it through MFMP. When the eForm is successful, MFMP automatically adds a comment to the IR. Review the comment on the IR to validate your Delete Disbursement eForm is successful. Tip: This does not restore the FLAIR encumbrance or restore the amount to the PO. FLAIR Login Information eForm Customers with the FLAIR Maintenance group can access the FLAIR Login Information eForm. All customers with the Invoice Manager role and the Invoicing FLAIR Maintenance groups must update their passwords in FLAIR and keep in sync in MFMP. This gives MFMP authority to pass transactions to FLAIR. The FLAIR Login Information eForm is case sensitive and must match the FLAIR password exactly. If your password expires or you enter it incorrectly, your invoice reconciliations will fail FLAIR integration. If the IR fails FLAIR, MFMP enters a message on the bottom of the IR “Password Not on File.” If this occurs, update your FLAIR Login Information eForm and resubmit the IR. NOTE: The Invoice Manager will still be required to have permission in FLAIR to override the available balance required to successfully record in FLAIR. Tip: If you approve invoices for multiple sites, you must update this eForm for each site code. Customers responsible for updating the generic encumbrance password for FLAIR should have the FLAIR Maintenance group and not the Invoicing group. Invoice Reconciliation Accounting Update eForm (IR Mass Update) F&A customers can mass update four accounting fields using the IR Accounting Update eForm. Customers assigned the ‘Invoicing’ group can edit the Object Code, Grouping Character and the Certified Forward Indicator. Customers with the ‘Invoicing’ group and the ‘ABOI’ group can update the Available Balance Override Indicator. You can update up to 10 IRs at a time; however, you cannot update more than 100 accounting splits per eForm. Accounting validation does not occur on the update eForm. When the eForm is approved, return to the IR to view the validation. If the mass edit information you entered is invalid, you can complete another update eForm or update the lines individually. Tip: You can select an IR to modify on the IR Accounting Update eForm only if you are the active approver either by name or by role. MFMP Buyer Manual 37 Steps to Success: Mass Updating IRs Select Invoice Reconciliation Mass Update on the Dashboard under Create in the Common Actions box. Select the Invoice Reconciliation(s) to update (you must include the entire IR number, before and after the dash). Select the new object code for the IRs if applicable. Select the dropdown for the grouping character. If you choose ‘update to,’ another box pops up where you enter the grouping character. Select the dropdown for certified forward and select the appropriate code. If the IR is not certified, you do not need to update this field. If you need to override the available balance and you have the appropriate permissions in FLAIR and MFMP, place a check in the ABOI box. (You can view this field only if you have the appropriate permission in MFMP.) Enter comments as required by your agency. You can add approvers; however, the eForm does not require them. As long as you do not add approvers, the approval process is immediate when you submit the eForm. Any changes you make using the Mass Update eForm display as part of the History on the Invoice Reconciliation. Payment Update eForm Use the Payment Update eForm to update payment information for IRs marked ‘Payment Completed in FLAIR.’ This provides reconciliation to the orders encumbered in MFMP when paid directly in FLAIR. When completing the Payment Update eForm, the Payment to Modify is the PAY number found on the payment details link of the IR. The PAY number is case sensitive and you must enter it exactly as it appears on the IR. The warrant number and warrant date are required fields. Optional fields include the statewide document number, voucher number, and the payee field, a free text field. Tip: You can check the ‘Cancel Warrant’ box if the warrant is cancelled. Release Encumbrance eForm Use the Release Encumbrance eForm to release all remaining funds associated on an order. If the Release Encumbrance eForm is not successful, email the customer service desk with the following information: Requisition Number Prior Period Indicator (PPI) Encumbrance Number Encumbrance Line Number Release Encumbrance eForm ID previously completed Some common reasons why a Release Encumbrance eForm might fail: F&A processes payments against the order in FLAIR but does not update MFMP, closing one or more encumbrance lines in FLAIR but not MFMP The customer completing the eForm does not have the appropriate permissions in MFMP and/or FLAIR MFMP did not encumber the order in FLAIR Restore PO Balance eForm Use the Restore PO Balance eForm to restore the PO balance of an order. When you complete this form, it displays in the Payment Details on the order. MFMP Buyer Manual 38 P 3 For example, if you process a payment in MFMP and cancel the warrant or delete a voucher, you should complete the Restore PO Balance eForm to add that amount back to the MFMP order. Tip: Do not enter a negative number (reduce the PO amount) or exceed the amount ordered (increase the PO amount). Contract Exemption eForm Use the Contract Exemption eForm to mark a contract as transaction fee exempt. This allows you to invoice directly against a contract as fee exempt and prevents the vendor from being billed for fees related to payments from the exempted contract. Vendors may still be subject to pay fees for other fee eligible transactions. Code 1A 1B 1C 1D 1E 1F 1G 1H 1I 2A 2B 3 1X Exemption Reason Procurement under section 337.11, Florida Statutes Procurement under section 287.055, Florida Statutes Procurement under section 287.055, Florida Statutes Transaction with a non-profit entity Transaction with another governmental agency Transaction with required sole provider or price paid and payee established federal or private grant Payment to unregistered vendor under Rule 60A-1.030(3), F.A.C. Payment to vendor in exchange for providing health care services at or below Medicaid rates Disbursement to recipient or sub-recipient; payment to satisfy maintenance of efforts requirements; or payment to match federal award Transaction is critical to the agency’s mission or necessary for public health safety and welfare Imposition of the fee would prevent the consummation of the transaction Emergency transaction per Rule 60A-1.032(3), F.A.C. Contract Established prior to rule implementation MFMP Buyer Manual 39 P 3 Designating Transaction Fee Exemptions Section 287.057(23), Florida Statutes, grants DMS specific authority to: Create an online procurement system Impose and collect fees to pay for the system and procurement functions Develop rules and regulations governing the online procurement system To obtain additional information for Florida Statutes, please visit: http://www.leg.state.fl.us/statutes/. P 4 Transaction Fee Rules Effective July 1, 2003, DMS implemented Rules for the online procurement system that became MFMP: Rule 60A-1.030, Florida Administrative Code (F.A.C.) addresses MFMP vendor registration Rule 60A-1.031, F.A.C. addresses the use of transaction fee language in purchasing transactions (unless exempted) Rule 60A-1.032, F.A.C. addresses the MFMP transaction fee exemptions Rule 60A-1.031, F.A.C. established the use of the 1 percent MFMP transaction fee o Directs state agencies to include the 1 percent transaction fee language in all agency contracts, unless specifically exempt by Rule 60A-1.032, F.A.C. o Provides specific contract language to include: o Vendors pay the 1 percent fee on payments received from State of Florida executive agencies o Vendor also pay the 1 percent fee on payments received from entities leveraging STC and alternate contract source (ACS) pricing (e.g., local governments, educational institutions, others) To obtain additional information for Rules, please visit: https://www.flrules.org/. All business conducted with State of Florida agencies is subject to the 1 percent transaction fee unless specifically exempt by Rule. Exemption requirements are outlined in Rule 60A-1.032, F.A.C. Agency Considerations for Exemptions Certain vendors are not required to register in MFMP as outlined in Rule 60A-1.030, F.A.C.; examples include: Agencies process payments to the vendor exclusively by PCard Vendor is exempt from disclosure under the Public Records Law, Chapter 119, Florida Statutes. Exemption from paying the transaction fee does not in itself exempt the vendor or an agency from the registration requirements of Rule 60A-1.030, F.A.C. Considerations for any contract exemptions authorized by Rule 60A-1.032, F.A.C: Complete the Contract Exemption eForm. MFMP tracks associated releases and invoices as exempt for this contract. Agencies should maintain a completed copy of PUR 3777 (Notice of Transaction Fee Exemption) in the contract file. MFMP Buyer Manual 40 Rule 60A-1.032, F.A.C. authorizes the DMS State Purchasing Director to approve a particular contract exempt from the transaction fee in advance of the procurement. The procurement must meet two elements: o o Critical to the agency’s mission or necessary for the public health, safety, or welfare; and Imposition of the fee would prevent the consummation of the transaction. To request a contract exemption, complete PUR 3778, located on the MFMP buyer website. The agency head as per Rule 60A-1.032 (2), F.A.C., must certify PUR3778. Mark a Requisition/Invoice Exempt An agency may exempt a particular transaction from the transaction fee if: The governor suspends purchasing regulations due to an emergency; or The agency head declares an emergency under section 287.057(5)(a), Florida Statutes. Other statutory basis outlined in the Transaction Fee Exemption section Agencies can complete a Transaction Level exemption at the requisition/invoice reconciliation level. To check the Transaction Fee Exempt box on a requisition or invoice, you must have the Transaction Fee Exempt group. Steps to Success: Marking an Item as Exempt Select the ‘Transaction Fee Exempt?’ checkbox within the accounting details of the Requisition or Invoice Reconciliation you wish to flag as exempt. Using the ‘Transaction Fee Exemption Reason’ drop-down menu, select the exemption code that matches your exemption reason. Repeat these steps as needed for items with multiple lines. Tip: The exemption status listed on a Requisition is transferred to Invoice Reconciliations created against the associated order. Transaction Fee Review Monthly, MFMP reviews exempted transactions to identify irregularities. MFMP Buyer Manual 41 P 4 Reporting MFMP provides three reporting methods to assist MFMP agency customers to better understand spending patterns and create adequate budgets: Analysis: Analytical reporting tool that enables the customer to create custom “on-demand” reports. Secure reports: Operational reports designed with an emphasis on F&A data. System Searches: Created within MFMP for Buyer transactions based on the standard search options, or custom searches customers can create and save. Analysis Overview The Analysis reporting tool provides insight into the State of Florida’s spending patterns and gives you the power to base buying decisions on self-customized data analysis. Analysis improves your ability to see spending patterns and identify how much you spend, where you spend it, and on what products and services. The Analysis cycle time reports also provide insight into agency approval processes. The data in Analysis comes from several sources, including Buyer purchase orders, invoices, and contracts, VIP vendor data, and FLAIR payment and encumbrance data. MFMP loads data on a nightly basis from Buyer and VIP, weekly for FLAIR encumbrance information, and monthly for FLAIR payment information. Data in Analysis is from FY08/09 to date. Tip: To generate reports, you must have the group ‘Analysis’ in Buyer to access this application. In Analysis, customers can create analytical reports and graphs, such as pie charts, bar charts, and pivot tables. They enable you to investigate spending patterns and identify opportunities to improve cycle times. You can manipulate your reports in many ways to reveal or hide data or view it at different levels. You can export data to Excel, save reports on your dashboard for instant viewing, share them with other users, and much more. The number of different reports you can create in Analysis is nearly limitless because you have full selection of the data elements you need to see on the report. Prepackaged Reports Analysis has several prepackaged reports, set up to pull data for all agencies. You can open the reports, customize them as desired and save them to your public folder or your personal folder. Contract Count – Number of agency term and state term contracts issued by vendor and agency. FLAIR Encumbrance – Value of encumbrances created by agency to vendors over the past four quarters. FLAIR. Payments – Value of warrants issued by agency to vendors over the past four quarters. Invoice Count and Spend – Total number and value of invoices paid in the past four quarters by agency. Invoice Reconciliation Cycle Time – Number of days an approver took to approve Invoice Reconciliations over the past month by approver group (agency, FLAIR Integration, and Auditor). Master Agreement Request Cycle Time – Number of days an approver took to approve contract requests over the past month by approver. PO Count and Spend – Total number and value of purchase orders issued in the past four quarters by agency. Requisition Cycle Time – Number of days an approver took to approve requisitions over the past month by approver group (agency and FLAIR Integration). Vendor Count – Number of vendor registrations completed over the past four quarters by minority designation. When accessing the public reports folder, will see a section at the top of the page for ‘Quick Links’ to specific reports including utilization, vendor inactivations, and eInvoicing vendors. MFMP Buyer Manual 42 P 4 Create Your Own Analysis Report Analysis calls the basic transactions you analyze “Facts,” which are the basis for analysis. Analysis contains the following Facts: Contract FLAIR Encumbrance FLAIR Payment Invoice Invoice Reconciliation Cycle Time MAR Cycle Time Purchase orders Requisition Cycle Time Vendor Location P 4 Choose the data fields you want to include on your report. Your selection determines the Available Hierarchy. Hierarchies structure the levels of data within your report, which further specify how you want your information presented. Tip: Analysis lists the Available Hierarchies in alphabetical order. Fact – basic transaction data you are analyzing Data field – measurable numerical data value Dimensions – details about the Fact Analysis provides a wizard that guides you through creating a pivot table, which is the basis of a report. A pivot table is an Excel feature like spreadsheets with rows and columns, and with the added layer of page fields. Page fields filter your report’s information in rows and columns by your agency or a commodity code, etc. Tip: There is a maximum of two fields allowed on the row and the column but you can add an unlimited number of fields to your page. MFMP Buyer Manual 43 Steps to Success: Create report to view purchase order spend data for your agency Step 1: Log in to Buyer and select Access Analysis link on the navigation panel. (If you do not have the Access Analysis link, your System Administrator needs to give you the Analysis group.) Log in using your MFMP username and password. Step 2: Click ‘Create Analytical Report’ Enter a Title for your report Tip: Title is important because it names your report. You are limited to 50 characters or less in a report title, without any of the following special characters: \, /, :, *, ?, “, , or |. Enter the report description Select the Fact from the Facts list. For this example report it will be for Purchase Orders Click the dropdown beside ‘Facts’ Select ‘Purchase Order’ Scroll down to continue NOTE: PO Count and PO Spend are the most common data fields used for the Purchase Order fact. Your report will list data including the total purchase orders generated as well as the total amount. The selected data fields will serve as the basis of the report providing the numerical data. Click ‘PO Count’ Click ‘Add to Report’ Click ‘PO Spend (USD)’ Click ‘Add to Report’ Click ‘Next’ In the wizard’s second step, select the hierarchies you want to include in your report and place them in the desired locations on the pivot layout. Click the hierarchy name to place it on the pivot layout. Tip: You can place a maximum of two hierarchies on the row and column. If you are unsure where to place an item, place it on the page field. You can update this later. Step 3: Scroll down and Click ‘Agency Name.’ ‘Page Field.’ This allows you to filter reports to show information for your agency only. Scroll down to the Date Ordered and Click ‘Fiscal.’ Click ‘Add as Column Field.’ Scroll down to ‘Supplier.’ Click ‘Company Name.’ This allows you to review spend by vendor. Click ‘Add as Row Field.’ Scroll to the bottom of the screen to continue. Click ‘Next.’ MFMP Buyer Manual 44 P 4 Tip: When you place a hierarchy on the Page field, Analysis automatically assumes you want to filter by the hierarchy. Step 4: (optional) Click ‘Customize’ Choose the detail you are looking for in this report. If you selected “Company Name” as a hierarchy on the Row, you could select ‘Show’ beside Company Name and click done. Then select one or more companies from the drop down menu to filter the report results. Under Hidden Fields, Click ‘Show’ beside the hierarchy you wish to filter Click ‘Done’ When you place a hierarchy on the Page field, Analysis automatically assumes you want to filter by the hierarchy. Tip: The row field is similar to a row in a spreadsheet application. Add hierarchies to the Row or Column of your report to filter the information. Step 5: From the dropdown beside ‘Agency,’ click ‘Select other.’ Enter your agency name. For this example report, enter Department of Management Services. Select ‘Search.’ Check the box beside the agency name. Click ‘Ok.’ Click the Radio button ‘Fixed date range.’ Enter the beginning and ending date range for your report by clicking on the Calendar button. Uncheck ‘Automatically adjust date range to include complete months.’ Click ‘Run Report.’ Step 6: The report displays the spend overview for the Department of Management Services within the fixed-date range. Follow the above instructions to create other reports changing the parameters based on what is needed. Displayed Data Limits Analysis can display up to 200 lines of data in the pivot table; however, not all will show. To increase or decrease the amount of data your pivot table displays: Click ‘Others’ (located at the bottom left hand corner of the results table) Click ‘Display Options’ Change ‘Show minimum’ to 1 Change ‘Show maximum’ to All Click ‘Ok’ Tip: Only 200 lines of data display; however, you can export your report to Excel. MFMP Buyer Manual 45 P 4 Line Level Details Additional information is available as Line-level details. To see Line-level details: Click the display format drop down (‘Aggregate view’) Click ‘Detail View’ Each line item contained on the purchase order displays in a separate row. Additional details are available such as the Requester, ‘Ordered’ date and the line type, i.e., catalog versus non-catalog. View To change the view back: Click the drop-down box by ‘Detail View’ and Select ‘Aggregate View.’ (Check the Applied filters to ensure you remove all extra filters.) Export your Analysis Report There are two ways to export your report. The first way is to click ‘Export.’ The report exports to Excel, and provides a Chart, Bar Graph, Pivot Table and the extracted Data, each on separate tabs. Tip: If you want to amend the view of your report, we recommend you change the layout on the Pivot tab, not the Data tab. The second way to export your report is to Click ‘Actions’ to export additional line level details or export as a CSV (comma separated values) file. Click Actions Choose ‘Configure Export’ In the Export File Format section, choose ‘Excel 2000 Template’ or ‘Comma-separated value (CSV) format’ Select the radio button Custom under Data Set Select the radio button under Export detail data Place a check beside the options that you want to include in your export Click ‘Export Data’ This exports the same way as the basic Export option. Use the Pivot tab to change the look of your report to meet your reporting needs. Save your Analysis Report You can save your report parameters to your personal folder or a public folder. Saving reports to your personal folder restricts access by anyone else. Saving your report to your agency public folder grants access to anyone to run or view the same report. Tip: Saving the report saves only the parameters of the report for future use. To save the data, you need to export the report. Keep in mind that the data within the report may change since the information in Analysis updates frequently. Click ‘Save.’ MFMP Buyer Manual 46 P 4 Select ‘Save As.’ Confirm the Report Name displays appropriately. In Current Project, select Personal Workspace to save in your personal folder or Select ‘Public Reports’ and then select the radio button for your Agency. Click ‘Save.’ P 4 Secure Reports Secure reports are operational reports, based on data collected through MFMP Buyer, to assist in daily tasks. Secure reports run regularly based on the report parameters. Access these reports through a secure website available at http://dms-purchasing-ftp.state.fl.us/xx00/. All customers with password authorization have access to Secure Reports. Reports are in a CSV (comma separated value) format but can be opened in Excel, and require you to use WinZip or other zip file utility software. This website provides information about how to: Access the reports Create report requests Obtain a password Access training The MFMP buyer website ‘Job Aid’ for Secure Reports displays the reports available to all agencies. This list includes key information about each report, including the reports’ intended purpose, the fields included, the report(s) update frequency (daily, weekly, bi-weekly, monthly or quarterly, etc.), and the intended audience. Access this job aid at http://dms.MyFlorida.com/mfmp_reporting. Report Requests If you need a report that does not already exist and you cannot run it in Analysis, use the report request process. Tip: The report request process is an operational process that can take up to 20 business days from DMS approval. Complete the Report Request form, located on the MFMP website under MFMP Forms. Email the completed form to the MFMP CSD at [email protected] for review and implementation. After MFMP generates the report, MFMP notifies the requesting agency to review the file on the secure report website, http://dms-purchasing-ftp.state.fl.us/xx00/ System Searches Any MFMP customer can easily create a system search within MFMP. MFMP encourages customers to use a minimum of three search filters unless you are using the requisition, purchase order (PO), or invoice reconciliation (IR) number. To see transactions other than your own, customers need the Query group. A system search displays/returns up to 750 records at a time. You can export system search results to Excel. Customers can export all returned records, or select to export the current page, which exports only 40 records. NOTE: Searches default to the last three months to optimize performance of searches, but this can be changed. MFMP Buyer Manual 47 P 4 Appendix A MFMP Buyer Manual 48 Methods of Procurement A State term contract without RFQ per 60A-1.044(2), 287.042(2) & 287.056 B State term contract with RFQ per 60A-1.043, 60A-1.044(2), 287.042(2) & 287.056 C Alternate contract source per rule 60A-1.047 & 287.042(16) D State purchasing agreement per rule 60A-1.025 E Purchase under $2,500 per rule 60A-1.002(2) F Informally quotes purchase not exceeding $35,000 per rule 60A-1.002(3) F1 Informal quote per s. 255.0525 G Single source $2,500 or greater, not to exceed $35,000 per rule 60A-1.002(3) H Agency ITB per section 287.057(1) H1 Agency ITB per s. 255.0525 I Agency RFP per section 287.057(2) I1 Agency RFP per s. 255.0525 J Agency ITN per section 287.057(3) J1 Agency ITN per s. 255.0525 K Agency negotiated (following fewer than 2 responsive offers) per 287.057(6) L Governmental agency per 287.057(3)(f)13, defined in 163.3164(10) M Blind/handicapped program (RESPECT) per section 413.036 N Correctional work program (PRIDE) per section 946.515 O Emergency per rule 60A-1.046 and 287.057(3)(a) O1 Emergency per s. 255.0525 O2 Emergency per Executive Order P Single source over Category 2 per 60A-1.045 & 287.057(3)(c) Q Consultant's Competitive Negotiation Act per 287.055 R Exempt, county rule (DOH only) & contracts per 337.11, per 287.057(3) S Exempt, commodities purchased for resale per section 287.012(5) FS T Exempt req utilities & public comm exempt long dist; & gov franchise svsc, 60A-1.002(4) U Exempt artistic svc, 287.12(3) per 601.002(4) & 287.057(3)(f)(1) V Exempt, an academic program review per 60A-1.002(4) & 287.057(3)(f)(2) W Exempt lecture per 60A.1002(4) & cont ed offered to public and fees pay expenses, 287.057(3) Y Exempt, payments for membership dues pursuant to section 216.345, FS per 60A-1.002(4)(h) Z Exempt, exams approved in accordance with 455.217(1)(c), per 60A-1.002(4) 0 Exempt, adoption placement svc licensed by DCF, 60A-1.002(4) 1 Exempt, prescriptive assistance devices, per 287.057(3) 2 Exempt legal svcs, incl attorney, paralegal, exp witness, appraisal, mediator, 287.057(3) 3 Exempt health svc incl exam, diag, treatment, prevention, med consult or admin, 287.057(3) 4 Exempts, svc to persons w/mental or physical disabilities by not-for-profit corp, 287.057(3) 5 Exempt Medicaid svc to eligible recipient by health provider w/o provider #, 287.057(3) 6 Exempt, family placement services per 287.057(3) 7 Exempt prevent rel to mntl hlth, drg & chld abuse, shelter/runaway, non-profit, 287.057(3) 8 Exempt, training & ed svc to injured employees per 440.491(6), per 287.057(3) MFMP Buyer Manual P 4 49 Methods of Procurement continued 9 Exempt State or fed law prescribe contractor or rate pay est in appropriation 287.057(3) 10 Exempt, advertising or promotional items purchased per 20-104.003 (Dept. of Citrus only) 11 Lottery Procurement 12 Exempt, specialized equipment, devises, and technology, including low-vision aids, 413.011(3) 14 Lottery Single Source 15 Lottery Competitive Solicitation 16 Lottery Competitive Quote 17 Lottery Emergency Purchase 18 Lottery Cooperative Agreement 19 Division of Blind Services; Rehabilitation Council for the Blind per 413.011 P 5 Voucher Type and Description A1 G1 IE K1 L1 L3 P1 P3 PE S1 S3 V1 Regular Disbursement Voucher Revolving Fund Reimbursement MFMP Flagged Post Audit Vouchers Purchasing Card Vouchers Regular Voucher < $10,000, not audited Revolving Fund Reimbursement < $10,000, not audited Load/Posted Auto Pay Voucher Load/Posted Auto Pay Revolving Fund Voucher MFMP Autopay Vouchers Regular Voucher < $1,000, statistically sampled to be Revolving Fund Reimbursement < $10,000, statistically Invoice Tracking (EDI) Regular Disbursement Voucher MFMP Buyer Manual 50 Buyer Codes AI Items Assembled/Installed AP Payable Annually in Advance AR Subject to Section 559.909 AV Incomplete/Incorrect Shipments AW Advance Warrant Requested B1 Payment shall be made advance with Section 215.422 BR Blanket Purchase Order CA Two-Party Agreement CB Jury Trial Waiver/Third Party Benefits CN Cancelled Contract Thirty Days CR Camera Ready Copy, Artwork, Separations, Negatives, Etc. CY Copyrights and Right to Data DM Data Match System EC Empty Cylinders EF Not to Exceed Purchase Order Amount FB Prohibits Expenditure of Refreshments FE Transaction Fee Exemption FF Involves Federal Funds F Itemized Freight Bill HG Covers Moving Expenses of Household Goods IB Indemnification Clause IC Appropriate Insurance Coverages ID Inside Delivery IP Itemized Invoice LS Minimum Fire Safety Requirements MA The Meritorious Service Awards Program MD Cottage Cheese, Cream and Milk to be Cooled MP Purchase Order of Services is subject to the requirements of section 287.058, 216.347, and 287.133(2)(a) NP Time is of the Essence on this Order P1 Printing Plus or Minus 10% P2 Proofs Must be submitted for approval P5 Printing Plus or Minus 5% PL In Accordance with Section 216.347 and 216.349 PM To Be Paid Monthly in Arrears upon Receipt of Itemized Invoice PP Proof of Publication Must Accompany Invoice RE Purchased From a Non Profit Agency for the Blind or Severely Handicapped SB Security Precautions SQ No single purchase to exceed $2500 without second quote SR The Purchase of Services is subject to the requirements of section 287.058(1)(A-F) TM Material Safety Data Sheet TO Test or Trial Purposes VA Delivery of a Vehicle VV Vehicle Intended for Law Enforcement P 5 MFMP Buyer Manual 51 OSD Certification A Non-Minority B State of Florida Small Business Designation C Federal '8A' Designated Business H African American, Certified I Hispanic, Certified J Asian American business, Certified K Native American, Certified N African American, Non Certified O Hispanic, Non-Certified P Asian-American Business, Non-Certified Q Native American, Non-Certified S Non-Profit, Minority Board T Non-Profit, Minority Employees U Non-Profit, Minority Community Served V Other Non-Profit P 5 Shipping Codes Best Way Air Carrier Overnight Delivery Common Carrier USPS Pickup Railroad Truck Carrier UPS MFMP Buyer Manual 52 P 5 MFMP Glossary MFMP Buyer Manual 53 Accounting Verification Exception - Generates for all Invoice Reconciliation (IR) documents. This exception is a reminder to verify that the accounting information for each line item associated with the invoice is correct prior to approving payment. Agency - Any state offices, departments, divisions, and bureaus of the executive or cabinet branch of state government. “Agency” does not include the university and college boards of trustees or the state universities or colleges. This is also known as the ‘OLO’ (Operating Level Organization) in FLAIR. P 5 Amount Variance Exception - A header level exception that occurs when the total cost of the invoice is greater than the total cost of the purchase. Approvable - A transaction that requires approval from designated personnel in the MFMP system before customers take any further action. Approval Authority - Authority to approve requests. (See also Delegated Approval Authority) Approval flow - Specifies a group of customers (either by name or role) that are expected to review a transaction prior to its acceptance in MFMP. Customers can view the approval flow in the MFMP system. Approver - A customer with the authority to approve a transaction that is active in his or her approval To Do portlet. In many cases, agencies require a set of approvers with different levels of approval authority to approve a transaction, as outlined in the approval flow. Ariba Network (AN) – The system vendors use to electronically receive purchase orders and submit eInvoices to agencies through MFMP. Auto Reject Amount Variance Exception - A header-level exception that occurs when the total cost of the invoice is greater than the total cost of the purchase order. By default, if MFMP finds this type of exception, it auto-rejects the invoice. Available Balance – An auxiliary file from FLAIR that maintains current balances for Fund Cash, Unexpended Fund Releases, Organization Cash, and Organization Allotments. Customers with the appropriate group may select to override the automatic system check of this file by selecting the Available Balance Override Indicator (ABOI). Bill To Address - Address Buyer designates while creating the requisition to receive the invoice. Browse - The act of searching for an attachment to include in MFMP. Buyer - Anyone who requisitions or processes a purchase order or invoice for goods and services through MFMP. Catalog - An organized descriptive list of goods or services on state term contracts available to potential buyers. MFMP uses line item catalogs and punchout catalogs. (See also separate entries for each catalog type) Central Receiver - Customer(s) identified to receive goods shipped to an agency’s central receiving address. Certified Business Enterprise (CBE) - Vendor that meets that state’s requirements to be a certified business enterprise by the Florida Office of Supplier Diversity. These vendors have designated codes to identify their minority status in MFMP and MFMP customers can view them. Change Order - Changes an existing purchase order, by making changes to the requisition. Commodity - An item of physical property customers order and vendors deliver. This is also known as a good. Commodity Code - A system of numbers (with descriptions) designed to identify and list commodities or services by categories and classes in MFMP. MFMP Buyer Manual 54 Confidential Information - Information exempt from public records requirements under state or federal statutes. Contract - A formal agreement set up electronically in MFMP. Dashboard - The MFMP home page that customers customize for their work needs. Delay Purchase Until - Requisitions created with a Delay Purchase Until date proceed through the approval flow and MFMP holds them until the specified date; on that date, MFMP releases them to FLAIR (if encumbered) and the vendor. P 5 Delegated Approval Authority - Authority to approve requests on behalf of the original approver, only when designated. (See also Approval Authority) Delegatee - Someone with ‘delegated approval’ authority on behalf of another customer. The delegate receives and approves requisitions and invoice reconciliations for the original customer. Delegator - Customer who assigns approval authority to another customer. Desktop Receiving - Original requester responsible for completing the receipt when agency receives purchases. eForm - An electronic form. Encumbrance - The number associated to a request to reserve funds for a purchase in FLAIR, the state’s financial system. You can automatically mark a requisition to encumber funds through MyFloridaMarketPlace and FLAIR. You can pay MFMP or FLAIR encumbrances through MFMP. eProcurement - Applies eCommerce technology to streamline the purchasing process; integrates customer and vendor business processes. eQuote - Electronic quotation for goods and/or services submitted to vendors who respond electronically. Exception - Variances between the purchase order, receipt (if applicable), and the invoice reconciliation including Amount Variance Exception, Accounting Verification Exception, etc. Agencies must accept or reconcile these exceptions to process invoice reconciliations. Exception Handler - The first Finance and Accounting approver for an Invoice Reconciliation that is responsible for reconciling all exceptions. Groups – Categories of permissions assigned by the agency system administrator to control the level of access a customer can have to system functions, notifications or operations. Invoice - A document, written or electronic, delivered to the ‘Bill To’ address indicated on the purchase order itemizing the goods and/or services the vendor provided, associated costs, and the total costs. Invoice Manger - The final agency approver for an IR. Invoice Reconciliation (IR) - When you submit an Invoice in MFMP or a vendor submits an electronic invoice (eInvoice), MFMP creates invoice reconciliations (IR). IRs displays all exceptions (differences between the order, invoice and receipt if applicable) that must be reconciled before the IR is approved for payment. IRs can be submitted to FLAIR for disbursement requests. IR Sequence Number - The numbers that appear after the dash (“-“) in the IR number, for example, in IR1100140684-1526335 the IR sequence number is 1526335. Line Item - One item on an order, regardless of quantity. Line Item Catalog - MFMP enters state term contracts in the system as searchable line items. MFMP populates Line Item Catalogs with the supplier location, vendor name, commodity code, and unit price and part number if applicable. Customers select line items for their requisitions. MFMP Buyer Manual 55 Log Out Warning - When your session has been idle for 29 minutes, a Logout Warning popup, with a countdown of 60 seconds appears on the screen. Menu Bar - Provides direct access for the customer to open the home page, log out, preferences, tips, currency, and online help; located at the top of the screen. Method of Procurement (MOP) - Indicates the statutory authority you are using to make a purchase. P 5 MyFloridaMarketPlace (MFMP) - The State of Florida eProcurement program represented by four main applications: Buyer, Sourcing, Analysis, and the Vendor Information Portal (VIP). Need By Date - Date when the customer needs to receive an item or services from the vendor. Non-catalog Item - An item not listed in a line item catalog or a Punchout catalog. The customer manually enters the detail information for the desired item. On Behalf Of (OBO) - Requester’s can specify if they are creating a requisition on behalf of another user. The OBO will be responsible for receiving goods for the order or approving the IR for services. Parallel Approver - Approvers that receive the same transaction simultaneously. The transaction cannot fully process until all the approvers approve it. Preparer - Customer who actually created a requisition “On Behalf Of” another customer; the “On Behalf Of” customer is the Requester. Price Variance Exception - Exception that occurs when the price on the invoice line item is different from the price on the purchase order line item. Purchasing Unit Identifier (PUI) - Number that identifies customer’s purchasing unit and defaults based on the requester’s profile. MFMP uses the PUI for transaction routing purposes. Punchout Catalog - Customers “punchout ” from MFMP to a vendor website to purchase items directly; items then populate in line item form on the MFMP requisition. Purchase Order (PO) - Created when a requisition completes the approval process in MFMP. MyFloridaMarketPlace sends POs to the chosen supplier by fax, email, or through the vendor’s ASN (Ariba Suppliers’ Network) account (depending on the vendor’s preferred method). Encumbered orders generate an alphanumeric PO number and unencumbered orders generate a “PO” number. Purchasing Card (PCard) - A State of Florida bank card issued to state employees for the payment of commodities and services. Agencies identify requisitions they wish to pay with a PCard. Quantity Variance Exception - Exception that occurs when the quantity on the invoice line item is different from the quantity left to invoice on the purchase order line item. Receipt - Electronic receiving report the requester or On Behalf of completes when he or she receives the commodity on a purchase order. (Complete receipts in compliance with section 215.422, Florida Statutes.) Received Quantity Variance Exception - Exception that occurs when the quantity field on the invoice line item is different from the quantity left to invoice on the receipt line item. Reconcile - Resolving exceptions contained on the invoice reconciliation (IR). The On Behalf Of is also responsible for reconciling IRs for services in order to verify that services were rendered. Redact - To obscure or remove confidential information before scanning and attaching a document into MFMP. Release - Purchase order created against an MFMP Contract to notify a vendor to ship products or services as designated on the contract. Requester - Customer designated in the On Behalf Of field on a requisition who establishes the need for procuring goods or services. MFMP Buyer Manual 56 Requisition (PR) - A request to identify a need to procure a commodity and/or service. Once the requisition completes the approval process, MFMP generates a PO and transmits it to the vendor. Requisition Number - Unique identifying number MFMP assigns to each requisition. Roles - PUI-specific assignment used for routing purposes in the approved workflow. Customers may have no roles or multiple roles based upon their responsibilities. Roles do not provide any access and groups are used for assigning permissions. P 5 Services - Work a vendor provides that does not include the manufacturing or delivery of goods. Session - A single period of time a customer logs in to use the MyFloridaMarketPlace system. A customer’s session will time-out after 30 minutes of inactivity. See also Log Out Warning Ship To Address - The physical address set up to identify where vendors deliver commodities and/or provide services. Sourcing - Electronic tool used to develop and manage both strategic sourcing procurements (RFP, ITB, and ITN) and electronic quotes (eQuotes). Split Accounting - Allows customers to split the cost of a line between different accounts, organizations, and/or funds. At the line item level, customers can specify a split for the charge across multiple accounts by percentage, quantity, or total amount. Transaction Fee - Effective July 1, 2003, the state instituted, through Rule 60A-1 of the Florida Administrative Code (F.A.C.), a 1 percent transaction fee for procurement transactions to provide funding for state-of-the-art purchasing tools and technology. Three-way Match - Process by which the system matches the purchase order, receipt, and invoice to check for variances in quantity or amount. This applies to all orders for commodities. Two-way Match - Process by which MFMP matches the purchase order and invoice to check for variances in quantity or amount, and applies to all orders for services. Unmatched Invoice - Exception that occurs when MFMP is unable to match a purchase order to the eInvoice. These IRs are rejected on the agency’s behalf. Agencies can coordinate with vendors to receive the invoice with an adequate purchase order. Unmatched Line Item - Exception that occurs when the vendor or agency customer creates eInvoices or Invoices against an unknown line number of the purchase order. User Profile - Specific customer’s MFMP preferences and settings, in addition to roles and groups in the system. Vendor - Businesses registered with MFMP to conduct business with the State of Florida and its entities. Watcher (Optional Approver) - Customer the agency added to an approval flow to monitor a transaction, but without authority to approve or deny. MFMP Buyer Manual 57 P 5 MFMP Resources MFMP Buyer Manual 58 MFMP Resources Customer Service Desk (CSD) Contact the MFMP CSD at [email protected], ( 866) 352-3776 or using the Customer Assistance Request (CAR) Form for assistance with MFMP, eQuote, Sourcing, and VIP Technical assistance. P 5 For password resets use the password reset functionality or contact your agency System Administrator. MFMP https://Buyer.MyFloridaMarketPlace.com/ MFMP Analysis http://Analysis.MyFloridaMarketPlace.com/ MFMP Sourcing https://Sourcing.MyFloridaMarketPlace.com/Sourcing/Main?System&passwordadapter=PasswordAdapter1 MFMP Website www.myfloridamarketplace.com Training courses and materials, http://DMS.MyFlorida.com/mfmp_buyer_training Meeting materials (presentations and minutes) MFMP forms, Job aids, http://DMS.MyFlorida.com/mfmp_jobaids MFMP Training Resources http://dms.MyFlorida.com/mfmp_buyer_training Seminar and workshop training opportunities Webinar training opportunities MFMP online recorded training Training materials Vendor Searches Vendor Administrative Look-up tool: https://Vendor.MyFloridaMarketPlace.com/ Username and password: ‘publicuser’ (enter in lower case) MFMP Buyer Manual 59
© Copyright 2025