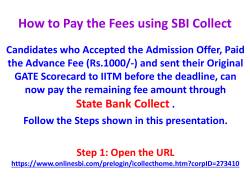Introduction
Ivie Technologies Inc. 626 Digital Signal Processor ___________________________________________________ Introduction The 626 Digital Signal Proceessor is a two input by six output DSP signal processor. The inputs and outputs are user definable with combinations of parametric EQ, delay, comp/limiting, and crossover functions being assignable to inputs and/or outputs. Inputs may be assigned to any or all outputs as a pre-EQ input, post-EQ input or as a post-EQ, mixed input. These input options can be very useful when employing a dual channel analyzer to compare pre and post-EQ signals. A total of 50 parametric filters are available to assign in any combination to inputs and/or outputs. The 626 Digital Signal Processor is an AudioNet® product and can be controlled by the same ANSW+ software that controls Ivie matrix mixers, 1/3 octave equalizers etc. The ANSW+ software “comes up” showing the control screen for matrix mixers, but by using the View pulldown menu, the control screen for the 626 can quickly be selected. 626 Power Supply The 626 power supply is UL®, CSA and CE™ approved, and will operate at line voltages from 100 VAC to 240 VAC, 47 Hz to 63 Hz. It comes with a United States standard, three pin power cable. Since the power cable plugs into the power supply, it can be replaced with a power cable having a connector other than the U.S. standard connector. Power Failure A reasonable question is, “What happens to the programming on a 626 Digital Signal Processor if power fails?” The answer is that the memory is nonvolatile, so the 626 “remembers” where it was when power went off, and will return to that same state when power is restored. The 626 contains no batteries so battery replacement is not an issue. System and Software Requirements The ANSW+ (AudioNet+® Software) is compatible with the 626, as well as all other AudioNet® and AudioNet+® products from Ivie. ANSW+ is a Windows® application requiring a Windows® based computer - the faster, the better. The ANSW+ control screen for the 626 will operate in a “off-line” mode without a 626 actually being attached (this is not true of other AudioNet+ products such as the 884+). When a 626 is not attached, a default control screen comes up that shows blocks of PEQ, comp/limiting and delay on all inputs and outputs. If a 626 is attached, the ANSW+ software will query the unit and display its actual settings. Unlike other AudioNet+ products that need to be attached for programming to occur, the 626 allows completely off-line programming for later upload into a unit. A hard disk drive is required for overall operation of the system. A mouse is required to use this program. 1 Ivie Technologies Inc. 626 Digital Signal Processor ___________________________________________________ There can be over one hundred controls on a software control screen, thus necessitating the convenience of a mouse. A computer serial port is required for the connection to a 626, either directly through the RS-232 port on the front panel, or through a 78-232A cable adapter that connects the computer to a 626 through the AudioNet+® RS-485 port on the front panel. The computer serial port must be unattached from any other device (it cannot have any other software tying it up). It cannot, for example, have mouse driver software, or modem software running in the background. If the port is not unattached when trying to run ANSW+ software, the ANSW+ software will detect this state and display an error message explaining that the port is not available. The only way to solve a “Cannot Find 78-232A” error message is to choose another port, or deactivate whatever software is tying up the port. Please note: The computer used must have either one serial port and one mouse port, or two serial ports - one for the mouse and one for the 626 connection. There are several software control screens in the ANSW+ software. The default screen is for programming matrix mixers and input expanders. There is a separate screen for programming the 626 Digital Signal Processor, and another for programming the 728PW and 730PW equalizers. There is also a screen for programming the 802A Automixer. Switching between screens is a simple, View pull-down menu function. In addition to the ANSW+ software, the ANSW+ software disk contains another program called 485Mon32.exe. This program is an RS-485 monitoring program that is a tremendous help in programming external control devices such as touch screens. An AudioNet+® Programming Manual is available from Ivie - either by request to the factory, or by downloading from Ivie’s web site at www.ivie.com. This manual is intended for those programming external controls (such as AMX® or Crestron® touch panels) and provides both the HEX and ASCII code for controlling all functions of the AudioNet® and AudioNet+® products. Use of the 485Mon32 program when programming is very beneficial and highly recommended. Front Panel Description - AudioNet+® LED’s etc. The 626 has an RS-485 AudioNet+® input and an RS-232 AudioNet+® input, as previously described. When plugging directly into the front panel RS-232 input, the 626 protocol is still AudioNet+®, so a 78-232A (RS-232 to RS-485 adapter) has been built into the unit. The communication LED’s of the built-in 78-232A are located on the front panel near the RS-232, DB9 input (LED’s are also provided on a 78-232A adaptor). These LED’s provide the following information: Yellow LED - indicates data generated from the unit and sent to the AudioNet® bus; red LED - indicates data received from a PC or other controller such as AMX or Crestron touch panels which is sent to the bus; green LED indicates activity on the bus. The yellow LED, which is labeled ACK, illuminates whenever its unit generates data to the AudioNet® bus. For example, the yellow ACK LED will flash when sending data to the AudioNet® software in response to a query. If the unit has been placed on line, the yellow ACK LED will also flash as the unit generates data to the bus due to a gating event, remote level change event, preset event etc. Important Note: If two or more units have their yellow ACK LED’s flashing simultaneously, the units 2 Ivie Technologies Inc. 626 Digital Signal Processor ___________________________________________________ have identical addresses. This is a problem that must be fixed. Each unit must have its own unique address. Important Note: If yellow ACK LED’s are illuminating from time to time and the Ivie AudioNet® software is not controlling the system, this is a concern. Some or all of the units have not received a global “sleep” command (*@Z) and they are still on line. This can lead to collisions on the network which can cause problems. To solve this problem, connect a PC to the system and poll the system via the AudioNet® software. Then exit the software. Upon exiting, the software issues the global *@Z sleep command. To avoid the problem in the future, always exit the software before disconnecting the PC from the network. The red and green LED’s are both labeled DATA. The red LED flashes to indicate data is being received via the RS-232, DB9 front panel connector and sent to the AudioNet® bus. The red LED, then, provides positive indication that a computer is successfully sending data to the mixer through a properly wired cable. Since it is an indicator of only the DB9, RS-232 signal pathway, the red LED will not illuminate when data is sent to a mixer via the RS-485 port. The green LED will flash whenever there is any activity on the AudioNet® bus. It will flash in conjunction with the yellow LED. It will even flash when data is sent to the AudioNet® bus via the RS-485 port because it is a bus activity indicator. There is one condition when it does not flash as data activity occurs on the bus. If data is received on the bus from the RS-232, DB9 connector, the green LED associated with that unit will not flash when the red LED flashes. The green LED’s of all other units on the network will flash. Question: Is the 626 successfully receiving data from the computer? Answer: If the computer is connected to the RS-232 port and the red LED flashes with each poll - connection is successful. If the computer is connected to the RS-232 port and the green LED flashes with each poll - connection is successful. If no red or green LED flashing occurs, a proper connection has not been made. Software Conventions Strong effort has been made in writing the software to maintain the “look and feel” of common, Windows® based software, so that the ANSW+ software will be very intuitive to experienced Windows® users. Whenever possible, standard conventions are used, such as pull-down menus, pop-up windows, and use of the tab key to advance from one heading to the next when entering data. Getting Started Software Installation ANSW+ software is shipped with the 626. An install utility is provided with the software to help install it properly. Additionally, the latest version of the software is always available for downloading from Ivie’s 3 Ivie Technologies Inc. 626 Digital Signal Processor ___________________________________________________ web site at www.ivie.com. The standard ANSW+ software is for Windows® operating systems. To install the software, insert the ANSW+ software disk into the floppy drive and follow these instructions: 1. 2. 3. 4. Click the Start button in the task bar. Select Run. Type a:\SETUP, then click OK (where “a” is the letter denoting the floppy drive). Follow the on-screen prompts to fully install the ANSW+ software. Selecting a Com Port During the installation process previously described, two shortcuts will be created, with their associated icons, by which the software can be started. One shortcut will start the program with communication on Com 1 and the other will start the program with communication on Com 2. Currently, the software allows communication only on Com 1 or Com 2. A laptop computer will typically use com port 1. Programming the 626 Presets A 626 has sixteen presets available. The unit is very flexible and allows configuration and setup information to be saved to one preset only, or to all sixteen presets. Thus, universal programming can be saved to all presets, while specific information can be saved to one preset only. When the “Save” button is pressed, the 626 will ask whether the information should be saved to one preset only, or to all of them. Programming Preparation Wiring a 626 into a system is simple and straight forward. Standard audio wiring and grounding techniques should be employed. Inputs and outputs are clearly labeled on the rear chassis and the detachable Euroblock connectors are labeled as well. Front panel LED’s clearly indicate signal passing through the unit. Once the 626 has been wired into the system and the ANSW+ software has been loaded, programming can begin. When the ANSW+ software is activated, it first polls the network to locate any units on the network. After polling is complete, the default screen for the ANSW+ software comes up, This default screen is the matrix mixer control screen (by editing the properties line, the 626 control screen can be made the default control screen). From the View pull-down menu, select 626. This will bring up the Main Control screen for the 626 Digital Signal Processor. This control screen, as shown in Figure 1 on the following page, depicts the architecture of the 626 in block diagram form. The two inputs are shown on the left, the Routing Matrix in the center and the six outputs on the right. The various signal processing modules that can be activated or deactivated for the inputs and outputs are clearly shown: 4 Ivie Technologies Inc. 626 Digital Signal Processor ___________________________________________________ 626 Main Control Screen Figure 1 The first step in programming the 626 is to configure the unit for the signal processing requirements of the application. To configure the unit, the DSP Configure pop-up window is used in the following manner. DSP Configure (Edit Pull-down Menu) Configuring a 626 using the DSP Configure pop-up window is one of the first steps in programming the unit. Accessed from the “Edit” pull down menu, the DSP Configure pop-up window allows the creation of one or more configurations to more nearly match the specific needs of an application. While the architecture of two in by six out is fixed, the signal control modules (PEQ, delay compression/limiting, crossovers etc.) can be activated or deactivated for each input and output, allowing many possible configurations. The number of PEQ filters, amount of delay, etc. can also be distributed to inputs and/or outputs as desired. 5 Ivie Technologies Inc. 626 Digital Signal Processor ___________________________________________________ A configuration can be saved to one preset or to all presets. Thus, a desired common configuration can be created and saved to all presets with just one click of the mouse, or a complete reconfiguration of the 626 with each preset is possible. The DSP Configure pop-up window is shown in Figure 2 below: DSP Configure Pop-up Window Figure 2 Input Paths Many of the individual functions in the configuration screen can be turned “on” or “off,” depending on whether that function is needed for the intended application. Beginning on the left side of the DSP Configure pop-up window, the two input paths labeled “Input A” and “Input B” can be seen. Located immediately above and below the green labeled input blocks are the “Pink/Sine Gen” modules. Like many of the functions shown in the DSP Configure pop-up window, either or both of these modules can be enabled or disabled by clicking on them. Once enabled or disabled, that configuration can be saved to one or to all presets. Note: The signal generators inject signal immediately after the A/D converters. 6 Ivie Technologies Inc. 626 Digital Signal Processor ___________________________________________________ The next modules shown in the signal processing chain are the PEQ modules. In this example (see Figure 2, on the previous page) there are fifteen PEQ filters allocated to each input, as the PEQ module on the DSP Configure pop-up window indicates. Clicking on the number tab allows the selection of the appropriate number of PEQ filters in the input path for the required application. Each of these fifteen filters can be individually defined as parametric, High-cut Low-cut, Hi-shelf, etc. as required. It may be necessary to configure a filter such as a Low-cut filter with a sharper or more complex characteristic. This type of filter is called an “extended” filter, due to its extended capabilities, and it consumes two of the fifty available “filter units” instead of one. To enable extended filters, click on the “+” box directly beneath the number tab in the filter module block. The small “(2)” indicates that using a more complex filter will allocate two filter units instead of one. Clicking this box makes available sharper and more complex filter types on either end of the spectrum, such as Butterworth, Bessel, and Linkwitz-Riley. Resource Allocation Table Before making changes to the PEQ modules, it is necessary to consider the Resource Allocation Table, found centered on the left side of the DSP Configuration screen (see Figure 2, page 6). The first line of the table indicates allocation of the PEQ filters in the 626. The total number of filter units available is fifty. Both PEQ’s and Crossovers draw filters from this bank of fifty filters. These filter units can be allocated throughout the inputs and outputs on the DSP Configuration screen as they are needed. The total of fifty filter units cannot be exceeded. After the PEQ function module, the next module in the input path is a Compressor/Limiter. A Compressor/Limiter may be enabled or disabled by clicking on it. The same is true for the Delay Module that follows the Compressor/Limiter. Simply click on the Delay Module to enable or disable it. It is also possible to select the maximum amount of delay allocated to each of the Delay Modules. The second line in the Resource Allocation Table is very helpful in this process. Up to 1,365 milliseconds of delay is available for allocation. Going from left to right on the DSP Configure screen (see Figure 2, page 6), following the input Delay Modules, is the Routing Matrix. The Routing Matrix is discussed in detail in the section of the manual below titled “Signal Routing.” Located between the Routing Matrix and the Output Paths, are the Crossover Modules. Clicking on one of the Crossover Modules brings up one of three states: Inactive, 2Way or 3-Way. Select the appropriate state for the application by successive clicking. Note: The slopes of the crossovers generally require use of steeper filters, thus a greater number of filter units will be employed in the Resource Allocation Table when crossovers are selected. Output Paths Each of the six outputs of the 626 has an output path with Delay, PEQ, and Compressor/Limiter Modules. These modules can be enabled or disabled in the same way as like modules in the input paths. Once the 626 has been configured with the desired signal processing modules for the inputs and outputs, it is time to return to the main 626 control screen to assign the signal routing and complete the setup of the unit. This is accomplished by pressing the “Accept” button. 7 Ivie Technologies Inc. 626 Digital Signal Processor ___________________________________________________ Signal Routing The 626 control screen shows the two inputs of the unit feeding several audio buses. There is a pre-EQ and post-EQ feed from each input, as well as a mixed feed from both inputs. Each of these feeds can be routed to any output. To complete the routing of an input to an output, place the cursor on the Routing Matrix graphically illustrated (with vertical lines) between the inputs and outputs. Select an output for connection by placing the cursor on the Routing Matrix directly in line with the red line which graphically illustrates the feed to the output. Click the mouse. A connection will be made and will appear on the screen. Successive clicks of the mouse will toggle through each of the possible input feeds to the selected output. The signal path illustrated will change color each time a change is made to help clarify the selection. An input to output connection that has been made is shown in Figure 3 below: Cursor Placement on the Routing Matrix for Making Input to Output Connections Figure 3 As shown, the post-EQ feed from input B has been routed to output number 1. Notice the position of the cursor on the Routing Matrix directly across from Output 1. The cursor must be in this position to make 8 Ivie Technologies Inc. 626 Digital Signal Processor ___________________________________________________ connections to Output 1. The signal can be routed to the remaining outputs in the same way. Once the signal routing has been completed, the unit is ready for the next programming step, setting up the individual signal processing modules. Note: The“View Labels” button has been pressed in Figure 3 on the preceding page which causes the labels for the inputs and outputs to be displayed. Factory default names on the labels are Inputs A and B and Outputs 1 through 6. Placing the cursor on the “View Labels” button and “right clicking” will activate a pop-up window which allows the inputs and outputs to be custom named. Setting Signal Levels The ANSW+ software makes setting the levels simple. To set the input levels, place the cursor on the input section labeled “Level” (as shown in Figure 4 below) and double click: Proper Cursor Placement for Opening the “Input Trim” Pop-up Control Window Figure 4 9 Ivie Technologies Inc. 626 Digital Signal Processor ___________________________________________________ This double click will cause a pop-up window titled “Input Trim” (“A” or “B” depending on which input has been chosen) will appear. The “Input Trim A” pop-up window is shown in Figure 5 below: The “Input Trim” Pop-up Control Window Figure 5 The proper setting of the signal level coming into a 626 and signal level exiting the unit is crucial to the performance of the unit. As with all DSP based products, the 626 is far less forgiving of being driven into clipping than an analog product would be. The level meter on the left shows the signal level coming into the 626. For the best performance, this level should be as close to 0dBu as possible. To accomplish this, the signal level may be increased or decreased before it gets the 626. The input level in Figure 5 above is at about -6, which is still not bad. Once set to as close to 0dBu as possible, the input level will need to be trimmed for optimum processing by the DSP. The Trim slider adjusts level prior to the 626’s A/D converter. The level control slider between the two meters is used to trim the input. The meter on the right shows the trimmed signal arriving at the A/D converter in dB full scale. Best performance occurs when this level is about -18dB (as the example in Figure 5 above shows). This provides a good 18dB of headroom before the meter on the right will top out at 0dB. When the input level exceeds 0dB of attenuation, the “smiling face” at the top of the meter will change to a frown and whoever hears the sound coming through the system will frown as well. It is very important not to overdrive the inputs. Note: The level control on the main 626 control screen corresponds to the “Trim” control of the Input Trim pop-up window. It is the same control. The Input Trim pop-up window simply adds the benefits of metering to level adjustment. 10 Ivie Technologies Inc. 626 Digital Signal Processor ___________________________________________________ The output levels can be trimmed in a like manner. Placing the cursor on the section in an output labeled “Level” and double clicking will cause a pop-up window labeled “Output Trim.” The output may be trimmed in the same manner as discussed previously for an input. Again, an output level of about -18dB full scale will provide optimum performance. Clipping an output will cause the same unhappy results as clipping an input. Once levels have been properly set, the rest of the signal processing modules of the 626 can be properly set. The first signal processing module in the input path that can be adjusted is the parametric equalizer module. Final output level adjustments should be made after PEQ adjustments are completed. The PEQ Modules The PEQ (Parametric Equalizer) Modules on the input and outputs provide tremendous flexibility in creating broad and narrow-band shaping and filtering. Each PEQ Module provides a user-selected number of individual filters which can be selected to operate as Low-shelf, Low-pass, High-shelf, High-pass, tunable parametric, or Constant-Directivity Horn Correction. High and Low-pass filters are used to band-limit the system’s frequency range. The 626 High-pass and Low-pass filters are fixed, 6dB/Oct. filters. If sharper filter skirts are needed, the 626 allows the selection of “Extended” filters (see the section titled “Extended Filters” on page 13). Shelving filters are also available to provide additional flexibility in shaping response curves. Constant-Directivity Horn Correction filtering provides the standard high frequency equalization often used with C-D horns. The “knee” or starting point of the filter can be selected to customize for the individual horn and driver combination. Parametric EQ filters can be used for a wide variety of purposes. In general, there are three main purposes for parametric filters. A) Used in broad-band (low-Q) configuration, they can shape the general frequency response to correct imperfections in the sound system transducers. This shaping is akin to customized tone controls. B) As narrow-band (high-Q) filters, PEQ’s can be used to “tune out” feedback frequencies. Tuned properly, surprisingly little attenuation is required to remove the main feedback frequencies in a room. (Sometimes, broad-band and narrow-band filters can be constructed to work in concert to reduce feedback). C) Finally, narrow-band PEQ’s are extremely useful in attenuating or eliminating room-ring modes. The knowledgeable use of narrow-band PEQ filters by an experienced professional in the removal of room-ring modes often has a very dramatic effect on the intelligibility of the overall system in a room. Manipulating the Filters Double clicking on any PEQ module (input or output) will open the PEQ Filter Window. The PEQ window provides a graphic interface which gives quick, easy control over any of the definitions or functions available for PEQ filters. The PEQ filter pop-up window is shown in Figure 6 on the following page: 11 Ivie Technologies Inc. 626 Digital Signal Processor ___________________________________________________ The PEQ Filter Pop-up Control Window Figure 6 When opening a PEQ window that has not been previously adjusted, a horizontal row of small boxes in the graph area of the display will be found. Each of these boxes represents a user-definable filter. The position of the box on the graph determines that filter's frequency (x-direction) and level (y-direction). The number of filters in the graph is determined by the number of filters allocated in the DSP Configure Screen. The “selected” filter is shown in green and the “deselected” filters are shown in yellow. The data windows below the selected filter provide information about it. Additionally, slider controls located just below the data windows allow adjustment of the filter parameters reported by the data windows. On the far left, a data window identifies the filter type. Associated with this data window is a pull-down menu which allows another filter type to be chosen by the standard “click and drag” method of selection. The next data window to the right indicates the center frequency of the filter. The third data window indicates the level of the center frequency of the filter, and the fourth data window indicates the “Q," or bandwidth of the filter. To select and manipulate a filter, place the cursor in the center of a filter box. This selects the filter (its color will change to green). To manipulate the filter, “click and drag” as desired. The data windows will continue to provide detailed information about the selected filter and the filter will be shown graphically on the screen. To select a different filter, place the cursor on the box representing it. Note: Key strokes for adjusting a selected filter; up/down arrow keys change gain in .25dB steps. Left/right arrow keys change frequency in one Hertz steps. Holding down the Shift key while using the arrow keys changes gain in .75dB steps and frequency in ten Hertz steps. 12 Ivie Technologies Inc. 626 Digital Signal Processor ___________________________________________________ The “check” boxes at the bottom of the PEQ control window provide very useful functions. The one on the far right allows the composite curve to be displayed, or not displayed. The check box in the center, causes the “Q” of the last filter adjusted to be saved and automatically applied to the next filter selected for adjustment. When this option is active, as soon as a new filter is selected, the frequency data window will become highlighted as well as the new filter. Typing in a new frequency will move the filter to this new center frequency and apply the same “Q” as the last filter adjusted. As the note to the left of the check box suggests, typing “N” followed by the frequency will automatically select the next “unused” filter and move it to the chosen frequency with the same “Q” as the last filter adjusted. This feature can really save a lot of time, especially when setting “notch” filters. Extended Filters Extended filters may be selected when a sharper skirt is required for a High-pass or a Low-pass filter. Selection of extended filters is accomplished using the DSP Configure pop-up control screen located under the Edit pull-down menu. The PEQ Module on the DSP Configure pop-up control screen provides a box labeled “+” which, when checked, activates the extended filter capability. When active, the extended filter feature adds extended filter capability to the “left-most” and “right-most” filters of the PEQ. Figure 7 below shows the action of an extended, High-pass filter: The Extended High-pass Filter Figure 7 As can be seen, the extended filter that has been selected in Figure 7 above is a Butterworth, 24dB/Octave, 13 Ivie Technologies Inc. 626 Digital Signal Processor ___________________________________________________ High-pass filter. When an extended filter is selected by the cursor, the window identifying the filter type turns from white to yellow. The yellow color is a reminder that this filter has extended capability. When the pull-down menu of this window is opened, the entire menu will be displayed in yellow instead of white, even though the first selections of the menu are not extended filters. The extended filters are the last ones listed on the menu and they appear as menu items only when a filter with extended capability has been selected. PEQ Screen Graph Color Codes To aid in programming and to help unclutter the filter screen, color coding is used. The filter “composite” (the resultant action of all filters) is always shown in blue. When manipulating a filter, only two curves will be displayed on screen - the composite in blue and the filter currently being manipulated in red. When no filters are being manipulated (the mouse button is released), all the filters will be shown in yellow, as well as the composite in blue. When several filters are active, the advantage of displaying only the filter being manipulated and the composite is readily apparent. The Compressor/Limiter Modules Compression and Limiting can be added to any 626 input or output by activating the “Comp” modules while in the DSP Configure screen. To set up the Compressor/Limiter, double click on the Compressor module in the Main Control Screen. The Compressor/Limiter pop-up window will appear as demonstrated in Figure 8 below: The Compressor/Limiter Pop-up Control Window Figure 8 Compressor attack and release times are fully programmable, as well as compressor threshold and ratio. The ANSW+ software allows these parameters to be set using either slider controls, or by clicking on the 14 Ivie Technologies Inc. 626 Digital Signal Processor ___________________________________________________ compression graphic to set the threshold at the spot of the click. After the threshold has been set, clicking at the top end of the compressor curve and then dragging and releasing sets the ratio. The slider controls will move to reflect the changes made by clicking and dragging. The Delay Modules Delay can be added to any 626 input or output by activating the Delay modules while in the DSP Configure screen. To set Delay, double click on the Delay module in the Main Control Screen. The Delay pop-up window will appear as demonstrated in Figure 9 below: The Delay Pop-up Control Window Figure 9 Up to 1365 milliseconds of delay is available for allocation. Delay can be increased or decreased in one millisecond increments, and/or two microsecond increments. Using the ANSW+ software in either the 626 Main Control Screen, or the Delay pop-up control window, clicking on the up/down arrows adds delay in one millisecond increments. Holding down the “Shift” key while clicking on the up/down arrows adds delay in two microsecond increments. Note: 626 propagation delay, a constant, is one millisecond. The slider at the bottom of the Delay pop-up control window allows setting the temperature at the expected level during sound system operation. Temperature may be set in Fahrenheit or Celsius by clicking on the Temperature pull-down menu. 15 Ivie Technologies Inc. 626 Digital Signal Processor ___________________________________________________ The Crossover Modules Crossovers (either two-way or three-way) can be added to the 626 outputs by activating the Crossover modules while in the DSP Configure screen. There are a variety of crossover filters available for selection (Butterworth, Linkwitz-Riley and Bessel) with filter skirts ranging from 12dB per octave to 24dB per octave. To set up a crossover, double click on the Crossover module in the Main Control Screen. The Crossover pop-up window will appear as demonstrated in Figure 10 below: The Crossover Pop-up Control Window Figure 10 Placing the cursor on the box representing the crossover filter will allow changing the filter frequency by clicking and dragging. The type of filter used can be selected by using the pull-down menus associated with each individual filter. The data boxes above the pull-down menus show the frequency of the filters at their 3dB down points. Crossover frequencies can also be directly entered by "clicking" on a crossover data box which then allows typing the desired frequency. The "Enter" key completes this operation. 626 Internal Sine Wave and Pink Noise Generators In addition to the signal processing capability of the 626, there is a built-in sine wave and pink noise generator on each of the two input channels. These pink noise generators are independent of each other and are not coherent. When using the sine wave generator, frequency is adjustable in one Hertz increments, and signal level for both sine waves and pink noise is adjustable. 16 Ivie Technologies Inc. 626 Digital Signal Processor ___________________________________________________ To set up the sine wave and pink noise generator, a pop-up control window is provided, as with other functions of the 626. To access the pink noise pop-up control window, place the cursor next to the word “Pink,” located at the left-center of the Main Control screen. Double clicking will open the pop-up control window. Cursor placement for this operation is shown in Figure 11 below: Proper Cursor Placement to Access the Pink Noise Pop-up Control Window Figure 11 The placement of the cursor in Figure 11 above allows selection of the pink noise pop-up control window for input Channel A. Double clicking will open this control window, as shown in Figure 12 on the following page. Notice the slider controls for adjusting the level and setting the frequency of the sine wave generator. The data window displays the selected frequency of a sine wave: 17 Ivie Technologies Inc. 626 Digital Signal Processor ___________________________________________________ The Pink Noise Pop-up Control Window Figure 12 Pressing the “Mute” button mutes the channel input, not the pink noise generator. ANSW+ Software Pull-Down Menus for the 626 Many of the functions of the ANSW+ software have been concentrated in pull-down menus. Many of these menus have pop-up screens associated with them. These pop-up screens are quite self explanatory and intuitive in their operation. File Pull-Down Menu The File pull-down menu contains six menu items. These include: Load settings FROM disk, Save settings TO disk, Force 626 -> Computer Synchronize, Poll, Print 626 Control Screen and Exit. Load (File Pull-Down Menu) It would be most helpful to read the information below titled Save (File Pull-Down Menu) before continuing with these Load instructions. Selecting Load from the File pull-down menu facilitates uploading 626 settings (presets, etc.) from disk 18 Ivie Technologies Inc. 626 Digital Signal Processor ___________________________________________________ storage to a 626. Once a unit has been fully programmed, it is prudent to download its programming to a disk. When this is done, it is a simple matter to reprogram the unit from the disk, should this become necessary. The Load utility provides a pop-up window with instructions for uploading data. The List files of Type: pull-down window allows selection of the type of files being considered for uploading. Ivie AudioNet+® units will not accept files for uploading that are not specifically intended for them. A 784+ Matrix Mixer, for example, will not accept 626 files. When uploading to a 626, files with the extension “.626” must be selected. After .626 files have been selected using the List files of Type: pull-down window, all files of that type will be displayed. Of course, the other two pull-down windows of the Load utility pop-up window must be used to select the drive and the folder where files have been stored. Once the files have been displayed, the desired file can be chosen by double clicking on the appropriate file name, or by typing its name in the File Name window. Clicking the OK bar will then upload the file to the unit under control. Save (File Pull-Down Menu) The Save utility can be used to save 626 settings to disk. Once a unit’s programming has been saved to disk, it is easy to reprogram the unit from the disk, should this become necessary, using the Load utility. All information about a 626 is saved in a single file. This includes DSP Configure, names, Preset Port Configure and all preset information. The Save utility provides a pop-up window with instructions for downloading data. First, a file name must be given to the file by typing the name into the File name window. The default file name is the unit address (Unit_3, for example) and unit type (.626, for example, is the unit type designator for a 626). The unit address portion of the file number can be changed as desired to better identify a unit. Up to eight characters can be used. However, the unit type designator (file extension) must remain as part of the file name. Files for a 626, for example, must be saved as .626 files because only .626 files can be uploaded into a 626. A desirable file name for a 626 might be BallrmA.626, identifying the unit as the Ballroom A 626 Digital Signal Processor. The file name is an 8 + 3 format: up to eight characters of choice plus the required, three character, unit type designator. The unit type designators (file extensions) for other products are as follows: .784 for the 784PW, .884 for the 884PW, .780 for the 780PW, .880 for the 880PW, .74P for the 784+, .84P for the 884+, .70P for the 780+ and .80P for the 880+. The “Save file as type:” pull-down window lists the Ivie AudioNet+® products with their unit type designators for use in naming files. Pull down windows are also provided to allow selection of a drive and a folder for file storage. Once the file has been given a proper name and a location for storage has been selected, clicking the OK bar will save the file. Note: Units will accept files for uploading only of their specific type. 19 Ivie Technologies Inc. 626 Digital Signal Processor ___________________________________________________ Force 626-> Computer Synchronize (File Pull-Down Menu) When the ANSW+ software initially polls and finds a 626 on line that it has not previously seen, it will interrogate the unit for its complete configuration and status and displays the results on the Main Control screen. While this updating is taking place, the presets will appear to be counting down as data is sent from the 626 to the computer. This process takes a few seconds to complete. Other AudioNet® products maintain constant communication with the ANSW+ software, even displaying changes on the software control screen when external controlling devices, such as remote level controls, send commands to them. For a 626 to act in this same manner, the communication would be so intensive as to be impractical. When the ANSW + software is exited, the software sends each 626 on the network a “date and time” code and stores a matching code and file in the computer. When the software is activated again, it looks for a matching “date and time” code on each of the 626’s it finds during the polling process. If a 626 is selected and a matching “date and time” code is noted, the software loads the corresponding file and displays the status of the “recognized” unit as it was the last time the unit and the software communicated. If remote controls such as touch panels have changed the status of the unit, these changes will not automatically be displayed. The Force 626-> Computer Synchronize utility forces the unit to communicate with the software and display its current status. Poll (File Pull-Down Menu) Selecting Poll from the File pull-down menu commands the software to poll the network and list all the AudioNet+® units it finds on the network. A pop-up window appears while polling is in progress, and a pull-down window is provided which lists all the units on the network. After this pop-up window has been closed, a listing of AudioNet units on the network is still available from the pull-down menu in the AudioNet+® window of the ANSW+ software (See Figure 28 on page 30). Print 626 Control Screen (File Pull-Down Menu) This is simply a “screen dump” print command, and can be used to document programming by printing a hard copy of the software control screen after programming has been completed. Exit (File Pull-Down Menu) This command exits the ANSW+ software program. It is very important to exit the software before unplugging from the network. Exiting the software issues a "quieting" command to all units on the network to prevent them from generating unnecessary network traffic. Edit Pull-Down Menu The Edit pull-down menu contains six menu items. These include: DSP Configure, Box Name...Enter/Edit, Lock Unit with Password, UNlock Unit with Password, Preset Port Configure, and Set 20 Ivie Technologies Inc. 626 Digital Signal Processor ___________________________________________________ Unit Address. DSP Configure (Edit Pull-Down Menu) The DSP Configure pop-up window allows the user to configure the 626 for the specific needs of a given application. A complete discussion of the DSP Configure can be found in this manual under the section titled “DSP Configure” on page 5. Box Name...Enter/Edit (Edit Pull-Down Menu) The AudioNet+® software allows each 626 on the network to be given a meaningful name. This makes it much easier and very intuitive to select and work with individual units. A digital signal processor with the name “Exhibit Hall” is much more meaningful than 626 at address number 5. To give a 626 a name, select the Box Name...Enter/Edit menu item. A box will appear with the current or default name of the unit. Type in the desired name and press the OK button. To exit without making any changes, press the cancel button. Lock Unit with Password (Edit Pull-Down Menu) Password security is available for the 626, as well as for other AudioNet® products. The Lock Unit with Password utility provides a pop-up window which allows the entry of a four digit password for locking units. Characters cannot be used as part of a password, only digits between 0 and 9. All four digits must be used. The assigned password is retained in the 626 unit itself, not in the ANSW+ software. UNlock Unit with Password (Edit Pull-Down Menu) To unlock a unit with a password, the UNlock Unit with Password utility provides a pop-up window which allows the entry of a four digit password. Characters cannot be used as part of a password, only digits between 0 and 9. Preset Port Configure (Edit Pull-Down Menu) There are sixteen presets available on a 626, but only eight sets of contact closure terminals to be used for activating presets. What if more than eight presets requiring contact closure activation are necessary? The Preset Port Configure utility provides this function. There are 255 different preset port switch patterns available which can be used to activate presets by various contact closure combinations. The Preset Port Configure utility allows the selection of one of these binary patterns and the corresponding preset to be activated when the selected switch closure pattern occurs. 21 Ivie Technologies Inc. 626 Digital Signal Processor ___________________________________________________ The Preset Port Configure pop-up window is shown in Figure 13 below: The Preset Port Configure Pop-up Control Window Figure 13 In the example in Figure 13 above, Decimal 1 pattern has been selected (notice the highlighting). In the Decimal 1 pattern, contact 1 is closed and 2 through 8 are open. Preset 1 has been assigned to activate whenever the Decimal 1 contact closure pattern occurs. The 626 default configuration is explained in Figure 12, as is the method for resetting the unit to this default configuration. In the default configuration, Preset 1 will be activated when Port Terminal 1 is grounded, Preset 2 will be activated when Port Terminal 2 is grounded, etc. Set Unit Address (Edit Pull-Down Menu) When there is more than one AudioNet+® unit on the network simultaneously, each unit must have its own 22 Ivie Technologies Inc. 626 Digital Signal Processor ___________________________________________________ unique address. 626’s are shipped from the factory with a default unit address of 4. The reason for this is that mixers and input expanders are shipped from the factory with default addresses of 1 or 2. In any event, it may become necessary to give a unit an address. The Set Unit Address utility facilitates that requirement. A pop-up window allows a new unit address to be assigned via the computer keyboard. Important: When assigning a 626 or any other AudioNet+® product a unit number, it must not be connected to the network at the time of assignment. To assign unit numbers, each AudioNet+® product must be connected to the computer individually and assigned its unit number, before it is connected to the network. If other units are connected to the network when a unit number is assigned, all of the units on the network will happily accept the same unit number, and this will absolutely cause problems. View Pull-Down Menu The View pull-down menu contains five items. These include: 626 DSP, 730/728 Equalizer, 784/884 Matrix Mixers, 802A Mixer, and AudioNet Listing. 626 (View Pull-Down Menu) When selected, the 626 menu item displays the ANSW+ software control screen for the 626 Digital Signal Processor. 730/728 Equalizer (View Pull-Down Menu) When selected, the 730/728 Equalizer menu item displays the ANSW+ software control screen for the 728PW and 730PW 1/3 Octave Equalizers. 784/884 Matrix Mixers (View Pull-Down Menu) When selected, the 784/884 Matrix Mixer menu item displays the ANSW+ software control screen for the 784+, 884+,784PW and 884PW Matrix Mixers and the 780+, 880+, 780PW and 880PW Input Expanders. 802A Mixer (View Pull-Down Menu) When selected, the 802A Mixer menu item displays the ANSW+ software control screen for the 802A Automatic Mixer. AudioNet Listing (View Pull-Down Menu) When selected, the AudioNet Listing utility provides a pop-up window with controls that allow 23 Ivie Technologies Inc. 626 Digital Signal Processor ___________________________________________________ interrogation of the AudioNet+ network to see what AudioNet+ units are on the network. A “Poll” button is provided along with windows that list unit types and unit names (if units have been given names). Also provided is an AudioNet List pull-down window that allows selection of any unit on the network for control. Once a unit has been selected, the ANSW+ software recognizes the unit type and automatically displays the proper ANSW+ software control screen for that unit. After the AudioNet Listing utility pop-up window has been closed, a listing of units on the network is still available through the “Controlling Processor” pull-down window located in the AudioNet+ window of the ANSW+ software (lower, left-hand side of the ANSW+ software control screen). Modem Pull-Down Menu The Modem pull-down menu contains only one item titled Display Modem Window. Display Modem Window (Modem Pull-Down Menu) The 626, along with other units in the Ivie AudioNet® family, has the capability to be addressed via a modem. The Display Modem Window utility facilitates that capability. The Display Modem Window utility provides a pop-up window for modem interface. Typing “ATDT” followed by the desired phone number will establish communication. Then, follow the instructions in the modem window. There must be an Ivie 78-232 Modem connected to the 626 at the other end. Once communication is established, the Display Modem Window can be closed for operation of the ANSW+ software. When finished, open the Display Modem Window again and press the “Hang Up” button to disconnect the telephone line. Help Pull-Down Menu At the time of the printing of this 626 Digital Signal Processor manual, the Help pull-down menu contains only one item titled About. About (Help Pull-Down Menu) The About menu item from the Help pull-down is informational. It identifies the version of ANSW+ software currently being run on the computer, and explains how the latest release of software may be obtained from Ivie’s web site at www.ivie.com. The About pop-up window also identifies the version of firmware running in the 626 under control. The version of the firmware is important information and should always be provided to the factory when phoning or faxing the factory for assistance. 24 Ivie Technologies Inc. 626 Digital Signal Processor ___________________________________________________ Copy and Paste, Pop-up Menus The 626 provides tremendous flexibility in copying and pasting programming information from one unit to another, or from preset to preset. Programming from one preset can be copied and pasted to another preset or to all presets. To facilitate this feature, Copy and Paste, Pop-up Menus are provided. Individual menus are associated with the level controls, the PEQ modules, the Compressor/Limiter modules, the Delay modules, the Crossover modules and the Routing matrix. With the cursor on any of these modules or controls, a “right click” will open its associated Copy and Paste, Pop-up Menu. Figure 14 below shows the Copy and Paste, Pop-up menu associated with the Routing Matrix which has been activated by placing the cursor over the Routing Matrix and “right clicking”: The Routing Matrix Copy and Paste, Pop-up Window Figure 14 25 Ivie Technologies Inc. 626 Digital Signal Processor ___________________________________________________ The menu items are self-explanatory. The Routing Matrix settings can be copied and pasted to another preset by selecting the appropriate preset and then pasting to it, or the Routing Matrix settings can be pasted to all presets (Global). Notice also that ability to copy the whole preset, not just the Routing Matrix settings, is provided. All the preset programming, after copying, can be pasted to another preset, or to all other presets. This flexibility in copying and pasting information can greatly speed 626 programming. Similar Copy and Paste, Pop-up Menus for other modules can be accessed by placing the cursor on the module and “right clicking.” All of the menus function in a similar manner to the menu in Figure 13 on the preceding page. Note: In copying and pasting from one unit to another unit, use the Save and Load utilities found under the File pull-down menu. Saving Programming Data - The Automatic “Save” Feature The 626 has an automatic save feature designed to prevent major programming frustration. Whenever a status change is initiated which could cause programming data to be lost, the 626 will automatically save the data before executing the requested change. For example, consider the following scenario: using the ANSW+ software, a programmer has both the 626 control screen and a matrix mixer control screen displayed simultaneously while he is programming a 626 (the 626 screen would be active and the mixer screen would be in the background). If he were to pass the cursor over the matrix mixer screen, it would activate the mixer screen and send the 626 screen to the background. At this point, all unsaved 626 programming data would normally be lost. However, the automatic save feature of the software forces the 626 to save the programming data before it executes the command to active the mixer screen and deactivate the 626 screen. This same “saving” feature is activated when changing from a 626 to a mixer, from one 626 to another 626, or when exiting the software etc. Any command which would cause unsaved data to be lost activates the automatic save feature. Of course, if power is lost in the middle of programming, all unsaved programming will be lost as well. It is not a bad idea to use the "Save" button from time to time, even though the automatic save feature can prevent most losses of programming data. 26 Ivie Technologies Inc. 626 Digital Signal Processor ___________________________________________________ Appendix I Reference Information Software Updates (AudioNet+® Products) The ANSW+, Windows® based software is constantly being updated. New features are added and capability expanded. While every effort is made to keep the software compatible with older versions of firmware, this is not always possible, especially when new features are added. However, the 626 firmware, because of its flash memory, is field upgradeable. The latest version of software is always available directly from the factory, or at no cost from Ivie’s web site at “www.ivie.com.” If there are any questions regarding backward compatibility, please contact the factory. Have the firmware version of the product of concern available when calling or faxing. This information can be obtained from the Help pull-down menu on the Main Control screen. Application Notes (AudioNet+® Products) In addition to the information found in this appendix, there are a number of application notes available from Ivie that show the features of the AudioNet® being employed in interesting and innovative ways. Such subjects as paging, room combining, court room application and remote control are shown in various configurations, with helpful information provided. To request application notes, simply write, Email at “[email protected]”, fax at 801-766-8282, or call us at 801-766-7600, or simply down-load them from our web site at www.ivie.com. Programming Manual (AudioNet+® Products) (Attention AMX® and Crestron® Programmers) For those interested in, or needing to “talk” to Ivie AudioNet® products via Ivie’s RS-485 based, AudioNet+ network, Ivie has an AudioNet+ programming manual available. This manual provides all the Hex and ASCII code required to address all functions of the AudioNet® family of products through the AudioNet+ network. The AudioNet+ programming manual will prove especially valuable to those programming touch panels, such as those available from AMX® or Crestron®. Input/output assignments, preset activation and many other features of the AudioNet® family of products can be accessed through a programmed touch panel. For Ivie Matrix Mixers, functions such as room combining and paging are also covered. To request an AudioNet+® programming manual, simply write, Email at “[email protected]”, fax at 801-766-8282, call us at 801-766-7600, or simply down-load it from our web site at www.ivie.com. 27 Ivie Technologies Inc. 626 Digital Signal Processor ___________________________________________________ Index 626 Internal Sine Wave and Pink Noise Generators - - - - - - - - - - - - - - - - - - - - - - - - - - - - - page 16 626 Power Supply - - - - - - - - - - - - - - - - - - - - - - - - - - - - - - - - - - - - - - - - - - - - - - - - - - - - page 1 626 (View Pull-Down Menu) - - - - - - - - - - - - - - - - - - - - - - - - - - - - - - - - - - - - - - - - - - - - page 23 730/728 Equalizer (View Pull-Down Menu) - - - - - - - - - - - - - - - - - - - - - - - - - - - - - - - - - - page 23 784+/ 884+ Matrix Mixers (View Pull-Down Menu) - - - - - - - - - - - - - - - - - - - - - - - - - - - - page 23 802A Mixer (View Pull-Down Menu) - - - - - - - - - - - - - - - - - - - - - - - - - - - - - - - - - - - - - - page 23 About (Help Pull-Down Menu) - - - - - - - - - - - - - - - - - - - - - - - - - - - - - - - - - - - - - - - - - - page 24 ANSW+ Software Pull-Down Menus for the 626- - - - - - - - - - - - - - - - - - - - - - - - - - - - - - - page 18 Appendix I - - - - - - - - - - - - - - - - - - - - - - - - - - - - - - - - - - - - - - - - - - - - - - - - - - - - - - - page 27 Application Notes (AudioNet+® Products) - - - - - - - - - - - - - - - - - - - - - - - - - - - - - - - - - - page 27 Attention AMX® and Crestron Programmers - - - - - - - - - - - - - - - - - - - - - - - - - - - - - - - - - page 27 AudioNet Listing (View Pull-Down Menu) - - - - - - - - - - - - - - - - - - - - - - - - - - - - - - - - - - page 23 Box Name...Enter/Edit (Edit Pull-Down Menu) - - - - - - - - - - - - - - - - - - - - - - - - - - - - - - - page 21 The Compressor/Limiter Modules - - - - - - - - - - - - - - - - - - - - - - - - - - - - - - - - - - - - - - - - page 14 Copy and Paste, Pop-up Menus - - - - - - - - - - - - - - - - - - - - - - - - - - - - - - - - - - - - - - - - - - page 25 The Crossover Modules - - - - - - - - - - - - - - - - - - - - - - - - - - - - - - - - - - - - - - - - - - - - - - - page 16 The Delay Modules - - - - - - - - - - - - - - - - - - - - - - - - - - - - - - - - - - - - - - - - - - - - - - - - - page 15 Display Modem Window (Modem Pull-Down Menu) - - - - - - - - - - - - - - - - - - - - - - - - - - - - page 23 DSP Configure (Edit Pull-Down Menu) - - - - - - - - - - - - - - - - - - - - - - - - - - - - - - - pages 5 and 21 Edit Pull-Down Menu - - - - - - - - - - - - - - - - - - - - - - - - - - - - - - - - - - - - - - - - - - - - - - - - page 20 Exit (File Pull-Down Menu) - - - - - - - - - - - - - - - - - - - - - - - - - - - - - - - - - - - - - - - - - - - - page 20 Extended Filters - - - - - - - - - - - - - - - - - - - - - - - - - - - - - - - - - - - - - - - - - - - - - - - - - - - - page 13 File Pull-Down Menu - - - - - - - - - - - - - - - - - - - - - - - - - - - - - - - - - - - - - - - - - - - - - - - - page 18 Force 626-> Computer Synchronize (File Pull-Down Menu) - - - - - - - - - - - - - - - - - - - - - - - page 20 Front Panel Description - AudioNet+® LED’s etc. - - - - - - - - - - - - - - - - - - - - - - - - - - - - - - page 2 Help Pull-Down Menu - - - - - - - - - - - - - - - - - - - - - - - - - - - - - - - - - - - - - - - - - - - - - - - - page 24 Getting Started - - - - - - - - - - - - - - - - - - - - - - - - - - - - - - - - - - - - - - - - - - - - - - - - - - - - - page 3 Input Paths - - - - - - - - - - - - - - - - - - - - - - - - - - - - - - - - - - - - - - - - - - - - - - - - - - - - - - - - page 6 Introduction - - - - - - - - - - - - - - - - - - - - - - - - - - - - - - - - - - - - - - - - - - - - - - - - - - - - - - - page 1 28 Ivie Technologies Inc. 626 Digital Signal Processor ___________________________________________________ Index Continued... Load (File Pull-Down Menu) - - - - - - - - - - - - - - - - - - - - - - - - - - - - - - - - - - - - - - - - - - - page 18 Lock Unit with Password (Edit Pull-Down Menu) - - - - - - - - - - - - - - - - - - - - - - - - - - - - - page 21 Manipulating the Filters - - - - - - - - - - - - - - - - - - - - - - - - - - - - - - - - - - - - - - - - - - - - - - - page 11 Modem - - - - - - - - - - - - - - - - - - - - - - - - - - - - - - - - - - - - - - - - - - - - - - - - - - - - - - - - - - page 24 Output Paths - - - - - - - - - - - - - - - - - - - - - - - - - - - - - - - - - - - - - - - - - - - - - - - - - - - - - - - page 7 The PEQ Modules - - - - - - - - - - - - - - - - - - - - - - - - - - - - - - - - - - - - - - - - - - - - - - - - - - page 11 PEQ Screen Graph Color Codes - - - - - - - - - - - - - - - - - - - - - - - - - - - - - - - - - - - - - - - - - page 14 Poll (File Pull-Down Menu) - - - - - - - - - - - - - - - - - - - - - - - - - - - - - - - - - - - - - - - - - - - - page 20 Power Failure- - - - - - - - - - - - - - - - - - - - - - - - - - - - - - - - - - - - - - - - - - - - - - - - - - - - - - - page 1 Preset Port Configure (Edit Pull-Down Menu) - - - - - - - - - - - - - - - - - - - - - - - - - - - - - - - - page 21 Presets - - - - - - - - - - - - - - - - - - - - - - - - - - - - - - - - - - - - - - - - - - - - - - - - - - - - - - - - - - - page 4 Print 626 Control Screen (File Pull-Down Menu) - - - - - - - - - - - - - - - - - - - - - - - - - - - - - - page 20 Programming Manual (AudioNet+® Products) - - - - - - - - - - - - - - - - - - - - - - - - - - - - - - - - page 27 Programming Preparation - - - - - - - - - - - - - - - - - - - - - - - - - - - - - - - - - - - - - - - - - - - - - - - page 4 Programming the 626 - - - - - - - - - - - - - - - - - - - - - - - - - - - - - - - - - - - - - - - - - - - - - - - - - page 4 Reference Information - - - - - - - - - - - - - - - - - - - - - - - - - - - - - - - - - - - - - - - - - - - - - - - - page 27 Resource Allocation Table - - - - - - - - - - - - - - - - - - - - - - - - - - - - - - - - - - - - - - - - - - - - - - page 7 Save (File Pull-Down Menu) - - - - - - - - - - - - - - - - - - - - - - - - - - - - - - - - - - - - - - - - - - - page 19 Saving Programming Data - The Automatic “Save” Feature - - - - - - - - - - - - - - - - - - - - - - - page 26 Selecting a Com Port - - - - - - - - - - - - - - - - - - - - - - - - - - - - - - - - - - - - - - - - - - - - - - - - - page 4 Setting Signal Levels - - - - - - - - - - - - - - - - - - - - - - - - - - - - - - - - - - - - - - - - - - - - - - - - - page 9 Set Unit Address (Edit Pull-Down Menu) - - - - - - - - - - - - - - - - - - - - - - - - - - - - - - - - - - - page 22 Signal Routing - - - - - - - - - - - - - - - - - - - - - - - - - - - - - - - - - - - - - - - - - - - - - - - - - - - - - - page 8 Software Conventions - - - - - - - - - - - - - - - - - - - - - - - - - - - - - - - - - - - - - - - - - - - - - - - - - page 3 Software Installation - - - - - - - - - - - - - - - - - - - - - - - - - - - - - - - - - - - - - - - - - - - - - - - - - - page 3 Software Updates (AudioNet+® Products) - - - - - - - - - - - - - - - - - - - - - - - - - - - - - - - - - - page 27 System and Software Requirements - - - - - - - - - - - - - - - - - - - - - - - - - - - - - - - - - - - - - - - - page 1 UNlock Unit with Password (Edit Pull-Down Menu) - - - - - - - - - - - - - - - - - - - - - - - - - - - page 21 View - - - - - - - - - - - - - - - - - - - - - - - - - - - - - - - - - - - - - - - - - - - - - - - - - - - - - - - - - - - page 23 29
© Copyright 2025