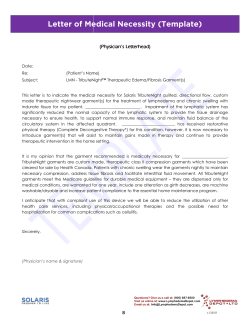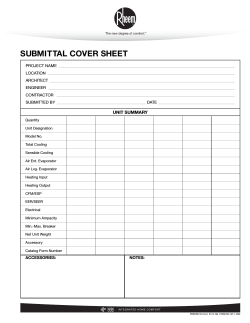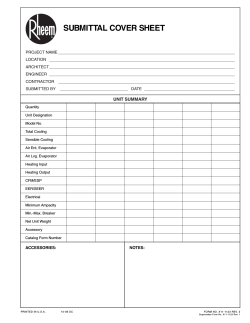DYNARAGE User Manual Revision: 1.0.0 Date: 03/27/2014
DYNARAGE User Manual Revision: 1.0.0 Date: 03/27/2014 All rights reserved ® by devoloop, 2013-2014. All trademarks and registered trademarks are property of their respective owners. Reason and Propellerhead are trademarks of Propellerhead Software AB. www.devoloop.com 1 Index: Prefaction ........................................................................................... 3 Front Panel controls ........................................................................... 4 Back Panel controls ............................................................................ 8 www.devoloop.com 2 Prefaction Hi, thanks for choosing our products! DYNARAGE is a Tube Compressor Rack Extension for Propellerhead Reason. Our sophisticated algorithms grant you the most accurate compression and distortion experience. DYNARAGE is modeled on most popular vintage and modern hardware compressors. Knee and Wet controls permit to get “easter-eggs” as Parallel Compression and make DYNARAGE perfect for Buss Compressor usage. “Tone” control in “RAGE” section allows you to gently “subtract” harmonics from the distorted signal, in order to perfectly blend the output with other tracks of your project, without the need of adding an external EQ to the DYNARAGE(d) tracks. The chain is: INPUT -> RAGE™ CIRCUIT -> COMPRESSION CIRCUIT -> DRY/WET -> OUTPUT. www.devoloop.com 3 Front panel 1. Bypass/On/Off Switch - Bypass: DYNARAGE will act as “true-bypass” unit, output signal will be exactly input signal. Useful for A/B comparisons. - On: Output signal will be input signal processed by DYNARAGE. - Off: DYNARAGE will not produce any output and no input signal will be processed. Also, DYNARAGE will “break” sound chain and will pass no output to its mix channel or any device connected to its outputs. 2. Sensitivity With this knob you can control the amount (in dB) added or subtracted to the detector. It will not affect the effective input sound volume.. it only raises or lowers - digitally - the data that reaches the detector. Its useful if you have input source(s) with high volume like a snare drum (in that case you will turn the knob by the left in order to lower its volume to the detector circuit) or with low volume input like a raw vocal track (so in that case you will add dB turning Sensitivity knob by the right). Sorta of “preamp” but that act on the detector only. www.devoloop.com 4 3. Threshold This knob sets (in dB) the Threshold. If input sound’s volume goes beyond this Threshold, DYNARAGE will begin to compress its dynamics according to the “Ratio” settings (see 4. Ratio). 4. Ratio This knob sets the amount of dynamics compression that a sound will be subjected to when it goes beyond the Threshold level. For a minimum compression choose little values, like 2:1. This means that a compression ratio of 2:1. This would mean i.e. a value of -10 dB for a signal of -5 dB. 5. Attack This knob sets the amount of time (in ms) after that DYNARAGE will start to compress when a sound’s value will go beyond the Threshold. 6. Release This knob sets the amount of time (in ms) after that DYNARAGE will stop to compress when a sound’s value will return back under the Threshold. 7. Make-Up With this knob you can compensate the loss of volume (in dB) caused by dynamics compression. 8. Tube This visual indicator simulates a Tube that glows when “RAGE™” distortion is applied. 9. Dry/Wet This “mixer” knob blends unprocessed signal with processed signal. Wet signal equals to compressed+distorted signal if bot algorithms are applied. www.devoloop.com 5 10. Compressor/Limiter Mode This switch sets if DYNARAGE acts as a Compressor or as a Limiter. When acting as a Compressor you will be able to set Compression Ratio by “Ratio” knob (see 4.Ratio). When acting as a Limiter, Compression Ratio will be set internally to “infinite ratio” and you will be no more able to set it by “Ratio” knob until you switch back to “Compressor” mode. 11. Knee This switch sets the “Knee” for DYNARAGE’s compression circuit. Soft Knee is useful for Vocals, guitars or - in general - sounds that need “soft compression transitions” when the signal goes over the Threshold. On the contrary, Hard Knee is more useful for Buss Tracks, Drums Overheads and so on, when “capturing the transient” is the key. 12. External Key In DYNARAGE gives you the chance of acquire an external signal and use it as a guide for the detector, instead to feed it with the processed signal itself. In order for this to work, you must be sure to plug an external (mono) source into the dedicated back panel “Key In” input connector (see Back Panel section). This is very useful to apply sidechain compression and/or ducking. 13. Key Listen When you connect an external Key Input (see 12. External Key In) to DYNARAGE’s dedicated input and switch it on, you can press this button and listen to your key signal. When the button is pressed, a led will light too, indicating you are in “Key Listen” mode. 14. Rage: ON/OFF This switch the RAGE™ distortion circuit ON or OFF. RAGE™ is a proprietary sophisticated analog tube distortion non-linear modeling algorithm based circuit and adds odd and evens harmonics to the sounds, adding analog distortion. www.devoloop.com 6 15. Rage: Tone With this knob you can set the amount of LPF (Low Pass Filter) applied to RAGE™ circuit. 16. Rage: Nurgle This knob adds even harmonics to the sounds. 17. Rage: Khorne This knob adds odd harmonics to the sounds. 18. Left GR VU-Meter This is a VU-Meter that displays Gain Reduction applied to LEFT Channel. 19. Right GR VU-Meter This is a VU-Meter that displays Gain Reduction applied to RIGHT Channel. 20. Patch Selector With this patch selection system you can select, load and save your DYNARAGE presets. Note that DRY/WET and LOW CPU MODE are not saved with your patches but only with your songs. www.devoloop.com 7 Back panel 1. Key In Input Here you can connect an (mono) external audio source in order to use it as Key Input for the Sidechain Detector. 2. GR CV Out Output This is a CV (Control Voltage) output connector that will output the value of gain reduction (weigh mean between LEFT and RIGHT channels) to the connected device. Output values between 0 (no gain reduction) and 1 (maximum gain reduction). 3. Left Input Connect this to LEFT (or mono) output of the track you want be processed by DYNARAGE. 4. Left Output Connect this to the the LEFT input of a mix channel or a device. 5. Right Input Connect this to RIGHT output of the track you want be processed by DYNARAGE. www.devoloop.com 8 6. Right Output Connect this to the the RIGHT input of a mix channel or a device. 7. Low Cpu Mode When you press this button you enter in “Low Cpu Mode”. In this mode, DYNARAGE will implement “low interpolation”, causing lowest CPU usage (useful - i.e. - with old computers) but making worse audio quality. When in this mode, you will experiment lowest audio quality if you use RAGE™ circuit. www.devoloop.com 9
© Copyright 2025