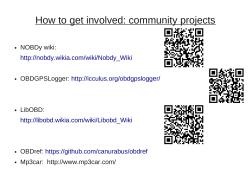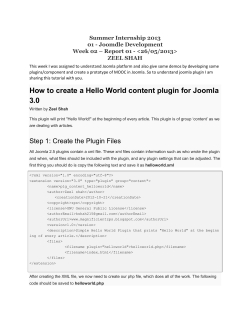Researcher’s Workbench User Manual Elijah Mayfield David Adamson
Researcher’s Workbench User Manual Elijah Mayfield David Adamson Carolyn P. Rosé Spring 2014 LightSide: Research Workbench User’s Manual Co-authors can be contacted at the following addresses: Elijah Mayfield: [email protected] David Adamson: [email protected] Carolyn Rosé: [email protected] Work related to this project was funded through the Pittsburgh Science of Learning Center, the Office of Naval Research Cognitive and Neural Sciences Division, the National Science Foundation, Carnegie Mellon University, and others. Special thanks to Moonyoung Kang, Sourish Chaudhuri, Yi-Chia Wang, Mahesh Joshi, Philip Gianfortoni, Gregory Dyke, and Eric Rosé for collaboration and contributions to past versions of LightSide. LightSide is released under the GPL version 3. The GNU General Public License is a free, copyleft license for software and other kinds of works. This manual is released until the GFDL version 1.3. The GNU Free Documentation License is a form of copyleft intended for use on a manual, textbook or other document to assure everyone the effective freedom to copy and redistribute it, with or without modifications, either commercially or non-commercially. These licenses are available in full at http://www.gnu.org/licenses . | iii Table of Contents 1 Machine Learning Made Easy 1 Organization . . . . . . . . . . . . . . . . . . 1 Workflow . . . . . . . . . . . . . . . . . . . . 1 2 Installation and Setup 3 Checking your Java VM. . . . . . . . . . . . . . 3 Frequent Troubles. . . . . . . . . . . . . . . . 3 Installing & Running LightSide. . . . . . . . . . 4 System Resources. . . . . . . . . . . . . . . . 4 Bug Hunting . . . . . . . . . . . . . . . . . . . 5 3 Using LightSide: The Basics 6 Lesson 3.1 - Formatting your input file. . . . . . . 6 Lesson 3.2 - Feature extraction setup. . . . . . . 7 Lesson 3.3 - Exploring a feature table. . . . . . . 8 Lesson 3.4 - Machine learning setup. . . . . . . . 9 Lesson 3.5 - Prediction on new data . . . . . . . 10 4 Advanced Feature Extraction 12 Lesson 4.1 - Complex text representation. . . . . 12 Lesson 4.2 - Column features . . . . . . . . . . 16 Lesson 4.3 - Regular expressions . . . . . . . . . 17 Lesson 4.4 - Stretchy patterns. . . . . . . . . . 18 Lesson 4.5 - Character N-Grams . . . . . . . . . 20 Lesson 4.6 - Parse features . . . . . . . . . . . 20 iv | TABLE OF CONTENTS 5 Data Restructuring 21 Lesson 5.1 - Filtering features. . . . . . . . . . 21 Lesson 5.2 - Combining features . . . . . . . . . 22 Lesson 5.3 - Combining feature tables . . . . . . 23 Lesson 5.4 - Multilevel modeling. . . . . . . . . 24 6 Advanced Machine Learning 25 Lesson 6.1 - Machine learning algorithms. . . . . 25 Lesson 6.2 - Validation techniques. . . . . . . . 28 Lesson 6.3 - Numeric Prediction . . . . . . . . . 30 7 Error Analysis Lesson 7.1 - Error analysis metrics. . . . . . . . Lesson 7.2 - Deep analysis plugins . . . . . . . . Lesson 7.3 - A worked example . . . . . . . . . 8 Model Comparison 42 Lesson 8.1 - Basic model comparison. . . . . . . 42 Lesson 8.2 - Difference matrix comparison . . . . 43 A Glossary of Common Terms B 31 33 36 39 45 Extending with Plugins 47 The Plugin Architecture. . . . . . . . . . . . . 47 Compiling Your Plugin. . . . . . . . . . . . . . 48 Your Development Environment. . . . . . . . . 48 Feature Extraction . . . . . . . . . . . . . . . 48 Other Plugins . . . . . . . . . . . . . . . . . 48 | v A Message from the Authors Hi! We’re glad you’re using LightSide. We’re pretty certain that for beginner or intermediate users of machine learning for text, we’ve found the best tradeoff between usability and power that currently exists. However, we know we’re not perfect and the codebase is ever evolving. For you as a reader, this means there are two things you should keep in mind. First, we published this PDF in February 2014. I don’t know when you’re reading this, but it’s probably a lot later than that and we’ve probably done some amazing things with the program since this was written. That means that the screenshots you see in this document might not line up perfectly with what’s on your screen. Don’t panic! That probably just means you’re using the most recent version of the program, which doesn’t match this document perfectly. For reference, this manual assumes LightSide version 2.2.11. Second, there will be bugs. Not any major earth-shattering bugs (if those were obvious, we would have fixed them), but minor inconveniences that you can only really discover after prodding the system with a stick for a while. You’ve probably found a clever and esoteric sequence of steps that we hadn’t even dreamed of testing. If you think that there’s something that’s wrong, that doesn’t behave the way the user’s manual says it should, or that just confuses you, don’t hesitate to get in touch. Helping you understand machine learning is our job. We’re excited to hear from you because we like it when people use our program. Happy trails! Elijah Mayfield [email protected] David Adamson [email protected] Carolyn Penstein Rosé [email protected] vi| | 1 1 Machine Learning Made Easy Welcome to LightSide! We’ve built a tool that lets you hit the ground running with your data, putting as much of the research workflow for machine learning as possible into an easy, point-and-click interface. With those tools, you’re likely to hit the upper bound of what standard machine learning can do for you when working with text classification and regression problems. Organization In this manual, we try to provide detail for how to make use of every interface option. Chapters 2 and 3 will get you going in the most basic possible way, teaching you how to install LightSide, extract features from a text, train a model, and predict labels for new data. The next few chapters - 4, 5, and 6 - teach you how to optimize your machine learning performance. We give you a suite of tools for extracting features, editing feature tables, and changing the parameters for machine learning algorithms. Beyond that, though, we believe that there’s a lot to be learned simply from exploring your data, attempting to judge why a decision was made by machine learning, where its errors are likely to fall, and how you might be able to adjust performance and behavior in the future based on what you’ve seen in your data. For those processes, chapters 7 and 8 will give you a starting point within our interface. For reference, Appendix A covers a set of common terms that can end up being confusing. By follow- ing these vocabulary conventions you’ll be sure to have a smoother conversation as you explore the opportunities available with machine learning. If you’re really hoping to push the state of the art, then the user interface that we’ve built might not be sufficient for you. For the dedicated researcher with some programming experience, therefore, we also offer access to several points within the LightSide workflow where you can add new components that you’ve programmed yourself. Conveniently, adding one component has no effect on the rest of the workflow, meaning that you can easily tweak performance and behavior at one point in the pipeline and still take advantage of every other process along the way. These plugin options are described in Appendix B. Workflow LightSide is divided into a series of six tabs following the entire process of machine learning. In the first, Extract Features, training documents are converted into feature tables. Next, in Restructure Plugins, we have built several tools which allow users to manually adjust the resulting feature tables. In Build Model, the third tab, modern algorithms are used to discover latent patterns in that feature table. The classifier that results is able to reproduce human annotation. The next three tabs allow users to explore those trained models and use them to annotate new data. In the fourth tab, Explore Results, offers error 2| analysis tools that allow researchers to understand what their models do well and why they fail in some cases. The fifth, Compare Results, allows users to look at specific differences between two different trained models to understand both gaps in performance as a whole and individually. The final tab, Predict Labels, allows us to use the resulting trained models to annotate new data that no humans have labeled. The simplest workflow, for those with basic machine learning needs, comes from the first and third tabs. In each case we progress from an input data structure to an output data structure: Documents → Extract Features → Feature Table Feature Table → Build Model → Trained Model Each tab in the interface which builds these successive steps is structured with the same basic workflow, as illustrated in Figure 1. The top half of each tab is dedicated to configuring your next step of action. As you move from left to right, your configuration becomes more fine-grained. You begin on the left by defining what data you are working with; in the middle you select which functions within LightSide to use; and on the right you configure the specific settings you want to use for that function. The middle bar in each tab is where you perform the tab’s action. On the left, in bold, is the button to begin the action. On the right a progress bar will appear as the process is running, informing you that the process is running. The bottom half of each screen informs you of the result of the action you perform – descriptions of the new data object you’ve created. Again, the left side of the the screen defines which object you’re looking at, while specific information about that object is located in the bottom right. Figure 1. Basic LightSide workflow. | 3 2 Installation and Setup Checking your Java VM First thing’s first. Before you ever attempt to use LightSide, you’re going to need to have Java installed on your computer. If you’re on a Mac, this is easy - everything should have come preconfigured. For Windows users, you might have to work a little harder, unless you’ve been using your computer for awhile. If you’re certain that you have Java installed, feel free to move on to the next section. If not, then open a command line window. How do you do that on your computer? It depends: Mac OS X ♦♦ Open Finder ♦♦ Click ‘Applications’ then ‘Utilities’. ♦♦ Double-click ‘Terminal’. Windows ♦♦ Open the start menu and search for ‘cmd’. ♦♦ Click the ‘cmd’ icon. Linux ♦♦ Click ‘Applications’ then ‘Administration’. ♦♦ Click ‘Terminal’. Once you have a command line window open, type ‘java -version’ and press Enter. If Java is already installed on your computer, you will receive a response that includes information about the installation. This isn’t important to you; it simply needs to be present. You’re in luck! You can run LightSide right now, so move on to “Installing & Running LightSide.” If, on the other hand, you’re told “java - command not found” or some variant, then you need to install Java. Head to the following website: http://java.com/download From that link, you’re going to be looking for the link labeled “Free Java Download”. Follow the instructions that you get on installing that program and repeat our command line steps when you’re finished, to ensure that Java is fully installed. Frequent Troubles For Windows users in particular, your computer might claim Java is installed, but still fail to run LightSide. This is probably because of your system’s environment variables. Here’s what you need to do in a few common versions of Windows. First, when you installed Java, where did it go? It probably gave you a name for the installation, like “jdk1.6.0_27”. Similarly, it was probably installed in a directory, something similar to “C:\Program Files\Java\jdk1.6.0_27\bin”. Copy that down in a text document for later. Next, click these buttons in order: 4| Windows 7 ♦♦ Start, Computer, System Properties, Advanced System settings, Envrionment Variables, System Variables, PATH. Windows Vista ♦♦ Start, My Computer, Properties, Advanced, Environment Variables, System Variables, PATH. Windows XP ♦♦ Start, Control Panel, System, Advanced, Environment Variables, System Variables, PATH. System Resources Memory Usage With large data or complex feature sets, the amount of memory assigned to LightSide might not be enough - the workbench can become slow and unresponsive. By default, LightSide is configured to use 4 GB of RAM on Mac OS X or Linux, but only 1 GB on Windows. This is because of the larger array of old computers in use with a Windows operating system. You can change the amount of RAM assigned to LightSide, using a text editor like NotePad or TextEdit: You now have a window open with a long string of text. Paste the install folder name plus a semicolon at the start of that string, like this: ♦♦ Open run.sh in a text editor C:\Program Files\Java\jdk1.6.0_27\bin; ♦♦ Change the value in the line MAXHEAP=”4G” Remember, this goes at the beginning of the PATH variable. Next, to finalize the path change, click “OK” three times. Installing & Running LightSide Now that Java is installed and working on your computer, you can use LightSide. All the files that you need for basic use are available for download from the homepage at www.Lightsidelabs.com. Once you download the program, it comes as a .zip file. Use your favorite archive manager to extract it into a folder, which you should put somewhere for easy access, like your Desktop. To run LightSide, open this folder. Depending on the operating system you’re using, you will need to use a different icon to run LightSide: on a Mac, LightSide.app; on Windows, LightSide.bat; and on Linux, simply use run.sh. Mac OS X, Linux Windows ♦♦ Open lightside.bat in a text editor ♦♦ Change the value in the line set memory=1G To conserve memory at the cost of deep document-level analysis, you may also want to turn off “Track Feature Hit Locations” under certain feature extractors. See Chapter 4 for more details. Even after allocating more RAM, you may run out of memory (or come close) sometimes. In the bottom right corner of the interface, LightSide informs you how close it’s getting and will give you a warning if you’re getting close to running out. Remember to clear feature tables and trained models from LightSide periodically. | 5 You can track LightSide’s memory usage in the bottom right corner of the workbench interface (1). Multiple Processors The current version of LightSide supports multithreaded feature extraction and model validation. If your computer has more than one processor, LightSide will share the work across all of them. However, especially for cross-validating large models, this can occupy quite a bit of RAM, and may also slow down other parts of your computer. Click the arrow icon near the bottom right corner of the workbench to turn multithreading on or off. Bug Hunting LightSide is a complex tool, and is under constant development - and while you can count on the basic workflows we describe to be there for you, there may be some sequence of actions you take that doesn’t work the way it should. When something breaks, please let us know! Use the “Report a Bug” link (3) in the bottom lefthand corner of the workbench to send us a message - please be as specific as you can. What dataset were you using, with which feature extractors? Which machine learning algorithm? What were you doing when things stopped behaving as expected? You’ll also find a file called “lightside_log.log” in your LightSide folder - this contains the console output from all your recent runs of the workbench, with the newest at the bottom. There might be some clue in this log as to what went wrong - take a look, and inlcude the log in your bug report. Figure 2. Getting under the hood. 3 2 1 6| 3 Using LightSide: The Basics Before getting into complex uses of LightSide, we’re going to walk through a simple example with the sentiment_sentences dataset, which is included in the default distribution of LightSide. The goal of this dataset is very simple - the input is a single sentence (extracted from reviews of popular movies), and the goal of machine learning is to predict whether that sentence is positive or negative (“thumbs up” or “thumbs down”). The examples in this chapter use that dataset and you can follow along yourself, ensuring that you understand the program before using it on your own data. Lesson 3.1 - Formatting your input file LightSide has a simple representation format. Data should be contained in a spreadsheet, with every row representing a training example, except the first, which lists the names of the fields of your data. Each field of your data is in a separate column. In the simple sentiment_sentences dataset, there are only two columns - the text that you wish to use as training data, and the label that should be assigned to each instance. An example of this is given in the figure to the right, viewed in Microsoft Excel. The first column is the positive or negative label to predict. The second column is the text field, containing the entirety of each instance in training data. Every row is an example instance with a human-assigned label. If you have additional metadata or multiple types of text (for instance, both a separate subject and text field), each should be in a separate column. Your entire set of data must be in a CSV file - easily created from common formats such as .xls through the “Save As” menu. Figure 3. A subset of the sentiment_sentences.csv dataset, showing the appropriate file format for training data. | 7 Lesson 3.2 - Feature extraction setup The first tab, Extract Features, moves from your input file into a feature table. The first work that needs to be done is simply converting that file into an object in the LightSide pipeline: 1. The Load button gives a file browser to find your data. By default, it opens the “data” folder within LightSide’s folder. If your file was saved in an encoding besides Unicode (UTF-8), select the encoding from the dropdown menu in the file browser. For example, CSV files created on Windows may need to use the “windows-1252” encoding. Figure 4. Options for loading files into LightSide. 2. When you choose a file, it will be loaded and the name will appear in the dropdown menu. That training set can be deleted by clicking the adjacent Delete button. Deleting an object in one part of the interface deletes it throughout the entire program. If, for instance, you delete a feature table in the Build Models tab, it will also disappear from the Extract Features tab. 3. Details about the file you used to load, and the settings for the document list, are displayed in the description box. Details can be viewed by opening the description triangles. 4. The label that LightSide will attempt to predict will be shown in the “Class:” dropdown box. You can change this selection to match your prediction task, though the software attempts to make an educated guess. 5. LightSide also attempts to guess the type of data that you’ve included, either nominal (pre- Figure 5. The feature extraction process in LightSide. dicting a label) or numeric (predicting a real number value). You can change this if it guesses incorrectly. 6. Additionally, you can choose the fields to treat as text for extracting features, and again, LightSide will attempt to make an educated guess by simply loading in the file. After configuring this section of the interface, you 8| have informed LightSide of the data you want to use. Next, you need to choose features to extract. 7. The list of feature extractors that you want to use is in the middle of the top panel. For most tasks, you will only want to use the “Basic Features” extractor, which you can check. 8. Once you’ve chosen which extractors to use, they can be configured in the top right corner. For Basic Features, the easiest choice is to use the preconfigured “bag-of-words” features. 9. To extract features, you simply click the large Extract button on the middle bar of the first interface. A progress bar will appear. 10. If you’re creating multiple feature tables to compare, they can be renamed based on the configuration options that you choose. 11. If you made a mistake during configuration or extraction is too slow, the Cancel button will stop the process when it is convenient for the program. If you need the process to be stopped immediately, that button will be replaced with the Emergency Cancel button. That will stop the process in a messy way which may occasionally interfere with future actions until you close the program. You can use multiple extractors at once - just tick both boxes before you click ‘Extract’. Their features will be added together. Lesson 3.3 - Exploring a feature table Once you’ve extracted a table, it’s useful to understand what features have been extracted. Note that this is not where features should be optimized, especially if you plan to test your performance using cross-validation; the statistics and data in this interface use the entire training set and results in overfitting, which is poor methodology. 3. To determine features that are particularly effective for a single class value, you can choose a “target” label - in this case, either positive or negative. All remaining optimization metrics will be oriented towards that target. 4. The set of metrics that can explore features within a feature table is provided in the bottom 1. The dropdown box in the bottom left corner allows you to choose the feature table to explore. If you wish to save a model for later use, the Save button gives you the option to do that, and the Load button loads those files directly, rather than re-extracting features on every use of the software. The Save feature also allows users to copy the feature table to common formats from other programs, notably CSV and ARFF, in a dropdown menu. 2. Details about the configuration choices made when extracting features are available in the description triangles for extraction plugins and the resulting feature table. Figure 6. Interface for exploring extracted features in a table. | 9 middle panel. Those options will populate the per-feature exploration panel. 5. That panel can be filtered by name using the text field labeled “Search”. 6. The features contained in a table are finally listed in the bottom right corner. Each row represents, in this case, a feature and not an instance within the feature table. Columns are added based on the metrics chosen; rows are removed if they do not match the search filter. 7. If you wish to explore a set of metrics for features in a feature tablefor external analysis, the Export button produces a CSV file. ♦♦ Total Hits - the number of documents in the training set that contain this feature. ♦♦ Target Hits - The number of documents with the target annotation (see step 3) containing this feature. ♦♦ Precision/Recall/F-Score - Measures of sensitivity and specificity that are common in language technologies research. ♦♦ Kappa - the discriminative ability over chance of this feature for the target annotation. ♦♦ Correlation - For numeric prediction, Pearson’s r between class value and feature alone (uninformative for nominal classification). There are several metrics for evaluating your extracted features: Lesson 3.4 - Machine learning setup With a feature table in hand, we can now train a model that can replicate human labels. To do this, we’ll skip the Restructure Table tab for now and move directly to Build Model. For information on restructuring and how to use it to improve performance on your models, see Chapter 5. This interface, luckily, follows the same general workflow as the first tab. On the top half of the screen, configuration options become more specific as you move from left to right. After clicking the Train button, the resulting model is described on the bottom half. Specifically, once you’re on the Build Model tab, take the following steps: 1. Choosing a feature table takes place on the top left corner of the screen; again, you have the option of opening saved feature tables and saving existing ones to disk for future use with the Save and Load buttons. Figure 7. The model building process within LightSide. 2. The algorithms in the top middle panel are selectable by radio button, with the most common options available by default. If there is a particular algorithm available in Weka but not accessible through our interface, you can access it the Weka (All) option. The Linear Re- 10| gression learner is included, but is only suitable for numeric prediction, not label classification. 3. Once an algorithm is selected, it can be configured more specifically in the top right panel; however, the default settings are difficult to improve upon. 4. For testing performance of your models, we use randomized 10-fold cross-validation by default. We also offer several other options for other methods of validation; advice on using that interface is available in Lesson 6.2. 5. Once configured, the Train button is in the same place as the Extract button on the first tab - the leftmost side of the middle bar. 6. Again, if multiple machine learning models are being trained, they can be named for clarity. 7. The resulting model fills the bottom half of the screen, and the series of steps that you pursued are shown in the learning plugin and trained model description triangles. 8. The reliability of the model is given in the bottom middle panel; by default, we report accuracy and kappa for nominal classifications, and correlation and mean squared error for numeric classifications. 9. A slightly more detailed description of the accuracy is given via a confusion matrix, describing the types of errors that are being made by a model. This confusion matrix is also often called a contingency table; accurate decisions are made along the diagonal, with prediction labels represented in each column and actual labels in each row. There’s an extensive amount of optimization that can be done at this point, based on the reported performance. Understanding what to do in order to push past this baseline from your first model is one of the most imaginative and creative parts of machine learning, and makes up the bulk of chapters 4-8 of this user manual. For now, though, we move on to the use of the model once trained. Lesson 3.5 - Prediction on new data This lesson is solely for annotating data automatically with no human label. It provides no statistics about reliability, and is not designed for evaluating a model directly. For using a test set, see Lesson 6.2. Having finished optimization of our machine learning model - which takes up the 4th and 5th tabs of LightSide - we can now load new data into the final tab for annotation using automated methods. This tab is the only one without a description of the resulting model, and its interface is simpler than much of the rest of the program: 1. Choose a trained model in the top left corner panel - either pick one you’ve just trained in the workbench, or use the Load button to continue working with one you saved earlier. 2. Choose a data file for automated annotation in the next panel down. This file should be formatted in exactly the same way as the initial training set, but can be missing the class value column. Every other column must be named identically and text should be preprocessed or formatted in the same way that your training data was formatted. Alternatively, LightSide can display the validation results from the testing phase of model | 11 building. Whether you evaluated your model with cross-validation or on a separate test set, check the “Show Validation Results” if you’d like to add the model’s test predictions to a copy of your original validation data set. 3. Select a name for the prediction result. Check the “Overwrite Columns” box if you’d like to replace an exisiting column with the same name. Check the “Show Label Distribution” box if you’d like to add columns to show the model’s probability distribution for each prediction. 4. Press the “Predict” button to create a copy of the selected data set, with the new prediction columns added. 5. The data set with the new prediction column will appear in the main section of the window after the prediction is complete. 6. To save these predictions to a file in CSV format, use the Export button in the top right corner of the screen. 1 2 4 6 5 3 Figure 8. Predicting labels on new data with LightSide. In Chapter 6, we explain the options available in the Build Model tab, including both algorithm choices and the validation options available beyond 10-fold cross-validation. We move into error analysis in chapter 7, allowing users to thoroughly explore individual models by examining the features used in those models, the individual documents in your training set which are classified correctly or incorrectly, and the methods that can be used by humans to intuitively justify and define the behavior of automated methods. That’s it! This chapter presented the basic overview for all of the steps in the simplest LightSide interface, showing you how to start with a training set and move all the way to automated annotation of new data. Subsequent chapters explore these issues further, in the order that they appear in the workflow; one chapter is dedicated to each tab. Finally, in Chapter 8, we define the process of model comparison. This means looking at two models, rather than just one, which is crucial for the iterative development cycle of machine learning. By observing behavior differences that happen as a result of researcher decisions, we can better lead to strong results on new data. In Chapter 4, we return to the Extract Features tab. We dive into much more detail about the options available in the interface, beyond unigram features. These chapters must be presented in a linear order originally, of course, but they are a circular process; lessons learned in error analysis leads to better understanding of what features to extract, how to manually tune and restructure a feature table, and the type of machine learning algorithm that may lead to better results. Thus in real use there is no “waterfall” approach to machine learning that works; success relies on thoughtful iteration. Chapter 5 describes the Data Restructuring tab, which was skipped entirely in this chapter. This mostly has to do with postprocessing of your feature table based on intuition that you’ve gleaned from error analysis, and allows a great deal of manual tweaking of performance. Good luck! 12| 4 Advanced Feature Extraction The most important part of machine learning for text is getting your representation right. The transition from sentences and paragraphs to feature vectors in a table is a lossy one and every time you extract features, you’re making countless simplifying assumptions. In the previous chapter, we used the “bag-ofwords” representation of text, and for many purposes this is good enough. However, it has many limits and in this chapter we point you at several ways that you might be able to overcome those limits, giving access to more nuanced representations of text that can improve model performance. We begin by discussing the basics of n-grams and part-of-speech tagging. These are representations that you’ll encounter in essentially any field that uses natural language text. We move on to discussing ways that you might incorporate metadata, like age or gender, into your prediction via column features. Next, we give a few examples of more complex representations of text that can be useful as feature spaces, including our implementation of stretchy patterns, which are powerful and expressive for advanced users moving beyond n-grams. With this chapter in hand, you’ll be able to represent text data effectively and thoughtfully. Lesson 4.1 - Complex text representation The “Basic Features” plugin, which we used in Lesson 3.2, allows you to configure exactly which standard text features you extract from your documents. Beyond unigrams, we explain the other settings in this model here. 1. N-Grams A unigram feature marks the presence or absence of a single word within a text. Bigrams, naturally, represent the presence of two words next to one another, and trigrams are three consecutive words. This part’s important! These longer n-grams are only catching words that are precisely adjacent, and they’re remembering order. You’d expect “to the” to mean something different from “the to”. Thus, while not capturing entire phrases, we can assume that bigrams and trigrams are able to represent phrases or collocations of words that often appear together. 2. POS N-Grams. The part of speech tags of words can sometimes be a useful indicator for a classifier, serving as a capable proxy for more complex syntactic features. However, parts of speech as used by LightSide are much more complex than you’re probably used to! While many English courses only teach eight traditional parts of speech (verbs, nouns, and so on), LightSide’s parts of speech are based in computational linguistics research with more than | 13 30 possibilities, such as “VBP” (a non-third-person singular verb in the present tense) or “PRP” (a personal pronoun, such as “he” or “we”). There are also some specialized tags like “BOL,” which simply represents the start of a paragraph, and “EOL,” whih is the same for teh end of a paragraph. A list of POS tags can be found at http://www.clips.ua.ac.be/pages/mbsp-tags 1 2 3 In LightSide, we include the option of extracting bigrams that have been abstracted to the level of these part of speech-tags. For instance, the sentence “We are young” would get the following bigram features extracted: 4 BOL_PRP: The beginning of a line, followed by a personal pronoun. 7 5 6 8 PRP_VBP: A personal pronoun followed by a nonthird-person singular present verb. VBP_JJ: That same verb part-of-speech tag, followed by an adjective. 9 JJ_EOL: An adjective followed by the line’s end. Figure 9. Basic feature extraction options in LightSide. By extracting part-of-speech n-grams, you are capturing some of this simply syntax and structure from a text and using it to predict the annotation that you are interested in, in addition to using the content representation of bag-of-words features. 5. Count Occurences and Normalization LightSide uses the Stanford POS tagger. 3. Word/POS Pairs Sometimes word usages vary with their part of speech. This extracts a feature for every uniqe pairing of surface-form word and POS tag. 4. Line Length This adds a single feature indicating how many words are in a document. It will always be a numeric value. Experience suggests that n-gram features should use the representation that makes the fewest assumptions, and that’s most flexible for an algorithm to work with. Thus, by default each feature represents a word and each word gets a value of “true” if it was present in the text at least once, and “false” if it wasn’t. However, there are cases where it might matter how much a given word was used in a text. If you check “Count Occurences”, each basic text feature’s value will be numeric, counting the occurrences of the feature in a document. The features themselves will stay the same, in terms of how many there are and what they represent. In practice, using counts often serves a proxy for line length; many models do this by a tendency to put high weight on stopwords. Binary features are 14| most useful when you are uncertain of the exact length of a text, or when you believe that length will vary. Checking the “Normalize N-Gram Counts” box will normalize the value of each numeric n-gram by the length of a document, resulting in features that indicate the proportion of the document covered by each word. 6. Include Punctuation. If you uncheck this option, unigrams representing things like periods, commas, or quotation marks will be thrown out of the model. It’ll reduce your feature space by a few dimensions, and might be helpful if you have a particularly noisy dataset that you’re using. However, punctuation can be a crucial source of information for some tasks. Don’t be too quick to toss these out. 7. Stem N-Grams Stemming gets at the idea of reducing words to their base form, so that “walk,” “walks,” and “walking,” and so on all count as the same basic concept. With stemming, those words would be represented by a single “walk” feature, losing inflection but gaining generality. Note that stemming is different from lemmatization, which is a little more extreme (for instance, the lemma of “better” is “good”). LightSide only performs the simpler stemming algorithm, and does not offer that complex lemmatization out of the box. Before moving into representations beyond this basic plugins, there are two additional options that can be useful. 8. Stopwords LightSide comes with a list of common words that don’t carry any meaning about the actual content of a text. Instead, they serve as function words, connecting one piece of content to another. These are common things like “and” or “the” and in total we include 118 of them as “stopwords”. “Skip Stopwords in N-Grams” will build n-grams by passing over stopwords - so the first part of this sentence will contain the bigram features “BOL_first”, “first_part”, and “part_sentence”, but not (for example) “the_first” or “part_of”. If you suspect that your classification task is more about content than style, selecting this option may reduce noise in your feature space. “Ignore All-stopword N-Grams” will remove all unigram stopword features from your feature set. Bigrams and trigrams will be skipped only if all the words in it are stopwords. The “Contains Non-Stopwords” feature gives a single true or false value based on whether there was at least one content word in a text. This isn’t so useful in longer texts, where the value will always be true; however, in other settings, such as instant message conversations, some lines may only contain “ok” or “you” without new content. 9. Track Feature Hit Location LightSide remembers the location of each feature hit it extracts from each document - this is to allow you to perform deep error-analysis on development data after you’ve built and evaluated a model. However, all this extra information can take up quite a bit of RAM! Uncheck this option to extract slimmer feature tables. | 15 10. Differentiate Text Fields If your documents have multiple text fields (like subject line and body text in an email) then you’ll have to decide whether those columns ought to pool together into the same set of features, or if they should be treated separately. There are many cases where words have special meaning depending on the setting they’re in – consider the unigram “Fwd” in the subject of an email compared to “FWD” in a forum post about automobiles. By differentiating these columns, you’re giving flexibility to the models you’ll be building later. 10 11 11. Rare Threshold For many learning algorithms, features are not valuable if they are extremely uncommon. A feature that only appears once out of ten thousand examples is not going to lead to a generally useful rule. For this reason, we include the option to exclude features that don’t occur a minimum number of times. By default, LightSide is set to remove all features that don’t appear in at least five documents. This value can be changed, depending on your dataset. For very small datasets, a lower threshold may be useful, and for some feature extractors (like Stretchy Patterns), a much higher threshold might be appropriate. Figure 10. Feature extraction configuration outside of plugins. 16| Lesson 4.2 - Column features There may be additional information or meta-data in your CSV, besides text, that you want to use for your classification task. For instance, if you know you’ll be working with only a limited number of users, you may want to include a feature based on who wrote a text; in a controlled study, you may include information about the condition that a dataset took place in; and for data collected from specific users, you may include metadata such as age and gender. This information should be entered into columns in the same format as text; however, it shouldn’t really be extracted as if it was merely a source of unstructured information. Instead, to extract that information directly into features, we use this second plugin. To do so: 1. Select the Column Features checkbox in the Feature Extractor Plugins tab. You may choose to leave Basic Text Features checked if you wish to extract features from text alongside your metadata. 2. In the new configuration panel that appears on the right, you’ll see a list of all the available columns, excluding the one you selected as text columns or your class label. Select the columns you want to include - each will appear as a feature in your feature table. Note that some columns are unsuitable as features - those that have columns unique to each instance (such as a timestamp or message ID) are useless, and columns that give you direct information about your task’s class label are likely unfair. 3. LightSide automatically guesses at the type of information in these columns - if all values in a column are numbers, then it will be able to treat the column as a numeric feature. To change the feature type, use the drop-down menu in the middle column. The “Expand to 1 2 3 4 Figure 11. User interface for extracting column features. Boolean” option will convert a nominal or numeric column into a set of boolean features, one for every unique value in the column. Such features are exclusive - any given document will have a value of “true” for only one of the column’s expanded features. 4. You can quickly select All or None of the columns with the buttons at the bottom of the configuration panel if you wish to include all metadata that you’ve included in a data file. Again, be cautious of accidentally including columns that unfairly represent your data, like unique document IDs or duplicates of the class value column. | 17 Lesson 4.3 - Regular expressions Sometimes a word (or n-gram) is not enough – the feature you’re interested in is a complex pattern in text. Instead of defining an entire new type of feature, you might just want to look for one or a handful of specific patterns. The best way to do this is by defining regular expressions. These are a powerful tool for defining arbitrary text patterns to be specified. They’re very common in computer science, but if you’re not familiar with regular expression syntax, we’ll walk through some basics. Some symbols that might be useful are: ♦♦ * allows the previous part of the regex to repeat, but it is not necessary. ♦♦ + is the same, but requires the previous part to match at least once. ♦♦ ? allows the previous part to happen either once or not at all, but does not match further. ♦♦ . is a wildcard, matching any one character. ♦♦ Certain character classes are predefined, like \w (any character A-Z), \d (any digit 0-9), and \s (any type of space character). Here’s a quick reference that can cover most of these basics in more detail: http://bit.ly/Zu0ame For a quick example, try out this pattern: buffalo(\sbuffalo)+ This expression is searching for the word “buffalo” at least two times, separated by spaces, but it can match any number of times, as in “I hear that Buffalo buffalo buffalo Buffalo buffalo, except when they don’t.” Our regular expressions are case-insensitive and they match on subsequences within an instance. Figure 12. User interface for extracting regular expressions. Here’s how to use these expressions to create hand-crafted features: 1. Check the Regular Expressions box under Feature Extractor Plugins. This adds a new configuration panel to the configuration area on the right. 2. Enter a regular expression in the text field, then press the Add button to add it to the list of expressions you’re searching for as features. 3. You may load regular expression feature definitions from a text file - one regular expression feature per line. Select the Load button to find your expression list file. 4. All active regular expressions appear in the list in the center of the configuration panel. 5. Delete unwanted expressions by selecting one or more in the regular expression list and pressing the Delete button. 6. By default, regular expression features have true/false values, where a true value indicates a pattern match. Check the “Count Occurrences” box to count occurrences within each document; the feature will then be numeric. 18| Lesson 4.4 - Stretchy patterns The Stretchy Patterns Plugin extracts features that are like “n-grams with gaps”, allowing potentially rich features that might capture structure or style despite simple variations in surface presentation. While stretchy patterns are less expressive than finding every possible regular expression, they allow you to extract a range of possible patterns, instead of specifying each one individually. As a basic example, consider the sentence, “I am the model of a modern major general” The unigrams that appear in this sentence are just vocabulary - “I”, “am”, “the”, and so on. Bigrams, similarly, represent immediately adjacent words like “I am” or “am the”. With stretchy patterns, on the other hand, we can represent words that are close together but need not be directly adjacent, like “I [GAP] model” or “modern [GAP] general”. These gaps mean that features which would be similar but not identical with n-grams can be collapsed into a single feature, potentially improving performance for the models using those features, especially if they are added in addition to basic features. Here are the basics of the tool. 1. Check the Stretchy Patterns box under the Feature Extractor Plugins menu. 2. Pattern Length In the new panel that shows up in the configuration area, you’ll see two double-handled sliders. The ends of the first slider defines the minimum and maximum pattern length. The image in Figure 12 shows pattern lengths set to between 2, at a minimum, and 4, at a maximum. Figure 13. User interface for extracting stretchy patterns. 3. Gap Length You also need to know how many words a gap is allowed to skip (which can be as little as zero, if you want adjacent words to be captured with stretchy patterns). Remember that each gap counts for only one “word” - even if there are many words in a gap. 4. Including part-of-speech tags You can choose whether your stretchy patterns can include surface-level words, part of speech tags, or both. Use these checkboxes to select what the basic “tokens” of your patterns will be. Longer pattern lengths and a wider range of gap lengths can generate tens of millions of features and eat up a LOT of memory - increase these values with extreme caution. | 19 5. Categories An option for extending these patterns based on qualitative analysis of your data is to add classes of words that take the place of basic tokens. We call these “categories.” For example, a set of words like “happy, glad, delighted, enthused” might be part of a HAPPY category. These categories make an individual pattern feature more likely to match against a larger set of similar texts, and can be used to cluster together contextual features that you believe are useful for your data. Categories are specified in plain-text files, where the first line is the name of the category and every following line contains a single word or part of speech tag that belongs to this category. A word or POS tag may belong to more than one category. Use the “Add...” button to load one or more category file into the plugin, and if you want to start fresh, remove the categories you’ve selected with the “Clear” button. A default set of categories is distributed with LightSide in the tools/categories folder. This includes basic groups like positive and negative words, pronouns, and so on. 6. Additional options To reduce the space of possible stretchy patterns, and to focus your features on your categories instead of the noisy patterns that might otherwise dominate your feature table, you may elect to require that all extracted patterns contain at least one category token, or that categories always subsume their basic tokens. These options are available through checkboxes. If this second box is unchecked, you’ll get multiple pattern features for each stretch of text that contains a category word: one stretchy pattern with, and one without, the word converted to a category. The third and fourth checkboxes allow you to choose whether your categories match against surface words or part-of-speech tags. For instance, included within the default LightSide distribution is a category called “POS-PRONOUN.” This groups together many different types of pronouns: personal pronouns like “we,” possessive pronouns like “my,” wh- pronouns like “who” and wh- possessive pronouns like “whose.” By clustering these into a single category and extracting stretchy patterns which match any of them, features may generalize in a way they couldn’t with basic n-grams. 7. Numeric features By default, this extractor produces true/false features that indicate whether a given pattern is present in a given document. To count occurrences instead, check the “Count Pattern Hits” box. This behaves similarly to the same option in the regular expressions feature extractor. There are many different aspects of this tool and this lesson only covers the very basics.For more information, see: P. Gianfortoni, D. Adamson, and C.P. Rosé. ”Modeling of Stylistic Variation in Social Media with Stretchy Patterns.” Proceedings of the First Workshop on Algorithms and Resources for Modelling of Dialects and Language Varieties. 2011. E. Mayfield, D. Adamson, A.I. Rudnicky, and C.P. Rosé. “Computational Representation of Discourse Practices Across Populations in Task-Based Dialogue.” Proceedings of the International Conference on Intercultural Collaboration. 2012. 20| Lesson 4.5 - Character N-Grams Sometimes a word is too much - unigrams’ insensitivity to variations in spelling and usage may miss something special that’s happening within a word, or across word boundaries, at the level of letters and symbols. Just as you can extract word-level unigrams, bigrams, and trigrams, you can extract “character n-grams” comprised of spans of characters. For example, “ex” is one possible character bigram from “for example”, and “r ex” is a character 4-gram across a word boundary. 1. Check the “Character N-Grams” box under Feature Extractor Plugins. 2. Use the sliders to select the minimum and maximum number of characters in each extracted span. 1 2 3 4 Figure 14. User interface for extracting character n-grams. 3. Leave “Extract Across Whitespace” checked to include the spaces between words in your n-grams. Otherwise, n-grams will only be extracted within words. 4. Leave “Include Punctuation” checked to include punctuation marks in your n-grams. Otherwise, they will be stripped from the extracted features. Lesson 4.6 - Parse features 2 1 3 4 Figure 15. User interface for extracting parse features. LightSide uses the Stanford Parser (version 3.2, as of this printing) to extract production rules and dependency relations from a text. Production rules are parts of parse trees, capturing the grammatical structure of a sentence. Dependencies capture the grammatical relations between words in a sentence. For more information, refer to http://nlp.stanford.edu/software/lex-parser.shtml and http://nlp.stanford.edu/software/stanforddependencies.shtml 1. Check the “Parse Features” box under Feature Extractor Plugins. 2. Leave “Production Rules” checked to extract individual parse-tree branches, like “NP -> DT NNS” or “S -> NP VP” 3. Check the “Leaf Productions” box to include terminal branches like “NNS -> mountains” 4. Check the “Dependency Relations” box to extract dependency relations, like “nsubj(love, i)” Parsing is slow! If you’ve got time to kill, or a small dataset, go for it. Otherwise, consider POS bigrams as a lightweight proxy for these highoverhead features. | 21 5 Data Restructuring The automatic feature extraction of the Extract Features tab has limits. For some types of adjustment to your feature space, it makes more sense to make incremental changes to an existing feature space, either algorithmically or through manual changes. For these changes, we’ve built a second tab, called Restructure Features. As with the previous chapter, we’ve included several example tools for restructuring your data, and again we introduce them in order of difficulty. We begin with two simple tools for manually editing your feature space; we then introduce a third restructuring tool, using statistical techniques for domain adaptation in a feature space, which requires more elaborate explanation. Both types of adjustment to a feature space can make sense in different contexts. Lesson 5.1 - Filtering features There may be cases where you want to manually remove certain features from an existing feature table, in the same way the Basic Features extractor plugin automatically removes stopword features. You may also want to explore the isolated effects of just a few features on the classifier. The “Filter Features” plugin is for exactly such situations. 1. Select the Filter Feature Values checkbox from the Filters Available panel of the Restructure Data tab. 2. If you wish to delete specific features, select “Remove” from the drop-down menu. If you wish to keep only a selected subset of features, select “Retain” instead. 3. Select “Selected Feature Hits” from the next menu if you wish to only remove (or retain) the feature hits, and leave the documents themselves intact. Select “Documents with Features” if you wish to remove (or retain) entire documents based on whether or not they contain the selected features. 4. You can search for features by name - type part of the name of a given feature in the list to filter the feature display. Use the “Sort Selected” button to move all currently selected features to the top for easy review (it’s easy to forget which few features you’ve selected, among thousands). 5. Click on a feature to select it for removal (or retention). You can select a range of features and select or de-select them with the space bar. 6. Some simple feature metrics are included to aid in your selection. Use the “Target” menu to select which class label the metrics describe. Be cautioned that using such metrics to cherrypick features may be “cheating”, especially if you evaluate your model with cross-validation. 22| 7. Press the “Restructure” button to transform the feature Table. As with feature extraction, you can prune rare features with the “Rare Threshold” - this may come into play if removing documents reduces the frequency of certain already nearly-rare features. 8. The restructured feature table is displayed in the bottom left panel. Details are now added about the restructure plugins you used, and facts about the modified table, in the description panel. You can now move on or may continue with additional restructuring. 9. The restructured feature table can be explored just as described in Lesson 3.3 - you can use the “Features in Table” display to verify that the features you’ve removed are indeed absent. Figure 16. Restructuring with filtered features. Lesson 5.2 - Combining features You may have reason to suspect that certain features are especially meaningful when they co-occur, or when they are treated as interchangeable. The “Combine Features” restructuring plugin allows you to create new features from logical combinations of existing true/false features. 1. Select the Combine Features checkbox in the Filters Available panel of the Restructure Data tab. 2. You can search for features by name - type part of the name of a given feature in the list to filter the feature display. Use the “Sort Selected” button to move all currently selected features to the top for easy review (it’s easy to forget which few features you’ve selected, among thousands). 3. Some simple feature metrics are included to aid in your selection. Use the “Target” menu to select which class label the metrics describe. Figure 17. Restructuring user interface for combining features. 4. Click on a feature to select it as part of a combination. You can select a range of features and select or de-select them with the space bar. | 23 5. Press the “AND”, “OR”, or “NOT” button to create a logical composition of the selected features. All selected features will be included. Some examples include: ♦♦ AND[ketchup, mustard, relish] will be true only on documents containing all three unigram features. ♦♦ OR[very_happy, feeling_better, less_angry, entirely_joyful] will be true any document containing one or more of the given bigrams. ♦♦ NOT[buffalo, wings] will be true for every document containing neither buffalo nor wings. 6. The new features appear in a table below the original feature table - they may be selected and recombined with the original features us- ing the same logical operators. (Note that the features you initially selected are still selected by default, in the original table) 7. New combinations that are no longer desired can be selected, then removed with the “Delete” button. 8. Press the “Restructure” button to transform the feature Table. 9. The restructured feature table is displayed in the bottom left panel. The description now has two new entries, showing the restructure plugins you used, and facts about the modified table. This new feature table may be used to train models, or may be used as input for another round of restructuring. Lesson 5.3 - Combining feature tables [Plugin In Progress] This is a brand-new plugin that still needs to be polished. The user interface, this documentation, and the plugin’s functionality could all stand to be improved. However, it’s proved remarkably useful for experimentation with complex documents - there’s no other way to extract one set of features from one text column, and a different set for a second text column, to form a single feature table. 1. In the Extract Features tab, build two (or more) feature tables using the same document list, with the same class value, but with whatever variations in feature extraction settings and selected text columns you choose. 2. Then switch to the Restructure Data tab, and select one of the feature tables in the lefthand panel. 3. Select the “Combine Feature Tables” plugin from the middle panel. 4. In the righthand panel (“Configure Combine Feature Tables”), select the second feature table. Again, verify that the document list and class value are identical. 5. Press the big “Restructure” button in the action bar - a new, combined feature table will appear in the Restructured Tables list. You can combine additional tables with this new table by repeating the process. Note that while this approach will work for crossvalidation, it DOES NOT yet work for evaluating test sets or making predictions on new data. This is because we don’t currently store the nested collection of feature extractor settings that would be required to apply this restructuring “recipe” to brand-new data. Stay tuned for new releases, and let your favorite LightSide developer know you’re interested! 24| Lesson 5.4 - Multilevel modeling The Multilevel Modeling plugin works by creating copies of features based upon the “domains” each document occurs within. If a feature has different significance in one or more domains, a globallydefined feature may confuse a model with “noise” that is actually meaningful variation by domain. For example, certain words or phrases may be politically charged in some states or countries, but utterly benign in others. By including a unique copy of a feature for each domain it occurs in (in addition to the original “generic” version of the feature), we can capture this variance in a way that’s accessible to traditional machine learning algorithms. 3. Select the sets of features to model with your chosen levels. For convenience, most features are grouped by the plugin that extracted them. 4. Click the “Add Domain” button to add your selected domain to the plugin’s setting. Repeat this process to add domains constructed from additional levels and feature sets, as needed. 5. Press the “Restructure” button to build your new feature table. Depending on the size and shape of your levels, the restructured table may have significantly more features than the original. For example, if your selected level represented US states, your new feature table will have up to 51 times as many features! (50 sets of features, one per state, plus the original “generic” set). Note that rare feature thresholding is applied during restructuring, so particularly rare domain-occurences (like “blizzard” in Arizona) may be excluded. Read more about Multilevel Modeling at http:// www.bristol.ac.uk/cmm/learning/multilevel-models/ what-why.html Basic Domain Adaptation Also called FEDA, or “Frustratingly Easy Domain Adaptation”, this is a simple way to capture a single level of variation within a feature space. For more about FEDA, see Haumé 2007: http://arxiv.org/abs/0907.1815 1 1. Select a feature table from the lefthand panel of the “Restructure Data” tab, then tick the box next to the Multilevel Modeling plugin. 2. The first table under “Configure Multilevel Modeling” allows you to select the “level” or domain you’d like to use to distinguish your features. These are the unused columns (excluding text and class value columns) from your original document list. (You can also create nested domains using this interface, but that is beyond the current scope of this lesson.) 2 4 5 Figure 18. Basic Domain Adaptation 3 | 25 6 Advanced Machine Learning Lesson 3.4 introduced the basic machine learning setup, with the default Naïve Bayes classifier and cross validation. This will get you through the interface, but it doesn’t allow for much flexibility. For more advanced applications, you may wish to select particular machine learning algorithms. These are described in Lesson 6.1. In this chapter, we discuss methods of testing the performance of your model. Of course, there’s no substitute for real-world application of a model, but before that point you need to know the level of performance that you can expect. There are many methods of evaluating performance, and tenfold cross validation is but one. In some cases, it might be appropriate to hold out a separate test set or perform a more refined cross-validation method. Those nuances are discussed in Lesson 6.2. Finally, we also turn briefly at the end of this chapter to the question of numeric prediction. Most of the work that you’ll be doing with LightSide, if you’re anything like our average user, is a classification task. However, there are definitely applications where you want to predict a real-valued number, and we have many options built into LightSide for doing just that. Lesson 6.3 gives you a jumpstart on that set of interface options. Lesson 6.1 - Machine learning algorithms LightSide provides a handful of straightforward point-and-click interfaces to the most common machine learning algorithms. Following our introduction to the workflow in Chapter 1, these algorithms are selectd in the top middle panel. Each of these algorithms offer basic configuration options, which are visible in the top right panel. Those give you the basic set of tools you’re likely to need; however, sometimes there are esoteric needs we haven’t predicted. Finally, because of those rare cases, we also expose the entire Weka suite of algorithms, which gives you a much wider variety of classifiers, wrappers, and feature selection methods if you have prior experience for picking the algorithm that best fits your dataset. 1. Learning Plugins and 2. Configuration Options There are endless variants on machine learning algorithms, but each follows the same general trend of attempting to learn a set of rules, based on training examples, that will allow it to assign a label to a document. We’ve already filtered through those options and provided the ones that are most likely to work in a wide variety of situations (Naïve Bayes, Logistic Regression, and Support Vector Machines) as well as Decision Trees, which are less useful for bag-of-words feature spaces but are extremely powerful in other circumstances. 26| ♦♦ Logistic Regression The workhorse of natural language processing research, logistic regression (also known as a maximum entropy or log-linear model) has many of the same design benefits as Naïve Bayes – it scales well to multiple classes, it’s extraordinarily efficient, and will often give you the best performance for text data. Figure 19. Training configuration in the Build Models tab. We’ll cover linear regression in Lesson 6.3. This algorithm is only useful for numeric predictions – those cases where rather than predicting a label, you’ll get a real-valued number out of your algorithm. Linear Regression is also extremely slow for larger inputs, making it a less ideal choice for the high number of features common with text. ♦♦ Naïve Bayes Made famous for its effectiveness at email spam filtering, Naïve Bayes is a good option for basic text classification problems. It works well with a large number of fairly weak predictors, and it extends very nicely to classification tasks with multiple labels (as opposed to binary true/false distinctions). Naïve Bayes looks at each piece of evidence for a certain prediction individually, not attempting to guess or learn any dependencies between attributes. Configuration options: The “Supervised Discretization” and “Kernel Estimator” options may be appropriate for working with numeric feature values, but are generally unimportant. Configuration options: Logistic regression also benefits from easy integration with regularization, an approach to machine learning that tries to find the fewest possible features to use for prediction, dropping the weighted input of as many features as possible to zero. We offer three types of regularization in the default interface, which are honestly best evaluated through trial and error. ♦♦ Support Vector Machines Support vector machines focus only on the marginal instances, places where decisions for a classifier are going to be hard, and mostly ignores the simple cases. This forms a nice easy “decision surface” – on one side, you can label things positive, and on another, label them negative. If you have exactly two options that you’re planning to choose between, they’re fantastic. However, they tend to be terribly plodding when you have a labeling task with many possible labels – they’re really optimized for yes/no choices. Configuration Options: We offer two implementations of SVM. LibLINEAR is fast and efficient, and Weka’s SMO allows you to edit the exponent of the SVM, which roughly corresponds to the level of interaction effect that you expect to see in your feature space (an exponent of 2 allows for secondorder interaction terms, kind of). For linear SVM (exponent 1), you can see each feature’s SVM weights in the Explore Results tab (Chapter 7). | 27 ♦♦ Decision Trees All of the above algorithms, to a greater or lesser extent, treat each feature as independent. They don’t vary a feature’s importance based on its context. Decision trees try and account for that information when assigning labels. However, they’re fairly slow and ineffective when working with sparse, high-dimensional feature tables, such as the ones you get from text. They’re also unstable and fairly unpredictable, so you’ll never be quite sure what you’ll get out of a decision tree classifier (logistic regression and the others are much more predictable). Configuration Options: Decision trees in LightSide are implemented with J48, which is a Java conversion of the popular C4.5 decision algorithm. There are several parameters that you can tweak, and they’ll make a slight difference; as with so many things in machine learning, these numbers respond best to trial and error optimization on your dataset. Be careful not to spend too much time tuning these settings, as they’ll likely lead to overfitting which will not carry over to real world applications of your model. 3. Access to Weka Other algorithms which are commonly used and may be helpful for certain tasks are MultilayerPerceptron, Winnow (in the functions folder) and JRip (in the rules folder). Advanced users may wish to use AttributeSelectedClassifier, Bagging, Stacking, or AdaBoost, located in the meta folder, which allow you to perform ensemble learning or advanced feature selection. 4. Feature Selection To focus on the most strongly discriminating features for classification, we can apply a feature selection algorithm before passing the feature table to the machine learning algorithm. Check the “Use Feature Selection” box in the action bar to enable feature selection. In the text field, enter the number of features you want to select (greater than zero, and less than the number of features in your feature table). For nominal class values, LightSide’s feature selection uses the Chi-Square test of independence between features and class values. The features that are most independent from the class labels will be selected first. For numeric class values, feature selection is done based on correlation with the class value - the selected features will be highly correlated with the classification, yet uncorrelated to each other. When combined with well-motivated feature extraction, this suite of options will get you well on the way to being able to automatically label new data. However, you’re going to need to know how to validate that performance before using it - on to the next lesson! 28| Lesson 6.2 - Validation techniques In order to test the validity of the model we train, we need to test its performance on held-out data. One way of doing so, the most common in many fields, is to keep a separate, labeled test set of documents that match the format of the original training data. By training a model on one set and testing it on this held-out set, you can see how it will peform against data it was not trained on. We let you do this with our Supplied Test Set option. However, with limited training data, this is not as attractive - we need all the data we can get! Another approach, called cross validation, is to slice up the training data into “folds”, and hold out one fold each turn. In ten-fold cross validation, for instance, we’ll split our training set into tenths. Then, as a first pass, we’ll use the first 9 subsets as training data and treat the last one as our held-out test set. That’ll give us one measure of accuracy. We can do it again, though, by now taking subsets 1-8 and that tenth set, training a separate model, and testing it on subset 9. By continuing this multiple times, we get a set of guesses at accuracy; each of those uses as much of our training data as we can afford; and because we have many measures we can trust the number as more reliable. Your final model, to be used on real-world data, isn’t actually any of the models trained using crossvalidation. Those each used only some portion of your data, and each one will vary substantially. Instead, for 10-fold cross-validation, for instance, we’ll then train an 11th model which uses all of our training data. It’s that final model that goes out in the real world once it’s been trained. Of course, there are ways to add nuance to this. One of the biggest assumptions that you make with your data when using our default cross-validation is that there are no subsets or overlaps that Figure 20. Configuration for cross-validation evaluation. we should be aware of within your data - that any given training example is independent of any other example. This obviously isn’t always the case, though - for instance, collecting multiple training examples from the same author, within the same classroom, or from the same session of a study might cause overfitting in an educational dataset. To rectify this, we’ve also included some clever ways of sorting your data into folds manually, either within a single file or by separating those folds into many files. To find out what you have to do, read on! | 29 Here are your basic options for validation: ♦♦ Cross-Validation 1. “Random” Folds The default setting performs N-fold cross validation. N models are built, each on (1 - 1/N)% of the data, and tested on the remaining (1/N)%. Instances are chosen in a round-robin fashion, for instance, in 5-fold cross validation, the 1st, 6th, 11th, etc. instances are chosen for testing in the first fold, followed by the 2nd, 7th, 12th, etc. held out in the second fold. 2. Fold By File This setting assumes that your document list was built from multiple files. For each fold of cross validation, all but one file is used for training, and the remaining file is used for testing. 3. Fold By Annotation This setting assumes that your document list has an additional column that can be used to distinguish sets of documents from each other. Select the column to fold by from the drop-down menu. For each fold of cross validation, documents matching all but one label from this column are used for training, and documents matching the remaining label are used for testing. 4. Number of Folds “Auto” folds defaults to 10 folds for random crossvalidation, and to the number of files or labels for cross validation by file or annotation, respectively. You can also manually set the number of folds - up to the number of documents for random folds, or the number of files or labels when folding by file or annotation. When the number of folds is smaller than this maximum, all the documents in each additional file or label will be assigned to the existing fold in a round-robin fashion. Figure 21. Evaluation through use of a supplied test set. ♦♦ Supplied Test Sets One model is built, on your full training set, and it is evaluated on a second feature table from a file that you select. 5. Select “Supplied Test Set” in the center panel. 6. Load a new document list from a CSV, or select one from the drop-down menu. Testing a model on the same data set that you used for training is meaningless for validation and will display a warning. If you only have one data set, use cross-validation instead. 7. The training set you loaded is displayed below. Ensure that any columns you used for text, class label, or column features in the training set are present in this test set, with exactly the same column headers. ♦♦ No Evaluation If you’re training a model for some later use and don’t particularly care about validating it, can select the “No Evaluation” option - however, all you’ll be able to do with it is predict labels on new data. 30| Once you’ve trained a model, you’re ready to look at its actual performance. This is presented at the bottom of the Build Model tab after you click Train. You can view your model’s validation results in two different ways: 8. Evaluation Metrics The fastest way of judging a model is by its aggregate statistics - how many examples it labeled correctly (Accuracy, as a percentage) and how well it performed above chance (Kappa). This interface is also easily extensible to allow you to add your own metrics. 9. Confusion Matrix You can also look at the particular types of errors that a model is making through a confusion matrix. In this representation, all labels in your data are given their own row, and those same labels are duplicated as columns representing the predictions that are made by the model. Thus, a single cell in this table is the intersection of a predicted label and actual label, while the value given in that cell reports the number of training examples that match those actual and predicted labels. In the example in Figure 20, for instance, look at the top left cell, with the value 4217 and the row Figure 22. The model output user interface after training. label “neg” and column label “neg”. This example, drawn from a sentiment analysis, reports that out of over 10,000 documents, 4,217 of them were negative documents which were correctly predicted as negative by the machine learning model that you’re evaluating. On the other hand, look at the next value, in the top right corner. This 1,114 is at the intersection of the row label “neg” and column label “pos”, and represents the fact that over 1,000 documents (roughly 20% of all negative documents) were misclassified as positive by your trained model. As can be expected, the goal when evaluating these confusion matrices is to check the diagonal cells. Along the diagonal, the intersection of idential row and column labels mean that the model has predicted a document’s label correctly. Other cells, however, all represent incorrect predictions. To facilitate this evaluation at a glance, we color code these cells based on the number of documents that fall into any given category. See Chapter 7 for many details about deeper error Lesson 6.3 - Numeric Prediction If the value you want to learn to predict is a continuous number, LightSide provides direct access to Linear Regression, plus numeric forms of SMO and Decision Trees. Other numeric algorithms are accessible through the generic Weka plugin. Configuration options: Linear Regression’s options allow you to select various methods for selecting a suitable subset of your features (or possibly all of them), based on the Akaike information metric. Instead of Accuracy and Kappa, model performance is displayed in terms of Pearson’s Correlation Coefficient (R) and Mean Squared Error. Better models will have correlations closer to 1, and MSEs closer to zero. LightSide won’t let you use a numeric method with a nominal prediction task, or vice-versa. If the “Train” button is disabled, make sure your data agrees with your algorithm. | 31 7 Error Analysis Machine learning is an iterative process with three main steps. First, to take your data from unstructured text to something useful for quantitative analysis, you must perform some sort of feature extraction to generate a feature table (Chapters 4 and 5). Next, that feature table must be parsed and used to train a model that can discover the latent pattern in those features (Chapter 6). Finally, the performance of that model needs to be analyzed, so that you know where you’ve gone in the right direction and where your model is hitting a wall. Many people forget this final step. Once a baseline number is reported, the story ends for many machine learning packages. With LightSide, we want to open up that analysis step, asking researchers to look at their own data and deeply understand the behavior of their models rather than trusting a high-dimensional feature space and relying on arcane statistical techniques. Are they effective? Probably. But if you can’t explain the reason behind that effectiveness, it will be difficult to apply the models you train in a real-world setting with any sort of validity or acceptance from those who could be affected by that model’s decisions. LightSide is designed to open up that analysis component. We take two approaches to understanding your data. First, we want to look at individual features, to know what parts of your representation are causing the most shift in a model’s accuracy. Next, though, is to move beyond the aggregate and start looking at where those features occur in individual instances. Only by really reading the text of the examples that you’re evaluating can you make any progress towards building meaning. By doing this, we make machine learning iterative. There is no longer a stopping point at a model’s accuracy calculation, after which you simply throw up your hands and accept the performance that’s been reported to you. Instead, there’s a deep process of understanding that can come next, which will allow you to know where to adjust your model’s tuning, where to add finesse to your feature space representations, and how you might make your model better. This is an extraordinarily complicated goal. Understanding machine learning is not something that can be undertaken with no assistance. To that end, we’ve developed the Explore Results tab within LightSide solely to assist by giving tools. However, because of the depth available, it’s not going to be easy off the bat. If you don’t understand a particular part of the interface, though, that doesn’t mean that you can’t use other parts. Even using a subset of the tools we use gives you more control over your data than you’re likely to get elsewhere. In this chapter, we’re going to take a slightly different approach to teaching. First, I’ll walk through every part of the user interface with an explanation of its function, but little exposition. At the end of the chapter, we’ll go through a worked example of a dataset that can be analyzed using these tools, to show how you might have an impact on your own understanding of your model. 32| But first, we’ll start by listing some assumptions we make about the error analysis process. This informs the design of the Explore Results tab, and motivates the walkthrough in Lesson 7.3. 1. You care about specific types of mistakes. It’s insufficient to simply state that your model has an accuracy of 75.7%. That’s a quarter of the time that it gets things wrong, and that will make up a wide swath of different creative uses of language with which these writers are mischievously fooling your system! We want to break down those errors and look at specific reasons for misclassification. 2. Confusion matrices provide a coarse but effective way of identifying types of mistakes. In a binary task with two possible labels, there will be two error cells in a confusion matrix – those documents which were predicted as positive but which were actually negative, and those which were predicted to be negative but which were actually positive. No better division of two types of error could be imagined! This is a fundamentally different type of error (in fact, it has close relationships to Type I and Type II errors in the social sciences) and it makes sense to start there. 3. Features are one of the most important sources of error. While differences in classification algorithms may account for a substantial number of differences in model performance, at the end of the day, what matters in an input document is the way it is represented and the features that comprise that representation. 4. “Confusing” features are those that mostly appear in misclassified documents. This does not mean that the feature itself is to blame, of course – it may simply appear in contexts which are generally misleading or inscrutable for machine learning classification. 5. Relative ranking of confusing features is more important than an absolute number. We want to know what the most confusing features are; we don’t actually care, though, if we have an overall metric of “confusingness.” Error analysis is more art than science, remember, and as such giving human researchers a set of possible leads to follow and explore is more important than assigning a specific number to a specific dimension in a specific model. 6. Above all else, to understand data, you must look at that data. It does very little good to pontificate on percentage accuracy and other statistics if you have no idea what actual linguistic patterns are occurring in your data, and the ways that these patterns are predictable (or not) to your automated classifier. With these principles in mind, we can move to a concrete discussion of the error analysis interface. | 33 Lesson 7.1 - Error analysis metrics Figure 23. Exploration by confusion matrix cell and by feature in LightSide’s Explore Results interface. The top of this interface is feature-oriented. We’re trying to look inside a model and identify the particular clues that it’s using as evidence. Importantly, all of the techniques we’re using for identifying decision points in this model are agnostic to the type of classifier you’re using - all of our techniques work identically for a logistic regression classifier, a Naïve Bayes classifier, or even a learning plugin that you’ve written yourself. Rather than look at weights and model-specific uses of features, we’re trying to find the distribution of features throughout documents that surfaces when looking at what the model actually decides for test examples. This leads to the chance to draw false conclusions. In decision trees, for instance, only a small handful of features are going to be in the tree at all. If you want to look at exactly what your model is doing; however, more often you’re simply going to be looking for the types of examples where your model fails or performs poorly. These documents might be characterized by the features the model is using, or more likely, by the contextual features that it’s explicitly not using. These often tell the story of what is not being captured better than the features that are actually being given high weight. In your explanation of the behavior of your model, keeping these complexities in mind will ensure that your interpretation of your data is justified. With that, let’s look at what options are available to you. 1. To load in a data file, use the same loading interface as in other workbench tabs. We’re not creating new data structures in this tab, but the beginning of the process remains the same. 2. All of the descriptions of this model remain in place, and can be opened via description triangles so that you’re sure about what data you’re analyzing and how you configured your model to be extracted and trained. 3. Now, in the top middle panel, we’ve duplicated the confusion matrix that was given as output in the Build Model tab. However, we’ve also added in radio buttons to allow you to focus on a particular type of classification. Remember from Lesson 6.2 that each cell represents a particular type of mistake that the model is making. In this cell, you’re going to want to 34| look for the largest values that are not along the diagonal - these are the sources of most of your model’s error and are fertile ground for improvement. 4. Once you have singled out a particular cell, your next goal is to look for the features that characterize that cell. Every feature in your feature table appears in the list in the top right. 5. This table can be filtered by keyword through the search bar at the top. 6. The table can also be exported to CSV to allow analysis in other programs, if necessary. 7. By far the most important thing that we can do, however, is sort that list of features so that the most relevant ones appear at the top. To do this we’ve provided a set of evaluation criteria that you can choose between; in fact, you can even have multiple criteria selected at once to see them in parallel and sort the table in various directions. Before you can make much use of these evaluations, however, you’re going to need to know what they’re for. In a nutshell, here are the default sortAll of these criteria are conditioned on the confusion matrix cell that you’ve selected (Step 3). Their values will change when you select a different cell, as the types of features that lead to different types of errors are likely to be varied. ing methods that we include within LightSide. ♦♦ Frequency This is the simplest measurement you can get - it simply measures how many documents in your selected cell contain the feature that you’ve chosen. In text, this list will be dominated by stopwords, which are far more likely to occur in all documents. A non-stopword that registers highly on a list sorted by Frequency is likely to be extremely domain-specific and relevant, but may not contribute to the model. ♦♦ Average Value The previous measure, frequency, did not account for two major things: how many total documents are in a cell, and what value a feature has in those documents. Consider, for instance, our earlier example of two cells, one with over 4,000 examples and one with 1,000 examples. If a feature appears in 900 documents within a cell, that means something very different in those two cases - a feature that is only in fewer than a quarter of all documents classified this way and a feature that is in over 90%. Average value accounts for this. For binary features, the average value reports an equivalent to the percentage of documents that contain that feature. If using a numeric feature such as line length, it will simply report the average across all documents in a cell. ♦♦ Horizontal Difference The average value of a feature is going to be different between each cell of a confusion matrix. This value begins to answer the question of how much that difference really means between cells. For this metric, we take the average value of the cell you’ve selected and compare it to the cell in that row that is along the diagonal of corect predictions. By subtracting the two you can measure the difference in average values for instances in the different cells. This tells you something important, because the instances in these two cells have the same true label; the model should be predicting their label identically, but it isn’t. what you’re trying to find out is which features are the most different between the places where the machine learning has | 35 correctly identified a label, and the places where it has made a mistake. Those features with the largest horizontal value are more likely to occur in contexts that are confusing to a model. With this metric, we can also sort by an absolute value, rather than the raw Difference. This means that you’ll be able to see both types of horizontal difference at the top of the list, rather than at the top and bottom independently. These two types are the places where a feature didn’t occur in the incorrectly predicted documents, but often did in the context of correctly predicted documents; and the places where a feature is frequently present in misclassified documents but not in the correctlypredicted instances. These two types of horizontal difference are both important but are telling you different things. In the first, the feature may either be highly weighted in the model itself, or it may occur in the easy cases where there is no doubt about an instance’s label even if the feature is not predictive itself. In the second, though, these features are weighted because they appear in deceptive instances. Either they are strongly indicative of another label but happen to occur in other places, or they occur in places where the text is ambiguous. The quintessential example of this is the word “but” - a word which can totally pivot the meaning of a sentence. ♦♦ Vertical Difference Vertical difference behaves similarly to horizontal difference and has very similar options, such as an Absolute version which we also include. It differs in one key respect - rather than shifting over to the diagonal cell in the same row as your selected cell, it compares against the diagonal cell in the same prediction column. This has a substantial effect. Now, you are no longer evaluating the difference between two cells. Instead, you’re trying to find similarities. Why would an instance in the error cell fall into the same prediction category as the instances which were correctly predicted with this label? The best way to use this measure is in conjunction with the Frequency metric, attempting to find features that both have a very similar distribution (Vertical Difference near zero) and a large number of hits. ♦♦ Linear Model Weight Some models, including basic configurations of SVM and Logistic Regression, calculate per-feature “weight” values. For every feature in an instance, the model multiplies the instance’s feature value (1 or 0, for binary features) by the model’s feature weight, and adds these numbers up. A larger total means the model is more likely to select that class label for the instance. For SVM with SMO, there’s a separate feature weight for every pairing of class labels, and the label that “wins” the most pairings is predicted for an instance. For LibLINEAR’s SVM and Logistic Regression, there’s one feature weight per class. Each cell in the confusion matrix represents one of these sets of feature weights. ♦♦ Influence Our final measure attempts to capture the innate influence of a feature by testing how classification would be different if that feature were added or removed to instances. In general, this metric differs by column, rather than by cell, and its value is measured in terms of an effect size in standard deviations, rather than a raw score which is calculated from the instances in a cell itself. Despite being somewhat decoupled from individual cells, this measure tends to have a very strong ability to sort features based on an intuitive judgment of how closely they ought to be associated with a particular prediction label. It should be thought of as characterizing the overall prediction of a model for a given class, rather than attempting to define the quirks of a single error cell in the 36| Lesson 7.2 - Deep analysis plugins While the top half of the Explore Results screen gives you access to the confusion matrix and a single list of features, the bottom half enables a very deep dive into particular aspects of your model, comparisons across cells, and distributions of predictions. We explain three of these interfaces in this lesson - the Highlighted Feature Details, Label Distribution, and Document Display plugins. In the Highlighted Feature Details plugin, you’re able to get an extended view of the metrics that are being calculated in the table in the top half of the Explore Results interface. 1. Before you can use this interface, you’ll need to select some number of metrics from the top interface, as in the previous lesson. Before this plugin can do anything, you need to highlight both a confusion matrix cell and a feature from the top right panel. Without those selections, nothing will appear. 2. Next, select the Highlighted Feature Details plugin from the action bar. 3. For every metric that you’ve chosen above, you can see the value of that metric in every cell, for the feature that you’ve chosen. This gives you a broader picture of what this feature looks like across all cells in a confusion matrix, instead of the single value that you get from the sorted list. Figure 24. Highlighted Feature Details in error analysis. Average Value, Horizontal Difference, and Influence open simultaneously. This will tell you, for an individual feature, its aggregate distribution over your entire set of data, the particular difference that it made for the error cell that you’ve highlighted, and its overall impact on the prediction label that you’re trying to understand better. Beyond that, though, you’ll likely want to know more about individual instances, which is where we move on to other interfaces. ♦♦ Label Distribution 4. As with many tables throughout the LightSide workflow, you can export these individual conExport button. fusion matrices with the Here you can see not just the overall prediction that was made by machine learning, but also its confidence in that prediction. This plugin makes a big assumption - that your machine learning classifier has some way of gauging confidence. In many cases, such as with decision trees, this is simply untrue, and this interface won’t tell you anything of interest. On the other hand, for many classifiers you’ll learn just what you were hoping to learn. With experience, you’ll know the right combination of metrics to use in order to quickly understand your data. In many cases, the best subset is to have The interface works by assuming that rather than a label, you are instead receiving from your model a distribution of predictions - a percentage chance | 37 with the 8 5 6 7 While this is useful, the real way to learn more about your data is to move beyond aggregate measures and instead look at the real data, including reading those examples. ♦♦ Figure 25. Label distributions in the Explore Results tab. that a document has a certain label. These will add up to 1, but may be overwhelmingly weighted in one direction, or broadly distributed across all options. A distrbution that’s closer to even means that the classifier is uncertain about its prediction. In the case of logistic regression in particular, this is a very good measure of confidence. For other classifiers, like Naïve Bayes, it is harder to interpret meaningfully (the results from Bayes tend to be overconfident, with distributions typically placing over 99% of the weight on a single label). Understanding these predictions is straightforward with this interface. 5. Every testing instance appears in its own row, with a column for actual and predicted value. Export button. Documents Display By default, this interface will give you a list of all documents in your training set. This can be narrowed down, however. 9. If you have selected a feature in the top right panel, then you can filter to only include documents that contain that feature. Additionally, the location in a text where that feature appears will be highlighted in yellow. 10. If you have performed some filter like in the previous step, you can also reverse it - effectively showing all documents that don’t include that feature at all. 11. If you have selected a particular cell within a confusion matrix, then you can select the option to only view those documents that fall into that combination of actual and predicted label. 6. Next, the probability for each possible label appears in its own row, shading coded by the predicted chance that a given row’s instance should be labeled with that value (darker means more confident). Predictions which were made correctly will appear in shades of blue, while incorrect predictions appear in shades of orange. In a perfect world, you want to see a lot of blue, and very few orange rows, with only light orange shading if it does occur. 7. Next to these columns, the remainder of the space is taken up by the text of each instance. 8. As per usual, these results can be exported to CSV for analysis or use outside of LightSide, Figure 26. Options for filtering documents to browse by hand. 38| 12. Once you’ve selected the types of filters you want to apply, you’re left with a set of checkboxes, each corresponding to a single instance that meets all of your criteria. By checking the box for that instance, LightSide will display its entire text for reading and analysis, with highlighting of your selected feature. Of course, looking for evidence from a single document is never going to be sufficient in itself, so it’s always useful to look through as many examples from any given set of filters as possible. By looking through a great pile of data, you’ll be able to see patterns emerge that wouldn’t be explained simply by looking at errors statistically. To understand how to do this best takes time. In the next lesson, we talk about how to do this with a single example dataset, the sentence-level sentiment analysis data that comes distributed with LightSide. 1 2 4 Figure 27. Error analysis in depth, with a worked example. 3 | 39 Lesson 7.3 - A worked example Let’s explore the “Explore Model” error analysis interface using a model built using one of our example datasets, sentiment_sentences.csv. This dataset has about 10,000 example sentences, half of which are positive and half of which are negative. Some of these are obvious, as in “this warm and gentle romantic comedy has enough interesting characters to fill several movies, and its ample charms should win over the most hard-hearted cynics.” Others are a little more cryptic, requiring more domain knowledge - “an afterschool special without the courage of its convictions.” and others are difficult even for humans to clearly categorize “somewhere short of tremors on the modern b-scene : neither as funny nor as clever , though an agreeably unpretentious way to spend ninety minutes.” For this lesson, we’ll assume a model built from standard unigram features, using Logistic Regression and 5-fold cross-validation. If need be, you can review the overviews of Feature Extraction and Model Building in Chapter 3. You can tell quite a bit about a model with just a glance at the Explore Model interface - but you may need to expand LightSide’s window and adjust a few panel sizes to see it all at once without resorting to scroll bars. Make sure your newly trained model is highlighted in the leftmost panel. 1. Select an Error Cell. Let’s explore the bottom left corner, representing instances which were predicted to be negative-sentiment but which were actually positive. 2. Select evaluations to view. It can be useful to keep Frequency, Average Value, and Horizon- tal Difference open – this lets us rank features by how deceptive they seem, but also to get a handle on whether they’re very common. A feature which is very confusing when it occurs, but is in fewer than 0.1% of the documents being classified, is not the low-hanging fruit to target in an initial exploration of your data. At the same time, a feature that’s extremely common in your data isn’t going to tell you much if it appears in every single cell of your confusion matrix with great frequency. 3. Select a feature to analyze. This is where things get tricky. Now that we have a list of features (top right) and values have been calculated for the selected evaluations, we need to start diving in to them. For this tutorial, we’ll investigate the word “too” – it’s near the top of my list in terms of Horizontal Comparison, and it’s at least somewhat frequent, occurring in 49 different training instances in the single cell that I’ve selected. 4. Select a plugin for model exploration. This is where we find out everything we can about our data. LightSide ships with four exploration plugins, and in this tutorial, we’re going to explore two of them in depth. Digging Deeper Now that we’ve chosen a cell, a feature, and a plugin, we can start really understanding what’s going on in our data. LightSide has determined, through the Horizontal Comparison metric, that the feature “too” is problematic for prediction. In order to understand this, we’re first going to look at the Highlighted Feature Details plugin. 40| Figure 28. Highlighted Feature Details This plugin shows the values for the feature you’ve selected for every possible cell in your confusion matrix. This is an important contrast – in the top right corner, that feature list is only giving you the value of an evaluation for the cell you’ve clicked. Here, we can look in more detail at particular cells. Let’s zoom in on the two simplest metrics, Most Frequent and Average Value, for a better understanding of what’s going on. This doesn’t mean that the word “too” is indicative of a negative review – on its own, it doesn’t appear to have any meaning at all, certainly not in comparison to an obvious adjective like “best” or “awful”. Instead, it means that we have to look deeper at the context of that feature. To do this, we can switch plugins to the Documents Display, finding it in the drop-down box which we singled out before, in the middle of the screen. Our confusion matrix is back! However, this time it has values for the evaluations, not for classification. What this is telling us is that 49 instances in the bottom left cell contained the word “too”; by contrast, only 22 in the top right cell, predicted positive but actually negative, had the word “too” in them. These numbers are useless without a little context, though; after all, the top left cell has 4,019 instances while the bottom left (our selected cell) only had 1,312. For that, we turn to the Average Value confusion matrix. This shows that while the word “too” is very uncommon in both cells where the prediction is positive, it is much more common for those cells where the prediction was negative. In fact, it almost quadruples the frequency! Documents Display Where do we get “quadruples”? Among the sentences in the training set, think about the 5,331 instances labeled as positive. Among the 4,019 of those which were correctly labeled, the word “too” only appears in fewer than 1% of them. On the other hand, in positive sentences which were misclassified, it occurs in nearly 4% of instances! 1. Select the Documents Display plugin. Switch from Highlighted Feature Details to Documents Display. This lets us get away from the abstraction of confusion matrices to start the analysis of real text. 2. Filter the documents. Initially, the list of instances in the bottom left corner includes every example in your dataset. By selecting the “Filter documents by selected feature” checkbox, we’ll narrow the selection down to only the sentences containing the word “too” in them somewhere. Then, by checking “Documents from selected cell only” we narrow the selection down again, only showing the documents which both have that feature and which were misclassified in that way. 3. Select documents to view. The documents in this bottom left list match the characteristics you’re filtering for. Clicking a checkbox next | 41 to any instance will add the document to the display panel in the bottom right of the screen. 4. Browse through the documents - From here, we can really start going deep into the text. Once you’ve selected a few documents out of the list of options that match your criteria. Note that “too”, the feature we selected earlier, is highlighted wherever it appears within the text. Examining multiple examples within a specific subdivision of a subdivision of your data, you can really get an understanding for what contexts that particular feature is appearing in; this, combined with knowing that they were misclassified, gives you a lens into your own data. This type of error analysis can lead to bottom-up, empirical inspiration for what to do next with your model. Now that we know that one possible source of error is contrastive discourse marking – sentences which had both positive and negative attributes, played off each other in the sentence structure but ignored in the bag-of-words model of machine learning – we can start to engineer new features and representations which might make sense of this information. In our case, we can start gathering example sentences. The first sentence I selected for viewing was “there’s something auspicious, and daring, too, about the artistic instinct that pushes a majorityoriented director like steven spielberg to follow a.i. with this challenging report so liable to unnerve the majority.” This sentence is positive, but it sure isn’t universal praise. In fact, the word “too” here is tagging on additional descriptors after the overall appraisal. 1 2 3 Figure 29. Documents Display in Depth The next sentence we selected? “well-acted, welldirected and, for all its moodiness, not too pretentious.” Here we see an addition of negative aspects being used to contrast with the positive elements of the one-sentence review. While humans know that this contrastive discourse function is being used by the writer, no such recognition exists in the machine’s model; it simply recognizes that the document contains the relatively rare features “well-acted” and “well-directed”, along with recognizable negative words “moodiness” and “pretentious”. Given this conflicting information and no way of reconciling them, each of these features will add up to an overall judgment that attempts to make sense of this mixed bag. 4 42| 8 Model Comparison The previous chapter introduced you to the tools that you can use to explore a single model. In many cases, though, you have multiple different configurations that you want to explore. By making incremental changes to your algorithms and feature extraction methods, you might see a performance gain as measured by plain accuracy. However, this still leaves many questions unanswered. Is the difference statistically significant, or mere noise? Even if it’s significant, what is it actually doing? Are there specific types of errors that are now more or less common? Are you happy with the differences? These are questions that we aim to address with the Compare Models tab. While the interface is still new and has fewer features than the previous chapter, it gives a starting point that’s still far above the use of plain accuracy differences to judge model performance. In Lesson 8.1, we’ll give the basics of statistical significance tests and comparing the confusion matrix of a cell. In Lesson 8.2, then, we talk about exploring the instances that are being classified differently across models. Lesson 8.1 - Basic model comparison Before you get anywhere, you’ll need to have at least two trained models (of course, you can always have more). From there you can get started on comparison. We don’t currently offer any way to compare three or more models simultaneously. In your comparison, you should think of one of your models as the “baseline” - that is, the default assumption you’re making for a level of accuracy that you can expect. Then, your second model is the competition - the attempt to improve upon that baseline. While this isn’t a necessary framing of model comparison, it’s a convenient one. 1. After you’ve trained both models in the Build Models tab, select the first (baseline) model on the lefthand side of “Compare Models”. As always, you can load saved models (and save models for later use) using the Load buttons. Save and 2. Select the model you want to compare against (the “competing model”) on the righthand side using the same procedure. The full description tree for each model is also displayed, so you can investigate, or remind yourself of, the differences in configuration (feature extractor settings, machine learning algorithm, etc) that may have led to any differences in performance. 3. For the most basic tests, select the “Basic Model Comparison” plugin from the action bar. 4. A selection of basic model performance metrics (accuracy and kappa) are displayed, for direct numeric comparison of the two models. | 43 Don’t try to compare performance across models that were evaluated on different test sets. The differences won’t be meaningful and there’s no realistic way to make a statistical comparison. LightSide might also misbehave in unpredictable ways. 5. The confusion matrices for each model are also shown below. To compare models further and dig deeply into confusion matrices, select the “Difference Matrices” plugin from the action bar and move on to Lesson 8.2. 6. We can assess the significance of the difference between two models’ accuracy with 0-1 loss (either you predict a label correctly or you don’t). Each instance receives a score of 1 if a trained model predicted the correct class and 0 if it got the label wrong. By comparing the differences in the distributions of 1s and 0s between datasets with a student’s t-test, we can give a quick and easy measure of significance. Figure 30. Basic model comparison in LightSide. LightSide will color code this measure, with green indicating a significant difference. Beyond that, though, this first interface tells you fairly little, and for more in-depth digging, you’ll want to move on to the difference matrix interface. Lesson 8.2 - Difference matrix comparison To investigate further into exactly where two models differ in their classification on the same dataset, use the “Difference Matrix” plugin. Remember, it doesn’t make any sense to compare confusion matrices between models that were evaluated on different data sets from each other, or that had different class labels which they were predicting. 1. After following the instructions from Lesson 8.1 to choose models to compare, select the “Difference Matrix” plugin from the action bar. 2. Difference Matrix This is our display at the top of the left panel - we made up the name. Each cell in this modified confusion matrix shows the difference (competing minus baseline) in the number of instances assigned to the cell (predicted label vs. actual label) between the two models. Blue shading represents a positive value, meaning that the cell is more likely to occur in the data from the competing model. Orange shading represents a negative value, meaning that the cell is more common in the baseline matrix). What you want to see in a good competing model is a stretch of blue cells along the diagonal, with an abundance of orange in the remaining error cells. This difference matrix, like the confusion matrix in Chapter 7, has radio buttons in each cell, allowing you to dive into specific examples. That’ll be important later: 44| what you’ll want to do is identify cases where specific behavior differs between models. 3. The confusion matrices for each model are also shown separately, for reference. 4. Differences by Instance In this panel, you can view the text of the documents (instances) that fall into the selected cell of the difference matrix. Using the radio buttons at the top, you can choose to see those instances that are only present in one model or the other in that cell (how the models disagree in their classification), or those instances that are assigned to that cell by both models (how the models agree). Those latter cases are likely to be the most stable, places where your changes had little or no effect. The former, on the other hand, are your examples not just of aggregate statistics, but of real differences in what the model decided based on your changes. 5. The full text of each matching instance is displayed in the rest of the panel. For data sets with very long instances, this can be a prohibitively large amount of text to scroll through, but in general it is a useful first pass. Figure 31. Exploring with the difference matrix interface. You’ve made it through our lessons on LightSide. If you really want to dig in further, the next step is to start working with code, moving beyond the user interface. For that, you can turn quickly to Appendix B, where we give some basic advice for working along those lines. This should be a good place for us to stop, though, and let you take over with your own data. | 45 A Glossary of Common Terms Annotation Class Value The class value of an instance; alternatively, the process of labeling a corpus of instances. The label of an instance to predict using machine learning. Bag-of-Words Corpus A particular type of feature space consisting solely of unstructured n-grams. A collection of annotated example instances used as a training set for a classifier (plural corpora). Baseline Features The most straightforward algorithm and feature space available for a classification task. The list of independent variables, each with a simple nominal or numeric value, that represent an instance. Binary Classification Any classification task where there are only two possible outputs, essentially reducing machine learning to answering a yes/no question. Feature Extraction The process of converting an instance to a feature vector, or converting a corpus into a feature table. Classifier Feature Space The result of training, a model that predicts an annotation for an instance, given its features. The set of possible features that can be used by a classification model. Classification Feature Table The process of using machine learning to perform annotation on an instance. The set of feature vectors extracted from instances in a training corpus. 46| Feature Vector Stemming A representation of the features in a single instance; a single row in a feature table. The process of simplifying a word into a simpler form, by removing pluralization, verb tense, and so on. Instance A single example document that can be labeled, either with an existing human label (for training) or to be automatically graded (for testing). Stopword A function word like “the” or “and” which does not contribute to the content of a document. Kappa Supervised Learning A metric of performance of an annotator or classifier, measuring accuracy after accounting for chance guessing. Any type of machine learning which uses training data to build a model. There is also an entire field of unsupervised learning, which involves exploring data without knowing exactly what you’re looking for; this is not possible with LightSide in any meaningful sense. Log-Linear Classifier Another term for a logistic regression classifier. Maximum Entropy Classifier Training Another term for a logistic regression classifier. The process of using an example corpus to build a model that can reproduce human annotation. Metadata String Any information about an instance that isn’t contained in that instance’s text. A series of characters that make up text. N-Grams A simple feature space for text instances representing the possible words in a vocabulary (unigrams) or adjacent phrases of length N or more. Prediction The output of a classifier for classifying a single instance. | 47 B Extending with Plugins LightSide can do a lot - but it might not always be quite able to do what you need, out of the box. If you’re a halfway-decent Java programmer, you can easily add new functionality to just about any stage of the pipeline. The Plugin Architecture LightSide is a pipeline, broadly structured as Load Documents, Extract Features, Restructure Tables, Build Models, and Explore Results. Each of these pipeline stages is manifested through one or more plugins that implement a standard interface for that stage. LightSide links them all together, and allows the user to choose and configure the plugins to apply in each stage. LightSide’s plugins are stored in the plugins/ directory. All of the built-in LightSide plugins are in genesis.jar. Exaclty which plugins are loaded is determined by plugins/config.xml. An example config entry is shown below - for any new plugin you load, make sure the jarfile and classname values are correct. <plugin> <name>Example Plugin</name> <author>Your Fine Self</author> <version>1.0</version> <description> A really great plugin </description> <jarfile>example.jar</jarfile> <classname> example.features.ExamplePlugin </classname> </plugin> The various kinds of SIDEPlugin are described below. In addition to methods particular to its pipeline stage, each plugin also implements a shared set of methods that allow a plugin to be configured (via UI and settings-map) and loaded. These methods are described in the extended description of Feature Extraction plugins, later in this chapter. Core Plugins • FileParser - load a file from disk and convert it into a DocumentList, the structure used to store text and column information for a dataset. LightSide comes with only one parser plugin, CSVParser. If you add additional parsers, LightSide will be able to load additional file formats. • FeaturePlugin - extract features from a document list. This is the most likely place for new plugin development. See the extended description later in this chapter. • RestructurePlugin - take an exisiting feature table and transform it. Restructuring might involve collapsing documents, inferring new features, or collapsing old ones. • WrapperPlugin - adjust the feature table or prediction results, just before or just after learning. FeatureSelection is the prime example, where a subset of features is picked on each fold before passing it to the learning plugin. 48| • LearningPlugin - do machine learning! Each LearningPlugin represents an approach to training a model from labeled data, and for using the trained model for later prediction. All of the LearningPlugins that ship with LightSide are wrapped around Weka classifiers. Evaluation Plugins • FeatureMetricPlugin - calculate statistics about individual features. TableFeatureMetricPlugins apply to untrained feature tables, while ModelFeatureMetricPlugins use the results of model evaluation to capture per-feature statistics for post-training error analysis. • ModelMetricPlugin - calculate holistic statistics about trained models - LightSide’s built-in BasicModelEvaluation plugin reports Accuracy and Kappa. • EvaluateOneModelPlugin - provides a user interface for advanced error analysis, given a selected trained model and (potentially) a highlighted feature. • EvaluateTwoModelPlugin - provides a user interface for comparing the results from two trained models. Your Development Environment We’ve been developing LightSide in Eclipse - you can use any environment you like, but our descriptions here will likely include some Ecliptical assumptions. Dependencies For developing a plugin, you’ll have to link your new codebase against LightSide. LightSide depends on most of the libraries within the lib/ folder, and (for the sake of the Weka LearningPlugins) on the various jars in the wekafiles/ folder as well. See the classpath in run.sh for a complete list. While your own project may not need to link against these to compile, if you intend to run LightSide from within your IDE, you’ll have to make sure it knows where they are. Feature Extraction There’s a nicely documented dummy extractor in the plugins/example/ folder. It’s been used as the template for several of the newer extractors in this version of LightSide. Compiling Your Plugin Each neccessary Feature Extractor method is described in comments within the example code. The minimum necessary steps for compiling your own plugin are given below, assuming you’ve got the JDK. In a terminal on Linux or a Mac: Other Plugins > LIGHTSIDE=/path/to/LightSide > javac -classpath $LIGHTSIDE/bin example/features/*.java > jar -cf example.jar example/ > cp example.jar $LIGHTSIDE/plugins/ [Edit plugins/config.xml] The required interface for each plugin superclass is defined in src/edu/cmu/side/plugin/. You can find the source for all the plugins that ship with LightSide within genesis.jar (you can open a JAR file as if it were a zip file, though you might need to make a copy and change its extension to .zip first). Good luck! Researcher’s User Manual LightSide Labs - 5888 Ellsworth Ave Suite 200 - Pittsburgh, PA 15232 - www.lightsidelabs.com
© Copyright 2025