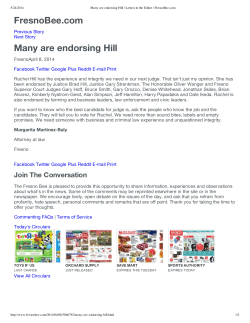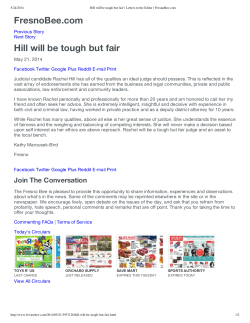First 5 Fresno County Persimmony Training Manual (Performance/Data Entry) July 2013
First 5 Fresno County Persimmony Training Manual (Performance/Data Entry) July 2013 Prepared by Harder+Company for First Five Fresno County FY2013-2014 Persimmony Training (Rev. 09.2013) 1 First 5 Fresno County Training Manual Chapter Page I. Setting Up Persimmony 3 4 6 7 7 8 10 Persimmony shortcut setup Temporary internet file size Persimmony log in Changing the password Citrix client install Typical connection issues II. Using Persimmony 11 12 12 12 14 16 19 20 21 22 25 26 27 27 27 29 30 Main Core Client Screen Entering New Clients o Required Fields o Contact Tab o Uploading of Documents o Tracking Children with Special Needs o Adding family members o Adding Services o Group Services Tool Assessments: Outcome Indicators, ASQ and ASQ:SE Performance Goals o Importing Client Level Data o Adding Direct Services (DS) Data o Adding Community Strengthening (CS) Data o Narratives o Submitting Data Reports o Types of Reports (Performance/Client Detail/Client Summary) o Filtering Reports o Exporting Reports o Chart Reports III. Persimmony Support 31 32 33 34 35 39 IV. Appendix 40 41 44 47 Appendix A-Data Definitions Appendix B-Report Information Appendix C- Ongoing Reports to Run “Cheat Sheet” Prepared by Harder+Company for First Five Fresno County FY2013-2014 Persimmony Training (Rev. 09.2013) 2 I. Setting Up Persimmony **Please be sure that before you commence data entry or training via shadow session that you follow these steps. Prepared by Harder+Company for First Five Fresno County FY2013-2014 Persimmony Training (Rev. 09.2013) 3 Persimmony Shortcut Setup Steps: 1. From the desktop, right-mouse click on a blank area. 2. A dialog box will appear. Move the cursor over – New and left click on – Shortcut: 4. Type the URL for Persimmony in the box titled “Type the location of the item:” Hit Enter. 5. Persimmony URL: https://www.persimmony1.com/ 6. and click Next to continue. Prepared by Harder+Company for First Five Fresno County FY2013-2014 Persimmony Training (Rev. 09.2013) 4 7. Type a name for the shortcut “Persimmony.” 8. Click Finish and the new shortcut icon will appear on the desktop. Prepared by Harder+Company for First Five Fresno County FY2013-2014 Persimmony Training (Rev. 09.2013) 5 Temporary Internet File Size In order for the Persimmony software to run properly, please change the temporary internet files setting to 10 or 20MB (this step is not always necessary, it depends on your computer). Steps: 1. Open Internet Explorer. 2. Click on Tools – Internet Options. 3. Click on Settings under the Browsing History. 4. Change the file size to 10MB or 20 MB. Prepared by Harder+Company for First Five Fresno County FY2013-2014 Persimmony Training (Rev. 09.2013) 6 You are now ready to go to the Persimmony site, logon and install the Citrix add on. Click on the Persimmony short cut you just created. Persimmony Log In Steps: 1. Service Providers are granted access to the Persimmony Database after the contract has been executed (meaning the Service Provider has agreed to abide by the Commissions’ Confidentiality clause) and once the Service Provider attends either the Persimmony annual training or a Shadow Session with the Database Manager. 2. First time users are assigned a default password (which you are required to change after initial login), and are also required to participate in a tutorial/training in order to obtain security access. 3. Click on the Persimmony icon located on the desktop. 4. Enter the assigned user name (not case sensitive) and password; (YOUR USER NAME IS YOUR FIRST (SPACE) LAST NAME). Congratulations! You are now logged into the First 5 Fresno County database! Changing the Password Steps: 1. Once you have logged in you will need to change your password. Select the SETTINGS Icon and the following screen will appear. Scroll to the PASSWORD option and select the Change Password tab. Follow the instructions. Be sure to have the default PW (#12345aA$*) at hand as it will request you to enter it. Prepared by Harder+Company for First Five Fresno County FY2013-2014 Persimmony Training (Rev. 09.2013) 7 Please note: DO NOT share your password with ANYONE, not even your co-workers. If you forget your password contact Persimmony support for assistance. 2. Once you have changed your password you are ready to open up the Fresno folder . Double click and the following will appear (see below), select the Fresno Clients icon which will grant you access to the Performance/Data Entry and Fiscal components of Persimmony. 3. If your computer has never been used and/or set-up for Persimmony use, you will need to RUN the CLIEN DETECTION. Select SETTINGS (see image below) and follow the prompts. Citrix Client Install Prepared by Harder+Company for First Five Fresno County FY2013-2014 Persimmony Training (Rev. 09.2013) 8 Steps: 1. Please put a check mark next to the “I agree with the Citrix license agreement.” Then select the INSTALL button. 2. The following box will appear; click on Run. 3. This box will appear next. 4. Next a box will appear asking if you want to run this software; click on Run. 5. Once the install is complete, close the browser and then click on the Persimmony shortcut located on the desktop to launch software. For MAC users, go to Settings, under User Experience change window size to Full screen, when done click save; this will save your settings for future use. Prepared by Harder+Company for First Five Fresno County FY2013-2014 Persimmony Training (Rev. 09.2013) 9 Typical Connection Issues The following identify common issues users encounter when trying to connect to Persimmony: Cannot complete installation of Citrix client. File copy errors. Installation requires Administrative rights to computer. Contact your local IT for support. Cannot connect to the Citrix server. Most commonly this is caused by the Norton Firewall/Internet security. Try to disable it to see if that is the problem. Call your local IT support to see if the local firewall is blocking Citrix traffic. Cannot connect because of “Proxy Detection Failure” or other “Proxy“errors. In Internet Explorer, click on Tools, then Internet Options, Connections, LAN Settings. Uncheck “Proxy Server.” Cannot see whole application screen. Please set screen resolution to 1024x768 or higher. If assistance is required please contact your local IT for support. Restart the application. Cannot select another printer. You can print only to the default printer. Set the printer that you want to use as a default printer and then restart the application. If assistance is required please contact your local IT for support. Prepared by Harder+Company for First Five Fresno County FY2013-2014 Persimmony Training (Rev. 09.2013) 10 II. Using Persimmony **When using Persimmony ALWAYS remember to EXIT each module/screen as opposed to “Xing” out as is customary when using or surfing the web. Prepared by Harder+Company for First Five Fresno County FY2013-2014 Persimmony Training (Rev. 09.2013) 11 Main Core Client Screen This is the first screen you will see when you open Persimmony. Any clients entered by your program will appear here. If your user account has access to multiple programs, the clients from those programs will also be displayed. These fields allow for a quick search of clients by entering first, last name or Client ID# then clicking the FIND button to the right of the screen or hitting Enter on your keyboard. These tabs sort the client information according to the tab name by clicking on the desired tab. Selecting one of these tabs will allow you to only see the ACTIVE, EXITED or BOTH clients. PLEASE NOTE: ALWAYS check to make sure that the “Default Program:” field is displaying the correct program BEFORE entering any data to avoid data entry errors. Entering New Clients Required Fields 1. To enter a new client, click the “New Client” button on the bottom right hand corner of the client screen. When clicked, a new screen will appear with the following 5 fields: “First Name”, “Middle Name”, “Last Name”, “Date of Birth”, and “Gender.” PLEASE NOTE: When entering new clients always select the BOTH button mentioned previously to ensure that there is no duplication of clients. Prepared by Harder+Company for First Five Fresno County FY2013-2014 Persimmony Training (Rev. 09.2013) 12 2. To continue entering the client, “First Name”, “Last Name”, “Date of Birth”, and “Gender” must be entered. This date is the FIRST date of SERVICE and DOES NOT change once entered. Consent is NOT required in order for client to receive services and can be entered at any time. Checking off the LOCAL box makes a client a NONPARTICIPANT of FIRST 5 services. 3. Continue filling in the client information making sure to enter accurate and up to date address information. Note that required fields are highlighted in RED until the information is entered. Prepared by Harder+Company for First Five Fresno County FY2013-2014 Persimmony Training (Rev. 09.2013) 13 4. Please note that a Primary and Language Secondary are now required. If a client does not have a secondary language select NONE from the list of options- do not leave blank. 5. Additionally, for clients age 6 and older please enter the Highest Level of Education they have obtained from the list of options. A description of each field can be found in the Appendix document. Contacts Tab This tab will allow you to enter contact information for clients other than the demographic information that is entered for them. For example you may enter contact information here of someone the client has authorized you to contact in the event you are unable to get a hold of your client. Here you will be able to create a list of client contacts that normally are not entered into Persimmony. This tab is located in the lower left hand side next to DOCUMENTS. Selecting the COTNACTS tab will populate the following screen: You will need to select the NEW tab to begin entry of a contact. Once this has been selected the following screen will populate (see image below). Prepared by Harder+Company for First Five Fresno County FY2013-2014 Persimmony Training (Rev. 09.2013) 14 Enter all the information for the contact that is provided by the original client. When you are finished the screen should look like the image below. Be sure to enter all and any information that has been provided by the client. In the memo you may enter any information you feel is relevent. PRINT: Allows you to print a report with the client contact(s) you have entered. DELTE: Allows you to delete a contact when selected from the list. NEW: Allows you to enter an additional or new contact. EXIT: Allows you to exit the screen and return to your client Prepared by Harder+Company for First Five Fresno County FY2013-2014 Persimmony Training (Rev. 09.2013) 15 Uploading of Documents PLEASE NOTE: ALWAYS check to make sure that the “Default Program:” field is displaying the correct program BEFORE uploading any documents to prevent data entry errors. From the main screen, find the client that you wish to upload the consent form or/and any other documents. Select the client by hovering over with your mouse, when the client is selected he/she will be highlighted in black double click on the client name. The following screen will populate with the client you have selected. Once you see this screen, refer to the tabs located on the bottom portion of the screen. Select the tab. The following screen will populate (see image below). Prepared by Harder+Company for First Five Fresno County FY2013-2014 Persimmony Training (Rev. 09.2013) 16 Selecting the ATTACH DOCUMENT tab will allow you to upload documents that need to be attached. The following screen will appear. When this screen appears you will need to choose the drive or folder the document needs to be uploaded from. Once you have made the appropriate selection of the drive or folder and see the document that you need to upload, select the document by clicking on it (will be highlighted in black) with the mouse (see image below). Please note that all documents must be uploaded in PDF and should NOT contain special symbols or characters. Please try to be consistent in naming documents for ease of use and identification. In the upper right hand side you will see DOCUMENT NAME. Choose the most appropriate document name that describes the document being uploaded. Once you have made the selection select the Attach Document tab. This will upload your document and the following screen will populate with Prepared by Harder+Company for First Five Fresno County FY2013-2014 Persimmony Training (Rev. 09.2013) 17 the attachment. For each document you wish to upload be sure to follow the same steps. At this time you can exit the previous screen since the document has been uploaded. Sample Document The document(s) that are uploaded will now be listed in the Documents Screen ready for you to PREVIEW/and or DELETE. : will allow zoom in and zoom out. : will allow zoom fit and zoom width. : will allow rotating clockwise and counter clockwise. The left side of the screen will display the following: Name of document you uploaded. DOCUMENT: Document name you chose from the Document Name options. MEMO: Entries you can make about document being uploaded. UPLOAD DATE: Date document was uploaded. UPLOAD BY: Name of staff who uploaded document. RENAME: Allows you to change the original name of the document you uploaded. DELETE: Allows you to delete any documents by highlighting them and selecting this tab. Prepared by Harder+Company for First Five Fresno County FY2013-2014 Persimmony Training (Rev. 09.2013) 18 To print the document being viewed select the tab. To EXIT completely from this screen and back to the previous screen select the tab. Disclosure Please be advised that any documents that you upload to your computer which are deemed confidential will need to be disposed off in a manner which is in compliance with HIPAA and any confidentiality agreement that your clients have signed. As a precaution it is advised that such documents once scanned to your computer and then uploaded to Persimmony be removed off of your computer as soon as possible to avoid any violations. Should you need further guidance in this matter, please be sure to contact your direct supervisor or a staff member at First 5 Fresno County. Tracking Children with Special Needs The Special Needs field allows the user to track children with special needs in the client module. To track children with special needs, follow the steps below: Steps: 1. Click on the field labeled “Special Needs.” 2. A drop down menu will appear with the following answers: “Yes and “No.” 3. Select the most appropriate response for the client you are entering in Persimmony. For example, if the child has a special need the appropriate value for this field would be “Yes.” If a child does not have a special need the most appropriate value for this field would be “No.” Please note: The Special Needs field will only come up for core clients that are 0 to 5 years old. Programs will be required to enter a response for this field for every core client that is 0 to 5 years old. First 5 Fresno County will use the First 5 California’s definition of special needs for Persimmony tracking purposes. First 5 California defines children with special needs as having one of the following: Children with identified disability, health, or mental health conditions requiring early intervention, special education services, or other specialized services and supports; or Children without identified conditions, but requiring specialized services, supports, or monitoring. Examples of children with special needs include: Children with IEPs Children with IFSP Children with Autism and Asthma Adding Family Members Prepared by Harder+Company for First Five Fresno County FY2013-2014 Persimmony Training (Rev. 09.2013) 19 To add a family member to the entered client, click the “Add Family Member” button. A pop-up will appear asking if you want to create a new family member. Clicking “Yes” will bring up a new client where a family member can be added. All clients added using the “Add Family Member” button will appear in the upper left corner of the client screen. Adding Services Prepared by Harder+Company for First Five Fresno County FY2013-2014 Persimmony Training (Rev. 09.2013) 20 Services can be added to new and pre-existing clients. These services have been set-up and predetermined by the SOW. Services are located to the right of the client demographic information. Steps: 1. Services are entered by clicking “New Activity.” 2. Choose the service you would like to add from the drop down menu. If your account has access to multiple programs, you will also need to select the appropriate program that provided the service. Continue filling out the service information. Please remember that Service Count and Duration change when multiple service counts are combined. This is the number of times the service was provided on the date entered. This is the service being selected from the drop down menu. This is the start and end date of the service being provided Duration is the amount of time taken to deliver the service being provided. PLEASE NOTE: Only one number after initial decimal is allowed; otherwise time entered will be rounded to nearest whole decimal or number. Please note: Each service name will specify the client that the service should be applied to in Persimmony. For example, if your program provides home visits, the service will read “Home Visit (PARENT)” indicating you should assign the home visit service to the parent. IF service is not found DO NOT substitute with other service, instead contact Program Officer for instructions. Prepared by Harder+Company for First Five Fresno County FY2013-2014 Persimmony Training (Rev. 09.2013) 21 Group Services The Group Services section can be used to enter services for a group of clients, rather than one at a time. This is especially useful for classes or workshops. Access the Group Services module from the main client window. To create a new group, click on Setup Group in the center of the group services screen. Creating a new group of clients can be accomplished with the following steps: 1. Click New Group on the bottom right of the group services page. 2. Enter a name for the group (e.g., Quarter 3 Workshops). 3. Double click on the clients you would like to add to the newly created group. Prepared by Harder+Company for First Five Fresno County FY2013-2014 Persimmony Training (Rev. 09.2013) 22 4. Each client selected will appear in the Members window on the left hand side of screen. When you are finished, click Exit to return to the main group services page. You should see the newly created group in the Groups frame. You can now add services to as many or as few clients from each group as you need with the following steps: 1. Choose the appropriate group. 2. Specify the program title for this service (program title will likely be filled in already, please verify that the program is correct before continuing). 3. Specify the appropriate service and service count. 4. Enter the start date and end date as well as the service duration information. 5. Enter any applicable notes (these notes will be added to each client). 6. Select the clients you would like to apply the service to (clients highlighted in BLACK will have the service applied to them). 7. Click Add Service to Selected Group Members to add the service to all highlighted clients. Prepared by Harder+Company for First Five Fresno County FY2013-2014 Persimmony Training (Rev. 09.2013) 23 #1 #6 #2 #3 #4 #5 #7 Please Note: Once groups have been set up, sign in sheets and labels may be printed from this screen. Prepared by Harder+Company for First Five Fresno County FY2013-2014 Persimmony Training (Rev. 09.2013) 24 Assessments: Outcome Indicators, ASQ and ASQ: SE Assessments are added in the top right corner of the client screen by clicking the “New Assessment” button. After the New Assessment button is selected the following screen will populate. If you have access to only 1 program it will automatically default to that program. However, if you have access to multiple programs you will need to select the correct program for the client that you are entering Assessments/Outcome Indicators to. Scrolling with your mouse over the correct program and selecting it will add the Assessment/Outcome Indicator to the program selected. A list containing all assessments active for every program on your user account will appear. Choose the correct assessment/outcome indicator from the list, enter the date the assessment/outcome indicator was administered NOT date of data entry, and click “Add Assessment”. NOTE: If you select assessment and do not ADD ASSESSMENT, it will still show up in the assessment box but it will be an incomplete assessment. Prepared by Harder+Company for First Five Fresno County FY2013-2014 Persimmony Training (Rev. 09.2013) 25 A screen similar to this will appear; answer each question accordingly until you are done filling out the assessment prior to exiting. Please note that questions may be truncated; but the full question can be seen by selecting the printer icon located in the lower right hand side of the screen. For any modifications double click on the assessment title and make changes as needed. Please Note: When answering questions in assessments take care to notice that the answer allows you to proceed or move forward in a logical sense or meaning. That is to say, the answer for question 1makes sense in question 2 and so forth or vice versa. Performance Goals Also known as a Service Activity, Services, Service Modality or Deliverables are the list of services that have been predetermined by First 5 Fresno County and your Agency as those services that will be captured in Persimmony and assigned to a Core or Aggregate Client. Performance goals can be viewed and imported by clicking on the “Performance Goals” button from the main client screen. PLEASE NOTE: ALWAYS check to make sure the “Default Program:” field is displaying the correct program BEFORE entering any data to avoid data entry errors. The performance goals screen shows all services you are required to report as defined in your Scope of Work with First 5 Fresno County. Importing Client Level Data The Import Data button allows you to import the services you have added to clients. You may click on this button at any time, but usually should be done after data entry. Prepared by Harder+Company for First Five Fresno County FY2013-2014 Persimmony Training (Rev. 09.2013) 26 The Description field provides additional detail about the measure The Target field lists the target # if applicable for each quarter Once you import data, the Actual will automatically populate as a result of services added to core clients; please do not TYPE anything in this box The Var. field shows the difference between the target and the actual numbers for each quarter Direct Services vs. Community Strengthening Some measures require an overall value broken down into demographics such as ethnicity, client age, and language. These measures are denoted by a DS in the Aggregate Data column. DS stands for “direct service” meaning that the numbers are based on direct services that get reported to the state and therefore require demographics. For this type of measure, instead of inputting a total field, you must enter the data in the Aggregate Data sheet. You can access this sheet by clicking on the “Aggregate Data” box for each quarter. Prepared by Harder+Company for First Five Fresno County FY2013-2014 Persimmony Training (Rev. 09.2013) 27 Steps for adding DS Aggregate Performance Measures (image below) 1. Click on the “New” button on the lower right-hand side of the screen (the new button disappears once clicked). 2. In the “Primary Modality” drop-down menu, select the appropriate modality. 3. For “# of events” be sure to enter the amount of times this service was provided or occurred. 4. Enter the total number of new clients or unduplicated clients. 5. Enter the total number of service contacts; this is the total number of participants for this service; this is the total number of unduplicated and duplicated clients. 6. Complete the Ethnicity section; choose each ethnicity category from the drop down menu and enter in the number of clients that fit that category; please note this is for UNDUPLICATED CLIENTS ONLY. 7. Complete the Language section; choose each language category from the drop down and enter in the number of clients that fit that category; please note this is for UNDUPLICATED CLIENTS ONLY. 8. Enter in the age of the child participants; there are three categories to choose from: 0-under 3; 3-5; and unknown. 9. Enter in the number of children with special needs (this will be subset of your total). 10. Some measures have special questions that appear on the right hand side of the screen; enter in the values for each category. 11. If you are finished entering data for this quarter, click on submit button, then click “Exit.” 12. If you have “No Services this Period,” click on this box, then “Exit.” Prepared by Harder+Company for First Five Fresno County FY2013-2014 Persimmony Training (Rev. 09.2013) 28 #2 #11 #3 #9 #4 #5 #6 #7 #1 #10 #8 Some measures only require an overall value broken down into type of activity, date of activity, description (if possible), number of events, audience size and audience type. No demographics such as ethnicity, client age, and language are required. These measures are denoted by a CS in the Aggregate Data column. CS stands for “community strengthening” meaning that the numbers are based on number of events Steps for adding CS Aggregate Performance Measures (image below) 1. Click on the “New Activity” button on the lower right-hand side of the screen (the new button disappears once clicked). 2. In the “Primary Activity” drop-down menu, select the appropriate modality. 3. Enter the date the activity took place along with description. 4. Enter total number of events for that date. 5. Enter the audience size. 6. Enter the audience type. 7. When you are finished entering data for this activity, click “Exit” or if you have a new batch to enter, click “New Activity.” 8. If you are finished entering data for this quarter, click on submit button, then click “Exit.” 9. If you have “No Service this Period”, click on this box, then “Exit.” Prepared by Harder+Company for First Five Fresno County FY2013-2014 Persimmony Training (Rev. 09.2013) 29 #2 #9 #3 #4 #4 #5 #8 #1/#7 #8 Narrative Fields All quarterly reports include a narrative portion; please refer to First 5 Fresno County’s Quarterly Narrative Report Guidelines in the Service Provider Manual for more details. In addition, the narratives can be used to include any comments, questions, or feedback on core or aggregate data. As shown below, narrative measures do not have boxes to import data. Instead, there is a box titled “Period Narrative” where you can input your narrative. Click on the “Period Narrative” box for the appropriate quarter. Once locked Period Narratives will not allow you to print from here, you will need to print from the REPORTS page. Prepared by Harder+Company for First Five Fresno County FY2013-2014 Persimmony Training (Rev. 09.2013) 30 Submitting Data To notify your First 5 Program Officer that your data are complete for each quarter, you must “Submit” the data for each performance measure. For non-aggregate data measures, check the “Submit” box next to the appropriate data quarter. Do not panic if you accidently submitted data-you can still make any corrections necessary prior to the quarter deadline. For performance measures that require aggregate data, click the “Submit” button on the aggregate data screen. Prepared by Harder+Company for First Five Fresno County FY2013-2014 Persimmony Training (Rev. 09.2013) 31 Reports Running reports allows the data that is being entered to be checked for inconsistencies, data entry errors and provide the user with information about whether goals are being met. Reports are useful because they provide the user with the opportunity to do filters when only certain information is required and allows the user to export for the purposes of sharing findings with other staff members. To access the report module, click the “Reports” button. Once you are in the Reports screen, you will only see the programs assigned to your account. You can also see the Reports that you have access to on the left hand side. Types of Reports #1 #2 #3 Prepared by Harder+Company for First Five Fresno County FY2013-2014 Persimmony Training (Rev. 09.2013) 32 There are three types of report categories that are accessible: • Performance – Reports related to Performance Measures only. • Client Detail – Client reports with detailed and identifiable client level information. • Client Summary – Client reports without detailed and identifiable client level information. The Reports frame shows all available reports for the selected group (#1) in Persimmony. Select the desired report (#2) by clicking the report name before setting additional options in the Filters frame (#3). Any options changed in the Filters frame will be reset when a new report is selected. Please refer to the appendix for a detailed inventory of the available reports in Persimmony. Click “OK’ to display the selected report. Filtering Reports After a report has been selected and run it may be filtered prior to being exported to the desktop. Steps for Filtering Reports (image below) 1. Select the Apply Advanced Filter…button located at the top of screen, 2. A pop-up screen will be displayed showing drop down options in three separate areas; Universal Filters, Date Filters and Edit box. 3. In the Universal Filter box on the Where drop down select the field from the report, or select from the list; several options will come up, select the appropriate one. 4. Then click on the center drop down menu and select a command to use on your filter. 5. Next enter a value that you want the field to be compared to; several options will come up, select the appropriate one. 6. Select the OK button; and allow for a few seconds/minutes depending on size of report for your filter to occur and then display on the page; it is helpful to check the number of pages that you are starting with and then double check once filter is applied to see that it has been effected. 7. Exit the Advanced Filter screen and review report. #1 Prepared by Harder+Company for First Five Fresno County FY2013-2014 Persimmony Training (Rev. 09.2013) 33 #3 #4 #5 #2 Date Filters allow the report to be filtered by a specific date, year or quarter. Edit allows for adding or removing formulas from the original filter being conducted. #6 #7 After the filter has been affected, the finished product will look like the image above. Several filters can be run without CLOSING this report as long as you follow the above steps and the report that was run initially yields the fields necessary. Exporting Reports After a report has been selected and run it may be exported to the desktop or any location selected as a Snapshot, Word Document, Excel Workbook, Adobe Acrobat, Enhanced Windows Metafile, or Text File. Prepared by Harder+Company for First Five Fresno County FY2013-2014 Persimmony Training (Rev. 09.2013) 34 Steps for Exporting Reports (image below) 1. Select the Export to MS Word, Excel, PDF,…button located at the top of screen. 2. A pop-up screen will be displayed requesting the level of access you wish to have for the document being exported, be sure to grant yourself full access and then continue. 3. Select the Drive where the exported document will go. 4. If desired the file name can be changed by placing the cursor over the current file name and changing it to appropriate name. 5. Next select the Save as type from the drop down menu. 6. Select the Export button; when done minimize screen and verify that the document is in the destination selected. 7. Exit the Export screen and Close Report. #1 #3 #4 #5 Chart Reports The data presented in the Chart reports are summarized in pie charts and bar graphs. Chart reports are useful because they summarize key data in a visual and concise way. Chart reports also provide an ata glance view of data. To access the chart module, click the “Charts” button. Prepared by Harder+Company for First Five Fresno County FY2013-2014 Persimmony Training (Rev. 09.2013) 35 Once you are in the Charts screen, you will see the programs assigned to your account. You can also see the Chart reports you have access to on the left hand side. #1 #2 #3 The Charts frame shows all the available Chart reports (#1) in Persimmony. Select the desired report by clicking the report name (#2) before setting additional options in the Filters frame (#3). Any options changed in the Filters frame will be reset when a new report is selected. Click “OK” to display the selected report. Prepared by Harder+Company for First Five Fresno County FY2013-2014 Persimmony Training (Rev. 09.2013) 36 After a Chart report has been generated it may be exported to the desktop or any location selected as a Snapshot or Adobe Acrobat. For steps on how to export reports, please refer to page 29 of this manual. Please note: Chart reports will only pull data from the TOP TEN categories of data entry in Persimmony, meaning that only the TOP TEN most “entered” or “selected” data will be populated in the charts. It is suggested that all Chart reports are exported to a Snapshot format for better quality. Prepared by Harder+Company for First Five Fresno County FY2013-2014 Persimmony Training (Rev. 09.2013) 37 III. Persimmony Support ** When contacting Persimmony Support, please be sure to contact the Database Manager first and only unless you are instructed to do otherwise. Please allow for a 24 hour turn around time to be contacted back (excludes Holidays and weekends). The support back-up should only be called when Database Manager is off or when you are instructed to do so. We appreciate your understanding and follow through. Prepared by Harder+Company for First Five Fresno County FY2013-2014 Persimmony Training (Rev. 09.2013) 38 Persimmony Support All Persimmony technical support issues are handled by Harder+Company Community Research. Technical issues include, but are not limited to the following: User account creation Password resets Persimmony application errors Persimmony report errors “How-to” questions regarding use of the system Primary Support and Database Manager contact information: Lesly Soto-Bright, MPA Harder+Company Community Research 299 Kansas Street San Francisco, CA 94103 Main Phone: (415) 522.5400 Direct Phone: (415) 230.6423 Fax: (415) 522.5445 Email: [email protected] and [email protected] Back-up Support contact information: When deemed necessary, you will receive a courtesy e-mail notifying you of who you may contact when the Persimmony Database Manager is not available. Please note: Technical support cannot make decisions regarding contract compliance, contract deliverables, or evaluation related topics. Please direct all questions not directly related to the functions and use of Persimmony to First 5 Fresno County or your Harder+Company evaluation lead. Prepared by Harder+Company for First Five Fresno County FY2013-2014 Persimmony Training (Rev. 09.2013) 39 IV. Appendix **Utilize the following pages to help you understand the many reports available and what they mean; as well as reports you should be running regularly to help you maintain data that is up to date, free of errors, and will make the end of each quarter report less stressful and expeditious for you. Prepared by Harder+Company for First Five Fresno County FY2013-2014 Persimmony Training (Rev. 09.2013) 40 Appendix A – Data Definitions Core Client: A client that is actively receiving or has received services and whose demographic data such as name, DOB and address are entered into Persimmony for the purposes of tracking his/her progress in a specific program; exited clients are also considered core clients. Aggregate Client: A client that is entered into Persimmony as receiving a light touch service whose demographic information is limited to Ethnicity and Language. No personal client information such as name, DOB or address is collected. New Client: A first time client that has not received services EVER through your agency. First Name/Middle: Client’s first name and if available but not required middle name. Last Name: Client’s last name. DOB/Gender: Client’s date of birth should be entered as a 2 digit month, 2 digit date and 4 digit year. If no DOB a default will appear. Gender; select the appropriate box. Enrollment Date: This is the first date of service EVER for core clients. This date should not be changed once the client starts receiving services, regardless of whether they are exited and then return. This is not the same as the consent date or date of intake; unless of course the client received a service on that same date. Consent From/Refused- This is the date the client signed their consent form; a consent form may be signed at any time by the client during the fiscal year. Once the date is entered hitting the Tab key (on keyboard) will automatically populate a date 10 years from the original entered. If the client refuses to sign the consent form, checking the small box will shade out the date field indicating that this was the case. If REFUSED is checked and client signs consent at a later date, remove check mark from box and enter the date consent was signed. Exited Program: Selecting this box exits a client making him/her inactive. You will need to enter a date and reason for exiting the client. Please note that all clients that have not received services within three months must be exited, you will still have access to these clients and can un-exit them at the time they return for services. Special Needs: From the drop down menu, please select the most appropriate response for the client you are entering and identify if the client is a child with special needs. First 5 Fresno County will use the First 5 California’s definition of special needs for Persimmony tracking purposes. First 5 California defines children with special needs as having one of the following: Children with identified disability, health, or mental health conditions requiring early intervention, special education services, or other specialized services and supports; or Children without identified conditions, but requiring specialized services, supports, or monitoring. Client Type: From the drop down menu, please select the TYPE that best describes your client. Prepared by Harder+Company for First Five Fresno County FY2013-2014 Persimmony Training (Rev. 09.2013) 41 Relationship: From the drop down menu, please select the RELATIONSHIP that best describes the client you are entering in Persimmony. Refer to the Logic for Selecting Relationship Matrix for guidance on how to select the most appropriate relationship: Client Relationship Type 0<3 Daughter Son Foster Grandchild Child 3-5 Daughter Son Foster Grandchild Child Parent Father/Stepfather Mother/Stepfather Teen Teen Father Mother Prenatal Father/Stepfather Mother/Stepfather Teen Teen Father Mother Other Grandparent Legal Guardian Other Relative Provider Center Based ECE Educator Health Home Mental Based ECE Health Student Social Volunteer Services Ethnicity: From the drop down menu, please select the ETHNICITY that best describes your client. Language Primary (Required): This is the language that your client grew up speaking or language that is most often spoken by your client. From the drop down menu, please select the LANGUAGE that best describes your client. Referenced here are the options: Cantonese English Hmong Indigenous Mexican Korean Mandarin Other/Unknown Russian/Ukrainian Spanish Vietnamese Language Secondary (When available): This is the language that your client is fluent in and speaks frequently. From the drop down menu, please select the LANGUAGE that best describes your client. Referenced here are the options: Cantonese English Hmong Indigenous Mexican Korean Other/Unknown Russian/Ukrainian Spanish Vietnamese None Mandarin Home Phone: Please enter the 10 digit phone number for your client; if no HOME PHONE enter all zeros or the number nine for example (000)000.0000 or (999)999.9999. Address: Please enter the street number, street name and apartment number when necessary. If client is homeless, please enter HOMELESS, if client declines, please enter DECLINED. City/State/Zip: Please enter the city where client resides or “hangs out” if homeless. If DECLINED, enter the city and zip code information of your agency. Prepared by Harder+Company for First Five Fresno County FY2013-2014 Persimmony Training (Rev. 09.2013) 42 Education Level: Please enter the highest level of education that your client has completed and received credit for. From the drop down menu, please select the LANGUAGE that best describes your client. Referenced here are the options: AA/AS Degree BA/BS Degree Grade 12 (High Grades 1-8 Grades 9-11 School) No formal PhD or education equivalent Some College MA/MS Degree Some Graduate Vocational School School None Program/Local: When a client has been designated a Program, the Program name will be displayed in the lower right corner of the screen. When a LOCAL box is checked off the Program name is not displayed. LOCAL clients are clients that ARE NOT receiving First 5 Fresno County services. They are entered for your agency’s benefit only. They are not included in the target number of clients that you are required to meet. You will NOT receive “credit” for these clients. LOCAL clients DO NOT EXIST for First 5 purposes. Narrative Data: A performance deliverable that allows you to report back outcomes, successes and challenges that are not directly captured in data collection. Aggregate Data: Services that are collected in aggregate form that include client summary information such as ethnicity and language as well as number of events and number of individuals in attendance. No personal client information such as name, DOB or address is collected. Submitted Data: When this box is checked, it indicates to the Program Officer that the service(s) for the quarter are complete and ready for review by First 5 Fresno County. Locked Data: At the end of each quarter all services are locked and imported. Approved Data: Data are approved once the Program Officer has reviewed the data you have submitted and no changes or modifications are required. **Note: All demographic data should be entered to the best of your knowledge. If the information is not provided, please select the best option provided. DO NOT LEAVE ANYTHING BLANK. Prepared by Harder+Company for First Five Fresno County FY2013-2014 Persimmony Training (Rev. 09.2013) 43 Appendix B – Reports Report Performance Reports Description Who Should Use Report Numbers reflect agency performance with numbers in an aggregate format. Aggregate Services by age Aggregate report which indicates the number of Service Providers participants by age and special needs children and Special Needs: Program Officers served. Aggregate report which indicates the number of Service Providers Aggregate Services by participants served by ethnicity. Program Officers Ethnicity: Aggregate report which indicates the number of Service Providers Aggregate Services by participants served by language. Program Officers Language: Aggregate report which indicates the number of Aggregate Services by Service Providers participants served by modality. Program Officers Modality: All Performance Measures Aggregate report which shows all the services and indicates whether they have been Service Providers by Achievement: attributed by a ‘yes’ or a ‘no’. It shows data for all Program Officers the quarters. Performance Measures by This report shows the services and links them to Service Providers a strategy. These strategies can be found in First Strategies: Program Officers 5 Fresno County Strategic Plan. This report indicates the services and shows the Program Deliverables by target number as well as the actual and the Quarter: Service Providers difference. This report shows both aggregate Program Officers and core services in a cumulative sum in a landscape style. This report shows the services in full detail, as Program Deliverable Service Providers they were setup, and indicates whether the Summary: Program Officers service is aggregate. This report indicates all the services and shows Program Deliverables the target number as well as the actual with Narrative: Service Providers difference. This report shows both aggregate Program Officers and core services. It also provides the narrative; if one was written. Performance Narrative: This report unlike the previous report, Program Service Providers Deliverables with Narrative, only shows the Program Officers Narrative component. Client Detail Reports Numbers reported include individual client information. This report shows all clients including their DOB; All Client Roster: consent; phone; and address. Please be sure to Service Providers use the advance filter option for multiple Program Officers options including specific year(s) or quarter(s). This report shows the score given for the Service Providers ASQ Passing Score: corresponding measure in the ASQ. Program Officers This report shows the score given for the Service Providers ASQ:SE Passing Score: corresponding measure in the ASQ-SE. Program Officers This report indicates all clients and each Client Assessments Service Providers assessment given; including the date the Administered: Program Officers assessment was administered. Service Providers Client Assessments Detail: This report indicates all clients and each Prepared by Harder+Company for First Five Fresno County FY2013-2014 Persimmony Training (Rev. 09.2013) 44 assessment given; including the date the assessment was given and the answers. Client Assessments and Services: This report indicates all clients and each assessment and service given; including the date and service count. Client Duplicates: This report shows clients who have been entered more than once in the same agency. This report shows all exited clients by FY and indicates DOB, exited date as well as the phone and address of the client. This report shows all clients that have not been given an assessment. An Assessment Group needs to be selected. This report shows all clients that were given an incomplete assessment. This report shows all clients and whether or not the data fields for date of birth, enrollment date, ethnicity and language, as well as consent date ‘from’ and ‘to’ are missing data. This report shows all clients that have not been assigned a service during the selected time period or date range. This report shows all clients that have been linked to a family member through a Family ID number. This ID number is different from the Client ID number. This report shows all clients who have received services and the corresponding case manager assuming the case managers name was added. This report shows all clients who have received a service within the chosen date range. The type of service, the ‘from’ and ‘to’ dates and the quantity will be indicated on this report. This report shows all clients who have been given a service but the service fields (date from/to; service, count; duration) are missing or incomplete. This report creates labels with clients mailing address. This report shows all clients and their corresponding age based on the date the report is run. Summary reports only indicate client ID number; (sometimes DOB) no other identifiers are on this report. This report shows a summary of all clients served, it breaks down by ethnicity, language, age group, relationship, gender and zip code. This report shows all clients including their DOB; Clients Exited Program: Client Missing Assessments: Client Missing Assessment Records: Client Missing Demographic Data: Client Missing Services in Date Range: Clients Roster by Family: Client Services By Case Manager: Clients Services: Clients with Incomplete Service Data: Mailing Labels—Avery 5260: Roster by Age: Client Summary: All Client Demographics: All Client Roster Prepared by Harder+Company for First Five Fresno County FY2013-2014 Persimmony Training (Rev. 09.2013) Program Officers Service Providers Program Officers Service Providers Program Officers Service Providers Program Officers Service Providers Program Officers Service Providers Program Officers Service Providers Program Officers Service Providers Program Officers Service Providers Program Officers Service Providers Program Officers Service Providers Program Officers Service Providers Program Officers Service Providers Program Officers Service Providers Program Officers Service Providers Program Officers 45 Assessment Answer Distribution: Client Assessments and Services: Client Duplicates: Client Missing Demographic Data: Client Missing Services: Client Services: Consent, Service, and Exit Totals: Core and Aggregate Clients Served: Demographics by Specific Field: Non Fresno County Clients: Service Clients Target: Summary of Assessments Administered: and consent. This report will show ALL the clients the Program has since its inception. To pull only those for the current time period be sure to use a DATE FILTER in the Advanced Filter option. This report is a summarization of the answers to all of the assessment questions. Each question and answer is indicated. Answers are broken down by count and percentage. It does not sort the questions/answers by specific assessment. This requires utilizing the filter function in reports. This report shows the services and assessments clients have been attributed including the date and service quantity. This report shows clients who have been entered more than once in the same agency. This report shows all clients and whether or not the data fields for date of birth, enrollment date, ethnicity and language, as well as consent date ‘from’ and ‘to’ are missing data. This report indicates all clients that have not been attributed a service. This report shows all clients who have received a service within the chosen date range. The type of service, the ‘from’ and ‘to’ dates and the quantity will be indicated on this report. This report shows the total numbers of clients enrolled in the program, received services or who have been exited. This report indicates the FY total of clients who enrolled, received a service, exited from the program, were core 0-5 clients, core other clients, aggregate 0-5 clients, aggregate parents, aggregate other, and the number of completed services. This report allows the user to run individual reports on Age, Client Gender, Ethnicity, Language, Relationship and Zip. This report shows how many clients you have that have an address that is outside of Fresno County. This report shows the services you are providing including the Target for the FY, number of unduplicated clients served, number of service records and total service count. This report shows a breakdown of which assessments were provided, when (by month) and how many. The completion quantities are Prepared by Harder+Company for First Five Fresno County FY2013-2014 Persimmony Training (Rev. 09.2013) Service Providers Program Officers Service Providers Program Officers Service Providers Program Officers Service Providers Program Officers Service Providers Program Officers Service Providers Program Officers Service Providers Program Officers Service Providers Program Officers Service Providers Program Officers Service Providers Program Officers Service Providers Program Officers Service Providers Program Officers 46 Unduplicated Clients by Service: Unduplicated Clients by Strategy/Indicator Appendix C – Reports Report Performance Reports Program Deliverables by Quarter: Program Deliverables with Narrative: Client Detail Reports Client Duplicates: Client Missing Assessment Records: Client Missing Assessments: Client Missing Demographic Data: Client Missing Services in Date Range: Clients with Incomplete Service Data: Roster by Age: Client Summary: Non Fresno County Clients: broken down by month and percentages. This report shows the total number of unduplicated clients who were attributed services provided by your program. This report shows the Strategy and Indicator the service is linked to based on the Strategic Plan. Service Providers Program Officers Service Providers Program Officers Ongoing Reports to Run “Cheat Sheet” Description Who Should Use Report Numbers reflect agency performance with numbers in an aggregate format. This report indicates the services and shows the target number as well as the actual and the Service Providers difference. This report shows both aggregate Program Officers and core services in a cumulative sum in a landscape style. This report indicates all the services and shows the target number as well as the actual Service Providers difference. This report shows both aggregate Program Officers and core services. It also provides the narrative; if one was written. Numbers reported include individual client information. This report shows clients who have been Service Providers entered more than once in the same agency. Program Officers This report shows all clients that were given an Service Providers incomplete assessment. Program Officers This report shows all clients that have not been Service Providers given an assessment. An Assessment Group Program Officers needs to be selected. This report shows all clients and whether or not the data fields for date of birth, enrollment date, Service Providers ethnicity and language, as well as consent date Program Officers ‘from’ and ‘to’ are missing data. This report shows all clients that have not been Service Providers assigned a service during the selected time Program Officers period or date range. This report shows all clients who have been given a service but the service fields (date Service Providers from/to; service, count; duration) are missing or Program Officers incomplete. This report shows all clients and their Service Providers corresponding age based on the date the report Program Officers is run. Summary reports only indicate client ID number; no other identifiers are on this report. This report shows how many clients you have Service Providers that have an address that is outside of Fresno Program Officers County. Prepared by Harder+Company for First Five Fresno County FY2013-2014 Persimmony Training (Rev. 09.2013) 47
© Copyright 2025