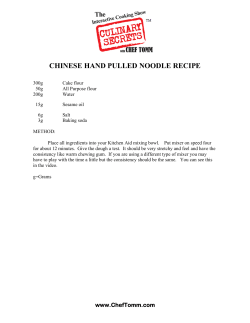DJM-900SRT PROFESSIONAL DJ MIXER DJM-900SRT Serato DJ Edition
PROFESSIONAL DJ MIXER DJM-900SRT DJM-900SRT Serato DJ Edition Firmware Update Manual DJM-900SRT Update Manual Contents CONTENTS .................................................................................................... - 2 DJM-900SRT UPDATE MANUAL FOR WINDOWS® 8/8.1 ................................. - 3 DJM-900SRT UPDATE MANUAL FOR WINDOWS® 7 ........................................ - 9 DJM-900SRT UPDATE MANUAL FOR WINDOWS VISTA® .............................. - 15 DJM-900SRT UPDATE MANUAL FOR WINDOWS® XP.................................... - 21 DJM-900SRT UPDATE MANUAL FOR MAC OS® X .......................................... - 26 ERROR MESSAGE AND DETAILS (FOR WINDOWS) ...................................... - 30 ERROR MESSAGE AND DETAILS (FOR MAC) ................................................ - 30 - -2- DJM-900SRT Update Manual for Windows® 8/8.1 A. Check the unzipped file: 1. Unzip the downloaded file Right click the downloaded file, and select "Extract All" from the menu to unzip the file. Specify a location to unzip the downloaded file to. 2. Check the unzipped file When the zip file is unzipped, the “DJM900SRT_Vxxx_Win” folder is generated. Please ensure the following files are included in the folder. 1. DJM900SRT_vxxx.exe xxx is the version of the new firmware. Extension (.exe) might not be shown depending on your computer settings. B. Setup DJM-900SRT for updating: <STEP1> While holding [CUE (BEAT EFFECT)] and [ON/OFF (BEAT EFFECT)] buttons, press the Power button to go into update mode. <STEP2> Please check the current version of your firmware by checking the "current version" on the VFD display. (If current version, x.xx is displayed, you do not need to continue the update process. The latest firmware has already been installed.) <STEP3> Connect your computer to DJM-900SRT using a LAN cable. Connect the LAN cable to the LINK port on the rear panel of your DJM-900SRT. -3- C. Update the firmware from your computer: 1. Change network settings <STEP1> Open "Control Panel" > "Network and Internet". <STEP2> Open "Network and Sharing Center". <STEP3> Open "Change adapter settings". -4- <STEP4> Open "Properties" of the network device where DJM-900SRT is connected. (Right click on the icon > Properties) <STEP5> Select "Internet Protocol Version 4(TCP/IPv4)" and click "Properties". <STEP6> Select "Obtain an IP address automatically" and "Obtain DNS server address automatically". <STEP7> Press “OK” to close the Network Connections dialog box. -5- <STEP8> Right click the task bar and select "Properties". <STEP9> Select "Notification area" > "Customize…". <STEP10> Select "Show icon and notifications" for Network. <STEP11> Close "Properties" by pressing the "OK" button. 2. Make sure that your DJM-900SRT and computer are connected Find an icon on the task bar (right-bottom of your screen) to identify the connection status. Icon Message Status of connection Not Connected LAN cable is not connected. Make sure that the cable is properly connected. Identifying… Identifying connection. Wait for the connection to be established. It may take about 1 minute. Unidentified network DJM-900SRT is connected. It is ready to start the update tool. -6- 3. Start updating your firmware Close all the applications before you start updating. Depending on the firewall settings of your security software and/or operating system, your computer and mixer may not be connected properly. In such a case, you need to exempt the update tool (DJM900SRT_vxxx.exe) from your firewall settings. Please contact customer support of the security software provider and/or operating system for further details regarding firewall settings. <STEP1> Double click "DJM900SRT_vxxx.exe". Start update tool. <STEP2> Select a language from the dropdown list and click “OK”. <STEP3> Start updating by pressing "START". DO NOT remove power cable and/or LAN cable during the update. If the Connect dialog box keeps appearing for 30 seconds or longer, the network connection might not be established. Press the “EXIT” button and try connecting the network again to update. -7- <STEP4> Make sure that the update process has been completed. The following "SUCCESS" message appears on the VFD display if the update is successfully completed. <STEP5> Restart DJM-900SRT. If any changes were made in the above "1. Change network settings" of this chapter, please restore the network settings to the previous values. D. Check the current DJM-900SRT version to make sure that the update was completed: <STEP1> While holding [CUE (BEAT EFFECT)] and [ON/OFF (BEAT EFFECT)] buttons, press the Power button to go into update mode. <STEP2> Make sure that the latest version has been installed. If the current version, “x.xx,” is displayed, the update has been successfully completed. -8- DJM-900SRT Update Manual for Windows® 7 A. Check the unzipped file: 1. Unzip the downloaded file Right click the downloaded file, and select "Extract All" from the menu to unzip the file. Specify a location to unzip the downloaded file to. 2. Check the unzipped file When the zip file is unzipped, the “DJM-900SRT_Vxxx_Win” folder is generated. Please ensure the following files are included in the folder. 1. DJM900SRT_vxxx.exe xxx is the version of the new firmware. Extension (.exe) might not be shown depending on your computer settings. B. Setup DJM-900SRT for updating: <STEP1> While holding [CUE (BEAT EFFECT)] and [ON/OFF (BEAT EFFECT)] buttons, press the Power button to go into update mode. <STEP2> Please check the current version of your firmware by checking the "current version" on the VFD display. (If the current version, x.xx., is displayed, you do not need to continue the update process. The latest firmware has already been installed.) <STEP3> Connect your computer to DJM-900SRT using a LAN cable. Connect the LAN cable to the LINK port on the rear panel of your DJM-900SRT. -9- C. Update the firmware from your computer: 1. Change network settings <STEP1> Open "Control Panel" > "Network and Internet". <STEP2> Open "Network and Sharing Center". <STEP3> Open "Change adapter settings". - 10 - <STEP4> Open "Properties" of the network device where DJM-900SRT is connected. (Right click on the icon -> Properties) <STEP5> Select "Internet Protocol Version 4(TCP/IPv4)" and click "Properties". <STEP6> Select "Obtain an IP address automatically" and "Obtain DNS server address automatically". <STEP7> Press “OK” to close the Network Connections dialog box. - 11 - <STEP8> Right click the task bar and select "Properties". <STEP9> Select "Notification area" > "Customize…". <STEP10> Select "Show icon and notifications" for network. <STEP11> Close "Properties" by pressing the "OK" button. 2. Make sure that your DJM-900SRT and computer are connected Find an icon on the task bar (right-bottom of your screen) to identify the connection status. Icon Status of connection LAN cable is not connected. Make sure that the cable is properly connected. Identifying connection. Wait for the connection to be established. It may take about 1 minute. DJM-900SRT is connected. It is ready to start the update tool. - 12 - 3. Start updating your firmware Close all the applications before you start updating. Depending on the firewall settings of your security software and/or operating system, your computer and mixer may not be connected properly. In such a case, you need to exempt the update tool (DJM900SRT_vxxx.exe) from your firewall settings. Please contact customer support of the security software provider and/or operating system for further details regarding firewall settings. <STEP1> Double click "DJM900SRT_vxxx.exe". Start update tool. <STEP2> Select a language from the dropdown list and click “OK”. <STEP3> Start updating by pressing "START". DO NOT remove power cable and/or LAN cable during the update. If the Connect dialog box keeps appearing for 30 seconds or longer, the network connection might not be established. Press the “EXIT” button and try connecting the network again to update. - 13 - <STEP4> Make sure that the update process has been completed. The following "SUCCESS" message appears on the VFD display if the update is successfully completed. <STEP5> Restart DJM-900SRT. If any changes were made in the above "1. Change network settings" of this chapter, please restore the network settings to the previous values. D. Check the current DJM-900SRT version to make sure that the update was completed: <STEP1> While holding [CUE (BEAT EFFECT)] and [ON/OFF (BEAT EFFECT)] buttons, press the Power button to go into update mode. <STEP2> Make sure that the latest version has been installed. If the current version, “x.xx,” is displayed, the update has been successfully completed. - 14 - DJM-900SRT Update Manual for Windows Vista® A. Check the unzipped file: 1. Unzip the downloaded file Right click the downloaded file, and select "Extract All" from the menu to unzip the file. Specify a location to unzip the downloaded file to. 2. Check the unzipped file When the zip file is unzipped, the “DJM900SRT_Vxxx_Win” folder is generated. Please ensure the following files are included in the folder. 1. DJM900SRT_vxxx.exe xxx is the version of the new firmware. Extension (.exe) might not be shown depending on your computer settings. B. Setup DJM-900SRT to update: <STEP1> While holding [CUE (BEAT EFFECT)] and [ON/OFF (BEAT EFFECT)] buttons, press the Power button to go into update mode. <STEP2> Please check the current version of your firmware by checking the "current version" on the VFD display. (If the current version, “x.xx”, is displayed, you do not need to continue the update process. The latest firmware has already been installed.) <STEP3> Connect your computer to DJM-900SRT using a LAN cable. Connect the LAN cable to the LINK port on the rear panel of your DJM-900SRT. - 15 - C. Update the firmware from your computer: 1. Change network settings <STEP1> Open "Control Panel" > "Network and Internet". <STEP2> Open "Network and Sharing Center". <STEP3> Open "Change adapter settings". - 16 - <STEP4> Open "Properties" of the network device where DJM-900SRT is connected. (Right click on the icon > Properties) <STEP5> Select " Internet Protocol Version 4(TCP/IPv4)" and click "Properties". <STEP6> Select "Obtain an IP address automatically" and "Obtain DNS server address automatically". <STEP7> Press “OK” to close the Network Connections dialog box. - 17 - <STEP8> Right click the task bar and select "Properties". <STEP9> Select "Notification area" and check "Network". <STEP10> Close "Properties" by pressing the "OK" button. 2. Make sure that your DJM-900SRT and computer are connected Find an icon on the task bar (right-bottom of your screen) to identify the connection status. Message & Icon Status of connection LAN cable is not connected. Make sure that the cable is properly connected. Identifying connection. Wait for the connection to be established. It may take about 1 minute. - 18 - DJM-900SRT is connected. It is ready to start the update tool. 3. Start updating your firmware Close all the applications before you start updating. Depending on the firewall settings of your security software and/or operating system, your computer and mixer may not be connected properly. In such a case, you need to exempt the update tool (DJM900SRT_vxxx.exe) from your firewall settings. Please contact customer support of the security software provider and/or operating system for further details regarding firewall settings. <STEP1> Double click "DJM900SRT_vxxx.exe". Start update tool. <STEP2> Select a language from the dropdown list and click “OK”. <STEP3> Start updating by pressing "START". DO NOT remove power cable and/or LAN cable during the update. If the Connect dialog box keeps appearing for 30 seconds or longer, the network connection might not be established. Press the “EXIT” button and try connecting the network again to update. - 19 - <STEP4> Make sure that the update process is completed. The following "SUCCESS" message appears on the VFD display if the update is successfully completed. <STEP5> Restart DJM-900SRT. If any changes were made in the above "1. Change network settings" of this chapter, please restore the network settings to the previous values. D. Check the current DJM-900SRT version to check the update was completed: <STEP1> While holding [CUE (BEAT EFFECT)] and [ON/OFF (BEAT EFFECT)] buttons, press the Power button to go into update mode. <STEP2> Make sure that the latest version has been installed. If the current version, “x.xx” 、 is displayed, the update has been successfully completed. - 20 - DJM-900SRT Update Manual for Windows® XP A. Check the unzipped file: 1. Unzip the downloaded file Right click the downloaded file, and select "Extract All" from the menu to unzip the file. Specify a location to unzip the downloaded file to. 2. Check the unzipped file When the zip file is unzipped, the “DJM900SRT_Vxxx_Win” folder is generated. Please ensure that the following files are included in the folder. 1. DJM900SRT_vxxx.exe xxx is the version of the new firmware. Extension (.exe) might not be shown depending on your computer settings. B. Setup DJM-900SRT to update: <STEP1> While holding [CUE (BEAT EFFECT)] and [ON/OFF (BEAT EFFECT)] buttons, press the Power button to go into update mode. <STEP2> Please check the current version of your firmware by checking the "current version" on the VFD display. (If the current version, “x.xx”, is displayed, you do not need to continue the update process. The latest firmware has already been installed) <STEP3> Connect your computer to DJM-900SRT using a LAN cable. Connect the LAN cable to the LINK port on the rear panel of your DJM-900SRT. - 21 - C. Update the firmware from your computer: 1. Change network settings <STEP1> Open "Start" > "Setting" > "Control Panel" > Network Connections". <STEP2> Open "Properties" of the network device where DJM-900SRT is connected. (Right click on the icon > Properties) <STEP3> Check the box of "Notify me when this connection has limited or no connectivity". <STEP4> Select "Internet Protocol (TCP/IP) and click "Properties". - 22 - <STEP5> Select "Obtain an IP address automatically" and "Obtain DNS server address automatically". <STEP6> Press “OK” to close the Network Connections dialog box. 2. Make sure that your DJM-900SRT and the computer are connected Find an icon on the task bar (right-bottom of your screen) to identify the connection status. Icon Status of connection LAN cable is not connected. Make sure that the cable is connected. Identifying connection. Wait for the connection to be established. It may take about 1 minute. DJM-900SRT is connected. It is ready to start the update tool. 3. Start updating your firmware Close all the applications before you start updating. Depending on the firewall settings of your security software and/or operating system, your computer and mixer may not be connected properly. In such a case, you need to exempt the update tool (DJM900SRT_vxxx.exe) from your firewall settings. Please contact customer support of the security software and/or operating system provider and/or operation system for further details regarding firewall settings. <STEP1> Double click "DJM900SRT_vxxx.exe". Start update tool. <STEP2> Select a language from the dropdown list and click “OK”. - 23 - <STEP3> Start updating by pressing "START". DO NOT remove power cable and/or LAN cable during the update. If the Connect dialog box keeps appearing for 30 seconds or longer, the network connection might not be established. Press the “EXIT” button and try connecting the network again to update. <STEP4> Make sure that the update process has been completed. The following "SUCCESS" message appears on the VFD display if the update is successfully completed. <STEP5> Restart DJM-900SRT. If any changes were made in the above "1. Change network settings" of this chapter, please restore the network settings to the previous values. - 24 - D. Check the current DJM-900SRT version to make sure that the update was completed: <STEP1> While holding [CUE (BEAT EFFECT)] and [ON/OFF (BEAT EFFECT)] buttons, press The power button to go into update mode. <STEP2> Make sure that the latest version has been installed. If the current version, “x.xx”, is displayed, the update has been successfully completed. - 25 - DJM-900SRT Update Manual for Mac OS® X A. Check the unzipped file: 1. Unzip the downloaded file Double click the downloaded file, and select "Extract ALL" from the menu to unzip the file. Specify a location to unzip the downloaded file to. 2. Check the unzipped file When the zip file is unzipped, the “DJM900SRT_Vxxx_Mac” folder is generated. Please ensure the following files are included in the folder. 1. DJM900SRT_vxxx xxx is the version of the new firmware. B. Setup DJM-900SRT for updating: <STEP1> While holding [CUE (BEAT EFFECT)] and [ON/OFF (BEAT EFFECT)] buttons, press the Power button to go into update mode. <STEP2> Please check the current version of your firmware by checking the "current version" on the VFD display. (If the current version, “x.xx”, is displayed, you do not need to continue the update process. The latest firmware has already been installed.) <STEP3> Connect your computer to DJM-900SRT using a LAN cable. Connect the LAN cable to the LINK port on the rear panel of your DJM-900SRT. - 26 - C. Update the firmware from your computer: 1. Change network settings Open "System Performance" -> "Network" -> "Ethernet" -> "Using DHCP". 2. Make sure that your DJM-900SRT and the computer are connected Identify the connection status in "System Performance" > "Network" > "Ethernet". LAN cable is not connected. Make sure that the cable is properly connected. Identifying connection. Wait for the connection to be established. It may take about 1 minute. DJM-900SRT is connected. It is ready to start the update tool. 3. Start updating your firmware Close all the applications before you start updating. Depending on the firewall settings of your security software and/or operating system, your computer and mixer may not be connected properly. In such a case, you need to exempt the update tool (DJM900SRT_vxxx) from your firewall settings. Please contact customer support of the security software provider and/or operating system for further details regarding firewall settings. <STEP1> Double click "DJM900SRT_vxxx". Start update tool. <STEP2> Select a language from the dropdown list and click “OK”. - 27 - <STEP3> Start updating by pressing "START". DO NOT remove power cable and/or LAN cable during the update. If the Connect dialog box keeps appearing for 30 seconds or longer, the network connection might not be established. Press the “EXIT” button and try connecting the network again to update. <STEP4> Make sure that the update process has been completed. The following "SUCCESS" message appears on the VFD display if the update is successfully completed. <STEP5> Restart DJM-900SRT. If any changes were made in the above "1. Change network settings" of this chapter, please restore the network settings to the previous values. - 28 - D. Check the current DJM-900SRT version to make sure that the update was completed: <STEP1> While holding [CUE (BEAT EFFECT)] and [ON/OFF (BEAT EFFECT)] buttons, press the Power button to go into update mode. <STEP2> Make sure that the latest version has been installed. If the current version, “x.xx”, is displayed, the update has been successfully completed. - 29 - Error Message and Details (for Windows) Title Formatting Error Connection Error Data Transfer Error Message Detail Cannot find the EXE file_I1 Cannot find the EXE file. Restart the application. Cannot find the UpdateFile_I4 Cannot find the update file or the update file is not correct. Download the file and update again. Cannot connect to the MIXER_I5 Failed connection with the mixer. Check the network connection and restart the application. Cannot find the Network Interface_I6 Cannot find the network setting to connect with the mixer. Check the network connection and restart the application. Cannot find the Network Interface_I9 Cannot find network interface to connect with the mixer. Check the network connection and restart the application. Cannot connect the MIXER_C1 Could not connect with the mixer. Check the network environment and restart the application. Cannot connect the MIXER_C2 Could not connect with the mixer. Check the network environment and restart the application. Cannot send the update data_C4 Failed data transfer to the mixer. Start the mixer again in update mode and restart the application. Cannot find the UpdateFile_S1 Cannot find the update file. Download the file and update again. Cannot find the UpdateFile_S2 Failed data transfer to the mixer. The file might have a problem. Start the mixer again in update mode and restart the application. Cannot find the UpdateFile_S3 Failed data transfer to mixer. Start the mixer again in update mode and restart the application. Error Message and Details (for Mac) Title Formatting Error Connection Error Data Transfer Error Message Detail Cannot find the EXE file_I2 Cannot find the EXE file. Check the network connection and restart the application. Cannot find the EXE file_I3 Cannot find the EXE file. Check the network connection and restart the application. Cannot find the UpdateFile_I4 Cannot find the update file or the update file is not correct. Download the file and update again. Cannot get the Host name_I7 Cannot find the host name. Check the network connection and restart the application. Cannot get the IP Address_I8 Cannot get IP address. Check the network connection and restart application. Cannot find the Network Interface_I9 Cannot find network I/F to connect with the mixer. Check the network environment and restart the application. Cannot connect the MIXER_C1 Could not connect with the mixer. Check the network environment and restart the application. Cannot connect the MIXER_C2 Could not connect with the mixer. Check the network environment and restart the application. Cannot connect the MIXER_C3 Could not connect with the mixer. Check the network environment and restart the application. Cannot send the update data_C4 Failed data transfer to the mixer. Start the mixer again in update mode and restart the application. Cannot find the UpdateFile_S1 Cannot find the update file. Download the file and update again. Incorrect file path name used for the update file. Only the characters other than one-byte alphabet and numbers may be used. Make sure to use only one-byte alphabet and numbers. Or, copy the update file to another folder with the name as it is and run the file. Cannot find the UpdateFile_S2 Failed data transfer to mixer. The file might have a problem. Start the mixer again in update mode and restart the application. Cannot find the UpdateFile_S3 Failed data transfer to the mixer. Start the mixer again in update mode and restart the application. - 30 - About trademarks and registered trademarks Microsoft®, Windows Vista® and Windows® are either registered trademarks or trademarks of Microsoft Corporation in the United States and/or other countries. Apple, Macintosh and Mac OS are trademarks of Apple Inc., registered in the U.S. and/or other countries. Serato DJ is a registered trademark of Serato. Pioneer is a registered trademark of PIONEER CORPORATION. About license software The following encryptions and the decryption software are used in this update software. AttacheCase Copyright (c) 2002-2013, Mitsuhiro Hibara ( http://hibara.org ) All rights reserved. Redistribution and use in source and binary forms, with or without modification, are permitted provided that the following conditions are met: •Redistributions of source code must retain the above copyright notice, this list of conditions and the following disclaimer. •Redistributions in binary form must reproduce the above copyright notice, this list of conditions and the following disclaimer in the documentation and/or other materials provided with the distribution. •Neither the name of the "HIBARA.ORG" nor the names of its contributors may be used to endorse or promote products derived from this software without specific prior written permission. THIS SOFTWARE IS PROVIDED BY THE COPYRIGHT HOLDERS AND CONTRIBUTORS "AS IS" AND ANY EXPRESS OR IMPLIED WARRANTIES, INCLUDING, BUT NOT LIMITED TO, THE IMPLIED WARRANTIES OF MERCHANTABILITY AND FITNESS FOR A PARTICULAR PURPOSE ARE DISCLAIMED. IN NO EVENT SHALL THE COPYRIGHT HOLDER OR CONTRIBUTORS BE LIABLE FOR ANY DIRECT, INDIRECT, INCIDENTAL, SPECIAL, EXEMPLARY, OR CONSEQUENTIAL DAMAGES (INCLUDING, BUT NOT LIMITED TO, PROCUREMENT OF SUBSTITUTE GOODS OR SERVICES; LOSS OF USE, DATA, OR PROFITS; OR BUSINESS INTERRUPTION) HOWEVER CAUSED AND ON ANY THEORY OF LIABILITY, WHETHER IN CONTRACT, STRICT LIABILITY, OR TORT (INCLUDING NEGLIGENCE OR OTHERWISE) ARISING IN ANY WAY OUT OF THE USE OF THIS SOFTWARE, EVEN IF ADVISED OF THE POSSIBILITY OF SUCH DAMAGE. © 2014 PIONEER CORPORATION. All rights reserved. PIONEER CORPORATION 1-1, Shin-ogura, Saiwai-ku, Kawasaki-shi, Kanagawa 212-0031, Japan
© Copyright 2025