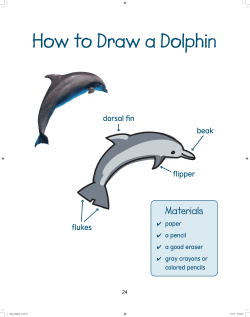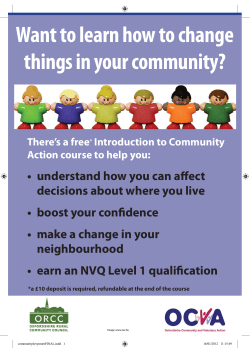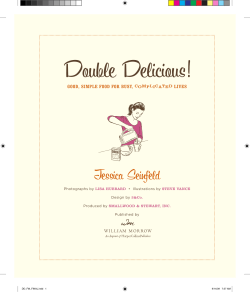USER MANUAL O+ AIR_MANUAL2.indd 1 4/5/2014 6:28:55 PM
USER MANUAL AIR_MANUAL2.indd 1 4/5/2014 6:28:55 PM CONTENTS PREFACE4 ATTENTION AND PRECAUTIONS 4 For your Safety Security Requirements Maintenance 4 6 7 KEYS AND PARTS GETTING STARTED 10 12 BASIC FUNCTIONS 19 Inserting the SIM cards Battery Charging the Battery Power ON/OFF Phone Linking to Networks and Devices Connecting to Mobile Networks SIM Card Switch ON/OFF Unlock SIM Card Connecting to Wi-Fi Networks Connecting to Bluetooth Devices Connecting to a Computer via USB Making Calls 12 14 14 15 15 16 16 16 17 18 19 19 19 1 AIR_MANUAL2.indd 2 4/5/2014 6:28:55 PM Making Domestic Calls Making International Calls Emergency Calls Answering Calls 20 20 21 21 MAIN INTERFACE 21 FUNCTION MENU INSTRUCTION 23 Homescreen Using the Touchscreen Panel Add Icons Move Icons Remove Icons Change Wallpaper Calculator Calendar Camera Clock Downloads File Manager Flashlight FM Radio Gallery Messaging Movie Studio 21 22 22 23 23 23 23 24 24 25 25 26 26 26 26 26 27 28 2 AIR_MANUAL2.indd 3 4/5/2014 6:28:55 PM Music ToDo Contacts Phone Settings SIM Toolkit Sound Recorder Video Player Browser E-mail Gmail Google Search Maps Play Store Hangouts Voice Search 28 28 28 28 29 33 33 33 34 34 34 34 34 35 35 35 INPUT TEXT TIPS AND TRICKS WARRANTY MANUAL 36 37 45 3 AIR_MANUAL2.indd 4 4/5/2014 6:28:55 PM PREFACE Thank you very much for choosing this product! The policies and procedures outlined in this user manual will be applied at the discretion of O+. O+ reserves the right to deviate from the policies, procedures, benefits, and working conditions described in this user manual. Furthermore, the Company reserves the right to withdraw or change the policies, procedures, benefits, and working conditions described in this user manual at any time, for any reason, and without prior notice. ATTENTION AND PRECAUTIONS For Your Safety Remember to comply with legal requirements and local restrictions when using the phone, for example, in aircraft, petrol stations, in hospitals or near medical equipments. Obey all instructions in restricted areas. Always keep your hands free to operate the vehicle while driving. Your first consideration while driving should be road safety. Don’t use handset while driving. 4 AIR_MANUAL2.indd 5 4/5/2014 6:28:56 PM As per the law, phone should not be used at refueling point, near fuel, chemicals, or blasting area. Mobile phones can interfere with the functioning of medical devices such as hearing aids or pacemakers. Keep at least 20 cm. (9 inches) between the phone and pacemaker. When using the mobile phone hold it to the ear which is furthest away from the pacemaker. For more information, consult your doctor. All wireless phones may be susceptible to interference, which could affect performance. The phone may cause interference in the vicinity of TV sets, radios and PCs. The main voltage (V) specified on the power supply unit must not be exceeded. Otherwise the charging device may be damaged. The power supply must be plugged into an easily accessible AC main power socket when charging the battery. The only way to turn off the charging device after charging the battery is to unplug it. 5 AIR_MANUAL2.indd 6 4/5/2014 6:28:56 PM Only qualified personnel may install or repair this product. Your device is not water-resistant. Keep it dry. When connecting to any other product, read its user guide for detailed safety instructions. Do not connect incompatible products. Use only approved enhancements and batteries. Do not connect incompatible products. Security Requirements Before making or answering a call, you should pay attention to the local laws about the use of wireless mobile phones and take them into account in practical use. Traffic Safety Pay attention to traffic safety. Do not use your mobile phone while driving. Park or stop before making or answering a call. Flight Safety Please turn off your GSM mobile phone before the airplane takes off in order to protect airplane’s 6 AIR_MANUAL2.indd 7 4/5/2014 6:28:56 PM communication system from interference. Using mobile phone before the plane takes off should get aircrew’s permission according to safety regulations. Environment Safety Do not use your mobile phone near precision electronic equipment. Radio wave interference may cause malfunctioning of such electronic equipment and other problems. Operating of mobile phone may interfere with medical devices like hearing aids and pacemakers. Do not use your phone in a potentially dangerous atmosphere. Please strictly observe with the restrictions on the use of wireless devices. Maintenance Battery Instructions When the phone automatically turns off or indicates the alarm information of power shortage, please charge the battery in time. For the first few times, please charge the battery fully. When not in use, please separate the battery with power supply. Overcharging may shorten the life cycle 7 AIR_MANUAL2.indd 8 4/5/2014 6:28:56 PM of the battery. If left unused, a fully charged battery will lose its charge over time. Do not expose your products to extreme high or low temperatures. Extreme temperatures reduce the capacity and lifetime of the battery. A device with a hot or cold battery may not work temporarily. Caution: Risk of explosion if battery is replaced by an incorrect type. Dispose of used batteries according to the instructions. Operating temperature range: -10 ºC ~ +55 ºC Do not use damaged battery. Do not expose your mobile phone to direct sunlight or in hot areas. High temperatures can shorten the life of electronic devices. Do not expose the battery into fire or throw it away. Return the wear-out battery to the provider or recycle when possible. Do not dispose as household waste. Follow these guidelines to protect your products: Keep the products out of reach of small children. Keep your product dry. Do not expose it to liquid or moisture. 8 AIR_MANUAL2.indd 9 4/5/2014 6:28:56 PM Do not short-circuit the battery, as this can cause excessive heat as it may explode. Do not expose your mobile phone to direct sunlight or in hot areas. High temperatures can shorten the life of electronic devices. Do not attempt to disassemble the mobile phone and battery by yourself. Non-expert handling of the devices may damage them. Never use a damaged battery or charger. Only use the charger indoors. YOUR PHONE 9 AIR_MANUAL2.indd 10 4/5/2014 6:28:56 PM KEYS AND PARTS 1. SIM1 slot 2. Volume key 3. SIM2 and Micro SD card slot 4. Power key/Restart phone 5. Camera 6. Flashlight 7. Menu key 8. Back key 9. Home key Volume +/- keys - Press Volume Up/Down key to adjust the volume. Menu Key - In standby mode, touch the key to set Wallpaper, Manage apps, and System settings. Press menu key to view menu options. Power Key - Press: Lock the screen/Light up the screen Press and hold: Show the pop-up menu to select from Power off/ Restart, at the same time you can switch the user profile by touching the icon in the lower of the pop. Press and hold: Power on Back Key - Press back key to open the previous screen you were working on. 10 AIR_MANUAL2.indd 11 4/5/2014 6:28:56 PM Home Key - Touch the key to return to the home screen. In idle screen, touch and hold the key to view recently accessed features. Icons Descriptions Icons Descriptions Shows the network operator’s signal strength Show the phone’s battery capacity Speaker has been activated You have unread SMS Call on hold USB storage Turned on The ringing type is set on Vibration Flight Mode 3G network in use 2G network in use You have missed calls A clock alarm is active 11 AIR_MANUAL2.indd 12 4/5/2014 6:28:57 PM In call Bluetooth ON Wi-Fi Connectivity GPS Connection Status Bar When a new notification comes, the corresponding icon will appear on the status bar, and it won’t disappear, until you have done something with the notification. If the status bar is full, some icons will be hidden. GETTING STARTED Inserting the SIM Cards and Memory Card 1. You must insert your SIM card to make phone calls. To insert SIM card on SIM1 slot, push the lower part of SIM card door with circle icon the open. Follow the orientation of SIM card icon when inserting to avoid damaging the SIM card and the handset. 2. To install micro SIM card on SIM slot 2 and memory card, insert the pin on SIM tray hole to eject SIM tray. Put the micro SIM card on SIM tray and the memory card on its slot by following the orientation of the SIM card and memory card icons. 12 AIR_MANUAL2.indd 13 4/5/2014 6:28:57 PM *Attention: O+ AIR Model supports normal SIM on slot 1 and micro SIM on slot 2. Slot 1 supports both 3G/2G while slot 2 supports 2G only. 13 AIR_MANUAL2.indd 14 4/5/2014 6:28:57 PM Battery The battery which is initially 50% charged can be used immediately. Please fully charge/discharge the battery for the first three times to get maximum capacity. *Attention: O+ AIR model has a built-in battery. Charging the Battery During charging, the battery indicator on the phone has a “Lightning” icon. If the device is switched off during charging process, a battery indicator will appear in the screen that shows the phone is still being charged. If the device is fully drained, it might take some time to appear the charging icon. When the battery indicator on the screen says ‘fully charged’, the lightning icon will disappear which means the completion of charging. If the phone is switched off during charging, the screen will have a ‘fully charged’ scene. It generally takes 4 hours to charge the battery. During charging, the battery, the device and the charger will get hot. This is normal. Unplug the charger from the electrical outlet and disconnect the wiring between the phone and the charger after charging. Attention: Charge the phone in a well-ventilated 14 AIR_MANUAL2.indd 15 4/5/2014 6:28:57 PM place in which the temperature is from -10oC to +55 o C. Use the charger provided by the O+ only. The charger may lead to danger and use of violate the company’s limited warranty clause. If the temperature is too high or too low during the charge, the device will automatically send a warning and stop charging to avoid damage to the battery or any danger. To reduce power consumption and energy waste, when battery is fully charged, disconnect your charger from the plug; switch off Wi-Fi, Bluetooth or background-running applications when not in use; reduce the backlight time, etc. Power On/Off Your Phone Power On Your Phone Hold down the Power Key until the phone powers on. It will take some seconds before the screen lights up. Power Off Your Phone Hold down the Power Key from the Home screen until the Phone options appear, select Power Off, and touch OK to Linking To Networks And Devices Your phone can connect to a variety of networks and devices, including mobile networks for voice and data 15 AIR_MANUAL2.indd 16 4/5/2014 6:28:57 PM transmission, Wi-Fi Data Networks, and Bluetooth Devices. You can also connect your phone to a computer, to transfer files from your phone memory card and share your phone mobile data connection via USB. Connecting to Mobile Networks When you assemble your phone with a SIM card, your phone is configured to use your provider’s mobile networks for voice calls and for transmitting data. SIM Card Insert valid SIM card (Subscriber Identity Module) before using the device. All information related to the reach of the network is recorded in the chip of SIM card, including the name, phone number and messages stored in the SIM card contacts. In case of losing or damaging SIM card information, users should avoid touching the metal touching side and keep SIM card away from electrical and magnetic field. Switch ON/OFF Do a long press the Switch ON/OFF key to switch on/ off the phone. If inserting the SIM card, the screen will show the notes in the following order when the phone is switched on: 16 AIR_MANUAL2.indd 17 4/5/2014 6:28:57 PM Type in PIN - if you have already set the PIN code. Search - the handset will be searching for proper network connection. Unlock SIM Card To avoid illegal use, the SIM card is enciphered with PIN (Personal Identification Number) as a protection. When this function is ON and you have already set a PIN code, you need to type in PIN code every time, the handset is switched on in order to unlock SIM card and use the handset. You can turn off the SIM PIN code. Yet in this situation, the SIM card can’t prevent illegal use. Input PIN code, press arrowhead icon to erase typing error and press OK to end typing. For example, if the PIN code is set as 1234, then type “1234” then press OK. The SIM card will be locked if you type in wrong code for three times continuously. The handset will inform you to type in PUK code. Attention: Your network provider will set a standard PIN code (four to eight numbers) for your SIM card. It is recommended that you change the code into a personal code as soon as possible. 17 AIR_MANUAL2.indd 18 4/5/2014 6:28:57 PM When the SIM card is successfully unlocked, the handset will automatically search for available network (the lock screen shows searching). The handset will show the information of the network provider; the status bar will show the signal strength and the network condition once the handset is successfully connected to a network. Connecting to Wi-Fi Networks Wi-Fi is a wireless networking technology that can provide Internet access at distances of up to 100 meters, depending on the Wi-Fi router and your surroundings. Touch Settings > Wireless & networks > Wi-Fi. Check Wi-Fi to turn it on. The phone scans for available Wi-Fi networks and displays the names of those it finds. Secured networks are indicated with a Lock icon. Note: If the phone finds a network that you connected to previously, it connects to it. Touch a network to connect to it. If the network is open, you are prompted to confirm that you want to connect to that network by touching Connect. If the network is secured, you’re prompted to enter a password or other credentials. 18 AIR_MANUAL2.indd 19 4/5/2014 6:28:57 PM Connecting to Bluetooth Devices Bluetooth is a short-range wireless communications technology that devices can use to exchange information over a distance of about 8 meters. The most common Bluetooth devices are headphones for making calls or listening to music, hands-free kits for cars, and other portable devices, including laptops and cell phones. Touch Settings > Wireless & networks > Bluetooth. Check Bluetooth to turn it on. You must pair your phone with a device before you can connect to it. Once you pair your phone with a device, they stay paired unless you unpair them. Your phone scans and displays the IDs of all available Bluetooth devices in range. If the device you want to pair was not in the list, make it discoverable. Connecting to a Computer via USB You can connect your phone to a computer with a USB cable, to transfer music, pictures, and other files between your phone memory card and computer. BASIC FUNCTIONS Making Calls When the network provider icon appears on the standby screen, you can call out or answer calls. The indicator 19 AIR_MANUAL2.indd 20 4/5/2014 6:28:58 PM on the upper part shall show the signal strength. Quality of connection will be greatly influenced by obstructions. So movement in a small range may effectively improve the quality of connection. Making Domestic Calls Use virtual keyboard to enter phone numbers and then press Dial icon to call. If you need to change the phone number, please press the delete key on the touch screen to delete. When the call is answered, the screen shall show the connection status. Making International Calls If you need to make an international call, do a long press on the 0 key on the virtual keyboard until there appears the sign “+” for international call prefix, which helps you call from any country. You can make an international call according to the following typing order: + > country code > complete phone number > Dialing icon (type in the prefix code, and then enter the country code and complete phone number). Country code usually follows conventional practice: German is 49, Britain 44, Sweden 46 and so on. When making international phone calls, the “0” in the city code should be emitted. 20 AIR_MANUAL2.indd 21 4/5/2014 6:28:58 PM Emergency Calls You can call for emergency service as long as you are in the network coverage (check the signal strength indication bar on the upper right side of the handset screen). If your network provider doesn’t provide roaming service in this area, there will be “Emergency Calls” on the lock screen. If you are in the network coverage, you can have emergency calls even without a SIM card. Answering Calls Slide to the right to answer an incoming call or shake to answer call. Slide to the left to reject an incoming call or shake to hang up call. . MAIN INTERFACE Home screen You can bring all the items (Widgets, Shortcuts and Wallpaper) you love or use most frequently to your Home screen for quick access. Touch the Home key to switch to Home screen. Home screen is provided in an extended format to allow more space for adding applications, shortcuts etc. Slide the Home screen horizontally left and right 21 AIR_MANUAL2.indd 22 4/5/2014 6:28:58 PM to get a complete view of the Home screen. Blue line at the lower left and right of the screen indicate which screen you are viewing. Using the Touchscreen Touch: To access an application, touch it with your finger. Touch and Hold: Touch and Hold the home screen to access the available options for setting the wallpaper. Drag: Place your finger on any item to drag it to another location. Slide and Swipe: Slide the screen to scroll-up and down the applications, images, web pages at your convenience. Flick: Similar to swiping, but flicking makes it moves quicker. Rotate: Automatically change the screen orientation from portrait to landscape by turning the phone sideways to have a better view. Notification Panel As a new notification appears in the notification area, slide down in the area to view the contents of the notification. 22 AIR_MANUAL2.indd 23 4/5/2014 6:28:58 PM Add Icons You can long press the icon on the main menu until it’s enlarged and copies the icon in the main menu to the main interface. Move Icons Long press the icon on the main interface until it’s enlarged. Drag the icon to the desired position and then release it. Remove Icons Long press the icon on the main interface until it’s enlarged. Drag the icon to “Remove” to delete it. Change Wallpaper Touch and hold an empty area to open the menu. Choose from “Gallery” / ”Live Wallpapers” / “Video Wallpaper / “Wallpapers”, and Select your desire wallpaper and press “Set wallpaper” to complete. FUNCTION MENU INSTRUCTION Select to enter the main menu. This allows you to view a list of features available in your phone. 23 AIR_MANUAL2.indd 24 4/5/2014 6:28:58 PM Calculator The handset is provided with a calculator with basic functions. Use the calculator to solve simple arithmetic problems or use its advanced operators to solve more complex equations. Touch Calculator to open the application. Switching to the advanced panel on the Calculator screen, slide the screen to the right or left to switch between advanced panel and basic panel. In the calculator screen, you can touch menu icon to clear history or access advanced panel. Note: The accuracy is limited and round-off error may occur. Calendar Use Calendar to create and manage events, meetings, and appointments. Depending on your synchronization settings, the calendar on your phone stays in synchronization with your calendar on the web. Press the touch screen to browse date and the calendar information on the screen shall be correspondingly updated. 24 AIR_MANUAL2.indd 25 4/5/2014 6:28:58 PM Camera Under viewing condition, press the bottom icons to do the corresponding operations. You can also access camera straight from your phone’s lock screen. Press the capture icon to capture a picture and you can easily choose camcorder icon to capture video. The Thumbnail icon shows the currently captured picture or video. You can also choose other tools easily at the upper screen of camera mode to customize your photo. Press the setting icon at the lower screen to customize your camera settings. Clock Enter the clock menu has been totally redesigned with an all new look which includes both a digital and analog clock style. It also has stopwatch to track time, count laps and splits, and share your times. Touch the alarm icon to enter the alarm list interface at the lower screen. When adding a new alarm, choose ON to set alarm time or click ‘+’ icon to enter a new alarm time. Press alarm of list to edit Time, Repeat, Ringtone, Vibrate and label, choose “ON” to finish the setting. 25 AIR_MANUAL2.indd 26 4/5/2014 6:28:58 PM Downloads You can check the downloaded or being-downloaded contents. File Manager You can manage files, including music, videos, documents and other formats files. Enter the file manager, you can choose Phone storage or Memory card, and touch the icons of the lower screen to do some operations. Flashlight The application support light; touch the switch icon to power on the flashlight. FM Radio FM Radio lets you listen to FM radio stations on your mobile phone. Since FM Radio uses the provided wired stereo headset as the antenna, connect the headset first to the audio jack of your phone before you open the application. The FM supports air shuffle, you can use your hand to switch channel. Gallery In the gallery interface, there are different folders. Select a folder and press to enter it. Press image or video to view pictures or videos. 26 AIR_MANUAL2.indd 27 4/5/2014 6:28:58 PM When viewing the picture, if you touch the screen, you will see the share and photo editor icon. Touch share icon to send the file through Bluetooth or via message or photo editor icon to easily customize your photos with new features, borders and other tools. When viewing photos in Gallery pinch to zoom out to enter filmstrip view for reviewing many pictures. In filmstrip mode you can swipe up or down to delete a photo. You can undo a deletion with a tap. Messaging Messaging allows you to view messages, sent & received as a thread. Click the icon in the lower left to compose new message. Enter number, or press add contact icon and select stored contact number from Contacts. Input contents into the typing frame on the touch screen. Touch the attachment icon to add attachments. Press menu key to Insert quick text, Insert contact, Add subject and Discard. After editing, press send icon to send the text. You can also Import and export SMS 27 AIR_MANUAL2.indd 28 4/5/2014 6:28:58 PM Message Settings Include Text Message (SMS), Multimedia Message (MMS), Notifications and General settings. Movie Studio Enter the movie studio, you create new projects and edit videos and images. Music Use the Music player to play music files. The songs saved in your Memory Card can be played using the Music Player of the device. The songs are categorized by Artist, Albums and Songs. You can make your favorite playlist by long pressing on a song and selecting Add to Playlist. While listening to the music, you can choose among the various sound effects. Music supports air shuffle, you can use your hand to switch songs. ToDo Let’s you create and manage your To-Do list. Contacts Record the contacts saved on phone and SIM card. Phone Press the keyboard, enter the phone number, and press Dial icon. 28 AIR_MANUAL2.indd 29 4/5/2014 6:28:58 PM Settings Wireless & Networks SIM Management The contents in this menu will differ according to different network providers. For detailed information, please look at the phone. Wi-Fi To use Wi-Fi on your mobile phone, you need to have an access to wireless access points (hotspots). Obstacles that block the Wi-Fi signal will reduce its strength. Bluetooth If you are using Bluetooth, remember to stay within 10 meters (33 feet) of other Bluetooth devices. Be aware that obstacles like walls or other electronic equipment may interfere with your Bluetooth connection. Touching your Bluetooth device name lets others can find your Device Touching SEARCH FOR DEVICES to scan and search devices Touching other device name to Pair Pressing the menu key to do other operation such as rename phone, visibility timeout, show received files and advanced settings. 29 AIR_MANUAL2.indd 30 4/5/2014 6:28:58 PM Data Usage To view the data usage conditions including SIM card and Wi-Fi. More In this menu, it includes Airplane mode, VPN, Tethering & portable hotspot and Mobile networks. Device Audio Profiles Include General, Silent, Meeting and Outdoor. You can also add custom profiles. Display Change settings of Brightness, Wallpaper, Theme, Auto-rotate screen, Sleep, Font size and so on. Storage Include the Preferred install location, Memory card storage, available storage, insert memory card (If a memory card has already been inserted, then this option will become “Unmount memory card “, Erase memory card and all available storage in the internal storage space. Battery View the battery usage. 30 AIR_MANUAL2.indd 31 4/5/2014 6:28:58 PM Apps Include the management of applications, to view and manage the applications of downloaded, memory card, running and all. Personal Location Access Locate your position through tools like wireless network and GPS satellite. Security Change the settings of screen lock, Owner info, SIM card lock, passwords, device administration and Credential storage. Language & Input Include language settings, keyboard settings, and input method and so on. Backup & Reset If you reset your phone to the settings that were configured at the factory, all of your personal data from internal phone storage, including information about your Google Account, any other accounts, your system and application settings, and any downloaded applications will be erased. 31 AIR_MANUAL2.indd 32 4/5/2014 6:28:58 PM Accounts Add Accounts Include general synchronisation settings and account management. The general synchronization settings include background data and automatic synchronization. You can also choose to add new account. After adding new account, you can do operations like synchronizing the calendar and contacts. System Date & Time Include automatic date & time, automatic time zone, set date, set time, select time zone, use 24 hour format and choose date format. Schedule Power On & Off You can set the time for ON/OFF, which include setting time and repeated date. Accessibility Power button: press power button to end calls. Air Shuffle for Music, FM Radio, Image and Camera By enabling this, you can use your hand to switch music, FM channel, browse images in the gallery and take pictures. It also includes G sensor calibration and One Hand function. 32 AIR_MANUAL2.indd 33 4/5/2014 6:28:58 PM Printing You can see printers installed on the device. Developer Options Include debugging, input, drawing, monitoring, and apps. About Phone Include System updates such as status, Legal information, Model number, Android version, Baseband version, Kernel version and Build number. SIM Toolkit The contents in this menu will differ according to different network providers. For detailed information, please look at the phone. Sound Recorder Press Recording Key to start recording. In the middle of the screen is a timer. Press Stop Key to stop recording then popped out “Discard/Save” options. You can press play key to listen to the record before selecting “Discard/Save”. Video Player Play video. Enter the video list, scroll the screen to browse and choose the file you want to play. 33 AIR_MANUAL2.indd 34 4/5/2014 6:28:58 PM Browser Your mobile phone comes with a browser. You can use Browser to access and browse the Internet. E-mail When using the Email application for the time, your email account. you must The Email setup wizard helps you set up your account for many popular email systems. Using the Email, you can send or receive emails from other email accounts. Gmail Gmail also known as Google Mail is a free email service with innovative features like “conversation view” email threads, search-oriented. Google Search Google Search is a web search engine owned by Google Inc. you can search the world’s information, including web pages, images, videos and more. Maps With this app you are able to see the distribution of Android 4.4 around the world. Help building a great overview and upload your information when the new 34 AIR_MANUAL2.indd 35 4/5/2014 6:28:59 PM Android version reaches your smartphone. Also the integration with more Google apps such as Maps will let you search for nearby places and businesses right in the phone dialer. For incoming calls that don’t match a phone number not in your contacts, Google apps will scan and display any matches from local businesses listed in Google Maps. The Navigation is integrated in Maps on Android 4.4 as well. The phone navigation service do not manipulate this data is not real-time application while driving, and directions may be wrong, dangerous prohibited or involve ferries walking routes may be missing sidewalks or pedestrian paths. Play Store Play Store is dedicated to establishing the latest, fastest and most comprehensive third-party application store that makes Android system simpler. You can pick software and games to your taste from more than 10,000 applications anywhere and anytime. Hangouts Talk is a freeware voice over Internet protocol client application offered by Google Inc. Voice Search Search the web and your phone by voice and control 35 AIR_MANUAL2.indd 36 4/5/2014 6:28:59 PM your phone with Voice Actions Quickly search your phone, the web, and nearby locations by speaking, instead of typing. Call your contacts, get directions, and control your phone with Voice Actions. INPUT TEXT Using Onscreen Keyboard Onscreen Keyboard Settings Touch application tab from the home screen, select Settings \Language & Input touch the Settings icon on the right of Android keyboard, a series of settings are available for your selection. Touch to enter text or numbers Touch to switch between “abc/Abc” mode Touch twice to switch from abc to ABC Touch to enter period Touch once to switch from ABC to abc Long press to select more Touch to switch between symbol and numeric Touch to make line break Touch to input voice Long Press to pop input options interface 36 AIR_MANUAL2.indd 37 4/5/2014 6:28:59 PM Text Editing You can edit the text you have entered. • Touch and hold or double-tap within the text you would like to edit. • The upper of screen appears four icons, they represent separately cancel, select all, cut, copy. • Drag the tap to change the high-lighted selection. • Touch Cut /Copy icon to cut or copy the selected text. • Touch and hold or double-tap the edit field, then touch Paste. It is very easy to copy text from web pages, email, or text messages. Intelligent Keyboard O+ AIR Android automatically corrects and suggests words as you type. TIPS AND TRICKS Air-Shuffle Shortcut As a new notification appears in the notification area, slide down in the area to view the contents of the notification and the air-shuffle shortcut. 37 AIR_MANUAL2.indd 38 4/5/2014 6:28:59 PM Disable & Enable Air-Shuffle Air Shuffle is done by waving an object above the sensor near the front-facing camera. The feature works inside the Gallery (flicking through pictures), Music (changing songs), Camera (taking pictures) and FM Radio (changing stations). To disable and enable Air-Shuffle just go to Settings > Accessibility and scroll down you can check or unchecked Air-Shuffle or you can go directly on Pull down menu/notification to active or inactive Air Shuffle. Import and Export SMS This feature enables you to back up your stored SMS to your memory card. You can also retrieve those files back to your phone. Go to Message > click menu button > you will see Import / Export SMS. Import SMS – import messages to memory card Export SMS – export messages from the memory card Notes: Please input memory card to import SMS. Notes in Calling Added feature for taking notes while on call, making it much accessible and convenient. 38 AIR_MANUAL2.indd 39 4/5/2014 6:28:59 PM Flip to Silent Turn over phone while ringing to switch the phone to silent mode, while the call is still on going using this function. To activate or deactivate Flip to silent you can go to Phone > Click menu button > Settings > Other settings > you can enable or disable Flip to silent. Shake to Answer and Hang up call An innovative tool to answer your phone or hang up a call instead of typical gestures. To activate or deactivate Shake to answer or hang up call you can go to Phone > Click menu button > Settings > Other settings > you can enable or disable Shake to answer. Add Widget Simplified Again No need to open the application drawer to put the widgets on the homescreen but instead long press on the blank space of your home screen and then select the widget you like to add. Lockscreen Widgets Lockscreen widgets can be pretty useful, as you don’t have to unlock your device anymore in order to use widgets. While on the lockscreen, swipe right and 39 AIR_MANUAL2.indd 40 4/5/2014 6:28:59 PM you will see a plus sign. Tap it and a list of available widget will appear. Choose the ones you want and they will be added to your lock screen. Improved Photo Editing Have you ever started to edit a photo only to forget what the original photo looked like? It happens. And often times we do so much editing we end up making the photo look worse in the end. With Android 4.4 it only takes a simple gesture to reveal the original photo without losing any of the edits you’ve made. Go to Gallery > choose a photo > then click the icon on the lower left corner of the screen to edit the photo > click save if your done. Expandable, Actionable Notifications area has also been updated in Android The 4.4. We already saw few of the changes in during the launch of Android 4.1 and now here is how work. the new “expandable, actionable Just swipe down from the top of the screen to see all in one place. Take action in an instant your shade.” directly from the Gallery Views mode, Pinch on photos to zoom out into a where all your pictures are displayed side-by-side. 40 AIR_MANUAL2.indd 41 4/5/2014 6:28:59 PM Swipe left and right to browse all your snaps quickly, and slide up and down on individual image to delete it. The gallery then gives you just enough time to realize you’ve canned the wrong thing and undo your delete. Capture Screenshots Easier To take a screenshot you have to press the power and volume down buttons at the same time and keep them pressed for a short while. When the screenshot is taken you will hear a sound similar to the one made by the camera. The screenshot will then appear in with an option to share it. the Printing On The Go Link your printer to your phone under Settings> Printing>Set Configuration. Printers that have ‘Cloud Print Ready’ settings connect easier to your device. Of course, this feature is limited with wireless capabilites, support for Google Cloud print, as well as any printers that have apps available in the Google Play Store. Put your information on the lock screen From the Settings app, tap “Security” and look under the “Screen security” section for “Owner info.” Tap that, and you’ll be able to type appropriate info that will show up on the phone’s lock screen. 41 AIR_MANUAL2.indd 42 4/5/2014 6:29:00 PM Browser “quick controls” From the browser’s settings page, press menu then settings, click “Labs,” then enable “Quick Controls” on the following screen. The URL and status bars will disappear from the phone’s top edge, giving you a little more screen real estate. If you want to open a new page, access settings, or do a web search, just put your thumb on the far left or right edge of the screen – a circular menu will open up giving you navigation options. Screen Unlock To enter the idle screen, you must pass the screen lock, if you enable the screen lock On the Settings screen, touch Security > Screen lock. There are None, Slide, Pattern, PIN and Password to select and so on. How to save power? 1.Brightness of the display - you can set the Brightness in Automatic mode to automatically adjust the brightness of your display based on how dark or light the environment is. This will help you to save battery life. Settings>Display>Brightness: Click “Automatic” 2.Turn off Bluetooth & Wi-Fi feature when not 42 AIR_MANUAL2.indd 43 4/5/2014 6:29:00 PM needed - Wireless network transmitter uses quite a bit of power. Even the device is not connected on any network, it will continue to search for one on a regular basis. Bluetooth, for the same reasons as you should turn-off Wi-Fi. Settings>Wi-Fi or Bluetooth, switch to OFF 3. Display time out (Sleep) – set your display time out to the shortest time possible. The shorter the period, the less power your display use. Settings>Display>Sleep, choose the shortest time 4. Turn off GPS – GPS receiver when active looks for satellite and its processor prepares information to be sent to any application that needs it, regardless of whether an application that uses GPS is running or not. If you are not navigating, turn off GPS. Settings>Location>Switch location to OFF. 5. Using 2G/3G – If you don’t need to access high speed data or there is no 3G network on where you live, you can set the device to use only 2G networks. Settings>More>Mobile Network>Network Mode>Disable 3G or OFF 43 AIR_MANUAL2.indd 44 4/5/2014 6:29:00 PM 6.Running Applications – do not leave any applications running when you don’t need them. Close them and return to home screen. Long press Menu button and drag applications sideward. Basic Trouble Shooting Guide 1. Phone Hangs – if it happened that your phone hangs, froze or unresponsive, you can hold the power for a few seconds and then tapping Restart phone. 2.Low Memory/Storage – there are lots of ways to avoid getting low memory or storage of your device. Below are some basic guides to free some space. a. Move applications to Memory card – you can move applications to memory card. Some apps are just not capable of being moved to the Memory card. Skip those and just move as many as you can to the Memory card. Settings>Apps>Select applications and Click Move to Memory card b. Clear your internet browser, history, cache. Settings>Apps>Browser>click Clear cache 44 AIR_MANUAL2.indd 45 4/5/2014 6:29:00 PM c. Uninstall applications that you no longer use. Settings>Apps>Select apps an click Uninstall If all else fails, it may be time to do a factory reset on your Android device. This should only be done as a last resort as it will delete/wipe all the data of your device and restore it back to the default manufacturer settings. Settings>Backup & Reset>Factory data reset> (Last resort only) WARRANTY MANUAL One (1) year Limited Warranty is given to the person who purchased the product(s) and starts on the date of Product’s original purchase. O+ warrants that this mobile phone (“Product”) is free from defects in material and workmanship that result in Product failure during normal usage, according to the following terms and conditions: 1. The one (1) year Limited Warranty extends only to the original purchaser of the Product (“Consumer”) and is not transferable or assignable to any subsequent purchaser or end-user. 45 AIR_MANUAL2.indd 46 4/5/2014 6:29:00 PM 2. During the one (1) year Limited Warranty, O+ will repair or, should O+ in its absolute discretion deem it necessary, replacing the Product in accordance with this Limited Warranty. Any parts that do not function properly for their intended use because of product failure or malfunction during normal usage will not be charged to the consumer. O+ will also pay for the labor charges incurred during the repairing or replacing the defective parts. 3.O+ shall not be liable for any other losses or damages. These remedies are the Consumer’s exclusive remedies for breach of warranty. 4.To claim the warranty service, consumer must provide the dated bill of sale or dated itemized receipt together with the warranty card. Warranty Period: The Product may consist of several different parts and different parts may be covered by a different warranty period. The different Warranty Periods are: 1. one (1) year for the mobile device; 2. six (6) months for battery and 3.three (3) months for charger and headset/ earphones. 46 AIR_MANUAL2.indd 47 4/5/2014 6:29:00 PM Repaired part(s) will be warranted for the remainder of the original Warranty Period. The following are not covered under this warranty: a) O+ Limited Warranty does not cover user manuals or any third party software, settings, content, data or links, whether included/downloaded in the Product, whether included during installment, assembly, shipping or at any other time in the delivery chain or otherwise and in any way acquired by you. b)The Product that has been damaged by external causes such as collision with an object, or from fire, flood, sand, dirt, windstorm, lightning, earthquake or damage from exposure to weather conditions, acts of nature, or battery leakage, theft, blown fuse, or improper use of any electrical source, or damage caused by the connection to other products not recommended for interconnection by O+. c) The Product that has been subject to abnormal use, abnormal conditions, improper storage, exposure to moisture or dampness, unauthorized modifications, unauthorized connections, unauthorized repair, misuse, neglect, abuse, accident, alteration, improper installation, or other acts which are not initiated by O+, including damage caused 47 AIR_MANUAL2.indd 48 4/5/2014 6:29:00 PM by shipping. Defect caused by rough handling (including, without limitation, defects caused by sharp items, by bending, compressing or dropping, etc.) and/or other acts beyond the reasonable control of O+. d) This Limited Warranty does not cover normal wear and tear (including, without limitation, wear and tear of camera lenses, batteries or displays), defects in appearance, cosmetic, decorative or structural (Framing/Housing) and any non-operative parts. Transport costs, scratches and damage to the outer surface areas and externally exposed parts that are due to normal customer use. e) If any part or parts of the unit are replaced with a part or parts not supplied or approved by O+ or the unit has been dismantled or repaired by any person other than O+ authorized technician. f) The defect or damage was caused by the defective function of the cellular system or by inadequate signal reception by the external antenna. g)The Product serial number plate or the accessory data code has been erased, removed, defaced or altered. 48 AIR_MANUAL2.indd 49 4/5/2014 6:29:00 PM Consumer shall take the following step-by-step procedure if a problem occurs during the one (1) year Limited Warranty: 1. Consumer shall return the Product to the Service Center along with the legible warranty card and proof of purchase before the expiry of the Warranty period. 2.O+ will repair or authorize the repair of the Product under the limited warranty within 30 days after receipt of the Product by O+ or an O+ authorized service center. If O+ cannot perform repair covered under this limited warranty within 30 days, or after a reasonable number of attempts to repair the same defect, O+ on its absolute discretion deem it necessary, replacing the Product in accordance with this Limited Warranty. 3.The Consumer will be billed for any parts or labor charges not covered by the one (1) year Limited Warranty. The Consumer will be responsible for any expenses related to reinstallation of the Product. 4. If the Product is returned to O+ during the Limited Warranty period, but the problem with the Product 49 AIR_MANUAL2.indd 50 4/5/2014 6:29:00 PM is not covered under the terms and conditions of the one (1) year Limited Warranty, the Consumer will be notified and given an estimate of the charges and the Consumer must pay to have the Product repaired. If the Product is returned to O+ after the expiration of the limited warranty period, O+ normal service policies shall apply and the Consumer will be responsible for all charges. Important Notes: Please remember to make back-up copies or keep written records of all important content and data stored in your Product, because content and data may be lost during repair or replacement of the Product. Your Product is a sophisticated electronic device. O+ strongly encourages you to familiarize yourself with the user manual and instructions provided with and for the Product. O+ Notice of Liability: Any implied warranty of merchantability, or fitness for a particular purpose or use, shall be limited to the duration of the foregoing limited written warranty. Otherwise, the foregoing limited warranty is the Consumer’s sole and exclusive remedy and is in lieu of all other warranties, express or implied. O+ shall 50 AIR_MANUAL2.indd 51 4/5/2014 6:29:00 PM not be liable for loss of or damage to or corruption of data, special, incidental or consequential damages, including but not limited to, loss of anticipated benefits or profits, loss of savings or revenue, increased costs or expenses or for any indirect loss or damage, punitive damages, loss of the product or any associated equipment or facilities, downtime, the claims of any third parties, including customers, and injury to property, resulting from the purchase or use of the product or arising from breach of the warranty, breach of contract, negligence, strict tort, or any other legal or equitable theory, even if O+ knew of the likelihood of such damages. O+ shall not be liable for delay in rendering service under the one (1) year Limited Warranty, or loss of use during the period that the product is being repaired. O+ neither assumes nor authorizes any authorized service center or any other person or entity to assume for any other obligation or liability beyond that which is expressly provided for in this limited warranty including the provider or seller of any extended warranty or service agreement. This is the entire warranty between O+ and the Consumer, and supersedes all prior and contemporaneous agreements or understandings, 51 AIR_MANUAL2.indd 52 4/5/2014 6:29:00 PM oral or written, and all communications relating to the Product, and no representation, promise or condition not contained herein shall modify these terms. This limited warranty allocates the risk of failure of the Product between O+ and Consumer. The allocation is recognized by the Consumer and is reflected in the purchase price of the Product. All warranty information, product features and specifications are subject to change without prior notice. 52 AIR_MANUAL2.indd 53 4/5/2014 6:29:00 PM AIR_MANUAL2.indd 54 4/5/2014 6:29:00 PM AIR_MANUAL2.indd 55 4/5/2014 6:29:01 PM AIR_MANUAL2.indd 56 4/5/2014 6:29:02 PM AIR_MANUAL2.indd 57 4/5/2014 6:29:02 PM
© Copyright 2025