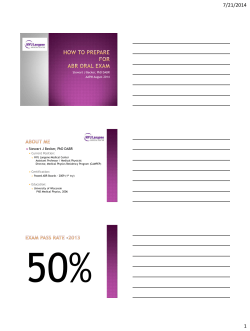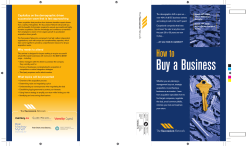SUNA SUNACom Manual 3.0.8 SAT-DN-00498-3.0.8-531 2014/03/14 10:44
SUNA SUNACom Manual 3.0.8 SAT-DN-00498-3.0.8-531 2014/03/14 10:44 Copyright © 2012, Satlantic. All rights reserved. Table of Contents Quick Start Guide 5 Installing SUNACom 8 Overview 11 Dashboard Console Windows 13 16 Running SUNACom 17 SUNACom Menu Preferences General Display Message Logging Sensor Menu Connect to Instrument Acquisition Acquisition Display Acquisition Monitor SUNA Settings SUNA General Settings SUNA Telemetry Settings SUNA Advanced Settings Transfer Files Calibration Update Set Clock Summary Report Advanced Functions Command Terminal Edit Log Headers SUNA Self Test DAC Calibration Upload Firmware Adminsitrative Settings Data Menu Reprocess Data Replay Logged Data Convert Raw Data Files Convert APF Data Compare Calibrations View Menu Window Menu Help Menu 18 18 18 19 20 22 22 24 25 32 33 34 37 39 40 42 47 48 48 48 49 50 51 52 53 54 54 60 61 64 65 67 68 69 Troubleshooting 70 Performance Tuning 77 Index 82 SUNACom User Manual - Quick Quick Start 5 / 82 Start SUNACom User Manual - Quick Start Installation and Setup Install SUNACom software and connect to SUNA: 1. The SUNACom installer is available at Sea-Bird Coastal's website http://www.sea-birdcoastal.com. Download the executable for your operating system. 2. Run the downloaded installer. See Installing SUNACom for details and requirements. 3. Start SUNACom. On a MS Windows system, select SUNACom in the Programs section of the Start menu. On a Mac OS X system, select … 4. Connect SUNA with the RS-232 Programming Cable or USB Programming Cable to the matching connector on your computer. 5. If using the RS-232 cable, connect the power leads to a 8–15 VDC power supply. If connecting via USB, the DC power supply is only needed for data acquisition. When a USB connection is established, and SUNA supports internal data logging, the SUNA file system will appear as a USB MSC on the computer. 6. On the SUNACom dashboard, press the Connect button to establish a communication between SUNACom and SUNA. As soon as SUNACom communicates with SUNA, the other SUNACom functions are made active. If the communication cannot be established, see Troubleshooting for help. 7. Press the SUNA Settings button to view or change the current SUNA settings. Press Cancel to use the existing settings, or press Ok to upload modified settings. 8. SUNA is now ready for data acquisition. 6 / 82 SUNACom User Manual - Quick Start Data Acquisition Test Do a data acquisition test to evaluate SUNA performance, and if necessary, reset the calibration baseline: 1. Setup SUNA as described in the preceding section. If communicating via USB cable, connect the power leads to a 8–15 VDC power supply. 2. Run the SUNA Self Test from the Advanced submenu in the Sensor menu to confirm all systems are performing according to specification. If an error is reported, see Troubleshooting for help. 3. Place DIW into the SUNA sampling volume to check for instrument drift. 4. Press the Start button on the SUNACom dashboard to start a data acquisition. SUNACom will display graphic plots of SUNA sensor data as they are received in real time. SUNA instruments are typically run either periodically for short bursts of 1–30 seconds, or continuously for a duration of many minutes or longer. Time the test such that it matches the planned use and deployment. Ideally, immerse SUNA in water with a temperature similar to the temperature at the deployment location. The reason to timing the test is that internal warm-up causes a slight drift in the measured nitrate concentration. Matching the timing to that of the deployment scenario improves the accuracy of the comparison. For continuous data acquisitions, the internal temperature typically stabilizes after 8–10 minutes. 5. If the nitrate concentration is between -2 µM or above 2 µM, the nitrate concentration is within specification, and SUNA is ready for deployment. 6. If the nitrate concentration is below -2 µM or above 2 µM, the instrument has drifted. Stop the data acquisition, then press the Update Calibration button to reset the SUNA measurement baseline. 7. After the update, repeat the data acquisition test to make sure that the measured nitrate concentration is within specification. 7 / 82 SUNACom User Manual - Installing Installing SUNACom 8 / 82 SUNACom SUNACom User Manual - Installing System Requirements Microsoft Windows • Operating system: Windows XP/Vista/7/8 • Processor: 2.6 GHz Intel Pentium IV or equivalent • Memory: 2 GB • Disk space: 1 GB of free disk space Apple Mac • Operating system: OS X 10.7 Lion or OS X 10.8 Mountain Lion • Processor: Dual-Core Intel • Memory: 2 GB • Disk space: 850 MB of free disk space 9 / 82 SUNACom SUNACom User Manual - Installing SUNACom Installation Find the SUNACom software installer on the included CD-ROM or under the Download tab at http://sea-birdcoastal.com. If upgrading over a previously installed version of SUNACom, close any SUNACom application currently running, and uninstall SUNACom before proceeding with the new installation. Make sure that no SUNA is connected via USB to the computer when installing SUNACom. Run the SUNACom installer. Agree to the license terms and confirm the default installation location. The final step includes the option to install the USB-Serial Driver. Check this option if your SUNA supports USB communication. Otherwise, SUNACom will not be able to communicate with SUNA via USB. 10 / 82 SUNACom User Manual - SUNACom Overview SUNACom Overview SUNACom is a graphical user interface designed to support SUNA setup and operation. SUNACom version 3 works with SUNA sensors running firmware version 2. Among the SUNACom capabilities are • SUNA configuration • SUNA calibration in the field and in the lab • Display of data in real-time • Logging and reprocessing of data • Management of SUNA internally logged data The SUNACom window normally displays three areas, the content of which changes depending on SUNA operation and operator actions. • The Communication Dashboard offers access to frequently used functions and gives basic information about a connected SUNA. These functions are also available through the Sensor menu and via the tool bar. The dashboard area is reused for Reprocessing Data, a function only available when SUNACom is disconnected from SUNA. • The main view is by default the largest area within the application. Because of its larger size it is where graphs and files are initially shown. • The output area is located along the bottom of the application. Components placed in this area are those usually best viewed horizontally. Typically it will contain output of log files along with smaller UI Components that can be show in a condensed space 11 / 82 SUNACom User Manual - SUNACom SUNACom Window Layout. 12 / 82 Overview SUNACom User Manual - SUNACom Overview SUNACom Dashboard The dashboard is the starting point for interacting with SUNA. At start-up, SUNACom is disconnected from SUNA. After the SUNA cables are connected, initiate the connection by pressing the connect button. SUNACom establishes the connection, and enters the setup state. From there, you can start a data acquisition. Stopping the data acquisition brings SUNACom back to the setup state. The functions of the dashboard are also available through the Sensor menu and via the tool bar. Dashboard Layout The dashboard contains three sections: • The top of the dashboard shows the connection status. • The central section provides information about SUNA. • The bottom section gives operational access to SUNA. Information • Connection Status: SUNACom is either connected to or disconnected from a SUNA. • Available Lamp Time: The nominal remaining life time of the lamp, in hours. • Available Disk Space: The space that remains in SUNA internal memory for data logging. • SUNA Clock Time: The time of the SUNA clock, in the time zone specified in the Use UTC Time option in the SUNACom preferences. • Serial Number: The SUNA serial number. • FW Rev.: The firmware revision running on the SUNA. Operation • Connect / Disconnect Establish communication between SUNACom and SUNA. When connected, the label changes to Disconnect, selection of which terminates the communication. • SUNA Settings View and modify SUNA settings. • Update Calibration Update the reference spectrum in the calibration file. • Transfer Files Manage files in SUNA internal memory. • Start Begin a SUNA data acquisition. When acquiring data, the label is changed to Stop, selection of which ends the data acquisition. 13 / 82 SUNACom User Manual - SUNACom Overview The SUNACom dashboard. Connection States and Operation Mode The SUNACom connection states. Disconnected When SUNA is disconnected, data reprocessing becomes available. Transition from Disconnected to Connected SUNACom shows the mode as transition while exchanging commands with SUNA. Connecting can take many seconds, because some operating modes leave SUNA in a power conserving state or because some activity has to be interrupted before commands can be exchanged. If the connection cannot be established, the mode changes back to disconnected. Disconnecting SUNA from the computer while keeping it powered leaves SUNA in its last mode, either at setup or in data acquisition. Because it is disconnected, you can no longer monitor SUNA activity. Connected at Setup 14 / 82 SUNACom User Manual - SUNACom Overview At the setup state, SUNACom gives access to administrative functions like SUNA settings, file management, and calibration update. It is also possible to start a data acquisition or to disconnect from SUNA. Transition between Setup and Acquisition Transitioning between setup and data acquisition requires a few seconds for each direction. A data acquisition cannot be started if insufficient power is supplied to SUNA. The minimum requirement is a 8–15 VDC source supplying 1 A. If insufficient power is supplied, SUNA will shutdown and restart. Erratic behaviour may result, where SUNA repeatedly fails in its attempt to acquire data. When SUNA is connected via USB only, setup functions are available. Data acquisition, however, requires an independent power supply. Disconnecting SUNACom from SUNA while acquiring data is possible. SUNACom will remind you that the SUNA is still collecting data if disconnecting in this state. Unless you request that the data acquisition be terminated, SUNA will continue its data acquisition until power is removed. Connected with Data Acquisition During data acquisition, SUNACom receives, displays, and optionally logs data transmitted by SUNA. In a laboratory setting, SUNACom data acquisition provides a convenient method to analyze water samples. When using SUNACom to prepare for a SUNA deployment, data acquisition allows the operator to verify that the selected SUNA settings perform as intended. 15 / 82 SUNACom User Manual - SUNACom Overview Console Windows SUNACom records its actions, and prints its command and data exchange with SUNA, to three console windows. Normally, the console windows are displayed as tabs in the output window, located in the lower right of the SUNACom application window. They can, however, be closed, and reopened via the Output sub-menu in SUNACom's View menu. The Application Console logs the SUNACom activity. For future reference, these messages are also written to file. Besides providing a record of SUNA interaction, including setup and data acquisition, this record also captures warning and error messages. Troubleshooting can be facilitated by having access to a complete log of the SUNACom to SUNA interaction. The Setup Console displays the commands sent to SUNA and the responses received by SUNACom while in setup mode. The command exchange is not recorded to file. However, the application console log records the commands sent to SUNA. The Acquisition Console displays the data frames that are received by SUNACom while SUNA acquires data. While SUNACom runs a data acquisition, these data frames can be saved to file via the data logging window. 16 / 82 SUNACom User Manual - Running SUNACom Running SUNACom The SUNACom menu bar gives access all program functions. Some of those functions are also available via the tool bar directly below the menu bar; other functions are accessible via the dashboard. • The SUNACom menu for configuring the SUNACom application. • The Sensor menu for interacting with SUNA. • The Data menu for handling data acquired by SUNA. • The View menu for enabling or disabling panels displaying output from SUNA or during data handling. • The Window menu for control of the windows within SUNACom. • The Help menu for access to help items, the user manual, and Sea-Bird Coastal contact information. 17 / 82 SUNACom User Manual - Running SUNACom SUNACom Menu The SUNACom menu accesses functions that affect the running of the SUNACom application without impact on the connected sensor. The following functions are available: • Preferences determine the behaviour of the application when connecting to SUNA, specify how SUNA data are displayed, and fine tuning of the application log file generation. • Exit closes the SUNACom application. SUNACom Preferences SUNACom preferences determine the behaviour of the application when connecting to SUNA, specify how SUNA data are displayed, and fine tuning of the application log file generation. These preferences persist from one SUNACom session to the next, ensuring a consistent work flow. The Preferences Dialog is accessed from Preferences in the SUNACom menu. General Preferences SUNACom general preferences panel. 18 / 82 SUNACom User Manual - Running SUNACom The default baud rate will be preselected in the SUNACom connect dialog. The default com port will be preselected in the SUNACom connect dialog. SUNACom will attempt to wakeup a SUNA that could be asleep for maximum wakeup attempts when a serial port is selected for connecting to a SUNA. SUNACom will wait for the duration of the response timeout for a response from SUNA. The timeout is used when initially connecting, and for most SUNA commands. SUNACom will wait for the duration of the file listing timeout for a response from SUNA to a listing of files command. When automatic serial connection is checked, SUNACom will automatically connect at program start-up using the default values. The default data directory specifies where data files will be written. If the prompt at startup box is checked, SUNACom asks for the default data location at SUNACom startup. Display Preferences SUNACom display preferences panel. 19 / 82 SUNACom User Manual - Running SUNACom SUNACom can present nitrate concentrations in the SUNA native nitrate unit of µM, or it can convert those to mg/l. SUNACom can write times in the SUNA native UTC time, or it can convert those times to the computer local time zone. During data acquisition, results can be displayed in real time, the data acquisition can be monitored, and graphs of the spectra and the absorbance, and a time series of the data can be displayed. The respective check boxes determine the default display when starting a data acquisition. Besides providing a consistent display layout, reducing the number of displays can improve SUNACom performance. SUNACom Log Files SUNACom generates message log files that track the SUNACom execution and the data exchange between SUNACom and SUNA. Messages are logged in human readable text format. These log files are useful for tracing SUNA configuration and use over time. They can also aid in diagnosis and troubleshooting, both by the operator and by Sea-Bird Coastal support. Messages are logged automatically, unless the default configurations are changed. Access to the message logging configuration panel is via the SUNACom menu. 20 / 82 SUNACom User Manual - Running SUNACom The logging level is selected via a drop-down box. The log levels specifies the type of messaged to be logged. Log levels are inclusive, e.g., at the INFO level also WARN and ERROR messages are recorded. The following levels can be selected. • TRACE - The most detailed logging generates very large log files, and should only be used for troubleshooting. • DEBUG - A high level logging, used for troubleshooting problems. • INFO - The typical level of logging collects all high level operations. • WARN - This reduced level of logging eliminates the possibility of using the log files as a means to record SUNA configuration and use. • ERROR - At the minimal logging level, only errors that require investigation and user intervention are recorded. When the Display Dialog for Error level Messages option is checked, SUNACom will open a dialog when an error occurs. Such an alert desirable, since errors are unexpected and need to be investigated. There is a choice between Daily and Rolling Log Files. In the first case, all messages generated during a single day are written to one file. In the second case, messages are written to file until the file reaches a specified size limit. Then, message writing is rolled over to a new file. A maximum number of those files will be kept, with the oldest files deleted first. If the Enable Logging Lost Bytes option is checked, SUNACom writes all unexpected SUNA output it receives during a data acquisition to file. During data acquisition, SUNACom expects to receive data frames, and writes these, if requested, to a data log file. Unexpected data are SUNA generated messages, or data frames that were corrupted during transfer and are thus not recognized by SUNACom. The Location of the message log files is determined by the computer operating system, and printed at the bottom of the dialog. 21 / 82 SUNACom User Manual - Running SUNACom Sensor Menu The Sensor menu interaction SUNA Frequently used Sensor menu functions are also accessible via buttons on the SUNACom dashboard. Only the Connect function is available when a connection between SUNACom and SUNA has not been established. As soon as SUNACom communicates with SUNA, the other functions become accessible. The following functions are provided: • Connect establishes communication between SUNACom and SUNA. When connected, the label changes to Disconnect, selection of which terminates the communication. • Start begins a SUNA data acquisition. When acquiring data, the label is changed to Stop, selection of which ends the data acquisition. • SUNA Settings determine how SUNA operates during a data acquisition. • Transfer Files provides an interface to offload SUNA data log files to the computer, and to manage the SUNA file system. • Update Calibration resets the SUNA measurement baseline. • Set Clock synchronizes the SUNA internal, battery backed clock to the computer clock. • Summary Report writes the SUNA settings to a PDF file. • Advanced Functions: o Command Terminal sends commands directly to the SUNA command line. o Edit Log Headers o SUNA Self Test verifies that the sensor is properly functioning. o DAC Calibration aids in generating calibration coefficients for SUNA analog output. o Upload Firmware installs a new firmware on SUNA. o Administrative Settings o Upload Instrument XML File Connecting to SUNA SUNA connects via either RS-232 serial or USB to the computer. When using the RS-232 serial connection, SUNA also requires 8–15 VDC power providing at least 1 A. The USB connection provides sufficient power for communication, but in order acquire data, additional 8–15 VDC is required. 22 / 82 SUNACom User Manual - Running SUNACom The SUNA default configuration ensures that the sensor enters autonomous data acquisition whenever it is powered. However, this default setting may be not optimal for a given deployment, and adjusting the setting may provide better results. \Running a test data acquisition in SUNACom will confirm that the selected settings give the intended performance. When connected via USB, the SUNA initiates a virtual serial port communication. As a consequence, both the RS-232 and the USB connections appear to the computer as serial connections. Usually, RS-232 ports have small, one digit numbers, and USB virtual ports have larger, sometimes two digit numbers. To initiate communication from SUNACom to the SUNA: 1. Connect SUNA to the computer using the USB or RS-232 cable. 2. In the SUNACom Dashboard, press the Connect button. 3. The SUNACom Connect dialog will open. When using RS-232, select the SUNA baud rate. It is usually 57600. If the baud rate is unknown, check the Try All Baud Rates box. When using USB, the baud rate is ignored. 4. Select the serial port the SUNA is connected to. 5. Press the Connect button in the dialog. 6. It may take up to 30 seconds to establish the connection, and longer when 'Try all baud rates' is checked. The SUNACom connection dialog. Failure to Connect A serial connection can fail for a number of reasons: 1. The baud rate did not match.Connect with the 'Try All Baud Rates' box checked. 23 / 82 SUNACom User Manual - Running SUNACom 2. The serial port did not match. Connect to the correct serial port. If a connection cannot be established for any serial port / baud rate combination, please refer to the troubleshooting section of the manual. A USB connection can fail for a number of reasons: 1. The USB-to-Serial Driver was not installed. This fail conditions is diagnosed when the SUNA mass storage device is visible to the computer, but there is no serial port associated with the USB connection. 2. The USB port is visible, but cannot be accessed. This problem can occur on MAC OS X, when the user account has no administrator proviledge. Data Acquisition Data acquisition, and in particular nitrate measurement, is the main function of SUNA. When power is applied, SUNA executes the configured operating mode and initiates data collection and output. When SUNACom connects to SUNA, it interrupts the data acquisition and opens the SUNA command interface. At the command interface, SUNA setup and maintenance functions are available. The operator can manually start, and later stop, data acquisition, via the Start button on the dashboard, or the respective entry in the Sensor menu. In this way, SUNACom can serve as a controller and data logger for SUNA. Even when deploying independently of SUNACom, a test data acquisition is useful to confirm that the selected configuration executes as expected. During a data acquisition, SUNACom displays and optionally logs the transmitted data. The operating mode determines SUNACom's execution sequence after the data acquisition is started. SUNACom can run a data acquisition only for SUNA's autonomous operating modes: Continuous, fixed time, and periodic. The other operating modes (polled, SDI-12, APF) require a controller to trigger data collection. Configuration and simulation of custom controllers is outside the scope of SUNACom. Continuous - SUNACom exits setup mode, and hands control to SUNA. SUNA then autonomously and continuously acquires data. The data stream will be received by SUNACom. Data acquisition terminates when the operator stops the data acquisition, or if SUNA power is removed. Fixed Time - SUNACom opens a dialog, showing the duration of the fixed time data acquisition. After confirmation, SUNACom passes control to SUNA, which autonomously acquires data for the configured duration. The data stream will be received by SUNACom. In order to return to setup mode, press the Stop button on the SUNACom dashboard. Pressing the button before the fixed time duration has passed interrupts the data acquisition. 24 / 82 SUNACom User Manual - Running SUNACom Periodic - SUNACom opens a dialog showing the current SUNA clock time and the time of the next scheduled acquisition event. After confirmation, SUNACom passes control to SUNA, which will remain in a low power state until the time of the scheduled data acquisition. That data burst, and any generated at a later scheduled time, will be received by SUNACom. Press the Stop button on the SUNACom dashboard to return to setup mode. Polled, SDI-12, APF - SUNACom opens a dialog, alerting you that SUNACom cannot acquire data for the configured operating mode. After confirmation, SUNACom returns to setup mode. Data Acquisition Display The Data Acquisition Display lets the you view or manage data that SUNACom receives from SUNA. There are thee elements of the display: • Real Time Data View, lower left, shows latest readings from selected sensors • Graphs, upper right, display the values graphically • Data Logging Window, lower right, for captuing streaming data in local files Normally, all parts of Data Acquisition Display are opened when a data acquisition is started. A display that was closed can be reopened via the SUNACom View menu. SUNACom Preferences control which of the graphs appear at start-up. Real Time Data View The Real Time Data View prints the most recently measured SUNA data. The display is located in the lower left part of the application window. 25 / 82 SUNACom User Manual - Running SUNACom The real time data view. Real Time Date View Configuration Initially, only the nitrate concentration is shown. Pressing the Select Sensors button opens the configuration dialog, where the user can select other auxiliary sensors (supply voltage, internal humidity, spectrometer temperature, absorbance at 254 and 350 nm, bromide trace). The real time data view sensor selection. Time Series Graph The Time Series graph plots the nitrate concentration, and any selected optional values, against time. The display is located in the upper right part of the application window in a tabbed pane. The time series graph offers a convenient way to monitor data during a data acquisition. It is also used when replaying logged data. 26 / 82 SUNACom User Manual - Running SUNACom The time series graph. Time Series Graph Configuration The Select Sensors button allows the addition of data to or removal of data from the time series graph. When the selection is changed during a data acquisition, the plots are restarted at the current time. The time series sensor selection. 27 / 82 SUNACom User Manual - Running SUNACom The plot range can be configured in many ways: Configure Graph The time axis of the graphs is either limited or unbound. During a data acquisition, a time limited axis means that only the most recent data will be plotted; when replaying logged data, a time limited axis displays the latest subset of data points. Zoom and Auto Range Buttons Zooming into and out of the Time Series Graph can be accomplished by using the zoom buttons at the top left of the Time Series Graph. The Zoom In and Zoom Out buttons will zoom the plots around the date centre point. The Auto Range button resets the graph so that the whole data range is visible. The check boxes control which axes these three buttons work on. If both are checked, zooming is enabled on both axis. Otherwise, zooming only occurs along the checked axis. If neither is checked, the zoom buttons are disabled. Note that clicking on one of the plots with the mouse changes the zoom behaviour. Zooming still occurs along the Time Axis for all plots but along the Range Axis for the clicked-on plot only. Click on the Time Series Graph outside the individual plots to recover the original zooming behaviour. Zoom using the Mouse Zooming can also be accomplished by holding the left mouse button and selecting an area in the graph while dragging the mouse from left to right. The graph is zoomed to the selected area on the release of the mouse button. Moving the mouse from right to left while holding the left mouse button down zooms the graph back out. The zoom functions are also available on a menu that pops up when the right mouse button is clicked over the graph. Panning operations on the Time Series Graph are also supported. They are available by pressing a modifier key while dragging the plot with the mouse. On Windows the modifier key is the Control key while on the Mac OS X it is the Alt key. Spectra Graph The Spectra Graph pane shows the raw counts for both the light and dark frames. The display is located in the upper right part of the application window in a tabbed pane. The counts in the spectrum are proportional to the amount of light reaching the sensor. The dark counts result from thermal noise, and the light intensity is proportional to the light counts minus the dark counts. The light spectrum is the result of the SUNA lamp output and the spectrometer sensitivity. The spectrometer operates in the 190–390 nm range. The in-air or in DIW spectrum is always flat below 28 / 82 SUNACom User Manual - Running SUNACom 200 nm, and then has four or five peaks. The peaks are some 25 nm apart in the lower, and up to 50 nm apart in the upper wavelength range. The spactra graph. Spectra Graph Configuration The Spectra Graph can be configured by pressing its Configure button. The Configure Graph dialog is displayed to allow the option to have its graph history to be either unbounded or to be limited to a specified number of graphs. When the graph history is limited to a specified number the slider will only allow this number of the most recent Spectra Graphs to be viewed. 29 / 82 SUNACom User Manual - Running SUNACom The spactra configuration dialog. Zooming on the Spectra Graph Zooming in and out of the Spectra Graph can be accomplished in several ways. The first is by the use of the zoom buttons at the top left of the Spectra Graph. The Zoom In and Zoom Out buttons will zoom the plots around the date centre point. The Auto Range button resets the graph so that the whole data range is visible. The check boxes control which axes these three buttons work on. If both are checked, zooming is enabled on both axis. Otherwise, zooming only occurs along the checked axis. If neither is checked, the zoom buttons are disabled. Note that clicking on one of the plots with the mouse changes the zoom behaviour. Zooming still occurs along the Wavelength Axis for all plots but along the Range Axis for the clicked-on plot only. Click on the Spectra Graph outside the individual plots to recover the original zooming behaviour. Zooming can also be accomplished by holding the left mouse button and selecting an area in the graph while dragging the mouse from left to right. The graph is zoomed to the selected area on the release of the mouse button. Moving the mouse from right to left while holding the left mouse button down zooms the graph back out. The zoom functions are also available on a menu that pops up when the right mouse button is clicked over the graph. Absorbance Graph The total absorbance graph displays calculated absorbance from 210 nm to 370 nm. The total absorbance display was added to SUNACom as an alternative to the Spectra Graph to help users interpret and understand sample spectra. Interpreting the absorbance graph requires no prior knowledge of the typical shape of the measured spectra. When measuring a DIW sample, the absorbance graph should be flat. As absorbing species such as nitrate and bromide are added to samples, the absorbance will increase exponentially with decreasing wavelength. 30 / 82 SUNACom User Manual - Running SUNACom The absorbance graph. Absorbance Graph Configuration The Total Absorbance graph can be configured by pressing its Configure button. The Configure Graph dialog is displayed to allow the minimum wavelength for total absorbance that will be plotted to be specified. The option to have its graph history to be either unbounded or to be limited to a specified number of graphs. When the graph history is limited to a specified number the slider will only allow this number of the most recent Total Absorbance graphs to be viewed. The absorbance configuration dialog. Zooming on the Total Absorbance Graph Zooming in and out of the Total Absorbance Graph can be accomplished by holding the left mouse button and selecting an area in the graph while dragging the mouse from left to right. The graph is zoomed to the selected area on the release of the mouse button. Moving the mouse from right to left while holding the 31 / 82 SUNACom User Manual - Running SUNACom left mouse button down zooms the graph back out. The zoom functions are also available on a menu that pops up when the right mouse button is clicked over the graph. Data Logging Window The Data Logging window allows you to create a separate log that is a subset of the current acquisition. When an active acquisition is underway, press the Start Log button to begin logging data to a local file. Once enough data has been logged, simply press the Stop Log button to finish logging. The Auto Log Duration and Repeat Auto Log after Interval values (hh:mm:ss) are used to log data to multiple data files when the Start Log button is pressed. By enabling the Auto Log Duration option, data logging will automatically stop after the specified duration time has elapsed. If you enable the Repeat Auto Log after Interval option as well, logging will automatically start logging again after the last data log has stopped and the specified interval time has elapsed. Data logging automatically stops when the acquisition is stopped. The data logging panel. Data Acquisition Monitor The data acquisition monitor displays data acquisition statistics. The monitor keeps track of the number of data frames that SUNACom receives from SUNA, and identifies errors occurring within those frames. The counters in the monitor are reset when a new data acquisition is started, and are updated in real time. Data acquisition errors should not happen. However, they can occur in the sensor or during data transmission. SUNACom notices such errors, and displays that information in the data acquisition monitor. Below, error types are explained, and troubleshooting steps are identified. The data acquisition monitor is opened in two steps: First, open the Real Time Data display via SUNACom's View menu. There, under Acquisition Information, press the Error Details button to access the Data Acquisition Monitor. 32 / 82 SUNACom User Manual - Running SUNACom The monitor tracks the following fields: • Frame Id - The unique identifier of a frame. Frames are defined in the instrument package file. • Read - The number of frames accepted during the current acquisition. • Errors - The number of frames discarded during the current acquisition. • Checksum Errors - The number of frames with a checksum error. Some values in such a frame are wrong; therefore, the frame is discarded. Checksum errors indicate a data transmission problem. The cable and the connectors should be checked. If SUNA internal data logging is used, the correct data will be in internal memory, and can be downloaded at a later time. • Counter Errors - Always zero. Counter errors cannot occur for SUNA frames. • Status Errors - Always zero. Status errors cannot occur for SUNA frames. • Fitting Errors - Always zero. Fitting errors cannot occur for SUNA frames. SUNA Settings SUNA settings determine how SUNA operates during a data acquisition. These settings are conceptually grouped into: • Factory Settings describing the SUNA hardware and build configuration; they cannot be modified, and SUNACom adjusts its user interface based on the features supported by the SUNA. • Communication Settings determine how SUNA interfaces with its controller (e.g., SUNACom) • Data Acquisition Settings define how SUNA operates whenever power is applied. • Data Processing Settings specify how each spectral measurement is transformed into a nitrate concentration. SUNACom displays the current SUNA settings in a panel that is organized into three tabs: 33 / 82 SUNACom User Manual - Running SUNACom • The General Settings Tab presents data acquisition parameters relevant to the selected operating mode. • The Telemetry Settings Tab contains settings relevant to I/O and internal data logging. • The Advanced Settings Tab provides options on data processing and analog output (if available in hardware). Changes made on these tabs are applied to SUNA when the Upload button is hit. SUNA General Settings SUNA data acquisition is primarily controlled by the operating mode, and then fine tuned by additional settings. • Continuous - SUNA continuously and indefinitely acquires data • Fixed time - SUNA acquire data for a duration specified by the operator • Periodic - SUNA periodically acquires a brief burst of data • Polled - SUNA acquires data when receiving commands • APEX Float - SUNA acquires data when commanded via the APEX float controller protocol • SDI 12 - SUNA acquires data when prompted by a SDI-12 controller Settings for fine tuning of each operating mode are shown when selecting that specific operating mode. These and references for command or controller driven operation are discussed below. SUNA can operate autonomously in Continuous, Fixed Time and Periodic mode. These three operting modes are supported in SUNACom. SUNA can also respond to commands by a controller, when in Polled, APEX Float, or SDI-12 mode. SUNACom cannot serve as a controller in these operating modes. The interfaces for these modes are defined in separate sections in the user manual. 34 / 82 SUNACom User Manual - Running SUNACom Continuous Mode In continuous mode, SUNA begins acquiring data when powered up and stops when power is removed. An acquisition consists of an initial dark sample, followed by a cycle of light and dark measurements. A periodic dark measurement improves the accuracy of the nitrate concentrations, especially if the sensor temperature is fluctuating. The frequency of the dark measurement is controlled either by the number of alternating dark and light frames, or by the dark and light duration. Fixed Time Mode Fixed time mode is almost identical to Continuous mode. The only difference is that the instrument stops acquiring data after a user-configurable period (Acquisition Time in Fixed Mode) and enters low power sleep. 35 / 82 SUNACom User Manual - Running SUNACom Periodic Mode In periodic mode, acquisition events are uniformly distributed over a 24 hour day, as specified by the sample interval. For instance, an interval of 6 hours will trigger data acquisitions at 00:00 hr, 06:00 hr, 12:00 hr, and 18:00 hr. This acquisition sequence will be repeated indefinitely. The offset (measured in seconds) shifts the start time of the data acquistions. An offset of 300 seconds (5 minutes) will change the start times in the above example to 00:05 hr, 06:05 hr, 12:05 hr, and 18:05 hr. Within these intervals, the acquisition duration is given by either the number of light frames (if sample based) or the duration in seconds (if time based). If the duration of an acquisition event is longer than the time between acquisition events, the next event will be missed. Sample Averaging SUNA supports internal averaging when acquiring data. When averaging, multiple spectra are measured and averaged. The nitrate concentration based on an average spectrum is more precise than the concentration based on a single spectrum. When averaging, the SUNA frame rate is reduced. Deployment Characteristics 36 / 82 SUNACom User Manual - Running SUNACom The estimated frame rate of the instrument is derived from the Spectrometer Integration Period, the Number of Samples in Average, the Baud Rate, and the Serial Interface Frame Format. Integrated Wiper If present, the integrated wiper operation can be enabled or disabled. SUNA Messages During opertion, SUNA sends status messages to serial or USB output. If the SUNA file system is present, these messages are also logged to the SYSLOG.LOG file. Use the logging level drop-down box to select the desired message sensitivity. The log levels are cumulative, i.e., if selecting INFO, then WARN and ERROR messages are also generated. • TRACE: The most detailed level of logging should only be used by support for troubleshooting. Operating at this level will slow down SUNA operation. • DEBUG: Detailed messages are generated, which are useful for troubleshooting problems. • INFO: Typical log level for interactive use and deployment, generates startup and shutdown messages. • WARN: Generates only warning messages, suitable for long deployments. • ERROR: Error messages typically require investigation and user intervention. The maximum log file size limits the amount of messages that are kept. When the maximum size is reached, SYSLOG.LOG is copied to SYSOLD.LOG, any prior log file is deleted, and a new SYSLOG.LOG file is started. SUNA Telemetry Settings Data Transmission SUNA communicates over its serial interface at a user selectable baud rate. Supported values are 9600, 19200, 38400, 57600, and 115200. During data acquisition, measurement results are output in the transmitted frame format. A frame contains all or a subset of the values that were measured at that time. Possible frame formats are • Full ASCII - contains all information in comma separated fields, variable size, typically 1600–1800 bytes 37 / 82 SUNACom User Manual - Running SUNACom • Concentration ASCII - contains time-stamp, nitrate concentration, absorbances at 254 and 300 nm, and RMSE, as a measure of the data quality • Full Binary - contains all information, 632 bytes fixed size • Reduced Binary - contains part of the spectrum and some auxiliary sensors, 144 bytes fixed size • APF - contains the selectable part of the spectrum and some auxiliary sensors in comma separated fields. Size is variable, typically 300–400 bytes Reprocessing of data will not be possible for Concentration ASCII frames. The frame type can also be set to None to switch off data output. This is advantageous when logging data only internally, because it increases the data acquisition rate. Data Logging (optional feature) The instrument logging frame format is the frame format written to data log file during data acquisition. The possible formats are the same as used for the transmitted frame format. Selecting None turns internal data logging off. The log file creation method determines when the SUNA creates a new data log file. The options are • Daily - a new file is created each midnight, • By Power Cycle - a new file is created when data acquisition starts for the first time after power has been cycled, and • By File Size - a new file is created whenever the current data log file reaches the specified maximum size. 38 / 82 SUNACom User Manual - Running SUNACom SUNA Advanced Settings The advanced settings panel collects SUNA settings that rarely require modification. They all have the potential to change the SUNA performance, and should be changed with caution. In unusual environmental conditions (high turbidity, consistently high nitrate conditions, unusual water contaminants), changes to the advanced settings can improve the SUNA performance. However, under normal conditions, changes to these settings typically degrade the data quality. The impact of changes to these settings is not easily observed, and some effects may only occur during a deployment, but not in a test or laboratory setting. Thus, please consult with support personnel at Sea-Bird Coastal when unsure about the impact of a change. The advances settings are part of the settings dialog, which is opened from either the SUNACom communication dashboard, the tool bar, or via the Sensor menu. The fitting range defines the wavelength interval that is used when calculating the nitrate concentration. The normal range of 217–240 nm is well suited for operation in fresh water and seawater. Adjustment of the interval is only advisable if the water sample contains substances that exhibit strong absorbance in that interval, interfering with the normal calculation. In such a situation, and after consultation with Sea-Bird Coastal, it may be useful to slightly adjust the fitting range. 39 / 82 SUNACom User Manual - Running SUNACom The integration period specifies the SUNA spectrometer integration time in milliseconds. It is selected at Sea-Bird Coastal for optimal SUNA performance, and must match the integration period used during calibration. If the SUNA lamp intensity were to drop significantly, for compensation the integration period could be increased. In such a situation, and a reference update must also be performed. SUNA has an optional Digital-to-Analog Converter (DAC) transforming the measured nitrate concentration into a voltage and a current. The nitrate range specifies the nitrate concentrations corresponding to the low and high voltage and current output. The nitrate range should match the expected measurement range. Selecting a too narrow range can cause loss of information; a too wide range reduces the resolution. When the nitrate range is changed, a DAC Calibration will be required. The adaptive integration time capability allows SUNA to operate in optically dense environments. This feature is crucial to ensure operation in a wide range of water conditions. If adaptive integration is turned on, SUNA evaluates the current water transmittance. At low transmittance, it increases the integration time to obtain a sufficient measurement signal even in optically dense conditions. A side effect of the inceased integration time is that the data rate decreases. Typically, water that requires the use of an increased integration time has high levels of turbidity (suspended matter) tnd may additionally have high levels of CDOM (coloured dissolved organic matter). The adaptive integration algorithm continuously monitors the transmittance, and switches back to the normal integration time when contions permit. When the persistent option is checked, the very first measurement after a power cycle will use the integration time that was in use at the end of the previous measurement event. After that very first measurement, automatic adjustment will continue to operate. SUNA calibrations can be done for fresh water or seawater. Sensors with a seawater calibration file can be used in either type of water. A fresh water calibration file will produce incorrect results in seawater. The Seawater Calibration panel is shown if the currently active calibration file is suitable for seawater. When the planned deployment will be in fresh water, the deployed in fresh water option should be selected for improved accuracy and precision of the measured nitrate concentrations. The Fresh Water Calibration panel is shown if the currently active calibration file is suitable for fresh water. A Bromide Trace can be measured in freshwater only. Thus, it is available when selecting deployed in fresh water in seawater calibrations, and always in fresh water calibrations. Tracing Bromide reduces accuracy and precision of the nitrate concentration. Use it only when needed. SUNA File Manager 40 / 82 SUNACom User Manual - Running SUNACom The File Transfer dialog SUNA has internal memory to store calibration files, and an optional file system for data and message logging. The file transfer Calibration file management is crucial for data quality. A specific calibration file is valid for a certain time period, after which it may be replaced by a calibration file containing a more recent reference spectrum. When reprocessing or interpreting data it is crucial to use the appropriate calibration file. For SUNA with internal data logging, file transfer is needed to retrieve data that have been logged during a deployment. SUNACom opens its file manager via the Transfer Files button that is located on the dashboard. Three tabs in the file manager list SUNA files according to their type (data, log, and calibration files). An alternative log file and data file management mechanism is available when SUNA is connected via USB. Then, SUNA also operates as a USB Mass Storage Device, offering a operating system dependent interface and higher data transfer rates. The file manager. Calibration Files A calibration file contains data required to convert a spectral measurement into a nitrate concentration. The calibration data are the wavelengths of the spectrum, the extinction coefficients of chemical species, and a reference spectrum relative to which the measurement is interpreted. Additionally, a calibration file contains auxiliary information detailing its origin and the interpretation of its contents. Multiple calibration files may reside in SUNA memory, but only one file is active at a given time, indicated by a green background in the file manager. The user can select an alternate active calibration file in the file manager via the Set Active button. 41 / 82 SUNACom User Manual - Running SUNACom The file manager supports transfer of calibration files from the computer to SUNA, and deletion of the files on SUNA and on the computer. A file that is uploaded automatically becomes the active calibration file. Over time, the reference spectrum can drift and affect SUNA accuracy. SUNACom supports the generation of calibration files containing an updated reference spectrum. Please consult the SUNA Reference Update. manual section for details on SUNA drift. Data files Internal logging of data, if supported by the SUNA, is controlled via SUNA Telemetry Settings. When configured, files are automatically generated during data acquisition. All file names begin with a single letter (A, C, or D), followed by a seven digit number, and have either a BIN or CSV extension. The first letter of the file name is determined by the logging type: • A: Start a file with an incremented number whenever SUNA is powered up. • C: Log continuously, and start a file with an incremented number after a selected file size has been reached. • D: Log all data collected over a calendar day into a single file. The file number is composed of the four-digit year, and the three-digit day of the year. The extension is based on the frame type logged to the file. • BIN: Binary frames. • CSV: ASCII frames with comma separated values. The file manager supports transfer of data files from SUNA to the computer, and deletion of the files on SUNA and on the computer. Files that are transferred are not automatically deleted from the SUNA file system. Log files Internal logging of messages, if supported by the SUNA, is controlled via SUNA Telemetry Settings. Log files contain output diagnostics generated by SUNA during its operation. These messages can be used to verify that a deployment executed as planned, and can aid in troubleshooting problems that may have occurred. The file manager supports transfer of log files from SUNA to the computer, and deletion of the files on SUNA and on the computer. Files that are transferred are not automatically deleted from the SUNA file system. Reference Update Instrument Drift 42 / 82 SUNACom User Manual - Running SUNACom Over time, SUNA sensors will exhibit drift, which is due to changes in the optical components. Drift can be separated into two types: External and internal change. External change is due to deposits on the SUNA windows, and can be eliminated by carefully cleaning the windows with cotton swabs and isopropyl alcohol. Internal change cannot be eliminated; instead, the SUNA baseline is reset by a reference update. Reality Check The SUNA is prepared for a reality check by first cleaning the windows, and waiting until the isopropyl alcohol has completely evaporated. Then, the sampling volume is filled with ultra-pure DIW, and data are acquired, ideally replicating conditions of the past or planned deployment. Both the time sequence and the external temperature should match the deployment conditions as closely as possible. For example, if the deployment is on a moored platform in arctic waters, and the data acquisition occurs in short bursts, the reality check should collect a short burst of data from a SUNA places in chilled water. On the other hand, if the deployment collects long-time profiles, SUNA should run over a period of at least 10 minutes, to stabilize the internal temperature, before conducting the reality check. SUNA accuracy specifications depend on the optical path length (10 mm or 5 mm) and on the calibration type (fresh water or seawater). If the reality check gives a nitrate concentration that is outside the specification, the reference spectrum should be updated. Deployment Considerations For best data quality, the SUNA nitrate concentration of a DIW sample should be reality checked before and after a deployment, and if possible also when it is serviced during deployments. When a SUNA is recovered, an initial reality check without first cleaning the windows is useful. This initial check measures the total drift over the deployment duration. Then, a second reality check is done after the windows have been cleaned. This second reality check measures the internal drift, and its result determines if a reference update is required. Data from both reality checks should be logged and kept for future reference. If there is a significant difference between the initial and the second reality check, more frequent window cleaning is necessary. Alternatives to more frequent services are wipers or pumped systems. Reference Update Using SUNACom Step 1: Fill the sampling volume with DIW Clean the windows with a cotton swab and isopropyl alcohol. Then, place DIW into the sampling volume. Make sure there are no air bubbles sticking to the windows. 43 / 82 SUNACom User Manual - Running SUNACom Reference Update Dialog: DIW sample. Step 2: Acquire the new reference spectrum SUNACom automatically acquires a number of reference spectra, which are averaged for the new reference spectrum. 44 / 82 SUNACom User Manual - Running SUNACom Reference Update Dialog: Acquire reference spectrum. Step 3: Compare the new reference spectrum to the previous one SUNACom plots the relative difference of the new reference spectrum versus the reference spectrum in the currenlty active calbration file. Under most conditions, the relative change will be relatively flat and below 5% for wavelength above 250 nm, and can be more sloped below 250 nm. Large changes below 210 nm are possible, but of no concern with respect to nitrate measurements. If the relative change is not a smooth curve, but shows erratic changes, conditions were not stable. The update should then be cancelled at this point, and restarted. If erratic changes persist, please contact support at Sea-Bird Coastal. 45 / 82 SUNACom User Manual - Running SUNACom Reference Update Dialog: Compare new and previous spectrum. Step 4: Upload the new reference spectrum The new reference spectrum is joined with the extinction coefficients of the currently active calibration file to generate a new calibration file. That new calibration file will be loaded onto SUNA. At the same time, that calibration file is copied to a user selected location on the computer. A report file of the update, containing a spectrum plot, a relative change plot, and an optional comment, is generated in PDF format, and also copied to the user selected location. 46 / 82 SUNACom User Manual - Running SUNACom Reference Update Dialog: Upload new reference spectrum. Set SUNA Clock Set Clock synchronizes the SUNA internal, battery backed clock to the computer clock. The internal clock has an accuracy of 60 seconds per year and operates in UTC (Coordinated Universal Time). This function is provided to correct either small accumulated inaccuracies or incorrectly set times. The Set Clock function is available via SUNACom's Sensor menu. The dialog displays the running time of both the computer and SUNA. Both times are displayed either in UTC or in local time, depending on the user selected Use UTC Time preference which can be set by the SUNACom Preferences dialog. When pressing the Sync Time button, SUNACom synchronizes the SUNA clock to the computer clock. An accurate SUNA clock time requires a computer clock that has previously been synchronized to a standard clock. The synchronization is accurate to at least 2 seconds. 47 / 82 SUNACom User Manual - Running SUNACom Image Caption: The Set Clock dialog. Summary Report A summary report is a PDF file that contains the current SUNA settings. It offers a convenient method of keeping track of SUNA configurations over time. A configuration record is useful when evaluating data acquired during a deployment. When reprocessing such data, the reprocessing configuration, especially the calibration file, should match deployment configuration. However, if it turns out that the deployment configuration was not optimal, the report is a starting point for alternate configurations. In order to generate a summary report, connect SUNACom to a SUNA. Then, open the Summary Report dialog via the Sensor menu. The summary report includes the name of the person generating the report, and an optional comment. The report file will be written to the specified location, using the selected name. Command Terminal The command terminal provides a direct connection to the SUNA command line, whenever SUNACom is in setup mode. SUNACom uses the subset of the SUNA commands required for the operating modes it supports. Unsupported operating modes (polled, APF, and SDI-12) can be configured and tested via the 48 / 82 SUNACom User Manual - Running SUNACom command terminal. All SUNA commands are listed in the hardware section of the manual. The SUNA output will be shown in the Setup Console window available through the View menu. The commmand terminal is available via the Command Terminal entry in the Advanced sub-menu in the SUNACom Sensor menu. An alternative to the SUNACom command terminal is a terminal emulator (HyperTerm, TeraTerm, iTerm). To use a terminal emulator, first disconnect from SUNACom, then reconnect to the terminal emulator. Data Log File Header SUNACom can serve as a data logger when controlling a SUNA data acquisition. Data files logged by SUNACom contain the data frames sent over telemetry, plus a file header. The data log file header provide a means for attaching meta data to a data file. The header lines are of the form SATFHR,Header Identifier,Header Value The following example shows a header containing for default header lines, followed by four user defined header lines. SATFHR,FILE-VERSION,3.0.0 SATFHR,APP-VERSION,SUNACom 3.0.3 SATFHR,INSTR-PACKAGE,SUNA_0166_001.xml|SUNA0166|1.0|2011-11-28-0400|47230 SATFHR,TIME-STAMP,2012-12-19T12:45:29-0400 SATFHR,OPERATOR,Robin Smith SATFHR,EXPERIMENT,Lake Water Analysis SATFHR,COMMENT,Samples After Rainstorm SATFHR,LOCATION,Nutrient laboratory Access the Edit Log Headers dialog from the Advanced sub-menu in the Sensor menu. The dialog always lists the OPERATOR, EXPERIMENT and COMMENT headers. Additional header lines can be created or deleted via the Add and Remove buttons. The names of the added header lines, as well as the values of all headers can be freely edited. When the Prompt option is checked, the dialog opens whenever a new data log file is started. This allows for an easy input of per-file header values, which can be useful when SUNA is used to analyse multiple distinct samples. 49 / 82 SUNACom User Manual - Running SUNACom Data log file headers dialog. SUNA Self Test The SUNA Self Test executes a series of internal tests. These tests internally check the function of all main SUNA components. The self test verifies that all systems of the sensor are functional, and gives an Ok or an Error result. The self test should be executed when a problem is suspected. The output generated during the test allows the operator or Sea-Bird Coastal support to identify the cause of a problem. The Self Test is executed from the Advanced submenu in SUNACom's Sensor menu. The output of the self test consists of some ten lines, that will resemble the following example: 1. Extrn Disk Size; Free , 1960968192; 1871413248 2. Intrn Disk Size; Free , 2043904; 1998848 3. Fiberlite Odometer , 0001:32:59 4. Temperatures Hs Sp Lm , 22.4 21.6 23.0 5. Humidity , 39.5 6. Electrical Mn Bd Pr C , 13.9 11.9 5.1 25.4 7. Lamp Power , 7195 mW 8. Spec Dark av sd mi ma , 993 (+/- 10) [ 964: 1016] 9. Spec Lght av sd mi ma , 23285 (+/- 12372) [ 1051:52083] 10. $Ok 50 / 82 SUNACom User Manual - Running SUNACom Each line is the test result for one specific system; if the performance is outside the accepted range, that output line is terminated by an exclamation mark, and the self test will report an error on the last line. 1. Log data file system, total size and remaining size. The logging file system is optional. 2. Internal file system, total size and remaining size. The internal file system is used internally; its failure would compromise SUNA operation. 3. Cumulative lamp run time. The total expected life time of the lamp is 900 hours. 4. Temperature sensors, internal housing, spectrometer, and lamp. The temperatures should be close to ambient temperature; if the sensor was recently operating, temperatures may be higher. 5. Internal relative humidity in percent. If the internal humidity exceeds 10%, the sensor may have a leak. 6. Voltages and current The main supply, board, and processor voltages should be in the 8–15, 11.5–12.5, and 4.75–5.25 V ranges, respectively; the total current is expected to be below 100 mA. 7. Lamp power consumption The nominal power consumption is 7500 mW 8. Spectrometer dark measurement, reporting average, standard deviation, and minimum to maximum range. The dark spectrum average should be in the 500–1000 count range, and the standard deviation should not exceed 12 counts. 9. Spectrometer light measurement, reporting average, standard deviation, and minimum to maximum range. The minimum count of the light spectrum should be within 5 standard deviations of the dark spectrum average, and the maximum count of the light spectrum should not exceed 55000 counts. 10. Test result Either $Ok (test passed) or $Error: 1 (test failed) DAC Calibration The DAC (digital to analog converter) is an optional SUNA feature. It generates an analog signal representing the measured nitrate concentration as a voltage and as a current. The Electrical Specification section of the user manual details the electrical pin-out and the voltage and current ranges. If the analog output feature is not present on SUNA, the DAC calibration will not be available in SUNACom. 51 / 82 SUNACom User Manual - Running SUNACom A DAC Calibration is necessary for converting the analog signal into nitrate concentrations. This conversion inverts the operations performed by the SUNA in conjunction with the receiver, which are: • measure the nitrate concentration (SUNA) • generate the corresponding analog signal (SUNA DAC converter) • transmit the signal (cable) • measure the signal (receiver ADC converter) The transformations in this sequence are linear, thus both the generation and the inversion of the analog signal can be expressed by a linear equation. The best calibration results are achieved by using a setup that is identical to the one used during deployment, including cable and receiver. After connecting SUNA to an analog data logger or measureing device, select the DAC Calibration entry in the Advanced sub-menu in the SUNACom Sensor menu. The dialog that opens gives DAC output control to the operator. Pressing the Low or High button will create an analog signal corresponding to the lower or upper value that is set for the Nitrate DAC Range (see Advanced Settings). More details on how to derive and apply the calibration coefficients are provided in the Analog Output section of the user manual. The DAC calibration dialog. SUNA Firmware Upgrade All SUNA operation is controlled by the firmware, a program loaded on the sensor. Sea-Bird Coastal may occasionally release firmware updates for SUNA, and SUNACom provides an interface to upgrade to a new firmware. Caution: SUNA cannot operate without a valid firmware. When upgrading the firmware, the existing firmware is erased, and the new firmware is written to memory. If the write process is interrupted, for example by a loss of power, SUNA may enter a non-responsive state. In case of a problem, contact Sea-Bird Coastal for support. The following steps are required to upgrade to a new firmware: 1. Open the Firmware Upload Dialog via the Advanced selection in SUNACom's Sensor menu. 2. Enter the location of Sea-Bird Coastal's Firmware Upgrade File. 52 / 82 SUNACom User Manual - Running SUNACom 3. Press the Upload button to start the upgrade. 4. SUNA recognizes invalid firmware files, and rejects those. 5. The complete firmware upgrade takes no longer than 2 minutes. 6. After the upgrade has been completed, SUNA is disconnected from SUNACom; the user must manually re-establish the connection. The Upload Firmware dialog. Upload Instrument XML File SUNACom uses the Instrument XML file which is kept on the SUNA to interpret SUNA data frames. Without a valid Instrument XML file, SUNACom will not be able to display, replay or reprocess SUNA data. The Instrument XML file upload permits fixing a corrupted XML file. Please use this function only when advised by Sea-Bird Coastal. The upload function is accessed via the Upload Instrument XML FIle entry in the Advanced sub-menu in the SUNACom Sensor menu. 53 / 82 SUNACom User Manual - Running SUNACom Data Menu The data menu functions are used to either reprocess, replay or convert previously collected SUNA data. These operations do not require connection to a SUNA. • Reprocess data using different calibration files or processing settings. • Replay Logged Data displays graphs of previously acquired SUNA data in SUNACom. • Convert Raw Data writes frame sensor values to an ASCII file. • Convert APF Data generates full ASCII frame from the APF frames. • Compare Calibrations plots the relative difference between the reference spectra in two calibration files. Nitrate Reprocessing SUNA on board nitrate processing is governed by a set of processing settings and the currently active calibration file. SUNACom nitrate reprocessing uses the SUNA spectrum data and generates nitrate concentrations based on alternate processing settings. Reasons to reprocess nitrate concentrations fall into three broad categories: 1. The SUNA settings were selected incorrectly, and reprocessing can correct for this. An example would be a SUNA deployed in a seawater environment, but configured for fresh water processing. 2. Over an extended deployment, the SUNA output may have drifted, and consequentially the calibration file was updated. The data are then reprocessed using the updated calibration file, and the drift between the original and reprocessed nitrate concentrations can be evaluated. 3. The SUNA deployment was in an seawater setting, and correlated water temperature and salinity measurements were collected. The temperature and salinity values can be combined with the SUNA spectral data to obtain more accurate nitrate concentrations (Sakamoto et al. 2009). Reprocessing is accessed via the SUNACom Data menu. The nitrate reprocessing dashboard, located in the SUNACom Dashboard area, presents input, output, and reprocessing options in a single interface. 54 / 82 SUNACom User Manual - Running SUNACom The nitrate processing dashboard. The following input files are required for data reprocessing: • The instrument package file (xml format) describing the SUNA data. • The calibration file for the reference spectrum and the extinction coefficients of the chemical species. Proper management of calibration files is crucial for obtaining high quality data. Over time, SUNA drift requires updates to calibration files. Thus, the calibration file used for processing must match the time of the data acquisition. The series of calibration files — unless manually deleted — is kept in SUNA internal memory. • The data files to be reprocessed are first loaded into the dashboard. Then, all or a subset of those files are selected for processing. Nitrate processing requires spectral data, which are recorded in full ASCII, full and reduced binary, and APF frames. Reduced binary and APF frames allow reprocessing for seawater deployments. APF frames only allow reprocessing of data that were collected with the integration time adjustment turned off. Concentration frames and data recorded via SDI-12 do not contain spectral data, and thus do not permit reprocessing. 55 / 82 SUNACom User Manual - Running SUNACom The nitrate processing settings panel. Processing settings are initially set to default values, and hidden from view. For situations outlined below, changing these settings can improve the data quality. • The enable raw data checksum validation option should be checked to prevent using corrupt raw data frames from being processed. Sometimes it may be required to disable this option to allow raw data frames to be processed when it is known that the checksum values have been modified after the raw data was acquired. • The fitting range defines the wavelength interval to be used for processing. The default range of 216.5–240 nm contains the absorption interval for nitrate and seawater. At shorter wavelength, seawater typically causes complete extinction, causing a poor signal-to-noise ratio. At higher wavelength, non-characterized substances may absorb, biasing the processed concentrations. • The absorbance threshold controls the quality of the processed data. The accuracy of the measured absorbance starts to decline at 1.3 absorbance units, and approaches the noise floor at approximately 2.5 absorbance units. The absorbance threshold offers a method of controlling the accuracy of the processed data by removing low quality parts of the fitting range from processing. However, in waters with high broad band absorbance, a low threshold can lead to an exclusion of all wavelength in the fitting range. In this case, increasing the threshold leads to successful processing, albeit at the expense of reduced data precision. • A seawater calibration's deployed in fresh water option should be checked if the deployment was in fresh water. The accuracy and precision of the nitrate concentrations will be significantly higher. On the other hand, processing data acquired in seawater with the deployed in fresh water option checked will result in nitrate concentrations that are incorrect. Temperature-salinity correction is available if the calibration was done for seawater. Temperature-salinity correction requires that the SUNA data are accompanied by water temperature and salinity measurements (TS-data). • The TS-data can be obtained from SUNA frames, if data were acquired in APF operating mode, and a controller was sending the data for on-board processing and incorporation into the data stream. 56 / 82 SUNACom User Manual - Running SUNACom • Alternatively, TS-data can be obtained from an external file. The data in that file must be in the following ASCII format: YYYY-MM-DD hh:mm:ss,Temperature[C],Salinity[PSU] 2012-11-10 09:08:07,12.3,34.567 An icon will show when the data have been loaded. If the SUNA and TS-data clocks were not synchronized, a time offset can correct this. The temperature-salinity correction panel. The processing results can be written to file or viewed in a graph. • When writing to file, the default output directory, as specified in the SUNACom Preferences can be overwritten. • When processing multiple files, the results can be directed into a single output file; otherwise, there will be one output file for each input file. • An optional graph of the results is shown in the view area of the SUNACom window. The upper graph shows how the chemical species combine to achieve the measured absorbance.A Below that is a time-line of the original and reprocessed nitrate concentrations. The slider underneath the time-line selects one measurement, the concentration of which is shown to the left, and the associated absorbance decomposition is plotted at the top. A second panel shows the absorbance curves for all measurements. 57 / 82 SUNACom User Manual - Running SUNACom A time-line example for reprocessed data. The reprocessed nitrate data frame Field Name Format Description Frame Header AS 11 The Satlantic (SAT) SUNA reprocessed nitrate (NPRO) frame header and the 4-digit serial number, as SATNPROnnnn, e.g., SATNPRO1234 Date AS 10 The date from the input data frame, as YYYY-MM-DD, e.g., 2012-11-10 Time AS 8…12 The date from the input data frame, as hh:mm:ss.sss, e.g. 09:08:07.654 Original nitrate [µM] AF 4…9 The nitrate concentration from the input data frame. Reprocessed nitrate [µM] AF 4…9 The nitrate concentration, reprocessed using the specified settings. SWA (seawater) AF 9…12 The seawater concentration, reprocessed using the specified settings. 58 / 82 SUNACom User Manual - Running SUNACom T * SWA AF 9…12 The temperature-seawater concentration, reprocessed using the specified settings. Baseline 0 AF 9…12 The 0th baseline contribution to the absorbance … … There will be (N=Baseline-Order–1) baseline contributions Baseline N AF 9…12 The Nth baseline contribution to the absorbance Absorbance RMSe AF 9…12 The square root of the mean of the sum of the squared differences between the reprocessed measured and the fitted absorbance. This value provides a measure for the quality of the fit. Absorbance at 254 nm AF 9…12 The reprocessed absorbance at 254 nm. Absorbance at 350 nm AF 9…12 The reprocessed absorbance at 350 nm,. The reprocessed absorbance Data Frame Field Name Format Description Frame Header AS 11 The Satlantic (SAT) SUNA reprocessed absorbance (NABS) frame header and the 4-digit serial number, as SATNABSnnnn, e.g., SATNABS1234 Date AS 10 The date from the input data frame, as YYYY-MM-DD, e.g., 2012-11-10 Time AS 11…12 The date from the input data frame, as hh:mm:ss.sss, e.g. 09:08:07.654 Reprocessed nitrate [µM] AF 4…9 The nitrate concentration, reprocessed using the specified settings. Channel (#1) AF 3…12 The absorbance for the first spectrometer channel at wavelength #1 … … … Channel (#N) AF 3…12 The absorbance for the last spectrometer channel at wavelength #N 59 / 82 SUNACom User Manual - Running SUNACom Replay Logged Data The replay logged data feature plots the content of SUNA data log files. Three plots are generated: • A time series of selected data. • A spectrum plot for each measurement. • An absorbance plot for each measurement. (optional) The data files were collected either while data were acquired in SUNACom, or logged internally while a SUNA was operating autonomously. In the latter case, the data files must be downloaded from a SUNA before they can be replayed. Displaying data in SUNACom works without conversion into a format suitable for plotting by another application. Such a conversion can be done for ASCII data formats by loading the comma separated value (csv) file into a spreadsheet program. Binary data conversion requires additional steps; one option is use SUNACom to convert binary data into an ASCII format; another is to use a custom data conversion program. The Replay Logged Data feature is accessed via the SUNACom View menu. A dialog will open, requesting the user to specify: • the package file, • the raw data file. • the calibration file (optional) The package and calibration files are located in the default document folder on the computer, or alternatively on the SUNACom installation CD. The default document folder is operating system dependent. Windows XP: C:\Documents and Settings\%USERNAME%\My Documents\Sea-Bird-Coastal\SUNA Windows Vista, Windows 7: C:\Users\%USERNAME%\My Documents\Sea-Bird-Coastal\SUNA Mac OS X: /Users/Home/Sea-Bird-Coastal/SUNA The data file locations, either when logging in SUNACom, or when down loading data from SUNA, are freely selectable by the user. The Default Data Directory is used initially, and can be located via Preferences in the SUNACom menu. After all replay items are specified, press the Finish button to view the data. The interface is identical to the one used in the Data Acquisition Display. To stop data replaying, press the Stop button on the SUNACom dashboard. 60 / 82 SUNACom User Manual - Running SUNACom The replay logged data panel. Raw Data Conversion SUNA generates data in a number of frame formats, among them Full_Binary and Reduced_Binary. Binary data formats are more compact than the equivalent ASCII data format, leading to reduced storage space and transmission times. However, whereas ASCII formats are human readable and easily used in applications like spreadsheet programs, binary data require special applications for data analysis. SUNACom offers binary to ASCII conversion to facilitate analysis of data that were acquired in binary format. SUNA can also generates data in ASCII frame formats, among them Full_ASCII and Concentration. These ASCII data formats do not contain any sensor values that can be converted from raw to fitted values but converting data frames in these formats can provide other useful features of the converted ASCII format (ie. sensor headers, extra header info, tab delimiter, etc.) The Convert Raw Data function is accessed via the SUNACom Data menu. A dialog will open, requesting the following input: • The instrument package file specifies the input binary frame format. The instrument package file can be found in the Calibration files folder SUNACom install disk, or in the default application folder on your computer: Windows XP: C:\Documents and Settings\%USERNAME%\My Documents\Sea-Bird-Coastal\SUNA 61 / 82 SUNACom User Manual - Running SUNACom Windows Vista, Windows 7: C:\Users\%USERNAME%\My Documents\Sea-Bird-Coastal\SUNA Mac OS X: /Users/Home/Sea-Bird-Coastal/SUNA • The tree selector specifies the sensors to be included in the conversion. • The raw data files contain the binary data that are to be converted. • The options for the converted data files control the file and data format. See below for a detailed description. • The output directory for the converted data files will contain the SUNACom generated output files. Conversion Type options: 62 / 82 SUNACom User Manual - Running SUNACom • The Output Field Delimiter is used to separate subsequent values in the file. The separator can be a comma or a tab character. • When Output Extra Header Information is enabled, an additional data row is generated at the beginning of the output file. • Using Satlantic Data Logger Time Stamps adds date and time values that were generated by a data logger to each measurement. Usually, this is not necessary because SUNA provides time stamps from its internal clock. • Selecting Output Frame Time Stamps adds the time stamps from the data frame to the output. • The Output Frames with Sensor Conversion Errors option removes any frame with a field that cannot be converted from the output. • Selecting Single Output File per Frame Definition will cause all output to be in one file. Normally, there is one output file for each input file. Output Format options: • The Floating Point Conversion Type specifies if floating point values are written in decimal or scientific notation. • The Floating Point Precision specifies the number of significant digits in a floating point number. • Suppress Non-numerical Output Values to omit text content from the output file. • Hexadecimal Output Values can only be used when the Calibrated Sensor Values option is disabled. Then, integer values are output in hexadecimal format. • With the Format Frame Time Stamps option time stamps in printed in human readable format, as opposed to a format more suited for software. • When Display Converted Data is checked, the output data are printed in the SUNACom view area. Error Checking options: • The Frame Counter (if present in the input frame) should increase by a value of one from frame to frame. Any unexpected jumps will be logged to the Application Console in the Output Window. • The Check Sum, if present in the frame, will be checked for each frame. If valid, the converted frame will have a zero entry for hte checksum field. If invalid, the frame is not converted. 63 / 82 SUNACom User Manual - Running SUNACom APF Data Conversion SUNA generates data in a number of frame formats, among them ASCII formatted APF frame. It provides a compact data representation for applications that cannot easily utilize binary data. However, whereas other ASCII frame formats are human readable and easily used in standard applications like spreadsheet programs, APF frames require special applications for data analysis. SUNACom offers the binary to Full_ASCII frame conversion to facilitate analysis of data that were acquired in APF format. Furthermore, APF data frames have to be converted before SUNACom reprocessing is possible. The Convert APF Data function is accessed via the SUNACom Data menu. A dialog will open, requesting the following input: • The instrument package file specifies the output Full_ASCII frame format. The instrument package file can be found in the Calibration files folder SUNACom install disk, or in the default application folder on your computer: Windows XP: C:\Documents and Settings\%USERNAME%\My Documents\Sea-Bird-Coastal\SUNA Windows Vista, Windows 7: C:\Users\%USERNAME%\My Documents\Sea-Bird-Coastal\SUNA Mac OS X: /Users/Home/Sea-Bird-Coastal/SUNA • The raw data files contain the APF frames that are to be converted. • The output directory will contain the SUNACom generated output files, one for each selected raw file. The names of those files are based on the raw file name: The original file extension is removed, the file name is augmented by the _APF string, and the new extension will be .csv. 64 / 82 SUNACom User Manual - Running SUNACom Compare Calibration The calibration file comparison plots the relative change of the reference spectrum between two calibration files. Over time, the optical components of a SUNA drift slightly, causing a bias in the measured nitrate concentrations. A reference update generates a new calibration file with an updated reference spectrum. Only the reference spectrum in the new calibration file is modified. The wavelength column and the extinction coefficients of the calibration file, describing intrinsic properties of the spectrometer and of chemical species, are not changed. The comparison function shows the spectral basis of the SUNA drift. The calibration file comparison is accessed via the SUNACom Data menu. It is also automatically preformed as part of the Update Calibration procedure. When executed, a dialog for entering the two calibration files opens. The plot of the relative change is shown in the dialog. The magnitude of the change between two reference spectra updates depends on how much time passed between the updates, and the amount of lamp use during that time. Typical update intervals of 3–6 month with no more than 100 lamp use hours in between should cause a change of no more than 10% in the 215–240 nm interval, which is the wavelength range used for nitrate processing. At wavelength below 215 nm, larger relative changes can be expected. At wavelength above 240 nm, the change is normally smaller than in the 215–240 nm interval. In case of a large, unexplained change, the stability of the reference spectrum should be monitored, by performing a few reference updates, some 12–24 hours apart. If changes in the reference spectra persist, contact Sea-Bird Coastal for support. 65 / 82 SUNACom User Manual - Running The calibration file comparison dialog. 66 / 82 SUNACom SUNACom User Manual - Running SUNACom SUNACom View Menu The SUNACom view menu accesses functions that affect the running of the SUNACom application without impact on the connected sensor. The following graphical or text windows are available: • Under Graphs, the Spectra Graph, the Time Series Graph, the Absorbance Graph, or the Reprocessed Nitrate Graph are accessed. • Under Output, the Setup Console, the Acquisition Console, the Reprocessing Console, or the SUNACom Application Console are accessed. • The Real-time Data view displays the latest sensor values when acquiring SUNA data. • The Data Logging view keeps a record of the number of measurements that were received. • The Acquisition Monitor keeps track of possible errors in the transfer during data acquisition. 67 / 82 SUNACom User Manual - Running SUNACom SUNACom Window Menu The SUNACom window menu accesses functions that affect the running of the SUNACom application without impact on the connected sensor. The following functions are available: • Maximize Window will fill the SUNACom window with the currently active sub-window. • Close Window will close the currently active sub-window. • Undock / Dock Window will make the currently active sub-window freely movable on the desktop. • Close all Documents will close the sub-windows with the exception of the SUNACom Dashboard. • Reset Windows will open, close and arrange sub-windows as they are when the SUNACom application is started. 68 / 82 SUNACom User Manual - Running SUNACom SUNACom Help Menu The SUNACom help menu collects tools to assist in operating SUNACom. The following functions are available: • Help Contents for accessing interactive help for SUNACom operation. • Troubleshooting for guidance through problems when running SUNACom or when interacting with SUNA. • Sea-Bird Coastal for opening Sea-Bird Coastal's website in a web browser. • User Manual for viewing this manual. • About displays Sea-Bird Coastal contact information, and the version of SUNACom that is running. 69 / 82 SUNACom User Manual - Troubleshooting Troubleshooting Unexpected behaviour can originate in all system components: • The SUNA hardware. • The SUNA cable. • The USB or serial input port on the computer. • Computer software setup or configuration. Such problems show themselves in the following ways: 1. SUNACom cannot connect to SUNA. 2. SUNACom connects and reports problems. 3. SUNACom connects without reporting problem, but the SUNA performance is unexpected. Many issues can be resolved by following the steps outlined below. However, if the problems persist, please contact Sea-Bird Coastal support at http://www.sea-birdcoastal.com/support. 70 / 82 SUNACom User Manual - Troubleshooting Cannot Connect to SUNA Please consult the hardware troubleshooting section regarding cable pin-outs, on how to test for proper functioning of the cables, and on monitoring power consumption. After making sure that the SUNA has been properly set up, please perform the verification steps appropriate for the cable and port that are used: • Using a Serial Cable with a USB-to-Serial Converter • Using a Serial Cable with a Serial Port • Using a USB Cable Using a Serial Cable with a USB-to-Serial Converter See instructions supplied with your specific USB-to-Serial adapter for instructions. Mac OS X does not come with USB-to-Serial port adapter drivers. The following DigiKey USB-to-Serial converters are known to work with SUNA: • UC232R-10 • US232R-10 They require a FTDI USB Serial Driver Check System Profiler under Application – Utilities to ensure the USB-to-Serial adapter is installed. It should show up in the available list of USB devices. 71 / 82 SUNACom User Manual - Troubleshooting Using a working USB-to-Serial adapter, continue troubleshooting as in the case where the serial cable is connected to a serial port. Using a Serial Cable with a Serial Port It is possible that the failure to connect is related to SUNACom. To find out, connect using a terminal emulator: • When running Windows, use e.g., HyperTerm or TeraTerm (en.sourceforge.jp/projects/ttssh2/releases). • When running Mac OS X, use e.g., iTerm (http://iterm.sourceforge.net/downloads.shtml). SUNA communicates over serial port at 8 data bits, no parity, 1 stop bit, and no flow control. SUNA is initially set to 57600 baud, but that rate can be changed to 9600, 19200, 38400, or 115200. Upon powered, SUNA writes an initial output message before either acquiring data or entering low power sleep for polled or scheduled operation. The initial output message should appear at the terminal emulator. If non-readable text occurs, the terminal emulator baud rate is incorrect and needs to be 72 / 82 SUNACom User Manual - Troubleshooting changed. When connected at the correct baud rate, sending the $ character (possibly a few times) will cause SUNA to enter its command line, indicated by the SUNA> prompt. If a connection cannot be established, please contact Sea-Bird Coastal support. Using a USB Cable 73 / 82 SUNACom User Manual - Troubleshooting Connected With Problem If the USB-to-Serial connection is working in a terminal emulator, but not in SUNACom, there may be a permission problem with the installer. In SUNACom, open the application log file under the view for stack traces, and look for the error message If this message occurs it is due to a permission problem with serial communication on Mac OS X with RXTX, the library SUNACom uses for serial communication. As an admin user re-execute the the script \Library\Application Support\SUNACom2.2\postinstall This should set the permissions for normal operation. 74 / 82 SUNACom User Manual - Troubleshooting SUNA Performance Issue SUNA Self Test Whenever a SUNA is acting in an unexpected way, it is a good idea to run the self test function to ensure the hardware is functioning properly. If any unexpected results occur, please contact Sea-Bird Coastal support for assistance. Invalid Frames in data Within any data logging application there is a possibility that corrupt data values can get into a frame. For each corrupt frame the user should see a message such as Lost Bytes in the Application tab of the output panel. In addition to this the SUNACom, Error Event panel should be displayed in the SUNACom GUI. SUNACom is built in a way that will display this frame corruption to the user then ignore these corrupt data points and continue. SUNACom Application Logs All activity that occurs with SUNACom is logged to disk in an application log file. The location of these log files is shown in the Message Logging Settings dialog that can be opened from the Edit menu. Although the contents of the log are somewhat cryptic and mainly for use by Sea-Bird Coastal personnel to diagnose problems within the application, it will often provide clues to errors that exist within the application. Each line in the log represents an event that occurs within the application. Below is a short explanation of the format of a logged message to assist the user in trying to self diagnose problems that may occur. A logged message has the following format: <Date/Time>, <Module>:<Code> ~ <Message> <optional stack trace> Date/Time- Displays the date and time when the message was logged. Module- Displays the module that initiated the log message (i.e. Internal, Core or GUI) Code - Internal code (i.e. ISC-1100-ERR) describing the module, internal error number and severity. Severity is either INF(info), WRN(warning) or ERR(error). Message- A text based representation of the event Stack Trace- Optionally occurs when unexpected errors happen to show the state of the application when the error occurred. Here is an example that shows an error that occurred when trying to connect to a SUNA: 2008-03-80 10:25:21 UTC, SUNACom : ISC-6804-ERR ~ Calculate file identity failed. java.io.FileNotFoundException: C:\Program Files\Sea-Bird-Coastal\SUNACom-1.0.0\CURRENT.CAL (The system can at java.io.FileInputStream.open(Native Method) 75 / 82 SUNACom User Manual - Troubleshooting at at at at at java.io.FileInputStream.<init>(FileInputStream.java:106) com.satlantic.isus.sunacom.Ancillary.calculateIdentity(Ancillary.java:205) com.satlantic.isus.sunacom.ui.actions.simple.SerialConnectAction.attachedToPort(SerialConnectAc com.satlantic.isus.sunacom.ancillary.AttemptConnectPort.run(AttemptConnectPort.java:155) java.lang.Thread.run(Thread.java:619) Stack trace messages help Sea-Bird Coastal support to diagnose errors. When reporting an error to Sea-Bird Coastal, please include: • The SUNA serial number and firmware version (see SUNACom Dashboard) • The SUNACom version you are using (see SUNACom About dialog) • SUNA logged data file • SUNACom message log file 76 / 82 SUNACom User Manual - Performance Tuning Performance Tuning In its standard configuration, SUNACom is optimized for SUNA setup and short data acquisition sessions on computers that meet or exceed the minimum software requirements. This section explains how to optimize performance for processor intensive operations. 77 / 82 SUNACom User Manual - Performance Tuning Optimization for Data Logging During data logging, the display of data in real time uses most of the processor resources. See SUNACom preferences for custom setup. If a particular view is required and cannot be removed (i.e. time series, absorbance or spectrum) its operation can be optimized to increase its particular performance by editing its display settings. The available settings for each view will can be shown by clicking on the settings button in the upper right hand corner of each view. Of particular importance for performance is the number of elements in the absorbance and spectrum sliders and number of points within the time series view. If performance problems still exist consider performance tuning the JVM, described in the section below. 78 / 82 SUNACom User Manual - Performance Tuning Optimization for Data Reprocessing Reprocessing large amounts of data can be time consuming. we recommend a computer that significantly exceeds the minimum requirements, the amount by which you should exceed the minimum requirements depends on the re-processing job. To judge the processing load for a "batch" processing job we recommend first processing a single file and monitoring system performance while processing. This should give a good indication on how a larger batch job will perform. Within the application performance can be increased by 1. Closing all other applications freeing up resources for processing 2. Using batch mode which does not output to graphs 3. Outputting each result to its own file uses less resources. 4. Minimizing the SUNACom application while processing can free up a little more resources for processing. 5. Using the "Shift" key to select subsets of files to batch process rather than processing them all at once. Processing performance is impacted by: 1. Data files size (number of frames per file) 2. Number of data files to be processed(in batch mode) 3. Situations where the Nitrate value is high 4. Corrupt data frames or sensors values. If problems exist and a more appropriate computer cannot be found SUNACom processing can be optimized by performance tuning the JVM, described in the section below. 79 / 82 SUNACom User Manual - Performance Tuning Optimization for Temperature-Salinity Correction Processing The calculation for temperate/salinity correction depends on the processing algorithm for regular processing with some added overhead for the additional computations. If problems exist and a more appropriate computer cannot be found SUNACom processing can be optimized by performance tuning the JVM, described in the section below. 80 / 82 SUNACom User Manual - Performance Tuning Performance Tuning the JVM SUNACom is built using the Netbeans Platform and is tuned with the same mechanisms, more advanced performing tuning options are explained here: http://performance.netbeans.org/howto/jvmswitches/ and http://wiki.netbeans.org/FaqNetbeansConf these options apply to all Netbeans based applications. Processing larger or numerous files can be resource intensive. If processing fails due to OutOfMemoryExceptions the application can be pre-configured to use additional resources. To do this edit the following file. C:\Program Files (x86)\Sea-Bird-Coastal\SUNACom-3.0.0\etc\sunacomsuite30.conf Modify the following switches in the default_options from -J-Xms24m -J-Xmx64m to -J-Xms512m -J-Xmx512m The (512m) corresponds to he amount of RAM associated with the application, In many situations for post processing increasing this value has the most impact on processing times. Typically he more RAM that can associated with the process the better, up to the 80–90% of the physical ram installed on the computer. Also setting the "ms" value to the "mx" usually helps. 81 / 82 Index A Acquisition (24) Acquisition Display (25) Acquisition Monitor (32) Application Log (20) B U Upload Firmware (52) Upload Instrument Files (53) V View Menu (67) W Window Menu (68) Binary Convert (61) C Calibration Update (42) Command Terminal (48) Compare Calibration (65) Console Windows (16) Convert APF Data (64) Create Report (48) D DAC Calibration (51) Dashboard (13) Data Logging Headers (49) H Help Menu (69) I Installing (8) O Overview (11) P PerformanceTuning (77) Q QuickStart (5) R Replay Logged Data (60) S SUNA Advanced Settings (39) SUNACom Preferences (18) SUNACom Tools (54) SUNA General Settings (34) SUNA Self Test (50) SUNA Serial Connect (22) SUNA Settings (33) SUNA Telemetry Settings (37) Sync SUNA Time (47) T Troubleshooting (70) 82 / 82
© Copyright 2025