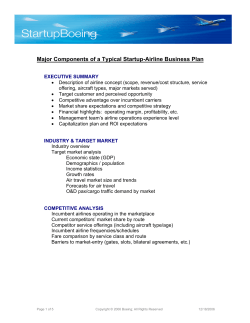Flightcell DZMx Installation and Configuration Manual Global satellite and cellular communications
Flightcell DZMx Global satellite and cellular communications Installation and Configuration Manual Flightcell DZMx Installation and Configuration Manual MAN_DZ4_001 Document version 7.0 1 August 2014 Firmware version 1.3.1 Flightcell DZMx Installation and Configuration Manual 1 Contents 1 Introduction 1.1 The Flightcell DZMx – Overview ....................................................................................................................................... 5 2 Specification 2.1 2.2 2.3 2.4 2.5 2.6 2.7 DZMx versions and part numbers .................................................................................................................................... 8 Electrical ...................................................................................................................................................................................... 8 Housing materials .................................................................................................................................................................... 9 Dimensions ................................................................................................................................................................................. 9 Weight ........................................................................................................................................................................................... 9 Data interfaces .......................................................................................................................................................................... 9 Environmental qualifications .......................................................................................................................................... 10 3 Installing the Flightcell DZMx 3.1 3.2 3.3 3.4 3.5 3.6 3.7 3.8 3.9 3.10 3.11 Unpacking and inspecting equipment ......................................................................................................................... 12 Mounting the DZMx ............................................................................................................................................................. 12 Wiring the Flightcell DZMx installation ...................................................................................................................... 13 Connecting to the aircraft ICS/audio panel ............................................................................................................... 19 Connecting to the aircraft power supply .................................................................................................................... 20 Antennas ................................................................................................................................................................................... 20 Installing an optional Flightcell DZMx Remote Head............................................................................................ 22 Installing an optional cabin phone ................................................................................................................................ 22 Using the DZMx’s General Purpose Inputs ................................................................................................................ 22 Using the DZMx General Purpose Outputs (pending) .......................................................................................... 24 Installing SIM cards for embedded transceivers .................................................................................................... 24 4 DZMx operation 4.1 4.2 The DZMx display ................................................................................................................................................................. 25 The DZMx keypad ................................................................................................................................................................. 25 5 Configuration 5.1 5.2 5.3 5.4 5.5 5.6 5.7 5.8 5.9 5.10 5.11 Using this manual ................................................................................................................................................................. 28 Accessing password-protected items .......................................................................................................................... 28 How to configure the DZMx .............................................................................................................................................. 28 Upgrading DZMx firmware ............................................................................................................................................... 29 Setting up Iridium transceivers ...................................................................................................................................... 30 Configuring audio settings ................................................................................................................................................ 31 Adjusting the DZMx display ............................................................................................................................................. 32 Configuring the tracking system .................................................................................................................................... 33 Configuring the DZMx 3G data connection ................................................................................................................ 37 Other settings ......................................................................................................................................................................... 39 Remote Head activation ..................................................................................................................................................... 39 6 Warranty and contact details 6.1 6.2 Limited warranty for your Flightcell DZM ................................................................................................................. 40 Flightcell International contact details ....................................................................................................................... 40 Flightcell DZMx Installation and Configuration Manual 5 8 12 25 28 40 Introduction 3 7 Version history 4 Introduction 41 Flightcell DZMx Installation and Configuration Manual 1 Introduction This manual provides information on installation and configuration of the Flightcell DZMx. This version is for the firmware releases shown on the cover page of the manual. Additional functionality is being developed and implemented for the DZMx. Functionality that is currently under development and will be released in the near future is marked in this manual as “Pending”. 1.1 The Flightcell DZMx – Overview The Flightcell DZMx is a powerful communications system that uses the Iridium satellite and/or cellular networks to provide: Global phone calling The DZMx provides a global Iridium satellite phone service, enabling calls from any point in the world to virtually any phone in the world If a cellular phone module is installed in the DZMx, calls can also be made over the cellular network, providing significant cost savings The DZMx is connected to the aircraft audio communication system, providing all crew with access to these phone services Calls are dialed from the DZMx keypad, or using the phone directory and speed dial keys to retrieve and call stored phone numbers Outside parties can call the aircraft by dialing the aircraft’s own satellite or cellphone numbers. Two-way messaging (pending) SMS text messages can be sent to the DZMx over either the satellite or cellular network, from any SMS-capable phone (a cellphone or another satellite phone) SMS messages can also be sent to the DZMx from an Iridium web application or any email program Messages can be sent from the aircraft from the DZMx’s message library, either to another satellite phone or cellphone, or to your tracking service. Data transmission Data can be sent and received via a 3G connection on the cellular network (installed cellular module required). Aircraft tracking The DZMx can send regular or manual position reports to one of a number of tracking service providers. As well, the DZMx can be configured to send position reports that mark specific events, including: Startup (master on) Engine start and stop Takeoff and landing Course change Emergency (mayday) Other special purpose events. 1.1.1 DZMx design The Flightcell DZMx has a modular design with four expansion slots enabling different configurations of transceivers and special purpose circuit cards to be installed to suit the user’s requirements. Transceiver and special purpose card options are normally specified at time of order. However, these may subsequently be changed or upgraded at Flightcell International’s service facility. 1.1.1.1 Transceivers The DZMx can currently operate on the Iridium satellite network and/or UMTS or GSM cellular networks. Up to two embedded satellite or cellular transceivers can be fitted, and one external transceiver module. Any two of the following transceivers can be installed in the DZMx’s internal transceiver slots: Flightcell DZMx Installation and Configuration Manual Introduction 5 A Flightcell Iridium transceiver card A Flightcell cellular transceiver card. The following external transceiver options are available: A Flightcell Iridium module A Flightcell cellular module An Iridium phone in a Flightcell Iridium phone cradle; cradles are available for the following Iridium handsets: 9505 and 9505A 9555 9575 Extreme. 1.1.1.2 Other special purpose cards The remaining two slots can be used to install special purpose cards, including: An ARINC 429 data interface A Flightcell AES256 voice and data encryption card A second ethernet card. 1.1.2 Upgrading the DZMx The DZMx’s modular design also provides for transceiver or special purpose cards to be installed after shipment to provide additional capability, and for transceivers to be upgraded as new cellular or satellite technologies emerge. 1.1.3 Network options Depending on the transceivers installed in the DZMx, one or more communications networks can be used for voice and/or data communications. Currently supported options are: Satellite Iridium Cellular 1.1.4 GSM UMTS/WCDMA. NVIS compliance All DZMx variants are NVIS-B compliant. An optional upgrade to NVIS-A is available. 1.1.5 Optional equipment providing for passenger use of the DZMx The DZM is normally installed in the cockpit where it is accessible to both pilots. However, where use of the phone connection and other functions are required by other crew or passengers, additional peripheral equipment may be installed. 1.1.5.1 Flightcell DZMx Remote Head The Flightcell DZMx Remote Head is a remote control for the DZMx, providing for operation and monitoring of the DZMx from more than one point in the aircraft. The remote head has full control of the DZMx’s functions, with the same information shown on the DZMx and any connected remote head. One or more remote heads may be installed if control of the DZMx is required at multiple workstations. 1.1.5.2 Cabin phone - pending A corded or cordless phone may be installed in the passenger cabin and connected to the DZMx. This enables the user to make calls over the satellite or cellular phone connection. Audio isolation is provided between cabin phone and DZMx, so that the party using either can carry out a private conversation. 6 Introduction Flightcell DZMx Installation and Configuration Manual The cabin phone can also be used for calls between cockpit and cabin. Software support for the cabin phone will be provided in a future version of the DZMx firmware. Flightcell DZMx Installation and Configuration Manual Introduction 7 2 Specification 2.1 DZMx versions and part numbers The Flightcell DZMx can be built in different transceiver configurations to support cellular and/or Iridium satellite transmissions. The DZMx can be supplied with a DZUS (5½”) faceplate or a GA (6¼”) faceplate. It can also be supplied with standard D-sub type main connectors or milspec D38999 main connectors. Standard backlighting is NVIS-B compliant. Military variants can be built with NVIS-A compliant backlighting. This specification is for the following variants and Flightcell part numbers: Configuration DZUS mount GA mount No internal transceiver DZP_04-000 DZP_04-010 Iridium DZP_04-100 DZP_04-110 Iridium + 3G cellular DZP_04-300 DZP_04-310 Iridium + Iridium DZP_04-400 DZP_04-410 Iridium, military connectors, NVIS-A DZP_04-120 2.2 Electrical Parameter Value Input Voltage 12 – 32VDC Power Supply Current ~1A @ 28VDC ICS to DZM Audio Input Levels 20mVrms to 1.15Vrms, adjustable 775mVRMS nominal Input impedance Microphone bias voltage DZM to ICS Audio 600Ω 12V via 2.2kΩ Output levels Up to 5Vrms, adjustable 775mVRMS nominal Output impedance Backlighting Control 150Ω AC/DC, 0 - 32V User calibrated High/Low set-points Backlight colour GPS 8 Specification Green 520nm. Designed for NVIS B Compliance. Antenna bias voltage 5V Antenna current Up to 100mA Sensitivity -162dBm (with Flightcell Antenna) Time to first fix 26s Flightcell DZMx Installation and Configuration Manual 2.3 Housing materials All extruded and machined metalwork is 6061 aluminium, passivated with a chromate conversion coating (except for the front panel) to maintain electrical conductivity between mechanical components and prevent corrosion. The front panel is black anodized. 2.4 Dimensions DZUS mount GA mount Faceplate Width: 146mm 158mm Extrusion width: 126mm 126mm Faceplate Height: 57mm 60mm Extrusion Height: 54mm 54mm Depth (from Front face to rear face): 110mm 110mm 2.5 Weight Transceiver configuration Weight No internal transceiver 580g Iridium 650g Iridium + 3G cellular 720g Iridium + Iridium 720g The incremental weight from other optional cards is less than 100g. 2.6 Data interfaces Interface Description Use RS232 2-wire serial port. Connection to legacy devices such as external modules, PCs etc. RS-485/422 4-wire serial port. Connection to other devices with RS485 or RS-422 interfaces. Connection to one or more Flightcell DZMx Remote Heads USB – Micro AB Connector OTG (On-The-Go) USB port. Connect to USB host/device e.g. used to connect DZMx to PC. USB –via D25 or D38999 DZMx is USB Host. Connect to USB devices e.g. USB memory stick Used for general USB access to DZMx or for firmware upgrades 10/100 ethernet Ethernet port. Interface to Ethernet-capable devices (PCs, Wi-Fi router, tablet) or to an ethernet hub. Used with PC to configure DZMx. Data calls and 3G internet. Flightcell DZMx Installation and Configuration Manual Specification 9 General purpose inputs (5) These inputs have an active input range of 0 – 28VDC with over/under voltage protection to +/-32VDC. These inputs can be configured as either analog or digital with adjustable thresholds. Used to input signals from a range of items, such as an emergency switch, oil pressure switch, collective switch, weight on wheels switch, load cell etc. General purpose outputs (2) Isolated output with maximum load current of 500mA and a maximum OFF state voltage of 60V. Used for a range of functions such as an incoming call annunciator. 2.7 Environmental qualifications The DZMx is meets the following DO160F standards. Equipment Category Section Description Section 4.5.1 Ground Survival Low Temp and Short-Time Operating Low Temp B2 B2 - Unpressurized, non-temp controlled, up to 25,000ft Section 4.5.2 Operating Low Temp B2 B2 - Unpressurized, non-temp controlled, up to 25,000ft Section 4.5.3 Ground Survival High Temp and Short-Time Operating High Temp A2 A2 - Partially temp controlled, pressurized to 15,000ft/temperature controlled, unpressurized up to 15,000ft Section 4.5.4 Operating High Temp A2 A2 - Partially temp controlled, pressurized to 15,000ft/temperature controlled, unpressurized up to 15,000ft Section 4.6.1 Altitude F1 F1 - Unpressurized, controlled temp, up to 55,000ft Section 4.6.3 Overpressure A2 A2 - Partially temp controlled, pressurized to 15,000ft/temperature controlled, unpressurized up to 15,000ft Section 5 Temperature Variation B Internal, non-temperature controlled, 5°C min per min. Section 6 Humidity A Standard humidity Section 7.2 Operational Shocks A-5R Standard operational shock and crash safety, Crash safety to Aircraft type 5, Test type R (All fixed wing and helicopter) Section 7.3.1 Crash Safety (impulse) B-5R Standard operational shock and crash safety, Crash safety to Aircraft type 5, Test type R (All fixed wing and helicopter) Section 7.3.3 Crash Safety (sustained) B-5R Standard operational shock and crash safety, Crash safety to Aircraft type 5, Test type R (All fixed wing and helicopter) Section 8 Vibration U-G Robust (helicopters with unknown rotor related frequencies), Test curve G Section 9 Explosion Proofness H Equipment contains hot spot surfaces and is non-spark producing under normal operating 10 Specification Category Description Flightcell DZMx Installation and Configuration Manual conditions. Section 15 Magnetic Effect Z Less than 0.3m distance for a deflection of 1°. Section 16 Power Input B/Z B - DC supplied by engine-driven alternators/rectifiers, Z - all types of aircraft electrical systems not covered by categories A and B. Section 17 Voltage Spike A High degree of protection against damage by voltage spikes is required. Section 18 Audio Frequency Conducted Susceptibility - Power Inputs B/Z B - DC supplied by engine-driven alternators/rectifiers, Z - all types of aircraft electrical systems not covered by categories A and B. Section 19 Induced Signal Susceptibility AC A - Interference free operation is desirable, C - Equipment installed on aircraft whose primary power is constant frequency (e.g. 400Hz) or DC. Section 20 Radio Frequency Susceptibility (Radiated and Conducted) SS Aircraft effects from external electromagnetic environment are minor and interference free operation on the aircraft is desirable but not required. Section 21 Emission of Radio Frequency Energy M Equipment mounted in areas where apertures are EM significant and not directly in view of radio receiver's antennas. Section 25 Electrostatic Discharge A Electronic equipment that is installed repaired or operated in an aerospace environment. Flightcell DZMx Installation and Configuration Manual Specification 11 3 Installing the Flightcell DZMx 3.1 Unpacking and inspecting equipment The DZM should be inspected when unpacked for any visible damage or missing components. 3.1.1 DZMx connectors A connector kit is supplied with the DZMx; this contains: Item Number Part number TNC connector 2 122108 BNC connector 1 112116 D25 Crimp Socket Connector 1 M24308/2-3F D25 Crimp Plug Connector 1 M24308/4-3F D25 Metal Backshell, straight 2 2-1478762-5 Or D38999 connector (military variants) Backshell 1 D38999/26WE-35SN M85049/38S-17W Either D25 connectors (standard variants) 3.1.2 USB/ethernet connector module A USB/ethernet connector box is available for terminating the DZMx’s USB and ethernet connections. It is recommended that this be installed with the DZMx. Versions are available with either D-type or D38999 connectors. Mating connectors for the wiring loom are included. Item Number Part number 1 IDP_00013 D9 Metal Backshell, straight 1 1478762-9 D9 Crimp Socket Connector 1 M24308/2-1F 1 IDP_00012 Backshell 1 M85049/38-11W Connector 1 D38999/26WB35SN Commercial (with D9 connector) Mating connectors: Military (with D38999 connector) Mating connectors 3.2 Mounting the DZMx The DZMx should be mounted where the flight crew or radio operator have a clear view of the display and can easily use the keypad. The DZMx LCD is designed for optimum readability when viewed at angles between 60 degrees above the display to 20 degrees below. Avoid mounting the unit where the display will be viewed at an oblique angle, as it may not be clearly readable. It is preferable to mount the DZMx to minimise sunlight shining on the display. The ideal location is in the panel where it is readily viewed by, and accessible to the pilot or pilots. If it is installed in the pedestal, for ease of use, it is preamble to install it as near to the front of the pedestal as possible. Refer to the following mechanical drawings (latest versions are available from the Flightcell website at http://www.flightcell.com/support.aspx) for dimensions and mounting details of the DZMx: 12 Installing the Flightcell DZMx Flightcell DZMx Installation and Configuration Manual DRW_DZ4_002_DZMxDZUSFrontGARearMechanicalAsembly, for versions with DZUS front plate and D25 main connectors DRW_DZ4_010_DZMxGAFrontGARearMechanicalAsembly, for versions with GA front plate and D25 main connectors DRW_DZ4_012_DZMxDZUSFrontMilRearMechanicalAssembly, for military versions with DZUS front plate and D38999 main connectors. CAD solid model files are also available on request from Flightcell International. 3.3 Wiring the Flightcell DZMx installation Wiring diagrams for the Flightcell DZMx are provided in the Interconnect Documents, before starting the installation ensure you have the latest versions of all documents (available from the Flightcell website): 3.3.1 WRL_DZ4_001_DZMxCivilianICD for versions of the DZMx with D25 main connectors WRL_DZ4_002_DZMxMilitaryICD for versions of the DZMx with D38999 main connectors. Recommended data connections It is recommended that the following data connections are installed to take advantage of the DZMx capabilities. On all installations, install: The ethernet connection – this provides a connected laptop computer with access to Iridium and/or 3G cellular data and is used to connect a laptop computer to configure the DZMx The USB connection – this is used for firmware upgrades. A panel mount connector module containing USB and ethernet connectors is available with the DZMx. On helicopters, it is recommended you install a connection from one of the DZMx general purpose inputs to a collective or squat switch, to enable the DZMx tracking system to accurately transmit takeoff and landing events. If the aircraft is to be flown at night and has variable lighting control, it is recommended that a General Purpose Input be connected to the variable lighting circuit to provide for automatic variation of the DZMx backlight. Flightcell DZMx Installation and Configuration Manual Installing the Flightcell DZMx 13 3.3.2 Rear connectors The DZMx can be supplied with two types of main connector: Standard commercial variants: D-sub type Military variants: D38999. All connections are located on the rear panel of the DZMx, as shown in Figure 1 and Figure 2. Antenna connections and SIM card slots are allocated as follows: SIM slot 1 and antenna connector 1: Iridium SIM slot 2 and antenna connector 2: cellular or second Iridium. Figure 1. Layout of DZMx back panel, standard variants Figure 2. Layout of DZMx back panel, military variants 14 Installing the Flightcell DZMx Flightcell DZMx Installation and Configuration Manual 3.3.3 Connector pinouts Pinouts for both standard and military connectors are provided below. Note: Pins noted as Reserved for Optional Capabilities are provided as inputs and outputs to/from special purpose circuit cards (such as the ARINC 429 module). Details of these connections are provided in the DZMx ICD. 3.3.3.1 Standard variants 3.3.3.1.1 Primary connector Connector type: DB25M Mating part: M24308/2-3F (or equivalent) Pin No Function Direction Notes 1 POWER GROUND Input Return for DC supply 2 DC SUPPLY POSITIVE Input DC power supply 3 I/O GND Ground 4 GENERAL PURPOSE INPUT 2 Input 5 GENERAL PURPOSE INPUT 3 Input 6 RS485 Tx+ Output 7 RS485 Rx- Input 8 AUDIO FROM DZM1 LO Output Return for audio output to ICS 1 9 MIC TO DZM 1 HI Input Unbiased/biased (configurable) 10 MIC TO DZM 2 HI Input Unbiased/biased (configurable) 11 POTS TIP I/O For optional telephone handset 12 AUX DATA TX Input 13 AUX DATA Rx Output 14 CHASSIS GND Ground Internally connected to DZM Chassis 15 LIGHTING INPUT Input Lighting dimmer input (optional) 16 GENERAL PURPOSE INPUT 1 Input 17 GND Ground 18 GENERAL PURPOSE INPUT 4 Input 19 RS485 TX- Output 20 RS485 RX+ Input 21 AUDIO FROM DZM1 HI Output Audio output to ICS 1 22 MIC TO DZM 1 LO Input Return for audio input from ICS 1 23 MIC TO DZM 2 LO Input Return for audio input from ICS 2 24 POTS RING I/O For optional telephone handset 25 AUX DATA GND Ground D25 shell CHASSIS GND Chassis Flightcell DZMx Installation and Configuration Manual Installing the Flightcell DZMx 15 3.3.3.1.2 Secondary connector Connector type: DB25F Mating Part: M24308/4-3F (or equivalent) Pin No Function Direction 1 AUDIO FROM AUX TXCVR HI Input 2 AUDIO FROM AUX TXCVR LO Input 3 AUDIO FROM DZM 2 HI Output Audio output to ICS 1 4 OUTPUT 1A Output Isolated output 1 Terminal A 5 OUTPUT 2A Output Isolated output 2 Terminal A 6 GPIO3 Input Reserved for Optional Capabilities 7 USB VBUS PWR 8 USB D+ I/O 9 USB D- I/O 10 GPIO5 Output Reserved for Optional Capabilities 11 GPIO6 Output Reserved for Optional Capabilities 12 ETH 10/100 TX+ Output 13 ETH 10/100 TX- Output 14 AUDIO TO AUX TXCVR HI Output 15 AUDIO TO AUX TXCVR LO Output 16 AUDIO FROM DZM2 LO Output Return for audio output to ICS 2 17 OUTPUT 1B Output Isolated output 1 Terminal B 18 OUTPUT 2B Output Isolated output 2 Terminal B 19 GPIO4 Input Optional: ARINC-429 RX Channel 2 - 20 USB GND Ground 21 GPIO7 I/O Reserved for Optional Capabilities 22 GPIO1 Input Reserved for Optional Capabilities 23 GPIO2 Input Reserved for Optional Capabilities 24 ETH 10/100 RX- Input 25 ETH 10/100 RX+ Input D25 shell CHASSIS GND Chassis 16 Installing the Flightcell DZMx Notes Flightcell DZMx Installation and Configuration Manual 3.3.3.2 Military variants Connector type: D38999/24WE-35PN Mating part: D38999/26WE-35SN (or equivalent) Pin No Function Direction 1 ETH 10/100 TX- OUTPUT 2 ETH 10/100 RX+ INPUT 3 ETH 10/100 RX- INPUT 4 AUDIO FROM DZM 2 LO OUTPUT 5 ETH 10/100 TX+ OUTPUT 6 SHIELD SHIELD Spare Shield Connection 7 SHIELD SHIELD Spare Shield Connection 8 CHASSIS GND Chassis 9 GPIO5 OUTPUT Reserved for Optional Capabilities 10 AUDIO FROM DZM 2 HI OUTPUT Audio output to ICS 1 11 AUDIO TO AUX TXCVR HI OUTPUT 12 AUDIO FROM DZM 1 HI Output Audio output to ICS 1 13 OUTPUT 1B OUTPUT Isolated output 1 Terminal B 14 OUTPUT 1A OUTPUT Isolated output 1 Terminal A 15 OUTPUT 2B OUTPUT Isolated output 2 Terminal B 16 GPIO6 OUTPUT Reserved for Optional Capabilities 17 Power Ground Input Return for DC supply 18 AUDIO TO AUX TXCVR LO OUTPUT 19 AUDIO FROM DZM1 LO Output 20 RS485 RX+ Input 21 RS485 RX- Input 22 GPIO2 INPUT Reserved for Optional Capabilities 23 OUTPUT 2A OUTPUT Isolated output 2 Terminal A 24 GPIO7 I/O Reserved for Optional Capabilities 25 DC supply positive Input DC power supply 26 MIC TO DZM 2 HI Input 27 MIC TO DZM 2 LO Input 28 RS485 TX+ Output 29 RS485 TX- Output 30 GPIO1 INPUT 31 USB D+ I/O 32 SLIC RING I/O 33 AUDIO FROM AUX TXCVR LO INPUT Flightcell DZMx Installation and Configuration Manual Notes Return for audio output to ICS 2 Return for audio output to ICS 1 Return for audio input from ICS 2 Reserved for Optional Capabilities For optional telephone handset Installing the Flightcell DZMx 17 34 MIC TO DZM 1 LO Input Return for audio input from ICS 1 35 SHIELD SHIELD Spare Shield Connection 36 SHIELD SHIELD Spare Shield Connection 37 AUX DATA GND Ground 38 USB VBUS PWR 39 USB D- I/O 40 SLIC TIP I/O 41 AUDIO FROM AUX TXCVR HI INPUT 42 MIC TO DZM 1 HI Input Unbiased/biased (selectable) 43 SHIELD SHIELD Spare Shield Connection 44 AUX DATA TX Input 45 AUX DATA RX Output 46 USB GND GROUND 47 GPIO3 INPUT Reserved for Optional Capabilities 48 GPIO4 INPUT Reserved for Optional Capabilities 49 I/O GND Ground 50 GENERAL PURPOSE INPUT 2 Input 51 GENERAL PURPOSE INPUT 1 Input 52 GENERAL PURPOSE INPUT 5 Input 53 GENERAL PURPOSE INPUT 3 Input 54 GENERAL PURPOSE INPUT 4 Input 55 I/O GND Ground 3.3.4 For optional telephone handset Optional: Lighting dimmer input Guidelines for fabricating wiring harnesses All wiring should be carried out with aviation specification fireproof cable. Screened cable should be used where indicated in the wiring diagrams. Where cable screen connections are not explicitly shown, they should be left unterminated. The following minimum wiring specification is recommended: Power supply - 22 AWG stranded (0.325mm2) Other cabling - 24 AWG stranded (0.205mm2). It is recommended that enough slack be left in the main cable to enable the DZMx to be partially removed from the aircraft panel for service or to exchange the Iridium and/or cellular SIM card. 3.3.4.1 Grounding and audio shield termination The DZMx provides a chassis ground connection on the primary connector. This can be connected to a local aircraft chassis ground point if required. If the DZMx is mounted in a DZUS rack, the housing is grounded to the DZUS rails via the DZUS connectors and contact between the front panel metalwork and the DZUS rails. If the DZM has a GA front panel it is recommended to bond the DZMx to aircraft chassis ground via either the hardpoint on the rear of the DZMx or the chassis ground pin on the primary connector. 18 Installing the Flightcell DZMx Flightcell DZMx Installation and Configuration Manual 3.3.4.2 Noise As there are a number of different electronic systems in the audio panel, care must be taken to avoid intrusion of electrical noise from coupled interference, magnetic induction or ground loops. The DZMx is designed with a fully digital audio system to minimise coupled interference, however the interface to the audio panel is analog and you should take care when routing antenna or audio cables to avoid close proximity to conductors carrying AC current or high frequency signals. 3.3.5 Installation of data ports The DZMx has several data ports wired off the main or secondary connector: Ethernet – used for connecting a PC or other ethernet-capable device USB – used for firmware upgrades and connecting USB-only devices RS232 – available for serial data connections to legacy devices RS422/RS485 – used for serial data connections, and connection of a DZMx Remote Head. Consideration should be given to the type and location of data ports installed. Optimum location will depend on the planned use of each data port. It is strongly recommended that USB and ethernet ports should be installed with their connectors readily accessible, as these are used for reprogramming and configuring the DZMx, as well as for data functions. A Flightcell ethernet and USB connector unit is sold with the DZMx (see section 3.1 for details of this connector). The cable run to the USB connector should be limited to 5m to ensure compliance with the USB 2.0 cable delay specification. 3.4 Connecting to the aircraft ICS/audio panel The DZMx is connected to the aircraft’s audio system. A second audio connection is available for use in the following scenarios: - To provide separate connections for pilot and co-pilot - If there are two audio zones in the aircraft (e.g. one in the cockpit and one in the cabin). 3.4.1 Audio connections to ICS/audio panel It is recommended that the DZMx is connected to a spare radio position on the audio panel. AUDIO FROM DZM HI is connected direct to the audio input, and its levels adjusted using the DZMx audio menu. 3.4.2 MIC connections from ICS/audio panel to the DZMx The DZMx can be installed in aircraft systems with either high impedance or low impedance microphones. Most (but not all) civil aircraft operate high impedance (electret) microphone systems. Most (but not all) military aircraft operate low impedance microphone systems. 3.4.2.1 Low impedance systems Connect the non-biased lines from the DZMx direct to the desired radio position. 3.4.2.2 High impedance systems There are several options for connecting the DZMx into an audio panel/ICS with high impedance microphones. The way in which the DZMx is connected will depend on your system configuration and operational requirements. As the Iridium satellite phone and cell phone are both full duplex, it is preferable to use the DZMx on a hot mic connection, rather than PTT. The DZMx will typically be installed in one of the following ways: 3.4.2.2.1 Connecting direct to a headset microphone line: The DZMx MIC TO DZM 1 or 2 HI line is spliced to one or more headset microphone inputs on the audio panel. As these microphone inputs have mic bias provided by the audio panel, the DZMx should have mic bias disabled. The way this is configured will depend on how many headsets are to have access to the DZMx: If only the pilot is to use the DZMx, its MIC TO DZM 1 HI is connected only to the pilot’s microphone line. Flightcell DZMx Installation and Configuration Manual Installing the Flightcell DZMx 19 If both pilot and co-pilot are to use the DZMx, the MIC TO DZM 1 HI is connected to the pilot microphone line and the MIC TO DZM 2 HI line is connected to the co-pilot microphone line. If more than two microphones need to have access to the DZMx, an external switch is required to select the active microphone input to either the MIC TO DZM HI 1 or 2. 3.4.2.2.2 Connecting to a cell phone port on the audio panel: Some audio panels have a dedicated cell phone port, which provides a convenient connection option. The DZMx MIC TO DZM 1 HI line is connected to the audio panel’s cell phone output. Please consult your audio panel installation manual for more details. Depending on the way this connection is configured in the audio panel, this option may require the user switch the mic away from the radio when on a call. 3.4.2.2.3 Connecting to a spare transceiver position on the audio panel: On aircraft with separate audio control panels at each crew position, this option enables crew to use the DZMx and connected phones individually on demand. On aircraft using high impedance (electret, dynamic or carbon) microphones, a bias voltage is commonly required on MIC HI lines to the audio panel, in order to energize the user’s microphone when using the DZMx. If mic bias is required, this must be activated on the DZMx (refer to “5.6.1” on page 31 for information on enabling or disabling mic bias). 3.5 Connecting to the aircraft power supply The DZMx unit and other components require aircraft DC power. Operating range is 12-32VDC. It is recommended that the DZMx be connected to the emergency (primary) power bus on the aircraft. When operating on a nominal 28V supply, circuit breakers or fuses of the following rating should be used between DZMx system components and the power supply: A 2 amp circuit breaker/fuse is recommended to protect the DZMx system A 1 amp circuit breaker/fuse is recommended to protect an external transceiver (Iridium or cellular) module, if installed A 1 amp circuit breaker/fuse is recommended to protect a Flightcell Iridium phone cradle, if installed If combining two or all of the above on a single circuit breaker, a 3A circuit breaker/fuse is recommended. 3.6 Antennas Flightcell supplies a range of antennas, the choice of which will depend on DZMx transceiver configuration: For a DZMx with single Iridium transceiver, use a Flightcell Iridium/GPS antenna, P/N ANP_00012 (white) or ANP_00014 (black) For a DZMx with dual Iridium transceivers, use a Flightcell dual Iridium/GPS antenna, P/N ANP_00020 If a cellular transceiver is installed, use a separate Flightcell cellular antenna, P/N ANP_00018. 3.6.1 Guidelines for installation of Iridium and GPS antennas The Flightcell Iridium/GPS antenna should be installed on the top of the aircraft where it will have an unrestricted view of the sky, mounted as close to horizontal as possible. The following should be considered when determining a mounting location: Maintain good separation from other antennas. Preferred separation is 750mm from L-band (GPS), TCAS or transponder antennas, but a lesser separation can be applied if there is limited space on the aircraft On a helicopter, the antenna can be installed below the rotor blades, but avoid installing it close to the rotor hub, as the hub and inner rotor can block the antenna’s view of the sky Keep coax cable lengths short to minimize attenuation of the transmit and receive signals. 20 Installing the Flightcell DZMx Flightcell DZMx Installation and Configuration Manual 3.6.2 Guidelines for installation of Cellular antennas A Flightcell cellular antenna should preferably be installed on the underside of the aircraft to provide best connection to the cellular network. Typical location is below the cockpit to minimise antenna cable length. The minimum recommended separation between the cell antenna and other antennas is 600mm. Flightcell DZMx Installation and Configuration Manual Installing the Flightcell DZMx 21 3.6.3 Guidelines for antenna cables Iridium antenna cables must be selected to keep signal loss within accepted levels. Total signal loss on the Iridium connection between the DZM or Iridium phone cradle and the antenna should not exceed 3dB at 1645MHz. The maximum recommended length for different common antenna cable types is: Cable Length Cable Specification Notes Up to 3m RG58C/U Up to 6.5m LMR200 or RG142A/U-9006 cellfoil Up to 8m RG213 Up to 17m LMR400 Up to 26m LMR600 It is recommended that the antenna cable be reduced to RG58 for the last 300mm next to the DZM3 to assist with installation in the panel. Antenna connectors on the DZMx and fc antennas (as well as the supplied antenna connectors) are colour coded to reduce installation errors, as follows: Antenna type Colour Iridium Red Cellular Green GPS Blue 3.7 Installing an optional Flightcell DZMx Remote Head A Flightcell DZMx Remote Head may be installed to provide remote control of the DZM. This is connected using the DZM’s RS485 serial connection. A wiring diagram for this connection is provided in the DZMx ICD. Refer to Section 5.11 for information on activating the DZMx remote head connection. 3.8 Installing an optional cabin phone A cabin phone – for example a cordless or corded phone – may be installed in the aircraft cabin. This is connected to the DZMx POTS connection. A wiring diagram for this connection is provided in the DZMx ICD. Software support will be provided in a later firmware version. 3.9 Using the DZMx’s General Purpose Inputs The DZMx has five general purpose inputs (GPIs) that can be used to input electrical signals from the operator or from aircraft systems, to enable various actions or reports to be triggered. For example, a GPI may be connected to a collective switch to generate a takeoff report, or to a load sensor to measure the load on the hook. GPIs 1 and 2 are currently implemented. GPIs 3 to 5 will be implemented in a later firmware release. Each of the GPIs can be used for either: A switched input (e.g. if a switch is open or closed to ground) A variable input (e.g. a variable voltage from an instrument control or external sensor). 3.9.1 Switched inputs For a switched input, an upper and a lower threshold are set relative to the reference voltage on the circuit. 3.9.2 Variable inputs For a variable input, the DZMx measures the raw voltage on the circuit and reports that as a percentage referenced against aircraft power supply voltage. 22 Installing the Flightcell DZMx Flightcell DZMx Installation and Configuration Manual 3.9.3 Preconfigured options for the GPIs The DZMx software supports a number of commonly used functions, such as takeoff and landing reports and aircraft dimmer control input. The chosen function is selected using the DZMx configuration menus. The DZMx has pre-configured settings for each of these options which should be appropriate in most installations. However, these settings may be changed if required. To use one of the preconfigured functions, the GPI must be designated for that function. Refer to Section 5.8 for further information on designation pre-configured functions to specific GPIs. It is recommended (but not mandatory) that the following functions (if used) be allocated to the five GPIs as follows: GPI 1: A connection to a collective switch on a helicopter or to a squat switch (weight on wheels switch) to trigger takeoff and landing reports GPI 2: A connection to an oil pressure switch to trigger engine start and stop reports GPI 4: A connection to an emergency switch, to manually trigger emergency reports (pending) GPI 5: A connection to the aircraft dimmer control, to enable DZMx lighting to vary with lighting levels on other instruments (pending). Following are the details for the electrical connections to these switches. Although settings for each preconfigured option are preset in the DZMx, these can be modified if required to suit the aircraft system. See section 5.8 for details on how to modify GPI configuration. 3.9.4 General considerations on wiring the GPIs The wiring of the HI connection on each GPI will depend on its application (see below). Two ground return pins are provided for the five GPIs (pin 3 and pin 17 of the primary connector). These are internally connected to power ground and aircraft chassis ground, so the aircraft chassis can be used as a ground return for any of the GPIs if required. 3.9.5 Using input on the GPIs to record Takeoff and Landing events The DZMx can be programmed to send event reports on takeoff and landing. For fixed-wing aircraft, the DZMx uses a preset speed threshold to trigger takeoff and landing reports. This speed is usually set at 5 knots below stalling speed. On helicopters, a speed setting is not desirable as multiple takeoff or landing events may be reported when hovering. It is recommended that either a collective switch or a squat switch (weight on wheels switch) be used on helicopters. 3.9.5.1 Wiring a collective switch The DZMx uses both collective switch output and ground speed to determine when a helicopter has taken off or landed. The default ground speed is 5 knots. When the collective is up and speed exceeds 5 knots, a takeoff report is transmitted When the collective is down and speed falls below 5 knots, a landing report is transmitted. The designated GPI is connected to a spare pole on a collective switch. Refer to Section 5.8.7.2.2 on page 36 for information on configuring the collective switch. 3.9.5.2 Wiring a squat switch The DZMx uses the state of the squat switch to provide a takeoff or landing report. The designated GPI is connected to a spare pole on a squat switch. Refer to Section 5.8.7.2.3 on page 36 for information on configuration of the squat switch. 3.9.6 Registering Engine Start and Engine Stop events The DZMx can be programmed to provide event reports when the engine starts and stops. Normally the designated GPI is connected to the low oil pressure warning light circuit on the aircraft transmission. The input is pulled high when the engine is not running and the oil pressure light is illuminated and when the engine starts the input is pulled low by the oil pressure switch closing to ground. For a twin engine aircraft, connect this input to the engine that is normally started first. Refer to Section 5.8.7.3 on page 36 for information on configuration of the oil pressure switch. Flightcell DZMx Installation and Configuration Manual Installing the Flightcell DZMx 23 3.9.7 Connecting to the aircraft dimmer control (pending) This function will be enabled in a later firmware release. The DZMx display and keypad are backlit with NVG compliant green LEDs. Backlighting can be controlled either manually (using the DZMx menus), or from the aircraft dimmer control. The automatic dimmer control function supports either 0-28V AC or DC external control inputs. To utilize these options, the DZMx lighting control line should be connected to the aircraft panel lighting circuit. Refer to Section 5.7 on page 32 for information on configuration of the DZMx automatic lighting control. 3.10 Using the DZMx General Purpose Outputs (pending) The DZMx has two General Purpose Outputs (GPOs), which are switches that can be used for to turn an electrical signal on or off. A typical use of a GPO is to energise a ring alert light on the aircraft panel. 3.11 Installing SIM cards for embedded transceivers SIM cards must be installed in the DZMx for embedded Iridium and cellular transceivers. The DZMx uses a standard SIM card (not a micro- or nano-SIM). Two versions of SIM card reader have been used. 3.11.1 For a DZMx manufactured prior to July 2014 SIM cards are inserted into SIM card holders in the back of the DZM. To install SIM cards: Remove the rubber plug or unscrew the cover plate from the SIM card slot on the back of the DZMx (if a rubber plug is fitted, fold the plug back against the side of the DZMx extrusion so the SIM card connectors are visible) Insert the SIM card(s) into the appropriate slot, with the bevel facing towards the bottom of the DZMx and the gold contacts facing towards the antenna connectors. Be careful not to force the SIM card into the slot Press the plug back into place or screw down the cover plate to seal the slot. 3.11.2 For a DZMx manufactured from July 2014 SIM cards are installed in a SIM card tray, which is then inserted into the DZMx. To install SIM cards: 24 Undo the screws securing the SIM card tray and remove the tray Preferably place the tray on the edge of a hard surface such as a table or book Position the SIM card with the beveled corner (circled in drawing) forward and contacts downward, then slide the front edge into the recess in the front of the tray Tilt the card downward until it clicks into the groove in the tray Insert the tray into the slot on the back of the DZMx and secure in place with the two cap screws. Flightcell DZMx Installation and Configuration Manual 4 DZMx operation The DZMx has a range of automated functions (such as tracking) and others which are executed manually. 4.1 The DZMx display The DZMx LCD display can show several different views. The home view This is the default view shown when the DZMx is on idle. It normally shows: 30° 47’ N 96°48’ W Ready SAT GPS information at the top of the screen Ready CELL Designation of the two soft keys Network connection status for the installed transceiver(s), and signal strength Tracking: In flight Other status messages (on the bottom of the screen) Pop-up view Collective state ON GROUND Press any key to continue Menu or list views Main menu Pop-up screens are used to show various status messages. This shows either: Available menu options, or Audio Tracking A list of items, e.g. messages, phone book entries. Display Other settings Settings views Sat volume 30 4.2 This is used to show levels for settings such as audio volumes or backlighting. The slider bar shows the setting as a percentage of the maximum available value. The DZMx keypad The keys on the DZMx 16-key keypad are used for dialing calls, and as quick keys to access a number of other functions. The DZMx keys have different functions depending on when they are used. The keypad is also used to access the DZMx configuration menus. The following describes the functions of the different keys. The “Key Name” lists the names used in the text when referring to this key. Flightcell DZMx Installation and Configuration Manual DZMx operation 25 Key Key name Function in home screen CALL Answer an incoming call Call a displayed number Call a cabin phone (if installed) Transfer an active call to a cabin phone. SOFT KEY A SELECT A Select option shown on display Select transceiver shown on display SOFT KEY A SELECT B Select option shown on display Select transceiver shown on display END Reject incoming call 1 MARK Send a manual position report Send a manual position report with attached message 2 A.R.M. UP Initiate and terminate Automated Rescue Monitoring (if enabled) pending 3 EMERGENCY Initiate and terminate an emergency (distress) position report 4 SPEED DIAL 1 LEFT Select speed dial number 1 5 SPEED DIAL 2 Select speed dial number 2 6 SPEED DIAL 3 RIGHT Select speed dial number 3 7 MSG Display list of preconfigured outgoing messages Press and hold to open saved incoming message list 8 DIR DOWN Open phone directory 26 DZMx operation Function in menus Function during call Exit menus and return to home screen End call Enter number 1 Scroll up Enter number 2 Enter number 3 Scroll left Enter number 4 Enter number 5 Scroll right Enter number 6 Enter number 7 Scroll down Enter number 8 Flightcell DZMx Installation and Configuration Manual 9 MODE Change mode * UNDO Enter number 9 Exit from menu item without saving changes 0 MENU Open top level menu POWER # KEY ENTER Press and hold to power off DZMx (pending) Press star key when touch tone dialing Enter 0 Press and hold to enter + (when entering phone number) Select a highlighted menu option Save a setting Press hash or pound key when touch tone dialing More detailed information on operation of the DZMx is provided in the Flightcell DZMx Users’ Guide. Flightcell DZMx Installation and Configuration Manual DZMx operation 27 5 Configuration The DZMx has an extensive menu system containing three types of settings: Operational settings that may be changed by the crew before or during a flight Configuration settings that may be configured when setting up the DZM, or as requirements change. Configuration settings are password protected: The top-level DZMx menus are as follows: 5.1 Using this manual Where instructions are provided on configuring the DZMx, a key press is designated by bold capitals, such as ENTER. See Section 5.3.1 for explanation of the key names. An item viewed on the DZMx display, such as a sub-menu, an item on a menu or a setting option is designated by lower case bold text, such as Tracking or Disabled. 5.2 Accessing password-protected items On power up, only the limited range of operational settings that may need to be adjusted by the crew will be available on the menus, with the remainder password-protected. To access the password-protected items: Go to MENU>Hardware Config>Installer Menu Enable Enter the four-digit password and press ENTER. The default installer password is 2468. 5.2.1 Changing the DZMx password The installer and configuration passwords can be changed as required: Go to MENU>Hardware Config>Change Installer Password Enter the new password and press ENTER The DZMx will confirm the password has been changed. 5.3 How to configure the DZMx The DZMx can be configured in one of two ways: Using the keypad and display; this enables most settings to be changed, and provides for changes to the phone directory Using the Flightcell “DZMx Manager” application; this enables all configuration settings, the message library and the phone directory to be edited. 5.3.1 Using the DZMx keypad To access the menu system: 28 Configuration Flightcell DZMx Installation and Configuration Manual Press MENU on the keypad. If the DZMx is on a phone call, press and hold MENU for 1.5 seconds to access the menus Use the UP and DOWN keys to navigate between menu options Press 9 to go to the end of the displayed submenu, or 3 to return to the beginning Press ENTER to select the highlighted item Press UNDO to cancel a setting change or to move back up a menu level Press ENTER to confirm a setting change. 5.3.2 Using DZMx Manager to edit settings or the phonebook or message library DZMx Manager is a browser utility that used to configure the DZMx, including changing settings and editing the DZMx phonebook and message library. To use DZMx Manager: Power up the DZMx Connect a laptop computer to the DZMx ethernet port, then power it up Open a web browser on the laptop and type in 192.168.4.1 then press enter; the home screen of DZMx Manager will open within the browser Edit the settings or phonebook or message library Before you change page in DZMx Manager, click the Save button on the bottom of the page When you have made all required changes, repower the DZMx to implement the changes. 5.4 Upgrading DZMx firmware DZMx firmware is regularly updated to provide improvements and new features. The DZMx is always shipped with the latest firmware. However, if the DZMx has been in storage for some time, the installed firmware may not be the latest release. It is recommended that once the DZMx has been installed you determine its firmware version by going to MENU>Diagnostics>Firmware version, then check if more recent firmware is available on the Flightcell website at http://www.flightcell.com/support.aspx. If newer firmware is available, install it as follows: Download the latest firmware from the Flightcell website and save onto the root directory on a USB memory stick Power up the DZMx Open the installer menus (if not already open) – see section 5.2 for details 5.2 Plug the memory stick into the DZMx USB connector installed in the aircraft or in the ethernet/USB dongle supplied with the DZM Flightcell DZMx Installation and Configuration Manual Configuration 29 Go to MENU>Hardware Config>Firmware Upgrade After 5 seconds, the DZMx will indicate that a firmware update is underway. When the update is complete, the DZMx will reboot and the home screen will reopen. Note: Some memory sticks lack a partition table and cannot be read by the DZMx. If the firmware update fails, please try another memory stick. 5.5 Setting up Iridium transceivers Settings for configuring the DZM hardware are found in the Hardware Configuration Menu. The DZMx may have one of the three following Iridium transceiver types installed: An internal Flightcell Iridium transceiver An external Flightcell Iridium transceiver module (normally only mounted externally when the DZMx has a primary Iridium transceiver and a cellular transceiver installed in its internal slots) An Iridium handset installed in a Flightcell Iridium phone cradle; the handset may be one of the following: Motorola 9505 Iridium 9505A Iridium 9555 Iridium 9575 It may be necessary make some changes to configuration of your satphone or SIM card before use. 5.5.1 Activating and configuring installed transceivers To set each of the transceivers in the DZMx: Enter MENU>Hardware Config>Transceiver Config>Slot 1… or …Slot 2… or …External>Transceiver Type If using Slot 1 or Slot 2, select Iridium or 3G Cell to select an internal Iridium or 3G cellular transceiver If using External, select one of the following if installed: Iridium 9505A Iridium 9555 Iridium 9575 Iridium module 3G Cell Module. 30 Configuration Flightcell DZMx Installation and Configuration Manual 5.5.2 Overriding satellite phone antenna lock (9505 and some 9505A phones) Some early versions of the Iridium satellite phone will not work unless the antenna is locked in the 10 o'clock or 2 o'clock position. If you receive an antenna alert when the satellite phone handset is installed in the Iridium phone cradle, you will need to override this antenna lock. To override the antenna lock: Enter *#92# into the satellite phone; "ANTENNA ALERT OFF" is displayed Turn the satellite phone off and re-start for the override code to take effect. Once the satellite phone has been powered-on again it will no longer require the antenna to be rotated. For the 9505, the override code is required in handsets operating firmware version LAC0307. For the 9505A, the override code operates in handsets operating firmware versions LAC0307, ISO5004 or ISO6004. Enter the code *#91# to identify the firmware version of your Iridium satellite phone handset. 5.5.3 Disabling the Iridium phone’s power-on PIN request New Iridium SIMs typically require a PIN to be entered at power-on. The PIN request should be disabled. If your DZMx is sent from the Flightcell factory with a SIM installed, this will already be unlocked. If your SIM card is supplied by your Iridium service provider or tracking provider, please ask them to unlock the SIM before shipping. If the SIM is not unlocked when you receive it, it can be unlocked in an Iridium handset. Note: If the incorrect PIN is entered three times, the SIM will be permanently disabled and must be replaced! 5.5.4 Disabling SIM card lock on a cellular SIM While most cellphone SIM cards are unlocked when sold, some companies require the SIM be unlocked by the customer. If a locked SIM is inserted in the DZMx, the cellphone status line will show SIM card locked. To unlock the SIM, insert it in a cellphone and follow the prompts to enter the PIN. Alternatively, ask the cell service vendor to unlock the SIM. 5.6 Configuring audio settings Using the audio menu, the audio connection to the ICS can be configured and audio levels between DZM and ICS adjusted. Notification tones can be configured to suit the user’s preference, or disabled. 5.6.1 Configuring audio connections to the ICS to provide mic bias In some aircraft with high impedance headsets, where the mic line is connected direct to the DZM, it is necessary to provide bias power to energise the headset microphone. To activate mic bias power to the mic line: Go to MENU>Audio>ICS>Mic Bias Select On to provide bias power or Off to disable Press ENTER to save. 5.6.2 Adjusting audio volumes To adjust audio volumes between ICS and DZM Set up a call to another party over the satellite or cellular link as appropriate Go to MENU>ICS>Ear or …>Mic, as applicable (Note: as you will be in a call, it is necessary to press and hold MENU for 2 seconds during a call to access the menus) Use UP and DOWN to adjust audio volume to the preferred level. Flightcell DZMx Installation and Configuration Manual Configuration 31 5.6.3 Using Mic Boost to boost mic volumes The adjustment available in MENU> ICS>Mic is normally sufficient for most aircraft audio systems. If mic levels are insufficient, the Mic Boost option may be used to increase mic output by 10dB. Go to MENU> ICS>Mic Boost Select On to activate and Off to deactivate Mic Boost. 5.6.4 Enabling sidetone on the DZMx Sidetone is normally provided by the aircraft audio panel or ICS, but in some installations may not be available. Sidetone can be supplied by the DZMx if required: Go to MENU>Audio>ICS>Side Tone Select Off to disable, When on Call to enable only during a call, or Always On to leave active all the time. 5.6.5 Configuring notification tones Notification tones are used to notify the crew of specific events. Each can be enabled or disabled. Go to MENU>Audio>Notification tones>… and select the option you are configuring Use UP or Down to vary audio levels, or scroll down to disable each tone entirely Press ENTER to save Repeat for any other notification tone. 5.7 Adjusting the DZMx display The DZMx and DZMx Remote Head have a backlit keypad and LCD display. Backlight levels can be adjusted separately for the DZMx and remote head. The DZMx currently provides for two backlight levels, Day and Night. Day backlight is set at maximum brightness on both keypad and display. Night backlight can be adjusted separately for the keypad and LCD display. 5.7.1 Changing between Day and Night backlight level settings Press MENU>Display>Head 1… or …2 Backlight Mode>Day Mode or …>Night Mode as applicable Press ENTER to select that mode Press END to close the menus. 5.7.2 Adjusting DZMx night backlight levels Set the DZMx to Night mode Go to MENU>Display>Head… to select the applicable head and the keypad or display setting; the DZMx will show the current lighting levels as a percent of the maximum Use UP or DOWN to increase or decrease backlight intensity Press ENTER to save the setting Press END to return to the main screen. 32 Configuration Flightcell DZMx Installation and Configuration Manual 5.8 Configuring the tracking system The DZM has an embedded GPS, which provides precise information on position, altitude and speed. This information can be sent to a tracking provider to enable the aircraft to be monitored and its movements tracked. The DZMx cannot provide continuous tracking due to the constraints of the networks used, but can transmit position reports at pre-programmed regular intervals. To use the DZMx’s tracking capability, it is necessary to contract a tracking service to receive, process and display tracking information, and configure your DZMx to work with that tracking service. As well as periodic position reports, the DZMx can be configured to automatically send event reports – these are position reports with an event code attached. Standard optional events are: Power up Engine start and stop Takeoff and landing. Certain manual reports may also be sent from the DZMx: Emergency (mayday) Current position Current position with attached pre-configured message. Tracking settings can be configured using either the DZMx tracking menu, or using DZMx Manager. 5.8.1 Enabling or disabling tracking By default, tracking is enabled on the DZMx. Tracking can be suspended (for the current flight only) or disabled (until re-enabled). To suspend or disable tracking: Go to MENU>Tracking>Tracking Mode Select Suspend or Off to suspend or disable tracking, respectively Press ENTER to save. Flightcell DZMx Installation and Configuration Manual Configuration 33 5.8.2 Locking the tracking menu The default tracking settings allow crew to change the main tracking timers. To lock the tracking menu, go to Menu>Tracking>Lock Tracking Menu, and select Yes. The tracking menu can be unlocked using DZMx Manager. 5.8.3 Choosing a tracking service Flightcell does not provide a tracking service, but works with a number of tracking service providers who support DZM data. Contact Flightcell for information on available tracking service providers or refer to the list of providers on our website (http://www.flightcell.com/tracking.aspx). If you have a preferred tracking provider who is not currently supported by Flightcell, please contact us at [email protected]. We are always prepared to support additional providers. 5.8.4 Setting up your tracking service Before your tracking service provider can configure your tracking account, you will need to provide the following information: The serial number of your DZM. You can find your serial number in one of three places: On the DZMx packaging On the serial number label on back plate of the DZMx By going to MENU>Diagnostics Menu>Firmware version This is used to identify your aircraft when data is sent to a tracking provider The IMEI (International Mobile Equipment Identity ) of your satellite phone device. This is a unique 16 digit number located on a sticker on your DZMx (if you have an embedded Iridium transceiver) or under the Iridium battery (if you are using an Iridium handset as transceiver with your DZMx). This is used to activate your Short Burst Data service Your Iridium phone number (if you have an Iridium transceiver or handset installed) Your cellular phone number (if you have a cell transceiver installed) 5.8.5 Configuring your DZMx to work with a specific tracking service Destination addresses for SMS data must be configured on the DZMx to enable tracking messages to be forward to your tracking provider. To configure these settings, you must obtain the following information from your tracking service provider: Satellite messaging destination (if you have an Iridium device installed) – this is an email address used for delivering Iridium SMS position reports Cellular messaging destination (if you have a cellular transceiver installed, and intend to send tracking data over the cellular connection) – this is a phone number used for delivering cellular position reports. The easiest way to enter these addresses is using DZMx Manager. If you don’t have the use of DZMx Manager, they can be entered on the DZMx by going to MENU>Tracking>Transmission options>Sat destination or …>Cell destination respectively. To enter or edit a destination email address: Use the UP and DOWN keys to scroll through the alphabet and character keys for the last displayed character Press RIGHT to enter an additional character Press CANCEL to backspace a character Press ENTER to save the edited text To enter or edit a destination cell phone number: Use the 0 to 9 keys on the DZMx keypad to enter the number (press and hold the 0 key to enter the international dialing prefix “+”) Press CANCEL to backspace a digit Press ENTER to save the edited number. 34 Configuration Flightcell DZMx Installation and Configuration Manual 5.8.6 Configuring how the DZMx transmits position reports The DZMx can sent position reports over The cellular network (if a cellular transceiver is installed and your tracking provider supports this option; this is usually the cheapest option to deliver position reports The Iridium network, either The Short Burst Data service (SBD) – this is an efficient data packet service The SMS service – this is more expensive, but may be viable if only small numbers of messages are sent each month via Iridium (pending). If the cellular option is activated but the aircraft flies out of cellular coverage, the DZMx will automatically transmit reports via Iridium. If the DZMx’s Iridium connection is in use for a phone call (and so the Iridium SBD service is unavailable), the DZMx will send reports via Iridium SMS (implementation of Iridium SMS transmission is pending). 5.8.6.1 Setting preferred transmission mode To set the preferred transmission mode: Go to MENU>Tracking>Transmission Options>Preferred device Select Try Sat First to use the cell network if available’ Try Cell First to try the Iridium network first Sat Only to use only the Iridium network. Cell Only to use only the cell network. 5.8.6.2 To enable transmission by SBD To enable SBD transmission: Go to MENU>Hardware Config>Transceiver Config>Slot …>SBD Enable Select On to enable. Note: you should only set one Iridium device for SBD transmission. 5.8.7 Configuring the DZMx to report tracking events The DZMx can send position reports with event codes attached to record a range of events. The following describes how to configure the DZMx to report common events. 5.8.7.1 Power up To send a position report when aircraft power is supplied to the DZMx Go to MENU>Tracking>Triggered Events>Powerup message and select On. Note: It is recommended that the DZMx be connected to the emergency (primary) power bus on the aircraft so that the power up message is created when aircraft power is supplied. If other power buses are used, the power up message will be created some time after the aircraft is powered up. 5.8.7.2 Takeoff and landing The DZM can be configured to send takeoff and landing event reports at the start and end of each flight leg. The simplest approach is to use aircraft speed to trigger takeoff and landing reports. This is ideal for fixed wing aircraft. However, while this approach can be used for helicopters, it is not ideal as it can result in false takeoff and landing reports when hovering. It is recommended that a collective switch or squat switch (also known as a “wheels on ground” or “weight on wheels” switch) be used to activate these reports. Notes: Regular position reports are normally disabled when the aircraft is on the ground Manual position reports will be transmitted regardless of whether the aircraft is flying or on the ground. Flightcell DZMx Installation and Configuration Manual Configuration 35 5.8.7.2.1 Marking takeoff and landing using ground speed Go to MENU>Tracking>Triggered Events>Low Speed Use UP and DOWN to set the speed approximately 10 knots below stall speed (for a fixed wing aircraft) or at 5 knots for a helicopter. 5.8.7.2.2 Using a collective switch on a helicopter If the DZM is configured to use a collective switch, then a combination of collective switch state and speed is used to determine if the helicopter is in the air. The 'Low Speed' setting will be automatically set at 5 knots and cannot be disabled. One of the DZMx’s general purpose inputs is used to connect to the collective switch. GPI 1 is recommended for collective switch installation. To set a collective switch: Go to MENU>Hardware Config>Input configuration>Input 1>Input Designation Select Collective switch; a message will be displayed, either “Collective state UP” or “Collective state DOWN”; If the collective state has been reported correctly, press the END key to exit the menus If the collective state has been reported incorrectly, press ENTER, scroll down to Configure, and select the option that corresponds to the position of the collective Press ENTER to save, then END to exit the menus. 5.8.7.2.3 Using a squat switch on a helicopter Go to MENU>Hardware Config>Input configuration >Input 1>Input Designation Select Squat switch; a message will be displayed, either “Squat state AIRBORNE” or “Squat state LANDED”; If the aircraft state has been reported correctly, press the END key to exit the menus If the aircraft state has been reported incorrectly, press ENTER, scroll down to Configure, and select the appropriate option Press ENTER to save, then END to exit the menus. Note: The low and high threshold values on the DZMx have been preconfigured. If the reported state on the collective or squat switch doesn’t change when the collective is raised or lowered, or the squat switch is opened or closed (respectively), then it will be necessary to change these settings. To set the appropriate thresholds: Go to Menu>Diagnostic Menu>External Inputs; the power level over the switch will be displayed; note the level for the relevant input Now change the state of the input by raising the collective, or opening or closing the squat switch Press any numbered key to refresh the screen and note the new power level Now set the upper threshold below the high level and the lower threshold above the low level Now test the input state again to confirm it is working. 5.8.7.3 Engine start and stop The DZMx can be configured to send an event report when the engine starts and stops. Typically this is triggered by the transmission oil pressure warning light circuit. Refer to Section 3.9.6 on page 23 for information on connection to this circuit. To activate engine start and stop reporting: Go to MENU>Hardware Config>Input configuration >Input 2>Input Designation Select Oil Pressure Switch; a message will be displayed, either “Engine State RUNNING” or “Engine State STOPPED”; If the engine state has been reported correctly, Press the END key to exit the menus If the engine state has been reported incorrectly, Press ENTER, scroll down to Input Configuration, and select the option that corresponds to current engine state Press ENTER to save, then END to exit the menus. 36 Configuration Flightcell DZMx Installation and Configuration Manual 5.8.8 Setting tracking timers The DZMx has four tracking timers The periodic timer, which sets the tracking report interval during routine flight The heading timer, which sets the tracking report interval when the aircraft is changing course, for example flying close to the ground or in terrain The on-ground timer, which can be used to report aircraft position at intervals when the aircraft is on the ground The emergency timer, which sets the interval for emergency (Mayday) reports. To change the interval for the selected timer: Go to MENU>Tracking>Periodic Events >….timer as appropriate Use the UP and DOWN keys to vary the timer interval (shown in minutes) Press ENTER to accept the changes. Notes: Any timer (except the emergency timer) can be disabled by setting its interval to zero The emergency timer can’t be disabled, so the minimum interval is one minute The course change timer should be set at a greater interval than the periodic timer, unless it is disabled by being set to zero. 5.8.8.1 Setting the heading variation required to initiate a heading change report If the heading timer is activated, a position report will be sent as soon as a specified change in heading occurs, and at the designated Course Change interval so long as the aircraft continues turning. To set the heading variation that triggers a heading change report: Go to MENU>Tracking>Periodic Events>Heading Variation Use UP and DOWN to change the heading variation (in degrees) Press ENTER to save. 5.8.9 Managing the message queue The DZMx sends position reports and other messages to the selected network as soon as they are created. Occasionally, the DZMx may lose connection to all networks, in which case messages may be stored in memory until a network connection is regained. The way in which the DZMx stores and resends messages can be configured: Go to MENU>Tracking>Message Queue>Restore unsent msgs Select On to save unsent messages and send when the network connection is restored Select Off to delete unsent messages when the DZMx is powered down Go to MENU>Tracking>Message Queue>Queue size and use the RIGHT and LEFT keys to vary the number of messages that are stored; once this limit is reached, the oldest messages are deleted from the queue Go to MENU>Tracking>Message Queue>Queue type to change the order in which saved messages are sent once a network connection has been re-established 5.9 Send Oldest First sends the oldest messages first and the newest last Send Newest First sends the newest messages first and the oldest last. Configuring the DZMx 3G data connection If a 3G cellular module is installed in the DZMx and the user has data enabled on the cellular account, the DZMx can provide high speed 3G data service to a connected PC or laptop or Windows tablet via the DZMx ethernet port. Flightcell DZMx Installation and Configuration Manual Configuration 37 5.9.1 Setting up the data connection 5.9.1.1 Configuring when 3G data is active To activate the data capability, go to MENU>Hardware Config>3G Connection>Data Enable and select one of the following options: On Ground – data is only available when the aircraft is on the ground In Flight – data is only available when the aircraft is flying Always on – data is always available when the DZMx is powered up. 5.9.1.2 Configuring SMS transmission The DZMx can, if appropriately configured, send position reports via the cellular SMS service. A pending firmware release will also provide for SMS messages to be exchanged between the DZMx and other cellphones. To configure SMS settings, go to MENU>Hardware Config>3G Connection>SMS Priority If SMS is being used for tracking, select Interrupt data to SMS; this may cause minor pauses in data transmission but will ensure tracking messages are transmitted in a timely manner. If transmission of SMS is less important that the data function, then select SMS when data idle; messages will be sent when the DZMx is not otherwise streaming data. 5.9.1.3 Data roaming If it is necessary to use the data connection on another network or in another country, activate data roaming. Note: Data roaming charges are usually substantially higher than the normal contracted rate on your home network. 5.9.1.4 Other settings APN. It will usually be necessary to enter an APN. This should be obtained from your cellular service provider. User name and password. It is usually not necessary to use these details. 5.9.2 Using the data connection The DZM operates as a server; when a PC or laptop is plugged in using the DZMx’s ethernet port, the DZMx DHCP server will allocate an IP address in the range 192.168.4.xxx, and you will then be connected to the internet. Note: it may take some time for the IP address to be allocated if your PC is connected to the DZMx while operating or hibernated; it is recommended you start up your PC after connecting to the DZMx. 38 Configuration Flightcell DZMx Installation and Configuration Manual 5.10 Other settings 5.10.1 Configuring power-on behaviour (pending) By default, the DZMx turns on and off when the aircraft is powered up and down. Provision will be made in a future firmware release to enable the DZMx to be configured so as to require it to be powered on using the POWER key, and enabling it to be manually powered off using the POWER key. 5.10.2 GPS settings 5.10.2.1 GPS display Position data from the DZMx’s embedded GPS receiver can be displayed on the top line of the display. To set the GPS display option Go to MENU>Display Setup Menu>GPS display options Select the preferred option: Off to disable GPS display Decimal degrees in the format dddmm.mmmm ddmm’ss.s’ in degrees, minutes and seconds Speed and heading Clock Press ENTER to save. 5.10.2.2 NMEA output (pending) The DZMx can output GPS data from its inbuilt receiver to external devices via one of its data ports. This feature will be provided in a later firmware release. 5.11 Remote Head activation A Flightcell DZMx Remote Head may be installed to provide other crew or mission specialists with full remote control of the DZMx. To activate an installed remote head: Go to MENU>Hardware Config>Remote Head Enable Select On to enable, or Off to disable the remote head Press ENTER to save. Flightcell DZMx Installation and Configuration Manual Configuration 39 6 Warranty and contact details 6.1 Limited warranty for your Flightcell DZM Flightcell International Ltd's quality products are proudly designed and manufactured to the highest standards in New Zealand. Your DZMx is warranted for two years from date of sale. This warranty covers Flightcell manufactured items only. Any ancillary items may be covered by individual manufacturer warranties. The warranty is void if any labels are removed or if it is determined that your DZM has been: Connected to a power supply delivering more than 32 Volts; Connected with reverse polarity; Installed in direct contravention to the guidelines outlined in the technical installation manual; Physically damaged, or a fault has occurred due to the product being used beyond what is considered normal use, causing unusual deterioration of the product. If the product is deemed to be faulty or in need of repair, please download a Returned Materials Authorization form from http://www.flightcell.com/support.aspx or contact Flightcell International at the address below. 6.2 Flightcell International contact details Flightcell International Ltd PO Box 1481 98 Vickerman Street Nelson 7040 New Zealand Telephone Fax Email Website +64 3 5458651 +64 3 5488091 [email protected] http://www.flightcell.com 40 Warranty and contact details Flightcell DZMx Installation and Configuration Manual 7 Version history Version Date Author Change note number Description V 1.0 5 July 2013 J Mace FCN505 First draft of manual V 2.0 18 November 2013 J Mace FCN0553 Redrafted for firmware releases 0.3.8 and 0.3.9 V 2.1 22 November 2013 J Mace FCN0555 Updated for firmware release 0.3.10 V4.0 18 December 2013 J Mace FCN0562 Updated for firmware release 0.4.2 V5.0 24 January 2014 J Mace FCN0575 Correction to connector part description, updated for firmware release 0.4.6 V6.0 28 February 2014 J Mace FCN0585 Implementation of 3G cellular data Minor changes to some menus V7.0 1 August 2014 J Mace FCN0625 Provides instructions for installation of SIM cards in new SIM card drawer Updated information on DO160 qualification. Flightcell DZMx Installation and Configuration Manual Version history 41
© Copyright 2025