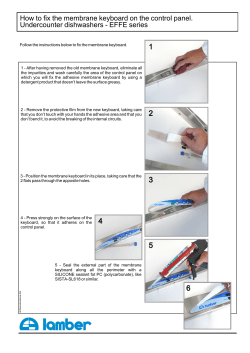This guide shows you how to load the SmarTerm Essential... configure the software to access the DPS applications on your...
This guide shows you how to load the SmarTerm Essential Terminal Emulation Software and configure the software to access the DPS applications on your IBM RS6000 mainframe. This guide is based on an installation of SmarTerm Essential Version 11.0 on Window’s XP SP2 O/S. Step 1 – Insert the Smarterm Install CD in the drive, the screen below will display. Double-click on ‘SmarTerm Essential’. Step 2 – Double Click on ‘Install SmarTerm Single-User’ Step 3 – Select the appropriate language (pertains to SmarTerm only) and then click ‘OK’ Step 4 – Click Next Step 5 – Enter the appropriate Customer Information and the License Number of your copy of the software. The license number is found on a label on the box or inside front cover of the SmarTerm v11 Getting Started Guide. Step 6 - Additional Language Support. Click Next. Leave these blank to maximize the free space on your hard drive. Step 7 –Click Next. This screen is informational only. Step 8 – This is the screen where you select the type of ‘terminal emulation’ that you want to install. This usually defaults to exactly what we need (shown below). Click Next. Step 9 - Make sure ‘No’ is checked. Then Click Next. Step 10 - Make sure that ‘Yes’ is checked. Then Click Next. Step 11 - The previous steps have told the system how and what to install. Click on the ‘INSTALL’ button to begin the actual program installation. Step 12 – The installation process will take a few minutes. A status bar will display on screen to let you know what is going on. Step 13 - The message ‘Setup Completed’ will display when the installation is finished. Click the ‘Finish’ button. Step 14 – After you click ‘finish’ in step 13, you will return to the Install CD’s auto-run menu. Click Exit. Remove the CD from your drive. Put the CD and all notes and other stuff that came with it back in the box. Keep the box safe. You will need it later. Eventually, your PC will crash* and you will need to re-load SmarTerm. *The famous Ben Franklin quote “In this world nothing can be said to be certain, except death and taxes” was updated to include PC failure when Microsoft introduced Windows 95. Step 15 – The installation is complete. Now it is time to configure SmarTerm. Click on the ‘Start’ button in the bottom left hand corner of your screen. The arrow over ‘programs’, then arrow over ‘SmarTerm’, then click on the ‘SmarTerm’ icon. This will open the SmarTerm application. Step 16 – The ‘New Session’ pop-up window will display. Highlight ‘Digital VT session’, then Click Next. Step 17 – Highlight ‘Telnet connection’, then Click Next. Step 18 – Enter the ‘IP Address’ assigned to your RS6000, then Click ‘OK’. Call DPS if you don’t know what to put here - (727) 532 – 9481. Step 19 - After you click ‘Ok’ in step 18 above, if everything is hooked up properly the login prompt will display as shown below. Do not login at this time, there are still a few more steps to follow. Step 20 – Go into the ‘Properties’ menu, then select ‘Emulation…’ Step 21 – In the ‘Terminal’ tab, select ‘VT200 – 7 bit’ from the ‘Terminal Type’ drop down list. Place checks by ‘Lock user-defined keys’ and ‘Lock user features’. Step 22 – In the ‘Keyboard’ tab, under ‘Special key handling’ change ‘Backspace key sends:’ to ‘Backspace’. Under ‘VT function key actions’ change F1 through F5 to be ‘Function Key’. Step 23 – In the ‘Tabs’, ‘Fonts’ , and ‘Colors’ tabs, you can set your own preferences. Most folks just leave these alone. Step 24 – Click ‘APPLY’, then Click ‘OK’ when you are finished setting up your color and other personal preferences. Step 25 – Go into the ‘Properties’ menu, then select ‘Global Options…” Step 26 – In the ‘Shutdown’ tab, place check marks by ‘Close the session’ and ‘Exit SmarTerm if last session closed’ and by ‘Close session without saving settings’. Then Click ‘Ok’. Step 27 – Go into the ‘File’ menu. Select ‘Save Session As….’ Step 28 – Save the session as ‘DPS Login’ Step 29 – Mapping the Keyboard. A keyboard map allows you to assign a keystroke or a combination of keystrokes to one function key. DPS will provide you with an ‘Enhanced’ keyboard map. The keyboard map is named ‘Enhanced.kbo’. You should copy the file ‘Enhanced.kbo’ to the directory: “C:\Documents and Settings\All Users\(Shared) Documents\SmarTerm\Keymap” Step 30 - Go into the ‘Tools’ menu, then select ‘Keyboard Maps…’ Step 31 – Select ‘Enhanced’ from the list of keyboard maps, then click ok. Step 32 - Click the ‘Save’ button, or go to the ‘File’ menu and select ‘save’ from the menu.
© Copyright 2025