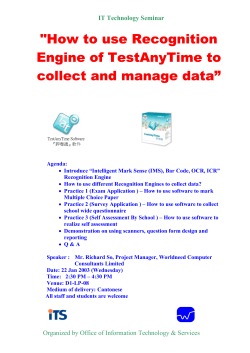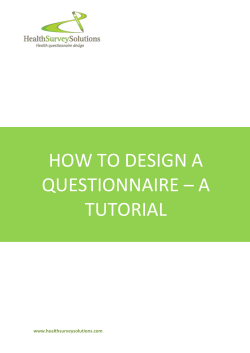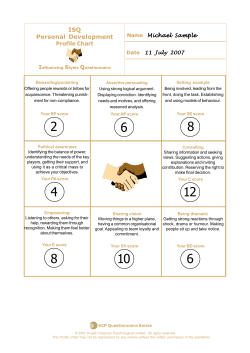PISA 2015 Online School Questionnaire: User’s Manual OECD P I
OECD Programme for International Student Assessment 2015 PISA 2015 Online School Questionnaire: User’s Manual Doc: CY6_CBA_SCQ_PrincipalManual.docx January 2014 Produced by ETS, Core 2 Contractor PISA 2015 Contractors CY6_CBA_SCQ_PrincipalManual_ENG_MAC Contents INTRODUCTION ............................................................................................................... 2 LOGGING IN TO THE ONLINE QUESTIONNAIRE............................................ 2 SELECTING LANGUAGE ............................................................................................... 3 UNDERSTANDING THE QUESTIONNAIRE SCREEN ........................................ 4 ANSWERING THE QUESTIONNAIRE ....................................................................... 6 FINISHING THE QUESTIONNAIRE .......................................................................... 8 TROUBLESHOOTING .................................................................................................... 10 1 CY6_CBA_SCQ_PrincipalManual_ENG_MAC INTRODUCTION This document describes how to complete the PISA 2015 online school questionnaire. It provides an overview of the global interface as well as guidance on answering the different types of questions. The following Web browsers are supported for the online questionnaire: o Firefox (Web browser recommended): Version 19 and above. o Internet Explorer: Version 8 and above. o Google Chrome: Versions 25 and above. o Safari (Mac version): Versions 6 and above. Other versions may work but are not officially supported. LOGGING IN TO THE ONLINE QUESTIONNAIRE Using your Web browser, please access the following URL: http://pisaportal.tudor.lu/SchoolQuestionnaire. The following screen will appear: Use the credentials provided by Macau-PISA Center. The login has four parts (3 digits – 2 digits – 2 digits – 3 digits). The password is 8 digits. Click the “Login” button to begin the questionnaire. 2 CY6_CBA_SCQ_PrincipalManual_ENG_MAC SELECTING LANGUAGE If Macau-PISA Center has more than one language for administration, a “select language” screen will be presented: Click on the language you would like for answering your questionnaire. A confirmation message will be prompted to confirm your choice: Please note: Once you select a language, you cannot go back and change it. Please be careful to select the right language before validating your choice. 3 CY6_CBA_SCQ_PrincipalManual_ENG_MAC UNDERSTANDING THE QUESTIONNAIRE SCREEN All questionnaire screens have the following parts: 1 2 5 6 4 3 7 1: Logout Button: You are able to log out of your questionnaire at any time and complete it later. When this button is clicked, the data from the current screen are saved (a small appears in the middle of the screen to indicate this action). When you log in again, the questionnaire opens where you left off. Please note: If you close the Web browser by clicking on the close button ( ), situated on the top right corner of the screen of the browser, the data from the current page will not be saved. 2: Download Files Button: Clicking on this button opens a pop-up where you can find this manual and a PDF version of the questionnaire. As the PISA 2015 online questionnaire is designed to be taken online only, the PDF version contains all the questions and also the different routings. 3: Help: The help button displays in a pop-up with additional explanations of terms and concepts used in the question. The help button is only enabled for some questions. If help is available, the question mark will appear in black ( ). Otherwise it will stay in gray ( ). 4: List of items: The list of items displays all the questions of the questionnaire. It allows you to navigate throughout the questionnaire (although only to questions already visited). The beginning of each question is shown in this window and the text color indicates the status of a question: 4 CY6_CBA_SCQ_PrincipalManual_ENG_MAC Green indicates questions you completely answered. Blue indicates questions you did not answer or partially answered. Red indicates questions you should recheck as the answer(s) given may be incorrect (not correct according to a consistency check). Gray indicates the question was never visited: Either you haven’t looked at it yet or you took a routing that allows you to skip this question. 5: Progress bar: The green portion shows how much of the questionnaire you have completed. Please note: When routings are encountered and cause you to skip a number of questions, this progress bar can move very quickly. 6: Reset: This button allows you to clear all answers on the current screen. The values you entered or selected previously will be fully suppressed. 7: Back and Forward: These buttons are used to move among the questions. Please note: Use only these buttons and not the back and forward buttons of your Web browser to navigate in the questionnaire. Each time one of these buttons is clicked, the data are saved (a small appears in the middle of the screen to indicate this action). When you click on “Back,” if you don’t see your previous answers, please log out and contact Macau-PISA Center to report this problem). The routings and consistency checks are also executed each time one of these buttons is clicked. 5 CY6_CBA_SCQ_PrincipalManual_ENG_MAC As some questions may be larger than what your screen size can display, please don’t forget to click on the scroll bar to see the rest of the question and the Back and Forward buttons. ANSWERING THE QUESTIONNAIRE Each screen has the following information: 1 2 1: This part presents the question (in the gray rectangle) and the instruction. According to the question, the instruction may appear before the question. 6 CY6_CBA_SCQ_PrincipalManual_ENG_MAC 2: This part provides the answers. Many of the questions will ask you to select one answer (click on a radio button) or several (check one or several check boxes). Some questions ask you to select an answer in a dropdown menu: Some questions ask you to enter a number (or a text) in one (or several) boxes: Some questions ask you to answer by moving a slider: To answer, you need to click and drag the slider to a location on the scale. The bar will fill with gray up to the selected location, and the number you selected will be shown above the slider: Please note: You must move the slider to a number to answer the question, even if you want to select zero as your answer. If you leave the slider in its original position, the question will not be marked as answered. For a few questions, you need to answer by entering a percentage: To answer, you have to type the percentage (without the symbol %) in the box. A wedge showing the percentage you typed is shown in the pie: 7 CY6_CBA_SCQ_PrincipalManual_ENG_MAC For some questions, if you enter a number out of range or do not answer all required parts of the question, you will see an error message: You can click on “Ok” to return to the question and complete or correct your answer. You can click on “Skip the check” to move to the next question. Please note: If you click “Skip the check,” this question will be shown in red if you click on List of Items. FINISHING THE QUESTIONNAIRE At the end of each questionnaire, a thank you screen appears: Please make sure to click on the Forward button at this point as this is not the last screen of the questionnaire. 8 CY6_CBA_SCQ_PrincipalManual_ENG_MAC A review page is the last screen and allows you to fully finish your questionnaire. This page displays all the questions and the status as displayed in the List of Items: As in the List of Items, the colors indicate the status of the question. You can click on a question to review it. After reviewing your answers, it is important that you click on the Finish button to complete the questionnaire. Otherwise, your questionnaire will be considered open and not completed. 9 CY6_CBA_SCQ_PrincipalManual_ENG_MAC TROUBLESHOOTING If the authentication phase doesn’t complete successfully, you’ll get one of the following screens stating either that the account doesn’t match the login/password or the login doesn’t exist: In this case, you should carefully reenter the login and password and try to connect. If the problem persists, please contact Macau-PISA Center. If your login is not activated, you’ll get a message saying it is currently disabled: 10 CY6_CBA_SCQ_PrincipalManual_ENG_MAC Please contact Macau-PISA Center to get more information about your login status. On the language selection screen, you may have one language in gray: In this case, it means your questionnaire is not ready. Please log out and contact Macau-PISA Center to report your problem. If Macau-PISA Center has only one language, a screen will be displayed indicating your questionnaire is not currently available if that is the case: If your questionnaire is not displayed in the language you selected, please log out and contact Macau-PISA Center. If you answer some questions and your answers don’t appear anymore (either when you click on “Back” or when you select a question in the List of Items window), please log out and describe your problem to Macau-PISA Center. The questionnaire is designed to allow only one user with the same account to connect at the same time. If another user is already connected with your account, the following message is displayed: 11 CY6_CBA_SCQ_PrincipalManual_ENG_MAC This message may be displayed if you are working on your questionnaire on one computer (for instance, in your office), and then continue later on a different computer (for instance, at home). If you’re sure that you’re the only user to use this account, please click on “continue Anyway.” Otherwise, please contact Macau-PISA Center to verify if your login is the right one. If you click on “continue Anyway,” the other user will get a message when trying to click on the “Back” or “Forward” buttons indicating that he or she is unable to continue working on the questionnaire due to another user being connected to the account: If you have a technical question that this manual does not answer, please contact Macau-PISA Center as your participation is very important. Thank you! 12
© Copyright 2025