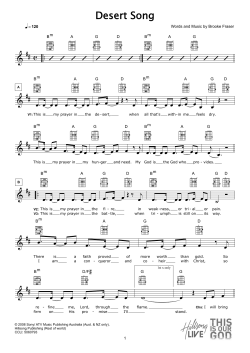W2 Pro Help Manual for 2014
W2 Pro Help Manual for 2014 W2 Pro W2 Help for the professional by 1099 Pro Inc W2 Pro is the easiest and most advanced software for filing all of your W2 related forms. The W2 Pro Software prepares forms W-2, W-2C, W-3 and W-3C transmittals to blank paper or preprinted forms. With W2 Pro, you can file forms electronically or magnetically. This help manual will assist you with intrusctions and operations on how to use W2 Pro. W2 Pro 2014 Disclaimer All rights reserved. No parts of this work may be reproduced in any form or by any means - graphic, electronic, or mechanical, including photocopying, recording, taping, or information storage and retrieval systems - without the written permission of the publisher. Products that are referred to in this document may be either trademarks and/or registered trademarks of the respective owners. The publisher and the author make no claim to these trademarks. While every precaution has been taken in the preparation of this document, the publisher and the author assume no responsibility for errors or omissions, or for damages resulting from the use of information contained in this document or from the use of programs and source code that may accompany it. In no event shall the publisher and the author be liable for any loss of profit or any other commercial damage caused or alleged to have been caused directly or indirectly by this document. 4 W2 Pro 2014 Table of Contents Foreword Part I Getting Started 0 12 1 Disclaimer ................................................................................................................................... 12 2 About................................................................................................................................... 1099 Pro, Inc. 13 3 Getting ................................................................................................................................... the Most out of W2-Pro 15 4 Quick................................................................................................................................... Tour 16 5 Registration ................................................................................................................................... 16 6 Registration ................................................................................................................................... code 17 7 System ................................................................................................................................... Requirements 17 8 Welcome ................................................................................................................................... Wizard 18 Part II Troubleshooting 18 1 Data Files ................................................................................................................................... 18 2 Filing................................................................................................................................... Problems 19 3 Find Fix ................................................................................................................................... Problems 19 4 Online ................................................................................................................................... Help 20 5 Post Optimize ................................................................................................................................... 21 6 Referential ................................................................................................................................... Integrity Delete Error 22 7 Repair ................................................................................................................................... 22 8 Screen ................................................................................................................................... resolution 22 9 Special ................................................................................................................................... Help 23 10 Technical ................................................................................................................................... Support 23 11 Video................................................................................................................................... Display Issues 24 Part III Updating SUTA Information (CS Version only) 25 1 Entering ................................................................................................................................... Region Codes (CS Version only) 25 2 SUTA................................................................................................................................... file wizard (CS Version only) 25 3 Updating SUTA Percentages & State ID's for each Employer (CS ................................................................................................................................... 28 Version only) 4 Updating ................................................................................................................................... SUTA Wage Limits (CS Version only) 28 5 SUTA................................................................................................................................... Report creation (CS Version only) 28 Part IV Update 31 1 Update ................................................................................................................................... Filers 31 2 Update ................................................................................................................................... Form W-2 32 3 Update ................................................................................................................................... Form W-2c 33 Contents 5 4 Update ................................................................................................................................... Notes 33 5 Update ................................................................................................................................... Recipients 34 Part V Transactional Items 34 1 Transactional ................................................................................................................................... Imports 34 2 Transactional ................................................................................................................................... Items 35 Part VI Service Bureau 36 1 Additional ................................................................................................................................... Services 37 2 Print,................................................................................................................................... Mail & File Help 37 3 Reset................................................................................................................................... Service Bureau Session 38 4 Upload ................................................................................................................................... Session Summary 38 5 Service ................................................................................................................................... Bureau Overview & Upload Process_2 38 Step 1 - Creating .......................................................................................................................................................... an Upload File for Print/Mail or E-File_2 39 Step 2 - Approve .......................................................................................................................................................... Control Totals 40 Step 3 - File Upload .......................................................................................................................................................... Transfer & Com pletion 41 Part VII Reports 42 1 Report ................................................................................................................................... Form Control Totals 42 2 Report ................................................................................................................................... Form Counts 44 3 Report ................................................................................................................................... Forms Issued 44 Part VIII Query Wizard 44 1 Custom ................................................................................................................................... Query 44 2 Custom ................................................................................................................................... Query Manual Override 45 3 Query................................................................................................................................... Expression Wizard 45 4 Query................................................................................................................................... Wizard Overview 46 Part IX Printing Tax Forms 46 1 Margin ................................................................................................................................... Alignment 46 2 PCL Printing ................................................................................................................................... 47 3 PDF File ................................................................................................................................... Generation Overview 47 The Initial PDF.......................................................................................................................................................... Options Window 48 4 Print Blank ................................................................................................................................... Forms 49 5 Print Forms ................................................................................................................................... Wizard 49 6 Print Status ................................................................................................................................... 50 7 Printed ................................................................................................................................... Status 51 8 Printer ................................................................................................................................... Troubleshooting 51 9 Reprint ................................................................................................................................... Print Session 52 Reprint Record .......................................................................................................................................................... 53 Reprint Session .......................................................................................................................................................... Report 53 10 VOID ................................................................................................................................... Print Session 54 5 6 W2 Pro 2014 11 Pressure ................................................................................................................................... Seal Forms 54 Pressure Seal.......................................................................................................................................................... and Alternate Printing Form ats 55 Pressure Seal.......................................................................................................................................................... and Alternate Printing Tutorial 58 Part X Important Dates 60 1 Deadlines ................................................................................................................................... 60 Part XI Import Overview 61 1 Voiding ................................................................................................................................... an Import Session 61 2 Browse ................................................................................................................................... Import & Export Map List 61 3 Importing ................................................................................................................................... from QuickBooks™ 63 4 Country ................................................................................................................................... Codes Table 64 5 Delimiters ................................................................................................................................... 65 6 Moore................................................................................................................................... Wallace (CS Version only) 65 Im portant Note .......................................................................................................................................................... for MW Export (CS Version only) 65 Tagging for Test .......................................................................................................................................................... Printing (ASP Version only) 66 7 Import ................................................................................................................................... Start 66 8 Import ................................................................................................................................... Session Report 67 9 Import ................................................................................................................................... Status 68 10 Map by ................................................................................................................................... Name 69 11 Reset................................................................................................................................... Import Session 69 12 Review ................................................................................................................................... Import Session 69 13 Sample ................................................................................................................................... Import Files 70 14 State ................................................................................................................................... Codes Table 73 15 Import ................................................................................................................................... Wizard 73 Manage Im port .......................................................................................................................................................... Maps 73 Import or Export ......................................................................................................................................................... an Import Map 74 Delim ited or Excel .......................................................................................................................................................... Im port Map Wizard 74 Step 1 - Im port .......................................................................................................................................................... Data using Autom atic Map by Nam e 75 Step 2 - Validate .......................................................................................................................................................... your Data using Autom atic Map by Nam e 76 Step 3 Final Im.......................................................................................................................................................... port - Post Im port Session 77 Modifying an Existing .......................................................................................................................................................... Im port Map 78 16 Exports ................................................................................................................................... 80 Export Wizard.......................................................................................................................................................... 80 Part XII Helpful Hints 81 1 Acrobat ................................................................................................................................... Reader 81 2 Alternative ................................................................................................................................... import layout 81 3 Browse_Forms ................................................................................................................................... 81 4 Canada ................................................................................................................................... Postal Code 81 5 Capitalization ................................................................................................................................... 82 6 F1 Help ................................................................................................................................... screen button 82 7 Field ................................................................................................................................... Sizes 82 Contents 7 8 Form ................................................................................................................................... Status Values 84 9 Loading ................................................................................................................................... a New File 84 10 Master ................................................................................................................................... Audit Trail Browser 85 11 Online ................................................................................................................................... Help 85 12 Penalties ................................................................................................................................... 85 13 Region ................................................................................................................................... Codes (CS Version only) 86 14 Pending ................................................................................................................................... Status 86 15 Roll Forward ................................................................................................................................... Utility 86 16 Search ................................................................................................................................... 87 17 Service ................................................................................................................................... Bureau More Info 87 18 State ................................................................................................................................... ID Number 88 19 Submitter ................................................................................................................................... Information 88 20 Upcoming ................................................................................................................................... Features 89 21 Master ................................................................................................................................... Tax Form 89 22 Microsoft ................................................................................................................................... Access 2007 Rollup Procedure 89 Part XIII Filing via E-file 92 1 E-File................................................................................................................................... Print Log Report 92 2 E-File................................................................................................................................... Wizard 93 3 eFileViewer ................................................................................................................................... 94 4 EFW2C ................................................................................................................................... Information 95 5 Reset................................................................................................................................... E-File 97 6 E-File................................................................................................................................... Wizard 97 7 eFile ................................................................................................................................... States Subset File Wizard 98 What can I expect .......................................................................................................................................................... from the States Subset File Wizard 99 Special Data ......................................................................................................................................................... Fields for State Filing 100 Part XIV Current View 100 1 Custom ................................................................................................................................... View 101 2 Sort ................................................................................................................................... Order 101 Drag Drop Im.......................................................................................................................................................... porting 102 Part XV Aggregation 102 1 Aggregation ................................................................................................................................... (CS Version only) 102 2 Using ................................................................................................................................... Aggregation 102 Part XVI Security and Administration 103 1 Security ................................................................................................................................... Overview 103 System Security .......................................................................................................................................................... Settings/Passw ord Requirem ents: Step 1 103 Security - Access .......................................................................................................................................................... Group: Step 2 104 Security - Manage .......................................................................................................................................................... Profiles: Step 3 106 Security - Add/Update .......................................................................................................................................................... Individual Users: Step 4 107 Security - Add .......................................................................................................................................................... Users to a Profile: Step 5 109 7 8 W2 Pro 2014 Turn On/Off Security .......................................................................................................................................................... 109 Passw ords .......................................................................................................................................................... 109 Security Reports .......................................................................................................................................................... 110 Security Access .......................................................................................................................................................... Log 110 2 Backup ................................................................................................................................... Data 111 Restore Data.......................................................................................................................................................... 112 3 Check ................................................................................................................................... for Updates 113 4 Install ................................................................................................................................... 114 5 Install ................................................................................................................................... MultiUser 114 Multi User Considerations .......................................................................................................................................................... 116 6 Transactions ................................................................................................................................... 116 7 Uninstall ................................................................................................................................... Software 117 Part XVII About Corrections 118 1 Corrections ................................................................................................................................... Options 119 W-2c Print & .......................................................................................................................................................... E-File Wizard 119 Wizard ReprintW2c .......................................................................................................................................................... 121 Delete Corrections .......................................................................................................................................................... 122 Reprint Corrections ......................................................................................................................................................... 122 Reprint Originals .......................................................................................................................................................... 123 2 Corrections ................................................................................................................................... Tutorial 123 Part XVIII About Audit Trails 124 1 Audit................................................................................................................................... Details 124 2 Master ................................................................................................................................... Audit Trail Browser 124 3 Purging ................................................................................................................................... Audit Trail Log Records 125 4 Record ................................................................................................................................... History 125 5 Turn................................................................................................................................... Audit Trails On/Off 125 6 Audit................................................................................................................................... Trails Report 126 Part XIX Tagging 127 1 Tag ................................................................................................................................... Filer Report 127 2 Tag ................................................................................................................................... Filers 127 3 Tagging ................................................................................................................................... Recipients 128 4 Tagging ................................................................................................................................... Records 128 Part XX Forms 129 1 Browse ................................................................................................................................... W2 129 Add a Record.......................................................................................................................................................... 129 View ing Transactions ......................................................................................................................................................... (CS Version only) 130 Updating Transactions ......................................................................................................................................... (CS Version only) 130 Brow se Notes .......................................................................................................................................................... 130 Brow sing & Working .......................................................................................................................................................... w ith Entry Form s 131 Brow sing by.......................................................................................................................................................... Form 133 Cascading Changes .......................................................................................................................................................... 133 Change a Record .......................................................................................................................................................... 134 Contents 9 Delete a Record .......................................................................................................................................................... 134 Options for Tax .......................................................................................................................................................... Form Data Entry 134 Print/View Report .......................................................................................................................................................... 135 Void Records.......................................................................................................................................................... 135 Zip Code Lookup .......................................................................................................................................................... 136 2 W-3 ................................................................................................................................... Overview 136 W-3 Print Wizard .......................................................................................................................................................... 138 Assign Filed ......................................................................................................................................................... W-3 Status 139 W-3 not filed ......................................................................................................................................................... 139 W-3 Session.......................................................................................................................................................... Report 139 Reprint Form.......................................................................................................................................................... W-3 140 Reset W-3 .......................................................................................................................................................... 140 3 W-3c................................................................................................................................... Overview 140 W-3c Print Wizard .......................................................................................................................................................... 142 Assign Filed ......................................................................................................................................................... W-3c Status 143 W-3c not ......................................................................................................................................................... filed 143 W3c Session.......................................................................................................................................................... Report 143 Reprint W-3c.......................................................................................................................................................... Transm ittal 144 Reset W3c .......................................................................................................................................................... 144 4 W9 ................................................................................................................................... 144 B Notices .......................................................................................................................................................... 145 Part XXI Browse Recipients 145 1 Add ................................................................................................................................... a Recipient 146 2 Change ................................................................................................................................... a Recipient 146 3 Delete ................................................................................................................................... a Recipient 146 4 Group ................................................................................................................................... Updates 147 5 Multi................................................................................................................................... Recip1TIN 147 6 Run ................................................................................................................................... a Recipient Report 148 7 Select ................................................................................................................................... a Recipient 148 Part XXII Browse Filers 149 1 Add ................................................................................................................................... a Filer 149 2 Change ................................................................................................................................... a Filer 149 3 Contact ................................................................................................................................... 150 4 Delete ................................................................................................................................... a Filer 150 5 Run ................................................................................................................................... Filer Report 150 6 Select ................................................................................................................................... Filer 150 7 Department ................................................................................................................................... 151 Part XXIII User Interface 151 1 W2 Pro ................................................................................................................................... Central 151 2 Toolbars ................................................................................................................................... 151 Preparing My.......................................................................................................................................................... Form s Task Panel 151 Printing & Mailing .......................................................................................................................................................... Task Panel 152 Filing My Form .......................................................................................................................................................... s Task Panel 152 9 10 W2 Pro 2014 Help & Extras.......................................................................................................................................................... Task Panel 152 3 Keyboard ................................................................................................................................... Shortcuts 153 4 Set Preferences ................................................................................................................................... 153 Part XXIV Additional Services 154 1 TINCheck ................................................................................................................................... 154 2 Managed ................................................................................................................................... Services 155 3 StateComply ................................................................................................................................... 156 Part XXV Glossary 157 1 AccuWage ................................................................................................................................... 166 2 Alignment ................................................................................................................................... 166 3 ASCII ................................................................................................................................... 167 4 Cascading ................................................................................................................................... Updates 167 5 Filer................................................................................................................................... Defined 167 6 Hotspot ................................................................................................................................... 167 7 Knowledge ................................................................................................................................... base 167 8 Map................................................................................................................................... By Name 167 9 Menu ................................................................................................................................... bar 168 10 Payer ................................................................................................................................... types 168 11 Pending ................................................................................................................................... 168 12 Print................................................................................................................................... sessions 168 13 Printed ................................................................................................................................... 168 14 Protected ................................................................................................................................... Forms 168 15 Recipient ................................................................................................................................... 169 16 RF Final ................................................................................................................................... Record 169 17 RS State ................................................................................................................................... Record 169 18 RT& ................................................................................................................................... RU Total Records 170 19 Rule-of-250 ................................................................................................................................... 170 20 RW and ................................................................................................................................... RO Employee Wage Records 170 21 SSAE ................................................................................................................................... 16 SOC I Type II 170 22 SSA................................................................................................................................... Instructions 171 23 SSN................................................................................................................................... 172 24 Tag ................................................................................................................................... 172 25 Task................................................................................................................................... Panel 172 26 TIN ................................................................................................................................... 172 27 Toolbar ................................................................................................................................... 172 28 Welcome ................................................................................................................................... wizard 172 Contents Index 11 173 11 12 1 W2 Pro 2014 Getting Started Welcome to W2 Pro 2014 Getting Started A brief history of W-2 forms and an overview of Printing, Mailing and Filing your Tax Forms. Getting the Most out of W2 Pro Adding an Employee(s), Importing Data, Inputting Data, Control Total Reports, Printing Forms, Multi-User/Netw ork Installation, Security & Administration, Backup Data, Create Corrections, Align Forms, IRS Instructions, SSA/ System. Important Dates SSA Deadlines for Printing and Mailing your Forms and Deadlines for Filing your Forms. Support Contact Number for Technical Support, Service Bureau. Online Flash Tutorials. 1099Pro Website Addresses and Compliance Websites, Registration & Upgrades _____________________________________________________________________________________ ____________________________________________ 1099 Pro , Inc. provides award winning software solutions that are easy to use. 1099 Pro , Inc. provides software solutions that simplify the process of organizing and filing your 1098, 1099, 5498, W-2, and 1042-S tax forms with the IRS. Ver. 7/9/2014 2014 1.1 Disclaimer Disclaimer The 1099 Pro, Inc. methodology of flagging errors & warnings is merely a tool to help detect some of the possible inconsistencies or omissions in your data. 1099 Pro, Inc. does not assert that our system of detecting Errors and Warnings matches that of the IRS/SSA or that our system will detect any or all errors in your data. You may in fact have records that flag no Errors or Warnings and the IRS/SSA may Getting Started 13 both reject your files and or records and assess significant penalties on the data or lack of data that you submitted or did not submit. 1099 Pro, Inc. assumes no responsibility or liability for the detection of errors, omissions, inconsistencies, warnings, formatting, accuracy or compete filing or processing of your data. This software application identifies many, but not all, of the most common format errors in information compliance submissions. The likelihood of submission rejection, though not eliminated, is greatly reduced when utilizing this application. Even if no errors are identified by this software, your submission could be returned or you could be penalized because of other errors. 1.2 About 1099 Pro, Inc. About 1099 Pro, Inc. 1099 Pro, Inc. Founded in 1989, 1099 Pro, Inc. is a market-leading provider of information-reporting solutions & services for 1099, W-2 and 1042-S filers. 1099 Pro develops and markets a comprehensive range of products that enable any size business or institution to effectively manage and be compliant with IRS requirements.1099 Pro products range from Client Server / ASP applications (capable of filing over 100 million records) utilizing a MS SQL back end with a multi-year presentation of forms via Internet Explorer, to desktop software products for filing from 20 – 100,000 forms, to www.eFileMyForms.com for internet filing of < 20 forms. Adjunct products include secure Hosting and Services for information processing, printing, filing and penalty abatement. With the ever-changing IRS laws and regulations, 1099 Pro develops new services, solutions, and software enhancements, remaining ahead of the curve of the industry. 1099 Pro is a Microsoft Certified Partner; MBE certified and has received SAS 70 type II certification. Software offered by 1099 Pro, Inc. Tax Pro Prepares forms W-2, W-3, 1099-INT, 1099-MISC, and 1096. Supports printing to pre-printed forms, and electronic filing to the IRS/SSA. W-2 Pro Prepares forms W-2, W-2C, W-3 and W-3C transmittals. Supports printing to blank or preprinted forms. Through the software you can generate a formatted transmittal file for the SSA site, or for an additional fee, upload your data to our Service Bureau for printing, mailing, and electronic filing. 1042-S Pro Prepares form 1042-S on plain paper and allows you to print recipient copies B, C, and D on one page with instructions on a separate page. Through the software you can generate a formatted transmittal file for the IRS Fire site, or for an additional fee, upload your data to our Service Bureau for printing, mailing, and electronic filing to the IRS. 1099 Pro Professional Professional edition offers a streamlined and cost effective answer to your tax season. Prepares printing and paper filing for all forms in the 1098, 1099, 3921, 3922, 5498 and W-2G series. For an additional fee, upload your data to our Service Bureau for printing, mailing, and electronic filing to the IRS/SSA. 1099 Pro Enterprise Enterprise software is a powerful information reporting solution designed with simplicity in mind. Enterprise supports the processing, printing, and paper or electronic filing of forms from series 1098, 1099, 3921, 3922, 5498, and W-2G. Through the software you can generate a formatted transmittal 14 W2 Pro 2014 file for the IRS Fire site, or for an additional fee, upload your data to our Service Bureau for printing, mailing, and electronic filing to the IRS/SSA. 1099 Pro Corporate Suite The 1099 Pro, Inc. Corporate Suite software combines the power of our Professional and Enterprise software with the speed, performance, and security of Microsoft's SQL Server technology, making it the ultimate solution for businesses. Corporate Suite supports the processing, printing, and paper or electronic filing of forms from series 1097, 1098, 1099, 3921, 3922, 5498, W-2, W-2G, and 1042-S. Through the software you can generate a formatted transmittal file for the IRS Fire site, or for an additional fee, upload your data to our Service Bureau for printing, mailing, and electronic filing to the IRS/SSA. The 1099 Pro Service Bureau The 1099 Pro, Inc. Service Bureau was established for the purpose of helping companies ease through the tax season successfully. The Service Bureau features a highly secure SAS70 Type II and PCI Compliant environment, configured to process an unlimited amount of records and form types. The Service Bureau can print and mail records to your recipients, display records online securely via the Web Presentment service, and electronically file your records with the IRS. Continue reading to learn more about the services that 1099 Pro offers. Using the simple upload wizard and secure FTP agent available in your 1099 Pro software, you can easily transmit your records for printing, mailing, or filing. To make sure you are taking full advantage of our information reporting solutions, we offer free tech support via phone or live chat. Services offered by 1099 Pro & the Service Bureau Include: Filing We can handle any volume of records for electronic filing. An upload feature, which safely sends your file directly to our Service Bureau, is built in to every version of the 1099 Pro, Inc. software. Print & Mail Services Printing, mailing, and electronic delivery services are available! Our SAS 70 Type II Service Bureau offers a secure, efficient, and friendly solution. Bulk TIN Matching The Service Bureau can transmit your file to the IRS Bulk TIN Matching Program. A transmission of up to 100,000 records is simple via the 1099 Pro software’s upload wizard and secure FTP agent. Hosting Our hosted service provides unparalleled speed, security, and bandwidth in which to run 1099 Pro Software. Our Qwest CyberCenter facilities are connected with OC-768 bandwidth to our state-of-theart fiber optic IP network. Independent Contractor Reporting Many states require ICR reporting in their efforts to collect child support and alimony. You can report payments that you make to contractors by visiting IndependentContractorReporting.com, brought to you by 1099 Pro, Inc. CA592 California now requires 7% withholding and quarterly reporting when making payments to nonCalifornia residents. 1099 Pro, Inc. offers CA592.com as the best solution for form CA592. Electronic Delivery Getting Started 15 Give your recipients the option to access their forms from a secure internet site instead of receiving a mailed form. The electronic delivery option significantly reduces costs. Printing & Mailing with Web Presentment The Service Bureau can make your forms available for online viewing and reprinting via our secure internet site. Web Presentment Only Print and mail your forms in-house and have them available to view via our secure internet site. Pressure Seal Printing Our Pressure Seal paper stock, for customers uploading forms for printing and mailing, adds additional security for recipients. This eliminates the chance for information to be viewed through an envelope window. Full Service Throughout the year, our regulatory team will work with your team to process your payee and payment information, imports, and balances, as well as reconcile posted information to your business areas. Additionally, we will produce all federal/state returns, act as a transmitter on your company’s behalf, and generate payee statement files, B Notices, and management reports for you. 1.3 Getting the Most out of W2-Pro Getting the Most out of W-2 Pro Employers Welcome Wizard Select or Add a Employer Employees Select or Add an Employee Tax Forms Create a Tax Form Align Margins Data Roll Forward Data Backup Data Import Data Export Data Create Corrections Printing Print a Tax Form Reprint a Print Session Quick Print File w/ IRS Create a W3 Create E-File Upload to Service Bureau Create a W2-C Correction on Paper Create a W2C E-File Security: Assign Users & Passwords View Audit Trails Multi-User/Network Installation Security & Administration Miscellaneous View IRS Instructions Contact Technical Support Print Status Overview About Corrections *Take me back to Getting Started* 16 1.4 W2 Pro 2014 Quick Tour Quick Tour What is a W-2 Form? When a person is paid on the form W-2, the employer automatically withholds and pays all of the necessary employee income taxes as required by the IRS. These taxes include: Federal Income Tax, State Income Tax, and FICA (Social Security and Medicare). In addition, the employer will pay all of the necessary employer taxes. These taxes include: FICA (Social Security and Medicare), FUTA (Federal Unemployment Tax), and SUI (State Unemployment Tax). Who we are? 1099 Pro, Inc. provides W-2 software for filing tax forms W-2, forms and many others. 1099 Pro, Inc. carries a complete line of tax supplies including: 1099 forms, W-2 forms, 1042-S forms and envelopes. We also offers print, mail and electronic filing services in the form of our Service Bureau. The 1099 Pro, Inc. Service Bureau The Service Bureau is a Print/Mail/E-Filing service offered to users of W-2 Pro software. All of our software products allow the creation of a data UPLOAD file which can be easily transmitted to our Service Bureau. We can then print and mail the appropriate forms on your behalf and/or electronically submit your file to the IRS or SSA. We can process any number of filers, recipients, and form types. Why should I use the Service Bureau? The 1099 Pro Service Bureau has provided Print/Mail/E-Filing services to thousands of our users. Our customers utilize the Service Bureau to save money, minimize administrative headaches, safeguard their sensitive data, and benefit from our extensive experience. We've made the process simple: 1. 2. 3. 4. 5. Purchase the W-2 Pro software package. Call or email our Service Bureau to set an appointment date. This is the day we set aside to process your data. We must have your data by the agreed upon appointment date to ensure that it is mailed or filed by the SSA deadline. Manually enter or import your data into your the W-2 Pro software. Create an upload file within your W-2 Pro software. Email or FTP your upload file to us on or before your appointment date. See the Service Bureau topic for more information Important tips about filing your W-2 forms EIN/SSN Numbers Employer Identification Numbers (EIN) are issued by the IRS and are required for the employer (filer) Names and Addresses All W-2 must include accurate and properly formatted names and addresses. The SSA matches Employee names and tax identification numbers to its master file. 1.5 Registration Registration & Upgrades Getting Started 17 Software Activation You must activate your DEMO of this software to access this feature Currently your software is running in "DEMO" mode. By entering your 14 character authorization code your demo will unlock and you will have access to this and other features. Once you have your authorization code follow these steps to activate your software: 1. 2. 3. From within the software. Click on the menu item "Utilities" (at the top of the screen) Select "Software Registration& Upgrades" Enter your code & click on the "Activate Now" button If for some reason you code does not work please call the number below. How to obtain an Authorization Code/Bump Code • Internet: go to www.1099pro.com and click on one of the "Cart" icons to purchase a code. You will be prompted for your credit card number • Phone: call toll free (888) 776-1099 or (888) pro-1099 from 6am-5pm PST or call (818) 876-0200 • Email: [email protected] Registration Code A registration code (aka activation code or product ID) is provided upon proof of payment. Registration codes are 14 alpha/numeric characters (e.g., N91234567XXXSP). Your registration code indicates the edition, user license and number of record transactions purchased. 1.6 Registration code Registration Code A registration code (activation code) is provided upon proof of payment. A registration code (aka activation code or product ID) is provided upon proof of payment. Registration codes are 14 alpha/numeric characters (e.g., M91234567XXXSE). Your registration code indicates the edition, user license and number of record transactions purchased. See Registration topic 1.7 System Requirements System Requirements W2 Pro minimum system requirements include: Windows XP/2003/VISTA/7/2008/2008 R2/8 32 or 64 bit operating system compatible Intel Pentium II/Celeron or AMD Athlon/Sempron/Turion (Minimum) 18 W2 Pro 2014 256MB RAM (512MB or more preferred) 100+MB free hard drive space For use with ANY Windows compatible printer Windows compatible network (optional) W2 Pro also requires display settings of 800x600 and small fonts to properly display windows and type. * Some Deskjet, Inkjet or Bubblejet printers may not print to the bottom 1/2-inch of paper. 1.8 Welcome Wizard Welcome Wizard The Welcome Wizard walks you through creating your first filer, a required step to using W2 Pro . The Wizard consists of: Important information about screen and font size requirements. Detailed explanations of What Is a TIN? and What Is a Filer? An opportunity to create your first filer (at least one filer is required in order to use W2 Pro) or to select a filer from a list of rolled forward filers (requires you to have performed a Roll Forward during the installation routine). An opportunity to activate optional security features. Access to Getting Started - a great way to learn about W2 Pro! 2 Troubleshooting 2.1 Data Files Data Files W2 Pro data files are suffixed with ".TPS". For example, "filers.tps" contains filer data and "states.tps" contains state data. In a typical installation these files are located at C:\1099 Pro\ProW2T14\Data \Data. INI File The "ProW2T14.INI" file contains information specific to your installation and is located at C:\1099 Pro \ProW2T14\Data\Admin. The INI file may or may not be deleted during a custom uninstall. This file can be manually deleted if you want to totally remove W2 Pro from your system or if you want to perform a clean reinstallation. This file can remain if you want to reinstall the software but retain your settings. Troubleshooting 2.2 19 Filing Problems Filing Problems Users may scan their records for errors & warnings prior to generating a E-File or Service Bureau upload file. If errors or warnings are found in E-Files, users may choose whether or not to process those records. For uploads, all records are processed no matter what; the scan is just a last chance informational check. Processing Records with Errors/Warnings Records with known errors or warnings will most likely be rejected by the IRS/SSA. The user will then have to fix the record and file a correction with the IRS/SSA. Nonetheless, filing the record with the incorrect data demonstrates due diligence and may help you avoid penalties. Users are encouraged to make every effort to fix missing or invalid data but if they are unable to do so, file the records anyway. See Finding & Fixing Records with Problems 2.3 Find Fix Problems Finding & Fixing Problem Records W2 Pro performs automatic error and validation checks on all data. This helps users find and fix potential tax form errors (see Disclaimer) prior to submission to recipients or the IRS/SSA. Error and validation checks occur when data is manually entered or imported. It also occurs when printing a form or when generating a W-3 transmittal, E-File or service bureau file. If a problem is found, W2 Pro flags the record with a warning, error or reject error. Users are encouraged, but not required, to fix warnings and errors prior to submitting their records to recipients or the IRS. Records with reject errors must be fixed before processing of those individual records can continue. See Filing Problems Warnings & Errors Defined Warnings: Intended to flag a possible inconsistency or omission in the data that may result in the record being rejected by the IRS/SSA. Common warnings include: SSN is missing Last Name is missing Code or checkbox value is invalid (and assumed false) Date is missing or invalid Errors: Serious flaws in the data that would most likely result in the record being rejected by the IRS/ SSA. Common errors include: SSN is invalid Name is incomplete Address is incomplete Field contains invalid characters (e.g.., text characters in an amount field) Code or checkbox value is invalid 20 W2 Pro 2014 Reject Errors: User must enter correct data or record is automatically rejected. Last Name and SSN are both missing Field contains non-allowed negative amounts Finding Problem Records W2 Pro makes it easy to find problem forms. Users may run a Form Counts Report to quickly determine which filer and form types have errors or warnings. To view all errors and warnings in detail, run a Control Totals Report (Extended Version). Users may also generate an error query at the "Work with My Tax Forms" screen. Error Queries To create a query that limits the "Work with My Tax Forms" screen to just forms with errors and/or warnings, do the following: 1. 2. 3. 4. 5. At the "Work with My Tax Forms" screen, drop down the 'Current Query' list and select 'Custom Query...' Select 'Error Status' on the list of fields to evaluate (press 'E' to go right to it). Click on NEXT, then select 'Is Greater Than' as the operation. Click on NEXT. A zero is already entered as the value entry, which is correct Click on NEXT, then FINISH. Answer YES to the save query question, and enter a name like 'Errors and Warnings Only'. When you return to the "Work with My Tax Forms", only forms with errors and warnings will be displayed. If you update a problem form and fix it, it will disappear from this list. Continue until all forms are fixed, then choose 'All Records' as the current query to view all of your records again. For reports, there are already the built-in options for displaying errors and warning messages and/or filtering the report to only list forms with problems. Disclaimer W2 Pro software identifies many, but not all, of the most common format errors. Please review the 1099 Pro disclaimer. Feedback If you come across a situation that you feel should generate an Error or Warning in the software please feel free to discuss the situation including the form type, data set and IRS regulations by emailing Compliance at [email protected] . 2.4 Online Help Online Help Context-Sensitive Help Use the <F1> key at any screen to access context-sensitive help screens. To search for a topic At the W2 Pro menu bar click "Help", "Search the W2 Pro Help file" and at the "Index" tab type the first few letters of the word you're looking for. For example, type "ali" to display the Align Margins topic. To print a topic Troubleshooting 21 Click the "Print" button, or Use "CTRL + P" to display the Print dialog box. Special Help Some W2 Pro Wizard screens offer this button for quick access to special help topics. This button typically offers more detailed information than what is available via the standard "Help" button or <F1> key. 2.5 Post Optimize Post Optimize When posting very large import files, W2 Pro may run out of RAM and terminate before the Post is complete. Users can modify their INI file to optimize the Post process according to the amount of RAM in the machine running the Post. By default, the Post pauses every 2,000 records to commit new records. Users can increase (or decrease) the number of records processed between commits to speed up the process. Unless you are importing large amounts of records and have a powerful machine with lots of RAM, there is no need to modify the default value of 2,000 records. To optimize posting 1. 2. 3. 4. 5. Exit W2 Pro. In Windows Explorer go to C:\1099 Pro\ProW2T14\Data\Admin and open ProW2T14.INI. In the [System] section modify the Post Commit* entry accordingly (do not enter a comma in the numeric value): Experiment! W2 Pro beta testers have successfully imported over 128,000 records in a single commit on a machine with 1 gigabyte of RAM. 32 Megs of RAM: Try the default and lower to 1000 if necessary 64 Megs of RAM: Use the default. 96 Megs of RAM: Use the default or try increasing to 4000 128 Megs of RAM: Try 10000 256 Megs of RAM: Try 20000 512 Megs of RAM: Try 50000 512+ Megs of RAM: Experiment! W2 Pro beta testers have successfully imported over 128,000 records in a single commit on a machine with 1 gigabyte of RAM. Save your changes and exit ProW2T14.INI. Open W2 Pro and Post your import. * The PostCommit entry may need to be manually added to the [System] section. Your entry should look similar to this: [System] PostCommit=2000 22 2.6 W2 Pro 2014 Referential Integrity Delete Error Referential Integrity Delete Error The "Referential Integrity Delete Error" prohibits the deletion of a Filer, Recipient, State ID or State Abbreviation from the W2 Pro database if used in any record. For Examples: "Jane Doe" can't be deleted at the Browse Recipients screen if a Form W-2 exists for her. First delete the W-2 record and then delete "Jane Doe" at the Browse Recipients screen. "Arizona or AZ" can't be deleted at the States/Provinces screen if a Form W-2 uses "AZ" in the recipient address. First eliminate "AZ" in the W-2 record and then delete "AZ" at the States/Provinces screen. 2.7 Repair Repair The Repair option restores deleted files, registry settings and DLL's. It works only if you have access to the original installation .EXE from which the application was initially installed. For example, if you downloaded a setup program from the Internet to your desktop, then installed the program while it was located on your desktop, the setup program must still be located on your desktop when you attempt to use the repair option. If you installed the application from a CD, then you are prompted to insert the original installation CD after you click Next in the Select Uninstall method dialog box. Did you install W2 Pro while simultaneously running a virus checker? If so, you may have a corrupt installation. Do not attempt to repair the files; instead backup your data files, perform a custom install and then reinstall the software with the virus checker disabled. To 1. 2. 3. 4. 5. 6. 7. 8. 2.8 repair files Close all applications including W2 Pro . Backup your W2 Pro data files. On your Windows desktop click the "Start" button. Go to "Settings", "Control Panel" and select "Add/Remove Programs". Select "W2 Pro " and click the "Add/Remove" button. At the Select Uninstall Method screen choose "Repair" and then click the "Next" button. Press "Finish" to start the repair. The repair prompts to replace .TPS (data) files. Although replacing these files will not affect your data, it may impact your settings. Thus when prompted to Repair Newer File? we recommend selecting "No" or "No to All". Screen resolution Screen Resolution Screen resolution should ideally be set at 800x600 w ith small fonts. Troubleshooting 2.9 23 Special Help Special Help Some W2 Pro Wizard screens offer this button for quick access to special help topics. This button typically offers more detailed information than what is available via the standard "Help" button or <F1> key. 2.10 Technical Support Technical Support 1099 Pro includes context-sensitive help screens as the first means of supporting your use of this product. In addition, 1099 Pro, Inc. now offers several new technical support options including; Online Help Tutorials and an Online Knowledge Base. These options are intended to provide customers with immediate solutions. If these sources do not contain the answers to your questions, contact technical support by phone or E-Mail. To help us better assist you, please provide the following information: Company name or Customer ID number Please be at the computer you are experiencing the problem with A list of what steps were taken prior to the problem Any error messages that you have encountered. Technical Support Options Help Tutorials and Knowledge Base http://www.1099 Pro.com Phone (888) 776-1099 (toll-free) or (818) 876-0200 E-mail support@1099 Pro.com Service Bureau Phone - (866) 444-3559 E-Mail - sb@1099 Pro.com Normal Hours Monday - Friday, 7:00 am - 5:00 pm PST Saturday - Closed Sunday - Closed Tax Season Hours (January) Monday - Friday, 5:00 am - 6:00 pm PST Saturday - 8:00 am - 12:00 pm PST Sunday - 8:00 am - 12:00 pm PST Direct Links 24 W2 Pro 2014 Tutorials: http://www.1099pro.com/videos.asp Software download location: http://host.1099 Pro.com IRS Telephone Assistance: Information Reporting Customer Service Site If you have questions about reporting on Forms 1096, 1098,1099, 5498, W-2, W-2G, and W-3, you may call a toll-free number, 1-866-455-7438. You may still use the original telephone number, 304-263-8700 (not toll free). For TTY/TDD equipment, call 304-267-3367 (not toll free). The call site can also be reached by E-Mail at [email protected]. The hours of operation for the call site are Monday through Friday from 8:30a.m. to 4:30 p.m., Eastern time. For other tax information related to business returns or accounts, call 1-800-829-4933. Complimentary technical support is limited to questions regarding 1099 Pro software. We are NOT authorized to provide accounting, tax or legal advice. Please direct such questions to your accountant or attorney. Calls may be limited during peak tax season. 2.11 Video Display Issues Video Display Issues If the data on the form appears distorted or out of alignment please follow the directions below to correct your resolution and font settings. Windows 98/NT/2000 Adjusting your resolution and DPI settings. 1. From your desktop click Start, then select Settings, then Control Panel. Double click the Display icon and click the Settings tab. Verify your screen area is set at 800x600 (or higher). Click Apply then OK. 2. From the settings tab click Advanced, and verify font size is set at small fonts. You may need to restart for these settings to take effect. Windows XP Adjusting your resolution and DPI settings. 1. Right click on the desktop, select Properties, go to the Settings tab. Verify Screen resolution is 800x600 (or higher). Click Apply then OK. 2. From the Settings tab click Advanced, go to the General tab, and verify the DPI setting is 96 DPI. You may need to restart for these settings to take effect. Windows Vista Adjusting your resolution and DPI settings. 1. Right click on the desktop, select Personalize, choose Display Settings. Verify Resolution is 800x600 (or higher). Click Apply then OK. 2. On the Personalization screen click Adjust font size (DPI). Verify the DPI setting is 96 DPI. Click Apply then OK. You may need to restart for these settings to take effect. Windows 7 Adjusting your resolution and DPI settings. 1. Right click on the desktop, select Personalize, choose Display on the left hand side of the screen. Click Adjust resolution, verify your display resolution is at 800x600 (or higher). Click Apply then OK. 2. On the Display screen click Set custom text size (DPI). Verify scale is set to 100% (96 pixels per inch). Click OK. You may need to restart for these settings to take effect. Troubleshooting 3 Updating SUTA Information (CS Version only) 3.1 Entering Region Codes (CS Version only) 25 Entering Region Codes Region/Area Codes are used to link a business entity with a specific State Unemployment Tax (SUTA) state. When Region Codes are used in an import, they allow you to assign a person to a particular state for SUTA purposes when they differ from the residence or tax state. You can create and edit all region entries using the following steps: Note: Region Codes must be unique. Click on the menu item File in the upper left portion of the screen. Click on Security and Administration. Click on Business Rules. Click on Manage Region Code and SUTA State Table. Here you can add, change, or delete SUTA State information. Double click on state to change its information. Now you can tab, shift Tab or click from box to box. Make any changes you have and click OK. 3.2 SUTA file wizard (CS Version only) W2 Pro State quarterly E-File Wizard for SUTA (Client Server version only) This quick and simple wizard will allow you to generate your State Quarterly SUTA reporting file. Please follow these instructions step by step and you will have your SUTA file generated to be sent to the government in no time. 1. Once you have your submitter information completed click on File Via E-File or d… under the Filing and Corrections tab. 2. Next, click on Create a State Quarterly SUTA Reporting file. 3. You will be prompted to make sure that you have the latest version of W2 Pro, at this point you can click on Check for Updates right now or Click on next to continue on with the wizard (If you have never checked for updates it is highly recommended that you do so at this point). 26 W2 Pro 2014 How will records be selected for this SUTA E-File Session? 4. If you chose "next" to continue the next screen will show you the following 3 options. ALL states for ALL W-2 filers. (This means that ALL eligible transactions for all every filer that has a W2 forms). Selected States for all W-2 Filers. (This means that you will be given a listing of states, every filer from every state that you tag will be processed). Selected States for Selected W-2 Filers. (This means that you will be given a list of Filers which you may tag, once you click next you will then be given a list of States, tag each of the States that you wish to submit a SUTA file for and then click "next" to proceed. NOTE: You will not be able to process forms that have been previously processed or voided. Select the Accounting period for your SUTA E-File. 5. Once you have chosen the option that applies to you, you will be given the choice for what quarter you are filing under. Quarter 1 – Jan. 1st to Mar. 31st Quarter 2 – Apr. 1st to Jun. 30th Quarter 3 – Jul. 1st to Sep 30th Quarter 4 – Oct. 1st to Dec. 31st An additional option is presented, Do not generate any logs for this run. If checked, this option will allow you to create a tab delimited test file that you can then import into Excel which can be checked for any errors prior to generation. Select Destination folder for your State Quarterly SUTA E-File Files… 6. Here you will be given the option of where your E-File files will be saved, please note that you will not be given the option to name your file, this is intentional. All files are named “W2REPORT”. If you are saving your files to a floppy disk please have a blank formatted disk inserted into the drive before you choose it as a location. Once you have chosen a location that is acceptable click "next". Updating SUTA Information (CS Version only) 27 Verify Submitter information for your State Quarterly SUTA E-File file. 7. This screen will give you the chance to review the submitters information on the account. If there is anything that needs to be altered click on "Update/change this Submitters/Contact information". If the submitters information is acceptable click on "next" to proceed. Ready to generate State Quarterly SUTA E-File file(s) This screen will give you a brief synopsis of the information that will be submitted with your E-File file. Including: Submitter Name Submitters PIN Selected Filers: This will show you the name of the selected filer or the number of selected filers if more than one was tagged. Selected States: This will show which States your file will be submitted for. Selected Payer Types: Records to process: Type of File: Filing Quarter: Which quarter the E-File will be filed for. Filing E-File via: The method in which the E-File will be submitted. File will be placed in: This is the location where the E-File file will be saved. 8. Once you are done click "Finish" and your E-File file(s) will be completed and you will be given a report on the process. In the above example we completed the procedure in test mode so no logs were created. 28 3.3 W2 Pro 2014 Updating SUTA Percentages & State ID's for each Employer (CS Version only) Updating SUTA Percentages & State ID's for each Employer SUTA percentages, State and Unemployment ID numbers as well as wage plan codes are unique to each filer. Typically SUTA percentages change with the beginning of each calendar year. SUTA percentages for each employer (filer) can be changed to reflect the various states and experience ratings. To add, change or delete a percentage, use the following steps: Click on the menu item File in the upper left portion of the screen. Click on Employers. This will bring up you Filer/Employer/Payer Master List, where you can add or change information for any filer. You can view filers by Filer Name, TIN, or Payer Code by clicking on the Current View drop down menu. Double click on any Filer to change information. To update SUTA Percentages, State ID's or Wage Plan Codes, click on State I.D. Numbers. You can click on the Add button to add states or click on the Change button to change or update the state information. Add the Abbreviation for the state, and you can tab, shift Tab or click from box to box. Make any changes you have and click Save. When all of your changes have been made, click on the Save button. 3.4 Updating SUTA Wage Limits (CS Version only) Updating SUTA Wage Limits and other global variables from within W-2 Pro Client/Server. To change the various business rules in the software, please use the following steps: Click on the menu item File in the upper left portion of the screen. Click on Security and Administration. Click on Business Rules. Click on the button Manage State SUTA Limits and Settings. To change or update the state information, click on the state and select Adjust SUTA and State Secondary Settings. You can also double click on the state to open the same screen. Variables such as the SUTA Max (wage limit) on this screen are common to all employers. The Calc2 must be entered when there is a 2nd wage limit for a state and a threshold calculation is required. Generally these 2nd thresholds involve a wage limit & percentage that are the same for all companies. When you double click on a state to change it you can tab, shift Tab or click from box to box. make any changes you have & click Save. 3.5 SUTA Report creation (CS Version only) W2 SUTA PDF Generation (Client Server version only) This walkthrough will guide you through the process of creating a SUTA Quarterly balancing report in a PDF format, suitable for filing with each state, along with the electronic file generated for each state. Updating SUTA Information (CS Version only) 1. 29 First click on "Reports" from the menu bar 2. Then click on "W-2 Specific Reports" 3. Now select "W-2-SUTA Quarterly Balancing Report" 4. On the following screen, you will be given the choice of which quarter's information you would like the report to reflect, and also which filer the information should be pulled from. Once you are done, click the "Next" button to proceed. Quarter 1 01/01/Curr. Year - 03/31/Cur. Year) Quarter 2 04/01/Curr. Year - 06/30/Cur. Year) Quarter 3 07/01/Curr. Year - 09/30/Cur. Year) Quarter 1 10/01/Curr. Year - 12/31/Cur. Year) Note: If you choose to select your filers, you will be presented with the following screen, where you will be shown a list of your filers. From here, you can click on the filer that you would like the report to pull information for and click on "Tag". Once you have tagged all the filers that you would like to be on the report, click the "Next" button. Note: A red check mark will appear next to the filers that have been tagged. 5. Now you will be presented with a screen where you can choose which states you want the report to include information for. "Tag" the ones that you would like to be included on the report and click the "Next" button. 6. If you would like to run a report that will show you negative wages, click the "Report Negative Records" button. If you would like to continue, click the "Next" button. Note: Negative wages cannot be reported to most states in electronic format.Therefore, any negative wages for a quarter will create an imbalance. 7. Here you will be given the option to "Check this box to create the SUTA worksheet export file"; click on this check box. 8. Now click on the "Select the Destination folder" button and select a folder on your computer where the information you would like converted into a PDF will be stored. Once you are done, click on the "Next" button. Note: You should choose a location that will be easy to find again as you will need to upload this information to our website shortly. 9. Here you will be given the choice of what address should appear on the report. Select the option for what address you would like to appear on the report. This address is important, as should there be a 30 W2 Pro 2014 response from the EDD, this address will be where they send that response to. Individual Filer Addresses (Default): Choosing this option will place the individual filers address information on each of the reports. Submitter Address from E-File transmittal information: This will pull the address information from the W-2 E-File submitter information area. Note: To view this information click on "File, E-File Transmitter, W2 W2C Submitter Information." The information shown in the "Submitter address information" area will be the information that prints on the report. Company Address from E-File transmitter information: This will pull the address information from the W-2 E-File company address information area. Note: To view this information click on "File, E-File Transmitter, W2 W2C Submitter Information." The information shown in the "Company address information" area will be the information that prints on the report. 10. When you are done with your selection, click "Next" to continue. 11. Now you will be given a choice of how your printout will look; you have 3 options: Print the Summary Worksheets for each state: Choosing this option will give you a summary for each state where information was reported. Print the Transaction detail records for each Summary Worksheet. Neither checkbox selected: Having neither checkbox selected will create a report where only the grand total is generated on the report, regardless of the reporting states. 12. Once you are done with your selection, click on "Next" to continue. 13. Now you will be presented with a summary of all the selections that you have made on the prior screens. At this point, you can go back and make any adjustments that you feel are necessary. Once you are satisfied with the choices you have made, click "Finish". Your report will be generated and your file for export will be created and placed in the folder you selected. 14. Go to https://www.1099pro.com/acctLogin.asp. If you have an online account with 1099 Pro please type your email address in the text box located below "Enter your email address" and put your password in the text box located below "Enter your password". When you are done with this, click "Login". Note: If you do not have an online account with 1099Pro, but own our software, or have used our service in the past, please click on the "Password Help" button, located to the right of the email entry field. Completing this process will email your existing password to you, or in the event you do not have a password, it will create one for you and email that to you. 15. Once you have successfully logged in, click on the link for "-SUTA File Upload". 16. Click on the link for Browse and locate and double click on the CSV file in the folder you selected in Updating SUTA Information (CS Version only) 31 step 8 of this tutorial. 17. Once you have done that, select the tax year you would like to generate the report for in the "For Tax Year" drop down. Once you are done, click the "Upload" button. 18. Once your file has been uploaded, you will be taken back to your 1099 Pro online account home. You may now click on the "-SUTA PDF Generation" link to be taken to a screen where you can download any of the PDF reports for the files you have uploaded. Simply click on the "Get PDFs" link to the right of the file you uploaded. 19. Here you will be shown the parameters for the report you are about to generate. Once you are done with any adjustments you would like to make, click the "Continue" button. 20. Now you will be taken to a screen that shows you a summary of how many PDFs have been generated and how many zip files were created. You can click on the "-Click here to download ZIP file". 21. You will now be given the option to either save your file to your computer, or open it so you can view your new report. 4 Update 4.1 Update Filers Update Filers Filer Record Details (General Tab) Taxpayer Identification Number If the filer does not have a TIN but has applied for one, enter "Applied For" in this field. Filers with an EIN may issue W-2s. Filers with an "Applied For" status may issue forms but cannot generate a W-3 Transmittal until an EIN is entered. Location/Estab. No. Use to set up multiple filers with the same TIN; allows different return addresses for different forms. Multiple filers sharing one TIN (or batch processors grouping by month) can enter a Location Code of up to 4 alpha-numeric characters in this field. The Location Code appears in the filer name and in all reports, OR If the SSA assigned you an Establishment Number enter it in this field. Country Defaults to USA. Selecting Canada or Other automatically reformats the address fields. 32 W2 Pro 2014 Filer Name Prints on all W-2 forms. Address Prints on all W-2 forms. Contact Information Use the "Add" button to add a Contact Person, Department and Phone Number. Adding multiple contacts allows you to change the contact information on different records (use the Dept. field at the Adding a Form Record screen). At least one contact is required. The phone number prints on all copies and W-3 Transmittals. The contact name appears only on the W-3 Transmittals and E-files. RTN This field is not applicable. Fax This field is optional. E-mail This field is optional. Payer Types Check the payer type(s) associated with the filer. If a payer type is not checked then the filer will not be able to create forms for that payer type. A payer type cannot be unchecked if any records are associated with it. 941 (Regular) 943 (Agriculture) CT-1 (Railroad) Household Employer Medicare Government Employer Military State I.D. Number(s) Tab These numbers are assigned by the individual state. For example, in California the Employer Development Department (EDD) assigns a state ID number. Check with your accountant or attorney to determine if your company has a state ID number. If you do, use the "Add" button to add as many state ID numbers as necessary. 4.2 Update Form W-2 W-2 Wage & Tax Statement Quick tips: Control Number: This is an optional field used to identify individual W-2 records. To skip over this field modify Preference settings. Payer Type: Use the drop menu at the top of the screen to pick from available payer types. Payer types are associated with the filer and can be modified at the Browse Filers screen. Employee SSN: Use the <F2> key or right-click your mouse to access the Select a Recipient Update 33 database. Calculate Amounts: When modifying an amount in box 1, use the "Calc" button to automatically calculate amounts for boxes 3-6. Amounts in boxes 3-6 may appear red if amounts are incorrect. Boxes 12a-d: Refer to W-2 instructions (pages 8-10) for detailed information on box 12 codes. Box 15: Use the <F2> key or right-click your mouse to select a State ID. Foreign Recipients: Use the Employee Address Type drop menu to expand the address field to allow for a Canadian or foreign recipient. Canadian Postal Code Requirements Contact Person: Use the Dept. field to select the contact person associated with this record. The phone number associated with this person appears in the filer information for all recipient copies. Navigation: Use TAB to move from box to box. Use TAB + SHIFT to move backwards from box to box. Use ENTER to instantly save and close the record. History: Click this button to view all manual changes made directly to the record. (Works only if Audit Trails are enabled.) 4.3 Update Form W-2c W-2c Corrected Wage & Tax Statement Quick tips: All changed values turn blue. Status Window: Displays the type of correction and who must receive a copy of the correction. View Original Form: Displays original form; useful for comparing values. Employee SSN: Use the <F2> key or right-click your mouse to access the Select a Recipient database. Foreign Recipients: Use the Rcp Address Type drop menu to expand the address field to allow for a Canadian or foreign recipient. Canadian Postal Code Requirements Navigation: Use TAB to move from box to box. Use TAB + SHIFT to move backwards from box to box. Use ENTER to instantly save and close the record. 4.4 Update Notes Update Notes Each note can contain up to 512 characters. If you need more than that, you will need to either condense the text or create another note (you can create as many notes as you want to.) Every time a note is created or updated, the note will show the date and time of the action and either the User ID of the person who made the change (if you have Security turned on) or the network name/ ID of the machine where the change was made. 34 4.5 W2 Pro 2014 Update Recipients Recipient Record Details General Tab SSN/EIN The placement of the dash in the TIN field is critical! The entry of an SSN or EIN determines the formatting of the Name and Company fields. First Name (SSN) Enter the recipient's First Name. Last Name (SSN) Enter the recipient's Last Name. Company (EIN) Enter the recipient's Company. Name Line 2 Enter a second name or DBA, as appropriate. Address Type Defaults to USA. Selecting Canada or Other reformats the address fields. Address Enter the recipient's Address. E-mail This field is optional. Accounts/Name 2 Tab Name Line 2 This field is for reference only and reflects entries made at the data entry screen. Account Numbers Enter as many account numbers as necessary. Access this information at the Account Number field at any data entry screen via the <F2> key. 5 Transactional Items 5.1 Transactional Imports Transactional Imports Note: Currently, transactional imports are only available in W-2 Pro Client/Server. Transactional Items 35 A transactional import is an import which will allow you to aggregate (combine) data for a given recipient. Aggregation is the process where a recipient with multiple forms of the same type can have the total(s) of certain tax form fields added together to create one overall form which will continually display the total of the specified tax form fields. This is useful in situations where you would like to combine, print and report on a single form the totaled amounts from multiple forms for a given recipient. An important aspect of aggregation to understand is the criteria in which data is aggregated by. Transactional imports are unique in that they require two steps. The first step involves creating the recipient to import data to and the second step is the actual importing of data to be associated with the previously created recipient record. -Recipient data can be added in 1 of 2 ways: Manually add a recipient record: Enter the Master Employees List under the menu option General Options and manually create a new recipient record by pressing the Add button. Import recipient data: Enter the Import module by clicking on the Utilities menu item and then clicking on the Run Import Wizard option. Create a new map for importing recipient data and then use the map to import you recipient data. Note: Please see the following link to learn more about creating and using Import Maps. -Once you have created your recipient data, you can proceed to import the transactional data: Create a new map for your transactional data using the Import Wizard. Make sure that the correct TIN, Account Numbers and other associated data match the recipient information that you would like to import this data for. Import your transactional data using the map you created. Note: Please see the following link to learn more about creating and using Import Maps. Note: If you attempt to import transactional data without having added an associated recipient, the software will save the transactional data import until the recipient is added and the import can be posted. Note: To view a list of the current optional transactional items(criteria) to be used during aggregation, click here: transactional items. -Your transactional import is now complete and ready for use within the software! 5.2 Transactional Items Transactional Items (Corporate Suite Only) Configurable criteria for combining W-2 forms Form combining can be configured to use any single or combination of the following criteria to aggregate forms by: TIN Control Number Account Box 15 State 36 W2 Pro 2014 Form Category Form Source Department Box 13 Retirement Box 13 Statutory Box 13 Sick Pay -These options can be reached by clicking on File, then Security and Administration, Combining Tax Forms and lastly, Set/Change Matching Criteria. -Once in the W-2 Aggregation Options window, you will see two columns. The column on the left is a list of available matching criteria and the right side represents the items you have chosen to match by. -Drag the items from the left side to the right side in order to select your aggregation fields. -You can adjust the order by which the criteria are matched by using the Up and Down buttons to arrange them. The order reads from top to bottom, with the top coming first. -Once finished, press the Save/Apply Rule NOW to save your settings or the Cancel button to remove and changes. 6 Service Bureau Service Bureau Service Bureau The Service Bureau is proud to offer a wide variety of services to registered users of W2 Pro. Customers are encouraged to schedule print & mail and electronic upload appointments now! Rates and availability are not guaranteed until your appointment is booked. Contact the Service Bureau Contact Steve Hughes, Service Bureau Manager, to book your electronic filing appointment and for all Service Bureau related inquiries. Phone: (866) 444-3559 (toll-free) or (818) 876-0200 Email: [email protected] Internet: www.1099pro.com Reset (Void) Upload Resetting an upload session voids (deletes) the entire upload session. All forms automatically revert to their pre-upload status. See Reset VOID Uploads Upload Session Summary The Service Bureau Upload Summary details your upload file including upload file name and path, date generated, filer name, etc. It also provides instructions on submitting the upload file to the Service Bureau. See Upload Session Summary Upload Form Summary The Upload Form Summary details all records in the selected upload session and is very similar to the Control Totals Report. Service Bureau 37 See Upload Form Summary 6.1 Additional Services Additional Services Instant price estimates are available online at http://www.1099pro.com/servPricing.asp. 1099 Pro Services These services are only available to W2 Pro registered users. The following standard options are available: - Print and Mail Only: We print and mail recipient copies by due date. - Electronic Filing Only: We file electronically with the IRS on your behalf. - The Complete Package: We print and mail recipient copies and file electronically with the IRS (includes first-class US postage). The following services are available to W2 Pro users for an hourly fee or flat rate. Contact the Service Bureau for more information. Custom WMF Files: We design them for your specific printing needs including logo and/or statement design. Custom Programming Custom Reports File Translation/Data Manipulation Data Entry Remote Hosting via the Internet Full Service Provider Client/Server Installation and Support Filing to the States 6.2 Print, Mail & File Help Print, Mail & File Help Here are some common reasons a filer might want to consider uploading a file in addition to it being Print and Mailed with the Service Bureau: The Filing entity is ceasing operations and will no longer be around to send in a second file to be filed with the IRS. Your company has a policy of filing the original statement run with the IRS. Consequently, every change from the original statement run is a correction. You are sending a batch of corrections up to the Service Bureau to be Printed, Mailed & Filed Electronically. 38 6.3 W2 Pro 2014 Reset Service Bureau Session Reset Service Bureau Session Reset (Void) Upload Resetting an upload session voids (deletes) the entire upload session. All forms automatically revert to their pre-upload status. To reset session 1. On the task panel select the Filing & Corrections task panel and the 1099 Pro Service Bureau icon. 2. At the Completed Service Bureau Upload Session List screen highlight an upload session and click the "Reset (Void) Upload" button. 3. The Administrator prompts to confirm the void. Click "Yes" to continue or "No" to abort. Session status immediately updates to Voided. NOTE: Attempting to reset an Service Bureau Upload, E-File Session or a W-3 filing session will cause the software to generate a warning preventing you from processing that request. 6.4 Upload Session Summary Upload Session Summary The Service Bureau Upload Summary details all records in the selected upload session. To generate this report 1. On the task panel select the Filing & Corrections task panel and the File via e-File or disk icon. 2. At the Completed Service Bureau Upload Session List screen highlight an upload session and click the "View/Print Session Summary" button. Click "Yes" to preview the report. Upload Form Summary The Upload Form Summary (aka Print Log Report) details all records in the selected upload session and is very similar to the Control Totals Report. To generate this report 1. On the task panel select the Filing & Corrections task panel and the File via e-File or disk icon. 2. At the Completed Service Bureau Upload Session List screen highlight an upload session and click the "View/Print Log Report" button. Click "Yes" to preview the report. 6.5 Service Bureau Overview & Upload Process_2 Service Bureau Overview Service Bureau 39 Why should I use the Service Bureau? The 1099 Pro Service Bureau is proud to offer a wide variety of services to registered users of 1099 Pro, all performed in our secure SSAE 16 SOC I TYPE II environment. We provide Printing & Mailing, Electronic Delivery, Web Presentment, Bulk TIN Matching, and IRS Filing services to thousands of our users. Our customers utilize the Service Bureau to save money, minimize administrative headaches, safeguard their sensitive data, and benefit from our extensive experience. Whether you have a large or small job, consider the cost savings and the value of a “job done right” during your busiest months of the year. We've made the process simple: 1. Purchase the appropriate 1099 Pro software package for the type of form you wish to file. 2. Call or E-Mail our Service Bureau to schedule an appointment date. We must have your data by the agreed upon appointment date to ensure that it is posted online, mailed or filed by the IRS deadline. 3. Manually enter or import your data into your 1099 Pro software. 4. Create an upload file within your 1099 Pro software. 5. E-Mail or FTP your encrypted upload file to us on or before your appointment date. Contact the SSAE 16 SOC I TYPE II Service Bureau Contact the 1099 Pro Service Bureau team, to book your printing, mailing and/or electronic filing appointment and for all Service Bureau related inquiries. Phone: (866) 444-3559 (toll-free) or (818) 876-0200 E-Mail: sb@1099 Pro.com Internet: http://www.1099 Pro.com Instant price estimates are available online at http://www.1099 Pro.com/servPricing.asp Learn more about the Service Bureau Upload Process 6.5.1 Step 1 - Creating an Upload File for Print/Mail or E-File_2 Step 1 - Creating an Upload File Only records with a printed or pending print status are available for inclusion in an upload file. Refer to the Form Counts Report for an overview of all forms and their respective statuses. To review Filer information see the Browse Filer screen. Create an Upload File 1. If you wish to have the Service Bureau print and mail your forms, select the "via the Service Bureau" link under the Printing and Mailing section on the left task bar. If you would like the Service Bureau to electronically file your forms, then click the "via the Service Bureau" link under the Filing My Forms section. 2. At the Printing, Mailing, Filing and Bulk TIN Matching screen click either the "Printing and Mailing Upload" or "Filing with the IRS upload" depending on what action you want done. 3. At the Upload Wizard click "Next" to proceed. Use the "Back" button at any time to go back a step. 4. We highly recommend you check for updates to this program before starting any printing or filing 40 W2 Pro 2014 process. That will ensure that you have the most recent version of the software and the process will go as smoothly as possible. See Web Updates for more information 5. Choose a method for selecting eligible records. ALL Forms for ALL Filers: This option automatically selects every eligible form for every filer. If a particular form type has no eligible forms, that form type will be skipped. Selected Form Types for ALL Filers: This option prompts you to select (tag) the form types to include in this upload file. All filers will be processed. Selected Form Types for Selected Filers: This option prompts you to select (tag) the filer and the form types to include in this upload file. 6. Check for Upload Data Problems. Click the "Scan Selected Forms for Common Formatting and Validation Problems." This will scan your files to see if any of the selected forms contain any warnings or errors that could cause those forms to be rejected. 7. Select the destination folder: The default location is C:\1099 Pro\ProW2T14\Data\Uploads. 8. For Filing with the IRS Select the overall Upload file type: Original (first) upload to the Service Bureau. Choose this option if this is the first time you have uploaded your files for the selected task. This is the standard option. Replacement upload This option should only be used if you have been in contact with the Service Bureau and they have instructed you to upload a set of tax forms again. Normally, this only happens if your data has problems and the original task could not be performed. Click "Next" to Select the Printer for Filing your Upload Instructions. 9. Once the upload file has been generated, the wizard will print all of the necessary paperwork needed for the next step. These will include the following: A Summary report and Instructions sheet A one page control totals report for EACH filer and tax form type you select. See Step 2 Approving Control Totals. 6.5.2 Step 2 - Approve Control Totals Step 2 - Approve Control Totals Approve Control Totals: After successfully generating your file, 1099 Pro displays the 1099 Pro Service Bureau Upload Summary and Instructions will print. Review this document - it contains important information including the name and location of your upload file and details on uploading your file to the Service Bureau. If the steps 1-3 are all correct, you need to check EVERY ONE of the following Control Totals Reports to confirm that the number of records and the control totals (dollar amounts) for each of the boxes are correct. The total number of Control Totals Reports for you to examine and certify will be listed summarized here. What to do if the Summary or Control Totals are not correct... 1. Highlight the session upload at the "Begin a new Service Bureau Upload Session Screen." 2. Click on the "Reset (VOID) Upload" button to void the upload. All of the forms associated with any of Service Bureau 41 the logs that were part of the Upload Session will be reset back to their original, pre-upload status. 3. Correct all problems you discovered while examining your Control Total Reports, then return to the Service Bureau Upload Session Screen and create a new Upload file. What to do next after you have examined the Summary and Control Totals Reports... 1. Return to the 1099 Pro Service Bureau Upload Center screen where the Service Bureau Upload Sessions are listed. 2. On the list, select any "Pending" log item that is part of this upload. 3. Are these Processing Instructions correct? 4. Are all of the Filers and Form Types that you want to upload to 1099 Pro during this session listed above? 5. At the Printing, Mailing and/or Filing... screen, you can view a summary of Service Bureau Upload Sessions including: The Filer TIN Form Type Form Count The Status Session Date Session Time The Upload Filename See Step 3 "File Upload Transfer" to the Service Bureau. 6.5.3 Step 3 - File Upload Transfer & Completion Step 3 - File Upload Transfer & Completion To Upload 1. Highlight the session you wish to upload at the "At the Printing, Mailing, Filing and Bulk TIN Matching screen..." 2. At the bottom of the screen, click the "Complete Pending Upload" button to proceed and choose the best option for upload. At this point you now have the opportunity to examine the File Generation Summary Report and verify that all of the desired Filers and Forms are included. Also check to see if you have examined each of the control total reports, and sign them to certify that the information is complete and accurate to the best of your knowledge. Ready to upload your file via Built-in FTP using the Internet? This is the preferred method of uploading to the 1099 Pro Service Bureau. The wizard will automatically upload the file for you, using the standard FTP (File Transfer Protocol). An Internet connection is required for this option (Dial-up, DSL, Cable Modem...etc.). Select Built in FTP to upload your file via File Transfer Protocol to the Internet. Click "Next". In the next screen, please confirm your settings in the summary window before starting the Upload Process: Upload Type - Upload for filing with the IRS Upload Method - FTP (Built in) Total Filer/Form Combinations Total Tax Forms File Name - (Example: S9999999-ABC123.zip) Type File Location - (i.e. C:\1099 Pro\ProW2T14\Data\Uploads) Contact Information - Contact First and Last Name, E-mail Address, and Phone Number. 42 W2 Pro 2014 Press "Upload Now" to submit your upload file to the Service Bureau for processing. During the upload process, the wizard uploads your file to the Service Bureau and provides you with a progress window to view the progress. If you need to abort the upload process, click the "Cancel/Stop the Upload" button. Alternatively you may manually transfer the file to the Service Bureau. E-mail** your upload file to uploads@1099 Pro.com. You will receive an automatic confirmation of receipt of your e-mail. After the wizard finishes a set of final instructions will be printed for you on the printer shown below. At this point you have the option of changing your default printer to another printer selection or accepting the default printer. Make sure you are connected to the Internet before uploading. Sign and fax your Control Totals to the Service Bureau at (818) 876-0202. If unable to upload via built in FTP: Select to Manually transfer your file to the Service Bureau. Press "Finish" to create the files for manual transfer. Special instructions will print out advising you how to proceed next. It is you responsibility to make sure these records are transferred to the Service Bureau. Method A: Sending your file via email 1. Create an email, ATTACH the upload file (see printed paperwork for file name and location) and address the email to: uploads@1099 Pro.com 2. SIGN and FAX your upload reports and authorizations to the phone number provided on the paperwork. Method B: Uploading your file manually via the 1099 Pro uploads web site. 1. Using your web browser, access our secure FTP site at: https://uploads.1099 Pro.com 2. Fill in the prompts, using Login ID: 1099upload, Password: 2004 3. Click the LOGIN button, then click UPLOAD at the lower left of the screen. 4. Browse to your upload file (see printed paperwork for file name and location), select it and then click UPLOAD to send the records to the Service Bureau. 5. SIGN and FAX your upload reports and authorizations to the phone number provided on the paperwork. Method C: Sending your file on a disk via FedEx, UPS, USPS, etc. 1. Copy the upload file (see printed paperwork for file name and location) to a CD-ROM (preferred) or floppy disk. 2. Package the disk, SIGNED Fax Cover Sheet and Instructions together using a study disk mailer, not a plain envelope. 3. Mail the package to the address listed below. Use FedEx or similar to ensure fast, secure package delivery. 7 Reports 7.1 Report Form Control Totals Report Form Control Totals Control Totals Report The Control Totals report is an invaluable tool for reviewing recipient records. Information contained in this report includes: Filer's Name and TIN Reports 43 Employee's Name, SSN, Account Number, and optionally, their Address Individual record print status and date of last update Box by box totals Payer type Number of Applied for TINs and more.... To generate report 1. On the task panel select Work With My Tax Forms section. Next, click the Form Totals Reports icon. 2. Report Filter and Form Selection Options - Choose a method for selecting records: All pending original forms for this filer All original forms for this filer (regardless of print status) Pending corrections for this filer All corrections for filer Use Query Wizard Manually select records (tagging) Note: See Troubleshooting below: 1. 2. 3. 4. 5. 6. Error and Warning Messages - Choose how to print warnings and/or errors. (This option is ghosted if the Summary Version report format is selected.) Report Record Ordering Options - Choose how to sort the records: By Last Name By TIN By Control Number, then Last Name Report Format Options - Choose a report format: Summary Version (displays recipient address and all dollar amounts, boxes 13-14 are not displayed) Extended Version (displays all information including recipient address and includes errors & warnings) Additional options include: Custom notes (make comments, notes, etc. - prints on last page of report) Print totals only (summary information only - displays no individual record information) When satisfied with your selections click "Print Now" and then click on the Print Preview drop down menu to select print preview options. At the preview screen go to the last page to view the box by box totals. Troubleshooting If while printing from the Report Filter and Forms Selection Options section you come across: (Example Reports won't print.) Solution: Verify that you have selected W2 from the drop down arrow to the left of the report. Verify that you have specified the right status. (i.e. "All Original Forms" [Except Corrections]) This means that every form regardless of the current form status will be displayed. The "All Pending Forms" option will display forms that truly are in Pending Status . "The Pending Corrections for this Filer " option does not appear in the View/Print Control Total Reports screen unless you have a minimum of at least one form with a Corr/Pending status. 44 7.2 W2 Pro 2014 Report Form Counts Report Form Counts Form Counts Report This report generates a listing of all forms sorted by filer, detailed by print status. This report is very useful for tracking the status of your forms and determining if records contain any errors or warnings . To generate report 1.At the menu bar click "Reports" and "Form Counts". 2.Click "Yes" to preview the report. 7.3 Report Forms Issued Report Forms Issued Run Forms Issued Report The Forms Issued for Recipient report details all forms issued to each recipient. Includes filer, recipient address, and form status. To run a report 1. From the task panel click the Help & Extras tab and the Employees icon. 2. At the Browse the Recipients File screen click "Run Forms Issued Report". 3. W2 Pro prompts to limit the report to only the selected recipient, click "Yes" or "No". Click "Yes" to preview the report. 8 Query Wizard 8.1 Custom Query Custom Query To define a custom query using the Query Wizard follow the steps below. The Query Wizard allows custom access to your data via an intuitive wizard driven interface. All users can quickly create and save customized queries and then re-use those queries. The Query Wizard is only available at select screens. 1. Select the drop down menu for "Current Query" and select "Custom Query" from the list. 2. At the Query wizard screen select a field from the list below. (i.e. Recipient State or Province) and click next. Note: please view the linked popup for additional information on the values for the fields Form Status, Voided, Correction Type & Error Status values. 3. At the Operation Selection screen, select the operator (i.e. is Equal To) click Next. 4. At the value entry screen determine the value which will be used to complete the expression. (i.e. Select "Constant Value" and in the "Recipient State or Province is Equal To " field type in the letters Query Wizard 45 CA for the state of California) As an option you may process the query using "Compare Using Case Sensitive Matching" by placing a check in the box below. Click Next. 5. Click Finish to save your changes and run the query. a. At this finish screen you may add any additional selection criteria as needed. b. You can select the "Change" button to change your current query or you can select the Delete button to delete the current query and begin a new query. c. After clicking finish you are prompted to save the query you created. Click Yes to save and type a query name or click No to bypass saving a query name and display the results of the current query. 8.2 Custom Query Manual Override Custom Query Manual Override To define a custom query using the manual override feature follow the steps below. Query Wizard Manual Override To allow for even more customization in defining a custom query, sophisticated users can quickly build expressions from scratch using the Expression Builder which has additional Date and Function Categories. 1. At the Query Wizard "Field Selection" window, click the "Manual" button in the lower left of the window. The Query Wizard Screen 2. 8.3 In the Query Wizard Manual Override screen you may choose pre-selected fields from the "field list.". To open the Expression Builder click [...] to the right of the Field List. Query Expression Wizard Query Expression Wizard The Expression Builder Screen Data and function categories: Select the category of the function to be applied in this column. Data and function names: Contains a list of logical expressions to be applied to the query. A logical expression consists of a field, operator and value. Contains the list of operators available to the user. Validate: This button will compile and determine if the current expression has been constructed properly. Clear: Removes the contents of the current expression from the expression builder main screen. Insert: Inserts the currently highlighted "Data and function name" into the Expression Builder 46 W2 Pro 2014 Window. Ok: Executes the "Validate" feature to check the validity of the expression and saves your expression. Cancel : Closes the expression builder and returns you to the Query Wizard "Field Selection screen. 8.4 Query Wizard Overview Query Wizard Overview Queries W2 Pro offers predefined queries to filter your data. The Current Query drop down menu is available at the "Work with My Tax Forms", Browse the Filers File and Browse the Recipients File screens. Pre-defined Queries include: Corrections (Filed) Correction (Not Filed) Errors and Warnings Filed Original Forms Forms with Notes Pending Original Forms Printed Original Forms Voided Original Forms 9 Printing Tax Forms Printing Tax Forms W2 Pro simplifies the printing routine; print to preprinted laser forms, and blank stock. Also learn about Print Status, Margin Alignments, Reprinting Print Sessions, and VOIDING print sessions. 9.1 Margin Alignment Margin Alignment Printing Tax Forms 47 The Print Wizard offers the opportunity to print a test alignment, and adjust margins accordingly, prior to printing your forms. A test alignment is a smart way to minimize form waste. Test alignments print the characters "X" and "9" instead of your actual data. Your data will print (assuming the software is registered) at the last step of the Print Wizard. To test alignment Initiate the Print Wizard; it automatically prompts to print a test alignment prior to printing your forms*. If selecting pre printed laser as your paper type, you are prompted to test alignment after selecting your copies to print. For your first test print do not modify the default Top and Left margin settings. Print the test to blank paper and then hold it and a preprinted form to the light to determine if data fits into the appropriate boxes. If data does not align refer to "Alignment Adjustments" below. * There is no need to test alignment when printing to blank paper. Alignment Adjustments Alignment adjustments are measured in hundredths of an inch from the default margin. For example, "0.25" would effect an adjustment of ¼-inch. Once a margin is adjusted, it becomes a default setting until the margin is adjusted again. Top Margin Positive numbers (e.g., "0.25") move the data lower on the page. Negative numbers (e.g., "-0.25") raise the data higher on the page. Left Margin Positive numbers (e.g., "0.25") move the data to the right. Negative numbers (e.g., "-0.25") move the data to the left. Review Margin Limitations 9.2 PCL Printing PCL Printing Contact Technical Support for more information about this feature. High-speed PCL printing is designed for printing thousands of forms. 9.3 PDF File Generation Overview PDF File Generation Overview What is a PDF file? PDF stands for Portable Document Format. It's a distribution format developed by Adobe Corporation to allow electronic information to be transferred between various types of computers. The software which allows this transfer is called Reader. In order to view and print a PDF file you will first need to download 48 W2 Pro 2014 and install a copy of the Adobe Reader. To download and install Adobe Reader, please visit Adobes website! Adobe Acrobat Reader may be installed in two different ways. As a plug-in to your browser, your PDF documents can be viewed directly in the browser window. As a stand-alone program, PDF files can be downloaded and viewed separately. Why would I want to generate a PDF file? Creating PDF files is fast and easy. For Example: You want to email or electronically transfer your PDF file via the Internet. This is now the preferred method of generating a PDF file instead of printing through a PDF printer selection or driver through the print menu. In addition you are given the option to password protect your PDF file and save it to a location on your hard disk or on a network as well as view it in Adobe Acrobat. I plan on emailing my information over the Internet and I'm concerned about security. Does W2Pro generate PDFs that are secure? W2 Pro offers the option to encrypt and password the PDF for security. This feature enables W2 Pro to create and process encrypted PDF documents according to the Acrobat 5.0 standard. Encryption is commonly used to prevent unauthorized viewing, printing, editing, copying text from the document and doing annotations. You can then control how they are used. The "Standard Security" encryption feature of the PDF Library has been enhanced to provide 128-bit encryption support. 9.3.1 The Initial PDF Options Window The Initial PDF Options Window Generate PDF Options Generating PDF documents enables your organization to optimize the delivery of professional-looking, compliant documents. This feature, now available in W2 Pro allows you print your reports to an encrypted PDF file which can also be password protected. Follow the steps below to generate a PDF file. To generate a PDF from a tax form or a report: 1. On the task panel select the Print/Mail Forms Myself section and the Print/Mail Forms Myself icon. Use the Current Form drop menu to select the form type to process. 2. At the Printing Tax Forms screen choose the method to select pending forms for print: 3. Click the "Begin Print Process" button to access the Print Wizard. 4. Select processing options for any records with errors or warnings at the Confirm Processing screen. 5. Select Printer and Paper Type: a. Review the selected printer and change if necessary b. Choose your paper type. 6. Select the copies you want to print. a. The Combined Print option, available when printing to Blank stock, prints all recipient copies and instructions on one sheet of paper Printing Tax Forms 49 7. Select a sort order to print forms: 8. Select "Yes to preview each selected copy type without asking me 9. Review print summary and if satisfied, click "Print" to begin printing. As the Print Preview screen loads you will see icons in the upper right corner of the screen. These icons represent three different functions: a. Make a PDF - converts the print job to a PDF document and prompts you to save this file to a location on your hard drive. The default location (C:\1099 Pro\ProW2T14\Data\PDF) b. View a PDF - converts the print job to a PDF document and then starts Adobe Acrobat to view the file. c. Password Protect a PDF - Prompts you to password protect the file before generating it and then allows you to save to a location on your hard drive. In addition you may use the "Search" feature to search for characters on any of the pages to be printed or use the "Toggle Stay after Printing" feature to keep the tax form or report preview on the screen. When you are finished generating a PDF, indicate if forms are ready to send to the IRS: 1. Select "I haven't printed my red Copy A yet..." if you are still printing copies of these records. These records have a pending status and are available for edits and further printing. 2. Select "I have printed and verified my red Copy A forms..." after printing/approving all copies of these records. These records are assigned a printed status and are now ready to generate a W-3 transmittal. 3. Click "Finish" to exit the Print Wizard. 9.4 Print Blank Forms Print Blank Forms Print Blank Forms & Instructions Your W2 Pro installation includes many useful IRS/SSA forms and instructions. All documents are in PDF format and require Acrobat Reader to be viewed or printed. Download Acrobat Reader for free at Adobes website. To view local files 1. Under the Help and Extras section on the left task bar of your screen, click on the option, "SSA Pubs & Links" 2. Double-click on any publication to view. Form W-2 is provided for informational purposes only. Do not send a black & white printout of Copy A to the IRS/SSA; they require Copy A be preprinted in a special red ink. 9.5 Print Forms Wizard Print Forms Wizard Print Wizard The W2 Pro Print Wizard simplifies the printing routine; print to preprinted laser forms or blank stock 50 W2 Pro 2014 forms. To print forms 1. On the task panel select Work With My Tax Forms and the Print Tax Forms icon. 2. At the Printing Tax Forms screen choose the method to select pending forms for print: All pending forms for the CURRENT filer (default selection) Manually select forms for the CURRENT filer (this option allows you to tag individual records) All pending forms for ALL filers All pending forms for SELECTED filer (this option allows you to tag individual filers for this print session) 3. Click the "Begin Print Process" button to access the Print Wizard. 4. Select a payer type to process. Only one payer type may be processed at a time. 5. The Print Wizard displays the number of recipients selected for printing. To verify these recipients, amounts, or other information you are encouraged to first run a Control Totals report. To proceed with the Print Wizard click "Next". Use the "Back" button at any time to go back a step. 6. Select Printer and Paper Type: Review the selected printer and change if necessary Choose your paper type 7. Select copies to print. The Combined Print option, available when printing to Blank stock, prints all recipient copies and instructions on one sheet of paper! 8. Select a sort order to print forms: By Last Name (default) By TIN By Zip Code (use to presort mailings for the post office) By State Abbreviation 9. Indicate your preview preference. Ask me before processing each copy (default) Yes, preview each selected copy type without asking me No, send the forms directly to the printer without previewing them 10.Review print summary and if satisfied, click "Print" to begin printing. The Print Wizard pauses before printing each copy to prompt you to load the appropriate form into the printer. 11.Indicate if forms are ready to send to the IRS: Select "I haven't printed my red Copy A yet..." if you are still printing copies of these records. These records have a pending status and are available for edits and further printing. Select "I have printed and verified my red Copy A forms..." after printing/approving all copies of these records. These records are assigned a printed status and are now ready to generate a W3 transmittal. 12.Click "Finish" to exit the Print Wizard. 9.6 Print Status Print Status W2 Pro assigns a print status to all records. To determine a record's status go to the "Work with My Tax Forms" screen and refer to the Status column. Shortcut Printing Tax Forms 51 W2 Pro includes a shortcut to assign "pending" records a "printed" status without actually printing the records. To update records 1. Follow the Print Wizard instructions through steps 1-4. 2. At step 5 select Preprinted forms as your paper type and do NOT select any copies to print. 3. Use the "Next" button to continue through the Print Wizard. 4. At the Print Summary screen, the Print Wizard will warn you that no copies have been selected to print. Click "OK" to proceed and click the "Print" button. 5. At the Are these forms ready to send to the IRS? screen select "I have printed and verified my red Copy A forms...". These records are assigned a printed status. 9.7 Printed Status Printed status Assign Printed Status Select this option after printing and approving all copies of these records (including Copy A). These records are assigned a printed status and are now ready to generate a W-3 transmittal. Print Status Overview 9.8 Printer Troubleshooting Printer Troubleshooting Margin Limitations W2 Pro prints to most Windows compatible printers, subject to the printer's margin limitations. If your bottom margin is greater than 1/3-inch you may not be able to print data at the bottom of the page or you may have to print 2 forms to a page. Check your printer's manual and/or Maximum Printable Area for your Bubble Jet, Deskjet, Inkjet or Laserjet if you have questions. Data Truncation W2 Pro recommends a 1/5-inch (0.20) bottom margin when printing to blank paper. Data truncation occurs if bottom margin is greater than 1/3-inch. Suggested work around is to install a different print driver. For example, when printing the W-2 boxed quad the HP 4L does not print the bottom two boxes. Install the HP 5L or 6L driver to eliminate this problem. Postscript Drivers W2 Pro prints to almost all printers. When opting to print to blank paper, the forms and/or fonts may print too large or otherwise print strangely. This is typically due to printing with a postscript driver. To resolve this situation try printing to a PCL 5, PCL 6, EMF or any other non-postscript driver. Help File Print Problems Some print drivers may have difficulty printing hotspot or jump items. For example, instead of printing a dotted or solid line underneath the hotspot/jump item, only a blank line prints. To resolve this issue install an HP 4L print driver and set it as the default printer. 52 W2 Pro 2014 Default Printer W2 Pro may default to a specific printer. Always review the selected printer while choosing your paper type in the Print Wizard. To switch printers use the "Select a Different Printer or Port" button to access the "Print Setup" screen. Random Errors Occasionally a virus checker (e.g., Norton, McAfee) can corrupt the W2 Pro installation and give random, inexplicable errors. If this is happens, backup your data files, perform a custom uninstall and then reinstall the software with the virus checker disabled. 12 CPI (characters per inch) W2 Pro prints at 12 CPI to allow the maximum number of characters per field (e.g., 36 characters in a name field). Accordingly, your printer must be set at 12 CPI. To set your printer either: Adjust the front panel of the printer manually by setting the CPI to 12 and selecting a font like Courier. Do not select a proportional font or the IRS may fine you $50 for each form! , or On your Windows desktop click "Start", "Settings", "Printers" and highlight the printer. Right click your mouse, select "Properties" and click the "Device Options" tab if available (may not be available). You must know what control code(s) will set your printer to 12 CPI. For example, in the case of many Epson printers hit the <ESC> key, type an uppercase M, and <ESC>M then displays in the box. This may differ for your printer. Generic Print Driver If W2 Pro indicates your driver is obsolete then consider installing an additional print driver. 1. 2. 3. 4. 5. 6. Go to the Windows Machine connected to the printer. Click "Start", "Settings", "Printers" and "Add Printer". In the left window select "Generic" and then "Next". Keep your existing driver, select LPT1 (if appropriate) and name the printer "Generic12CPI". Indicate this is NOT the default printer and if prompted, provide the computer with your Windows CD. After installing this new print driver verify paper size is 8½-inch x 11-inch and dip switches are off. * If you are on a Windows Network you must install this "Generic12CPI" driver on the computer connected to the printer and allow sharing. To allow sharing click "Start", "Settings", "Printers", right click on "Generic12CPI" and select "Sharing". 9.9 Reprint Print Session Reprint Print Session Reprint Print Session W2 Pro makes it easy to reprint a print session. To reprint a print session 1. On the task panel select Print/Mail Forms Myself and the Print Tax Forms icon. 2. At the Completed Print Session List highlight a print session and click the "Reprint Session" button. 3. At the Print Options screen select the paper type ; Preprinted forms or Blank stock forms If selecting preprinted forms, adjust margin alignment as necessary. Printing Tax Forms 4. 5. 6. 7. 53 Indicate your preview preference: Select the sort order to print forms (this field is ghosted if the print session contains only one record): Enter an optional message to print in the upper right corner of the form(s). When satisfied with all entries click the "Print Now" button. Click "Close" to exit this screen. To reprint an individual record, as opposed to an entire print session, see Reprint a Record. 9.9.1 Reprint Record Reprint Record Reprint Record W2 Pro makes it easy to reprint an individual record from a print session. To reprint a single record 1. At the "Work with My Tax Forms" screen highlight any record with a Printed or W-3 Filed print status. Click the "Change" button. 2. At the Protected Form Update Options screen click the "Reprint this Form" button. 3. At the Print Options screen select the paper type 4. Indicate your preview preference: 5. The "Select the Sort Order to Print Forms" field is ghosted because only one record is selected for print. Enter an optional message to print in the upper right corner of the form. When satisfied with all entries click the "Print Now" button. Click "Close" to exit this screen. 6. 7. To reprint a group of forms, see Group Actions To reprint an entire print session, as opposed to an individual record, see Reprint Print Sessions or Reprint Corrected Print Sessions . 9.9.2 Reprint Session Report Reprint Session Report Print Session Report The Print Session report summarizes all records in a selected print session. Details include employee name, SSN, address, account number, individual box amounts and the record's payer type and print status. To generate this report 1. On the task panel select Print/Mail Forms Myself and the Print Tax Forms icon. 2. At the Completed Print Session List highlight a print session and click the "View/Print Session Report" button. 3. If generating a report for a corrected print session, the Administrator asks you to select the type of 54 W2 Pro 2014 report to create: 1 - All Info: Displays in standard format with all current information for each individual field 2 - Changes: Displays in W-2c format with only changed values (original and corrected) 4. Click "Yes" to preview the report. 9.10 VOID Print Session VOID Print Session Reset Print Session Only print sessions with a printed* status may be reset. Resetting a session resets ALL records to pending status. To reset an individual record see Print Status. To reset session 1. On the task panel select Print/Mail Forms Myself and the Print Tax Forms icon. 2. At the Completed Print Session List highlight a print session and click the "Reset Session" button. 3. W2 Pro prompts, "Are you sure you want to reset these records to pending status?" Click "Yes" to proceed or "No" to cancel. * After a print session is filed, you must first void the W-3 transmittal and then you may reset the print session. 9.11 Pressure Seal Forms Pressure Seal Forms Support To meet the needs of customers who are printing out high volumes of 1099 and W2 forms 1099 Pro, Inc. has added the ability to print to pressure seal forms in our 1099 Pro & W2 Pro Professional and Enterprise products. Several different formats of pressure seal forms are available from 1099 Pro, Inc. Our W2 Pro, 1099 Professional and Enterprise software will be able to print on any of those forms and if there is a pressure seal form which you would prefer to use that is not already a listed printing option in the software, contact our Service Bureau and we'll customize the software to accommodate you and your choice of form(s). rouble Shooting Customers may experience issues when attempting to print on the large 8.5" x 14" pressure seal forms. If the printer software is not configured correctly during the print process after selecting pressure seal forms (any 8.5 x 14" form either preprinted or blank) you will find that it appears that the printer is squashing the graphics and text. The reason: The default setting for most printers is 8.5" x 11" letter paper. In order for the text and graphics to appear properly on the 8.5 x 14" paper you should select legal for the paper format. If you are unsure about how to select legal paper during the print process you will want to contact your printer manufacturer. Printing Tax Forms 55 9.11.1 Pressure Seal and Alternate Printing Formats Currently Supported Pressure Seal and Alternate Printing Formats These are the various format and printing methods that are currently supported by by 1099 Pro Form Type Company Print Style 1098 Moore MW356 Wallace Pressure Seal 1098 TFP Data 5116 Pressure System Seal 1098 Relyco PSB11Z Pressure Seal 1098 Relyco PS356 Pressure Seal 1098 Moore N11EZ Wallace Pressure Seal 1098 Alternate 5145 Blank Comb. Stock 5498 Moore N11EZ Wallace Pressure Seal 5498 Alternate 5145 Blank Comb. Stock 1042-S Moore MW1242 Wallace 1042-S Alternate 5145 Blank Comb. Stock 1098-C Alternate 5145 Blank Comb. Stock 1098-E Moore N11EZ Wallace Pressure Seal 1098-E Alternate 5145 Blank Comb. Stock 1098-T Moore N11EZ Wallace Pressure Seal 1098-T Alternate 5145 Blank Comb. Stock 1098-T Moore N11Z Pressure Wallace Seal 1099-A Moore N11EZ Wallace Pressure Seal 1099-A Alternate 5145 Blank Comb. Stock 1099-B Moore N11EZ Wallace Pressure Seal 1099-B Alternate 5145 Blank Comb. Stock Format 8 1/2" x 11", Single Sided, Z fold 8 1/2" x 11", Single Sided, Z fold 8 1/2" x 11", Single Sided, Z fold 8 1/2" x 11", Single Sided, Z fold 8 1/2" x 11", Single Sided, EZ Fold 8 1/2" x 11", Duplex, 3 panels on side 1, addresses on side 2 8 1/2" x 11", Single Sided, EZ Fold 8 1/2" x 11", Duplex, 3 panels on side 1, addresses on side 2 8 1/2" x 14", Single Sided, Eccentric Z Fold 8 1/2" x 11", Duplex, 3 panels on side 1, addresses on side 2 8 1/2" x 11", Duplex, 2 Panels Per Side 8 1/2" x 11", Single Sided, EZ Fold 8 1/2" x 11", Duplex, 3 panels on side 1, addresses on side 2 8 1/2" x 11", Single Sided, EZ Fold 8 1/2" x 11", Duplex, 3 panels on side 1, addresses on side 2 8 1/2" x 11", Single Sided, Z fold 8 1/2" x 11", Single Sided, EZ Fold 8 1/2" x 11", Duplex, 3 panels on side 1, addresses on side 2 8 1/2" x 11", Single Sided, EZ Fold 8 1/2" x 11", Duplex, 3 panels on side 1, addresses on side 2 Form Desc Instructions, Copy B Instructions, Copy B Instructions, Copy B Instructions, Copy B Copy B, Instructions Copy B, Instructions, B, Address on Back Copy B, Instructions Copy B, Instructions, B, Address on Back Copies B, C, D with Preprinted Instructions Copy B, C, D. Print Instructions Separately Copy C, B. Instructions, Address on Back Copy B, Instructions Copy B, Instructions, B, Address on Back Copy B, Instructions Copy B, Instructions, B, Address on Back Copy B, Instructions Maximum 4 Filer Lines Copy B, Instructions Copy B, Instructions, B, Address on Back Copy B, Instructions Copy B, Instructions, B, Address on Back 56 W2 Pro 2014 1099-C 1099-C 1099-CAP 1099-CAP 1099-DIV 1099-DIV 1099-DIV 1099-DIV 1099-G 1099-G 1099-H 1099-H 1099-INT 1099-INT 1099-INT 1099-INT 1099-MISC 1099-MISC 1099-MISC 1099-MISC 1099-OID 1099-OID 1099-PATR 1099-PATR Moore N11EZ Wallace Pressure Seal Alternate 5145 Blank Comb. Stock Moore N11EZ Wallace Pressure Seal Alternate 5145 Blank Comb. Stock Moore N11EZ Wallace Pressure Seal Moore MW352 Wallace Pressure Seal Alternate 5145 Blank Comb. Stock Payer Blank Stock Combined Moore N11EZ Wallace Pressure Seal Alternate 5145 Blank Comb. Stock Moore N11EZ Wallace Pressure Seal Alternate 5145 Blank Comb. Stock Moore N11EZ Wallace Pressure Seal Alternate 5145 Blank Comb Stock MooreMW 351 Wallace Pressure Seal Relyco PSB11Z Pressure Seal MooreN11C Wallace Pressure Seal Alternate 5145 Blank Comb. Stock Moore N11Z Pressure Wallace Seal Std 775 Pressure Register Seal Moore N11EZ Wallace Pressure Seal Alternate 5145 Blank Comb. Stock Moore N11EZ Wallace Pressure Seal Alternate 5145 Blank Comb. Stock 8 1/2" x 11", Single Sided, EZ Copy B, Instructions Fold 8 1/2" x 11", Duplex, 3 panels Copy B, Instructions, B, on side 1, addresses on side 2 Address on Back 8 1/2" x 11", Single Sided, EZ Copy B, Instructions Fold 8 1/2" x 11", Duplex, 3 panels Copy B, Instructions, B, on side 1, addresses on side 2 Address on Back 8 1/2" x 11", Single Sided, EZ Copy B, Instructions Fold 8 1/2" x 11", Single Sided, Z Instructions, Copy B Fold 8 1/2" x 11", Duplex, 3 panels Copy B, Instructions, B, on side 1, addresses on side 2 Address on Back 8 1/2" x 11", Single Sided Copy C Payer, Instructions 8 1/2" x 11", Single Sided, EZ Fold 8 1/2" x 11", Duplex, 3 panels on side 1, addresses on side 2 8 1/2" x 11", Single Sided, EZ Fold 8 1/2" x 11", Duplex, 3 panels on side 1, addresses on side 2 8 1/2" x 11", Single Sided, EZ Fold 8 1/2" x 11", Duplex, 3 panels on side 1, addresses on side 2 8 1/2" x 11", Single Sided, Z Fold 8 1/2" x 11", Single Sided, Z Fold 8 1/2" x 11", Duplex, C Fold 8 1/2" x 11", Duplex, 3 panels on side 1, addresses on side 2 8 1/2" x 11", Single Sided, Z Fold 8 1/2" x 11", Single Sided, Max 4 Filer Lines 8 1/2" x 11", Single Sided, EZ Fold 8 1/2" x 11", Duplex, 3 panels on side 1, addresses on side 2 8 1/2" x 11", Single Sided, EZ Fold 8 1/2" x 11", Duplex, 3 panels on side 1, addresses on side 2 Copy B, Instructions Copy B, Instructions, B, Address on Back Copy B, Instructions Copy B, Instructions, B, Address on Back Copy B, Instructions Copy B, Instructions, B, Address on Back Instructions, Copy B Instructions, Copy B Copies.2, B, Instructions Copy 2, B Instructions, Address on Back Copy B, Instructions Copy 2, B, Instructions on Back Preprinted Copy B, Instructions Copy B, Instructions, B, Address on Back Copy B, Instructions Copy B, Instructions, B, Address on Back Printing Tax Forms 1099-Q MISC Moore Wallace Alternate Comb. Moore Wallace Alternate Comb. Moore Wallace Alternate Comb. Moore Wallace Alternate Comb. Moore Wallace Alternate Comb. Moore Wallace Alternate Comb. TFP Data System Moore Wallace Nelco MISC Relyco MISC W-2 Moore Wallace Relyco W-2 Relyco W-2 TFP N11EZ Pressure Seal 5145 Blank Stock MW1304 Pressure Seal 5145 Blank Stock N11EZ Pressure Seal 5145 Blank Stock N11EZ Pressure Seal 5145 Blank Stock N11EZ Pressure Seal 5145 Blank Stock N11EZ Pressure Seal 5145 Blank Stock 5113 Pressure Seal MW 353 Pressure Seal LMISCPSB Press Seal PS353 Pressure Seal N11EZ Pressure Seal PS1287 (TX814/W4) PS1289 (TX814/W4B) 5224 W-2 TFP 5225 W-2 Moore Wallace Moore Wallace TFP MW1288 1099-Q 1099-R 1099-R 1099-S 1099-S 1099-SA 1099-SA 5498-ESA 5498-ESA 5498-SA 5498-SA MISC MISC W-2 W-2 MW1286 5228 8 1/2" x 11", Single Sided, EZ Fold 8 1/2" x 11", Duplex, 3 panels on side 1, addresses on side 2 8 1/2" x 14", Single Sided, EZ Fold 8 1/2" x 11", Duplex, 3 panels on side 1, addresses on side 2 8 1/2" x 11", Single Sided EZ Fold 8 1/2" x 11", Duplex, 3 panels on side 1, addresses on side 2 8 1/2" x 11", Single Sided, EZ Fold 8 1/2" x 11", Duplex, 3 panels on side 1, addresses on side 2 8 1/2" x 11", Single Sided, EZ Fold 8 1/2" x 11", Duplex, 3 panels on side 1, addresses on side 2 8 1/2" x 11", Single Sided, EZ Fold 8 1/2" x 11", Duplex, 3 panels on side 1, addresses on side 2 8 1/2" x 11", Single Sided, Z fold 8 1/2" x 11", Single Sided, Z fold 8 1/2" x 11", Single Sided, Z fold 8 1/2" x 11", Single Sided, Z fold 8 1/2" x 11", Single Sided, EZ Fold 8 1/2" x 14", Single Sided, Eccentric Z Fold 8 1/2"x 14", Single Sided, Eccentric Z Fold 8 1/2" x 14", Single Sided, Eccentric Z Fold 8 1/2" x 14", Single Sided, Eccentric Z Fold 8 1/2" x 14", Single Sided, Eccentic Z Fold 8 1/2" x 14", Single Sided, Eccentic Z Fold 8 1/2" x 14", Single Sided, Eccentric Z Fold 57 Copy B, Instructions Copy B, Instructions, B, Address on Back Copy B, 2, C Copy B, C, 2 - Print Instructions Separately Copy B, Instructions Copy B, Instructions, B, Address on Back Copy B, Instructions Copy B, Instructions, B, Address on Back Copy B, Instructions Copy B, Instructions, B, Address on Back Copy B, Instructions Copy B, Instructions, B, Address on Back Copies 2, B with Preprinted Instructions Copies 2, B with Preprinted Instructions Copies 2, B with Preprinted Instructions Copies 2, B with Preprinted Instructions Copy B, Instructions Box Quad, Copies B, C, 2, 2, w/ Instructions Box Quad, Copies B, C, 2, 2, w/ Instructions Box Quad, Copies B, C, 2, 2, w/ Instructions Box Quad, Copies B, C, 2, 2, w/ Instructions Horizontal Quad, Copies B, C, 2, 2 w/Instr Horizontal Quad, Copies B, C, 2, 2 Horizontal Quad, Copies B, C, 2, 2 58 W2 Pro 2014 W-2 W-2 W-2G W-2G W-2G TFP 5227 8 1/2" x 14", Single Sided, Horizontal Quad, Copies B, Eccenric Z Fold C, 2, 2 w/Instr Moore MW1301 8 1/2" x 14", Single Sided, Horizontal 3-Up, Copies B, 2, Wallace Eccentric Z Fold C w/Instr Alt Recip 5145 Blank 8 1/2" x 11", Duplex, 3 panels Copy C, B, 2. Instructions, Comb Stock on side 1, addresses on side 2 Address on Back Alt Payer Blank Paper 8 1/2" x 11", Single Sided Copy D, Page 1 of W-9 Comb Alt Recip Blank Paper 8 1/2" x 11", Single Sided Copies C, B, 2, No Comb Instructions 9.11.2 Pressure Seal and Alternate Printing Tutorial Pressure Seal and Alternate Printing Tutorial This tutorial will guide you through the process of printing on pressure seal forms and alternate printing methods. Note: This tutorial assumes that you have completed entering tax forms into the software and are ready to print. Note: If your Work With My Tax Forms box has been minimized simply click the drop down icon on the right hand of the box and proceed with the tutorial. 1. To begin, select "Print/Mail Forms Myself" from the Printing & Mailing box. 2. You have several options to choose from at this point. "ALL Pending forms for the CURRENT filer": This option will include pending forms for the current filer. "Manually select forms for the CURRENT filer": This option will allow you to select forms for the filer that you currently have selected. "ALL Pending forms for ALL Filers": This option will automatically select ALL pending forms for ALL Filers. "ALL Pending forms for SELECTED Filers": This option will select all pending forms for the Filers that you select. 3. Once you have chosen the method that suits your needs click the "Begin print Process" button. Note: if you chose "Manually select forms for the CURRENT filer" you will be presented with this screen. From here you can "Tag" which forms you would like to print, once you are done choosing forms click "Proceed to next step" Note: If you selected "ALL Pending forms for SELECTED Filers" you will be presented with this screen where you must tag all Filers that you would like to print pending forms for. Once you are done, Printing Tax Forms 59 click "Proceed to next step" to continue. Now you will be shown how many recipients will have forms printed for them, once you have confirmed this is the correct amount click on the "Next" button to continue. Select Pressure Seal and then click "Select the Pressure Seal Format to Use", and click "Next" to continue. Now you will be given a list of forms you can print to, once you have chosen your appropriate form press the "Select" button to continue Now you will see the brief overview of the form type that you have selected. If this is correct click the "Next" button to proceed. Note: If this is not the form type that you will be printing on click on "Select the pressure Seal Format to use" and you will be taken you back to the the prior step. Note: If you have chosen to print to Pre-printed forms you will be given the option to adjust the alignment on the printouts, you may want to print a test alignment page if you have a high volume of forms to print out. To do so press the "Print a Test Alignment Page now" button, once you are satisfied with your adjustments press the "Next" button to continue. Now you can choose what methods your forms will be sorted by. By Last Name/ Company Name Sorts the recipient by their Last Name, of their Company name if not an individual. By TIN (EIN or SSN), then Last Name/First Name and account Sorts the recipients by their Tax identification Number (EIN or SSN) By Zip Code (U.S., then Canada, then foreign) Groups the forms by the recipients Zip Code. Use this option if you need to pre-sort mailings for the Post Office By State Abbreviation (U.S., then Canada, then foreign) By Account Number, then Last Name Recipients with missing account information will print before actual account numbers. Once you have chosen your preferred method click on the "Next" button to continue Here you will be given the option to preview the forms prior to them being printed. Choose "Yes, preview each selected copy type without asking me" if you would like to see the forms before being printed and click the "Next" button to proceed. Here you will be see the summary for all the options before you are done printing. If everything looks correct click "Print" to begin your printing process. Note: Below are the advanced options that may be accessed by clicking on the "Advanced Options" button. 60 W2 Pro 2014 Here you will be given the option to have a customized message print along with every form, you have the option of typing in your own message, or clicking on the drop down tab to select a pre-prepared message. The options are: Revised and Reissued Corrected and Reissued Replacement copy Duplicate Copy per request You may also Force an "X' in the Corrected box on all forms." You can "force an "X" in the Void box." Note: The void box is not on all forms. As well as "Print "0.00" instead of blanks for all zero amounts." Note: Checking these boxes does NOT create a correction OR void form. Note: Please see the sections on creating a correction or a void. Note: Below are advanced options for the fine tuning of where the Filers and Recipients address will print, if you are using non-standard windowed envelopes this will help you adjust the printout so that it is readable on the outside of the form. 10 Important Dates 10.1 Deadlines Deadlines Filing Deadlines 1099 Pro, Inc. strongly recommends verifying all deadlines and addresses. 1099 Pro, Inc. assumes no liability for inaccuracies or changes contained herein. When to File Employee Deadline: Mail employee copies by February 2, 2015. Mail Copy A & W-3 Transmittal paper filings by March 2, 2015. Upload electronic filings via the OWRS by March 31, 2015. State Deadline: Most state returns are due March 2, 2015. However, this varies by state/ locality. Check with your state to verify deadlines. Where to File Mail Copy A and W-3 Transmittal paper returns to the following address: Social Security Administration Data Operations Center Wilkes-Barre, PA 18769-0001 Extensions Important Dates 61 To request an extension to file Electronically, *Electronically submit Form 8809. Requests must be made before the due date of the return and are not automatic. Send Form 8809 to: IRS-Martinsburg Computing Center Information Reporting Program Attn: Extension of Time Coordinator 240 Murall Drive Kearneysville, WV 25430 Note: * As of tax year 2005 the SSA no longer accepts diskette submissions. For more information on filing Form W-2 please review the W-2 Instructions. 11 Import Overview 11.1 Voiding an Import Session Review Import Session This section will allows you to void previously imported records. In order for records to be voided they must match their original status. 11.2 Browse Import & Export Map List Browse Import & Export Map List The Browse Screen for Import Map files lists the type of mapping and the file format used for those maps. Additional details are available such as Map Notes and Formatting Details for each map and Notes created during the time you created the map will be displayed in the Map Notes section. To Add a New Map To add a new map, click the Add button on this screen and follow the steps in the wizard after choosing your map type of Delimited or Fixed Length. To Change an existing map You can highlight an existing map on this screen and click Change. Follow the steps on the screen and the wizard will guide you through the process of changing an existing map. Any change made will overwrite the current mapping. To Delete an existing Map 1. Highlight the existing map you want to delete and when asked to confirm your ok to delete a file, choose ok. 2. If you have any exisiting mapping tied to a current import/in process import session it cannot be deleted. You must first complete or abandon all imports in process and then you will be able to archive the map, however, you cannot use it again. 62 W2 Pro 2014 Manage Export Maps The W2 Pro Export Wizard simplifies the process of creating Export Maps. The first step in creating an Export Map is to specify how the records to export will be selected and where the files should be placed. Export files can be created in a variety of formats, including delimited and fixed length. All formats are created as standard ASCII files. Follow the steps below to create and/or define an export map. 1. From the main screen in W2 Pro you can click on the "Export Forms for Print/Mail " link in the navigation bar to the left, or as an alternative, click on Utilities at the top, then click Export Tax Forms to ASCII file(s). 2. Click next on initializing wizard screen. 3. Click on the "Add or Update Export Maps". Next, Click Add to add a new export map to the list or highlight an existing entry in the "Export Map List" then click "Change". To delete and export map, highlight it and then click the "Delete" button. There are three columns which define an export map: Map Type, File Format and Details. The description column gives details about the currently selected export map and the Notes windows to the right give additional details. 4. When clicking Add or Change you are prompted to go through the wizard for creating and/or modifying export maps, click Next. 5. Select your Export Data Type either a Tax Form, Recipients or Filers. Next select a File Format, either Delimited, Fixed or XML. Next set your Field Delimiter and End of Record Options. When finished, Click Next. 6. *The following options are available for you to set: When complete, click next. *Click on a checkbox or "radio button" to turn the option on or off Category Characters Amounts 1. 1. 2. Check Boxes 1. Options Available Additional Information and Details Convert to all UPPER case Character values include Names, Address Fields, Descriptions...etc Include Commas None Include Dollar Signs Blank for unchecked - "X" Check boxes are logical values.(Yes/No, True/False, for checked On/Off 2. Use Y/N 3. Use T/F 4. Use 0/1 Dates 1. mm/dd/yy Dates can be from a tax form box or for example when 2. mm/dd/yyyy a form was created. 3. yymmdd 4. yyyymmdd Numeric 1. Round to the nearest whole Numeric values are numers that are NOT dollar number amounts like percentages or total shares EIN/SSN 1. Formatted (TIN type not EIN/SSN values are Tax ID numbers required) 2. Unformatted (Must include the TIN type) Text (Multiline) Convert to all UPPER case Text values are mulitline box values such as a Don't convert CR/LF, export as transaction description. is Import Overview 63 Convert CR/LF to a single space. 7. 8. 9. 10. 11. 12. 11.3 Select specific fields to include in the export process. Click on a field from the available fields on the left and drag it across to the field/header screen on the right. Alternatively you can click on the Add Field button to add a field to the field/header screen on the right. Repeat this procedure until all of the necessary fields have been added to your layout. If the wrong field is accidentally assigned, click and highlight the incorrect field and then click the Remove button, Begin again by dragging the correct field from left to right until you are finished. You may also click the up and down arrows to change the order of a specific field up or down in the list. You also have the ability to customize the parameters of a mapped field. In the Field/Header list to the right, double click on the field name until you see the "Customize a mapped field" screen pop up. Next, specify the name of the map description or title and the map usage notes. Click next when finished. Next, Select the destination folder. Default location is C:\1099 Pro\ProW2T14\Data\Exports. It is preferable to create your file on a hard drive rather than floppy diskettes to avoid the possibility of disk error. It is also faster. Confirm the settings on the summary screen and click finished then close the Browse the Export Map List Screen. You will then be taken back to the W2 Pro Export Wizard. If you created a new Custom Map Field, you can now select it from the list and proceed to create your Export file with these new settings. Importing from QuickBooks™ Importing from QuickBooks™ 1099 Pro software can now import information directly from QuickBooks software. To do so, please follow the instructions below. Note: We recommend that you always import information from the most up-todate version of the Quick Book s software available. 1. Launch QuickBooks. and your 1099 Pro software. 2. Click on “Import new Tax Forms”. 3. Click on “Begin a new QuickBooks Import Process”. 4. Click on “Next”. 5. Click on “Connect to QuickBooks”. 6. Open the QuickBooks software. 64 W2 Pro 2014 7. Choose the options, “Yes, always; allow access even if QuickBooks is not running”. 8. Check the box that indicates, “Allow this application to access personal data such as Social Security Numbers and customer credit card information”. 9. Click on “Continue…”. 10. Click on “Done”.1099 Pro will now open and inform you that the connection was successful. Click on “Ok”. 11. Click on “Next”. 12. Click on “Select Filer” and choose the Filer where the 1099-Misc information from QuickBooks will be imported. 13. Make sure the Filer you want is selected and click “Select”. 14. Click “Next”. 15. Click “Load QuickBooks Data Now”. 16. You should receive a message that indicates that “QuickBooks data successfully loaded”. Click “Ok”. 17. Click “Next”. 18. You will now see a preview of all the information that will be imported from QuickBooks into the 1099 Pro software. Options Include: a. Skip forms with errors?: Select this option to skip any records with errors (Note: There is a errors column where records with errors are noted.) b. Skip forms with Warnings?: Select this option to skip any records with errors (Note: There is a warnings column where records with errors are noted.) c. Combine forms by TaxID: Select this option to combine multiple tax forms with the same TaxId into one form. d. Use Company Name? : Select this option to import the companies’ vendor name when creating the form. If this is not selected, the vendor’s first name and last name will be used. 19. As long as this information looks acceptable to you click on “Finish”. 20. You can now view a report of all the forms imported by clicking on “Report” or simply click “Exit” from the administration warning screen. 21. Once you are done reviewing your information or have exited you can click on “Work with my Tax Forms” to review the information that you’ve just imported. 11.4 Country Codes Table Country Codes Table When you are adding or changing information in a tax form you have the option of setting the address type for the recipient address. Your options are as follows: USA Canada Other If you select "Other", the Select Country Code screen appears. The list of country codes are consistent Import Overview 65 with the list of codes on the IRS's website posted at http://www.irs.gov/instructions/i1042s/ar02.html. Select the appropriate code from the list then click the select button. To cancel and go back to the tax form screen. 11.5 Delimiters Delimiters Specify delimiters for your import file. Upon correctly setting delimiters, each field of your header record should appear on a different line at the Import Data Delimiter screen (Image 1). If your data displays in one long row or contains strange characters the wrong delimiter was used. Select the appropriate delimiter to correct this problem. File Format Choices Standard Tab Delimited: Works with all .TAB sample import files and standard .TAB files. Standard Comma Delimited (CSV): Works with comma separated value (CSV) files. Advanced: Items with an asterisk (*) are default selections designed to work with a normal .TAB delimited file. Options include: Fields Separated By: Tab*, Comma, Pipe or Other Records End With: CR LF* (Carriage Return Line Feed), CR (Carriage Return), LF (Line Feed) or Other Text Enclosed By: Double Quotes*, Single Quotes, Other 11.6 Moore Wallace (CS Version only) Moore Wallace Print Export (Corporate Suite Only) This wizard will allow you to export records in the Moore Wallace print format. Supported form types are: 1099-C 1099-DIV 1099-G 1099-INT 1099-LTC 1099-MISC 1099-R 5498 W-2 11.6.1 Important Note for MW Export (CS Version only) Important Note for Moore Wallace Export (Corporate Suite Only) Please review your filer info prior to exporting forms in the Moore Wallace Print format. 66 W2 Pro 2014 As Moore Wallace only accepts 4 print lines for the Filer Address address Line 2 will be omitted from the print file. You may review your filer info on the Browse Filer's screen. You may also create a query by following these instructions: 1. On the Browse Filer's screen select "Custom Query" in the top right. 2. On the Field Selection screen of the Query Wizard select "Routing Address (Suit, department, etc)" then click "Next". 3. On the Operation Selection screen of the Query Wizard select "Is Greater Than" then click "Next". 4. On the Value Entry screen of the Query Wizard enter "0" into the field then click "Next". 5. Click "Finish" then save your query if you wish to do so. This query will now display Filer's that have address information in the line that will not be carried over. 11.6.2 Tagging for Test Printing (ASP Version only) Tagging record for Moore Wallace Test Printing (ASP Only) From this screen in the ASP module you can tag records to be included in a test printing for Moore Wallace. 11.7 Import Start Import Start W2 Pro features a 3-step Import Wizard to simplify the import routine. Steps include Import Data, Review Import Session and Post Import Session. Many database and spreadsheet applications such as Microsoft Excel, Access and Lotus 1-2-3 provide for the exporting of data to an ASCII file. These files can be imported into W2 Pro, thus relieving the burden of manually entering the information onto the tax form. To import data 1. In the "Preparing My Forms" section, click on "Import New Tax forms", then click on Begin a new Delimited File" button, then read the instructions and click "Next." 2. At the Delimited Import Wizard click "Next" to proceed. Use the "Back" button at any time to go back a step. 3. Select the forms type you wish to import, then select an import map. 4. Verify the filer and click "Next" to review your mapped records. 5. Select your import file via the "Browse" button. Your data should display in the bottom window and may appear out of alignment. Your data should not contain any strange characters. Click "Next" to proceed. Import Overview 67 6. Sample import files are located at C:\1099 Pro\ProW2T14\Data\Import\Samples. 7. Select the payer type to assign to the import records. Only payer types associated with the current filer are available for selection. To select a different payer type you must cancel this import, assign the new payer type to the filer and then restart the import. 8. Specify a status for the import session. The status cannot be changed after import, except to void the ENTIRE import session. Error checking is most lenient for pending status imports and more stringent for all other imports. Possible statuses include: 9. Pending: Best choice! Allows edits, reprints and filing in any manner. 10.Printed: Allows reprints and filing only. 11.Filed, Uploaded & E-File: Select if you only want to create reports or reprint forms. 12.Click the "Test My Import Now" button to perform a test import on up to 20 records. The Test Import Result window displays errors or warnings. Select any record and click "Change" to view data, however changes are not saved. This is an excellent opportunity to verify your data and go back and make any necessary changes to mappings, delimiters, etc. Click "Close" to exit this screen. 13.Decide how to proceed with the import. If records need to be corrected or deleted click "Finish" and then "Report" to run a summary report detailing any errors or warnings. This report is not available once the import session is posted. If NO records need to be corrected or deleted AND you want to proceed directly to the final step of the import routine, click "Finish" and then "Continue". At the Edit, Post or Abandon Imported Records screen click "Post This Session." You immediately enter the Post Import Records wizard. If NO records need to be corrected or deleted BUT you don't want to proceed to the final step of the import routine at this time, click "Finish" and then "Stop". Remember to return at some point to modify, delete or post this import session! * Multi-User Imports: When performing a large import consider running the import directly on the server to eliminate flooding, and possibly bottlenecking the network. ** Box 14 Imports: Box 14 allows up to 14 characters per line for a combined maximum of 42 characters. Each line must be individually imported. If any of the box 14 import fields contains more than 14 characters they will be automatically truncated. Please use caution as W2 Pro will not indicate this as an error. 11.8 Import Session Report Import Session Report The Import Session report details all records in the selected import session. To generate this report 68 W2 Pro 2014 1.On the task panel select the Work With My Tax Forms tab and the Import New Tax Forms icon. 2.At the Completed & In-Process Import Sessions screen highlight an import session and click the "View/Print Session Report" button. Click "Yes" to preview the report. 11.9 Import Status Import Session Report Import Status Users must select an import status for their data in the first step of the import routine, Import Data. Selecting the correct status is important because aside from Pending, the status of the session can only be reset by voiding (deleting) the entire session. Use the Import Session Report to review the status of records in an import session. Users must select an import status for their data in the first step of the import routine, Import Data. Selecting the correct status is important because aside from Pending, the status of the session can only be reset by voiding (deleting) the entire session. Use the Import Session Report to review the status of records in an import session. Import Status Overview Loaded: Nothing has been done to the entire import other than the initial load. In Process: Something has happened to logs (edit, posted, abandon, etc.), but there are still more records left. Completed: All logs either posted, abandoned or reset. Nothing left to do. Discarded: All logs abandoned or reset. All Reset: All logs were posted, then reset. Individual Logs (one per Filer) can have the following values: Loaded: Nothing has been done to the records other than the initial load. Updated: At least one of the records in import hold has been opened and saved, e.g., changes were possibly made. Re-applying validation, etc., will also trigger this status. Partial: Some records were posted, some are still left. Imported: All records were posted, processing completed. Imp/Disc: Some records were posted, the rest were abandoned, so processing still completed. Abandoned: All records for the log were abandoned, none imported. Import Overview 69 Reset/Void: A completed import was reset, removing the posted records from the database. Records only removed if their status has not changed since they were posted. Records that have had their status upgraded (e.g., Pending to Printed or Filed) are NOT removed. 11.10 Map by Name Map by Name Import files based on the alternative import layout should be mapped. Map By Name occurs automatically when using the Map By Name method in the Import Wizard. To perform manual Map By Name At the Field Mapping area of the Import Wizard use the Drag & Drop method to map fields. Drag the Combined City/St/Zip Available Input Field to the Combined City/St/Zip Input Field. Do not drag it to the individual City , State and Zip fields. Performed correctly, (Combined City/St/Zip) appears at each of the individual City , State and Zip fields. The parentheses indicate a successful Map By Name. Drag the Address Line 1 Available Input Field to the Address Line 1 Input Field. Then drag the Address Line 2 Available Input Field to the Address Line 2 Input Field. Performed correctly, Address Line 1+ appears at the Address Line 1 Input Field only. The plus sign indicates Address Lines 1 & 2 have merged for a successful Map By Name. Drag all other fields as normal. 11.11 Reset Import Session Reset Import Session Resetting an import session voids (deletes) all records. The only exception is if some records from a pending import session have been upgraded to filed status. Those records would not be voided. Voiding an import session does not delete recipient information from the master recipient database. To reset session 1.On the task panel select General Options and the Import Forms icon. 2.At the Completed & In-Process Import Sessions screen highlight an import session and click the "Reset (Void) Session" button. Only sessions with an Imported or Partial status are available for void. 3.The Administrator prompts to confirm the void. Click "Proceed with Reset/Void" to continue or "Cancel" to abort. Session status immediately updates to Voided. 11.12 Review Import Session Review Import Session 70 W2 Pro 2014 W2 Pro features a 3-step Import Wizard to simplify the import routine. Steps include Import Data, Review Import Session and Post Import Session . The second step of the import routine, Review Import Session, allows you to correct errors, delete records or abandon an import session. To review import session 1. Verify you are at the Edit, Post or Abandon Imported Records screen. If you are not at this screen, access it by selecting your import session at the Completed and In-Process Import Session window and clicking the "Continue with Session" button* . 2. At the Edit, Post or Abandon Imported Records screen the Error Messages column lists any errors & warnings . To correct an error highlight the record and click "Change". Make changes and click "OK". You are prompted to save changes to the record, click "OK". The error message should be removed. Errors should be corrected, if possible, to ensure success in the final step of the import session. If the Error Messages column is blank no errors are associated with the record. 3. If errors cannot be corrected (because the correct information is not available) you may either: Click "Abandon This Session" to permanently delete all records. This deletes only these records from the import session; it does not delete other records in this session that have already been posted. Click "Delete" to delete a single record. Ignore errors and fix them later. 4. After making necessary edits and/or deletions click "Post This Session" to proceed to the final step of the import routine, Post Import Session . Remember, any record not posted in this session may be modified and/or posted at a later date; simply repeat the above steps! * The "Continue with Session" button is only available for sessions with a loaded or partial status. 11.13 Sample Import Files Sample Import Files W2 Pro includes a sample import file for easy Map By Name importing. The sample import file is located at C:\1099 Pro\ProW2T14\Data\Import\Samples . Use Microsoft Excel to view it (the .TXT file won't display at the Open screen in Excel unless "All Files (*.**)" is selected at the "Files of Type" field). Header Records Sample import files utilize header records for an easy Map By Name import. Header records describe a field of data. For example, row 1 of the W2.TAB sample import file is composed entirely of header records (i.e., Rcp control no, Recipient TIN, Rcp last name and so on). Header records are not case sensitive. Import Overview 71 Users are encouraged to incorporate header records from the sample import file into their own import file. This ensures an easy Map By Name import. If using your own header records or no header records use the Drag & Drop method. Import File Conventions For a smooth import please thoroughly review these conventions PRIOR to creating your import file. The order of data fields is not important and it's OK to have extra fields that won't be included in your import file (e.g., phone number, date of birth, etc.). Recipient TIN: Enter the employee's SSN with dashes. This is a required field. First Name: Enter First Name. Last Name: Enter Last Name. This is a required field. Address Type: Leave blank for US addresses, optionally, enter "C" for Canada to validate the Canadian Postal Code format and "O" (not 0) for foreign addresses to turn on country address formatting. Combined City/ST/Zip: Available only in the alternative import layout, useful for merged address fields. Address Line 1 & 2: These fields are automatically merged during import. City: US and Canadian addresses enter city. Foreign addresses only enter city, country and postal codes. For example, enter "Chiyoda-ku, Tokyo 100-0014 Japan" in this field. State: US and Canadian states enter 2 letter abbreviation. Zip: US and Canadian addresses enter postal codes. Foreign addresses enter postal codes in City field. Country: W-2 Pro contains a map-by-name column called "Country" that can contain the following: A country name. This is matched against the country file, and if a match is found, it assigns the proper country code to the form. (e.g. Japan) An alias for a country name. If a match is found for an alias, it will convert it to the proper country name. (e.g. You may setup "FR" as an alias for France) A country code and, optionally, one of the internal country key values for cases where there are multiple names associated with one code (ex., 'UK' can be 'United Kingdom', 'England', 'Scotland', 'Wales', etc.). The format is a two character country code, a slash and then the country key (if any). The country file is arranged so that if there is no key being imported, it will use the most inclusive/generic country name. Examples: 'UK' translates to 'United Kingdom', as would 'UK/0' or 'UK/1' 'UK/2' = 'Great Britain' 'UK/3' = 'Northern Ireland' ... and so on. The country name may also be spelled out however the spelling must match what is displayed in the list of acceptable country names in the 1042-S Instructions listed on the IRS's website. For more information, refer to the Instructions for 1042-S from the IRS Website at http:// www.irs.gov . The last few pages of the "1042-S instructions" have both the country name & country codes in the section entitled "Country Codes" Note: You may receive an error during import or while manually entering a form if you've indicated an incorrect Address Type of: For Example: "C" for Canada and Country Code of "JA" for Japan. To fix this, during an import of data abandon the import at the "Edit, Post or Abandon Import Records" screen, then go back and edit your data file to reflect the proper Address Type for the Country. Now, proceed to re-import your file. You may also manually correct the error upon importing and posting your data by highlighting the problem record and clicking on the "Change/Fix selected record" button. If you're manually entering a form then highlight that form in the Enter, Update & View screen, click the change button, then modify the Country code and/or Address Type to reflect the proper combination then save the record by clicking on the "Save" button. 72 W2 Pro 2014 Canadian Postal Codes: Required format is letter-number-letter, a space, then number-letternumber. For example, "C3H 4W9" is a valid Canadian postal code. Checkboxes: Enter "Y", "1", "X" or "T" to mark the checkbox. Enter "N", "0" (zero), "F" or leave the field blank to not mark the checkbox. Values are not case sensitive. Applies to all checkboxes including the 2nd TIN Notice checkbox. Dollar Amounts: Do not use commas or dollar signs (i.e., use 1250.00, not $1,250). Decimals are not assumed if none are contained in the amounts (e.g., 1250 imports as $1,250). An import of 1250.0000 (Access or double precision databases) imports as $1,250. While error checking is performed on dollar signs and commas, it is NOT performed on the actual dollar amounts. Multiple Line Text Fields: Some boxes allow for multiple lines of text. For example, box 14 allows three lines of data (maximum 42 characters). Enter a single line of text and W2 Pro will automatically wrap it into three lines. Multiple Import Fields: Some boxes allow for multiple import fields. Box 14 allows up to 14 characters per line. Each line must be individually imported. If any of the box 14 import fields contains more than 14 characters they will be automatically truncated. Separate the fields as illustrated below: Box 14 line 1 Box 14 line 2 Box 14 line 3 12345678901234 12345678901234 12345678901234 Handle boxes 15-20 as illustrated below: Box 15(1) state Box 15(1) ID NUMBER Box 15(2) state Box 15(2) ID NUMBER CA 12345678 NY 12345678 Excel Spreadsheet Files When saving data in Excel, use the 'Save As' method to save your file in .TXT (TAB delimited) format, not .XLS format. Sample import files in this format are included in your W2 Pro installation and are very helpful. These files appear out of alignment when viewed from a text editor such as Notepad but look great when viewed from Excel. .TAB files will not display at the Open screen in Excel unless "All Files (*.*)" is selected at the "Files of Type" field. Comma Quote Delimited Files In a database program such as Microsoft Access save your file in .CSV (Comma Separated Values) format. To import .CSV files select Double Quotes and Comma as your delimiters in the Import Wizard or the import will fail. Examples of acceptable .CSV file formats (note formatting of dollar amounts): "Charlie","Tuna","100.00","555-55-5555","1525 Bruin Ave","Westwood","CA","90024" "Charlie","Tuna",100.00,"555-55-5555","1525 Bruin Ave","Westwood","CA","90024" Other Spreadsheet Files In your program determine if files can be saved in .TXT (text) format. If difficulty is encountered, columns may be inserted between the existing columns and a "|" (pipe) may be entered as a delimiter. To import .TXT files select Pipe as your delimiter in the Import Wizard. Import Overview 73 No Obvious Way to Create an Import File If nothing else works, try printing your data to a file. A generic text driver that only prints text characters may be required. Import that file into a spreadsheet, parse the various columns and then import into W2 Pro. 11.14 State Codes Table State Codes Table When you add or change information in a tax form, the employees' master list or the employers' master list, you have the option of setting the State code. You can "right click" on an existing State field in a tax form or an entry screen and select from the list of states. The list that appears on the screen is determined by the Address Type you currently have selected. For Example: If you choose an address type of USA, the list of states will appear. Selecting Canada will allow you to select a province, and other will allow you to select a country from the Country Codes Table. 11.15 Import Wizard Manage Import Maps*** Import Wizard Import Wizard An import consists of a simple set of individual steps. They can all be done at once or at different times. Nothing is actually imported into your files until you have completed all three steps. Initial Step - Defining a Custom Map (Optional) Step 1 - Importing Data (The Import Wizard) Step 2 - Data Validation You will have the opportunity to test your data for errors. Step 3 - Posting the results of your import. Post results of your import into the main Enter, Update & View Screen. Database and Spreadsheet applications files can be imported into W2 Pro thus relieving the burden of manually entering the information onto the tax form. To see more information on importing for Delimited File Types, See Import Maps for a Delimited File Type or To Begin the Import process start here Step 1 - Import Data. 11.15.1 Manage Import Maps Manage Import Maps The Browse Screen for Import Map files lists the type of mapping and the file format used for those 74 W2 Pro 2014 maps. Additional details are available such as Map Notes and Formatting Details for each map and Notes created during the time you created the map will be displayed in the Map Notes section. To Add a New Map From the main screen in W2 Pro you can click on the "Import Forms" link in the Task Panel bar to the left, or as an alternative, click on "Utilities" at the top, then click "Run the Import Wizard" Click on "Add/update Mapped Imports". To add a new map, click the Add button on this screen and follow the steps in the wizard after choosing your map type of Delimited or Fixed Length. To Change an existing map You can highlight an existing map on this screen and click "Change". Follow the steps on the screen and the wizard will guide you through the process of changing an existing map. Any change made will overwrite the current mapping. To Delete an existing Map 1. Highlight the existing map you want to delete and when asked to confirm your ok to delete a file, choose ok. 2. If you have any existing mapping tied to a current import/in process import session it cannot be deleted. You must first complete or abandon all imports in process and then you will be able to archive the map, however, you cannot use it again. 11.15.1.1 Import or Export an Import Map Import or Exporting Maps Using this screen you may import or export maps for use on other 1099 Pro installations. 11.15.2 Delimited or Excel Import Map Wizard Delimited Import Map Wizard The W2 Pro Import Wizard simplifies the process of creating Import Maps so you can then import your data into the W2 Pro software. The first step in creating an Import Map is to specify how the records to import will be selected and where the records will be inserted into the tax form. Import files can be imported in the TAB, CSV, or PIPE Delimited Format or Excel. Follow the steps below to create and/or define an Import map. Defining a Delimited or Excel Map Type 1. From the main screen in W2 Pro you can click on the "Import New Tax Forms" link in the navigation Import Overview 2. 3. 4. 5. 6. 7. 8. 9. 75 bar to the left, or as an alternative, click on Utilities at the top, then click "Begin a New Delimited Import Process" Read the instructional screen, then click "Next". Click on "Use Standard/Custom Mapped Imports" then click on the "Manage/Create Import Maps"button. Next, Click Add to add a new *Import map to the list. To delete and import map, highlight it and then click the "Delete" button. When clicking Add or Change you are prompted to go through the wizard for creating and/or modifying Import maps, click Next. Select your Import Data Type; either a Tax Form, Recipients or Filers. Next select a File Format, either Tab Delimited, Comma or Pipe. Next set your Field Delimiter and End of Record Options. Click Next. Specify whether you want to: a. "Use a sample file to provide the column header information" or b. "Map by Name using your own Column Entered Header List" Choose a single method and see below for more information: Set the Default Formatting and Processing Options for the Import Fields 10. Next, specify your dollar amount format options for and using implied "decimals", then set your date field format options and the order in which your date components will be displayed. Click Next. 11. Enter a title and description which will be displayed for users when they need to select an import map to use. You may also enter some optional notes which describe your custom map. Set options for locating your import files. 12. Specify the default folder where this type of import file will be located. If left blank, you will always be prompted to locate the import file. 13. Next, you may optionally specify a default file name for the files that will be imported using this map. 14. Finally, *confirm the settings on the summary screen before you click Finish. NOTE: Confirm the settings on the summary screen and click finished then close the Custom Import Maps screen. You will then be tak en back to the main "Browse the Import Maps" screen. If you created a new Custom Map Field, you can now select it from the list. If you mak e changes to your header name changes to your import file then you will need to modify your existing map or if you chose create a new map which matches those changes. Click here to begin the Import Wizard Step # 1 11.15.3 Step 1 - Import Data using Automatic Map by Name Step 1 - Import Data 1. On the task panel select the General Options tab and the Importing Forms icon. Multi-User Installations see comment (*) below. 2. At the Importing Information screen select the "Use Standard Custom Mapped Imports button" 3. At the Import Wizard screen click "Next" to proceed. Use the "Back" button at any time to go back a step. 76 W2 Pro 2014 4. 5. Highligh the maps you created which correspond to your import file and then click "Import now using this map". Select your import file via the "Browse" button. Your data should display in the bottom window and may appear out of alignment. Your data should not contain any strange characters; if it does see Import File Conventions. You can also verify the Data Type, File Format, and Process Type before proceeding. Click "Next" to proceed. Sample import files are located at ...C:\1099 Pro\ProW2T14\Data\Import\Samples\. 6. 7. 8. 9. If W2 Pro detects that your import file contains non matching filer information then verify the currently selected filer and click "Next". If you need to change to a different filer then click the Select Filer button. Use the list in the "View the mapped (tax form) Import Records" screen to verify that your import source file is being correctly mapped by the import utility. Use the View Previous and View Next button to scroll up and down in the list of records in your import file. If your file includes header records you will see them displayed in the window below. Specify the W2 Payer Type. Next you should specify your import status. Most of the time you will import into a Pending status. See Import Statuses for more information. Proceed to Step 2 of the import process, Validating your data. Trouble Shooting Import Issues Note: When importing a text file from (i.e. Microsoft Excel) During the import, you may run into a problem where during the process of assigning fields in the "Specify Form Field Mapping Screen", the software generates "0" records on the left hand side in the Available Input Fields column. Typically this can be caused by the import file being "locked" in memory by the application Microsoft Excel or similar application across a network LAN or WAN. The idea is to have Microsoft Excel or similar application to release control over the text file to be imported. To solve this problem, follow the steps below: If working locally (An individual computer not on a network) First, close all instances of (i.e. Microsoft Excel) or another program used to generate your text file for import. Rename the file to a different filename. (i.e. "import.tab" >>> import2.tab.) Begin the Import Data process again starting with Step 1 above. If working on a network (Your import file resides on another computer such as a workstation or a server) Again, close all instances of (i.e. Microsoft Excel) or another program used to generate your text file for import. Copy the file from the server to a folder on your local hard drive. (For Example: C: \Imports) Rename the file to a different filename. (i.e. "import.tab" >>> import2.tab.) Begin the Import Data process again starting with Step 1 above. Be sure and check with your Administrator to ensure you have the proper rights to carry out this task. 11.15.4 Step 2 - Validate your Data using Automatic Map by Name Checking your data for potential errors 1. Click the "Test My Import Now" button to perform a test import on up to 250 records. The Test Import Result window displays any errors and warnings. Select any record and click "Change" to view data, however changes are not saved in test mode. This is an excellent opportunity to verify your data and go back and make any necessary changes to mappings, delimiters, etc. Click "Close" to exit this screen. 2. Decide how to proceed with the import: Import Overview 77 3. If records need to be corrected or deleted click "Finish" and then "Report" to run a summary report detailing any errors or warnings. This report is not available once the import session is posted. Then proceed to the Edit, Post or Abandon Imported Records screen. 4. If NO records need to be corrected or deleted AND you want to proceed directly to the final step of the import routine, click "Finish" and then "Continue". At the Edit, Post or Abandon Imported Records screen click "Post Session". You immediately enter the Post Import Records wizard. 5. If NO records need to be corrected or deleted BUT you don't want to proceed to the final step of the import routine at this time, click "Finish" and then "Stop". Remember to return at some point to modify, delete or post this import session! 6. A standard installation of W2 Pro allows up to 10,000 transactions. If the combined total of existing records in the database and imported records exceeds 10,000, the import may abort. To handle more than 10,000 transactions contact Sales at (888) 776-1099. * Multi-User Imports: When performing a large import consider running the import directly on the server to eliminate flooding, and possibly bottle necking, the network Proceed to Step 3 of the import process, Posting Results. 11.15.5 Step 3 Final Import - Post Import Session Step 3 - Final Import - Post Results W2 Pro features a Import Wizard to simplify the import routine. Steps include Import Data, Review Import Session and Post Import Session. Posting your import session 1. Consider optimizing the post process for very large imports. 2. On the task panel select General Options and the Importing Forms icon to access the Importing Information screen. 3. Access the Post Import Records Wizard by: Referring to the Completed and In-Process Import Sessions window and selecting any import session with a Loaded or Partial status. Click "Continue with Session" and "Post This Session". OR Continuing directly from the second step of the import routine, Review Import Session, and clicking "Post This Session". 4. At the Post Import Session Wizard click "Next" to continue. At any time click "Back" to go back a step. 5. If any records in the session contain errors or warnings you must decide how to handle them. Options include: Do not post records with errors: Recommended! Records without errors are posted and problem records are placed on "hold" so you can fix them at a later time. Post as pending instead of printed: Post all records as Printed except for records with errors which are posted as Pending. (This option is available only if Printed status was selected during the first step of the import routine.) 78 W2 Pro 2014 As is, fixing basic errors (invalid TIN, State, Zip blanked out): Post all records now but fields with errors are automatically blanked. You'll need to review individual records and manually update these fields at a later time. 6. Specify how to deal with existing recipients in the W2 Pro system. Options include: Match forms with existing Recipients, but do not update addresses Ignore existing TINs, add every Recipient as new Update the incoming tax form with my current Recipient information Update my Recipient information with new information from the tax forms 7. Review settings and click "Finish" to post your import session. 11.15.6 Modifying an Existing Import Map Modifying an Existing Import Map Adding a header after import map creation for a custom import map with headers 1. Click on “Import Forms” from the left hand navigation menu. 2. Click on "Begin a new XXXX Import Process". 3. Click "Next". 4. Click on “Add/Update XXXX Import Maps”. 5. Select the import map that you would like to add the new header to. 6. Click on “Change”. 7. Click “Next”. 8. Click “Next”. 9. Click “Add”. 10. You will see two fields, one labeled “Mapped to Field” and one labeled “Field Name/Column". 11. Enter the name of the header into "Field Name/Column". 12. Drag the new header (Input Field Name/Column) to the "Mapped Import Field/Column Value" corresponding to the "Map to Field/Destination". See the Map by Name section for more detail. 13. Once you are done, click "Next". 14. Please review all subsequent screens and click "Next" if they meet with your approval. 15. Click on "Finish". Import Overview 79 Your import map will now be modified and the next time that you use this import map to bring in tax forms, it will also bring in the information located underneath the newly designated header. Adding an import field after import map creation for a custom import map without headers. (Fixed Position) 1. Click on “Import Forms” from the left hand navigation menu. 2. Click on "Begin a new XXXX Import Process". 3. Click "Next". 4. Click on “Add/Update XXXX Import Maps". 5. Select the import map that you would like to add the new import field to. 6. Click on "Change". 7. Click "Next". 8. Click "Next". 9. Select the Database(Form) Field on the left hand side that you wish to add. (Highlighted in yellow below) 10. Click "Add this Field" to move the Database Field over to your import map. 11. Use the Up and Down Arrows to move the Database(Form) field to match the column in your import file. Note: The column on the import map must match the column's location on the spreadsheet. In the "Col", you will see which column on the spreadsheet the import map will be referencing when it imports. 12. When you are done making changes/adding columns, click "Next". 13. Please review all subsequent screens and click "Next" if they meet with your approval. 14.You will see your new entry in the "Drag (map) Fields from here...", on the left side under the "Col" entry will be the column where the import map will be looking for the information to import on your spreadsheet. 15.Note: It is very important that the column number that is listed in there matches the column number over from the left on your spreadsheet. For example, if it indicated that it will be the 6th column over on your new import map area, it must be the 6th column over on your spreadsheet. 16.Please review the information located in the right window that contains the "Map to Field/ Destination","Mapped Import Field/Column/Value" and "Col" columns. 17.if your information is correct, click on "Next". 18.Please review all subsequent screens and click "Next" if they meet with your approval. 80 W2 Pro 2014 19.Click on "Finish". Your import map will now be modified, and the next time that you use this import map to bring in tax forms, it will also bring in the information located underneath the added column. 11.16 Exports Export Overview W2 Pro features powerful yet intuitive Export Wizard's to allow exporting of tax form data in a Mapped ASCII (Fixed/Delimited/Excel) format and Moore 1099 Print Export. 11.16.1 Export Wizard Export Wizard The W2 Pro Export Wizard simplifies the process of creating export files. You may export all Forms for All Filers or just the Filer/Form Type that you need. To view the files open Excel or Access, and then open the export file(s). If you open the files in Notepad, they will appear to be out of alignment because the files are Tab delimited. Note: All export files are "Map by Name" compatible and may be imported into another Filer directly. To export data: 1. At the menu bar go to "Utilities" and "Export Database to ASCII File(s)" 2. At the W2 Pro Export Wizard click "Next" to proceed. Use the "Back" button at any time to go back a step. 3. On the "Select the type of data and format to use" screen. Click the drop down arrow and select your tax form type. Next, there are two columns which define the type of data you are exporting. Your choices are: "Delimited" - where each line has one record, and each field in a record ends wtih a special character that specifies where it ends and the next begins. "Fixed Length" - having a set length that never varies. File Format Delimited Fixed Length Delimited Description All fields All form fields Mailing list 4. Select the file format you want to export by clicking on it in the list and highlighting it and clicking Next. If you need to Add or Update Export maps in the software you can click the button to "Add or Update Export Maps". For more information click here for Browse Map List. Import Overview 81 5. Choose a method for selecting eligible tax forms. Options include: Export tax forms for ALL Filers: This option automatically selects every eligible form for all filers. Export tax forms for up to 25 selected filers: This option prompts you to manually select (tag) the form types to include in the export file. All filers are processed. Indicate whether or not a split filers and form types into separate export files. Mark the checkbox to export each filer and form type as a separate export file. Leave the checkbox unmarked for a single, larger, file containing all filers and form types. 6 Select the destination folder. Default location is C:\1099 Pro\ProW2T14\Data\Exports. It is preferable to create your file on a hard drive rather than floppy diskettes to avoid the possibility of disk error. It is also faster. 7. Click "Finish" to begin creating your export file. 12 Helpful Hints 12.1 Acrobat Reader Acrobat Reader Use Acrobat Reader to open/view a PDF file. Dow nload Acrobat Reader for free at Adobes w ebsite. 12.2 Alternative import layout Alternative Import Layout The alternative im port layout provides a single Combined City/St/Zip field; the standard import layout provides distinct City, State and Zip fields. See Sample Import Files 12.3 Browse_Forms Browse Forms - Work With My Tax Forms The "Work w ith My Tax Form s" screen is accessible via the task panel, Work With My Tax Forms task panel and Brow se, Enter & Edit icon. 12.4 Canada Postal Code Canadian Postal Code · Must be 7 characters · Character 4 must be a blank 82 W2 Pro 2014 · · · · 12.5 Format is letter-number-letter, a space, then number-letter-number For the first letter (position 1), only these letters are acceptable: ABCEGHJKLMNPRSTVXY For the letters in positions 3 and 6, these letters are acceptable (adds W and Z): ABCEGHJKLMNPRSTVWXYZ Valid example is C3H 4W9 Capitalization Capitalization W2 Pro capitalizes the first letter of names, addresses and localities during manual data entry. This is a default Preference setting that may be cancelled. Please note: Account number and free form text fields have no special formatting. State abbreviations and box 12 codes are forced uppercase. 12.6 F1 Help screen button F1 Help screen button Use the <F1> key at any screen to access context-sensitive help screens. The <F1> key is located on the upper left corner of your keyboard. 12.7 Field Sizes Field Sizes Listed below are the maximum number of characters that will print in the respective field. In some fields, W2 Pro may allow the entry of more characters than will actually print. The maximum printable characters is assumed numeric unless otherwise stated. Some field sizes are dependent on the selected address type; USA, Canada or Other (foreign, not Canada). Filer Data Location Code/Establishment No. = 4 Filer Name = 36 Filer Name 2 = 36 Address 1 = 36 Address 2 = 36 City = 21* State/Province = 2* ZIP (USA) = 9* Postal (Canada) = 6 (plus 1 space)* Contact Name = 35 Dept. Number = 6 Phone Number = 10 Extension = 4 RTN = 9 Helpful Hints 83 Fax Number = 10 Email = 40 ---------------------State ID Numbers: State Abbreviation = 2 State ID Number = 14 *The City, State/Province, ZIP/Postal fields print on one line that allows a combined maximum of 37 characters (including spaces). Excessive characters may truncate or eliminate some fields including the Country and/or Phone Number fields. Employee Data (for W-2s) First Name = 40* Last Name = 40* ---------------------USA Address Type: Address = 36 Address 2 = 36 City = 40** State = 2 ZIP = 9 Canada Address Type: Address = 36 Address 2 = 36 City = 40*** Province = 2 Postal = 6 (plus 1 space) Other Address Type: Address = 36 Address 2 = 36 City = 40**** Area = 14 Postal = 14 ---------------------Email = 40 Account Number = 20 * The First & Last Name fields print a combined maximum of 37 characters (plus one space). HOWEVER, if the First & Last Name fields exceed 37 combined characters, the First Name field is automatically reduced to 1 character regardless of the actual characters in that field. ** If more than 23 characters exist in the City field, the State and ZIP fields may be truncated or eliminated. *** If more than 26 characters exist in the City field, the Province and Postal fields may be truncated or eliminated. **** The City, Area and Postal fields print on one line that allows a combined maximum of 37 characters (including spaces). City takes precedence over Area and Postal, Area takes precedence over Postal. Use caution as some of these fields may easily be truncated or eliminated. Form Specific Data Form W-2 Control Number = 10 text characters Boxes 1 - 12, 16 & 18 = 11 characters each 84 W2 Pro 2014 Box 14 = 42 text characters Box 15 (Employer's State ID Number) = 14 characters Boxes 17 & 19 = 9 characters each Box 20 = 8 text characters 12.8 Form Status Values Form Status values 1. Form Status values !------------------------------------------------------------------------!-- Standard tax form record status equates ! NOTE: These values *CANNOT* be changed once a product is in the field. !------------------------------------------------------------------------!-- Original record (range: 0 - 10) Equate(0) Equate(1) Voided Equate(2) Filed1096 Equate(3) FiledMag Equate(4) Uploaded Equate(5) FiledMag Equate(6) ! Filed w ithout printing Uploaded Equate(7) ! Uploaded w ithout printing !-- 'Corrected' Original w ith blanked amounts (range: 10 - 19) Pending Equate(10) Printed Equate(11) PrintedVoided Equate(12) PrintedFiled1096 Equate(13) PrintedFiledMag Equate(14) PrintedUploaded Equate(15) FiledMag Equate(16) Uploaded Equate(17) !-- Correction record (range: 20 - 29) CorrectionPending Equate(20) CorrectionPrinted Equate(21) CorrectionPrintedVoided Equate(22) CorrectionPrintedFiled1096 Equate(23) CorrectionPrintedFiledMag Equate(24) CorrectionPrintedUploaded Equate(25) CorrectionFiledMag Equate(26) CorrectionUploaded Equate(27) 2. Voided Form This one should already appear in the QW as a checkbox. 3. Correction Type This is pretty much internal to the program. 4. Error Status We ship w ith queries for these already. 0 = No errors 1 = Warnings 2 = Errors 3 = Warnings + Errors 4 = Fatal/major Error 12.9 Loading a New File Loading a new file Helpful Hints 85 In General, w hen you open theE-File View er and load a new file. The file is copied to a temporary location on the local drive and is used as your temporary "w orking file, leaving your original E-File file untouched. 12.10 Master Audit Trail Browser Master Audit Trail Browser The Master Audit Trail Brow ser is available only to Administrators or Users w ith administrative access rights. The Master Audit Trail Brow ser offers greater functionality than the Record History screen including the ability to view all records and make changes directly to records. See Audit Trails topics 12.11 Online Help Online Help Tutorials Flash enabled tutorials w alk you through various tasks including importing, exporting, printing, E-File, queries, etc. Tutorials simplify the W2 Pro learning curve - try one at 1099Pros w ebsite! 12.12 Penalties Penalties From the IRS Instructions for Forms W-2 and W-3, page 6: The following penalties generally apply to the person required to file Form W-2. The penalties apply to paper filers as well as to electronic filers. Use of a reporting agent or other third-party payroll service provider does not relieve an employer of the responsibility to ensure that Forms W-2 are furnished to employees and filed correctly and on time. Failure to file correct information returns by the due date. If you fail to file a correct Form W-2 by the due date and cannot show reasonable cause, you may be subject to a penalty. The penalty applies if you: Fail to file timely, Fail to include all information required to be shown on Form W-2, Include incorrect information on Form W-2, File on paper when you were required to file Electronically, Report an incorrect TIN, Fail to report a TIN, or Fail to file paper Forms W-2 that are machine readable. The amount of the penalty is based on when you file the correct Form W-2. The penalty is: $15 per Form W-2 if you correctly file within 30 days (by March 30 if the due date is February 28); maximum penalty $75,000 per year ($25,000 for small businesses, defined later). $30 per Form W-2 if you correctly file more than 30 days after the due date but by August 1; 86 W2 Pro 2014 maximum penalty $150,000 per year ($50,000 for small businesses). $50 per Form W-2 if you file after August 1 or you do not file required Forms W-2; maximum penalty $250,000 per year ($100,000 for small businesses). If you do not file corrections and you do not meet any of the exceptions to the penalty...the penalty is $50 per information return. 12.13 Region Codes (CS Version only) Region Codes Region/Area Codes are used to link a business entity with a specific State Unemployment Tax (SUTA) state. When Region Codes are used in an import, they allow you to assign a person to a particular state for SUTA purposes when they differ from the residence or tax state. You can create and edit all region entries using the following steps: Note: Region Codes must be unique. Click on the menu item File in the upper left portion of the screen. Click on Security and Administration. Click on Business Rules. Click on Manage Region Code and SUTA State Table. Here you can add, change, or delete SUTA State information. Double click on state to change its information. Now you can tab, shift Tab or click from box to box. Make any changes you have and click OK. 12.14 Pending Status Pending Status pending status Select this option if you are still printing copies of these records. These records maintain their pending print status and are available for edits and/or further printing. Print Status Overview 12.15 Roll Forward Utility Roll Forward Utility Roll Forward Utility Transfer filer and recipient data from W2 Pro 2013 into W2 Pro 2014. Roll Forward During installation the wizard automatically looks for prior year data files. If files are located the wizard prompts to "Copy 2013 Filers to W2 Pro 2014" and to "Copy 20xx Recipients to W2 Pro 2014". This is the only opportunity to roll forward 2013 data into W2 Pro 2014. Note: During the process of rolling forward your data you may encounter a situation in where your W2 Helpful Hints 87 Pro checks for but does not immediately see your data. Perhaps your data is located in another location such as on a floppy disk or possibly on a location on a network server. (i.e. X:\Company Name \2013data_W2Pro) Place a check mark in the box ["YES"] which tells W2 Pro that you want to select a different location other than the default directory for your prior years data. Browse to the directory where your prior years data is located then proceed in rolling forward your data. You may also run into a problem where if the data you want to rollover is relates to a year prior to your last years data you may need to update it by performing a check for updates in your software. See Web Updates on how to perform this function. Use keyboard shortcuts to access your employee data. 12.16 Search Search Use the Search field to quickly locate a recipient or filer record. To search (aka incremental index) 1. At the Browse the Recipients, Browse the Filers or Browse Forms screen place your cursor in the Search field. 2. Set the Current View to the correct search criteria. 3. Enter the first few characters of your search criteria and click TAB. The browse screen highlights the record matching your entry. If multiple records match your entry the screen highlights the first match. Use the ARROW keys to scroll through the matches. 12.17 Service Bureau More Info Service Bureau (SSAE 16 SOC I TYPE II) The Service Bureau is proud to offer a wide variety of services to registered users of W2 Pro. Customers are encouraged to schedule print & mail and electronic upload appointments now! Rates and availability are not guaranteed until your appointment is booked. Contact the Service Bureau Contact Steve Hughes, Service Bureau Manager, to book your electronic filing appointment and for all Service Bureau related inquiries. Phone: (866) 444-3559 (toll-free) or (818) 876-0200 Email: [email protected] Internet: www.1099pro.com Reset (Void) Upload Resetting an upload session voids (deletes) the entire upload session. All forms automatically revert to their pre-upload status. See Reset VOID Uploads Upload Session Summary 88 W2 Pro 2014 The Service Bureau Upload Summary details your upload file including upload file name and path, date generated, filer name, etc. It also provides instructions on submitting the upload file to the Service Bureau. See Upload Session Summary Upload Form Summary The Upload Form Summary details all records in the selected upload session and is very similar to the Control Totals Report. See Upload Form Summary 12.18 State ID Number State ID Number State ID numbers are assigned by the individual state. For example, in California the Employment Development Department (EDD) assigns a state ID number. Check with your accountant or attorney to determine your company's state ID number. Many companies do NOT have one. To add/change/delete a State ID Code Refer to Browse the Filers File screen, or New! Add a State ID directly at the Select State ID database while adding or changing a record. To access the Select State ID database When adding or changing a record place your cursor in box 15. Hit the <F2> key or right-click your mouse to access the Select State ID database. 12.19 Submitter Information Submitter Information Submitter information is required if filing electronically. This information is automatically incorporated into your electronic file. A submitter may file on behalf of multiple filers. Request a PIN To obtain a Personal Identification Number (PIN) contact the SSA's Employer Reporting Branch at 1800-772-6270 or review the OWRS Registration information. A single PIN may be used to file on behalf of multiple filers. To create a submitter 1. At the menu bar click "File" and "Submitter Update". 2. At the Submitter Information screen: Enter the Submitter EIN. Enter the Submitter PIN. Complete all remaining fields. All fields are required except for a few indicated as "optional". 3. Click "OK" to save changes or "Cancel" to abort. Helpful Hints 89 If after creating electronic files you discover that your PIN was entered incorrectly, the E-File session must be voided. Changes made at the Submitter Information screen will NOT flow through to already created electronic files. 12.20 Upcoming Features Upcoming Features Features anticipated in subsequent releases of W2 Pro include: W-9 Module For information on this feature please contact Technical Support. 12.21 Master Tax Form Master Tax Form Master Tax Form In terms of Aggregating data, the master tax form is considered to be the first tax form entered at the top of the transactions list. 12.22 Microsoft Access 2007 Rollup Procedure Microsoft Access Roll up Procedure for Microsoft Office 2007 This procedure will walk you through the process of aggregating information for multiple tax forms located on one spreadsheet and combining them all into one sheet. This walk though can be useful if you are exporting information from multiple databases, and several of them have information for the same recipient. 1099 Pro does not supply customers with Microsoft Office 2007, or Microsoft Access 2007. Note: The 1099 Pro Client/Server edition of the software includes a option to have tax form information aggregated on import Microsoft Access Rollup Procedure for Microsoft Office 2007 Note: You will need tax form information in an existing Excel spreadsheet prior to beginning this tutorial. 1. Start Microsoft access 2007. 2. Click on “Blank Database” and name it something appropriate. 90 W2 Pro 2014 Note: If necessary select an alternate location to save your database file to. 3. Click on the “External Data” tab. 4. Click on “Excel” over the “Import” area. 5. Click on “Browse” and you will be given the option to locate the excel file that you would like to import. Note: Make sure the option “Import the source data into a new table in the current database” is selected. 6. You will then be presented with a screen showing you everything in your spreadsheet divided by columns. Note: It is HIGHLY recommended that you use headers for your columns in excel, and you select the option “First Row Contains Column Headings”. 7. Once you have verified that the information appears correct, click on the “Next” button to proceed. 8. Now you will be presented with a screen that will allow you to choose what type of information each column contains, go through the list, and then click on “Next” to continue. 9. On the next screen, you will be prompted to choose which field will be used as a primary key; we recommend letting access choose the primary key. Once you are done, click “Next” to continue. 10. You will then be asked to name the table that you have created, and then click on “Finish”. 11. You will be prompted to save the import steps that you used to create this table. If you would like to, click the “Save Import steps” checkbox. Otherwise click “Close”. 12. You will then be brought back to your MS access screen; right click on the “Tab” labeled “Table 1” and click close. 13. Now double click on the table name for the table you created in order to open the table. 14. With you table open, right click on the table name under the “All Tables” drop down menu on the left hand side, and click on “Design View”. 15. You will then be shown 3 columns: Field Name, Data Type and Description. 16. Under the “Field Name” column, you will find each of the boxes from your imported spreadsheet. 17. Under “Data Type” you will see how MS Access sees the information in the boxes to the left. Helpful Hints 91 18. Here you will have to see if any of the boxes that you have imported have been imported as the incorrect data type. It is necessary that all boxes that you would like to be aggregated be marked as “Number”. 19. Note: The program will generate errors when aggregating the forms if you have the incorrect data type associated for a box type. 20. Under “Description” you can put any notes that you would like to associate with that box; this will not impact your forms in any way. 21. Now click on the “Create” tab, and then click on “Query Design”. 22. You will see a list containing your table on it. With your table highlighted, click on “Add”. 23. You will then see a window with your table information open in it. You may now click on “Close” to close the “Show Table” screen. 24. You must now drag and drop the header names from within the query window into the “Field” area on the bottom of the screen. Note: You must drag and drop each header that you want to appear in the export into the field area on the bottom of the screen. 25. Once this is done, for each box area where you would like the amounts to be aggregated, click on the “Totals” area underneath the desired box and select “Sum”. 26. For all areas that should have their information combined, leave the “Totals” area at “Group by”. This will combine their fields, and this is what should be used for things like TIN, Address types, etc. 27. Once you are done, click on the “Run” icon. 28. If everything was entered correctly, you will be presented with a combination of all your matching forms as well as the totals for all the boxes where the prior information matched identically. Note: If “Sum” was chosen for an area that could not be “Summed” (I.E. Form Category), you will receive the following error message: 29. Once that is done, you will be presented with a new object that contains all the information that you chose to aggregate. 30. You can now click on the “External Data” tab, and over the “Export” area, click on “Text File”. 31. It is not recommended that you select any of the options on this page. You will be given 92 W2 Pro 2014 further options once you have clicked “Ok”. 32. You will now see all your information in the “Sample Export Format” window. In addition to this, you will be given the option to save your text file as a “Delimited” or “Fixed Width”. It is recommended that you choose “Delimited” file. Click “Next” to continue. 33. You will now be given the choice of what delimiter will be used. It is recommended that you use the “Tab” delimiter. Also select “Include Field Names on First Row” and change the “Text Quantifier” to “None”, and click “Next” to continue. 34. You will now be given the chance to name your file; it is suggested that you name the file that will easily identify it, and click “Finish”. Note: If you plan on creating many of these types of files, it is recommended that you select the option to “Save Export Steps” and choose a name that will easily identify the delimited text file creation process. 13 Filing via E-file Filing E-Files The W2 Pro E-File Wizard simplifies the process of generating E-files. IRS Filing Deadlines We recommend waiting to generate your electronic files until the end of the filing period. This allows you the maximum amount of time to correct any errors before filing with the IRS. 13.1 E-File Print Log Report E-File Print Log Report The Print Log report summarizes all records included in the electronic file. To generate this report 1. On the task panel select the Filing & Corrections task panel and the Create SSA Disk/E-File icon. 2. At the Completed E-File Session List highlight a session and click the "View/Print Log Report" button. Click "Yes" to preview the report. Filing via E-file 13.2 93 E-File Wizard E-File Wizard The W2 Pro E-File Wizard simplifies the process of generating electronic files. Filing Deadlines We recommend waiting to generate your electronic files until the end of the filing period. This allows you the maximum amount of time to correct any errors before filing with the SSA. Electronic files must be uploaded by March 31, 2015. To 1. 2. 3. 4. generate files Enter your submitter information, including PIN, at the Submitter Information screen. On the task panel select the Filing & Corrections task panel and the Create SSA Disk/E-File icon. At the Filing via E-File screen select the "Begin a New E-File Filing Process" button. At the W2 Pro E-File Wizard click "Next" to proceed. Use the "Back" button at any time to go back a step. 5. Choose a method for selecting eligible records. Eligible records include those that have NOT been voided or previously filed. ALL Payer Types for ALL Filers: This option automatically selects every eligible form for all filers. Selected Payer Types for ALL Filers: This option prompts you to manually select (tag) the payer types to include in the export file. All filers are processed. Selected Payer Types for Selected Filers : This option prompts you to manually select (tag) both the filers and payer types to include in the export file. 6. 7. Select the type of file to generate: Original: Select if submitting file for the first time to the SSA. Resubmission of Original File: Select if the SSA requests a replacement because the original file was damaged. For example, a diskette was damaged in the mail. Resubmitted files require the Tape Library Control Number (TLCN) from your SSA notice. Select how you want to submit the file to the SSA. Electronic Filing Some States still accept files in diskette format, please see the State in questions website for more information. 8. Select the destination folder. Default location is C:\1099 Pro\ProW2T14\Data\MagFiles. The E-File Wizard carefully names your file(s) according to SSA specifications (e.g., W2REPORT.01, W2REPORT.02, etc.) DO NOT RENAME THESE FILES. If you are creating your files on floppy diskettes please have an adequate supply of BLANK, FORMATTED disks available. 9. Box 11 Nonqualified Plans: The SSA requires that any amounts in Box 11 be classified as either Section 457 Distributions/Contributions or NOT Section 457 Distributions/Contributions. If some of your Box 11 records are mixed, you'll need to separate these employees under different filers to report correctly. The Service Bureau can help you separate your records. 10. Verify submitter and contact information. Changes made here are permanent. 94 W2 Pro 2014 11. Click "Finish" to begin creating your electronic files. Electronic Files: See OWRS Uploads for information on uploading your file to the SSA. VERY IMPORTANT! Prior to submitting electronic files to the SSA, use AccuWage software to test your file(s) for errors. After generating E-Files, See the E-File Viewer to view E-files and the ProConvert Utility to split E-files into "map by name" compatible import files. 13.3 eFileViewer E-File Viewer The E-File Viewer is a new feature recently implemented into 1099Pro /Ent/W2Pro/ & 1042s that will allow you to view E-files generated via the Magnetic Media Wizard. The tool can be run separately from the software and is located in the root of the program directory (i.e. C:\1099 Pro\ProW2T14\Data). The E-File Viewer is available to purchasers of the 1099 Pro Enterprise Edition, Professional, W2Pro , and 1042-S Pro . To load a new file or view existing files: 1. Begin by opening the e-file Viewer in the root of the program directory (i.e. C:\1099 Pro\ProW2T14 \Data) Find the file magview.exe and double-click to open. 2. Click the load button to load a file. 3. The default local directory for e-files is located in the C:\1099 Pro\ProW2T14\Data\MagFiles directory. At the Select E-File Screen, browse your local drive or network drive location for the E-file you want, click on it once to select it, then click Open. Note: Loading a new file The file you selected is displayed in the E-file Viewer window. View the selected file by first highlighting the one you want to open and click the View Selected File button. Additionally you may delete a file by highlighting it and selecting Delete Selected File. or close the E-file Viewer Tool by Clicking the Close button. Electronic File Viewer (with file selected) At the Electronic File Viewer Screen, you will see the files you have opened the column categories displaying the contents of the file information as follows: File Type Tax Year Total Records Date & Time the file was loaded into the viewer Total Filers Total Recipients File Name The Main Screen of the E-file File Viewer (with file open) After you open the E-file you will see the contents of the file. The left side of the window contains a listed hierarchy of "RA", "RE", "RS", "RT" and "RF" records. As you highlight each field, (i.e. The "RA" record field for a Submitter, the right side of the window displays to data in relation to the current field selected on the left. While navigating up and down in a vertically with the cursor keys on the keyboard, Filing via E-file 95 you will notice that you must click with your mouse in order to have the right pane to display the data. The top of the screen contains an overall summary of the Transmitter Detail. There are also two different viewing options. View as Field List and View as Text. Viewing as Field List For viewing the data in a field by field format. From, Thru, Size - Denotes the physical location of the fields. Field Name - Displays the title of the field that contains the data Field Value - Contains the data manually entered by the filer or imported from an ASCII text file. Viewing as Text For viewing the data in a record without fields The cursor position allows you to locate specifically where your cursor is within a record. Expanding or Contracting Views [ + ] - Click on the cross to expand the hierarchy of data for any given field in the pane to the left [ - ] - Click the minus symbol to contract the hierarchy of data for any given field in the pane to the left Note: Additionally you may click the Expand All or Contract all buttons to apply the same function to all fields. 13.4 EFW2C Information EFW2C Information What is the EFW2C format and how does it differ from EFW2? EFW2C stands for "Electronic Filing-2'. The SSA has governed EFW2 specifications for submitting corrections of W-2 Copy "A" information to the SSA which can be found here http://www.ssa.gov/ employer/efw/09efw2c.pdf. EFW2 is a standard for filing form W-2 Copy A information to the Social Security Administration (SSA) on E-file using the EFW2 format. You can find more on the EFW2 format at http://www.ssa.gov/employer/efw/09efw2c.pdf Who must use these instructions? Employers with 250 or more W-2 Copy A forms to submit. Filing Reminders If you file 250 or more Forms W-2c during a calendar year, you must now file them electronically, unless the IRS grants you a waiver. (You may be charged a penalty if you fail to file on electronically when required.) For purposes of the electronic requirement, only Forms W-2c for the immediate prior year are taken into account. Also, for example, if an employer must file 200 forms W-2c for the immediate prior year in March and then discovers that another 100 Forms W-2c for the same 96 W2 Pro 2014 year must be filed in August, only the 100 Forms W-2c filed in August must be filed electronically. Tax year 2004 is the last year the SSA will accept tape or cartridge submissions. We do not accept 8 inch, 5 ¼ inch or Zip diskettes, CDROM, DLX cartridges or 4490 cartridges. All submitters must obtain a Personal Identification Number (PIN) through our registration process (see Section 6) and must enter that PIN in the RCA Record. Make sure the PIN assigned to the employee who is attesting to the accuracy of the W-2c data is included in the Submitter Record (RCA Record). See Section 6 (PIN/Password Registration Information) for additional information. Make sure each data file submitted is complete (Code RCA through RCF Records). You will typically find the following general field descriptions embedded in a E-file: Code RCA - Submitter Record (Required) What is the purpose of the RCA, Submitter record? Identifies the organization submitting the file. Describes the file. Identifies the organization to be contacted by SSA. Identifies the means of contact. Code RCE - Employer Record (Required) What is the purpose of the RCE, Employer Record? It identifies the employer whose employee wage and tax information is being reported. Code RCW - Employee Wage Record (Required) Code RCO - Employee Wage Record (Optional) What is the purpose of the RCW and RCO, Employee Wage Records? It corrects income and tax data for employees. Code RCS - State Record (Optional) What is the purpose of the RCS, State Record? It corrects revenue/taxation and quarterly unemployment compensation data for State filing. Code RCT - Total Record (Required) Code RCU - Total Record (Optional) What is the purpose of the RCT and RCU, Total Records? It reports totals for all RCW (and optional RCO) Records reported since the last RCE Record. Code RCF - Final Record (Required) Filing via E-file 97 What is the purpose of the RCF, Final Record? Indicates the total number of RCW Records reported on the file. Indicates the end of the file. Who should I call if I have questions about the file descriptions? You may call us here at 1099 Pro at (888) 776-1099 if you have questions or you may contact the SSA directly at 1-800-772-6270. 13.5 Reset E-File Reset E-File Void a E-File session and all records are automatically reset to their pre-E-File status. To reset session 1. On the task panel select Filing & Corrections and the Create SSA Disk/E-File icon. 2. At the Completed E-File Session List highlight a session and click the "Reset (Void) E-File" button. 3. W2 Pro prompts, "Are you sure you want to void this transmittal?" Click "Yes" to proceed or "No" to cancel. The "Trans Type" column turns red to indicate that the E-File session has been voided. 13.6 E-File Wizard E-File Wizard The W2 Pro E-File Wizard simplifies the process of generating electronic files. Filing Deadlines We recommend waiting to generate your electronic files until the end of the filing period. This allows you the maximum amount of time to correct any errors before filing with the SSA. Electronic files must be uploaded by March 31, 2015. To 1. 2. 3. 4. generate files Enter your submitter information, including PIN, at the Submitter Information screen. On the task panel select the Filing & Corrections task panel and the Create SSA Disk/E-File icon. At the Filing via E-File screen select the "Begin a New E-File Filing Process" button. At the W2 Pro E-File Wizard click "Next" to proceed. Use the "Back" button at any time to go back a step. 5. Choose a method for selecting eligible records. Eligible records include those that have NOT been voided or previously filed. ALL Payer Types for ALL Filers: This option automatically selects every eligible form for all filers. Selected Payer Types for ALL Filers: This option prompts you to manually select (tag) the 98 W2 Pro 2014 payer types to include in the export file. All filers are processed. Selected Payer Types for Selected Filers : This option prompts you to manually select (tag) both the filers and payer types to include in the export file. 6. 7. Select the type of file to generate: Original: Select if submitting file for the first time to the SSA. Resubmission of Original File: Select if the SSA requests a replacement because the original file was damaged. For example, a diskette was damaged in the mail. Resubmitted files require the Tape Library Control Number (TLCN) from your SSA notice. Select how you want to submit the file to the SSA. For either of these options, Form 6559 is no longer required. Electronic Filing 8. Select the destination folder. Default location is C:\1099 Pro\ProW2T14\Data\MagFiles. The E-File Wizard carefully names your file(s) according to SSA specifications (e.g., W2REPORT.01, W2REPORT.02, etc.) DO NOT RENAME THESE FILES. If you are creating your files on floppy diskettes please have an adequate supply of BLANK, FORMATTED disks available. 9. Box 11 Nonqualified Plans: The SSA requires that any amounts in Box 11 be classified as either Section 457 Distributions/Contributions or NOT Section 457 Distributions/Contributions. If some of your Box 11 records are mixed, you'll need to separate these employees under different filers to report correctly. The Service Bureau can help you separate your records. 10. Verify submitter and contact information. Changes made here are permanent. 11. Click "Finish" to begin creating your electronic files. VERY IMPORTANT! Prior to submitting your electronic files to the SSA, use AccuWage software to test your file(s) for errors. After generating E-files, See the E-file Viewer to view E-files and the ProConvert Utility to split E-files into "map by name" compatible import files. 13.7 eFile States Subset File Wizard E-File States Subset File Wizard The features contained within this section are available exclusively to users of the Corporate Suite editions of our software. For all others, contact the Service Bureau for CF/SF Program options. Just click on the "Create State Subset Files" button when you go to generate your E-File. The wizard will walk you through the file generation process. As usual you can select all filers or selected filers, all form types or selected form types, and all states or selected states. All files generated will be in the EFW2 per Publication per the SSA guidelines unless otherwise noted*. -Not all states use this format. *The following states use a format other than that laid out in publication EFW2: AL, AR, CT, GA, ID, IL, IN, KS, KY, MA, MD, ME, NC, NJ, NM, NY, OH, OR, UT, VT, WI. 1099 Pro currently creates files in the Filing via E-file 99 formats for these states. Please contact the respective state's department of revenue for more information. For certain states, 1099 Pro has provided unique ways of entering information which is needed in each state’s non-standard e-file. These states and their specifics are listed below – please still be sure to contact each respective state’s department of revenue before submitting. IN The Indiana County Code can be entered in Box 20 as either a numeric value or as the full name of the county. NJ The FLI P.P# can be imported in AuxStr1. The DI P.P# can be imported in AuxStr4. Family Leave Insurance Withheld (FLI) can be entered in box 14 in the following format only “FLI XXX.XX”. Disability Insurance Withheld (DI) can be entered in box 14 in the following format only “DI XXX.XX”. Combined NJ Unemployment Insurance, Workforce Development Insurance, & Healthcare Subsidy Withheld (UI/HC/WD) can be entered in box 14 in the following format only “UI/HC/WD XXX.XX”. OH (Corporate Suite Only) The “Tax Type Code” value (either ‘C’, ‘D’, ‘E’, or ‘F’) can be entered, and imported, under the “Custom Msg/Text” box under the “Optional Fields” subsection. The “School District Number” can be entered, and imported, in the “Batch ID” box under the “Optional Fields” subsection. NOTE: The below states/fields use filler due to the requested data not be accessible from the related federal tax forms. Kansas/RS Record, Positions 338-348: Employee Contribution to KPERS, KP, & F and Judges Maine/RS Record, Positions 298-307: Maine Public Employees Retirement System Contributions Maryland/RV Record: All positions relating to reconciliation form MW508 While 1099 Pro makes every effort to keep this information updated it is YOUR responsibility to verify the state(s) receiving files created through this wizard will accept both the format and the data generated prior to submission. For more information on the EFW2 format please visit the SSA at:http://www.socialsecurity.gov/ employer/pub.htm 13.7.1 What can I expect from the States Subset File Wizard What can I expect from the States Subset File Wizard? What will happen when I generate my State Subset Files? Your files will be placed in the "MagFiles" directory unless you have selected a different directory. State Files will be labeled by State Abbreviation, Date & Time with a TXT extension. Example: "WI EFW2-01149 95-1234567 2014 02-16-10.TXT" The E-File Viewer ™ mentioned earlier will launch and you will be able to load and view your files or close the E-File Viewer ™. 100 W2 Pro 2014 Where you generate E-Files also doubles as the Completed E-File Session List. You can identify individual state files from the Completed E-File Session List as the "Trans Type" column will have the two letter state abbreviation followed by the type of file generated e.g. "CA:Original". Detailed listings of any E-File file generated can be obtained by highlighting the E-File session in question and then by clicking on the button "View/Print Log Report". These reports can be previewed to the screen and or printed. 13.7.1.1 Special Data Fields for State Filing Special Data Fields for State Filing Some states require specific data when reporting directly. 1099 Pro has identified the following states that may require additional information in order to report all info please follow directions below. NJ: The FLI P.P# can be imported in AuxStr1. The DI P.P# can be imported in AuxStr4. Family Leave Insurance Withheld (FLI) can be entered in box 14 in the following format only “FLI XXX.XX”. Disability Insurance Withheld (DI) can be entered in box 14 in the following format only “DI XXX.XX”. Combined NJ Unemployment Insurance,Workforce Development Insurance, & Healthcare Subsidy Withheld (UI/HC/WD) can be entered in box 14 in the following format only “UI/HC/WD XXX.XX”. This information will be placed into NJ subset files but is not reported to the SSA. OH The “Tax Type Code” value (either ‘C’, ‘D’, ‘E’, or ‘F’) can be entered, and imported, under the “Custom Msg/Text” box under the “Optional Fields” subsection. The “School District Number” can be entered, and imported, in the “Batch ID” box under the “Optional Fields” subsection. 14 Current View Current View W2 Pro offers built-in views that are tied directly to the search field. To search for records by TIN the view must be set to "By TIN (EIN/SSN)". Likewise, to search for records by name the view must be set to "By Last Name" or "By Filer Name" as appropriate. Failure to properly set the view will result in a failed search attempt. Current View 101 Views are available at select browse screens. 14.1 Custom View Custom View (Custom sorting of records & custom column display) Sophisticated users can select Custom View from the Current View drop menu and design their own views. To define a custom view 1. At the "Enter, Update and View" Screen", where you can browse your form, click the drop down arrow in the field located in the upper right labeled "Current View." 2. Select Custom View from the list. (The software displays the Define View Format Layout Screen.) 3. This screen allows you to select the available fields from the left column and organize them in the "show these fields in this order" column on the right. 4. You may move the position of these items in the order in which they will appear by highlighting them on by one and clicking the up or down arrow to adjust it's position accordingly. 5. To save these changes click, "Apply" or Click "Next" to define a sort order for the custom view. 6. The software displays the "Select a sort order for the view" screen. At this point you may: Use the default sort order (Which tells W2 Pro to accept the current sort order) Select a predefined sort order (fastest) which tells the software to use the built in predefined list (Example: Filer ID, Last Name/Company, First Names or by Filer ID, Recipient TIN, then Last Name/Company.) Define your own custom sort order (slowest) Allows you to indicate what custom sort order the software should follow based on your custom field selections. 14.2 Sort Order Sort Order To 1. 2. 3. define a custom sort order Click the "Define Sort Order" button. (The software displays the "Sort designer screen") Click the view field under the entitled "sort view by" category. Make your selection then select the button whether the field will be displayed in ascending or descending order. 4. To ignore the distinction between Upper case and lower case characters put a check in the box 102 W2 Pro 2014 5. 6. 7. below. After Defining your Sort Order, click "OK" to save your entries for the currently defined view. To cancel Defining a Custom View, click "Cancel." To clear all fields and reset them back to none, click "Clear All." 14.2.1 Drag Drop Importing Drag and Drop Importing Use if your import file contains your ow n unique headers or no headers at all. Click on a field from the Available Input Fields and drag it across to the matching field in the Input Field list. Repeat this procedure until all of the necessary fields have been assigned. If the w rong field is accidentally assigned, double left click the mouse on the incorrect field on the Input Field and the information is removed. Then drag the correct field from the Available Input Field to the Input Field. For more information see the Import Wizard and Virtual Mapping topics. 15 Aggregation 15.1 Aggregation (CS Version only) Form Aggregation (This feature is only available in the Corporate Suite version of the 1099 Pro Software) Form aggregation is the process by which a recipient with multiple forms of the same type can have the amounts of predifined tax form fields added together to create one overall master form which will continually total the fields. For example, if you have a recipient who has multiple W-2G forms from various winnings, form aggregation will allow you to set the criteria you would like to combine your forms by, i.e. boxes on the forms, and then create a single master form which will contain a running total of all the records matching your criteria for that recipient. It is important to understand that if a form is added for the same recipient that has data which does not exactly match the predefined criteria, a new form will be created that is not included in the aggregation process. Note: Please see the topic Using Aggregation for further details regarding the use of aggregation. 15.2 Using Aggregation Using Aggregation (This feature is only available in the Corporate Suite version of the 1099 Pro Software) The Aggregation Feature was designed to allow users to consolidate more than one tax form of the same type, for one recipient under a given filer. For example, John Smith owns an automobile detail business and frequently comes by the movie studio to wax and wash the studios automobiles You, (the Filer) issuing the W-2 form, pay John Aggregation 103 frequently on a bi-weekly basis so instead of printing and issuing multiple W-2 forms for John you only want to view/print it as one combined form. This feature will allow you to view the aggregated box amount totals in the tax form which is a reflection of all tax form dollar amounts for this recipient under this master tax form only. 16 Security and Administration Administration Access to these areas is limited to the Administrator or Users with administrative rights. Security Options W2 Pro offers two levels of security; on and off. Through the use of passwords and access rights you can restrict users and thereby protect sensitive company data. By disabling security your data is available to ANYONE with access to your computer. 16.1 Security Overview 16.1.1 System Security Settings/Password Requirements: Step 1 Setting Password Requirements The Security Preferences/Passwords requirements section allow you to configure details regarding a user’s password such as password length, lockout settings, expiration, and password format. For Corporate Suite users you can also set the login type such as tying Corporate Suite security into Windows Active Directory security. 1. To configure password/login requirements click the “Set Password requirements”/”Set Security Preferences”(Corporate Suite) button. 2. At the “Modify System Security Settings” window, you have the option of configuring the following settings: a. Login Type: (Corporate Suite Only) i. Default: Requires the user to enter the username and password assigned to during user creation (Step 4). ii. AutoFill: Pre-fills the login dialogue with the Windows User Name. When creating users you must use the same login name they use for Windows for this to be useful. iii. Active Directory: Removes login prompts instead using the Windows Domain/Username/ Login that the user logged into their computer with. The username in our software must match the username they log into Windows with. b. Minimum Password Length: Defines the minimum character length the password can be. Length ranges from 5-15 characters 104 W2 Pro 2014 c. Lock a User ID after this many invalid login attempts: Sets the maximum number of times a user can fail to log in before needing to have their account unlocked by an administrator. d. Days before a password expires: Sets the length of time a user’s password is valid before they must choose a new one. e. Days to warn a user before their password expires: Defines when the software will begin notifying when the user’s password is going to expire. f. Times before a password can be used again: Defines how many different passwords must be used before a user can use the same password again. g. Require at least One (1) Uppercase Character: Determines whether or not there must be at least one uppercase character in a User’s password. h. Require at least One (1) Lowercase Character: Determines whether or not there must be at least one lowercase character in a User’s password. i. Require at least One (1) Numeric Character: Determines whether or not there must be at least one numeric character in a User’s password. j. Require Special Characters in Password: Determines whether or not special characters (i.e. !, @, #, $, % ,^, etc) are required in a User’s password. Note: You must specify which special characters may be used before enabling this option (see “K” below). k. Special Characters (Up to 15): Define special character’s which may be used during password creation. 16.1.2 Security - Access Group: Step 2 Creating and Managing Access Groups Access Groups allow an Administrator to define the Program Areas and Form types that a User will have access to, as well as the level of access that they will have to them. Users will only have the rights specifically assigned to them any rights not assigned are denied by default. The rights available within 1099 Pro are View/Access area, Create, Modify, Delete, Report, Correct, Print, and Reset/Void where applicable. 1. To create or modify an Access group begin by clicking “Create and Manage Access Groups” from within the ”Security Options” window. 2. Click “Add” to create a new access group. You may also select “Change” to modify any access groups you have already created or to view the contents of a built in Access Group. 1099 Pro comes with multiple built-in access Security and Administration 105 groups. Built in groups are in a teal color on this screen and cannot be modified or deleted. 3. After clicking the “Add” button the “Update Access Group” window will open. Here you will assign the rights to Program Area’s and Forms. In the screenshot below you can see this Access Group would only have access to the Form W-2G for purposes of data entry/correction but would be unable to run reports or print forms for W-2G. This group would have ability to import all forms To assign rights use the following steps: A. Specify a Group Name for your Access Group by clicking the “Group Name” field. B. Tag the program Area or Form type that will be configured. To tag a selection highlight the line and use the “Tag” button or click in the tag column next to the Form or Program area you want to update. C. After tagging the line click “Modify” D. The “Modify Access Rights” window will open and allow you to assign specific rights to the form or program area by clicking the check box to the left of the form you wish to modify. E. Click “Save” when you are done modifying access Rights to the form or program area. F. If you are done modifying Access rights click “Save Group” to exit and save your changes. If you wish to modify more Area’s or Groups repeat steps 2 – 5. If you wish to abandon all changes simply click “Cancel”. Note: If you “Tag” a Program Area or Form type and do not assign any other rights to it, you have created a “View only” access rule. This will allow you to enter an area or form but not to you will be unable to make changes. 4. You will be returned to “Access Group” screen. You can continue to add or edit Access Groups from here. When you are done click “Close” to return to the “Security Options” screen. 106 W2 Pro 2014 16.1.3 Security - Manage Profiles: Step 3 Creating and Managing User Profiles User Profiles allow you to apply Access Groups to specific Filers/Departments. When you assign a user to this profile (Step 4) they will only have the specific rights granted by that Access Group on the specified Filers. 1099 Pro’s built in User Profiles are applied to all filers. Note: In order to access the 1099 Pro system, a User must have rights to AT LEAST 1 Filer, in other words, they must be assigned to at least 1 User Profile. The diagrams below illustrate the components comprising a User Profile. In step 4 you will assign users to these profiles. Diag 1: User profile composed of multiple filers (companies/departments) and 1 access group. . 1. To create or manage an User Profile click “Create and Manage User Profiles for Filers and Access Groups” from within the ”Security Options” window. Diag 2: User profile composed of 1 filer and multiple access groups. Security and Administration 107 1099 Pro has built in User Profiles. Built in groups will be colored in teal and cannot be modified or edited. Note: By default, all built-in User Profiles will have access to all current and Future Filers 2. Click “Add” to create a new user profile. You may also select “Change” to modify any User Profiles. The “Quick Assign” button will walk you through these steps in a wizard. “Clone Profile” will allow you to clone a previously created profile and then edit the Filers and Access Groups assigned to it. 3. After clicking “Add”, “Change”, or “Clone Profile” you will be working in the “Update User Profile” screen. Here you will assign Access groups to Filers. To create or update a user profile follow these instructions. a. Create a name for the User Profile. b. Tag the Filers that you wish to have access to. To tag a selection highlight the line and use the “Tag” button or click in the tag column next to Filer(s) this profile will have access to. c. Highlight the filer you wish to configure and click the “Assign Access Groups” button to attach Access Groups that were previously created to the profiles. d. The “Tag Access Group” screen opens and allows you to select profiles that have previously been created (Step2). e. After you are done selecting profiles click “Save” to exit. NOTE: You will need to repeat steps C, D, and E for each filer that is in this profile. 4. Upon exiting the “Update User Profile” screen you are returned to the “User Profiles” window. You can continue to add, change, or delete profiles here. Once you are done updating profiles click “Close” to be returned to the “Security Options” window. 16.1.4 Security - Add/Update Individual Users: Step 4 Add/Update Individual Users Generally you will have one user for each physical user of the software. This section will guide you through creating, updating, and deleting Users. 1. To configure Users, click on the “Add/Update Individual Users” from within the “Security Options” window. 108 W2 Pro 2014 1. The “Users” window opens displaying a list of all current users in the software. The “Add User” button allows you to add a new user. The “Change” button allows you to modify an existing user or view the profiles they are associated with. The “Delete” button will remove a user from the system. 2. Clicking the “Add User” button will open the “Adding a User” window. Here you will input the login information that will be used to access the software. (or “Change User” in the case of clicking “Change” button. The information below will assist you in adding a new user or modifying an existing user: a. User ID: Enter that will be used to login. Note: Corporate Suite users using the Active Directory Login Type must use the same username that the user logs into their network with. b. Password: By default all new accounts start with “NEW” as their password and cannot be edited here. You may set the requirements users must meet for passwords by clicking “Set Security Preferences” on the “Security Options” window. c. Lock Status: this field displays whether or not an account is locked due to login failures. Click “Change” to lock or unlock an account for use. Remember to reset the password if it is a case of the user forgetting their login information. d. (Corporate Suite only) Pre-W2K Domain: This is only used when Active Directory Login type is selected by clicking “Set Security Preferences” on the “Security Options” screen. e. Optional Information: · User Name: Provide the end users full name. This does not affect login. · Phone: Supply a contact phone number for the user. · Other info: This field can be used to store other info such as department, e-mail address, location etc. f. User Profile Membership: This field displays all of the User Profiles that the user is currently associated with. Step 5: will cover adding users to profiles. g. Click “Ok” to complete adding a user or “Cancel” to abandon any changes. Note: built in accounts cannot be modified or deleted Security and Administration 109 16.1.5 Security - Add Users to a Profile: Step 5 Add Users to Profiles: This last step in configuring security will guide you through the process of assigning a user to a profile created during Step 3. 1. Click on the “Add/Remove Users from Profiles” button located on the “Security Options” window. 2. At the “Security – Assign Users” (“Available User Profiles” in Corporate Suite) screen you will assign the users you have created to a profile. 3. Select the profile you wish to add users to by clicking the “Available User Profiles” dropdown. 4. Tag the users that you wish to have applied to the selected profile. Note: You must click “Save” prior to adding users to another profile. 5. To tag a user highlight the user and click “Tag” button or click in the column to the left of their UserID. (Corporate Suite Only: you may also select which tax years users have access to under the profile.) 6. Click “Save”/ “Save my Changes to this Profile/Year” (Corporate Suite) 7. Repeat the steps above to add users to additional profiles. 16.1.6 Turn On/Off Security Turn On/Off Security · To access the 1099 Pro security control panel, select “File” from the program menu and then select “Security and Administration”. · From the “Global Administrative Options” window, click the “Security Groups” button on the left. · Security status is displayed in the blue box toward the top of the window, next to the “Security is currently: (On/Off)” text. If security is not enabled, click on the “Activate Security” button to enable it. You will be prompted to restart the program to finalize this change. 16.1.7 Passwords Passwords Passwords can help protect sensitive company data. First Time Logon If security is enabled during the Welcome Wizard, the Administrator must create a new password the first time they logon to 1099 Pro . 1. In the User ID field enter Administrator, in the Password field enter NEW. 110 W2 Pro 2014 2. 3. Click "OK". The login screen requires you to enter a new password. Passwords must be at least 6 characters. 4. Passwords are case sensitive. Password cannot be "NEW" After successfully creating a password, Administrators are encouraged to create Users. I Lost My Password! If a User forgets their password the Administrator may reset it. 1. At the menu bar click on "File" and then on "Security & Administration". 2. At the Administration screen click "Security Groups", and then click on "Add/Update individual Users". 3. At the Browse & Update the List of Users screen select the User whose password needs to be reset and click "Change". 4. At the Changing a User screen click the "Reset" button. The password is automatically reset to "NEW". The next time the User logs into 1099 Pro they are required to change the password. If the Administrator forgets their password they must contact Technical Support. The purchaser of 1099 Pro must send a request on company letterhead stating that the Administrator password is lost and an unlock code is required. Upon receipt of this request, Technical Support will provide an unlock code good for that day only. 16.1.8 Security Reports Security Reports 1099 Pro offers numerous reports to track Users, User Profiles, and Access Groups. These security reports are available only to administrators or users with administrative rights. To generate security reports 1. At the menu bar go to File and Security and Administration. 2. At the Administration screen click the "View/Print Security Reports" button. Available reports include: Print Users by Name: Lists all users sorted by User ID. Users and Attached Profiles: Lists all access users and all of the User Profiles they are associated with. Profiles and Associated Access Groups: Lists User Profiles and the Access Groups, Filers and Departments they are associated with. Access Group Detail: Lists Access Groups and all of the permissions assigned to them. Detailed Security Report: Summarizes the User Profiles and Access Groups selected Users are assigned to. Security Log: Generates a report based on the security audit trail. 3. All reports offer a print preview option. 16.1.9 Security Access Log Security Access Log The Security Access Log tracks every time Security or Audit Trails are enabled or disabled. If Security is enabled, the Security Access Log also tracks all logon attempts. Security and Administration 111 Browse & Manage the Security Access Log 1099 Pro includes predefined queries for sorting access log records including: All Records: Default selection that displays all records. Access for One Date: Select this query and then enter the date for which you want to show logs. Access for One User: Select this query and then click "Select User to Show" to pick a user, or click "Show Records with No Users" for any records with an unknown user. All Special Events: Details every time Security or Audit Trails are enabled and disabled. Purge Logon Records The Security Access Log tracks all attempts to open 1099 Pro . If the log becomes so big that the performance of 1099 Pro is compromised, older records may be purged. When purging records ONLY successful log-on's are deleted. To purge logon records 1. On the "menu bar" click "File" and "Security and Administration". 2. At the Administration screen click "Manage Security Access Logs". 3. At the Browse & Manage the Security Access Log screen click the "Purge Logon Records" button. 4. The Purge Audit History screen allows the user to indicate the date PRIOR to which logon records are purged. Modify this date as necessary. 5. Click "Begin" to start deleting records. A warning screen reminds that all deletions are permanent. Click "Start Deleting" to continue or "Cancel" to abort. All purge attempts are permanently recorded in the log. 16.2 Backup Data Backup Data The 1099 Pro Backup Wizard automatically copies all data files and compresses them into a WinZip format. By default, W2 Pro prompts for a daily backup. Remember, it's smart to backup your data on a regular basis. If a problem occurs and data files need to be restored, a backup can save time and aggravation! To modify the frequency in how often the backup occurs 1. Select File>Security & Administration. 2. Click the "Program Options" button. 112 W2 Pro 2014 3. Click the "Preference, Update, and Program Options" button. 4. Locate the "Backing Up Your Data Files" header. 5. Modify how often you are prompted to create backups or uncheck to disable prompts. To backup data 1. Access the Backup Wizard as prompted automatically by W2 Pro (see modify the backup prompt). The Backup Wizard application, Backup14.exe, may also be accessed directly through Windows Explorer. In a typical installation it is located at C:\1099 Pro\ProW2T14\Data. All users must exit W2 Pro prior to running the backup. 2. 3. At the W2 Pro Backup Wizard screen click "Next" to proceed. Accept the default location for the backup file unless you wish to backup to another location such as a network drive. Click on the ellipses … button if this is the case. Accept the default backup location or use the ellipses to select a different location e.g. on a network drive. 4. The program will automatically include the date and time of the backup file in the default name. Accept the 5. default name (recommended!) or manually enter a name. The extension of your backup file defaults to .ZIP. CAUTION: Backup twice to the same filename and you'll overwrite the existing file! Click "Next" to continue. 6. Confirm your backup choices and click "Back" to revise or "Proceed with Backup" to continue. This screen details Total [data] Files, Total Size and Estimated Zip Size. 7. W2 Pro indicates if backup was successful. Note: From Windows Explorer if you hover your mouse over the name of the backup file you will see information about the backup file including the version of software that created the file. Use WinZip (a shareware utility) to access your backup data. Download it at www.winzip.com. 16.2.1 Restore Data Restore Data If your data files are damaged or destroyed use a backup file to restore data. For information on restoring your data files please contact Technical Support. Restoring a data file means losing ALL changes made since the last backup. Thus it's smart to backup your data on a regular basis. Restoring Data to your W2 Pro Software is an easy task. 1. 2. 3. Install your W2 Pro software Locate your backup file which should be in .zip format (i.e. "W2 Pro Pro Backup 9-AUG-2014 9-38AM.ZIP") and is usually located in the (i.e. C:\1099 Pro\ProW2T14\Data\Data Backups directory. Unzip this file by using the utility Winzip to extract all the contents of this file (.tps files) to your C:\1099 Pro \ProW2T14\Data\Data directory. You can find more information on Winzip here. Security and Administration 4. 113 Open your software and run a "form counts by filer" report to verify your data. NOTE: When you restore data to your "Data" folder (i.e. C:\1099 Pro\ProW2T14\Data\Data) You must always restore your data no earlier than the software version number that was used to create the backup. For Example. Let's say you backed up your data while your W2 Pro software was in version 06.01.2014. Well now your data is in that same version 06.01.2014. If you ever need to re-install your software, perform a check for updates and make sure you get your software version number current as of 06.01.2014 since most likely the version you install at first may be an earlier version. Now drop your data in to the C:\1099 Pro\ProW2T14\Data\Data and open your software. If you receive an error 47 then you most likely either performed the above task again or with your software closed just run the check for updates program to update the data and your software altogether. For Multiuser installs of the W2 Pro software, follow the same procedure above. Once you open your W2 Pro software on the workstation it automatically "downloads" and synchronizes with the server version. *Take me back to Backup Data* 16.3 Check for Updates Check for Updates This option requires a connection to the Internet. If you do not have an 'always on' connection, please be sure you are connected before initiating an update check. Overview This option uses the Internet to check the 1099 Pro, Inc. update servers for a newer version of this program. Instead of running the full Web Update procedure from your Windows Start->Programs menu, you can now quickly check for updates from within W2 Pro, or even have the program automatically check for you. If there is a new version, a message will pop up to display the new version and a one line summary of what is included in the update. To Check Manually From the W2 Pro 'Help' menu, select the 'Check for updates to W2 Pro' option.. Follow the steps below to manually check for an update: Close the W2 Pro software. Click on the Start menu, highlight Programs, then find your W2 Pro Professional item in the list and highlight it. In the menu for W2 Pro, find the "Check for Updates" item and click on it to begin. Follow the prompts by clicking 'Next' then select any 'Advanced' options if needed, if not then click next. If there is a new version, a message will pop up to display the new version and a summary of what is included in the update. Download the update and allow the update to install. This process should begin automatically for you. After the process is finished, confirm that your version number of the software matches with the version number of the patch download by going to the "Help" menu and selecting "About". If you continue to have problems downloading an update to the software it is possible you may have a firewall on your network or local machine preventing you from retrieving this update. Check with your Administrator or disable your firewall. As an alternative you may visit our host site at http:// host.1099pro.com/ and search for the product by "year" and then by "product type", (either Pro or Enterprise), then search for the Web Update folder. 114 W2 Pro 2014 To Automate Checking Options for automating the update checking process are set via the Program Preferences, which can be found on both the 'File' menu and 'General Options' tab on the left side of the W2 Pro window. Notes If your installation of W2 Pro has Security turned on, and you do not have Administrator level access, you will not be able to view or change the Update Checking options on the Program Preferences. If Security is not turned on and you are on a Workstation, you will not be able to view or change the Update Checking options on the Program Preferences. They will need to be set from the Server install. Workstations cannot run the actual web update process -- they can only check for new versions. Once your Server has been updated, each workstation will automatically update itself the next time W2 Pro is run on that machine. You should always keep your W2 Pro up to date to ensure that you have the latest features and fixes for any reported issues. 16.4 Install Install To install single-user* or Demo 1. 2. 3. 4. 5. Insert the CD-ROM into your computer's CD-ROM drive. On your Windows desktop click the "Start" button and select "Run". In the Open field, type x:\setup.exe, where x is the name of the CD-ROM drive and setup.exe is the name of the W2 Pro executable. Click "OK" to start the setup program. Follow the instructions provided by the setup program. If W2 Pro 2013 is detected on your system the Roll Forward Utility activates. Virus Checkers Disable virus checkers (e.g., Norton, McAfee, ViruScan, etc.) PRIOR to installation to avoid potential corruption. Random errors in W2 Pro are typically due to installation of software while running a virus checker. After a successful installation, re-enable the virus checker. 16.5 Install MultiUser Multi-User Installation W2 Pro offers network* compatible, multi-user versions. Demo users may not perform network/multiuser installations. To purchase W2 Pro contact Sales at (888) 776-1099. Security and Administration 115 * W2 Pro is network neutral; either a peer (e.g., all Win 98 machines) or server install is OK. The only requirement is that one machine is designated as server and all others as workstations. To perform network installation 1. Determine a network drive and folder to install W2 Pro . All workstations must have rights to this folder. To assign rights open Windows Explorer from each workstation. Locate the network drive, right-click your mouse and select Map Network Drive. Each installation will refer to this drive as the "Global Data Path". 2. Install W2 Pro on the network server. Enter your multi-user Registration code as prompted. Select Server Installation as the Install Type. Allow the program files to reside on the local drive (e.g., C: \1099 Pro\ProW2T14\Data). 3. Upon successfully installing W2 Pro to the network, click on the W2 Pro icon on your desktop. The Welcome Wizard walks you through setting up the software. By default, Audit Trails and Security are enabled* . Complete the Welcome Wizard and then re-enter W2 Pro. Administrators use "administrator" and "new" to logon for the first time with enabled security. Administrator must create users and assign rights prior to installing W2 Pro to workstations. * You are encouraged to enable Security. If security is disabled ANY USER on ANY WORKSTATION can access W2 Pro and view/modify Administrator settings and all data. This includes the potential for ANYONE to create himself as Administrator and lock you out of W2 Pro! To perform workstation installation 1. Complete network installation prior to installing workstation(s). 2. 3. Install W2 Pro at the workstation. Enter your multi-user Registration code as prompted. Select Workstation Installation as the Install Type. Browse for the network drive and folder (e.g., X:\1099 Pro\ProW2T14 where "X" is the mapped network drive). Allow the program files to reside on the local drive (e.g., C:\1099 Pro\ProW2T14\Data). If the Administrator enabled security, the workstation is deemed a "user". Upon first entering W2 Pro at the workstation a User ID (as assigned by the Administrator) is required. For the Password enter "new". The User is then required to create their own unique password. Multi-User installation with Remote Data/Program Location 1. Install Server - Installing software a code ending with ME or MP will trigger a Multi-user installation. ALWAYS install the "Server" first noting that this PC will be the only PC where software updates can be applied. Subsequent installations are "Workstations". 2. Remote Data/Program Location - When installing the 'Server', you are presented with an option to have your data and program DLL's reside on another PC, Novell drive or Network Attached Storage. Check the box "Allow Remote Server Installation" to start the Remote Data/Program Location. Click on the Browse button and select the destination directory. Note that the value under "Select Destination Directory" must end with a pathname of \ProW2TXX (or similar depending if you are installing 1099, W-2 or 1042-S Pro). Note that you may select a mapped network drive or you may use UNC such as //amd800/\C in this case. Next you will be prompted if you wish to roll forward data such as Filers, Security Settings, … from a prior year. Once you have finished installation you can open the software, click on "Help" and "About" and then click on the graphic icon for the software and you can see the 116 W2 Pro 2014 data paths involved. Note that none of the data or program files are kept on the "Server", they are kept at the Remote Server/Data Location. 3. Install Workstations - Perform subsequent workstation installations as needed. Be sure that each workstation has read/write/delete rights to the Remote Data/Program Location. Note: each Workstation must communicate with the Remote Server/Data Location via UNC or a mapped letter drive. Workstations do not have to communicate with the "1st Multi-user Installation = 'Server' shown above. 4. Webupdates - When it is time to perform a Webupdate you will have to perform it from the "Server" that you just installed. Webupdates are performed at the "Server" and in this case performing the update at the "Server" will result in the program files and the data files being updated on the "Remote Server" (based on the .mini file on the "Server"). Note that workstations will communicate with the Remote Server/Data Location only and not with the 'Server' where the software was originally installed from or the Webupdate was run from. Review Multi-User Considerations 16.5.1 Multi User Considerations Multi User Considerations When running W2 Pro multi-user versions, some tasks require exclusive control of certain files. These tasks are detailed below. Record Locking The multi-user version of W2 Pro utilizes record locking when two or more users concurrently open the same record. This allows users to simultaneously view the same record but prevents them from overriding each other's changes. For example, Users A and B open the same record. User A changes an amount and saves the record. User B then changes an amount and attempts to save the record. User B receives a "Record Was Not Updated" warning and the record is automatically updated with User A's changes. User B may then select a field to restore and use the <F4> key to re-populate what they had originally entered. Import Locking During the final step of the Import Wizard, Post Import Session, W2 Pro attempts to gain control of all records. If W2 Pro is unable to gain control of a record (because someone else has the record open) it will notify the user and offer to post the files the slow, non-locking way or allow them to cancel. 16.6 Transactions Transactions Transactions are the number of actual tax forms they may be entered or imported, regardless of print status, into W2 Pro Professional. A standard installation allows for unlimited transactions. How Many Transactions Do I Have? To track your transactions refer to the Registration window. Security and Administration 1. 2. 16.7 117 At the menu bar go to Utilities and Software Registration/Demo Activation. At the window (Image 1) refer to the Current Record Total. In this example, 500 transactions exist. Uninstall Software Uninstall Routines The Select Uninstall Method screen offers two options for removing W2 Pro from your hard drive: "Custom" allows the user to select files individually (recommended). "Automatic" initiates a default uninstall routine. To 1. 2. 3. 4. 5. uninstall W2 Pro (custom) Close all applications including W2 Pro . On your Windows desktop click the "Start" button. Go to "Settings", "Control Panel" and select "Add/Remove Programs". Select "W2 Pro" and click the "Add/Remove" button. At the Select Uninstall Method screen choose "Custom" and then click the "Next" button to start the uninstall program. 6. Files are categorized for deletion. Users may "Select All" (recommended), "Select None" or use their mouse to select specific files. Categories include: System Files Directories INI Files INI Entries Registration Database Keys 7. After selecting appropriate files click "Finish" to complete the uninstall. To 1. 2. 3. 4. 5. uninstall W2 Pro (automatic) Close all applications including W2 Pro . On your Windows desktop click the "Start" button. Go to "Settings", "Control Panel" and select "Add/Remove Programs". Select "W2 Pro" and click the "Add/Remove" button. At the Select Uninstall Method screen choose "Automatic" and then click the "Next" button to start the uninstall program. 6. W2 Pro prompts through the remainder of the uninstall routine. Using the "Automatic" uninstall feature does the following: Leaves behind your current data files under the main program directory in the folder named "Data", preserves the "Uploads" folder containing any uploads generated by the W2 Pro software for submission to the Service Bureau, and miscellaneous .DLL files are left in the Program root directory used by the software. In addition the .INI file may also be preserved in the \Windows directory. Users who uninstall W2 Pro and then reinstall it may get an "Invalid Record Declaration (47) Accessing TAXDATA.TPS [or FILERS.TPS]. Press OK to end this application" warning. This error occurs because some files were not deleted during the automatic uninstall. Users must perform a custom uninstall of W2 Pro (and select all files for deletion) and then reinstall the software. * See Multi_User /Network Installations 118 17 W2 Pro 2014 About Corrections About Corrections Why would I want to use Form W-2c? Use Form W-2c, Corrected Wage and Tax Statement, to correct errors (such as incorrect name, SSN, or amount) on a previously filed Form W-2. If your employee is given a new social security card following an adjustment to his or her resident status that shows a different name or SSN, it is no longer necessary to file corrected Forms W-2 for all prior years. File a Form W-2c for the most current year only. Note: Disregard the requirement to file Forms W-2c for all prior years under Alien residence status change in the Instructions for Forms W-2c and W-3c (Rev. January 1999). Why would I want to use Form W-3c? Send Form W-3c, Transmittal of Corrected Wage and Tax Statements, with Forms W-2c unless you are only correcting a name or SSN. However, see below for information on correcting an employee's address. Use Form W-3c to correct a previously filed Form W-3. If you discover an error on Form W-2 after you issue it to your employee but before you send it to the SSA, mark the "Void" box at the top of the form on Copy A. Prepare a new Copy A with the correct information, and send it to the SSA. Write "Corrected" on the employee's new copies (B, C, and 2), and furnish them to the employee. (If the "Void" Form W-2 is on a page with a correct Form W-2, send the entire page to the SSA. The "Void" form will not be processed.) How To Handle an Incorrect Employee Address? If you filed a Form W-2 showing an incorrect address for the employee but all other information on Form W-2 is correct, do NOT file Form W-2c with the SSA merely to correct the address. However, if the address was incorrect on the Form W-2 furnished to the employee, you must do one of the following: Issue a new, corrected Form W-2 to the employee, including the new address. Indicate "REISSUED STATEMENT" on the new copies. Do not send Copy A to the SSA. Issue a Form W-2c to the employee showing the correct address in box b and all other correct information. Do not send Copy A to the SSA. Mail the Form W-2 with the incorrect address to the employee in an envelope showing the correct address or otherwise deliver it to the employee. Create Corrections Only records with a Filed W-3, E-filed or Uploaded status are available for corrections. Remember, if you have not yet filed with the SSA, you do not have to generate a correction. Simply modify the record and send the revised form to the employee. (We recommend manually marking the Corrected check box with a pen to avoid confusion on the part of the Employee.) The SSA prefers you process corrections as soon as possible after you discover an error. Also provide Form W-2c to employees as soon as possible. For more specific information on preparing corrections please review the Instructions for Forms W-2c and W-3c. About Corrections 17.1 119 Corrections Options Corrections Options The Corrected Options screen is a useful tool for viewing corrected and associated forms; as well as for printing corrected and original forms. Things to keep in mind: All forms, both corrected and non-corrected, are available at the "Work with My Tax Forms" screen. A corrected form may not necessarily be near its original form. Forms may have different SSNs or names and be sorted accordingly. All corrections may be submitted on paper UNLESS there are 250+ corrections per filer (in which case they must be filed electronically). This is true even if your original W-2s were filed electronically. Audit trails do not track changes for corrected forms. W2 Pro does NOT process corrections of existing W-2c forms. Prepare such corrections manually. 17.1.1 W-2c Print & E-File Wizard W-2c Print & E-File Wizard The W-2c Print Wizard simplifies the printing routine. No preprinted forms are required; all copies, including Copy A, print to blank paper. To print corrected forms 1. On the task panel select the Work With My Tax Forms section and then the Print Tax Forms icon. 2. At the Printing Tax Forms screen mark the "Process and Print Corrected W-2c Forms Instead of Original W-2" checkbox. 3. Click the "Begin Print Process" button to access the W-2c Print Wizard. 4. Select a payer type to process. Only one payer type may be processed at a time. 5. The W-2c Print Wizard displays the number of recipients selected for printing. To verify these recipients, amounts, or other information you are encouraged to first run a Control Totals report. To proceed with the Print Wizard click "Next". Use the "Back" button at any time to go back a step. 6. Select Printer and Paper Type: Review the selected printer and change if necessary Forms must be printed to blank paper. 7. Select copies to print. The Combined Print option prints all employee copies and instructions on two sheets of paper All copies, including Copy A, print to blank paper. 8. 9. Optionally enter a State ID Number to print in box f. Select a sort order to print forms: By Last Name (default) By TIN By Zip Code (use to presort mailings for the post office) By State Abbreviation 120 W2 Pro 2014 10. Indicate your preview preference. Ask me before processing each copy (default) Yes, preview each selected copy type without asking me No, send the forms directly to the printer without previewing them 11. Review print summary and if satisfied, click "Print" to begin printing. 12. Indicate if forms are ready to send to the IRS: Select "I haven't printed my red Copy A yet..." if you are still printing copies of these records. These records have a Corr/Pending status and are available for edits and further printing. Select "I have printed and verified my red Copy A forms..." after printing/approving all copies of these records. These records are assigned a Corr/Printed status and are now ready to generate a W-3c Transmittal. 13. Click "Finish" to exit the W-2c Print Wizard. If changes have been made to numerous fields, two Forms W-2c may print to accommodate the overflow. Nonetheless, all data is contained (within W2 Pro) on one record. To create a W-2c correction via E-file 1. First you must make sure you have a least one correction in order to proceed. On the task panel select the Filing & Corrections section and then the File via e-file or disk icon. 2. At the Begin a new E-File Filing session screen click the "Create a new e-file". 3. Click the next button after reading the message on the "Welcome to the E-File wizard" 4. Check to make sure you have the latest version of W-2 Pro by clicking the "Check for Updates right now" button. If your software is current then click "Next" to proceed. 5. Choose a method for selecting eligible records. Eligible records include those that have NOT been voided or previously filed. ALL Payer Types for ALL Filers: This option automatically selects every eligible form for all filers. Selected Payer Types for ALL Filers: This option prompts you to manually select (tag) the payer types to include in the export file. All filers are processed. Selected Payer Types for Selected Filers: This option prompts you to manually select (tag) both the filers and payer types to include in the export file. 6. Select the type of file to generate: Original: Select if submitting a file for the first time to the SSA. Resubmission of Original File: Select if the SSA requests a replacement because the original file was damaged. For example, a diskette was damaged in the mail. Resubmitted files require the Tape Library Control Number (TLCN) from your SSA notice. Correction: Select if submitting a correction file for the first time to the SSA. Replacement of Correction file: If a mistake was made during the first correction submission to the SSA then select this option to create a replacement correction file. The file you resubmit will require a TLCN Tape Library Control Number (TLCN) or WFID from your SSA notice. About Corrections 121 7. Select how you want to submit the file to the SSA. Electronic Filing 3½-inch diskette 8. Select the destination folder for your W-2c E-File. The default location is C:\1099 Pro\ProW2T14 \Data\MagFiles. When finished, click next. The E-File Wizard carefully names your file(s) according to SSA specifications (e.g., W2CRreport etc.) DO NOT RENAME THESE FILES. If you are creating your files on floppy diskettes please have an adequate supply of BLANK, FORMATTED disks available. 9. Verify submitter and contact information. Changes made here are permanent. 10. Click "Finish" to begin creating your electronic files. Electronic Files: See OWRS Uploads for information on uploading your file to the SSA. For more information on the EFW2C format and rules and procedures for filing W-2c corrections electronically see the SSA Publication for EFW2C for tax year 2014. For more information on filing W-2c corrections on paper please see the section entitled, "Special Reporting Situations for form W-2" in the Instructions for W-2 & W-3 which can be found here: W-2 Wage & Tax Statement and W-3 Transmittal of Wage & Tax Statements W-2c Corrected Wage & Tax Statement and W-3c Transmittal of Corrected Wage & Tax Statements 17.1.2 Wizard ReprintW2c Wizard Reprint W2c Reprint Corrections Session W2 Pro makes it easy to reprint a corrected print session. To reprint a print session 1. On the task panel select the Work With My Tax Forms and then the Print Tax Forms icon. 2. At the Completed Print Session List highlight a corrected print session and click the "Reprint Session" button. 3. At the Print Options screen select the copies to print. All copies, including Copy A, may be printed to blank paper. 4. Indicate your preview preference: Ask me before processing each copy (default) Yes, preview each selected copy type without asking me No, send the forms directly to the printer without previewing them 5. Select the sort order to print forms (this field is ghosted if the print session contains only one record): By Last Name/Company Name (default) By TIN By Zip Code (use to presort mailings for the post office) By State Abbreviation 122 W2 Pro 2014 6. 7. Enter an optional message to print in the upper right corner of the form(s). When satisfied with all entries click the "Print Now" button. Click "Close" to exit this screen. 17.1.3 Delete Corrections Delete Corrections Only corrected forms with a pending print status are available for deletion. If a corrected form with a pending print status is associated with a corrected form with any other print status, deletion is not possible. You must first reset all associated forms to pending. See Print Status . To delete corrections 1. At the "Work with My Tax Forms" screen highlight any corrected record (Corr/Pending). Click the "Change" button. 2. At the Corrected Options screen highlight the record and click the "Delete" button. 3. The Administrator prompts to confirm deletion. Click "Yes" to continue or "Cancel" to abort. The deleted form immediately exits the Corrected Options screen and reverts to the "Work with My Tax Forms" screen with its pre-corrected print status. 17.1.3.1 Reprint Corrections Reprint Corrections Forms with a "Corr/Pending" status are not available for reprints. Print such forms via the W-2c Print Wizard. To reprint corrections 1. At the "Work with My Tax Forms" screen highlight any corrected record without a pending print status. Click the "Change" button. 2. At the Corrected Options screen click the "Reprint Correction Form" button. 3. The Administrator may prompt to reprint ALL associated corrections or just the selected form. 4. At the Print Options screen select the copies to print. All copies, including Copy A, may be printed to blank paper. 5. The "Select the Sort Order to Print Forms" field is ghosted because only one record is selected for print. 6. Enter an optional message to print in the upper right corner of the form(s). 7. When satisfied with all entries click the "Print Now" button. Click "Close" to exit this screen. About Corrections 123 17.1.4 Reprint Originals Reprint Originals Use to reprint the original form, prior to any corrections. To reprint originals 1. At the "Work with My Tax Forms" screen highlight any corrected record. Click the "Change" button. 2. At the Corrected Options screen click the "Reprint Original Form" button. 3. At the Print Options screen select the copies to print. All copies, including Copy A, may be printed to blank paper. 4. The "Select the Sort Order to Print Forms" field is ghosted because only one record is selected for print. 5. Enter an optional message to print in the upper right corner of the form(s). 6. When satisfied with all entries click the "Print Now" button. Click "Close" to exit this screen. 17.2 Corrections Tutorial Corrections Tutorial W2 Pro simplifies the process of generating and tracking corrected returns. Prior to creating your corrections please review About Corrections. To correct a record 1. At the "Work with My Tax Forms" screen highlight a filed* record and click "Change" to access the Corrected Options screen 2. Create correction. Click the "Create Correction" button to display the form with all original data. 3. Make any necessary changes, additions or deletions to the form. Any changed values or amounts turn blue. The status window (at the bottom of the form) displays the type of correction and who must receive a copy of the correction. While correcting a record, use the "View Original" button to view your original form and/or data. 4. Save changes to access the Corrected Options screen where you can print copies of corrected** and original forms. To print ALL corrected forms at one time or to print corrected forms with a pending status , use the W2-C Print Wizard checking "Process and Print Corrected W-2c Forms Instead of Originals" to show just your corrections. Mail corrected returns to the employee as soon as possible. IMPORTANT: All corrections at this point have a Corr/Pending print status. Similar to regular records, you need to print the corrected records and assign them a Corr/Printed status. You must then generate a W-3c Transmittal electronic file for submission to the SSA.NOTE: Attempting to reset an Service Bureau Upload, E-File Session or a W-3 filing session will cause the software to generate a warning preventing you from processing that request. 124 W2 Pro 2014 * Filed records include those with a E-Filed, SB Filing or Filed W-3 Filed print status. ** Corrected records with a pending (Corr/Pending) print status cannot be printed at the Corrections Options screen. Print these records from the W-2c Print Wizard. 18 About Audit Trails About Audit Trails Audit Trails track the history of all manual and cascading changes to a tax form including old and new values, date changed and the user responsible for changes. This information is invaluable should you need to document changes or determine the user responsible for changes. If Audit Trail Records don't reflect a known change; Audit Trails are, or were, disabled. Audit trails DO NOT track the changes made to a master recipient and Filer list. 18.1 Audit Details Audit Details Deleted Record Details The software allows you to display the contents of a deleted tax record. To do so you will need to get to the Master Audit Trail Browser by clicking on menu item, "File", "Security & Administration", and "View Audit Trail Records". Then click the "Deleted Record Details" button to view all deleted tax records. Note: Records deleted while Audit Trails were disabled will not be shown. 18.2 Master Audit Trail Browser Master Audit Trail Browser The Master Audit Trail Browser is available only to administrators or users with administrative access rights. Use it to view all manual and cascading changes to all tax forms (the Record History screen allows the viewing of individual tax forms only). To view records 1. On the menu bar click File and Security and Administration. 2. At the Administration screen click "View Audit Trail Records". 3. At the Master Audit Trail Browser refer to the Date, Time, User ID, Field Name, Old Value and New Value columns for invaluable information. For deleted records click the "Deleted Record Details" button. About Audit Trails 18.3 125 Purging Audit Trail Log Records Purging Audit Trail Log Records The Audit Trail Record Log is invaluable should you need to track tax forms changes. If the log becomes so big that the performance of W2 Pro is compromised, older records may be purged. For most users however, purging is not necessary and is generally not recommended as this valuable information is permanently deleted from the system. To purge audit trail log 1. On the menu bar click File and Security and Administration. 18.4 2. At the Administration screen click "Purge Audit Trail Records". 3. At the Purge Tax Data Audit Trail Record screen all records prior to the selected date are deleted. Modify this date as necessary. 4. Click "Begin" to start deleting records. A warning screen reminds that all deletions are permanent. Click "Start Deleting" to continue or "Cancel" to abort. Record History Record History The Record History screen displays audit trail information for the selected tax form and is available to all Access Groups. A limited version of the Master Audit Trail Browser, this screen tracks all manual changes made directly to a record. Cascading updates are not reflected. Changes made directly to the Master Recipient and Filer List are not tracked. If Record History does not reflect a known change to a tax form; Audit Trails are, or were, disabled. To view record history At the "Work with My Tax Forms" screen highlight a record and click "Change". Records with a pending print status display the Changing a Record screen. Click the "History" button located in the upper right corner of the screen. Records any other print status display the Protected Form Update screen. Click the "Field Update History" button. 18.5 Turn Audit Trails On/Off Turn Audit Trails On/Off 126 W2 Pro 2014 Disable Audit Trails only if speed/performance is critical to the user. By disabling this feature tax form changes are not tracked AND the Record History screen is automatically disabled. To turn audit trails on/off 1.On the menu bar click File and Security and Administration. 2.The Administration screen indicates if Audit Trails are on or off. Click "Activate Audit Trails" to turn on functionality. Click "Turn OFF Audit Trails" to turn off functionality. 18.6 Audit Trails Report Audit Trail Report Filters 1. In this section you may print or view a report showing an audit trail using that are narrowed down by filters. 2. To begin this process click on the "File" button on the menu bar. 3. Then Click on the "Security and Administration" button, this will bring you to the "Global Administrative Options" window. 4. From here, click on the "Audit Trails and Logging" button, here you will be taken to the "Tax Form Audit Trail and Action Logging Options" window. 5. From here click on the "View/Print Audit Changes Report" button, you will be given the "Specify Audit Trail Report Filters" screen. From here you can choose what options to use to filter down what information will go into the Audit Trail report. Limit Report to changes for one Form Type All Forms: Choosing this option will list all available form types on your report. One Form Type (select from list): This option will let you choose which forms will be used in the report from a list. You will be asked to TAG each form type you would like listed. Limit Report to changes for one PCode All Filers: Choosing this option will show all available PCodes on the report One Filer (Select from list): Choosing this option will allow you select which PCodes will be included on your report. Limit Report to changes from one User ID All Users: Choosing this option will show all available UserID's on your report. One User - enter User ID: Choosing this option will allow you to choose which UserID will be used to filter down your report. Limit report to a Date Range None - all dates will be shown: Today: Choosing this option will show all changes made today. Last 7 days: Choosing this option will show all changes made within the last 7 days. Last 14 days: Choosing this option will show all changes made within the last 14 days. Last 30 days: Choosing this option will show all changes made within the last 30 days. Specify Other Range: Choosing this option will allow you to choose the date range that will be used to display your Audit Trail Report. Deleted Record Options All activity: choosing this option will show you all deleted option. About Audit Trails 127 Skip deleted: If you choose this option deleted records will not be displayed on your report. Only deleted: Choosing this option will display only deleted records on your report. 6. Once you are done choosing the options you prefer, click on the "OK" button. 7. Now you will be given the option PREVIEW your report before it is printed. Click "Yes" if you would like to view the report before it actually prints out. Click "NO" to have the report begin printing or click "Cancel" to change your options before you begin printing your report. 19 Tagging 19.1 Tag Filer Report Tag Filer Report Forms Issued by Filer The Summary of Forms Issued by Filer provides detailed recipient information for all forms issued by the selected filer(s). To 1. 2. 3. 4. 19.2 run a report From the menu bar click Reports and Forms Issued by Filer. Click "Yes" to preview the report. At the Browse the Filers File screen click the "Tag" button to select filers. A red checkmark appears beside each tagged filer. To sort filers prior to tagging, use the View drop menu. Review Tag Key Shortcuts After tagging appropriate filers click "Proceed" to run the summary. Tag Filers Tag Filers W2 Pro allows you to manually tag (select) filers for inclusion in a print session. To tag records 1. On the task panel select Work With My Tax Forms then select the Print Tax Forms icon. 2. At the Printing Tax Forms screen choose the "All Pending Forms for Selected Filers" option. 3. Click the "Begin Print Process" button. 4. At the Browse the Filers File screen click the "Tag" button to select filers. A red checkmark appears beside each tagged filer. (See Tag Key Shortcuts below.) a. To sort filers prior to tagging, use the View drop menu. 5. After tagging all filers, click "Proceed" to initiate the Print Wizard . Tag Key Shortcuts 128 W2 Pro 2014 Tag: Use this button (or ALT + T) to tag individual filers. Tag All: Use this button (or ALT + A) to tag all filers. Untag: Use this button (or ALT + U) to untag an individual filer. Untag All: Use this button to untag all filers. Flip: Use this button (or ALT + F) to reverse the tag status of an individual filer. Flip All: Use this button (or ALT + L) to reverse the tag status of all filers. For example, if you have 3 filers and only one filer is tagged, the Flip All button will tag the two previously untagged filers and untag the original filer. Prev Tag: Use this button (or ALT + P) to scroll backwards through tagged filers. Next Tag: Use this button (or ALT + N) to scroll forwards through tagged filers. 19.3 Tagging Recipients Tagging Recipients W2 Pro allows you to manually tag (select) recipients for various processes. Tag Key Shortcuts Tag: Use this button (or ALT + T) to tag individual recipients. Tag All: Use this button (or ALT + A) to tag all recipients. Untag: Use this button (or ALT + U) to untag an individual recipients. Untag All: Use this button to untag all recipients. Flip: Use this button (or ALT + F) to reverse the tag status of an individual recipients. Flip All: Use this button (or ALT + L) to reverse the tag status of all recipients. For example, if you have 3 recipients and only one recipient is tagged, the Flip All button will tag the two previously untagged recipients and untag the original recipient. Prev Tag: Use this button (or ALT + P) to scroll backwards through tagged recipients. Next Tag: Use this button (or ALT + N) to scroll forwards through tagged recipients. 19.4 Tagging Records Tagging Records W2 Pro allows you to manually tag (select) records for inclusion in a print session. To 1. 2. 3. 4. tag records On the task panel select the Work With My Tax Forms tab and then the Print Tax Forms icon. At the Printing Tax Forms screen choose the "Manually select forms..." option. Click the "Begin Print Process" button. At the Selecting Form Records screen click the "Tag" button to select records. A red checkmark appears beside each tagged record. (See Tag Key Shortcuts below.) To sort records prior to tagging, use the View or Query drop menus. Tagging 5. 129 After tagging all records, click "Proceed to Next Step" to initiate the Print Wizard . Tag Key Shortcuts Tag: Use this button (or ALT + T) to tag individual records. Tag All: Use this button (or ALT + A) to tag all records. Untag: Use this button (or ALT + U) to untag an individual record. Untag All: Use this button to untag all records. Flip: Use this button (or ALT + F) to reverse the tag status of an individual record. Flip All: Use this button (or ALT + L) to reverse the tag status of all records. For example, if you have 3 records and only one record is tagged, the Flip All button will tag the two previously untagged records and untag the original record. Prev Tag: Use this button (or ALT + P) to scroll backwards through tagged records. Next Tag: Use this button (or ALT + N) to scroll forwards through tagged records. 20 Forms 20.1 Browse W2 BrowseW2 Only filers with an EIN who have selected at least one payer type may issue a W-2. If preparing more than 250 records for a filer, you must file those records electronically. 20.1.1 Add a Record Add a Record W2 Pro handles unlimited recipients and records. When preparing more than 250 records of any one type for a filer, you must file those records electronically. To add a record 1. On the task panel select Work With My Tax Forms and the Browse, Enter & Edit icon. Use the Selected Form drop menu to select the form type to process. 2. At the "Work with My Tax Forms" screen click "Add" to access the Adding a Form Record screen. Use the <F1> key at any time in that screen to access form specific information. 3. After completing all fields click "Save". The record is saved and a blank screen is presented for your next record. Click "Cancel" to exit the Adding a Form Record screen. 130 W2 Pro 2014 20.1.1.1 Viewing Transactions (CS Version only) Viewing Transactions (This feature is only available in the Corporate Suite version of the 1099 Pro Software) To 1. 2. 3. show the Aggregated Dollar Amounts list First, open a tax form a for recipient that contains more than one dollar amount for the W2 form. Click the "Transaction Detail/Update" button on the bottom right of the tax form. Click the "View" button to see a detail of the highlighted transaction line. 20.1.1.1.1 Updating Transactions (CS Version only) Updating Transactions (This feature is only available in the Corporate Suite version of the 1099 Pro Software) This screen will allow you to edit transaction's that were previously entered. Currently disabled! 20.1.2 Browse Notes Browse Notes All tax forms, recipient forms and filer forms now have a icon/button to the left of the SAVE button that lets you create and update notes for that item. When you are on a data entry form, the Notes button will change colors to help you know if there are existing notes or not. If the button background is BLUE, no notes have been entered for the item yet, or any existing notes have been deleted. If the button background is RED, there are currently notes for the item. Each note can contain up to 512 characters, and you can have as many notes as you want for each item. Every time a note is created or updated, the note will show the date and time of the action and either the User ID of the person who made the change (if you have Security turned on) or the network name/ID of the machine where the change was made. Depending on the type of note, you may be able to view and update them from multiple places within the program. Global Notes These are visible everywhere within the program, and can be viewed and updated from every Notes browse. You can also enter Global Notes directly from the main File menu, using the 'Global Notes' option. Filer Notes Filer notes are associated a specific Filer, and are only available on the update form for that Filer. When entering notes for a Recipient, you can also view/update all Global notes. Recipient Notes Recipient notes are associated with the individual recipient, and can be viewed and/or updated from Forms 131 both the recipient update form and from every tax form associated with that recipient. When entering notes for a Recipient, you can also view/update all Global notes. Tax Form Notes This type of note is attached to one specific tax form for one recipient. When entering notes for a tax form, you can also view/update the notes for the recipient of the form, as well as view/update all Global notes. 20.1.3 Browsing & Working with Entry Forms Browsing & Working with Entry Forms About Updates & Corrections View List of Changes to a Form Group Actions About Protected Forms Using Lookups Saving & Canceling Changes Tips for Filing Forms How to use Update and Corrections Entry Forms An entry form is where you view and update information for a form recipient. Send the SSA "Red" Copy A before the deadline of February 28th every year. Concerning employees, the employee is defined as the person receiving the information return. You can enter an unlimited number of employees for a given filer. Make any necessary changes, additions or deletions to the form then save the form by clicking the Save button which will then take back to the Enter, Update & View screen. Keep in mind that any changed values or amounts turn blue to assist you in distinguishing between original information and corrections. * Return to the top * Saving and Cancelling While viewing the W2 Tax Form screen you may save your changes immediately by clicking the Save button or if you are unsure and wish to abandon those changes you may back out by clicking the Cancel button. * Return to the top * Some Tips form filling in a form and navigating through boxes. While viewing a form, W2Pro allows you to TAB through fields in the tax form. For Example: If you begin by entering information into Box #1 then press the TAB key on your keyboard, you will then move to Box # 2 ...etc. When you tab to an empty check box you can click the space bar to insert or remove a check from the box. If you wish to move in the opposite direction, hold down the SHIFT and continuously press the TAB key to move through the fields in reverse order. * Return to the top * 132 W2 Pro 2014 What is a 'Protected' form? A protected form is a form that contains any status other than a status of pending. A form with a status of Printed, Filed, SB Print + Mail, SB Filed, SB Print+ Filed, Filed W3 ...etc, is considered locked or protected to prevent any mismatch of data from the original data that has been either filed to the SSA on paper, electronically or possibly uploaded to the Service Bureau. It is also possible that these forms were imported in a status other than pending in which case they would also be considered protected until they are either Reset (VOIDED) or un-protected. Forms with a Status of Pending may be changed or deleted. * Return to the top * Use lookups to fill in information W2Pro allows you to select existing recipients from your Employee Recipients Master List to add to or update a form. All recipient records are stored in a master database that is accessible on any tax form. To access this information at any data entry screen place your cursor in the Recipient TIN field and hit the <F2> key or right-click your mouse. The Select a Recipient screen appears with ALL recipients for ALL filers available for selection. * Return to the top * Adding a group of forms Group Actions let you tag/select any number of recipients, and then loop through the list creating new forms for them. The program will automatically fill in the recipient information on each new form, so all you have to do is fill in the specific box information for the form. For additional flexibility, you are also given the option to add the forms in any of four sort orders: by name, by TIN, by State or by ZIP. The Group Actions button can be found on the main Enter, Update & View screen at the bottom of the screen. 1. 2. 3. 4. 5. Click the Group Actions button Select the Add tab, then click the "proceed with this action" button. On the next screen, begin by selecting (tagging) all of the recipients you want to add to blank forms. Next Select the "Sort" order in how these form will be placed. Finish by filling out all information for each form and clicking save. * Return to the top * Viewing the list of prior changes to a form W2Pro lets you view a list of prior changes to a form. Records with a pending status display the Changing a Record screen. In the upper right corner of the form is an audit trails button. Click the audit trails button. This screen tracks all manual changes made directly to a record. * Return to the top * Forms 133 20.1.4 Browsing by Form Browsing by Form All tax form browses now have a new button on them to initiate browsing tax forms using the update form. This lets you move from form to form while viewing all of the data for each form. To use this feature: 1. Click on 'Work With My Tax Forms' on the navigation bar on the left, then click on 'Browse, Enter & Edit'. 2. Select the type of tax form to browse. 3. Select the individual form you want to start browsing at. 4. Click on the 'Browse by Form' button. 5. Use your PageUp and PageDown keys to move forwards and backwards through the list of forms. If a form has been printed or filed you will only be able to view it. If the form has a status of Pending you will be able to update it and save your changes. 6. If you want to keep browsing after making changes to a Pending form, just press PageUp or PageDown to continue. You will be asked if you want to save your changes (answer YES), then your changes will be saved and the next form will be displayed. 7. To stop browsing by form and return to the list, just press Cancel or Save on any form. When you use Browse by Form, your current View and Query settings will still be in effect, just as if you were using the standard browse. For example, if you are viewing the list of forms in Last Name/ Company order, and have a Query to only show forms that have Notes, you will still see only forms that have notes, in Last Name/Company order, when you switch to Browse by Form mode. 20.1.5 Cascading Changes Cascading Changes Frequently Asked Questions: What are Cascading changes? When you make manual changes to the filers & recipient master list in W2 Pro, those changes are then cascaded or (updated) throughout all tax forms with a status of Pending . Cascading updates help ensure that the entire filer and recipient information, regardless of the tax form, synchronizes quickly and uniformly. When does the cascading of those changes take place? As you make changes to a filer or recipient, click "Save" to save your changes. You are then prompted with the option to "Update all Pending forms with these changes as well?" Place a check mark in the box if you want all changes to then synchronize throughout all pending tax forms. To make changes on the current tax form only, remove the check mark and proceed to save your changes. If existing tax 134 W2 Pro 2014 forms contain information that need updating and have statuses other than Pending, (i.e., Printed, Filed, Uploaded....etc.) You must manually reset that form's status back to Pending and then go back and allow the software to include those tax forms in the cascading process. I made changes earlier to a tax form and now I am being prompted with a window "Recipient Record may need updating" or "Possible Recipient Information Mismatch." What do I do now? W2 Pro will prompt you to update or synchronize changes if it sees that the existing information doesn't match with what is in the master recipient database. It will continue to do this for all consecutive tax forms that require updating. Click "Yes" to apply the changes or "No" Do not make any changes. The same applies to changes made to filer and contact information, as well as manual changes made to the Recipient Master list directly. 20.1.6 Change a Record Change a Record Only records with a pending status are available for modification. To change a record 1. At the "Work with My Tax Forms" screen highlight a record and click "Change" to access the Changing a Form W-2 Record screen. 2. Make necessary changes and click "Save". 20.1.7 Delete a Record Delete a Record Only records with a pending status may be deleted. To delete all other records you must first reset their print status. To delete a record 1. At the "Work with My Tax Forms" screen highlight the record and click "Delete". 2. W2 Pro prompts to confirm the deletion. Click "Yes" to delete the record or "No" to cancel.". 20.1.8 Options for Tax Form Data Entry Options for Tax Form Data Entry W2 Pro contains a list of data entry options which can now be accessed in the Tax Form screen. Inactive buttons in this list indicate the tax form is non-editable and therefore not available for use. Audit Trails - This screen displays record history information for the selected tax form Forms 135 Notes - Allows you to View, Add, Update and Delete Notes for this tax form. After entering in Notes the button changes to "Has Notes" with BOLD text to indicate that notes now exist for this form. Entry Options - Takes you to the "Data Entry Preferences for Form" screen where you can change the position of the First Name and Last Name/Company orientation in how it is displayed on the tax form or make changes to the address sequence. IRS/SSA Instructions - You can open the 2014 General Instructions and more specifically the "Current Tax Form" instructions. W-2 Help - Provides help for the W2 tax form. 20.1.9 Print/View Report Print/View Report W-2 Report This report is based on the currently selected query (if the default query, All Records, is chosen, then the report is identical to the Control Totals report). To run a report 1. At the "Work with My Tax Forms" screen click the "Print/View Report" button. 2. W2 Pro prompts to use the current query. The current query is displayed in the upper right of the "Work with My Tax Forms" screen. Click "Yes" to use the current query, "No" for query options or "Cancel" to exit. Query Options include: Select a previously saved query Create a New Query Do Not Apply a Query (generates standard Control Totals report) Cancel Without Continuing 20.1.10 Void Records Void Records Records are voided, instead of deleted, to retain data for possible future reference. Only records with a printed status can be voided. To void a record 1. At the "Work with My Tax Forms" screen highlight a record and click "Change" to access the Protected Form Update Options screen. 2. Click the "Void the Form" button. 3. W2 Pro prompts, "Are you sure you want to do this?" Click "Yes" to void the record. Un-Void a Record A voided record may be un-voided (or reset) to a pending status. To un-void a record 1. At the "Work with My Tax Forms" screen highlight a record and click "Change" to access the Protected Form Update Options screen. 136 W2 Pro 2014 2. 3. Click the "Un-Void the Form" button. W2 Pro prompts, "Are you sure you want to do this?" Click "Yes" to un-void the record. The record automatically reverts to pending status. 20.1.11 Zip Code Lookup Zip Code W2 Pro allows you to quickly find or verify zip codes, cities, and states within the USA The Zip Code Lookup feature: Includes every 5 digit ZIP code in the USA. Includes FPO (Fleet Post Office) and APO (Army Post Office) ZIP codes. Allows you to search by city, state, or ZIP code. Contains current ZIP code data. Zip Codes can be looked up from either the City field (shows all matching cities) or the zip field (more precise, shows matching zips.) If you type a partial city or zip and then invoke the pop up, the list will start at the closest approximation. This database includes all zip codes and cities accepted by the United States Postal Service. The USPS currently recognizes all United States ZIP codes by either their preferred or alternate city names. USPS Codes: P = Preferred City Name A = Alternate Tip You can right click on the City or Zip Code fields to pull up the list of cities in the U.S. You may also type in the name of the City or Zip code in the search field. As you type, the software will narrow down the closest match based on your entry. A third tab, By State, allows you to type in the abbreviation of the state to match the zip code your are searching for. 20.2 W-3 Overview W-3 Overview The Purpose of this form. Use this form to transmit paper Forms W2 Do not use Form W-3 to transmit electronically. Maintain Printed Status Forms 137 Select this option if you are dissatisfied with the W-3 (destroy the printed W-3). The records in this print session maintain their printed status and are available for inclusion in another W-3 transmittal. See Maintaining Printed Status for more information W-3 Print Wizard A W-3 Transmittal can ONLY be generated for records with a printed status. Wait until mid to late February to print your transmittal (and associated Copy A's) to incorporate as many recipient change requests as possible. The red ink on the pre printed W-3 is invisible to the IRS scanners. Although your data should ideally align in the proper box, it is OK if the data slightly overlaps the red ink. Print a test page to blank paper to minimize form waste. Align margins if data does not align in the proper box. A corrected W-3 automatically prints "Filed to Correct TIN, Name &/or Address" or "Filed to Correct Document Type" at the bottom of the transmittal. Ready to Print your W-3s? See W-3 Print Wizard for more details W-3 Session Report The Print Session report summarizes all data for the selected transmittal. See Printing W-3 Session Report Assigning W-3 Filed Status Select this option if the W-3 transmittal was completed properly and printed to your satisfaction. The records in this print session are assigned a Filed W-3 status and are no longer available for edits. See Assigning W-3 Filed Status Reset W-3 Session Void a W-3 and all records in that print session are automatically reset to printed status. See Voiding a W-3 Session Reprint W-3 Form Things to keep in mind: The red ink on the pre printed W-3 is invisible to the IRS/SSA scanners. Although your data should ideally align in the proper box, it is OK if the data slightly overlaps the red ink. 138 W2 Pro 2014 Forms 139 Select "YES - My W-3 printed correctly" if you are satisfied with the W-3. These forms will have a Corr/W-3 status. IMPORTANT: Please thoroughly review the Instructions for Forms W2c and W-3 for detailed information on submitting your W-3 Transmittal. Select "NO - My W-3 is not correct" if you are not satisfied with the W-3. Discard the W-3. These forms will continue to have a Corr/Printed status. 7. Click "Finish" to exit the W-3 Wizard. 20.2.1.1 Assign Filed W-3 Status Assign Filed W-3 Status Select this option if the W-3 transmittal was completed properly and printed to your satisfaction. The records in this print session are assigned a Filed status and are no longer available for edits. Remember to mail your Copy A's and W3 form to the SSA by the filing deadline. 20.2.1.2 W-3 not filed Maintain Printed Status Select this option if you are dissatisfied with the W-3 (destroy the printed W-3). The records in this print session maintain their printed status and are available for inclusion in another W-3 transmittal. 20.2.2 W-3 Session Report W3 Session Report The Print Session report summarizes all data for the selected W-3c transmittal. To generate this report 1.On the task panel select Filing & Corrections and the File paper W2 with W-3 icon. 2.At the Completed Form W-3 Print Session List highlight a W-3 print session and click the "View/ Print Session Report" button. 3.Click "Yes" to preview the report. 140 W2 Pro 2014 20.2.3 Reprint Form W-3 Reprint Form W-3 W2 Pro makes it easy to reprint a W-3 Transmittal. Things to keep in mind: The red ink on the preprinted W-3 is invisible to the IRS/SSA scanners. Although your data should ideally align in the proper box, it is OK if the data slightly overlaps the red ink . Print a test page to blank paper to minimize form waste. Align margins if data does not align in the proper box. To reprint a W-3 1. On the task panel select Filing & Corrections and the File paper W2 with W-3 icon. 2. At the Completed Form W-3 Print Session List highlight a W-3 print session and click the "Reprint Form W-3" button. 3. At the Reprint a Form screen you may enter a message to print at the bottom of the W-3 transmittal. 4. Print a test alignment to blank paper to minimize form waste. When satisfied with alignment click the "Reprint Form Now" button. 5. Click "Exit" to close this screen. 20.2.4 Reset W-3 Reset W-3 Void a W-3 and all records in that print session are automatically reset to Corr/Printed status. To reset session 1. On the task panel select Filing & Corrections then the File paper W2 with W-3 icon. 2. At the Completed Form W-3c Print Session List highlight a W-3 print session and click the "Reset (Void) W-3" button. 3. W2 Pro prompts, "Are you sure you want to void this transmittal?" Click "Yes" to proceed or "No" to cancel. 20.3 W-3c Overview W-3c Overview The Purpose of this form. Use this form to transmit paper Forms W2c Do not use Form W-3c to transmit electronically. Maintain Printed Status Select this option if you are dissatisfied with the W-3 (destroy the printed W-3). The records in this print session maintain their printed status and are available for inclusion in another W-3 transmittal. Forms 141 See Maintaining Printed Status for more information W-3c Print Wizard A W-3c Transmittal can ONLY be generated for records with a printed status. The red ink on the pre printed W-3 is invisible to the IRS scanners. Although your data should ideally align in the proper box, it is OK if the data slightly overlaps the red ink. Print a test page to blank paper to minimize form waste. Align margins if data does not align in the proper box. A corrected W-3 automatically prints "Filed to Correct TIN, Name &/or Address" or "Filed to Correct Document Type" at the bottom of the transmittal. Ready to Print your W-3c? See W-3c Print Wizard for more details W-3c Session Report The Print Session report summarizes all data for the selected transmittal. See Printing W-3c Session Report Assigning W-3c Filed Status Select this option if the W-3c transmittal was completed properly and printed to your satisfaction. The records in this print session are assigned a Filed W-3c status and are no longer available for edits. See Assigning W-3c Filed Status Reset W-3c Session Void a W-3c and all records in that print session are automatically reset to printed status. See Voiding a W-3c Session Reprint W-3c Form Things to keep in mind: The red ink on the pre printed W-3 is invisible to the IRS/SSA scanners. Although your data should ideally align in the proper box, it is OK if the data slightly overlaps the red ink. Print a test page to blank paper to minimize form waste. Align margins if data does not align in the proper box. See Reprinting W-3c for more information 142 W2 Pro 2014 20.3.1 W-3c Print Wizard W-3c Print Wizard W-3c Print Wizard The W-3c Print Wizard makes it easy to generate a W-3 Transmittal. Things to keep in mind: A W-3c Transmittal can ONLY be generated for records with a Corr/Printed status or to correct an existing W-3 or W-3 Transmittal. The W-3c Transmittal prints to blank paper; there is no need for a preprinted red ink form. Prior to generating your W-3 Transmittal, please thoroughly review the SSA's Instructions for Forms W-2c and W-3c. To generate a W-3 1. 2. On the task panel select the Filing & Corrections then the File paper W2 with W-3 icon. Click the "Begin a New Form W-3c Process" button to access the Form W-3c Print Wizard. To proceed with the Print Wizard click "Next". Use the "Back" button at any time to go back a step. 3. Select the type of W-3c to process: Option 1: Generate a W-3c Transmittal for W-2c Forms. a. Tag print sessions. Multiple print sessions of the same payer type may be included in this W-3c. Click "Next" to proceed. b. Verify totals for modified dollar amount fields. Previously Reported amounts are displayed in blue. Corrected Amounts are displayed in red. Click "Next" to proceed. c. Enter other information, including Employer State ID Number, Third-Party Sick Pay and Adjustment to Filed Tax Return. Explain any decreases in dollar amounts. This information is required; use additional paper if necessary. Click "Next" to proceed. d. Refer to Step 4 below. Option 2: Generate a W-3c Transmittal to Correct Employer ID's on a Previous W-3 or W-3c. a. Select the Original form type being corrected. b. Enter corrections for Employer EIN, Establishment Number and/or Employer State ID Number as appropriate. Click "Next" to proceed. c. Refer to Step 4 below. Option 3: Print a Blank W-3c To Fill In Yourself.* *Note the SSA has phased this out as of June 30, 2003 unless you have obtained a special waiver. a. Click "Next" to proceed. b. Click "Print" to begin printing. 4. 5. 6. Review contact information and modify as necessary. Click "Next" to proceed. Review W-3c summary and if satisfied, click "Print" to begin printing. Indicate if the Corrected Transmittal is ready to send to the SSA: Select "YES - My W-3 printed correctly" if you are satisfied with the W-3c. These forms will have a Corr/W-3c status. IMPORTANT: Please thoroughly review the Instructions for Forms W-2c and W-3c for detailed information on submitting your W-3 Transmittal. Forms 143 Select "NO - My W-3 is not correct" if you are not satisfied with the W-3c. Discard the W-3c. These forms will continue to have a Corr/Printed status. 7. Click "Finish" to exit the W-3 Wizard. 20.3.1.1 Assign Filed W-3c Status Assign Filed W-3 Status Select this option if the W-3 transmittal was completed properly and printed to your satisfaction. The records in this print session are assigned a Filed status and are no longer available for edits. Remember to mail your Copy A's and W3 form to the SSA by the filing deadline. 20.3.1.2 W-3c not filed Maintain Printed Status Select this option if you are dissatisfied with the W-3 (destroy the printed W-3). The records in this print session maintain their printed status and are available for inclusion in another W-3 transmittal. 20.3.2 W3c Session Report W3c Session Report The Print Session report summarizes all data for the selected W-3c transmittal. To generate this report 1.On the task panel select Filing & Corrections and the FIle paper W2 with W-3 icon. 2.At the Completed Form W-3c Print Session List highlight a W-3c print session and click the "View/ Print Session Report" button. 3.The Administrator asks you to select the type of report to create: 1 - All Info: Displayed in standard format with all current information for each individual field 2 - Changes: Displayed in W-2c format with only changed values (original and corrected) 4.Click "Yes" to preview the report. 144 W2 Pro 2014 20.3.3 Reprint W-3c Transmittal Reprint W-3c Transmittal W2 Pro makes it easy to reprint a W-3c Transmittal. Things to keep in mind: The W-3c Transmittal prints to blank paper; there is no need for a preprinted red ink form. To reprint a W-3c 1. On the task panel select the Filing & Corrections then the File paper W2 with W-3 icon. 2. At the Completed Form W-3c Print Session List highlight a W-3c print session and click the "Reprint Form W-3c" button. 3. At the Reprint a Form screen you may enter a message (up to 45 characters) to print at the top of the W-3c transmittal. 4. Click the "Reprint Form Now" button to print the W-3c Transmittal. 5. Click "Exit" to close this screen. 20.3.4 Reset W3c Reset W3c Void a W-3c and all records in that print session are automatically reset to Corr/Printed status. To reset session 1. On the task panel select Filing & Corrections then the File paper W2 with W-3 icon. 2. At the Completed Form W-3c Print Session List highlight a W-3c print session and click the "Reset (Void) W-3c" button. 3. W2 Pro prompts, "Are you sure you want to void this transmittal?" Click "Yes" to proceed or "No" to cancel. 20.4 W9 W9 Use Form W-9 Request for Taxpayer Identification Number and Certification to request a recipient's TIN if the recipient is a U.S. person or U.S. resident alien. If the recipient is a foreign person use Form W-8. Providing an incorrect or missing TIN on an information return may subject the filer to penalties. W2 Pro offers the following W-9 related forms at the Printing Blank Forms screen: Form W-9 and Instructions. Print forms and submit to recipients for manual completion. Pub. 1679, A Guide to Backup Withholding for Incorrect Names & TINs, which provides important information on backup withholding and B-Notices. If you have questions about specific tax regulations or regulatory services, please contact IRSCompliance.org via Forms 145 Phone: 877 TAX-REGS (877) 829-7342 Email: [email protected] 20.4.1 B Notices B Notices If after submitting files to the IRS a mismatch is determined, (e.g., a recipient's name and TIN do not match the IRS records), the IRS sends the Filer a CP2100 or CP2100A Notice. The Filer must then issue a Form W-9 and a B Notice to the recipient in question unless, the Filer determines the error was on their part (e.g., a typo). Note the following: The recipient has 15 business days to respond to the notice, the Filer has 30 businesses days to reply to the IRS with their findings. The Filer need only issue a "B" notice 2 times in 3 calendar years to the same account. Any data entered in the optional Location Code field must appear, per the IRS, on backup withholding notices. Sample "B" Notices Download Pub. 1679, A Guide To Backup Withholding, from http://www.irs.ustreas.gov/formspubs/ lists/0,,id=97819,00.html. The publication includes first and second sample "B" notice formats. Customize it in a word processing program (e.g., Microsoft Word) and create a mail merge. If you have questions about specific tax regulations or regulatory services, please contact IRSCompliance.org via Phone: 877 TAX-REGS (877) 829-7342 Email: [email protected] See IRS Instructions 21 Browse Recipients Browse Recipients Use the Browse the Recipients File screen to add, update, or delete recipients. To access these recipients at any data entry form, use the <F2> key in the Box 4, Employee's SSN field. 146 21.1 W2 Pro 2014 Add a Recipient Add a Recipient W2 Pro allows unlimited recipients. To add a recipient 1. From the task panel click the Employee/recipient list with employees icon. 2. At the employee/recipient master list screen click the add button. 3. At the Adding a Recipient Record screen complete all fields. Use the <F1> key at any time to access field specific information. 4. After completing all fields click "OK" to save the recipient. 21.2 Change a Recipient Change a Recipient Changes made to a recipient only effect records with a pending status. To change a recipient 1. 2. 3. 4. 21.3 From the task panel click the General Options tab and the Employees icon. At the Browse the Recipients File screen highlight the recipient and click "Change". At the Changing a Recipient Record screen make changes and click "OK". The Administrator prompts to update all pending records with the new recipient information. Records with a printed or Filed W-3 status are not updated. Delete a Recipient Delete a Recipient A recipient cannot be deleted if any records are associated with it. To 1. 2. 3. delete a Recipient From the task panel click the General Options tab and the Employees icon. At the Browse the Recipients File screen highlight the recipient and click "Delete". At the Confirm Delete screen click "Yes" to delete the recipient or "No" to cancel. Browse Recipients 21.4 147 Group Updates Group Actions Group Actions let you tag/select a number of items and then perform a single action on them. In all cases, you will be asked to confirm your choice before the action is taken. Printing Pending Tax Forms You can select (tag) any number of tax forms that have a status of Pending, then print them using the Quick Print option to quickly select the paper type, Copies, sort order and more. If you need to print copy A forms and change the status of the forms from Pending to Printed, you must use the standard 'Print Tax Forms' button and wizard. Quick Printing does not provide for changing status. Reprinting Printed or Filed Tax Forms Allows you to select (tag) from a list of all forms that no longer have a status of Pending and then reprint the forms using the Quick Print options to quickly select the paper type, Copies, sort order and more. Adding New Forms for Selected Recipients This option lets you select (tag) any number of recipients, and then loop through the list creating new forms for them. The program will automatically fill in the recipient information on each new form, so all you have to do is fill in the specific box information for the form. For additional flexibility, you are also given the option to add the forms in any of four sort orders: by name, by TIN, by State or by ZIP. Deleting Pending Tax Forms Using this option, you can select (tag) any number of Pending tax forms and delete them with one operation. All notes associated with the form are also deleted. Resetting Printed Tax Forms Back To Pending You can select (tag) any number of tax forms that have a current status of Printed, and reset their status back to Pending so that they can be updated or deleted. The selected forms can belong to any print session. Voiding Printed Tax Forms You can select (tag) any number of tax forms that have a current status of Printed, and change their status Void so that they cannot be filed. The selected forms can belong to any print session. Un-voiding Tax Forms You can select (tag) any number of tax forms that have a current status of Void, and reset their status back to Pending so that they can be updated or deleted. 21.5 Multi Recip1TIN Multi Recipient One TIN Occasionally a filer may issue multiple forms to the same recipient or issue forms to two individuals sharing one SSN or EIN. For example, Jane Doe DBA Jane's Courier Service and Jane Doe both use an SSN of 123-45-6789. However, Jane Doe DBA and Jane Doe have different addresses. To enter both 148 W2 Pro 2014 recipients follow this procedure: 1. 2. 3. 4. 5. 6. Enter Jane Doe as normal at any Adding a New Record screen. This will be the "master" recipient information for Jane Doe. Click "Save" to save Jane Doe's record. At the next Adding a New Record screen, enter the shared TIN in the Recipient TIN field. Jane Doe's name and address automatically fill the screen. Use SHIFT + TAB to move backwards through the fields and overwrite the name and/or address fields with Jane Doe DBA's information. Click "Save" to save your changes. The Administrator indicates a possible recipient information mismatch. Click "No" to not update Jane Doe DBA with the "master" record. Also uncheck the "Update All Other Pending Forms" checkbox. At the Browse the Recipients screen only the "master" record, Jane Doe, is listed. However, the recipient record does list the DBA under the Accounts/Name2 tab. 21.6 Run a Recipient Report Run a Recipient Report The Recipient Listing includes the Name, TIN, and Address of all recipients in the W2 Pro database. For more detailed recipient information, including Account Numbers and status of any forms, use the Control Totals report. To 1. 2. 3. 21.7 run a report From the task panel click the General Options tab and the Employees icon. At the Browse the Recipients File screen click "Run Recipient Report". W2 Pro prompts to preview the report, click "Yes". Select a Recipient Select a Recipient All recipient records are stored in a master database that is accessible at any tax form. To access this information at the Adding (or Changing) a Form W-2 Record screen place your cursor in the Employee SSN field and hit the <F2> key or right-click your mouse. The Select a Recipient screen appears with ALL recipients for ALL filers available for selection. Select a Recipient At the Select a Recipient screen, highlight a recipient and click "Select" or double-click the recipient. Filter Recipients 1. Place your cursor in the Search/Filter box. 2. Select the View by TIN (SSN/EIN) or View by Last Name tab. 3. Enter your search criteria and hit TAB on your keyboard. For example, to view all last names starting with "B", type "B" and TAB. 4. To remove the filter click the "Show All (remove filter)" button. Browse Filers 22 149 Browse Filers Browse Filers Use the Browse the Filers File screen to add, update, or delete unlimited filers. To quickly jump between existing filers use the Select Filer button. Filer Highlights W2 Pro accepts multiple filers with one TIN. This is useful for companies that issue forms from multiple departments or for batch processors. W2 Pro allows US, Canadian and foreign filers. Note: A Filer/Employer must have an EIN. An individual cannot issue a W-2 under their SSN. 22.1 Add a Filer Add a Filer W2 Pro allows unlimited filers. To add a filer 1. From the task panel click the "Manage" button. 2. At the filer/employer/payer master list screen click "Add" 3. At the Adding a Filer Record screen complete all fields. Use the <F1> key at any time to access field specific information. 4. After completing all fields click "OK" to save the filer. 22.2 Change a Filer Change a Filer Changes made to a filer affect only records with a pending status. (To switch between existing filers use the Select Filer button.) To 1. 2. 3. 4. change a filer From the task panel click the General Options tab and the Employers icon. At the Browse the Filers File screen highlight the filer and click "Change". At the Changing a Filer Record screen make changes and click "OK". The Administrator prompts to update all pending records with the new filer information. Users are encouraged to click "Yes". 150 22.3 W2 Pro 2014 Contact Contact Use the "Add" button to add a Contact Person, Department and Phone Number. Adding multiple contacts allows you to change the contact information on different records (use the Dept. field at the Adding a Form Record screen). At least one contact is required. The phone number prints on all copies and W-3 Transmittals. The contact name appears only on the W-3 Transmittals and E-Files. 22.4 Delete a Filer Delete a Filer A filer can only be deleted if it is NOT associated with any recipient records. To 1. 2. 3. 22.5 delete a Filer From the task panel click the General Options tab and the Employers icon. At the Browse the Filers File screen highlight the filer and click "Delete". At the Confirm Delete screen click "Yes" to delete the filer or "No" to cancel. Run Filer Report Run Filer Report The Filer/Employer/Payer Listing provides detailed information on filers including Name, TIN, Contact Information, State ID Numbers and a history of any address changes. To run a report 1. From the task panel click the General Options tab and the Employers icon. 2. At the Browse the Filers File screen click "Run Filer Report". All filers are automatically included in the report unless the "Print Only One Filer" checkbox is selected. To pick and choose filers exit this screen and at the menu bar click Reports and Forms Issued by Filer. Click "Yes" to preview the report and then tag the appropriate filers. 3.The Administrator prompts to preview the report, click "Yes". 22.6 Select Filer Select Filer Use the Select Filer screen to select a filer. To select a filer 1. From the Enter, Update & View screen locate the current filer window on the left. 2. On the task panel click the "Select Filer" button. 3. At the Browse the Filers File screen highlight the filer to use and click "Select". The selected filer Browse Filers 151 displays on the toolbar above the Select Filer button. 22.7 Department Department The "Select Department" feature allows you to quickly change the department phone number associated with the current filer contact. When you click on the down arrow in the tax form, the list of contacts is displayed. Choose the contact by highlighting it and then click on "Select". You are taken back to the tax form and your current contact phone number and department ID are listed. The name of the department does not print out. Contacts can be added by clicking on "File" from the main menu and then selecting Filers list, Change Filer, Add as described in Filer Record Details. 23 User Interface 23.1 W2 Pro Central W2 Pro Central The W2 Pro Central Screen provides rapid access to important information.! Overview: General layout of the tax form filing process form start to finish! To-Do: Keeps track of important dates/form status. Also allows you to leave notes for yourself! Help/Videos*: Provides links to tech support resources, contact info for support, and Online Tutorials. Compliance: Information on Tax Form compliance such as additional services, tools, and consultation. support, and Online Tutorials. Services: 1099 Pro offers many additional services such as our Service Bureau. 23.2 Toolbars 23.2.1 Preparing My Forms Task Panel Work With My Tax Forms Task Panel From the Work With My Tax Forms task panel section you can: Work With My Tax Forms (Previously Browse Enter & Edit) - View records, Add or change a record, Delete a record, Run a Control Totals report Import New Tax Forms (Previously General Options>Import Forms) - Data View import sessions, Void import sessions, Import comma delimited files or tab delimited files. Form Totals Reports - Customize a Control Totals report 152 W2 Pro 2014 23.2.2 Printing & Mailing Task Panel Printing & Mailing Task Panel From the Printing & Mailing task panel section you can: Printing/Mail (Previously Work With My Tax Forms>Print Tax Forms) - Print via the Print Wizard Via the Service Bureau - Takes you to the Printing, Mailing Filing screen, and Bulk TIN Matching screen where you can begin a new Service Bureau session for Printing & Mailing or E-Delivery. Export Forms for Print/Mail - Export Forms to an ASCII text file for import into other programs. 23.2.3 Filing My Forms Task Panel Filing My Forms Task Panel From the Filing My Forms task panel tab you can: Filing on Paper (viw W-3) - Initiate a Form W-3 print session, Reset the print status of Form W-3, Reprint Form W-3, Run a W-3 Filing Session report Create Electornic Files - Generate Electronic Files Via the Service Bureau - Takes you to the Printing, Mailing Filing screen, and Bulk TIN Matching screen where you can begin a new Service Bureau Filing with the SSA Upload. File Corrections W-3c Initiate a Form W-3c print session Reset the print status of Form W-3c Reprint Form W-3c Run a W-3c Filing Session report 23.2.4 Help & Extras Task Panel Help & Extras Task Panel From the Help & Extras task panel section visible when you first launch the software you can access: Help and Tutorials - Takes you to W2 Pro Central Help/Videos Screen. Correcting Filed Forms - Create Corrections, Reprint Corrected or Original Forms About the Service Bureau - Offers more help regarding the 1099 Pro, Inc. Service Bureau Employee/Recipient List- View all recipients, Add or change recipients, Delete recipients, Run a recipient report User Interface 23.3 153 Keyboard Shortcuts Keyboard Shortcuts <Alt>: Use <Alt> and the underlined letter (or number) of any menu bar item to access a drop menu. For example, use <Alt>+<R> to access "Reports". <F1>: Access context-sensitive help at any screen. <F2> or Right-Click Mouse: With your cursor in the appropriate box, use the <F2> key or right-click your mouse to access box specific data: Employee SSN field: Access the Select a Recipient database. State/Payer's State ID No.: Access the Select Filer State & ID database (available at box 15) Incremental Search: Access any recipient or filer via the Search Name field. Drop Menu*: Right click your mouse to view a popup box with options to add, change or delete records. *Available at the Browse the Recipients, Browse the Filers File and Browse Forms screens only. 23.4 Set Preferences Set Preferences Preference items allow you to customize W2 Pro software. To modify preferences 1. On the task panel click the General Options tab and the Preferences icon. 2. At the Preferences screen all items except for Hide Category are checked "on" by default. Uncheck an item to cancel its functionality. Preference Items Overall Program Options · Automatically Reselect Last Filer at Program Start · Remind Me Not to Print Red Copy A Until February · Require Full Name and Address Before a Form Can Be Saved · Auto Capitalize Names, Addresses & Localities During Manual Entry · Show Reminder When Using 'Add Recipient': Reminds user not to enter employees directly at the Browse Recipients screen. · Hide the Optional Form Category Field on Data Entry Forms · Remind Me to Backup Every 'X' Days: The reminder defaults to 1 day although any number between 0 to 99 is allowed. Set to "0" to backup every time you exit W2 Pro. To disable the reminder uncheck the box. Options to Speed Form Entry · Skip Over the W-2 Control Number Field To Help Reduce Errors · Calculate and Fill In Social Security and Medicare on W-2 154 W2 Pro 2014 · Warn If Saving a W-2 With Possibly Incorrect Calculations · Show Warning If Data May Exceed IRS/SSA Limitations Checking for Updates These options help to ensure that you have the most up to date version, including any last minute changes from the IRS/SSA. · Ask for confirmation every time before checking. How often the program should check for updates. · Automatic adjustment(recommended): the program will check for updates occasionally during the summer, more frequently as tax season approaches, and everyday at the height of the tax season. · Specified Interval (1-45 days) Throughout the year. Checks will occur at the interval you set here. (Set the number of days between update reminders. · Manual checking only: you will need to use the menu options to check for all updates. See Web Updates for more information on updating the software 24 Additional Services 24.1 TINCheck TINCheck: TIN/Name Verification The IRS penalty for TIN/Name mismatches is now $100 per mismatch. The TINCheck service is an essential tool in identifying mismatch errors through an interactive and user friendly website prior to filing information returns. Simply log in with a username and password, and instantly gain access to multiple verification sources in one place. Users also have the option of integrating the API/web service into an existing accounts payable system, allowing your company to seamlessly verify information while entering new vendor information into your database. TINCheck offers TINCheck Bulk Processing for users that don’t need real-time results and have bulk files that require validation. TINCheck Bulk allows users to upload their bulk files through the TINCheck website and for results within 48 hours from your request. THE SSA DEATH MASTER FILE VALIDATION The Social Security Administration’s Death Master File (DMF) is a database of death notices for individuals. TINCheck verifies names against the DMF, which helps companies identify and prevent identity fraud. THE US TREASURY OFAC/SDN LIST VALIDATION Alerts payers of a name or company that might be listed as a terrorist or narcotics trafficker on the Office of Foreign Assets Control (OFAC) or Specially Designated Nationals (SDN) lists. DENIED PERSONS LIST (DPL) VALIDATION The DPL is a list of individuals and entities that have been denied export privileges. Any dealings with a party on this list is strictly prohibited. BANNED PATRON LIST FOR CASINOS VALIDATION Additional Services 155 Casinos typically utilize TINCheck to check the exclusion lists for NV, MS, IL, MO & NJ for banned patrons. TIN & NAME MATCHING This verification process ensures that payers file accurate payee TIN and Name combinations, which helps to reduce or eliminate yearly IRS TIN/Name discrepancy penalties. TINCHECK BULK MATCHING TINCheck now offers the most thorough Tax Identification Number verification system available. Upload a single .txt file containing all of your recipient information, and the TINCheck Bulk service will perform multiple verifications at a fraction of the cost! Users have the added option of PGP encrypting their uploads. Results are typically returned in 24 hours. EXCLUDED PARTIES LIST (EPLS) VALIDATION The EPLS includes entities that have been declared ineligible for Federal contracts, assistance, and benefits. USPS ADDRESS VALIDATION Automatically validate an address (if provided) using the USPS Address Validation database. For more information on 1099 Pro products and services, contact us! 1099 Sales and Technical Support (888) 776-1099 [email protected] 24.2 Managed Services Managed Services The 1099 Pro Managed Services team, IRSCompliance, can maintain your payee and payment database in our secure SSAE 16 SOC I Type II environment, or on your secure servers. Managed Services can support current and prior years of tax data for forms 1098, 1099, 5498, W-2G, W-2, 1042-S, 3921, 3922, as well as Puerto Rico payment information. This service includes regulatory support, compliance training, and year-end recipient statements. Users can access the 1099 Pro Corporate Suite software to securely view and print their payee and payment information and perform data queries, either online or through a secure network. With more than 25 years of experience, IRSCompliance members have real world experience in a variety of industries, and as a result, are experts in federal law, state tax, local tax, and payment types that are subject to reporting. IRSCompliance’s expertise and efficiency will improve your compliance and minimize financial risk to your company. CUSTOM AND SCALABLE FEATURES Federal & state filing for originals and corrections Quarterly wage reporting Independent Contractor Reporting 156 W2 Pro 2014 TIN Compliance Management: B-Notices, TIN matching, W-8 and W-9 processing Balancing and reconciliation Transaction detail history and audit trails Penalty abatement Form 1099-K processing and reporting OPTIONAL SERVICES Withholding & deposit services Policy and procedure development Regulatory publications, webinars, and events Standard and custom printing services Consulting, risk assessment services, and curing Penalty appeals Electronic filing services Electronic payee statement presentment Electronic solicitation and validation of W-8s & W-9s 1099 Sales and Technical Support (888) 776-1099 [email protected] 24.3 StateComply StateComply: Compliance at your Fingertips! The State of California Franchise Tax Board is starting to crack down; businesses are now required to withhold 7% and report quarterly when making payments of more than $1,500 of California Source Income to any entity that is a non-resident of California and does not have a permanent place of business in California. For example, if a California casino pays out over $1,500 in winnings to a non-resident of California, 7% of the earnings must be withheld and reported for that quarter. This type of withholding and reporting is required for all payments made to non-residents in all industries. This includes payments made to nonresident entertainers, athletes, agents, service providers, vendors, and non-resident property owners. StateComply.com is the easiest way to prepare your CA 592 data for filing! StateComply offers a secure web portal and is designed to function just like the market-leading software from 1099 Pro, Inc. StateComply allows you to easily import, edit, and organize your data, and then generate a file formatted to send to the State of California Franchise Tax Board. IMPORT, MANAGE, FILE Map and edit your data file, or use our template to import your data, and when you’re ready, generate a file formatted for filing to the State of California Franchise Tax Board. SPEED & SECURITY StateComply is hosted at 1099 Pro’s secure facility which passed a SSAE 16 SOC I Type II audit - the Additional Services 157 highest level of security certification, ensuring that your data is safe. COMPETETIVE PRICING Try it for free for the first 2 quarters of 2013! Pricing is $250 for up to 250 records, and 10 cents thereafter for each additional record. StateComply is free for 1099 Pro Corporate Suite users! DUE DILIGENCE With prior year reporting and custom reports at your disposal, you can be sure that your information will be up-to-date and accurate in case of an audit or acquisition! QUARTERLY FILING & YEAR END STATEMENTS StateComply keeps you informed about filing and statement deadlines. Whether you file on a quarterly or year end basis, StateComply can generate a report specified to your needs. COMPLIMENTARY SUPPORT Free customer support is available via phone, email, and online chat 5 days a week. If you ever run into an issue, a member of our support team will help you until the issue is resolved! For more information on 1099 Pro products and services, contact us! 1099 Sales and Technical Support (888) 776-1099 [email protected] 25 Glossary Glossary #2- 6| A | B | C | D | E | F | G | H | I | J | K | L | M | N| O | P | Q | R | S | T | U | V | W | X | Y | Z | Glossary -2250 Rule The Rule-of-250 states that any filer submitting 250 or more forms of any one type must submit those forms on electronically. Failure to do so may result in fines of up to $50 per form. -66559 Transmitter report and summary of E-Files. Used for cartridge and tape submissions only. W-2 Pro does not prepare this form. 6559A Form 6559 Continuation Sheet: A form sent to the SSA, used if more than two employers are being 158 W2 Pro 2014 reported on Electronically. -AAccess Groups Access Groups are preset permissions that allow you to delegate rights to individuals using the software. Built-in Access Groups cannot be modified or deleted. The Administrator however can deny an individual user access to tasks within a group. Built-in groups include: Administrator/ALL Rights, Built-in Access Groups cannot be modified or deleted. The Administrator however can deny an individual user access to tasks within a group. Built-in groups include: Administrator/ALL Rights, All Tasks Except Security, Export Tax Form Data, File Tax Forms with IRS, Import Tax Form Data, Service Bureau Upload, Tax Forms (Edit/Pending), Tax Forms (Full Rights) Tax Forms (View Only), and W-9 Tracking. Activation Code A registration code (aka activation code or product ID) is provided upon proof of payment. Registration codes are 14 alpha/numeric characters (e.g., M91234567XXXSE). Your registration code indicates the edition, user license and number of record transactions purchased. ASCII American Standard Code for Information Exchange. One of the acceptable character sets used for electronic processing of data. Audit Trails Audit Trails track the history of all manual and cascading changes to a tax form including old and new values, date changed and the user responsible for changes. This information is invaluable should you need to document changes or determine the user responsible for changes. Audit Trails DO NOT track the history of changes made to the master recipient and filer databases. -BBackup Data The W2 Pro Backup Wizard automatically copies all data files and compresses them into a WinZip format. By default, W2 Pro prompts for a daily backup. Blank Paper Print Copy B &/or C directly onto blank copier paper. Good in case of an emergency when Blank Laser Perforated paper is unavailable (might require special folding and/or cutting to fit in standard IRS approved envelopes). 1099 Pro, Inc. offers custom designed IRS regulation envelopes to fit copier paper. Blank Perforated Laser Print Copy B &/or C directly onto blank laser perforated stock (W2 Pro prints the necessary graphics). Easier to fold than blank copy paper because of the perforations and since it is blank...it won't go out of date! BSO Business Services Online: A suite of business services for companies to conduct business with the Social Security Administration. Glossary 159 Business Rules Business Rules are formulated in conjunction with the compliance experts from IRS Compliance to check that data being processed in 1099 Pro’s software does not contain common formatting errors, form specific errors, is valid for State and Federal filing, and can be used to separate records with different levels of issues for processing. -CControl Totals The Control Totals report is an invaluable tool for reviewing recipient records. Information contained in this report includes: Form type Filer's Name and TIN Recipient's First Name, Last Name, TIN, Account Number and optionally, their Address Individual record print status and date of last update Box by box totals Number of missing TINs and more.... Corrections Use Form W-2c, Corrected Wage and Tax Statement, to correct errors (such as incorrect name, SSN, or amount) on a previously filed Form W-2. Send Form W-3c, Transmittal of Corrected Wage and Tax Statements, with Forms W-2c unless you are only correcting a name or SSN. However, see below for information on correcting an employee's address. Use Form W-3c to correct a previously filed Form W-3. Only records with a Filed W-3, E-Filed or Uploaded status are available for corrections. Remember, if you have not yet filed with the SSA, you do not have to generate a correction. Simply modify the record and send the revised form to the employee. (We recommend manually marking the Corrected checkbox with a pen to avoid confusion on the part of the Employee.) See the topic "About Corrections" -EEIN (Employer Identification Number) An Employer Identification Number (EIN) is also known as a federal tax identification number, and is used to identify a business entity. Generally, businesses need an EIN. Electronic Filing Electronic filing is considered the "best practice" when it comes to submitting Form W-2 data to SSA. It's ideal for any submitter (employers, certified public accountants, payroll service providers, etc.). It is free, fast and secure. It saves time and reduces filing burden. It offers a later filing deadline It provides an electronic receipt for proof of filing. It is completely paperless process (no Forms 6559 needed), and more. 160 W2 Pro 2014 Excel Spreadsheet Files When saving data in Excel, use the 'Save As' method to save your file in .TXT (TAB delimited) format, not .XLS format. Export Database The W2 Pro Export Wizard simplifies the process of creating export files. Export files are written in ASCII format, delimited with a TAB character, and may be easily opened in Microsoft Excel, Access or Notepad. -FForm Status Users must select an import status for their data in the first step of the import routine, Import Data. Selecting the correct status is important because aside from Pending, the status of the session can only be reset by voiding (deleting) the entire session. Forms Fill-in forms allow you to enter information while the form is displayed W2Pro in the Enter, Update & view Screen. You can then print the completed form for your records and for filing with the IRS. -GGroup Actions Group Actions let you tag/select a number of items and then perform a single action on them. In all cases, you will be asked to confirm your choice before the action is taken. -HHistory W2 Pro lets you view a list of prior changes to a form. Records with a pending status display the Changing a Record screen. In the upper right corner of the form is an audit trails button. Click the audit trails button. This screen tracks all manual changes made directly to a record. -IImport Many database and spreadsheet applications such as Microsoft Excel, Access and Lotus 1-2-3 provide for the exporting of data to an ASCII file. These files can be imported into W2 Pro, thus relieving the burden of manually entering the information onto the tax form. If your data has already been entered once, why type it again? Glossary 161 INI Files The "ProW2T14.INI" file contains information specific to your installation and is located at C:\1099 Pro \ProW2T14\Data\Admin if installing to a location other than default the INI file may be located in the Windows directory. The INI file may or may not be deleted during a custom uninstall. This file can be manually deleted if you want to totally remove W2 Pro from your system or if you want to perform a clean reinstallation. This file can remain if you want to reinstall the software but retain your settings. Install To download software from a disk, cd or other form of media on to a computer. -KKeyboard Shortcuts Keyboard shortcuts allow you to quickly enter or carry out functions by applying a combination of ALT [SHIFT] or Ctrl + key Commands on your keyboard. -LLaser Forms When using preprinted laser forms you must select the copies to print. The Print Wizard pauses before printing each copy to prompt you to load the appropriate form into the printer. For use with Copy A, B, C &/or W-3. Forms are perforated, with each required copy preprinted with the necessary information (Copy A in red drop-out ink, Copy B in black, etc.). Saves toner and time! -MElectronically The W2 Pro E-File Wizard simplifies the process of generating E-files. EFW2 The Federal EFW2 format was developed by the Social Security Administration (SSA) to allow employers to report both quarterly and annual wage information from one coordinated format. EFW2C E-File Reporting and Electronic Filing-2. EFW2 specifications for submitting corrections of W-2 Copy "A" information to the SSA -PPasswords The Logon screen requires you to enter a new password. Passwords must be 3-8 characters, should not be 162 W2 Pro 2014 case sensitive, and you cannot use the word "new." Pending These form were input or imported. Forms with a Status of Pending may be changed or deleted Preferences At the menu bar click "File" and "Program Preferences", or on the toolbar select the General Options tab and the Preferences icon. Preferences allow you to make changes to general settings which affect how the software functions globally. -QQueries The Query Wizard allows custom access to your data via an intuitive wizard driven interface. All users can quickly create and save customized queries and then re-use those queries. -REFW2 RA Record Identifies the organization submitting the file Describes the file Identifies the organization to receive the next EFW2 publication Identifies the organization to be contacted by the SSA. Identifies the means of contact. RE Record Identifies the employer whose employee wage and tax information is being reported. RW Record Following each RE Record, include the RW Record(s) for that RE Record immediately followed by the optional RO Record(s) The RO Record is required if one or more of the fields must e completed because the field(s) applies to an employee. If just one field applies, the entire record must be completed. RS Record Report revenue/taxation and quarterly unemployment compensation data for state filing. RF Record Indicates the end of the file. RT&RU Records Report totals for all code RW (and optional code RO_ records reported since the last code RE record. EFW2C RCA - Submitter Record (Required) Glossary 163 Identifies the organization submitting the file. Describes the file. Identifies the organization to be contacted by SSA. Identifies the means of contact. RCE - Employer Record (Required) It identifies the employer whose employee wage and tax information is being reported. RCW - Employee Wage Record (Required) & Code RCO - Employee Wage Record (Optional) It corrects income and tax data for employees. RCS - State Record (Optional) It corrects revenue/taxation and quarterly unemployment compensation data for State filing. RCT - Total Record (Required) RCU - Total Record (Optional) It reports totals for all RCW (and optional RCO) Records reported since the last RCE Record. RCF - Final Record (Required) Indicates the total number of RCW Records reported on the file. Indicates the end of the file. Reports Reports are very useful for tracking the status of your forms and determining if records contain any errors or warnings. W2 Pro offers 3 main reports to choose from: Form Control Total, Forms issued by Filer, and Form Counts. Restore The W2 Pro Backup Wizard automatically copies all data files and compresses them into a WinZip format. You can use the program WinZip to restore your data to a location on your hard drive. Roll Forward During installation the wizard automatically looks for prior year data files. If files are located the wizard prompts to "Copy 2013 Employer Info to W2 Pro 2014" and to "Copy 2013 Employee to W2 Pro 2014". This is the only opportunity to roll forward 2013 data into W2 Pro 2014. Rule-of-250 The Rule-of-250 states that any filer submitting 250 or more forms of any one type must submit those forms on electronically. -SSearch Access any recipient or filer via the Search Name field. Security W2 Pro offers two levels of security; on and off. If security is enabled, access to W2 Pro is limited to users with valid User ID/Password combinations. These users are restricted to specific tasks assigned by the Administrator. This performs a twofold 164 W2 Pro 2014 method of protecting sensitive company data. If security is disabled your data is available to anyone with access to your computer. This means that ANYONE, regardless of user or access group rights, can access your data. It also means that anyone can enable security and potentially deny you access to W2 Pro. Use caution when disabling security! Service Bureau The 1099 Pro Service Bureau is proud to offer a wide variety of services to registered users of 1099 Pro, all performed in our secure SSAE 16 SOC I TYPE II environment. We provide Printing & Mailing, Electronic Delivery, Web Presentment, Bulk TIN Matching, and IRS Filing services to thousands of our users. Our customers utilize the Service Bureau to save money, minimize administrative headaches, safeguard their sensitive data, and benefit from our extensive experience. Whether you have a large or small job, consider the cost savings and the value of a “job done right” during your busiest months of the year. SSA Social Security Administration SSN (Social Security Number) The nine-digit Social Security number is divided into three parts: The first three digits are the area number. If your Social Security number was assigned before 1972 when Social Security cards were issued by local offices, the area number reflects the State where you applied for your number. If your number was assigned in 1972 or later when we began issuing Social Security cards centrally, the area number reflects the State as determined by the ZIP code in the mailing address on your application for the number. The middle two digits are the group number. They have no special geographic or data significance but merely serve to break the number into conveniently sized blocks for orderly issuance. The last four digits are serial numbers. They represent a straight numerical sequence of digits from 0001-9999 within the group Spreadsheets When saving data in Excel, use the 'Save As' method to save your file in .TXT (TAB delimited) format, not .XLS format. Sample import files in this format are included in your W2 Pro installation and are very helpful. These files appear out of alignment when viewed from a text editor such as Notepad but look great when viewed from Excel. To import .TXT (TAB delimited) files select TAB, CR LF and Double Quotes as your delimiters in the Import Wizard. Status Users must select an import status for their data in the first step of the import routine, Import Data. Selecting the correct status is important because aside from Pending, the status of the session can only be reset by voiding (deleting) the entire session. -TTag The act of selecting or placing a check mark to select a filer or recipient. Tapemark A single-character control record used for separating internal labels and files in E-Files. Glossary 165 Technical Support See Technical Support TIN - Taxpayer Identification Number -UUn-Installing The Select Uninstall Method screen offers two options for removing W2 Pro from your hard drive: "Custom" allows the user to select files individually (recommended). "Automatic" initiates a default uninstall routine. -VVirus Checkers Disable virus checkers (e.g., Norton, McAfee, ViruScan, etc.) PRIOR to installation to avoid potential corruption. Random errors in W2 Pro are typically due to installation of software while running a virus checker. After a successful installation, re-enable the virus checker. -WW2 When a person is paid on the form W-2, the employer automatically withholds and pays all of the necessary employee income taxes as required by the IRS. These taxes include: Federal Income Tax, State Income Tax, and FICA (Social Security and Medicare). In addition, the employer will pay all of the necessary employer taxes. These taxes include: FICA (Social Security and Medicare), FUTA (Federal Unemployment Tax), and SUI (State Unemployment Tax). W2c Purpose of forms. Use Form W-2c to correct errors on Forms W-2 and W-2c filed with the SSA. Also use Form W-2c to provide corrected Forms W-2 to employees. W3 Transmittal Use this form to transmit paper Forms W-2 to the Internal Revenue Service. Do not use Form W3 to transmit electronically. W3c If you have a large number of forms, you may send them in separate packages. Show your name and employer identification number on each package. Number them in order (1 of 4, 2 of 4, etc.), and place Form W-3c in package 1. Show the number of packages at the bottom of Form W-3c below the title. must send Forms W-2c and W-3c by First-Class Mail. 166 W2 Pro 2014 Warnings See Errors and Warnings Web Updates Using the Check for Updates feature uses the Internet to check the 1099 Pro, Inc. update servers for a newer version of this program. Instead of running the full Web Update procedure from your Windows Start->Programs menu, you can now quickly check for updates from within W2 Pro, or even have the program automatically check for you. If there is a new version, a message will pop up to display the new version and a one line summary of what is included in the update. 25.1 AccuWage AccuWage AccuWage is free software from the Social Security Administration (SSA) for use with EFW2 format files. It works with electronic W-2 files. AccuWage allows you to check your W-2 (Wage and Tax Statement) report for over 200 different errors before you send it to the SSA. To use AccuWage download and install the AccuWage software. Then, tell AccuWage in which directory your W2REPORT* file is located (typically C:\1099 Pro\ProW2T14\Data\MagFiles\). AccuWage will read the file and inform you of any errors it was able to detect. That's how easy it is to use! * The W2REPORT file is created after successfully using the W2 ProE-File Wizard. AccuW2C is for use with Electronic Filing - EFW2C. The software allows you to check W-2 (Wage and Tax Statement) and W-2c (W-2 correction) reports for correctness before you send them to Social Security. How does AccuWage/AccuW2C work? First, you need to download and install AccuWage/AccuW2C software on your PC. Then, specify the directory where your W2REPORT file is located. AccuWage/AccuW2C reads the file and informs you of any errors it detects. * The W2CREPORT file is created after successfully using the W2 Pro E-File Wizard for corrections. Visit the SSA's website at http://www.ssa.gov/employer/accuwage/index.html to download the latest version of AccuWage and AccuW2C. 25.2 Alignment Alignment Alignment adjustments are measured in hundredths of an inch from the default margin. For example, "0.25" would shift the top margin down 1/4-inch and "-0.25" would shift the top margin up 1/4-inch. Glossary 25.3 167 ASCII ASCII A simple text file w here fields are separated (delimited) w ith certain characters (e.g., a tab, space, or pipe). W2 Pro's import capability includes most any ASCII file. These files can be exported out of most database & spreadsheet applications as an ASCII file, comma separated value (CSV) or tab delimited. Need help? Contact Technical Support. 25.4 Cascading Updates Cascading Updates Cascading updates are changes made to a recipient's name or address at the Employee/Recipient Master List. 25.5 Filer Defined Filer Defined The Filer is the person or organization filing the W-3 transmittal. The terms filer, employer and payer are sometimes used interchangeably. 25.6 Hotspot Hotspot Hotspot (or popup) items are indicated by a dotted line underneath a w ord or phrase. Click the hotspot to view a popup information box. Jum p items are indicated by a solid line underneath a w ord or phrase. Click the jump to link to a related help topic. 25.7 Knowledge base Knowledge Base Online Know ledge Base Provides a searchable database of over 200 solutions for all 1099 Pro, Inc. softw are products. Access the Know ledge Base at w w w .1099pro.com. 25.8 Map By Name Map by Name 168 W2 Pro 2014 Map By Nam e Im port Method Use if your import file incorporates header records from one of our sample import files. Simply click the "Map By Name" button and the fields automatically assign themselves. For more information see the Import Wizard and Virtual Mapping topics. 25.9 Menu bar Menu bar The m enu bar is a traditional navigational tool located at the top of the W2 Pro screen. For example, use ALT + R to access "Reports". 25.10 Payer types Payer Types Possible payer types include 941, 943, 944, CT-1, Household Employer, Medicare Government Employer and Military. 25.11 Pending Pending All records are assigned a print status that determines their position in the filing cycle. A pending record is available for printing and/or changes. The terms "pending" and "not printed" are sometimes used interchangeably. See Print Status topic. 25.12 Print sessions Print Sessions A print session is any batch of records w ith a Printed or Filed W-3 print status. See Print Status topic. 25.13 Printed Printed All records are assigned a print status that determines their position in the filing cycle. A printed record is available for inclusion in a W-3 transmittal. To edit a printed record you must first reset its print status to pending. 25.14 Protected Forms Protected Forms Glossary 169 Records with a Printed, Filed or Void print status are "protected" from changes or edits. Use the Protected Form Update Options screen to access these records. Available update options vary according to the record's print status: Print Status Printed Void Available Options View the form, reset the form to pending print status, void or delete. The entire import session must be reset.) the form or reprint the form (Records that were imported with a printed status cannot be void, reset View the form, unvoid the form or reprint the form Filed W-3 E-Filed SB Filing SB Print + Mail View the form, View the form, View the form, View the form, reprint reprint reprint reprint the form the form the form the form or create corrections or create corrections or create corrections or reset to pending SB Print + Filed View the form, reprint the form or create corrections Corrected View the original or corrected form, reprint the original or corrected form. To access the Protected Form Update Options screen At the "Work with My Tax Forms" screen highlight any record with any print status except pending. Click the "Change" button. To Create Corrections See Create Corrections - A Tutorial 25.15 Recipient Recipient An em ployee receives a W-2. A recipient is an individual or business that receives a 1099. The terms recipient and employee are sometimes used interchangeably. 25.16 RF Final Record RF Final Record Indicates the end of the file. 25.17 RS State Record RS State Record Report revenue/taxation and quarterly unemployment compensation data for state filing. 170 W2 Pro 2014 25.18 RT& RU Total Records RT & RU Total Records Report totals for all code RW (and optional code RO_ records reported since the last code RE record. 25.19 Rule-of-250 Rule-of-250 You are encouraged to file electronically even if you are filing few er than 250 Forms W-2. Small submitters may be able to file Forms W-2 online. For more information, visit SSA’s Business Services Online w ebsite at w w w .socialsecurity.gov/bso/bsow elcome.htm and select “Tutorial.” You may request a w aiver on Form 8508, Request for Waiver From Filing Information Returns Electronically/ Magnetically. Submit Form 8508 to the IRS at least 45 days before the due date of Form W-2. See Form 8508 for filing information. If you file electronically, do not file the same returns Electronic reporting specifications for Form W-2 are in the SSA’s EFW2 (formerly MMREF-1), a publication that can be dow nloaded by accessing SSA’s W-2 Filing Instructions and Information w ebsite at w w w .socialsecurity.gov/employer and selecting “E-Filing Format (formerly MMREF).” You can also get electronic specifications by calling SSA’s Employer Reporting Branch at 1-800-772-6270. Reporting instructions for electronic filing differ in a few situations from paper reporting instructions. For example, electronic filers may enter more than four items in box 12 in one individual’s w age report, but paper filers are limited to four entries in box 12 on Copy A of each Form W-2. 25.20 RW and RO Employee Wage Records RW and RO Employee Wage Records Follow ing each RE Record, include the RW Record(s) for that RE Record immediately follow ed by the optional RO Record(s) The RO Record is required if one or more of the fields must e completed because the field(s) applies to an employee. If just one field applies, the entire record must be completed. 25.21 SSAE 16 SOC I Type II SSAE 16 SOC I TYPE II Definitions SSAE 16 - Statement on Standards for Attestation Engagements No. 16. SOC I - Service Organization Control Report No. 1 Type I - Audit of a system on a specified date Type II - Audit of a system throughout a specified time period Glossary 171 Overview The SSAE 16 is an attestation standard put forth by the Auditing Standards Board (ASB) of the American Institute of Certified Public Accountants (AICPA). SSAE 16 SOC I Type II is a high-level security certification requiring a stringent audit process. 1099 Pro’s hosting and data facilities have passed this difficult audit without exception, ensuring that your data is secure when using any of our software or services. The SSAE 16 effectively replaces the SAS 70 for reporting periods ending on or after June 15, 2011. This standard applies to engagements undertaken by a Service Auditor for reporting on controls at organizations like 1099 Pro which provide services to their customers. The controls in place at service organizations are likely to be relevant to a customer's internal control over financial reporting (ICFR). Details The SSAE 16 requires certain enhancements from the SAS 70 report - such as the service organization provide a description of its system. The description should include the services provided, control objectives, supporting processes, policies, procedures, personnel and operational activities that constitute the organization's core activities relevant to its customers. Additionally, the SSAE 16 requires a Written Assertion by management be provided to the Service Auditor. In this document, management must assert that the system description and control objectives included therein are a fair presentation for the time period specified in the SOC 1 report. SOC 1 reports are performed and issued under the Statement on Standards for Attestation Engagements No. 16 (SSAE 16) as explained above. The controls addressed in a SOC 1 report are those that a service organization like 1099 Pro implements to prevent, detect and correct errors or omissions in the information it provides to customers. Type II indicates that the service organization's system was suitably designed to achieve stated control objectives and to operate effectively throughout a specified time period. Type I refers to a system designed for implementation on a specific date, rather than throughout a specified time period. For further information, or report details, please contact the 1099 Pro Service Bureau. The Service Bureau Phone: 866-444-3559 Email: [email protected] 25.22 SSA Instructions SSA Instructions IRS Instructions The following instructions are PDF files contained within your local W2 Pro installation. W-2 Instructions General Instructions for Forms W-2 and W-3 Other Instructions 172 W2 Pro 2014 W-9 Request for Taxpayer Identification Number and Certification Users with an active internet connection can access these and other files directly from the IRS/SSA websites. For details see Print Blank Forms & Instructions. 25.23 SSN Social Security Numbers Social security num bers (SSNs) should be formatted as ###-##-####. Dashes are required to differentiate EINs from SSNs (there are 100,000 numbers that are identical except for the placement of the dash!) 25.24 Tag Tag Individually tag (select) a record, print session or filer. A tagged item is marked by a red checkmark. 25.25 Task Panel Task Panel The task panel provides quick access to common tasks. 25.26 TIN TIN Taxpayer identification number. An SSN (Social Security Number) has 9 digits divided by 2 hyphens, i.e. 333-22-4444. An EIN (Employer Identification Number) has 9 digits divided by 1 hyphen, i.e. 22-7777777. The placem ent of the dash is critical! 25.27 Toolbar Toolbar The toolbar provides quick access to common tasks. 25.28 Welcome wizard Welcome Wizard Upon first entering W2 Pro , the Welcome Wizard w alks you through creating your first filer and activating optional security features. Index Backup Wizard 111 BANNED PATRON LIST FOR CASINOS 154 blank 55 Blank Forms for Manual Completion 49 blank stock 55 Blue Book 65 B-Notice 145 Box 14 Import Specifications 70 Browse Filers 149 Browse Form W-2 129 Browse Map List 61, 73 Browse Notes 130 Browse Recipients 145 Browsing by Form 133 Bubblejet Printer Issues 51 BULK TIN MATCHING 154 Index -112 CPI 51 -88.5 X 14 Paper 54 8809 Request for Extension 60 -996 DPI Setting 24 -C- -AAbout Corrections 118 AccuWage 166 Activation Code 16 Add a Filer 149 Add a Recipient 145 Add a Record 129 Add a User 107 Additional Transactions 130 Address Type 70 ADDRESS VALIDATION 154 Administration 103 Aggreagtion 102 Aggregation 34, 130 Align Margins 46 Alignment Issues with text in tax forms alternate 55 Alternative Import Layout 69 Appearance 24 Applied For TIN 31 Assign Filed 1096 Status 139, 143 Audit 170 Audit Trails 124 Auditing 170 -BBackup Data 111 24 CA 592 156 Canadian Postal Codes 70 Capitalization 82 Cascading Changes 133 Cascading Updates 125 Change a Filer 149 Change a Recipient 145 Change a Record 129 Checkboxes 70 Checking for Updates 113 Combining Tax Forms 130 Confidential 170 Confidentiality 170 Contact 150 Contact Information 31 Context-Sensitive Help 20 Control Totals Report 42 Conventions for Import 70 Corrections About Corrections 118 Corrected Options Screen Print Form W-2c 119 Corrections Tutorials 123 Country Codes 64 Create a new Upload for Print Filing with the IRS 39 Current View 100 Custom View 101 119 173 174 W2 Pro 2014 Extension Requests -DData Aggregation 130 Data Confindential 170 Data Files 18 Data Truncation 51 Deadlines 60 DEATH MASTER FILE 154 Delete a Filer 149 Delete a Recipient 145 Delete a Record 129 Delete Corrections 122 Delimited Import Map Wizard 74 Delimited Import Mapping 74 Delimiters 73 DENIED PERSONS LIST (DPL) 154 Department 151 Department Field 31 Department Indicator 151 Dept. Field 31 Dip Switch 51 Disclaimer 12 Display issues 24 Dollar Amounts 70 Donnelley, RR Donnelley 65 Dot Matrix Printer Troubleshooting 51 Drag & Drop Import 73 duplex 55 duplex printing 55 -EEffects Settings 24 Efile 98 Efiling 98 electronic filing 97, 98 Employee Listing Report 145 Error & Validation Checks 19 Errors - Random and Bizarre 117 Errors & Warnings Defined 19 Establishment Number 31 Excel Spreadsheet Files 70 EXCLUDED PARTIES LIST (EPLS) VALIDATION 154 Expiration and Reuse Options 103 Export Wizard 80 60 -FField Sizes 82 File Upload Transfer 41 File Upload Transfer & Completion 41 Filed W-3 Status 50 Filer Listing Report 149 Filer Record Details 31 Filing CA 592 156 Filing Deadlines 60 Filing Problems 19 Filing via MagMedia 92 Finding & Fixing Problem Records 19 Foreign Filers 149 Form Alignment Mode 46 Form Control Totals 42 Form Counts Report 44 Form Summing 102 Forms Issued by Filer Report 127 Forms Issued for Recipient 145 -GGeneric Print Driver 51 Getting Started 12 Glossary 157 Group Actions 147 -HHeader Records 70 Help 20 Help File Print Problems History 125 51 -IImport 63 Import File Conventions 70 Import File Samples 70 Import Optimize Post 21 Import Status 68 Import Wizard Step 1 Import Data 73 Import your data 75 Index Importing from QuickBooks™ Incremental Index 87 INI File 18 Install 114 Invalid Record Declaration (47) 63 -O117 -K- -P- Keyboard Shortcuts 153 Knowledge Base 23 -LLetter Display Issues 24 Live Chat 23 Location Code 31 Locking 116 Look up by State 136 Look up City/State 136 -MMagmedia States Subset File Wizard 98 Magnetic Media File Viewer 94 Magnetic Media Wizard 97 Manage Export Maps 61 Manage Import Maps 61, 73 Managed Services 155 Map by Name Import 73 Margin Alignment 46 Margin Limitations 51 Master Audit Trail Browser 124 Master Tax Form 130 Minimum Password Length 103 MMREF-1 94 MMREF-2 95 Moore Wallace 65 Multiple Recipients with One TIN 147 Multiple Transactions 130 Multi-User Considerations 116 Multi-User Installation 114 -NNetwork Installation Online Help 23 Optimize Post 21 Password Expiration Options 103 Password Format Options 103 Password Lockout Reset 103 Password Options 103 Password Requirements 103 Passwords 109 Payer Types 31 PCL Printing 47 Penalties 85 Pending 50 Personal Identification Number 88 PIN 88 Pipe Delimiter 65 Postal Codes Canada 32 Postscript Drivers 51 Preferences 153 Pre-Release Version 12 pressure 55 pressure seal 55 Pressure Seal Forms 54 Print Blank Forms 49 Print Export 65 Print Forms 49 Print Mail and File Special Help 37 Print Status 50 Print Status Shortcut 50 Print Users By Name Report 110 Print Wizard 49 Printer Troubleshooting 51 printing 55 Product ID 16 Program Areas/Functions Report 110 Protected Forms 168 Purging Audit Trails 125 -Q114 Query Wizard 46 Quick Tour 12 175 176 QuickBooks W2 Pro 2014 63 -S- -RRA Record 94 Range Checking 153 RCA Record 95 RCE Record 95 RCF Record 95 RCO Record 95 RCS Record 95 RCT Record 95 RCU Record 95 RCW Record 95 RE Record 94 Recipient Listing Report 145 Record History 125 Record Locking 116 Referential Integrity Delete Error Registration 16 Registration Code 16 Repair Files 22 Reports Control Totals 42 Filer Listing 149 Form Counts 44 Forms Issued by Filer 127 Recipient Listing 145 Reprint Corrected Print Session Reprint Corrections 122 Reprint Orginals 123 Reprint Print Session 53 Reprint Record 53 Reprint W-3 Transmittal 140 Reprint W-3c Transmittal 144 Reset Print Status 50 ResetW3c 140, 144 Restore Data 112 RF Record 94 Rights Summary Report 110 Roll Forward Utility 86 Rollup 130 RS Record 94 RT Record 94 RTN 31 RU Record 94 Rule-of-250 170 22 121 Sample Import Files 70 SAS 170 SAS 70 170 SAS 70 Type II 170 seal 55 Search 87 Secure 170 Secure Data 170 Security 103 Security Access Log 110 Security Password Options 103 Security Reports 110 Security Settings 103 Select a Recipient 148 Select Department 151 Service Bureau 170 Service Bureau Upload 39 Service Bureau Upload Process 38 Step 1 - Creating an Upload File 38 Step 2 - Approve Control Totals 38 Step 3 - File Upload Transfer & Completion 38 Service Bureau Uploads 38 Set Password Requirements 103 Small Fonts 24 SS-4 Application for EIN 49 SS-5 Application for Social Security Card 49 SSA Forms & Instructions 49 SSA Instructions 171 State Codes 73 State ID Number 88 State ID Numbers 31 StateComply 156 States Subset File Wizard 98 Step 1 - Creating an Upload File 39 Step 1 - Import Data 75 Step 2 - Approve Control Totals 40 Step 2 - Validate your Data 76 Step 3 - File Upload Transfer & Completion 41 Step 3 - Posting your Results 77 stock 55 Submitter Information 88 System Requirements 17 Index Void Records 135 Void Upload Session Voided Status 50 -TTab Delimiter 65 Tag Filers 127 Tag Records 128 Tag_Anchor 164 Tagging Recipients 128 Technical Support 23 Text Alignments 24 Theme "Effects" button 24 TIN & Name Matching 154 TINCheck 154 Toolbar Overview 152 TPS Files 18 Transaction Button 130 Transactional 102 Transactional Import 34 Transactions 116 TREASURY OFAC/SDN LIST 154 Trouble-shooting Import Issues 75 Trouble-shooting Pressure Seal Forms Troubleshooting Print Issues 51 Turn On/Off Audit Trails 125 Turn On/Off Security 109 Type II 170 -UUninstall Software 117 Unvoid a Record 135 Upcoming Features 89 Update Notes 33 Update Recipients 34 Update Users 107 User Detail Report 110 User Group Detail Report 110 Using Rollup Options 130 -VValidate your data during import 76 Video Display Issues 24 View 100 Virtual Mapping 69 Virus Checkers 117 Void Magnetic Media Session 92 177 38 -W- 54 W2C Filing Reminders 95 W-2c Magmedia Wizard 119 W-2c Print Wizard 119 W2CReport 166 W2Report 166 W-3 Print Sessions 140 W-3c Print Wizard 142 W3c Session Report 139, 143 W-7 Application for IRS ITIN 49 W-9 Request for TIN 144 Warnings & Errors Defined 19 Web Updates 113 Welcome Wizard 18 What can I expect from the States Subset File Wizard 99 When to File 60 Where to File 60 Windows "Effects" button 24 -ZZip Code Look Up 136
© Copyright 2025