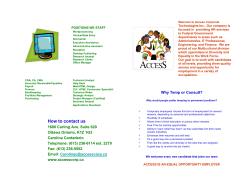SKF @ptitude Analyst Installation
SKF @ptitude Analyst Installation Documents the Installation of @ptitude Software and User Manuals Supports Microlog Analyzer, Microlog Inspector, MARLIN, W V/T, WMx, IMx and DMx Part No. 32312400-EN Revision B Installation Manual Copyright 2014 by SKF USA Inc. All rights reserved. 5271 Viewridge Court., San Diego, CA 92123-1841 USA Telephone: (858) 496-3400, Fax: (858) 496-3531 Customer Service: 1-800-523-7514 SKF USA Inc. ® SKF is a registered trademark of the SKF Group. All other trademarks are the property of their respective owners. © SKF 2014 The contents of this publication are the copyright of the publisher and may not be reproduced (even extracts) unless prior written permission is granted. Every care has been taken to ensure the accuracy of the information contained in this publication but no liability can be accepted for any loss or damage whether direct, indirect or consequential arising out of the use of the information contained herein. SKF reserves the right to alter any part of this publication without prior notice. Patents: US 4,768,380 • US 5,633,811 • US 5,679,900 • US 5,845,230 • US 5,852,351 • US 5,854,553 • US 5,854,994 • US 5,870,699 • US 5,907,491 • US 5,992,237 • US 6,006,164 • US 6,124,692 • US 6,138,078 • US 6,199,422 • US 6,202,491 • US 6,275,781 • US 6,301,514 • US 6,437,692 • US 6,489,884 • US 6,513,386 • US 6,633,822 • US 6,789,025 • US 6,792,360 • US 7,103,511 • US 7,697,492 • WO/2003/048714 Product Support – Contact Information Product Support – To request a Return Authorization, Product Calibration or a Product Support Plan, use the web page links for direct contact and support. Product Sales - For information on purchasing condition monitoring products, services or customer support, contact your local SKF sales office. General Product Information For general product information (i.e., product data sheet, accessories catalog, etc.), visit the Condition Monitoring Products page on SKF.com and select the appropriate product link. Technical Support Group Discuss/review issues of specific interest with maintenance and reliability specialists from around the world at the SKF Knowledge Centre. For technical support on issues like troubleshooting product installation, troubleshooting product performance, etc., use our technical support web page to contact one of our Technical Support Groups. Product Registration Please take a moment to register your product at www.skf.com/cm/register to receive exclusive benefits offered only to our registered customers, including receiving technical support, tracking your proof of ownership, and staying informed about upgrades and special offers. (Please visit our website for more details on these benefits.) Tell us how we’re doing! It’s important that you’re satisfied with the quality of our product user manuals. We appreciate your feedback; if you have comments or suggestions for improvement, please tell us how we’re doing! 051514js End-User License Agreement THIS END-USER LICENSE AGREEMENT (this “Agreement”) is entered into by and between SKF USA Inc. and/or SKF Condition Monitoring Center AB (hereinafter referred to collectively as the “Licensor”) and any person or business that executes this Agreement by clicking the “I agree” icon at the end of this Agreement or by accessing, using, or installing the Software (“Licensee” or “You”). Licensor and Licensee shall be referred to collectively in this Agreement as the Parties. BY CLICKING THE ACCEPTANCE BUTTON OR ACCESSING, USING, OR INSTALLING THE SOFTWARE, OR ANY PART THEREOF, YOU EXPRESSLY AGREE TO BE BOUND BY ALL OF THE TERMS OF THIS AGREEMENT. IF YOU DO NOT AGREE TO ALL OF THE TERMS OF THIS AGREEMENT, THE BUTTON INDICATING NON-ACCEPTANCE MUST BE SELECTED, AND YOU MAY NOT ACCESS, USE, OR INSTALL ANY PART OF THE SOFTWARE. 1. DEFINITIONS (a) Derivative Works. The Term “Derivative Works” shall have the same meaning as set forth in the U.S. Copyright Act, as amended from time to time, in title 17 of the United States Code. (b) Effective Date. The term “Effective Date” shall mean the date on which Licensee assents to the terms of this Agreement by clicking the “I agree” button at the bottom of this Agreement. (c) Intellectual Property Rights. The term Intellectual Property Rights shall mean all rights arising or protectable under the copyright, trademark, patent, or trade secrets laws of the United States or any other nation, including all rights associated with the protection of computer programs and/or source code. (d) Person. The term “Person” shall mean an individual, a partnership, a company, a corporation, an association, a joint stock company, a trust, a joint venture, an unincorporated organization, or a governmental entity (or any department, agency, or political subdivision thereof). (e) Software. The term “Software” shall mean the software application entitled Software for Wireless Monitoring System V/T, SKF @ptitude Analyst, SKF @ptitude Inspector, SKF @ptitude Observer, SKF @ptitude Decision Support or any other software within the SKF @ptitude family suite, which is an application developed, owned, marketed, and licensed by Licensor. The term Software shall include the object code of Software for Wireless Monitoring System V/T, SKF @ptitude Analyst, SKF @ptitude Inspector, SKF @ptitude Observer, SKF @ptitude Decision Support or any other object code within the SKF @ptitude family suite and any and all user manuals, or other technical documentation, authored by Licensor in connection with Software for Wireless Monitoring System V/T, SKF @ptitude Analyst, SKF @ptitude Inspector, SKF @ptitude Observer, SKF @ptitude Decision Support or any other software within the SKF @ptitude family. The term “Software” includes any corrections, bug fixes, enhancements, releases, updates, upgrades, or other modifications, including custom modifications, to Software for Wireless Monitoring System V/T, SKF @ptitude Analyst, SKF @ptitude Inspector, SKF @ptitude Observer, SKF @ptitude Decision Support or any other software within the SKF @ptitude family suite and any and all user manuals. The term Software also includes any supplemental, addon, or plug-in software code provided Software on as many networked clients (workstations) as authorized by your network license, as set forth more particularly in the applicable purchase order or other ordering documents memorializing your license acquisition; provided, however, that all network clients (workstations) are connected to a single licensed database residing in your principal business office. to Licensee in the course of receiving Product Support Plan services from Licensor. The term Software shall not be construed to include the source code for Software for Wireless Monitoring System V/T, SKF @ptitude Analyst, SKF @ptitude Inspector, SKF @ptitude Observer, SKF @ptitude Decision Support or any other software within the SKF @ptitude family suite. 2. LICENSE (a) Grant of License. Licensor grants Licensee, pursuant to the terms and conditions of this Agreement, a nonexclusive, non-transferable, and revocable license to use the Software in strict accordance with the terms and conditions of this Agreement, including any concurrent use, network or other limitations set forth in subsection (b) below. All rights not specifically granted by Licensor under this Agreement are retained by Licensor and withheld from Licensee. (b) Installation and Use Rights. Licensee shall use the Software only on its internal computer equipment, whether such equipment is owned, leased, or rented, at the Licensee’s principal business office. The following paragraphs govern your installation and use rights with regard to the Software, depending on the type of license you have obtained from Licensor. (i) If you obtained a stand-alone license of the Software, you may install one (1) copy of the Software on one (1) computer residing in your principal business office. (ii) If you obtained a network license of the Software, you may install one (1) copy of the (iii) (c) If you obtained a network license of the Software, you may connect to multiple licensed databases, you may install the database-dedicated clients up to the total number of networked clients acquired by you under the applicable purchase order or other ordering documents memorializing your license acquisition. Other Conditions of Use. Licensor understands and agrees that the Software works in conjunction and is compatible with database software licensed to you by Microsoft or Oracle. Upon installation of the Software, the Software may detect an installed database software application from Oracle or Microsoft, and if so, the Software will be fully installed. If no installed database software application from Oracle or Microsoft is detected, the Software will not install until such time as Licensee installs a valid and Software compatible copy of an Oracle database or a Microsoft SQL Server database and consents to the license terms of such database software application. If Licensee does not agree to the terms of the the Oracle database license or the Microsoft SQL Server license, or if the Licensee fails to install such database software, the Software will not work. Licensee is responsible for maintaining a valid database license in accordance with the Oracle or Microsoft license agreement (which ever is applicable) at all times. (d) Restrictions on Use. Licensee may use the Software only for its internal business purposes and on the identified equipment on which the Software was first installed or for which it is otherwise licensed; provided, however, that Licensee may temporarily use the Software on a back-up system in the event that the primary licensed system is inoperative or test system not used for production but solely for the purposes of testing the Software. Licensee may not use the Software for any other purpose. Licensee shall not: (i) permit any parent, subsidiaries, affiliated entities or third parties to use the Software; (ii) use the Software in the operation of a service bureau; (iii) allow access to the Software through any workstations located outside of Licensee’s principal business offices; (iv) rent, resell, lease, timeshare or lend the Software to any Person; (v) sublicense, assign, or transfer the Software or this license for the Software to any Person; (vi) reproduce, distribute, or publicly display the Software; (vii) make the Software accessible to any Person by any means, including posting on a web site or through other distribution mechanisms over the Internet; (viii) reverse assemble, disassemble, reverse engineer, reverse compile, decompile, or otherwise translate the Software or prepare Derivative Works based on the Software; (ix) place, reproduce, or make available the Software on Licensee’s computer network if Licensee is only authorized by this Agreement to operate the Software on a single workstation; (x) exceed at any given point in time the total number of network clients authorized by the applicable purchase order or ordering document to use or access the Software; (xi) edit or modify the Software except as expressly authorized by Licensor, including altering, deleting, or obscuring any proprietary rights notices embedded in or affixed to the Software; (xii) use the Software in any manner that disparages Licensor, Microsoft, or Oracle, or use the Software in a way that infringes the Intellectual Property Rights of the foregoing parties; or (xiii) use the Software in a manner that violates any federal, state, or local law, rule or regulation, or use the Software to violate the rights of any third party, or valuable copyright and contains valuable trade secrets of Licensor. Licensee agrees not to discover or attempt to discover, or assist or permit any Person to discover or attempt to discover, by any means whatsoever the source code of the Software. use the Software to promote pornography, hatred, or racism. (e) Copies. Licensee, solely to enable it to use the Software, may make one archival copy of the Software’s computer program, provided that the copy shall include Licensor’s copyright and any other proprietary notices. The Software delivered by Licensor to Licensee and the archival copy shall be stored at Licensee’s principal business office. If you purchased a network license of the Software, you may install one additional copy of the Software on your network for the limited purpose of testing the Software’s operation. Except for the limited reproduction rights set forth in this paragraph, Licensee shall have no other right to copy, in whole or in part, the Software. Any copy of the Software made by Licensee is the exclusive property of Licensor. (f) Modifications. Licensee agrees that only Licensor shall have the right to alter, maintain, enhance or otherwise modify the Software. (g) Protection of Software. Licensee agrees that it will take action by instruction, written agreement, or otherwise as appropriate with any person permitted access to the Software to enable Licensee to comply with its obligations hereunder. Licensee shall maintain records of the number and location of all copies of Software. Licensee shall not provide, permit access to or use of, or otherwise make available any Software in any form without Licensor’s prior written agreement, except to Licensee’s employees for purposes specifically authorized by this Agreement. Licensee understands and agrees that the source code for the Software is a (h) Licensor’s Audit Rights. Licensor shall possess the right to audit Licensee’s use of the Software to determine compliance with this Agreement (hereinafter referred to as “Licensor’s Audit Rights”). Licensor’s Audit Rights shall be exercised in accordance with the following paragraphs: (i) Notice of Audit. Licensor shall provide Licensee with at least five (5) calendar days advance written notice of its intent to exercise the Licensor’s Audit Rights. (ii) Conduct of Audit. The audit conducted by Licensor shall consist of a physical review of the computer hardware, software, and middleware operated by Licensee at its principal business office and any other office for which Licensor, in its sole and arbitrary discretion, deems an audit appropriate. Licensee shall provide Licensor with unrestricted access to its computer hardware, software, and middleware in connection with any audit conducted by Licensor. (iii) Costs of Audit. If Licensor’s audit uncovers a violation of this Agreement by Licensee, Licensee shall pay all costs and expenses incurred by Licensor in exercising the Licensor Audit Rights, including, without limitation, all attorneys’ fees and agent fees incurred by Licensor. If Licensor concludes that no violation of this License Agreement has occurred, Licensor shall bear all costs and expenses incurred in exercising the Licensor Audit Rights. If Licensee obstructs, restricts, or otherwise prevents Licensor from conducting a full and unrestricted audit, Licensee shall bear all costs and expenses, including attorneys’ fees, incurred by Licensor in enforcing this Section 2(h) before any court or judicial tribunal. (iv) (i) (j) terminate this Agreement and the license granted hereunder immediately and without an opportunity to cure. This subsection 2(j) shall not be construed to preclude, or in any way effect, a finding of materiality with respect to any other provision of this Agreement. 3. LICENSE FEE The applicable licensee fees will be set forth in the quote issued to Licensee by Licensor or otherwise established in the applicable purchase order or other ordering documents memorializing your license acquisition. 4. OWNERSHIP (a) Title. Licensee understands and agrees that Licensor owns all Intellectual Property Rights related to the Software, including custom modifications to the Software, whether made by Licensor or any third party. Licensee agrees that this Agreement effects a license, not a sale, of the Software and that the first sale doctrine, as codified in 17 U.S.C. § 109, does not apply to the transaction effected by this Agreement. (b) Transfers. Under no circumstances shall Licensee sell, license, sublicense, publish, display, distribute, assign, or otherwise transfer (hereinafter referred to collectively as a “Transfer”) to a third party the Software or any copy thereof, in whole or in part, without Licensor’s prior written consent. Any Transfer effected in violation of this Section 4(b) shall be void ab initio and of no force or effect. Frequency of Audits. Licensor’s Audit Rights shall be exercised no more than two (2) times in any one calendar year. Validity of Intellectual Property Rights. In any action, dispute, controversy, or lawsuit arising out of or related to this Agreement, Licensee shall not contest the validity of Licensor’s Intellectual Property Rights related to the Software. Licensee hereby agrees that it has had an opportunity to investigate the validity of Licensor’s Intellectual Property Rights, and acknowledges that Licensor’s Intellectual Property Rights related to the Software are valid and enforceable. Material Terms and Conditions. Licensee specifically agrees that each of the terms and conditions of this Section 2 are material and that failure of Licensee to comply with these terms and conditions shall constitute sufficient cause for Licensor to 5. MAINTENANCE AND SUPPORT Licensor may provide you with support services related to the Software called Product Support Plan (“PSP”) services. Use of PSP is governed by the policies and Licensor aware of any defect with the Software within seven (7) days after the occurrence of the defect; (ii) Licensee has paid all amounts due under this Agreement; and (iii) Licensee has not breached any provision of this Agreement. The foregoing warranty does not apply in the event that: (i) the Software and documentation have been subject to misuse, neglect, alteration, modification, customization, improper installation, and/or unauthorized repair; (ii) the Software or any associated software or equipment have not been properly maintained in accordance with applicable specifications and industry standards or have been maintained in unsuitable environmental conditions; or (iii) Licensee has used the Software in conjunction with other equipment, hardware, software, or other technology that created an adverse impact on the operation, functioning, or performance of the Software. programs described in the PSP literature or other material from Licensor’s Product Support Department (hereinafter referred to as the “PSP Policies”) that may be updated by Licensor from time to time. If you select and pay for PSP, the PSP Policies shall be specifically incorporated into this Agreement by this reference. Licensee acknowledges that Licensor may use any technical information provided by Licensee in the course of receiving PSP services for Licensor’s business purposes, including for product support and development. Licensor will not utilize such technical information in a manner that identifies Licensee. 6. CONFIDENTIAL INFORMATION Licensee agrees that the Software contains proprietary information, including trade secrets, know-how and confidential information (hereinafter referred to collectively as the “Confidential Information”), that is the exclusive property of Licensor. During the period this Agreement is in effect and at all times after its termination, Licensee and its employees and agents shall maintain the confidentiality of the Confidential Information and shall not sell, license, publish, display, distribute, disclose or otherwise make available the Confidential Information to any Person nor use the Confidential Information except as authorized by this Agreement. Licensee shall not disclose the Confidential Information concerning the Software, including any flow charts, logic diagrams, user manuals and screens, to persons not an employee of Licensee without the prior written consent of Licensor. (b) EXCEPT AS SET FORTH IN THIS SECTION 7 AND TO THE EXTENT PERMITTED BY APPLICABLE LAW, ALL EXPRESS AND/OR IMPLIED WARRANTIES OR CONDITIONS, INCLUDING BUT NOT LIMITED TO IMPLIED WARRANTIES OR CONDITIONS OF MERCHANTABILITY, MERCHANTABILITY OF A COMPUTER PROGRAM, INFORMATIONAL CONTENT, SYSTEM INTEGRATION, FITNESS FOR A PARTICULAR PURPOSE, AND NONINFRINGEMENT, ARE HEREBY DISCLAIMED AND EXCLUDED BY LICENSOR. (c) The remedies set forth in this Section 7 are the exclusive remedies available to Licensee for any problem in the performance of the Software. 7. LIMITED WARRANTIES (a) Licensor warrants that the Software will perform substantially in accordance with its documentation for a period of 180 days from the date of shipment of the Software; provided, however, that the foregoing warranty only applies if: (i) Licensee makes 8. LIMITATIONS ON LIABILITY (a) (b) Limitations and Exclusions. IN NO EVENT WILL LICENSOR BE LIABLE TO LICENSEE FOR ANY DIRECT, INDIRECT, INCIDENTAL, CONSEQUENTIAL, PUNITIVE OR OTHER SPECIAL DAMAGES, LOST PROFITS, OR LOSS OF INFORMATION SUFFERED BY LICENSEE ARISING OUT OF OR RELATED TO THIS AGREEMENT OR THE USE OF THE SOFTWARE, FOR ALL CAUSES OF ACTION OF ANY KIND (INCLUDING TORT, CONTRACT, NEGLIGENCE, STRICT LIABILITY, BREACH OF WARRANTY OR CONDITION, AND STATUTORY) EVEN IF LICENSOR HAS BEEN ADVISED OF THE POSSIBILITY OF SUCH DAMAGES. THE PRECEDING EXCLUSION AND DISCLAIMER OF DAMAGES SHALL APPLY TO ALL CLAIMS MADE BY LICENSEE RELATED TO OR ARISING OUT OF LICENSEE’s USE OF THE SOFTWARE, INCLUDING, BUT NOT LIMITED TO, CLAIMS ALLEGING THAT THE SOFTWARE, OR ANY COMPONENT THEREOF, FAILED OF ITS ESSENTIAL PURPOSE OR FAILED IN SOME OTHER RESPECT. Acknowledgment. Licensee agrees that the limitations of liability and disclaimers of warranty set forth in this Agreement will apply regardless of whether Licensor has tendered delivery of the Software or Licensee has accepted the Software. Licensee acknowledges that Licensor has set its prices and entered into this Agreement in reliance on the disclaimers of warranty and the limitations and exclusions of liability set forth in this Agreement and that the same form an essential basis of the bargain between the Parties. 9. TERM AND TERMINATION (a) Term. This Agreement shall commence on the Effective Date and shall continue in existence until it is terminated in accordance with Section 9(b) below. (b) Termination. Licensor may terminate this Agreement and the license conveyed hereunder in the event that Licensee breaches any provision, term, condition, or limitation set forth in this Agreement, including but not limited to the license restrictions set forth in Section 2(d) of this Agreement. (c) Effect of Termination. Within ten (10) days after termination of this Agreement and the license granted hereunder, Licensee shall return to Licensor, at Licensee’s expense, the Software and all copies thereof, and deliver to Licensor a certification, in writing signed by an officer of Licensee, that all copies of the Software have been returned to Licensor and that Licensee has discontinued its use of the Software. 10. ASSIGNMENT Licensee shall not assign or otherwise transfer the Software or this Agreement to anyone, including any parent, subsidiaries, affiliated entities or third Parties, or as part of the sale of any portion of its business, or pursuant to any merger, consolidation or reorganization, without Licensor’s prior written consent. Any assignment or transfer effected in violation of this Section 10 shall be void ab initio and of no force or effect. 11. FORCE MAJEURE Neither party shall be in default or otherwise liable for any delay in or failure of its performance under this Agreement if such delay or failure arises by any reason beyond its reasonable control, including any act of God, any acts of the common enemy, the elements, earthquakes, floods, fires, epidemics, riots, failures or delay in transportation or communications; provided, however, that lack of funds shall not be deemed to be a reason beyond a party’s reasonable control. The Parties will promptly inform and consult with each other as to any of the above causes that in their judgment may or could be the cause of a delay in the performance of this Agreement. 12. NOTICES All notices under this Agreement are to be delivered by depositing the notice in the mail, using registered mail, return receipt requested, to the party’s last known principal business address or to any other address as the party may designate by providing notice. The notice shall be deemed delivered four (4) days after the notice’s deposit in the mail, if such notice has been sent by registered mail. 13. CHOICE OF LAW This Agreement (including all Exhibits), including its formation, execution, interpretation, and performance, and the rights and obligations of the Parties hereunder, shall be governed by and construed in accordance with the laws of the Commonwealth of Pennsylvania, without regard to any conflicts of law (or choice of law) principles thereof. 14. CONSENT TO JURISDICTION In the event that either party initiates litigation relating to or arising out of this Agreement, Licensor and Licensee irrevocably submit to the exclusive jurisdiction of the state or federal court in or for Philadelphia, Pennsylvania for the purposes of any suit, action or other proceeding relating to arising out of this Agreement or any transaction contemplated hereby or thereby (“Legal Proceedings”). Licensee further agree that service of any process, summons, notice, or document by U.S. registered mail to such Party’s respective address shall be effective service of process for any Legal Proceeding. Licensor and Licensee irrevocably and unconditionally waive any objection to personal jurisdiction and/or the laying of venue of any Legal Proceeding in the state or federal court in or for Philadelphia, Pennsylvania, and hereby further irrevocably and unconditionally agree not to plead, argue, or claim in any such court that any Legal Proceeding brought in any such court has been brought in an inconvenient forum and otherwise waive any and all objections to the forum. 15. EXPORT CONTROLS Licensee shall not export or reexport, directly or indirectly, the Software without complying with the export controls imposed by the United States Export Administration Act of 1979, as amended (or any future U.S. export control legislation) and the regulations promulgated thereunder. 16. GOVERNMENT END USERS If Licensee is acquiring the Software for or on behalf of a subdivision of the U.S. federal government, this Section 16 shall apply. The Software was developed completely at private expense, is existing computer software, is a trade secret for all purposes of the Freedom of Information Act, is “restricted computer software” and in all respects proprietary data belonging solely to Licensor, and all rights are reserved under the copyright laws of the United States. Use, duplication, or disclosure by the Government is subject to restricted rights as set forth in subparagraphs (a) through (d) of the Commercial Computer Software Restricted Rights clause at FAR 52.227-19, or for DoD units, the restrictions as set forth in subparagraph (c)(1)(ii) of the Rights in Technical Data and Computer Software clause at DFARS 252.227-7013. 17. TRADEMARKS Licensee agrees that SKF @ptitude Analyst, SKF @ptitude Inspector, SKF @ptitude Observer, SKF @ptitude Decision Support or any other software within the SKF @ptitude family suite and the trade dress, logos and other designations of source used by Licensor to identify the Software are trademarks or registered trademarks of Licensor. Licensee shall not use Licensor’s trademarks or service marks without the prior written consent of Licensor. If the Software contains any active links to web sites, you agree to maintain such active links and not redirect or modify them. 18. GENERAL PROVISIONS (a) Complete Agreement. The Parties agree that this Agreement is the complete and exclusive statement of the agreement between the Parties, which supersedes and merges all prior proposals, understandings and all other agreements, oral or written, between the Parties relating to the use of the Software. (b) Amendment. This Agreement may not be modified, altered or amended except by written instrument duly executed by both Parties. Any purchase orders or other ordering documents issued to Licensee by Licensor shall not have the effect of amending or modifying this Agreement, and shall only serve to memorialize the number of licenses or products ordered by Licensee. In the event of a conflict between the PSP Policies and this Agreement, the terms of this Agreement shall control. (c) Waiver. The waiver or failure of either party to exercise in any respect any right provided for in this Agreement shall not be deemed a waiver of any further right under this Agreement. (d) Severability. If any provision of this Agreement is invalid, illegal or unenforceable under any applicable statute or rule of law, it is to that extent to be deemed omitted. The remainder of the Agreement shall be valid and enforceable to the maximum extent possible. (e) Read and Understood. Each party acknowledges that it has read and understands this Agreement and agrees to be bound by its terms. (f) Limitations Period. No action arising under, or related to, this Agreement, may be brought by either party against the other more than two (2) years after the cause of action accrues, unless the cause of action involves death or personal injury. (g) Attorneys’ Fees. In the event any litigation is brought by either party in connection with this Agreement, the prevailing party in such litigation will be entitled to recover from the other party all the costs, reasonable attorneys’ fees, and other expenses incurred by such prevailing party in the litigation. (h) Authorized Representative. The person installing or using the Software on behalf of Licensee represents and warrants that he or she is legally authorized to bind Licensee and commit Licensee to the terms of this Agreement. (i) Injunctive Relief. Licensee agrees that Licensor may suffer irreparable harm as a result of a violation of Sections 2, 4, 6, 10, 15, and 17 of this Agreement and that monetary damages in such event would be substantial and inadequate to compensate Licensor. Consequently, Licensor shall be entitled to seek and obtain, in addition to such other monetary relief as may be recoverable at law or in equity, such injunctive other equitable relief as may be necessary to restrain any threatened, continuing, or further breach by Licensee without showing or proving actual damages sustained by Licensor and without posting a bond. CM-F0176 (Revision F, January 2011) Table of Contents Installation 1-1 Important - How to Facilitate a Quick, Easy Product Installation! ............................................... 1-1 Hardware Requirements .......................................... 1-4 Technical Support ...................................................... 1-4 Planning the Installation ........................................... 1-4 Upgrading an Existing Version of the Software .. 1-10 Initiating the Installation Process .......................... 1-14 Installing Prerequisite Applications ....................... 1-16 Database Installation ...............................................1-17 Installing the SKF @ptitude Analyst Applications ............................................................1-20 Setting Up License Keys ..........................................1-26 What’s the Next Step?.............................................1-26 SKF @ptitude Analyst Configuration Tool 2-1 Database Configuration Options .............................. 2-1 Database Type ............................................................ 2-3 Change Database ....................................................... 2-9 Update Database ......................................................2-11 Run SQL Script .........................................................2-12 SKF @ptitude Analyst Configuration Tool ........... 2-13 General Configuration .............................................2-13 SKF @ptitude HMI Connection .............................. 2-14 SKF @ptitude Transaction Service ....................... 2-15 SKF @ptitude Monitor Recovery ........................... 2-17 SKF @ptitude Thin Client Transfer ....................... 2-18 SKF @ptitude Analyst License Key Manager....... 2-19 SKF @ptitude IMx Service ......................................2-20 SKF @ptitude Microlog Service ............................. 2-23 SKF @ptitude WMx Service....................................2-25 SMTP Settings ..........................................................2-28 SKF @ptitude Analyst Installation Manual TOC - 1 Installing SKF @ptitude Analyst Thin Client Transfer 3-1 A Note About Thin Client Transfer Licenses ......... 3-1 Installing Thin Client Transfer ................................. 3-2 Installation Maintenance 4-1 Removing your Installation....................................... 4-1 SKF @ptitude Analyst License Key Manager 5-1 Overview ...................................................................... 5-1 SKF @ptitude Analyst System Connection Diagram TOC - 2 A-1 SKF @ptitude Analyst Installation Manual 1 Installation Important - How to Facilitate a Quick, Easy Product Installation! The information in this section is provided to point you in the right direction to help guarantee the easiest possible installation. Varying Procedures for First Time Installations, Application Upgrades, and Product Maintenance Releases Note that there are various types of software installations; for example, first time installations vs. product upgrades vs. product maintenance releases. The SKF @ptitude Analyst Installation and Upgrade Matrix below overviews specific installation steps you will take depending on your situation. Review this matrix and proceed as described for your type of installation. SKF @ptitude Analyst Installation and Upgrade Matrix Uninstall Application (but not the databases) (described in Chapter 4, Installation Maintenance / Removing Your Installation) Run Prerequisites (described in Chapter 1, Installation / Installing Prerequisite Applications) Install Database Manager (described in Chapter 1, Installation / Database Installation) Install Application (described in Chapter 1, Installation / Installing the SKF @ptitude Analyst Applications) From the Configuration Tool – Acquire the Demo database, specify the database type, and connect the database to @ptitude Analyst (described in Chapter 2, SKF @ptitude Analyst Configuration Tool / Database Configuration Options / Database Type) From the Configuration Tool, Update Database (described in Chapter 2, SKF @ptitude Analyst Configuration Tool / Database Configuration Options / Update DB) SKF @ptitude Analyst Installation Manual First Time Installation Application Upgrade (e.g., from version 7 to version 8) Maintenance Release (installed from downloaded file) X X X X X X X - run the downloaded file X X X X 1-1 Installation Important - How to Facilitate a Quick, Easy Product Installation! A Note about Installation CDs In your SKF @ptitude Monitoring Suite packaging, you will find a case containing one or more CDs / DVDs, depending on the product(s) you have purchased. This Installation manual documents the installation procedure for the SKF @ptitude Analyst DVD, which installs SKF’s SKF @ptitude Analyst software that supports SKF’s Microlog Analyzer, Microlog Inspector, MARLIN, IMx, TMU, CMU, LMU, MIM, WMx, IMx, and DMx data acquisition devices. During the installation, license keys are used to activate portions of the application specific to your purchase. In addition to SKF @ptitude Analyst, end users may obtain license keys for one or more add-on applications, which extend the features of SKF @ptitude Analyst. The following add-on applications are automatically installed during the SKF @ptitude Analyst installation procedure and activated based on license keys: • HMI (SKF @ptitude Analyst Human Machine Interface) • Trend Oil • Work Notifications • IT Security • NT Authentication Additional applications are available as separate installs that can be run once the SKF @ptitude Analyst installation procedure is complete. These include: • SKF @ptitude Decision Support • SKF @ptitude Analyst Thin Client Transfer • DMx Manager The SKF @ptitude Analyst installation DVD provides a menu with links that install Thin Client Transfer, @ptitude Decision Support, and DMx Manager. Refer to the What to Install First heading, later in this section, for help with the installation order. A Note about User Manuals Product user manuals are provided as Adobe Acrobat .pdf files. These .pdf version user manuals are automatically installed with the software, and may be accessed from the Windows Start menu. Prior to installation, manuals may be viewed from the installation DVD by selecting the View Installation Manuals or View User Manuals links on the installation menu. Note that the Adobe Reader version 7.0 or newer is required and must be installed to view and print the .pdf version manuals. Download Adobe Reader from the Adobe website. 1-2 SKF @ptitude Analyst Installation Manual Installation Important - How to Facilitate a Quick, Easy Product Installation! A Note about License Keys License keys are found on the License Key letter inside the CD case. License keys are used to enable the product(s) you have purchased. During installation, you’ll be asked to enter your keys. Make sure you have them on hand before starting the installation. What to Install First Use the following check list when installing SKF @ptitude Analyst and any add-on applications: Locate the SKF @ptitude Analyst installation DVD. Ensure you have your license keys available. Review the Planning the Installation section of this manual for important preinstallation instructions and guidelines. During this step you will be requested to install important prerequisite programs and a supported database manager. You will need to restart your computer before continuing with the installation. Install SKF @ptitude Analyst, entering the appropriate license keys during the installation process. The installation documentation is provided as both a printable .pdf file and a help file. The help file provides the advantage of hyperlinks that make it easier for you to progress down a specific installation path. For this reason, you should consider using the online help during the installation process. However, the help file only provides details for the individual installation scripts and not for the autorun steps (i.e., pre-requisites); therefore, we also recommended that you print the .pdf file. Refer to the What’s the Next Step section following SKF @ptitude Analyst installation to determine how you should proceed. Please take a moment to register your product at www.skf.com/cm/register to receive exclusive benefits offered only to our registered customers, including receiving technical support, tracking your proof of ownership, and staying informed about upgrades and special offers. (Please visit our website for more details on these benefits.) Print and read the appropriate SKF @ptitude Analyst User Manuals for instructions on getting started. (All user manuals are available from the SKF @ptitude Monitoring Suite / Manuals option on the Windows Start menu after the installation is complete.) SKF @ptitude Analyst Installation Manual 1-3 Installation Hardware Requirements Hardware Requirements For maximum SKF @ptitude Analyst performance, click the link below to open the SKF @ptitude Analyst datasheet and reference the Hardware Requirements section for detailed hardware configuration requirements. • Adobe Reader version 7.0 or newer is required and must be installed to view and print the .pdf datasheet. Download Adobe Reader from the Adobe website. Internet access is required to open the datasheet. Click here to open the SKF @ptitude Analyst data sheet .PDF. Technical Support If installation assistance is needed, contact SKF USA Inc.: 5271 Viewridge Court San Diego, CA 92123 USA Telephone: (800) 523-7514 FAX: (858) 496-3534 Email: [email protected] (North and South America) [email protected] (Europe, Middle-East, and Africa) Or contact Technical Support through our web site; www.skf.com/cm Planning the Installation Prior to installing SKF @ptitude Analyst, take a moment to complete the necessary installation requirements. Database Consideration Prior to installing SKF @ptitude Analyst, you must install a supported database. The application supports: • Oracle database version 11g Express and Standard. • Microsoft SQL Server 2008 and 2008 R2 Standard Edition or Express Edition. If one of these database managers already exists on your network, the installation process connects to the existing database. Consult with your database administrator or IT personnel to obtain connection information. If you connect to an existing Oracle database, you will need to know the Instance Name, the SYS password, and the SYSTEM password. 1-4 SKF @ptitude Analyst Installation Manual Installation Planning the Installation If you connect to an existing Microsoft SQL Server 2008 database, you will need to know the SQL Database Instance Name and the SA Password. • If you are installing a client and are not updating the host database, you only need the database instance name. Refer to the Upgrading an Existing Version of the Software section for more information on database upgrade options. The installation program will check for an existing SKF database. If no database is found, a Demo database is installed. If a supported database manager is not already installed, click the Database Manager option on the Install Applications or View Manuals menu, and select to install either Oracle 11g Express or SQL Server 2008 Express before installing the SKF @ptitude Analyst application. Figure 1 - 1. The Database Manager Installation Options. SKF @ptitude Analyst Installation Manual A copy of both Oracle 11g Express (32-bit) and MS SQL Server Express 2008-R2 (32-bit) database managers are provided on the SKF @ptitude Analyst DVD for your convenience. If your system is running Windows 7 operating system (32 or 64bit) and you wish to install Oracle, you must obtain and install Oracle 11g R2 (32-bit). The Oracle 11g Express provided on the SKF @ptitude Analyst installation DVD will not install on computers running Windows 7 operating system. 1-5 Installation Planning the Installation Important Oracle 11g Express offers up to 11 GB of database storage capacity and a limit of one named instance, and SQL Server 2008 Express offers up to 10 GB of database storage capacity and a limit of one named instance. If you require more storage capacity, or more than one named instance, you must upgrade to a production version of the database from Oracle or Microsoft. Your Database Administrator needs to install the database prior to running the SKF @ptitude Analyst installation. Only Oracle 32-bit is supported when the SKF @ptitude Analyst software and its utilities are installed on the same computer. Important When installing the Microsoft SQL Server 2008 database manager, make sure you configure a Mixed Mode authentication. Network Considerations There are two possible installation scenarios: • Multi-user Installation – Provides multi-user capability. The database is installed on a server computer. The applications that interact with the data are installed on additional client computers and access data over the network. • Single-user installation – Installs both the database and the applications on a single computer. All data access is performed locally. If you are performing a single-user installation, you need only ensure the computer on which you are installing meets the minimum system requirements. If you are performing a multi-user installation, you must choose a computer to host and serve the data. When selecting the database computer, keep the following in mind: • The computer where the data resides must have sufficient hard drive space for the initial installation files, plus any data that is added. At least 10 gigabytes of free disk space is recommended. • The computer where the data resides needs to be accessible on your network to all of the computers that will be using the applications. • The computer where the data resides needs to be turned on when other people want to use the software. Once you’ve decided where to install the database server, you can perform the client installation on any other computers that need to access the data. The client computers require: Important The 32-bit Oracle database client must be installed and configured on the local client workstation prior to installing SKF @ptitude Analyst. Contact your database administrator or IT department for assistance. 1-6 SKF @ptitude Analyst Installation Manual Installation Planning the Installation Transaction Server Service Considerations If you are performing a multi-user installation, in addition to the database server, you also need to select a computer to host the SKF @ptitude Transaction Server service. The Transaction Server acts as a communication layer between the applications and the database, streamlining database access for faster processing in a wide area network environment. The Transaction Server can be installed on the database server computer or on one of the client computers (on the same local area network as the database server). During installation, you must either configure the Transaction Server locally, or enter the machine name or IP address where a previously configured Transaction Server is located. When selecting the Transaction Server host, keep the following in mind: • If you are operating on a wide area network, the Transaction Server host should be on the same local area network as the database host. • The computer where the Transaction Server is installed needs to be accessible on your network to all of the computers that will be using the applications. Make note of the connection information (machine name or IP address and the TCP port number) for the Transaction Server host as it is needed when configuring Transaction Server clients. • The computer where the Transaction Server is installed needs to be always turned on, so it is recommended that you install it on a server class machine that is either the database server, or on the same local area network as the database server. • Transaction Server uses a TCP port that is defined during the installation (default is 8088). Make sure to allow this port by your firewall software installed on the host computer. Important Only Oracle 32-bit is supported when the SKF @ptitude Analyst software and its utilities are installed on the same computer. Windows Operating System Compatibility Windows Vista Issues Windows Vista is no longer supported by any SKF software. Windows 7 User Account Control (UAC) and Windows 7 64-bit Compatibility Some SKF @ptitude Analyst applications and add-ons, and some SKF data acquisition devices (DADs) that communicate with @ptitude Analyst have Windows 7 UAC restrictions and/or Windows 7 64-bit restrictions. The following two tables specify these restrictions. Note 1 - Core Modules = SKF @ptitude Inspector [CMSW 7200], SKF @ptitude Analyst for Microlog Analyzer [CMSW 7300] and SKF @ptitude Analyst [CMSW 7400]. Note 2 - Add-Ons = Trend Oil [CMSW 7308] and Work Notification [CMSW 7302]. Note 3 - UAC level must be set to "low." Note 4 - Support planned for future release. SKF @ptitude Analyst Installation Manual 1-7 Installation Planning the Installation Note 5 – If you are using Oracle for your database, then Oracle 32-bit or Oracle 32-bit Client is required when installing these utilities on the same server or client PC. Note 6 – Download the 64-bit driver from the SKF Microlog Analyzer series download page. The drivers are also available in the SKF @ptitude Analyst installation DVD in the Tools/AX folder. Application / Utility Win 7 32 bit Win 7 64 bit Yes Yes SKF @ptitude Decision Support version 3.0 [CMSW 7450] (add-ons + utilities) Yes Yes SKF @ptitude Analyst HMI version 1.x [CMSW 7203] No No SKF Machine Analyst Remote Access version 1.x [CMSW 5830] Yes Yes SKF @ptitude Analyst Thin Client Transfer 2010 [CMSW 7320 & 7321] Yes Yes Yes Yes 1 2 SKF @ptitude Analyst 2012 (Core modules and Add-ons ) Including the following utilities: 5 Transaction Service 5 IMx Service 5 WMx Service 5 Microlog Service License Key Manager (Requires OS Admin level) ConfigTool (Requires OS Admin level) 5 IMx Serial Configurator SKF @ptitude Analyst Monitor 5 Installers for all applications (Requires OS Admin level) Supporting Applications Interfaces and Miscellaneous SAP 4.7 & 7.1 interface for SKF @ptitude Decision Support and core modules 1 3 SKF @ptitude Analyst OPC client version x.x [CMSW 7473] Yes SKF @ptitude Software Developers Kit version x.x (@SDK) Yes SoundByte PRISM4 Conversion Ivy, CMU Configurator DMx Manager 1-8 4 No Yes Yes 3 Yes Yes 3 No Yes 3 No Yes 3 No SKF @ptitude Analyst Installation Manual Installation Planning the Installation Data Acquisition Devices (DADs) Minimum F/W Version Win 7 64 bit SKF Multilog DMx 7.2 No SKF Multilog IMx 0.966 Yes SKF Multilog WMx 1.1.1.18 Yes SKF Microlog Analyzer GX [CMXA 70] 2.0.2 Yes SKF Microlog Analyzer GX [CMXA 75] 3.0.6 Yes 6 Requires 64-bit driver Requires 64 bit driver Requires an third party USB to Serial cable and 64-bit driver Requires an third party USB to Serial cable and 64-bit driver SKF Microlog Analyzer AX [CMXA 80] 3.0.6 Yes 6 SKF Microlog Analyzer IS [CMXA 51-IS] 1.0.3 Yes 6 SKF Microlog Analyzer CMVA 65 3.81 Yes 6 SKF Microlog Inspector [CMDM 6600] 1 Yes SKF Microlog Inspector [CMDM 6700] 1 Yes SKF MARLIN [CMDM 5460] 4.23 Yes SKF MARLIN [CMDM 6200] 4.5 Yes SKF MARLIN [CMDM 6400] 4.5 Yes SKF MARLIN [CMDM 6500] 4.5 Yes Comment Unit types –S, -M, -T, -P Operating under Windows Mobile 2005 Legacy On-Line Systems SKF Multilog W/VT No SKF Multilog LMU No SKF Multilog CMU and TMU 5.2.0.1 No Recommended to operate under Windows 3 XP or Windows7 32-bit Installation Order Use the following order when installing on multiple computers: 1. Perform the installation on the database server computer, installing or connecting to the appropriate database; 2. Perform the installation on the computer that will act as the Transaction Server; 3. Perform the remaining client installations, connecting to the database server and Transaction Server host. SKF @ptitude Analyst Installation Manual Install additional applications (i.e., SKF @ptitude Decision Support, DMx Manager, etc.) on each computer after the SKF @ptitude Analyst software has been installed. 1-9 Installation Upgrading an Existing Version of the Software Upgrading an Existing Version of the Software This information applies to prior versions of SKF @ptitude Analyst, @ptitude Inspector, Machine Suite, Machine Analyst, Machine Inspector, and Machine Observer. Important Ensure you have a full backup of the database before proceeding with the upgrade. If you are upgrading from a prior version of the software, you have two options regarding your existing data: 1. You can leave the older version of the database manager installed and simply upgrade the structure of the database to be compatible with the new software version. If you choose to continue to use the older version of the database manager, the database upgrade is performed using the SKF @ptitude Analyst Configuration Tool. 2. If you would like to upgrade your database manager, you can install a new version of the database manager and migrate the older data. For your convenience, the installation DVD includes the latest versions of the Express editions of the Oracle and Microsoft SQL Database Managers. Select the Database Manager option from the main screen to install a supporting database. If you choose to install a new version of the database manager, the new database must be in place prior to installing SKF @ptitude Analyst. Work with your Database Administrator or IT Personnel to upgrade the database and create a data migration plan. The procedure to migrate existing data varies depending on the database type that is selected. WARNING Oracle 11g Express offers up to 11 GB of database storage capacity and SQL Server 2008-R2 offers up to 10 GB of database storage capacity. If you would like to upgrade your database manager, but your existing database is larger than 11 GB / 10 GB, or could become larger over time, do not install the express edition of the database manager. (To determine the size of your current Oracle database, add up the file sizes of all .dbf files associated with your database name.) Instead, purchase an upgraded database manager from Oracle or Microsoft. 1 - 10 SKF @ptitude Analyst Installation Manual Installation Upgrading an Existing Version of the Software Migrating to Oracle 11g or 11g XE Use the following steps to migrate prior version data to Oracle 11g or 11g XE. 1. Prior to running the SKF @ptitude Analyst installation, open the older version of the Oracle Database Manager and create a dump file of your Oracle database. (Refer to your Oracle Database user manuals for instructions.) 2. To install Oracle 11g XE, run the Oracle 11g XE installation located on the SKF @ptitude Analyst installation DVD’s Database Manager screen. OR Purchase Oracle 11g from Oracle and work with your database administrator to install the new database manager. 3. Configure the new database instance with the required table spaces. Use the provided skfuserts.sql script to identify the sub steps required for this step. Work with your database administrator to complete this step. 4. Access the newly installed Oracle Database Manager and import the dump file created in step 1. 5. Run the SKF @ptitude Analyst installation and connect to the existing database. The structure of the imported database will be upgraded to the current version. Migrating to SQL Server 2008 Standard Edition or Express Edition from Oracle (recommended) Use the following steps to migrate prior version data to Microsoft SQL Server 2008 Express Edition or Standard Edition, from an Oracle database. 1. Prior to installing SKF @ptitude Analyst, open your SKF software application (Machine Suite, Machine Analyst, Machine Observer, or Machine Inspector) and select the File menu’s Export / Analyst Data option. Use the Export Analyst Data wizard to create a .MAB file that contains your Analyst data. WARNING! This option only exports hierarchy setup and historical data. Report settings, filters, and user preferences will need to be recreated in the new installation. WARNING! You must export your data from the previous version of the software prior to running the SKF @ptitude Analyst installation. Although the prior version data will still exist in your Oracle database (assuming you do not uninstall Oracle), you will not be able to access the older database from within SKF @ptitude Analyst to perform the export after upgrade. (If this should occur, contact Technical Support for assistance.) SKF @ptitude Analyst Installation Manual 1 - 11 Installation Upgrading an Existing Version of the Software 2. During SKF @ptitude Analyst installation, select the option to install the Microsoft SQL 2008 Express Database Manager. OR Purchase Microsoft SQL Server 2008 Standard Edition from Microsoft and work with your database administrator to install the database manager prior to running the SKF @ptitude Analyst installation. During the SKF @ptitude Analyst installation, connect to the newly installed database manager. If you install the Microsoft SQL Server 2008 database manager prior to the SKF @ptitude Analyst installation, make sure you select the Mixed Mode Authentication during the SQL Server 2008 installation. 3. Use the SKF @ptitude Analyst Configuration Tool to attach the provided demo database (SKFUSER.mdf). Reference Chapter 2, SKF @ptitude Analyst Configuration Tool for details. 4. Once the installation is complete, open SKF @ptitude Analyst and select the File menu’s Import / Analyst Data option to import the prior version’s data. Migrating to SQL Server 2008 Standard Edition or Express Edition from SQL Server 2005 Use the following steps to migrate prior version data to Microsoft SQL Server 2008 Express Edition or Standard Edition, from a Microsoft SQL Server 2005 database. It is recommended that you close all SKF @ptitude Analyst connections before proceeding with the migration process. 1. Prior to running the SKF @ptitude Analyst installation, open Microsoft SQL Server 2005 SQL Server Management Studio and connect using your SA Password. 2. Detach the SKFUSER.mdf and .ldf database files from your Microsoft SQL Server 2005 database. To detach the SKFUSER.mdf / .ldf database files: In SQL Server Management Studio, on the Object Explorer pane, expand the Databases folder and locate the SKFUSER folder. • Right click the SKFUSER folder and select Tasks / Detach. The Detach Database dialog displays. • Enable the drop connections check box and click OK. The .mdf / .ldf files are removed from your SQL Server 2005 database. 3. Exit SQL Server Management Studio. 4. Disable or uninstall Microsoft SQL Server 2005. 1 - 12 • Only one service can run at a time. If you no longer need Microsoft SQL Server 2005, it is recommended that you uninstall it. If you do not uninstall Microsoft SQL Server 2005, you must disable the service to run Microsoft SQL Server 2008. SKF @ptitude Analyst Installation Manual Installation Upgrading an Existing Version of the Software To disable the services: 5. Open the Computer Management screen on your computer (Start / Control Panel / Administrative Tools / Computer Management) and expand the Services and Applications node in the left pane and click Services. • In the right pane, scroll to the SQL Server services and right click each service and select Properties. The Service Properties screen displays. • On the Service Properties screen’s General tab, change the Startup Type to Disabled, and press Stop to stop the service. Click OK. Install Microsoft SQL Server 2008 (administrative rights required). 6. • Purchase Microsoft SQL Server 2008 Standard Edition from Microsoft and work with your database administrator to install the database manager prior to running the SKF @ptitude Analyst installation. During the SKF @ptitude Analyst installation, connect to the newly installed database manager. Attach the SKFUSER database to SQL Server 2008. To attach the SKFUSER database to SQL Server 2008 database: • Locate the .mdf file you detached from SQL Server 2005. These files are typically located at C:\Program Files\Microsoft SQL Server\MSSQL\Data. • Move the SKFUSER.mdf database file to your SQL Server 2008 Data folder, or another accessible location. • Open Microsoft SQL Server 2008 SQL Server Management Studio and connect using your SA Password. • In Management Studio, on the Object Explorer pane, right click the Databases folder and click Attach. The Attach Databases dialog displays. • In the Databases to Attach area, click Add. The Locate Database Files dialog displays. • Browse to the SKFUSER.mdf file and select it. Click OK. On the Attach Databases dialog, the SKFUSER.mdf / .ldf files display in the “skf user” database details area. • Click OK. The Database folder on the Object Explorer pane updates to show the listing for the SKFUSER database. Once the database is attached, the SQL Server 2008 database will migrate SQL Server 2005 SKFUSER database system files to SQL Server 2008. SKF @ptitude Analyst Installation Manual 1 - 13 Installation Initiating the Installation Process 7. Rebuild the SKFUSER database’s users. To rebuild the SKFUSER database’s users: • Use the SKF @ptitude Analyst Configuration Tool to run the following sql script: Rebuild_loginname_username_links.sql (typically located in the dbassist/scripts-sql server installation folder) • Reference the Run SQL Script section in Chapter 2, SKF @ptitude Analyst Configuration Tool for details on running SQL scripts. When prompted for an SQL Server Password, select the Use SA user option and enter your SA Password. Initiating the Installation Process Reference the SKF @ptitude Analyst Installation / Upgrade Matrix at the beginning of this chapter. Depending on your type of installation, you may, or may not be required to: • Uninstall the currently installed version of the application. • Run Prerequisite applications. • Install the Database Manager. • Install the SKF @ptitude Applications. • Configure the installed database. • Update the database. Options for performing these installation steps are provided in this installation’s Install Applications or View Manuals menu (see next figure). Important If you are upgrading from a prior version, create a full backup of your database before proceeding. Refer to the previous Upgrading an Existing Machine Suite Installation section for details. To initiate the installation process: • 1 - 14 Verify that your computer meets the minimum system requirements, then insert the Application DVD into your DVD drive. The install program automatically launches. If a previous version of the software is already installed, you must first uninstall the previous version using Start / Control Panel / Add or Remove Programs, or Start / Control Panel / Programs and Features in Windows 7. If the install program does not run automatically, double click the Autorun.exe file on the installation DVD to manually launch the install program. SKF @ptitude Analyst Installation Manual Installation Initiating the Installation Process • Select the appropriate language from the displayed menu, or select Other Languages to view additional language options. The Install Applications or View Manuals menu launches with options to view the manuals or install applications. If you would like to view and/or print any of the installation or user manuals, select the appropriate link. User manuals are also available from the Windows Start menu after the product has been installed. Adobe Reader version 7.0 or newer is required and must be installed to view and print the installation manual and the user manuals. Download Adobe Acrobat Reader from the Adobe website. Figure 1 - 2. The Install Applications or View Manuals Menu. SKF @ptitude Analyst Installation Manual 1 - 15 Installation Installing Prerequisite Applications Installing Prerequisite Applications The following programs must be installed before you can run the SKF @ptitude Analyst installation: Windows Installer .Net Framework (V3.5 and V4.0) Windows PowerShell • If you do not install these programs, you will not be able to run the SKF @ptitude Analyst installation. These programs may already be installed on your system. From the Install Applications or View Manuals menu, click Prerequisites. The prerequisite screen displays the programs you must install for SKF @ptitude Analyst to run properly. Figure 1 - 3. The Prerequisites Screen. • 1 - 16 Click each item on the Prerequisites screen in the order they are presented, and follow the on-screen prompts to install each program. After each installation, you will be returned to the Prerequisites screen. You may be prompted to restart your computer after running the Windows Installer and .Net Framework. If a prerequisite is already installed, a message displays indicating that the prerequisite is already installed on your system. SKF @ptitude Analyst Installation Manual Installation Database Installation Once you have installed the required programs, you are ready to install a supported database manager. • Click the back button to return to the Install Applications or View Manuals menu. Database Installation Prior to installing SKF @ptitude Analyst, use the Install Applications or View Manuals menu and the Database Manager option to install your @ptitude Analyst database manager. • From the Install Applications or View Manuals menu, select the Database Manager option. The Database Manager screen displays. Figure 1 - 4. The Database Manager Screen. Both of the @ptitude Analyst database manager installation options are described in their own section below. SKF @ptitude Analyst Installation Manual The following database manager installation procedures apply only to “standard, first time installations.” Non-standard installations and product upgrades may, or may not, use existing databases. Reference the SKF @ptitude Analyst Installation and Upgrade Matrix at the beginning of this chapter for more information. 1 - 17 Installation Database Installation @ptitude Analyst’s DVD SQL Server 2008 Installation To install the SQL Server 2008 database manager: For your convenience, this SQL Server 2008 installation has been pre-populated with standard settings for use with SKF @ptitude Analyst. Therefore, for standard installations, you should not change any of the pre-populated settings in the installation dialogs. You should simply press OK, Next, or Install (as applicable) for each dialog as you progress through the installation. The installation dialog progression is listed below (of course, this does not apply for those wishing to customize their database installation). Setup Support Rules (press OK) Product Key (Next) License Terms (Next) Support Setup Files (Install) Setup Support Rules (Next) Setup Role (Next) Feature Selection (Next) Installation Rules (Next) Instance Configuration (Next) Disk Space Requirements (Next) Server Configuration (Next) Database Engine Configuration (Next) (Note - on this dialog, the default password for the Sql Server “sa” is specified as “skf.” Please make a note of this.) Error Reporting (Next) Installation Configuration Rules (Next) Ready to Install (Install) Complete (Close) You are returned to the database manager type selection screen. • 1 - 18 At this point, you should press the Return to Previous Menu button and proceed to install SKF @ptitude Applications. SKF @ptitude Analyst Installation Manual Installation Database Installation @ptitude Analyst’s DVD Oracle 11g Express Installation If installing a full version Oracle database, your IT / database administrator may contact SKF Technical Support Group for assistance. To install the Oracle 11g Express database: For your convenience, this Oracle 11g Express installation has been pre-populated with standard settings for use with SKF @ptitude Analyst. Therefore, for standard installations, you should not change any of the pre-populated settings in the installation dialogs. You should simply press OK, Next, or Install (as applicable) for each dialog as you progress through the installation. The installation dialog progression is listed below (of course, this does not apply for those wishing to customize their database installation). Install Wizard Welcome dialog (press Next) License Agreement (press Next) Choose Destination Location (press Next) Specify Database Passwords (enter and confirm the SYS and SYSTEM database account password and press Next – make a note of this password for future reference). Summary (press Install) InstallShield Wizard Complete (press Finish) You are returned to the database manager type selection screen. • SKF @ptitude Analyst Installation Manual At this point, you should press the Return to Previous Menu button and proceed to install SKF @ptitude Applications. 1 - 19 Installation Installing the SKF @ptitude Analyst Applications Installing the SKF @ptitude Analyst Applications Figure 1 - 5. The Install Applications or View Manuals Menu. • 1 - 20 From the Install Applications or View Manuals menu, select SKF @ptitude Applications. The Product Installation Menu launches. SKF @ptitude Analyst Installation Manual Installation Installing the SKF @ptitude Analyst Applications Figure 1 - 6. The SKF @ptitude Applications Installation Menu. SKF @ptitude Analyst Installation Manual The installation menu includes options to install Thin Client Transfer, @ptitude Decision Support, and DMx Manager. @ptitude Decision Support installation is detailed in the SKF @ptitude Decision Support Installation manual which accompanies the product. Thin Client Transfer installation is detailed in the Installing SKF @ptitude Analyst Thin Client Transfer section, later in this manual. DMx Manager installation is detailed in the SKF @ptitude Analyst DMx Manager Installation manual. 1 - 21 Installation Installing the SKF @ptitude Analyst Applications Installing SKF @ptitude Analyst / @ptitude Inspector SKF offers the option to purchase a version of SKF @ptitude Analyst that supports a specific data acquisition device (i.e., SKF @ptitude Analyst for SKF Microlog Analyzer, SKF @ptitude Analyst for SKF Multilog On-Line Systems TMU, SKF @ptitude Inspector for MARLIN and Microlog Inspector), or to purchase the full SKF @ptitude Analyst product, which supports all Analyst data acquisition devices. All of these products, as well as the HMI, Trend Oil, Work Notifications, IT Security, and NT Authentication addon applications, are installed using the same installation procedure. (The product that is enabled during installation is determined by the license key you enter. Refer to Chapter 5, SKF @ptitude Analyst License Key Manager for details.) • On the main Installation menu, select SKF @ptitude Analyst / SKF @ptitude Inspector / SKF @ptitude Analyst Human Machine Interface. The installation files are extracted and the Welcome to the InstallShield Wizard for SKF @ptitude Analyst 2013 screen appears. Figure 1 - 7. The Welcome to the InstallShield Wizard Screen. • 1 - 22 Click Next to proceed to the Important Information screen. SKF @ptitude Analyst Installation Manual Installation Installing the SKF @ptitude Analyst Applications The Important Information Screen Figure 1 - 8. The Important Information Screen. • Prior to proceeding with the installation, carefully review the information on this screen: SKF @ptitude Analyst requires Microsoft .NET Framework versions 3.5 and 4.0. If not already installed, refer to the Planning the Installation section for details on installing .Net Framework. Each version installs separately. Depending on your operating system, the .NET framework requires anywhere from 280 MB to 610 MB of disk space when installed. The SKF @ptitude Analyst installation program requires the Windows 4.5 installer. If it is not already installed, refer to the Planning the Installation section for details on installing the Windows Installer. You must be an administrator on the computer to proceed with the installation. If you are upgrading from a prior version of the software, ensure you have a full backup before proceeding. If you are only installing an application client, make sure you have the host database location and log on name and password available. You must have Adobe Reader version 7.0 or higher to view the user manuals. • If you have satisfied all of the stated requirements, click Next to proceed with the installation. If you have not satisfied the requirements, click Cancel to cancel the installation. When you click Next, the installer checks to ensure that all required components are installed. If any components are missing, a message displays informing you SKF @ptitude Analyst Installation Manual 1 - 23 Installation Installing the SKF @ptitude Analyst Applications that you need to install the missing components and then retry installing SKF @ptitude Analyst. If all required components are installed, the License Agreement screen displays. The License Agreement Screen Figure 1 - 9. The License Agreement Screen. • Carefully read the license agreement. If you do not agree with the terms of the license agreement, click Cancel to abort the installation. If you agree with the terms, select I accept the terms in the license agreement and click Next to proceed to the Destination Folder screen. The Destination Folder Screen Figure 1 - 10. The Destination Folder Screen. The default destination location displays. 1 - 24 SKF @ptitude Analyst Installation Manual Installation Installing the SKF @ptitude Analyst Applications If Thin Client Transfer is already installed on this computer, the previously selected destination location is automatically used and this screen does not appear. • Accept the default location (recommended), or use the Change button to select a new location. • Click the Next button to proceed to the Ready to Install the Program screen. The Ready to Install the Program Screen Figure 1 - 11. The Ready to Install the Program Screen. • Click the Install button to begin installing SKF @ptitude Analyst. If you wish to review or edit settings, click the Back button to return to the previous screen(s). The installation program proceeds to create the specified installation directory on the specified drive, and additional subdirectories branching from the specified directory. Program files are then copied into their appropriate directories. The Setup Status screen displays progress. Depending on your installation selections, additional command windows may appear as settings are configured. When the installation is complete, the InstallShield Wizard Completed screen displays. The InstallShield Wizard Completed Screen The InstallShield Wizard Completed screen allows you to view the Readme file and launch the SKF @ptitude Analyst Configuration Tool when you click Finish. • If you wish to open the readme file, which contains important information related to your installation, leave the View the Readme file check box enabled. • If you wish to launch the Configuration Tool, which allows you to configure a new @ptitude Analyst database or update an existing @ptitude Analyst database, enable (select) the Launch the Analyst Configuration Tool check box. SKF @ptitude Analyst Installation Manual 1 - 25 Installation Setting Up License Keys • Reference Chapter 2, SKF @ptitude Analyst Configuration Tool for more information. Click Finish to close the wizard and return to the main installation menu. If you selected to read the readme file, a window opens where you can read and/or print the installation notes. If you selected to launch the Configuration Tool the SKF @ptitude Analyst Configuration Tool window displays. After installation is complete, you must first launch the SKF @ptitude Analyst Configuration tool and configure or update your @ptitude Analyst database before launching the SKF @ptitude Analyst application. Refer to the section below, What’s the next step?, for details. Refer to the SKF @ptitude Analyst Introduction and Global Features user manual’s Starting SKF @ptitude Analyst section for instructions and initial login details. To access this manual, select the Windows Start menu’s Program Files / SKF @ptitude Monitoring Suite / Manuals option. Setting Up License Keys At some point after you have completed the basic installation, you must set up license keys using the SKF @Aptitude Analyst License Key Manager, accessed via the Windows Start menu’s All Programs / SKF @ptitude Monitoring Suite / Admin Tools / License Key Manager option. Reference Chapter 5, SKF @ptitude Analyst License Key Manager for details on setting up your license keys, or click the Help button to use the help file. What’s the Next Step? After installing SKF @ptitude Analyst, the next step you take depends on if you need to install additional applications and what devices you will be using (reference the SKF @ptitude Installation and Upgrade Matrix at the beginning of this chapter). The SKF @ptitude Transaction Server is used as a communication layer between the applications and the database. This is desirable in a network environment where multiple clients may try to access the database at the same time. The Transaction Server processes some of the database requests, reducing the load on the database itself, thereby increasing performance. 1 - 26 You will need to install one Transaction Server per database installation for proper operation of the software system. Each instance of the Transaction Server must be installed on a different computer. You cannot have multiple instances of the Transaction Server running on the same machine. SKF @ptitude Analyst Installation Manual Installation What’s the Next Step? Follow the steps below: • (Required for all users) Launch the SKF @ptitude Analyst Configuration Tool, which is automatically installed during the SKF @ptitude Analyst installation, to configure your database to work with SKF @ptitude Analyst. If running a WMx / IMx system and / or Microlog Inspector, this is also where you will set up WMx / IMx / Microlog Inspector devices in SKF @ptitude Analyst. Reference the SKF @ptitude Analyst Configuration Tool chapter for detailed instructions on how to configure your database. o If you are a new user, you must first acquire the demo database file(s), then configure your database by first selecting your database type on the Database Type dialog, and then either Attach to an SQL database or Import an Oracle database’s dump file on the Change Database dialog. Reference the Chapter 2, Database Configuration/Change Database section for details. o If you are an existing user, you must update your database on the Update Database screen. • Run the Transaction Server for each standalone and server database installation. Client installations must be configured to point to the transaction server location. Reference the SKF @ptitude Analyst Configuration Tool chapter for detailed instructions on how to run and configure the Transaction Server. • If you will be running an IMx system, launch the Multilog IMx Configurator to set the network configuration and identification for the IMx devices. Reference the SKF Multilog IMx Configurator User Manual for details. • Install any additional applications (e.g., Thin Client Transfer) you have purchased that were not already installed with SKF @ptitude Analyst. (Refer to the A Note about Installation CDs section above for details on what is and is not installed with SKF @ptitude Analyst.) Reference the installation instructions, either in this manual or in the product’s documentation to complete their installation. Run the database configuration if: • A database administrator configures a new database after SKF @ptitude Analyst has been installed. • A user has multiple database instances (for example, a service engineer). • Upgrading an existing database. SKF @ptitude Analyst Installation Manual 1 - 27 2 SKF @ptitude Analyst Configuration Tool Database Configuration Options After completing installation of your SKF @ptitude Analyst application(s), your next step is to configure your database to work with SKF @ptitude Analyst. From the Windows Start / SKF @ptitude Monitoring Suite / Admin Tools menu, select the SKF @ptitude Analyst Configuration Tool option. A warning message displays, advising caution, then Configuration Tool help automatically displays and you are prompted whether to show help on startup again (answer appropriately), then the SKF @ptitude Analyst Configuration Tool window displays. • If you are a new user, you must first acquire the demo database file(s), then configure your database by first selecting your database type on the Database Type dialog, and then either Attach to an SQL database or Import an Oracle database’s .dmp file using the Change Database dialog. If you are an existing user, you must update your database on the Update Database screen. Figure 2 - 1. The SKF @ptitude Analyst Configuration Tool Main Window. The window’s left pane displays two main configuration options: Database configuration options – provide options for specifying a database type, changing to a different database, adding users for existing databases, updating the database, and running an SQL script. SKF @ptitude Analyst Installation Manual 2-1 SKF @ptitude Analyst Configuration Tool Database Configuration Options SKF @ptitude Analyst Configuration Tool options – allow you to configure various supporting SKF @ptitude Analyst applications. You first use the Database options to configure your database, then you proceed to use the lower section to configure other installed applications. Specify the Database Configuration Tool Before applying database configuration options, you may need to use the File menu’s Setting option to specify which database tool to use to execute all database relevant functions (i.e., Run SQL script, etc.), if the database tool is not found in the default location on the computer. To specify the database configuration tool: • Select the File menu’s Settings option. The Settings dialog displays. Figure 2 - 2. The File Menu’s Settings Dialog. • Use the options buttons to select either: Automatically find suitable database tool for databases – The application will search for the proper database tool for the installed database. Specify a database tool for Configuration Tool – If necessary, use the Browse button to specify the correct database tool (i.e., if working with multiple databases). 2-2 SKF @ptitude Analyst Installation Manual SKF @ptitude Analyst Configuration Tool Database Type Database Type Sections below describe database installation procedures for both a standard single client database installation and a custom database installation. Reference the section appropriate for your type of installation. Standard, Single Client Database Installation With first time installations, you must first copy demo database files from the installation DVD prior to setting up your @ptitude Analyst database. Procedures below detail how to set up both SQL Server and Oracle Demo databases. Follow the procedure that is appropriate for you type of installation. SQL Server Demo Database The general steps for acquiring and using the SQL Server Demo database are: • Acquire the SQL Server Demo database files. • Set the database “type” to SQL Server. • Attach the SQL Server Demo database to @ptitude Analyst. To acquire the SQL Server Demo database files: • Copy the Demo database files (skfuser.mdf and skfuser.ldf) from the installation DVD (path location - DVD Drive:\DB_INST\SQL\). • Paste these files to the SQL Server default location on your computer (Drive:\Program Files\Microsoft SQL Server\MSSQL10_50.MSSQLSERVER\MSSQL\DATA). To set the type of database to SQL Server: • Launch the SKF @ptitude Analyst Configuration Tool. • Under Database, select the Database Type option. The Database Type Configuration screen displays. SKF @ptitude Analyst Installation Manual 2-3 SKF @ptitude Analyst Configuration Tool Database Type Figure 2 - 3. The SQL Server Database Type Configuration Screen. For default installations, the Connections and Connection Title fields display sql_skfuser. • Press the Set active button to set the sql_skfuser database type. A confirmation prompt appears. To attach the SQL Server Demo database: • In the Configuration Tool’s left pane, under Database, select the Change Database option. The Database Import/Attach Configuration dialog displays. • Press the Attach/Switch button to attach the SQL Server Demo database. A file Open dialog displays. • Browse to select the skfuser.mdf file previously stored in the SQL Server default location (Drive:\Program Files\Microsoft SQL Server\MSSQL10_50.MSSQLSERVER\MSSQL\DATA), then press the Open button. A dialog then prompts you for the SA password. • Enter the default password “skf” (lower case). You are prompted to wait, and then an “attach database success” prompt appears. Press OK. You must now perform the Update DB option (reference the Update Database section later in this chapter). Oracle Demo Database The general steps for acquiring and using the Oracle Demo database are: 2-4 • Set the database type to Oracle. • Import the file. SKF @ptitude Analyst Installation Manual SKF @ptitude Analyst Configuration Tool Database Type To set the database type to Oracle: • Launch the SKF @ptitude Analyst Configuration Tool. Under Database, select the Database Type option. The Database Type Configuration screen displays. Figure 2 - 4. The Oracle Database Type Configuration Screen. For default installations, the Connections and Connection Title fields display ora_skfuser. • Press the Set active button to set the ora_skfuser database type. A confirmation prompt appears. To import the Oracle Demo database: • In the Configuration Tool’s left pane, under Database, select the Change Database option. The Database Import/Attach Configuration dialog displays. • Press the Import button to import the Oracle Demo database. A file Open dialog appears. • Browse to the @ptitude Analyst DVD drive\DB_INST\11g\ folder and select the p4demodb.dmp file, then press the Open button. A dialog then prompts you for the SYS password. • Enter the password you selected during the Oracle 11g Express installation and press OK. You are then prompted for the SYSTEM password. Enter the same password and press OK. You must now perform the Update DB option (reference the Update Database section later in this chapter) SKF @ptitude Analyst Installation Manual 2-5 SKF @ptitude Analyst Configuration Tool Database Type Custom Database Installation Specify the type of database to use with SKF @ptitude Analyst. Figure 2 - 5. The Custom Database Type Configuration Screen. Options Include: Connections - Specify the selected database’s name. Consult with your database administrator or IT personnel to obtain connection information. Database connections identify a specific SKF @ptitude Analyst database by its Db connect name and type. Database connections are configured and given a Connection title for identification purposes when configuring your IMx and Microlog Services. You must configure a database connection for each SKF @ptitude Analyst database with which you wish to communicate. To manage SKF @ptitude Analyst database connections: • 2-6 Press the Database Type, IMx Service Configuration, or Microlog Service Configuration dialog’s Manage button. The Manage Connections window appears. SKF @ptitude Analyst Installation Manual SKF @ptitude Analyst Configuration Tool Database Type Figure 2 - 6. The Manage Connections Window. In the Manage Connections window, the Connections drop down list displays existing SKF @ptitude Analyst database connections. • Use your mouse to select a database connection from the list, its setup parameters display in following fields. • Use the window’s buttons to manage your database connections: Add – Add a new database connection. Press the Add button, the configuration fields become available. Specify the new database connection’s: Connection title – Enter a unique name to identify the database connection (alphanumeric and underscore characters only). Db connect name - Input the database connection name of the specific SKF @ptitude Analyst database. Database type – Use option buttons to specify the SKF @ptitude Analyst database as either an Oracle or SQL Server database type. If you installed the Oracle 11g XE database, the connection name is XE. If you are connecting to an existing database, enter the appropriate connection name. If you installed the MS SQL Server 2008 Express database, enter computer_name\SQLExpress (where computer_name is the name of the computer on which the instance is installed). If you are connecting to an existing database, enter the appropriate instance name. SKF @ptitude Analyst Installation Manual In some circumstances, you will not need the instance name. Contact your database administrator or IT department for assistance. 2-7 SKF @ptitude Analyst Configuration Tool Database Type When finished, press the Save button to save the new database connection, or the Undo button to cancel. After pressing Save, the Db Connection Test dialog appears, allowing you to test the database connection. Edit – Edit an existing database connection’s configuration. Select the database connection to edit from the Connections drop down list and press the Edit button, then edit the connection’s configuration as described above. When finished, press the Save button to save any changes, or the Undo button to cancel any changes. Remove – Remove an existing database connection (available only for database connections not being used by any IMx / Microlog Service). Select the database connection to remove from the Connections drop down list and press the Remove button. You are prompted to confirm the removal. Close – Close the Manage Connections window. To continue configuring the database type, specify database type information on the Database Type dialog as follows: Oracle 10g, 10g XE and 11g – Select this option if you have configured an Oracle database on your database server computer. MSSQL 2005, 2008 Express Edition, Standard Edition – Select this option if you have configured a Microsoft SQL database on your host computer. Oracle Database Passwords SYS Password - If you installed a new database, enter the password that was entered at the Specify Database Passwords screen during the Oracle installation process. If you are connecting to an existing database, enter the appropriate SYS password. OR SYSTEM Password - If you selected to install a new database, enter the password that was entered at the Specify Database Passwords screen during the Oracle installation process. If you are connecting to an existing database, enter the appropriate SYSTEM password. OR Custom User Name and Password – To connect as a “specific” user, enter your user name and password. Microsoft SQL Server 2008 Database Password SA Password - If you installed a new database, enter the password that was entered in the Specify the sa logon password field on the Authentication Mode screen of the SQL Server 2008 Express installation wizard. If you are connecting to an existing database, enter the appropriate SA Password. OR Custom User Name and Password – To connect as a “specific” user, enter your user name and password. 2-8 SKF @ptitude Analyst Installation Manual SKF @ptitude Analyst Configuration Tool Change Database • Enter your password and press OK. Database connection is tested and resulting success is indicated in the window’s lower right, and in a Success dialog. • In the Success dialog, press OK to complete Database Type configuration. If you use Database Type options to change to a different type of database, use the Save button to save the new database type settings. Change Database Figure 2 - 7. The Change Database Configuration Screen. If you are utilizing multiple databases, the Change Database option allows you to Attach to a different SQL Server database, or Import a different Oracle database’s .dmp file. WARNING: You should backup your existing database before applying this feature. To change to a different database or use the demo database: • In the Data file location field, use the browse button to specify the SQL database’s .mdf file or the Oracle database’s .dmp file respectively. SKF @ptitude Analyst Installation Manual If you are a new user, you can Attach to the Demo database provided on the Application DVD. SQL demo database path /DB_INST/SQL/SKFUSER.MDF Oracle demo database path /DB_INST/11g/P4DEMODB.DMP 2-9 SKF @ptitude Analyst Configuration Tool Change Database • When the correct database file is identified, press the Attach button (for SQL Server databases) or the Import button (for Oracle databases). The process will take several minutes to complete User Management Figure 2 - 8. The User Management Configuration Screen. The User Management screen allows you to easily Create new SKF @ptitude Analyst database users or Delete existing database users. Creating New Database Users To create new database users: • In the New User Name field, type the name of the new user and press the Create User button. You are prompted for your password, enter your password and press OK. You are prompted to wait while the new user is created. Success is indicated in the screen’s lower right, and in a Success dialog. • In the Success dialog, press OK to complete • Press the Refresh button to add the new user to the Existing Users list. You are prompted for your password, enter your password and press OK. Success is indicated in the screen’s lower right, and in a Success dialog. Deleting Database Users To delete an existing database user: 2 - 10 • In the Existing Users list, highlight the user to delete. • Press the Delete User button. You are prompted for your password, enter your password and press OK. You are prompted to wait while the user is deleted. Success is indicated in the screen’s lower right, and in a Success dialog. SKF @ptitude Analyst Installation Manual SKF @ptitude Analyst Configuration Tool Update Database • The user is disabled from using the database. • Press the Refresh button to delete the user from the Existing Users list. You are prompted for your password, enter your password and press OK. Success is indicated in the screen’s lower right, and in a Success dialog. Update Database Use the Configuration Tool’s Update Database option to update your database. Figure 2 - 9. The Update Database Configuration Screen. To update your database: In the window’s Update Database area, the Current DB Version field prompts you to press the Get Version button to display your current database version. • Press the Get Version button. You are prompted to enter your skfuser1 password. • Enter your password (default is cm) and press OK. The current database version displays in the Current DB Version field. Feedback displays in the information area. • Compare the Current DB Version with the Available DB Version shown. If the two versions match, your database is up to date and you may exit the Configuration Tool. If the Available DB Version is newer than the current database version, press the Update DB button to update to the available version. You are again prompted for your password. • Enter your password and press OK. The database is updated. Results display in the information area. SKF @ptitude Analyst Installation Manual 2 - 11 SKF @ptitude Analyst Configuration Tool Run SQL Script If you are using an Oracle database, and if you have not updated with previous @ptitude Analyst updates as they were made available, or if you have previously performed a “custom” database configuration, a prompt indicates that required INDX tablespace is missing from your database. In this case, press OK, then enter your SYS password to create the INDX tablespace and update the database. If you do not know your SYS password, press Cancel at the SYS password prompt and ask your Database Administrator for assistance. Run SQL Script The SKF @ptitude Analyst Configuration Tool provides an easy method to run SQL scripts that help configure or repair your SKF @ptitude Analyst database. Figure 2 - 10. The Run SQL Script Configuration Screen. To run an SQL script: • In the Script Directory field, specify the folder containing the script you wish to run. • In the Script Location field, use the browse button to locate the script to run. • If you would like to Save the script output as a file, enable the checkbox. • Press the Execute button. You are prompted to enter your password. Enter your password and press OK. The script executes and the results display in the Script Output area. 2 - 12 If Save script output is enabled, a Save As dialog prompts for file name, type, and location information. Enter appropriate SKF @ptitude Analyst Installation Manual SKF @ptitude Analyst Configuration Tool SKF @ptitude Analyst Configuration Tool information and press OK. The script output file is saved and you are returned to the Run SQL script screen. SKF @ptitude Analyst Configuration Tool If necessary, use SKF @ptitude Analyst Configuration Tool options to configure other applications working with SKF @ptitude Analyst. General Configuration This option allows you to modify the settings for SKF @ptitude Analyst applications. We do not recommended modifying these settings without the guidance of SKF service personnel or technical support. Figure 2 - 11. The General Configuration Configuration Screen. On the right side of the screen, the SKF @ptitude Master Settings list displays configuration settings you are able to modify. To modify SKF @ptitude Analyst settings: • In the SKF @ptitude Master Settings list, single-click to select the item you wish to modify. The selected item displays in the Value name field (read only), and the selected item’s current value displays in the Value data field. • Edit the Value data field as necessary and click Save. You may need to restart SKF @ptitude Analyst and any services for your changes to take affect. SKF @ptitude Analyst Installation Manual 2 - 13 SKF @ptitude Analyst Configuration Tool SKF @ptitude HMI Connection SKF @ptitude HMI Connection This option allows HMI (if installed on the computer) to use the connection service, to support HMI’s “live data” feature. HMI must be activated with a license key prior to setting the connection service. Figure 2 - 12. The SKF @ptitude HMI Connection Configuration Screen. The Register HMI Connection Service area displays the HMI Connection Service’s current registration status. Status is either registered or not registered. • Use the Register or Unregister buttons to change the current HMI Connection Service registration status. The HMI Connection Service status area displays the current HMI connection status. Status is either running or not running. • 2 - 14 Use the Start and Stop buttons to change the HMI Connection Service status. SKF @ptitude Analyst Installation Manual SKF @ptitude Analyst Configuration Tool SKF @ptitude Transaction Service SKF @ptitude Transaction Service Figure 2 - 13. The SKF @ptitude Transaction Service Configuration Screen. The SKF @ptitude Transaction Server is used as a communication layer between the applications and the database. This is desirable in a network environment where multiple clients may try to access the database at the same time. The Transaction Server processes some of the database requests, reducing the load on the database itself, thereby increasing performance. You will need to install one Transaction Server per database installation for proper operation of the software system. Each instance of the Transaction Server must be installed on a different computer. You cannot have multiple instances of the Transaction Server running on the same machine. Transaction Server Type options are: Server Host – Select this option to install the Transaction Server on this computer. It is highly recommended to make the database host (server) the Transaction Server host, when possible. • Server Name – always local host • Server Port - Enter the TCP port used for communication with the Transaction Server Host. Make sure your firewall software does not block this port. Client – Select this option if this computer will use a Transaction Server previously installed on another workstation. SKF @ptitude Analyst Installation Manual This option should not be confused with the database client. It is possible for a database client to be a Transaction Server Host, 2 - 15 SKF @ptitude Analyst Configuration Tool SKF @ptitude Transaction Service and vice versa (although it is recommended to make the database host the Transaction server host). • Server Name – Enter the machine name or IP address of the computer where the Transaction Server is installed. • Server Port – Enter the TCP Port used for the communication with the Transaction Server host. This must match the same port configured on the Transaction Server host. Make sure your firewall software does not block this port. Stand Alone System – If this is a stand alone system (i.e., single user), the Transaction Server is not required for client access, however, it streamlines local database access and some SKF @ptitude Analyst features (such as DMx integration) may require a Transaction Server. To accommodate this functionality, the Transaction Server host is installed on stand alone systems. • Server Name – always local host • Server Port - Enter the TCP port used for communication with the Transaction Server Host. Make sure your firewall software does not block this port. The Name, TCP port, and Connection Title for existing transaction services display in the screen’s window. 2 - 16 • Use the Add, Modify, or Delete buttons with the Transaction Service Settings fields beneath the window to add new services, modify existing services, and delete existing services. • If desired, press the Test button to test your transaction service configuration. A dialog indicates test results. • Press the Save button to save your configuration. • Press the Start button to start the selected transaction server. • Press the Stop button to stop the selected transaction server. • Press the Manage button to select a database connection. The Manage Connections dialog displays (Reference this chapter’s previous Database Type / Custom Database Installation section. SKF @ptitude Analyst Installation Manual SKF @ptitude Analyst Configuration Tool SKF @ptitude Monitor Recovery SKF @ptitude Monitor Recovery Figure 2 - 14. The SKF @ptitude Monitor Recovery Configuration Screen. SKF @ptitude Monitor Recovery must be configured on every computer on which you are running the SKF @ptitude Analyst Monitor application. SKF @ptitude Monitor Recovery is a service that runs in the background to facilitate recovery (re-launch) of the SKF @ptitude Analyst Monitor application in the event of a SKF Analyst Monitor failure. To activate/deactivate SKF @ptitude Monitor Recovery on a computer running SKF @ptitude Analyst Monitor: • In the screen’s Status area, information is provided as to the recovery service’s current state, and buttons are provided that allow you to manually start and stop the recovery service. If the Service Status indicates the service is not running, press the Start button to start the recovery service. Then use the Start Mode Action options to specify how you wish the recovery service to perform after the computer has restarted. • In the Start Mode Action area, use the Startup Type drop down list to specify how you would like the recovery service to start when the computer restarts, either: Automatic – (recommended) To direct the recovery service to automatically restart upon machine restart. Manual – To specify that the recovery service is to be manually started using the Status area’s Start button, or manually stopped with the Stop button (in the event you are not running Monitor on the computer). SKF @ptitude Analyst Installation Manual 2 - 17 SKF @ptitude Analyst Configuration Tool SKF @ptitude Thin Client Transfer Disabled – To disable the recovery service from restarting after the computer is restarted. The recovery service will not restart unless either Automatic or Manual are selected and applied. • After specifying the recovery service’s Startup Type, press the Apply button to save the new Startup Type, or the Cancel button to cancel the change. Use the Register button to re-register the recovery service if it has been unregistered. SKF @ptitude Thin Client Transfer Figure 2 - 15. The SKF @ptitude Analyst Thin Client Transfer Configuration Screen. Thin Client Transfer is a small application that deploys very easily and facilitates data transfer to and from Microlog and MARLIN Data Acquisition Devices (DADs), without using the SKF @ptitude Analyst interface (via a connection through the SKF @ptitude Analyst Transaction Server). After installation of Thin Client Transfer use this screen to specify: Transaction Server Host – Enter the machine name or IP address of the computer where the Transaction Server is installed. Transaction Server Port – Enter the TCP Port used for communication with the Transaction Server host. This must match the same port configured on the Transaction Server host. Make sure your firewall software does not block this port. 2 - 18 • If desired, press the Test Connection button to test your transaction service configuration. A dialog indicates test results. • Press the Save button to save your configuration. SKF @ptitude Analyst Installation Manual SKF @ptitude Analyst Configuration Tool SKF @ptitude Analyst License Key Manager SKF @ptitude Analyst License Key Manager Figure 2 - 16. The SKF @ptitude Analyst License Key Manager Configuration Screen. This screen is added as a convenience to allow you to quickly launch the SKF @ptitude Analyst License Key Manager (detailed in Chapter 5 of this Installation Manual). To launch the License Key Manager: • SKF @ptitude Analyst Installation Manual Press the License Key button. The SKF @ptitude Analyst License Key Manager window appears. 2 - 19 SKF @ptitude Analyst Configuration Tool SKF @ptitude IMx Service SKF @ptitude IMx Service Figure 2 - 17. The SKF @ptitude IMx Service Configuration Screen. This screen allows you to add one or more “IMx Services” to the SKF @ptitude Analyst system (each IMx Service appears on a row in the screen’s table). An IMx Service is necessary to enable communication between SKF Multilog IMx on-line monitoring devices and an SKF @ptitude Analyst database storing IMx data. To establish communications between the IMx Service and the IMx devices, you must first set each IMx device’s network configuration and identification using the SKF Multilog IMx Configurator. For communication speed purposes, it is preferable to add the IMx Service to the computer storing the SKF @ptitude Analyst database. Each IMx Service is able to facilitate communication between one SKF @ptitude Analyst database and up to 255 IMx devices. Therefore, if you utilize more than one SKF @ptitude Analyst database or more than 255 IMx devices, you must configure multiple IMx Services. You may add multiple IMx Services on the same computer, and also on multiple computers on an SKF @ptitude Analyst network, depending on your needs. If you utilize less than 255 IMx devices and only one SKF @ptitude Analyst database, you may still prefer to configure multiple IMx Services to facilitate faster communications. To add a new IMx Service: • 2 - 20 On the computer on which you wish to add the new IMx Service, select the Configuration Tool’s SKF @ptitude IMx Service option. The IMx Service Configuration screen appears. SKF @ptitude Analyst Installation Manual SKF @ptitude Analyst Configuration Tool SKF @ptitude IMx Service • Select the screen’s Add button, then use fields in the screen’s Properties area to configure the new IMx Service. If no database connections yet exist, the Manage Connections dialog automatically appears, allowing you to add a database connection. Reference the Database Connections section later in this section for more detail. Name – Enter a unique name to identify the IMx Service (alphanumeric and underscore characters only). Port – Enter the computer’s TCP Port used for the communication with the IMx devices. Each IMx Service must have a unique Port number. Make sure your firewall software does not block this port. IMx hostname – Read only, displays the computer’s host name. Connection title – Database connections identify specific SKF @ptitude Analyst databases. Select an existing database connection to be used by the IMx Service from the drop down list. If you do not have existing database connections, reference the Database Connections section later in this section for more detail. Email List – If the service loses connection to the database, and you wish to automatically receive an email notification about the loss of connection, enable the Send emails when service loses database connection check box. Click the Email list button to enter email addresses to which the IMx Service will send notifications. Figure 2 - 18. The Email List Dialog. • SKF @ptitude Analyst Installation Manual Each email address must be separated by either a comma or semicolon. Before the email recipients can receive these notifications, you must first configure the SMTP settings. Reference the SMTP Settings section later in this chapter. When finished, press the Save button to save the new IMx Service configuration, the new IMx Service appears in the table and the new IMx Service initiates, or press the Undo button to cancel the changes. 2 - 21 SKF @ptitude Analyst Configuration Tool SKF @ptitude IMx Service To edit an existing IMx Service: • Select the IMx Service to edit from the table and press the Edit button, then edit the IMx Service properties as described above. When finished, press the Save button to save any changes (confirmation prompts appear), or the Undo button to cancel any changes. To deactivate / activate an existing IMx Service: At times you may wish to deactivate an IMx Service (stop communication between the IMx devices and its database), then reactivate it at a later time. This operation is needed if you decide to move the IMx Service to another computer. • In the table, select the IMx Service to deactivate and press the Deactivate button. The selected IMx Service is deactivated (but not removed from the IMx Services table). Any IMx devices that were configured to communicate with this IMx Service will no longer have their data saved in the SKF @ptitude Analyst database. The deactivated IMx Service still appears in the table, but when selected, the Deactivate button changes to an Activate button indicating the IMx Service is not currently operating. Press the Activate button to resume the IMx Service’s communication operations. To remove an IMx Service: • In the table, select the IMx Service to remove and press the Remove button. The selected IMx Service is deactivated and removed from the IMx Services table. 2 - 22 Any IMx devices that were configured to communicate with this IMx Service will no longer have their data saved in the SKF @ptitude Analyst database. SKF @ptitude Analyst Installation Manual SKF @ptitude Analyst Configuration Tool SKF @ptitude Microlog Service SKF @ptitude Microlog Service Figure 2 - 19. The SKF @ptitude Microlog Service Configuration Screen. This screen allows you to add one or more “Microlog Services” to the SKF @ptitude Analyst system (each Microlog Service appears on a row in the screen’s table). A Microlog Service is necessary to enable communication between SKF Microlog Inspector devices and an SKF @ptitude Analyst database storing Microlog Inspector data. For communication speed purposes, it is preferable to add the Microlog Service to the computer storing the SKF @ptitude Analyst database. You may add multiple Microlog Services on the same computer, and also on multiple computers on an SKF @ptitude Analyst network, depending on your needs. To add a new Microlog Service: • On the computer on which you wish to add the new Microlog Service, select the Configuration Tool’s SKF @ptitude Microlog Service option. The Microlog Service Configuration screen appears. • Select the screen’s Add button, then use fields in the screen’s Properties area to configure the new Microlog Service. If no database connections yet exist, the Manage Connections dialog automatically appears, allowing you to add a database connection. Reference the Database Connections section later in this section for more detail. Name – Enter a unique name to identify the Microlog Service (alphanumeric and underscore characters only). SKF @ptitude Analyst Installation Manual 2 - 23 SKF @ptitude Analyst Configuration Tool SKF @ptitude Microlog Service Port – Enter the computer’s TCP Port used for the communication with the Microlog Inspector devices. Each Microlog Service must have a unique Port number. Make sure your firewall software does not block this port. Hostname – Read only, displays the computer’s host name. Connection title – Database connections identify specific SKF @ptitude Analyst databases. Select an existing database connection to be used by the Microlog Service from the drop down list. If you do not have existing database connections, reference the Database Connections section later in this section for more detail. Email List – If the service loses connection to the database, and you wish to automatically receive an email notification about the loss of connection, enable the Send emails when service loses database connection check box. Click the Email list button to enter email addresses to which the Microlog Service will send notifications. Figure 2 - 20. The Email List Dialog. • Each email address must be separated by either a comma or semicolon. Before the email recipients can receive these notifications, you must first configure the SMTP settings. Reference the SMTP Settings section later in this chapter. When finished, press the Save button to save the new Microlog Service configuration, the new Microlog Service appears in the table and the new Microlog Service initiates, or press the Undo button to cancel the changes. To edit an existing Microlog Service: • Select the Microlog Service to edit from the table and press the Edit button, then edit the Microlog Service properties as described above. When finished, press the Save button to save any changes (confirmation prompts appear), or the Undo button to cancel any changes. To deactivate / activate an existing Microlog Service: At times you may wish to deactivate a Microlog Service (stop communication between the Microlog devices and its database), then reactivate it at a later time. This operation is needed if you decide to move the Microlog Service to another computer. 2 - 24 SKF @ptitude Analyst Installation Manual SKF @ptitude Analyst Configuration Tool SKF @ptitude WMx Service • In the table, select the Microlog Service to deactivate and press the Deactivate button. The selected Microlog Service is deactivated (but not removed from the Microlog Services table). Any Microlog Inspector devices that were configured to communicate with this Microlog Service will no longer have their data saved in the SKF @ptitude Analyst database. The deactivated Microlog Service still appears in the table, but when selected, the Deactivate button changes to an Activate button indicating the Microlog Service is not currently operating. Press the Activate button to resume the Microlog Service’s communication operations. To remove a Microlog Service: • In the table, select the Microlog Service to remove and press the Remove button. The selected Microlog Service is deactivated and removed from the Microlog Services table. Any Microlog Inspector devices that were configured to communicate with this Microlog Service will no longer have their data saved in the SKF @ptitude Analyst database. SKF @ptitude WMx Service Figure 2 - 21. The SKF @ptitude WMx Service Configuration Screen. This screen allows you to add one or more “WMx Services” to the SKF @ptitude Analyst system (each WMx Service appears on a row in the screen’s table). A WMx Service is necessary to enable communication between SKF Multilog WMx on-line monitoring devices and an SKF @ptitude Analyst database storing WMx data. SKF @ptitude Analyst Installation Manual 2 - 25 SKF @ptitude Analyst Configuration Tool SKF @ptitude WMx Service To establish communications between the WMx Service and the WMx devices, you must first set each WMx device’s network configuration and identification using the SKF Wireless Configuration Utility. Reference the SKF Multilog On-Line System WMx User Manual for details. For communication speed purposes, it is preferable to add the WMx Service to the computer storing the SKF @ptitude Analyst database. Each WMx Service is able to facilitate communication between one SKF @ptitude Analyst database and up to one or more WMx devices. You may add multiple WMx Services on multiple computers on an SKF @ptitude Analyst network, depending on your needs. You can configure multiple WMx Services to facilitate faster communications. To add a new WMx Service: • On the computer on which you wish to add the new WMx Service, select the Configuration Tool’s SKF @ptitude WMx Service option. The WMx Service Configuration screen appears. • When you first open the SKF WMx Service Configuration screen, a message displays prompting existing WMx users to import their Wireless DB Builder database into @ptitude Analyst using the WMx Conversion Utility. To launch the conversion utility, locate filename skfWMxConversionUtility.exe in C://Program Files/SKFRS/@ptitude Analyst and double-click it. Reference the SKF WMx Conversion Utility.PDF file on your SKF @ptitude Analyst installation DVD (located in Tools/WMx) for more details. Select the screen’s Add button, then use fields in the screen’s Properties area to configure the new WMx Service. If no database connections yet exist, the Manage Connections dialog automatically appears, allowing you to add a database connection. Reference the Database Connections section later in this section for more detail. Name – Enter a unique name to identify the WMx Service (alphanumeric and underscore characters only). Service Port – Enter the computer’s TCP Port used for the communication with the WMx devices. Each WMx Service must have a unique Port number. Make sure your firewall software does not block this port. Internal Port – Enter the internal port number that the WMx Service requires for internal communications. Typically, this is one digit higher than the Service Port number. For example, if the Service Port number is 8000, then the Internal Port number should be 8001. Host – Read only, displays the computer’s host name. Connection title – Database connections identify specific SKF @ptitude Analyst databases. Select an existing database connection to be used by the WMx Service from the drop down list. 2 - 26 SKF @ptitude Analyst Installation Manual SKF @ptitude Analyst Configuration Tool SKF @ptitude WMx Service If you do not have existing database connections, reference the Database Connections section later in this section for more detail. Email List – If the service loses connection to the database, and you wish to automatically receive an email notification about the loss of connection, enable the Send emails when service loses database connection check box. Click the Email list button to enter email addresses to which the WMx Service will send notifications. Figure 2 - 22. The Email List Dialog. • Each email address must be separated by either a comma or semicolon. Before the email recipients can receive these notifications, you must first configure the SMTP settings. Reference the SMTP Settings section later in this chapter. When finished, press the Save button to save the new WMx Service configuration, the new WMx Service appears in the table and the new WMx Service initiates, or press the Undo button to cancel the changes. To edit an existing WMx Service: • Select the WMx Service to edit from the table and press the Edit button, then edit the WMx Service properties as described above. When finished, press the Save button to save any changes (confirmation prompts appear), or the Undo button to cancel any changes. To deactivate / activate an existing WMx Service: At times you may wish to deactivate an WMx Service (stop communication between the WMx devices and its database), then reactivate it at a later time. This operation is needed if you decide to move the WMx Service to another computer. • In the table, select the WMx Service to deactivate and press the Deactivate button. The selected WMx Service is deactivated (but not removed from the WMx Services table). SKF @ptitude Analyst Installation Manual Any WMx devices that were configured to communicate with this WMx Service will no longer have their data saved in the SKF @ptitude Analyst database. 2 - 27 SKF @ptitude Analyst Configuration Tool SMTP Settings The deactivated WMx Service still appears in the table, but when selected, the Deactivate button changes to an Activate button indicating the WMx Service is not currently operating. Press the Activate button to resume the WMx Service’s communication operations. To remove a WMx Service: • In the table, select the WMx Service to remove and press the Remove button. The selected WMx Service is deactivated and removed from the WMx Services table. Any WMx devices that were configured to communicate with this WMx Service will no longer have their data saved in the SKF @ptitude Analyst database. SMTP Settings Figure 2 - 23. The SMTP Settings Configuration Screen. This screen allows you to configure the e-mail notification system. Name – Enter the name of the SMTP server. Server address – Enter the address of your outgoing SMTP mail server. Port – Enter the SMTP port used by your mail client. From – Enter the email address you wish for SKF @ptitude Analyst to use to send an email. User name – Enter the user name used to connect to the SMTP server. User password – Enter the password associated with the selected user name. 2 - 28 SKF @ptitude Analyst Installation Manual SKF @ptitude Analyst Configuration Tool SMTP Settings Requires authentication - When enabled, you are required to log on to the SMTP server. User secure connection - When enabled, the Secure Sockets Layer (SSL) security protocol is used when connecting to the SMTP server. When finished, press the Save button to save the SMTP configuration. • SKF @ptitude Analyst Installation Manual Click the Test button to verify that the specified SMTP settings are valid. If successful, the Email List dialog displays, allowing you to enter one or more email addresses to which to send a test email. If an error message displays, check your settings and make any necessary changes, then click the Test button again. 2 - 29 3 Installing SKF @ptitude Analyst Thin Client Transfer SKF @ptitude Analyst Thin Client Transfer is a small application that deploys very easily and facilitates data transfer to and from Microlog and MARLIN Data Acquisition Devices (DADs), without using the SKF @ptitude Analyst interface. Thin Client Transfer is not for use with Microlog Inspector devices. Thin Client Transfer has two modes of communication: Direct communicate with an SKF @ptitude Analyst database – This method provides database communication that allows data to be uploaded to and downloaded from a Microlog or MARLIN DAD from a remote client computer, bypassing the SKF @ptitude Analyst application interface. This is done by directly connecting with the SKF @ptitude Analyst database via an optimized connection through the SKF @ptitude Analyst Transaction Server. This method requires a connection to the Transaction Server at all locations where Thin Client Transfer is installed. File Transfer – This method allows users to transfer data via a file, without requiring a direct connection between the Microlog or MARLIN DAD and the computer hosting SKF @ptitude Analyst. This is primarily used when data collection occurs at a remote location without an SKF @ptitude Analyst installation. This method requires a connection to the Transaction Server to upload / download to the SKF @ptitude Analyst installation, but does not require a Transaction Server connection to communicate with the DADs. A Note About Thin Client Transfer Licenses SKF @ptitude Analyst Thin Client Transfer File CMSW7320 (file transfer mode) and SKF @ptitude Analyst Thin Client Transfer Direct CMSW7321 (direct database communication mode) products are licensed separately. Each license specifies the number of remote computers that may upload data to SKF @ptitude Analyst. Once you upload data from your DAD, one of the licenses for that upload method is permanently tied to the computer that was used to either perform the upload or generate the upload file. Licenses are validated during upload using the Transaction Server to which the Thin Client Transfer installation connects. You do not need to enter license keys at each location where Thin Client Transfer is installed; rather, licenses are entered using the License Key Manager on the computer hosting the Transaction Server. If you have one license key file on your network that is shared by multiple installations of SKF @ptitude Analyst, you may enter the Thin Client Transfer licenses in the License Key Manager at any SKF @ptitude Analyst installation. If each installation uses its own license file, you must enter the keys on the computer hosting the Transaction Server referenced by Thin Client Transfer, as specified during the Thin Client Transfer installation procedure. SKF @ptitude Analyst Installation Manual 3-1 Installing SKF @ptitude Analyst Thin Client Transfer Installing Thin Client Transfer By default, license key files are stored on the local computer. If you would like to place a copy of the license key file on the network where it can be shared by multiple installations, use the File / Use File… menu option in the License Key Manager at each SKF @ptitude Analyst installation. If the Thin Client Transfer license key was entered during installation of the Transaction Server host, no further action is required. If it was not already entered, you may enter the key at any time using the License Key Manager. Installing Thin Client Transfer To launch the Thin Client Transfer install program: • Verify that your computer meets the minimum system requirements, then insert the Application DVD into your CD drive. The install program automatically launches. If the install program does not run automatically, double click the Autorun.exe file on the installation DVD to manually launch the install program. • Select the appropriate language from the displayed menu. A second menu launches with options to view the manuals or install applications. • Select SKF @ptitude Applications. The Product Installation Menu launches. • Select SKF @ptitude Analyst Thin Client transfer. The installation files are extracted and the Welcome screen appears. • Click Next to continue to the License Agreement screen. • Carefully read the license agreement. If you do not agree with the terms of the license agreement, click Cancel to abort the installation. If you agree with the terms, select I accept the terms of the license agreement and click Next to proceed to the Choose Destination Location screen. If SKF @ptitude Analyst is already installed on this computer, the previously selected destination location is automatically used and this screen does not appear. The default destination location displays. • Accept the default location (recommended), or use the Browse button to select a new location, and click the Next command button. The Transaction Server Name screen displays. You must specify whether this computer requires a connection to the transaction server, and if so, the Transaction Server to use with this Thin Client Transfer installation. This computer will connect to the Transaction Server – Communication between SKF @ptitude Analyst and SKF @ptitude Thin Client Transfer is handled through the Transaction Server. If this Thin Client Transfer installation will be used to communicate 3-2 SKF @ptitude Analyst Installation Manual Installing SKF @ptitude Analyst Thin Client Transfer Installing Thin Client Transfer with an SKF @ptitude Analyst database (i.e., upload to and download from the Analyst hierarchy), you must specify the Transaction Server to use. Leave this check box enabled and enter the Transaction Server information in the following fields. If this Thin Client Transfer installation will only be used to communicate with the Microlog or MARLIN at a remote location via file transfer (CMSW7320) and does not require a connection to the SKF @ptitude Analyst database, unmark this check box and click Next. Name – Enter the machine name or IP address of the computer where the Transaction Server is installed. Port – Enter the TCP Port used for communication with the Transaction Server host. This must match the same port configured on the Transaction Server host. Make sure to allow this port by your firewall software installed on the host computer. • Click Next. The Ready to Install the Program screen displays. • Click Install to begin the installation. The Installing Thin Client Transfer screen displays progress. When the installation is complete, the Stop and Read screen displays. This screen provides important information concerning licensing your SKF @ptitude Thin Client Transfer installation. • Read the information on the screen and click Next. For more information on licensing, refer to the A Note About Thin Client Transfer Licenses heading, earlier in this section. InstallShield Wizard Complete screen displays. This screen provides an option to Show the readme file. The Readme file contains important information related to your installation. It is recommended that you leave this option button selected. • Click Finish to close the wizard and return to the main installation menu. • Click the back arrow twice to return to the Select Language menu. • Click exit to close the menu. SKF @ptitude Analyst Installation Manual 3-3 4 Installation Maintenance Removing your Installation Once initial setup has been completed, you can re-launch the installation at any time to uninstall SKF @ptitude Analyst. To re-launch the setup program: • Insert the Application DVD into your DVD drive. The install program automatically launches. If the install program does not run automatically, double click the Autorun.exe file on the installation DVD to manually launch the install program. • Select the appropriate language from the displayed menu. • Select SKF @ptitude Analyst / SKF @ptitude Inspector / SKF @ptitude Analyst HMI. The Modify, repair, or remove the program screen displays. In some cases, a message displays that an older version of the software was detected and the setup aborts. If this occurs, access Add or Remove Programs from the Windows Control Panel. Locate the SKF @ptitude Analyst option and select Remove. The Remove the program screen displays. Options include: Remove – Uninstalls SKF @ptitude Analyst. If you select Remove at the Remove the program screen, a confirmation displays asking you to verify your decision to uninstall SKF @ptitude Analyst. • SKF @ptitude Analyst Installation Manual Select Yes to uninstall SKF @ptitude Analyst, including all installed add-on applications. You must first stop and deactivate all SKF @ptitude IMx / WMx / Microlog Inspector services associated with this installation before you can uninstall SKF @ptitude Analyst. Reference the appropriate SKF @ptitude service sections in Chapter 2, SKF @ptitude Analyst Configuration Tool for details. Uninstall does not remove the @ptitude Analyst License Key Manager, the @ptitude Home application, the Microsoft .NET 3.5 / 4.0 framework, or the database. 4-1 Installation Maintenance Removing your Installation The Setup Status screen displays progress of the uninstall. When the uninstall is complete, the Uninstall Complete screen displays. • 4-2 Depending on your configuration, you may be asked to reboot after uninstalling. Click Finish to close the wizard and return to the installation menu. SKF @ptitude Analyst Installation Manual 5 SKF @ptitude Analyst License Key Manager Overview The SKF @Aptitude Analyst License Key Manager is accessed via the Windows Start menu’s All Programs / SKF @ptitude Monitoring Suite / Admin Tools / License Key Manager option. Figure 5 - 1. The SKF @ptitude Analyst License Key Manager Program. SKF @ptitude Analyst uses license keys to: • scale the application’s features scope; • enable concurrent use of the total number of licenses acquired by the end user; • store the application instance serial number; • view the application’s expiration time, where applicable. Upon startup, the SKF @ptitude Analyst core application determines the specific functionality to which it is licensed based on the configured license key and presents itself as one of the following four core applications: SKF @ptitude Analyst Installation Manual 5-1 SKF @ptitude Analyst License Key Manager Overview • SKF @ptitude Analyst for SKF Microlog Analyzer (supports Microlog Analyzer only) • SKF @ptitude Inspector (supports MARLIN and Microlog Inspector only) • SKF @ptitude Analyst for Multilog On-line Systems (supports CMU and TMU only) • SKF @ptitude Analyst (supports Microlog Analyzer, Microlog Inspector, MARLIN, CMU, TMU, LMU, MIM, IMx, and DMx) In addition to the core functionality, end users may obtain licenses for one or more addons, which further extend the features of the installed software. Licenses are provided to activate the individual add-ons that have been purchased. Licenses are also used to grant concurrent use of the software in a network environment. Options on this screen include: New License Key – Used to add a new key. (Refer to Operation of the License Key Manager, later in this section, for details.) Key Summary list - Displays information about configured license keys: Product Number – The SKF model number that identifies the product associated with the license key. Serial Number - The serial number that uniquely identifies your purchase summary. (If you ever require technical or sales support, having your serial number will greatly speed the process.) Valid – Indicates whether the license key is valid. (This column is only used when importing a license key file. You will not be able to directly add an invalid key. Refer to Operation of the License Key Manager below for details.) Version – The software version covered by the license key. Licenses – The number of users covered by the license key. Expiration - Some features can be activated on a trial basis to allow you the opportunity to use the feature before making the decision to purchase. In this situation, the feature is activated for a specified time period. The expiration date displays here. Upon making a purchase, a new license is provided without the time restriction. Comment – Allows the user to enter a comment about each license key in the license manager file. Click the Set button to save your comment. Description - Provides information about the application associated with the key highlighted in the Key Summary list. Delete – Deletes the key currently highlighted in the Key Summary list. Messages - Shows the output of activities, including error messages. Copy - Copy the license keys and messages to the clipboard, which can then easily be pasted into other applications, such as Microsoft Word or an e-mail. 5-2 SKF @ptitude Analyst Installation Manual SKF @ptitude Analyst License Key Manager Overview Commonly Asked Questions The following section lists a number of commonly asked questions related to license keys in SKF @ptitude Analyst. Operation and use of the License Key Manager is described after this section. Q. Where are the product license keys stored? A. All product license keys are maintained in a license key file. License key files are indicated by the filename extension “.alf” This file may be located on the end user’s PC or on a shared network drive. It is possible to make backup copies of a license key file. Only one license key file is active at any given time. If license key file is on a shared network drive, this location must be accessible by all clients. Q. How do I obtain a license key? A. When an SKF @ptitude Analyst product is purchased, SKF ships a support package to the end user. This support package may come in several different forms depending on the particulars of the purchased items. As part of the support package, a license key letter is included which lists all applicable license keys. If, by accident, the support package did not include this license key letter, or the letter was misplaced, one may obtain a copy of this from the designated Customer Service representative. Product license keys may also be distributed as part of an email. Q. How do I manage license keys? A. During first time installation, as well as additional purchases of other software modules later on, one must update the license key file to enable the purchased items. The SKF @ptitude Analyst License Key Manager is the primary method for maintaining the license key file. With it, you can add and remove license keys, either one at the time or by importing an entire block of license keys from a file. Through the LKM, one can quickly get an overview of the active license keys and the entitlements for which they allow. Q. How is the application’s serial number used? A. Every purchase of SKF @ptitude Analyst is assigned a serial number. If a purchase involves a multi client license, all individual installations within that multi client license have the same serial number. The serial number allows SKF to properly manage your service and upgrade entitlements, such as Product Support Plans and maintenance releases. End users can view their application’s serial number using the LKM. Add-Ons that are enabled as part of a purchase acquire the same serial number as the core application. Customers may purchase more than one core application, or purchase different core applications, each with its own serial number. For example, SKF @ptitude Analyst for SKF Microlog Analyzer only may be purchased for two different plants. Both will have their own individual serial number. Alternatively, a single site may have purchased SKF @ptitude Analyst 10 multi client licenses and SKF @ptitude Inspector 5 multi client licenses. Again, each will have a separate serial number, and will be placed in separate .alf files. SKF @ptitude Analyst Installation Manual 5-3 SKF @ptitude Analyst License Key Manager Overview Q. How does the product license key expiration date affect my installation? A. Product license keys may have an embedded expiration date. The expiration date gives a user the ability to operate an SKF @ptitude Analyst application for a limited period of time. It is, in essence, a temporary license. Using the LKM, one may determine the specific expiration date for a given license key. SKF @ptitude Analyst applications that are enabled under a temporary license may show a warning message upon startup, or show the expiration date in the main window’s title. The expiration of the application is enforced at the point of startup. Temporarily licensed applications operate identically to permanently licensed applications; however, all functionality is lost after the expiration date. To restore functionality, please contact your sales or customer representative. Any acquired and stored data will be restored when the expired license key is replaced by either a new temporary or permanent license. SKF @ptitude Analyst products may be separated into a) the core application, b) add-ons, and c) supporting applications. Add-ons extend the functionality of the main application and entirely integrate into the main application’s menu and help system. Both core application and Add-on functions require an appropriate product license key. Both may have an expiration date, although the most common situation will be for the core application to be licensed permanently and the Add-On to have a temporary license. When the Add-On’s temporary license expires, its functionality and features are removed from the main menus. Data acquired with and/or associated with the Add-On remains part of the database and is not lost. Supporting applications provide added functionality, but reside outside the core application; they require their own key and serial number. Q. Do I need a new product license key when updating to a newer major version of the application I currently use? A. Yes. Product license keys enable a specific application functionality and maintenance version. Please contact your sales representative with any questions. Q. I received a new product license key. How do I validate that it entitles me to the functionality I purchased? A. The simplest way to verify the entitlements of a product license key is to add the key to the current license file using the LKM. The LKM shows the specific entitlements, such as number of application clients, serial number, expiration date, etc. Q. How do I upgrade the number of users for my SKF @ptitude Analyst installation? A. You will need to purchase the upgrade for the desired number of users. After purchase, SKF will extend a new product license key to you, which replaces your existing product license key for the application you upgraded. For example, assume that you are currently licensed to run five concurrent users for SKF @ptitude Analyst. The existing license key file holds a product license key, which enables SKF @ptitude Analyst for these five application clients. Upon 5-4 SKF @ptitude Analyst Installation Manual SKF @ptitude Analyst License Key Manager Overview receipt of the new product license key, you should remove the current license key and add the new license key with the upgraded number of users. Q. Where is the reference to the product license key file? A. To make sure that all appropriate @ptitude applications operate on and can refer to the same license key file, the path to this license key file is stored in the client PC’s LicenseMngr.exe.config file. Q. How do I share the product license key file with two or more users? A. Follow these steps: 1. Ensure that all applicable users have read access to a common drive. 2. Start LKM on one of the client PCs that is appropriately licensed. 3. Select File / Save As… to store the product license key file on the common drive in a location accessible by all other client PCs. 4. For each subsequent client PC, start the LKM and select File / Use File… to select the product license key file created in step 3. As an alternative to step 4, you may also modify the registry to have the LicenseFile entry point to the commonly located file directly. Note that this works only if all client PCs access the common network drive by the exact same path, including drive letter. Q. How do I limit end user access to the product license key file to minimize tampering? A. SKF @ptitude Analyst applications always require read access to the product license key file. Therefore, setting the access rights to read only and additionally removing the LKM from the end user’s PC should be sufficient to avoid tampering. Operation of the License Key Manager The License Key Manager provides the ability to enter license keys manually, or to use an existing license key file. To manually enter a key: • Enter the license key in the License Key field and click Add. If the license key is valid, it appears in the Key Summary list. (If the key is not valid, you are informed in the Messages area of this screen.) SKF @ptitude Analyst Installation Manual The LKM reviews new license keys against its list of already entered license keys. If a license key is entered with greater capabilities than the already entered license key, the latter will be replaced. For example, if a license key exists that licenses SKF @ptitude Analyst V4.1 for 5 users and a new license key is entered that licenses that same SKF @ptitude Analyst V4.1 but now for 10 users, the existing license key on file is replaced with the license key having greater capabilities. 5-5 SKF @ptitude Analyst License Key Manager Overview To import a license key file: • If you have been provided with a license key file, select File / Import from the menu. A Windows Open dialog displays. • Locate the license file and click Open. Any license keys in the file that have not already been entered are appended to the Key Summary list. By default, license files are named LicFile.alf. To switch between product license key files: By default license key files are stored on the local computer. If you would like to place a copy of the license key file on the network where it can be shared by multiple installations, you can switch to the network license key file. Additionally, there may be circumstances that require you to keep two license key files for use at different times. • The LKM operates only one license key file at the time. To switch between two files, select File / Use File… Important Carefully review the end user license agreement before proceeding. It is a violation of your agreement to share a license key file with more installations than you purchased. • A message appears warning you that the selected license file will be used by all SKF @ptitude Analyst applications and asking you whether you would like to proceed. Select Yes to continue to a Windows Open dialog where you can select the license file. If you have manually entered license keys at this screen prior to selecting a license key file, keys that are not in the selected license key file will be overwritten and the associated features will cease functioning. To change the location of the product license key file: • Select File / Save As from the menu. A Windows Save As dialog appears. • Select a new location and enter a name for the file. • Click Save to save the license key file to the specified location. 5-6 This feature can also be used to save the configured license keys to a file to facilitate installation on other computers. SKF @ptitude Analyst Installation Manual Appendix A SKF @ptitude Analyst System Connection Diagram SKF @ptitude Analyst Installation Manual A-1 I Index B backup 1-23 C client Transaction Server 2-15 D database change 2-9 configuration 2-1 connect name 2-6 connection information 1-4, 1-17 considerations 1-4, 1-17 demo 2-1 run SQL script 2-12 save 2-9 specifying database tool 2-2 supported 1-4, 1-17 type 2-6 update 2-11 user management 2-10 database manager 1-4, 1-17 database, demo 2-3 demo database 2-3 E email list 2-21, 2-24, 2-27 G general configuration 2-13 H HMI configuration 2-14 host Transaction Server 2-15 SKF @ptitude Analyst Installation Manual IMx service 2-20 adding 2-21 deactivate 2-22 editing 2-22 remove 2-22 installation 1-14 DVD 1-14 maintenance 4-1 menu 1-20, 3-2 modify, remove, or repair 4-1 readme 1-25 Thin Client Transfer 3-2 L license key expiration 5-4 obtaining 5-3 sharing 5-5 upgrade 5-4 License Key Manager 2-19 import key file 5-6 switch key file 5-6 M maintenance 4-1 Microlog Inspector service 2-23 Microlog service 2-23 adding 2-23 deactivate 2-24 editing 2-24 remove 2-25 Microsoft .NET Framework 1-23 Microsoft SQL Server: See SQL Server, See SQL Server monitor recovery configuration 2-17 N network considerations 1-6 O Oracle migrating data 1-11 password 2-8 supported versions 1-4, 1-17 upgrade 1-11 Index - 1 R U readme 1-25 remove installation 4-1 run SQL script 2-12 uninstall 4-1 upgrade 1-10 V S SMTP settings 2-21, 2-24, 2-27, 2-28 SQL Server migrating data 1-11 password 2-8 supported versions 1-4, 1-17 upgrade 1-11 supported databases 1-4, 1-17 T technical support 1-4 Thin Client Transfer 3-2 configuration 2-18 Transaction Server considerations 1-7 transaction service configuration 2-15 Index - 2 Vista 1-7 W Windows 4.5 installer 1-23 Windows Vista 1-7 WMx Conversion Utitlity 2-26 WMx database conversion 2-26 WMx service deactivate 2-27 editing 2-27 remove 2-28 WMx service 2-25 adding 2-26 SKF @ptitude Analyst Installation Manual
© Copyright 2025