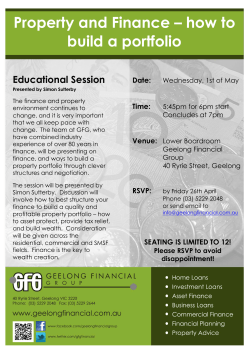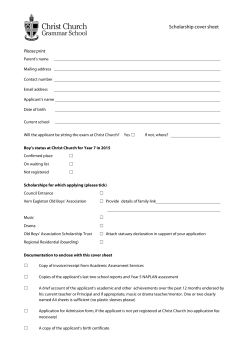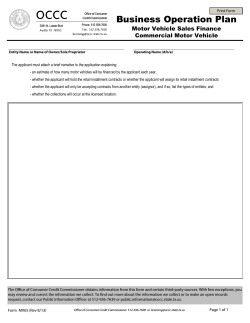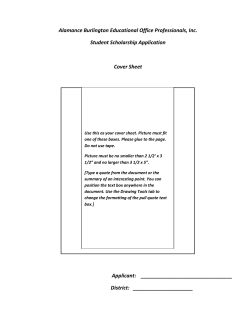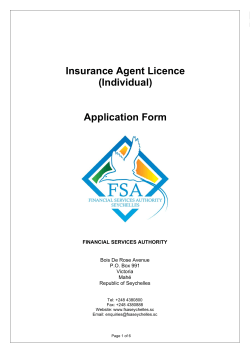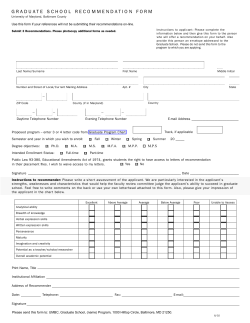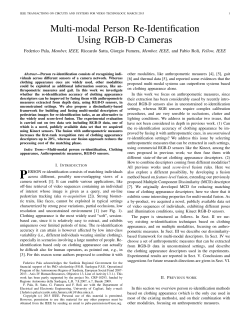2014 Experienced Teacher Digital Portfolio Manual
2014 Experienced Teacher Digital Portfolio Manual Applicant © The Association of Independent Schools of NSW Table of Contents 1. Signing up to AIS ............................................................................................................................. 3 2. Logging into your account ............................................................................................................... 4 3. Overview of main screen ................................................................................................................. 5 4. Adding Evidence.............................................................................................................................. 5 5. Descriptor 1.4 .................................................................................................................................. 7 6. Writing annotations .......................................................................................................................... 8 7. Adding evidence: testimonial, references, head of school report and declaration of authenticity .. 9 8. Uploading Evidence ...................................................................................................................... 10 9. Linking to files ................................................................................................................................ 12 10. Deleting files .................................................................................................................................. 13 11. Deleting and replacing annotations ............................................................................................... 14 12. Editing descriptors, file type or source .......................................................................................... 15 13. Submitting your Digital Portfolio .................................................................................................... 16 2014 Experienced Teacher Digital Portfolio Manual - Applicant Page 2 of 16 1. Signing up to AIS You will need to set up an account on the AIS website before you can access the Experienced Teacher digital portfolio. Go to the AIS home page www.aisnsw.edu.au 1. Click Sign Up. 2. Read this page and then click Next. 3. Complete this page and then click Register. 2014 Experienced Teacher Digital Portfolio Manual - Applicant Page 3 of 16 2. Logging into your account 1. Insert your user name and password. 2. Click Log in. 3. Click on My Profile. 4. Click on Experienced Teacher Digital Portfolio. 2014 Experienced Teacher Digital Portfolio Manual - Applicant Page 4 of 16 3. Overview of main screen Buttons will turn green when these documents have been uploaded. 1. You may view all the descriptors or chose one by clicking in this box. 2. Click on Descriptor if you wish to view all the evidence uploaded for this descriptor. 3. To Add Evidence click on the Add Evidence button. 4. Adding Evidence Documentary Evidence Click on Add Files. Selecting type of evidence, descriptors and source 1. Select type of evidence from drop down menu. 2. Select descriptors from drop down menu. 2014 Experienced Teacher Digital Portfolio Manual - Applicant Page 5 of 16 3. Select source of evidence from drop down menu. 4. Click Save Evidence. 5. Click Back to application. Limit of 5 Descriptors for each item of evidence An item of evidence can only be used as evidence for up to 5 descriptors. Once 5 descriptors have been selected this message will show in the Descriptor column. 2014 Experienced Teacher Digital Portfolio Manual - Applicant Page 6 of 16 5. Descriptor 1.4 A. If adding evidence for 1.4 follow instructions for Adding Evidence Documentary Evidence p5. B. If the principal has signed on your Declaration of Authenticity that you do not teach any Aboriginal and Torres Strait Islander students 1. Click Add Evidence. 2. Select Declaration of Authenticity from the dropdown menu. 3. Tick the box to indicate the principal has verified that you do not have Aboriginal and Torres Strait Islander students. 4. Click Save Evidence. 5. Descriptor 1.4 and Declaration of Authenticity turn green. 2014 Experienced Teacher Digital Portfolio Manual - Applicant Page 7 of 16 6. Writing annotations 3. Click Save Annotations. 1. Click on Descriptor and select Descriptor number. 2. Write annotation. Number of descriptor turns green when evidence and annotation has been added. Evidence that has been saved is listed under Associated files and links. 2014 Experienced Teacher Digital Portfolio Manual - Applicant Page 8 of 16 7. Adding evidence: testimonial, references, head of school report and declaration of authenticity Testimonials 1. Click Add evidence. 2. Click Add file. 3. Click on Name of file, chose Testimonial from Type, Descriptors are automatically populated. 4. Click Save Evidence. 5. Click Back to Application. Main screen shows all descriptors addressed in testimonial as green and Testimonial button is green. 2014 Experienced Teacher Digital Portfolio Manual - Applicant Page 9 of 16 8. Uploading Evidence References 1. Click Add Evidence. 2. Click Add files, upload reference. 3. Select References from drop down menu. Note: Source is automatically populated with colleagues. 4. Select descriptor or descriptors. Only four descriptors may be chosen. 5. Click Save Evidence. 6. Click Back to Application. Descriptor 6.3 is now green. 2014 Experienced Teacher Digital Portfolio Manual - Applicant Page 10 of 16 Head of School report 1. Click Add Evidence. 2. Click Add File. 3. Select Head of School Report from own files on your computer. 4. Click Head of School report from Type. 5. Click Save Evidence. 6. Click Back to application. Descriptors 7.1 and 7.2 will change to green. The source of evidence will be automatically populated with Colleague. Note Descriptor 5.5 will only turn green when evidence and annotation is also saved for this descriptor. Declaration of Authenticity 1. Click Add Evidence. 2. Click Add File. 3. Select Declaration of Authenticity from your own files on your computer. 4. Click Declaration of Authenticity from types of evidence. 5. Click Save Evidence. 6. Click Back to application. Declaration of Authenticity button will change to green. 2014 Experienced Teacher Digital Portfolio Manual - Applicant Page 11 of 16 9. Linking to files Instead of uploading files you may link to files that are located in another cloud such as Dropbox or public server. 1. Click Add evidence. 2. Click Add Link. 3. Enter name of file type and URL. 4. Select Evidence type. 5. Select Descriptor/s. 6. Select Source. 7. Click Save Evidence. 8. Click Back to Application. 9. Complete annotation if appropriate. Relevant descriptor/s will turn green. 2014 Experienced Teacher Digital Portfolio Manual - Applicant Page 12 of 16 10. Deleting files If you wish to remove a file do this by clicking on the trash icon. Click on the red icon to remove file. Click on the blue icon to edit information A prompt bar will show. Click yes if you wish to remove the file. Evidence will then be removed. 2014 Experienced Teacher Digital Portfolio Manual - Applicant Page 13 of 16 11. Deleting and replacing annotations If you change evidence and wish to replace the annotation. 1. Delete annotation by highlighting the text and press the Delete key. 2. Press Save Annotations. 3. Paste or type the new annotation into the box provided for the description. 2014 Experienced Teacher Digital Portfolio Manual - Applicant Page 14 of 16 12. Editing descriptors, file type or source 1. If you wish to change the type of evidence, descriptor or source, click on the blue icon. Making changes to the information type and/or descriptors and/or source 2. Click the blue icon again to save changes. Changes will be saved. 2014 Experienced Teacher Digital Portfolio Manual - Applicant Page 15 of 16 13. Submitting your Digital Portfolio When all Descriptors, Declaration of Authenticity, Head of School report and Testimonial are green, the Submit Application button will appear. 1. Click Submit Application. A prompt will appear that asks you if you are ready to submit. 2. If you are sure you have added all files and links and completed all requirements, press YES. The following screen will appear. At this stage you cannot make any changes to your digital portfolio. For further assistance contact the ISTAA Office. 2014 Experienced Teacher Digital Portfolio Manual - Applicant Page 16 of 16
© Copyright 2025