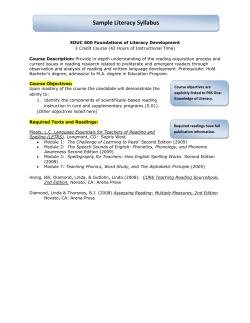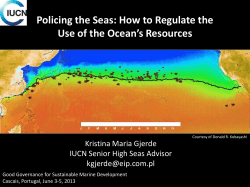Ongoing Assessment Manual Data Entry and Reporting LOS
Ongoing Assessment Manual Data Entry and Reporting LOS ANGELES COUNTY OFFICE OF EDUCATION HEAD START-STATE PRESCHOOL PROGRAM YEAR 2013-2014 Ongoing Assessment Manual Data Entry and Reporting Contents OUNCE SCALE ............................................................................................................... 1 MANAGING AND ENTERING DATA ................................................................................ 2 HOW TO ACCESS ADMINISTRATOR’S GUIDE AND OTHER SUPPORT ..................................... 2 HOW TO ACCESS TEACHER’S GUIDE AND OTHER SUPPORT ................................................ 4 DRDP-PS (2010) .......................................................................................................... 5 DATA ENTRY ............................................................................................................. 6 REPORTS AVAILABLE IN CHILDPLUS ................................................................................ 9 GENERATING REPORTS IN CHILDPLUS .......................................................................... 10 SAMPLE REPORTS ...................................................................................................... 13 5120 - INDIVIDUAL PROFILE .................................................................................... 14 5130 – INDIVIDUAL GAINS ..................................................................................... 15 5140 – INDIVIDUAL PERFORMANCE PROFILE .............................................................. 16 5150 – INDIVIDUAL PROFILE – MULTIPLE ASSESSMENTS ................................................ 17 5210 – GROUP PROFILE ......................................................................................... 18 5220 – GROUP GAINS........................................................................................... 19 5225 – GROUP GAINS SUMMARY ............................................................................ 20 5410 – INDIVIDUAL ASSESSMENT PERFORMANCE ........................................................ 21 5420 – INDIVIDUAL ASSESSMENT COMPLETION STATUS ............................................... 22 5430 – ASSESSMENT CHARTS (INSTRUMENT ITEM) ..................................................... 24 5430 – ASSESSMENT CHARTS (INSTRUMENT CATEGORY) ............................................. 25 5440 – CLASSROOM PROFILE .................................................................................. 26 5450 – GROUP PROFILE COMPARISON (CLASS AGE) ................................................... 27 5460 – GROUP GAINS COMPARISON ....................................................................... 28 SCHOOL READINESS CALCULATIONS ............................................................................. 29 FREQUENTLY ASKED QUESTIONS ................................................................................. 32 Ounce Scale Ounce Online 1 Managing and Entering Data Ounce Online provides two detailed step-by-step user’s guides to ensure ease in managing and entering data. Both the Administrator’s Guide and the Ounce Online Teacher’s Guide are accessible and downloadable in PDF format from the Pearson log-in website. In addition, Ounce Online provides staff, with administrator access, an administrator tutorial video and instructions on archiving records. A helpful resource for teachers who are new to the internet is also made available from Ounce Online. Additional technical support is available from Pearson for Ounce Online as follows: Phone: 1-800-874-0914 E-mail: [email protected] LiveOnline Support: from any page within the Ounce Online product by clicking on the LiveOnlineSupport link The following are instructions on how to access the guides. How to Access Administrator’s Guide and Other Support 1. Log-in to Pearson website at: http://www.ounceonline.com/ a. Click on Admin Sign in 2. Type in your username and password. a. Click on Login 2 3. On the Home page, click on Materials located on the top right corner of the website page. 4. You will automatically be forwarded to the Guides For Administrators tab. a. Select the Administrator’s Guide from the resources listed. b. Select other available resources if needed from this website page such as: Archiving FAQ Administrator Tutorial 3 How to Access Teacher’s Guide and Other Support 1. Log-in to Pearson website at: http://www.ounceonline.com/ a. Type in your Username and Password b. Click on Sign in 2. On the Home page, click on Materials located on the top right corner of the website page. 3. You will automatically be forwarded to the Teacher Materials tab. a. Select the Ounce Online Teacher’s Guide from the resources listed. b. Select other available resources if needed from this website page such as: Frequently Asked Questions About the Internet 4 DRDP-PS (2010) ChildPlus 5 Data Entry This section details information on how to enter children’s DRDP-PS (2010) assessment scores into ChildPlus. 1. Open ChildPlus and click on the Entry Express tab on the main menu, followed by the Assessment tab on the sub-menu. 2. On the left side of the screen is the My Participants Navigator – select Change Who Appears in This List at the bottom. 3. On the General tab, select the Program Term (i.e. Head Start or LACOE SPS 20132014). 4. Select your Agency, Site, and Classroom. In the Status box, check Enrolled and Terminated. The Group box can be ignored. Finally, click Find. 6 5. On the left side of the screen at the bottom of the My Participant Navigator, select the Instrument DRDP-PS (13-14) and Assessment Period to be entered. Choose whether the assessment being entered for a given child is the first, second, or third in the current program year (2013-2014) from the drop-down menu. Assessment 1 – Child’s first assessment Assessment 2 – Child’s second assessment Assessment 3 – Child’s third assessment Note. Make sure to change the Assessment Period when entering data. If the second assessment data is being entered and the Assessment Period box has not been changed from Assessment 1 in the drop down menu to Assessment 2, it will overwrite the first assessment data entered. This data cannot be recovered and will have to be manually re-entered. 6. From the My Participants Navigator, select the child’s name for which data needs to be entered. 7. Fill in the Assessment Data a. Assessor: Select the teacher as the Assessor from the drop down menu - if the teacher’s name is not available, select your own name and add the teacher’s name into the Notes section below. b. Date: Actual date the child’s assessment was completed - this must be entered. c. Completed: This box must be checked after a child’s score has been entered to ensure it is recorded. d. Non-English Speaking: Ignore this box. e. Notes: Provide the name of the teacher only if his/her name cannot be selected from the drop down menu of the Assessor tab. f. Time Stamp: Click the time stamp to record when and who entered the assessment data. g. Total Score: Ignore this box. 7 8. Enter the data for each of the 43 DRDP-PS (2010) measures under the Rating column. The score can either be typed or selected from the drop down menu provided. The Rating Label column is autopopulated with the corresponding developmental level for the score entered in the Rating column. 9. Use the Data Entry Keys box as a reference for entering assessment scores. a. Data Entry Character: Numeric character that corresponds to each DRDP-PS (2010) developmental level. It is provided as a drop down menu in the Rating column (as described in Step 8). b. Change Data Entry Keys: Do not use this option as there is no need to change the data entry keys for any reason. Only use the data entry characters provided. Note. There is no numeric character for Emerging. Thus, a child who scores Emerging on a given item must receive the score for the developmental level he/she has achieved. For example, a child that was rated at the Exploring level and Emerging to the next level, would receive a score of 2 for Exploring, regardless of his/her Emerging status. The same applies to all developmental levels. Note. ELD items should be entered as “-” Not Applicable from the drop down menu for children who speak English only and not rated on these items. Note. Measures where children could not be assessed due to extreme absences (i.e. over 50% during an assessment period) should be entered as “/” Not Observed from the drop down menu. A rationale must also be provided in the Notes section. 8 Reports Available in ChildPlus Report # Assessment Report Name 5110 Individual Worksheet Blank form for recording ratings 5120 Individual Profile Displays individual ratings by item and domain 5130 Individual Gains Displays individual gains between assessment periods by item and domain 5140 Individual Performance Profile Displays individual ratings by developmental levels 5150 Individual Profile – Multiple Assessments Displays individual ratings for each assessment by item 5210 Group Profile Displays group data by item and domain 5220 Group Gains Displays group gains between assessment periods by item and domain 5225 Group Gains Summary Displays the percent of children who showed a gain between assessments by item 5410 Individual Assessment Performance Displays individual ratings as a group by item 5420 Individual Assessment Completion Status Displays data entry completion status 5430 Assessment Charts Displays group data in a horizontal bar chart by item and domain 5440 Classroom Profile Displays individual ratings by classroom and item 5450 Group Profile Comparison Displays aggregated group data by item and domain 5460 Group Gains Comparison Displays aggregated group gains by item and domain Note. The top of every report includes pre-populated agency information such as program term, agency name, site, and enrollment status. 9 Generating Reports in ChildPlus This section details information on how to run reports using assessment scores entered into ChildPlus. Finding Available Reports 1. Click on the Reports tab at the top of the screen. 2. Select the Assessment tab on the left side of the screen. 3. Select the appropriate Assessment Report from the list shown. General Reporting All assessment reports contain the following information, which can be found on the left side of the Reports screen. 1. From the General tab, select the Program Term (Head Start, LACOE SPS, or All 2013-2014). Program Option and Group can be ignored. For Site and/or Classroom-specific reports, choose from the drop down menus. For reports of all sites/classrooms, refer to step 3 below. 2. Status: Include only enrolled, terminated, or term/wait. 3. Grouping: Determine at which level the report will be displayed (i.e. agency, site, or classroom). None: runs a report for the agency as a whole. Site: runs a report for every site in the entire agency. Classroom: runs a report for every classroom in the entire agency. 4. Report Type Detail: in-depth reporting (ex: information at the individual child level). Summary: general reporting (ex: agency level information). Running the Report 1. At the top right hand side of the screen, select Preview to run a report. 10 Aggregating Data To generate an aggregated report by Age, IEP Status, and/or Participation Year, follow the steps below. 1. Select a report information. and desired agency 2. Select the Custom Filter tab. Age 3. Click the appropriate box(es) for the desired age(s). 3-year-olds LACOE – Class Age is 2 years or Less LACOE – Class Age is 3 years. 4-year-olds LACOE – Class Age is 4 years LACOE – Class Age is 5 years or greater. 4. At the bottom right hand side of the screen, select Match Any Filter (OR). 11 IEP Status 5. Click the appropriate box: LACOE – Active IEP 6. At the bottom right hand side of the screen, select Match Every Filter (AND). Participation Year 7. Click the appropriate box for the desired participation year. First Year LACOE – 1st year children Second Year LACOE – 2nd year children 8. At the bottom right hand side of the screen, select Match Every Filter (AND) when aggregating by a single year. If you want to aggregate by multiple years (i.e. children in their 2nd year and 3rd year), select Match Every Filter (OR). 9. At the top right hand side of the screen, select Preview to run the report. 12 Sample Reports Individual, Classroom, Site, and Agency-Level Reporting 13 5120 - Individual Profile The 5120 report may be shared with parents, as it contains the following information for an individual child: Individual Child Information: The top portion of this report includes pre-populated information including a child’s name, birthday, age, assessment date, etc (see below). Note. Primary Language is based on the language identified for a child in the Family Application portion of ChildPlus. If the primary language of a child is Spanish, the Secondary Language will default to English (see below). If the primary language is English, the Secondary Language will be blank, unless otherwise stated. 1. Count: Number of times a developmental level was rated for each item per domain (ex: Not Yet= 4, Exploring= 6, Developing= 2, Building=0, Integrating=0, and Unable to Rate= 0). 2. Percent: The count divided by the total number of items (ex: In the Self and Social domain, the child was rated as Not Yet on 4 items. Thus, 4 divided by the total number of items (12), equals 33%). Here 33% of the child’s scores on Self and Social Development domain are in the Not Yet level, 50% of the scores are in Exploring level and 17% are in the Developing level. Example analysis statement – Looking at the percent spread per developmental level across all items in the Self and Social Development domain, most scores are in the Exploring level (50%). Therefore, this particular child is at the Exploring level for the first assessment. 14 5130 – Individual Gains The 5130 report compares individual ratings between two assessments. 1. Count: Number of times a developmental level was rated between two assessments for each item per domain (ex: No Gains = Developing-Developing (D-D) or Gains = DevelopingBuilding (D-B)). 2. Percent: The count divided by the total number of items (ex: In the Cognitive domain, Gains between the first and second assessment were shown for 4 items where the child moved up one developmental level from Developing to Building. Thus, 4 divided by the total number of items (5), equals 80%). Here 20% of the child’s scores in the Cognitive domain showed No Gains, as the child remained at the Developing level and 80% of the scores showed Gains, from the Developing to Building level. Example analysis statement – Results between the first and second assessment showed growth from the Developing to Building level across the Cognitive domain, except in Problem Solving, where the child remained at the Developing level. 15 5140 – Individual Performance Profile The 5140 report is an individual report that shows grouped ratings by developmental level for a single assessment. 16 5150 – Individual Profile – Multiple Assessments The 5150 report is an individual report that shows developmental level rating by item across multiple assessment periods. 17 5210 – Group Profile The 5210 report generates information about an individual agency as a whole and site analyses which may be used for Board reports. This report identifies the following for a group of children: 1. Count: Number of children rated at each of the developmental levels by item (ex: for HLTH1 there were 13 children rated at the Building level). 2. Percent: The percent of children in each developmental level is calculated by dividing the count of children in each developmental level from the overall count by item (ex: the overall count in the Health domain is 0 (Not Yet) + 3 (Exploring) + 9 (Developing) + 31 (Building) + 11 (Integrating) = 54). Thus, 31 children were rated at the Building level in the Health domain; therefore 31 was divided by 54 resulting in 57% of all children being rated in the Building level. The overall count per item is the sum calculated across each item (ex: the overall count for HLTH1 is 0 (Not Yet) + 1 (Exploring) + 1 (Developing) + 13 (Building) + 3 (Integrating) = 18). Thus, 13 children were rated at the Building level for the HLTH1 item; therefore 13 was divided by 18 resulting in 72% of all children being rated in the Building level. Example analysis statement – Looking at the percent spread per developmental level across all items in the Health domain, most children rated in the Building level (57%). Therefore, in the Health domain, a majority of children (57%) were rated at the Building level by the second assessment. 18 5220 – Group Gains The 5220 report compares group gains between any two assessments. 1. Count: Number of times there was a developmental level gain between two assessments for each item per domain and for the domain overall (ex: No Gains = Building-Building (B-B) or Gains = Developing-Building (D-B)). 2. Percent: The count divided by the total number of ratings (ex: In the ELD domain, 76 children moved up one developmental level from Developing to Building between the first and second assessments. Thus, 76 divided by the total number of ratings across all four ELD items (184), equals 41%. Example analysis statement – Results indicated that the majority of children (75%) showed gains, moving up one developmental level in the ELD domain, between the first and second assessments. 19 5225 – Group Gains Summary The 5225 report identifies the percent of children who showed gains within each domain between any two assessments. 1. Percent: The percent of children who showed a gain between two assessments. For example, 81% of children showed gains in Phonological Awareness between the first and second assessments. 20 5410 – Individual Assessment Performance The 5410 report identifies ratings of individual children by a particular item for a given domain. 21 5420 – Individual Assessment Completion Status The 5420 report shows the number of assessments that are entered, not yet entered, and incomplete. This report is helpful for monitoring data entry and identifies the following: 1. Count: Number of children currently enrolled (ex: 272). 2. Completed – On/Before 0 Days: Number of assessments currently entered and completed on/before a child’s enrollment date. This number should always be zero (ex: 1). Any number in this column other than zero indicates that the assessment date was incorrectly entered during data entry (see page 7). 3. Completed – After 0 Days: Number of assessments currently entered and completed after children have been enrolled (ex: 268). Additionally, the detailed 5420 report generated for a specific classroom provides the exact number of days after enrollment a given child’s assessment was completed (see Specific Classroom – Detail report below). 4. (Days after Enrollment) – Incomplete: Number of incomplete assessments entered into ChildPlus. This number should always be zero (ex: 0), otherwise the system will identify the number of incomplete assessments that are due to either: 1) the Date of an assessment not being identified or 2) the Completed box not being checked on the data entry screen in the Assessment tab (see page 7). 5. (Days after Enrollment) – Not Begun: Number of assessments not entered (ex: 3).This number is calculated by subtracting the Completed number of assessments from the Count of children currently enrolled (ex: Completed is 1+268=269 and the Count is 272, so Not Begun is 272268 = 3). Agency Level – Summary Specific Classroom – Detail In the following specific classroom example, the first child was enrolled on 09/30/2011 and shows a 0 in the On/Before 0 Days column. This means the assessment date entered is the same as this child’s enrollment date, which is incorrect. If the number is negative, it means that the assessment date was entered as being prior to the child’s enrollment date, which is also incorrect. The second child was enrolled on the 11/14/2011 and shows a 52 in the After 0 Days column, which means the assessment was completed 52 days after the child was enrolled (i.e. 01/05/2012) – this is correct. 22 Monitoring Assessment Completion and Accuracy 1. Run the 5420 report as shown below. 2. The report will look as follows: 3. Interpreting the report: a. 237 – Number of children within the program who are enrolled. b. 204 – Number of children assessed on or before 60 calendar days after their enrollment. c. 3 – Number of children assessed over 60 calendar days after their enrollment. d. 0 – Number of children with incomplete assessments. e. 30 – Number of children without an assessment entered. 23 5430 – Assessment Charts (Instrument Item) The 5430 (Instrument Item) report generates graphical information each agency may use to analyze ratings for groups of children on each of the DRDP-PS (2010) items. This report identifies the following for groups of children: 1. The percent band of children in each of the developmental levels by domain item, displayed in horizontal colored bar chart (ex: for SSD1, a majority of children are in the Exploring level). 24 5430 – Assessment Charts (Instrument Category) The 5430 (Instrument Category) report generates percentage information in graphic form per DRDP-PS (2010) domain rather than item. Agencies may use this information to analyze ratings for groups of children across each DRDP-PS (2010) domain. This report indicates the following for groups of children: 1. The percent band of children scoring across each developmental level in each DRDP-PS (2010) domain (ex: In the Self and Social domain, a majority of children are in the Developing level). 25 5440 – Classroom Profile The 5440 report identifies how individual children within a classroom were rated by item. 26 5450 – Group Profile Comparison (Class Age) The 5450 report generates information that can be used to address the 1307 school readiness requirement of aggregating and analyzing data for patterns of progress and outcomes for groups of children served by an agency (i.e., age, disability, participation year, etc.). This report shows how children were rated across each domain and item aggregated by age. The report also indicates the following: 1. Count: Number of children rated at each of the developmental levels by item and aggregated by age (ex: for PD2 there were 33 three-year-olds and 267 four-year-olds rated at the Integrating level). 2. Percent: The percent of three- and four-year-old children by item is calculated by dividing the count of children in each developmental level from the overall count by item (ex: the overall count for three-year-olds on item PD2 is 0 (Not Yet) + 2 (Exploring) + 4 (Developing) + 24 (Building) + 33 (Integrating) = 63. Thus, 33 children were rated at the Integrating level on item PD2; therefore 33 divided by 63, resulted in 52% of all children being rated at the Integrating level. Example analysis statement – By the second assessment, a majority of three- (52%) and fouryear-old children (77%) were rated at the Integrating level on the Balance item in the Physical domain. 27 5460 – Group Gains Comparison The 5460 report compares group ratings between any two assessments based on age, IEP status, and participation year. 1. Count: Number of times a developmental level was rated between two assessments for each item per domain (ex: No Gains = Building-Building (B-B) or Gains = Developing-Building (DB)). 2. Percent: The count divided by the total count (ex: In the Health domain, 8 three-year-olds (13%) and 28 four-year-olds (24%) were rated at the Building level in the first and second assessment). Thus, 8 divided by the total number of ratings for three-year-olds (62) on HLTH 2, equals 13%, and 28 divided by 117 for four-year-olds equals 24%. Example analysis statement – Results indicated that the majority of three- and four-year-old children (61%) showed gains between the first and second assessments in the Health domain. 2+13+20+2 = 37% 11+8+2+20+5+15 = 61% 28 School Readiness Calculations Sample 29 School Readiness and DRDP Domain Alignment School Readiness Domain DRDP Domain Social and Emotional Development Self & Social Language and Literacy Language & Literacy English Language Development ELD Approaches Toward Learning Cognitive Cognition and General Knowledge (Cognitive + Mathematical) / 2 Physical Well-Being and Motor Development (Physical + Health) / 2 Sample Assessment 3 Data for 3-Year-Olds DRDP Domain Not Yet % Exploring % Developing % Building % Integrating % .5 .9 .9 .5 1.1 .0 .3 8.5 13.6 10.2 9.4 13.5 2.8 4.3 45.8 52.0 42.9 44.7 48 27.1 29.9 41.2 31.3 36.2 40.1 33.6 48.2 47.8 4.1 2.3 9.8 5.3 3.8 21.8 17.7 Self & Social Language & Literacy ELD Cognitive Mathematical Physical Health Domain Calculations DRDP Domain Building % Self & Social Language & Literacy ELD Cognitive Mathematical Physical Health Note. B = Building. I = Integrating. 41.2 31.3 36.2 40.1 33.6 48.2 47.8 Integrating % B+I% 4.1 2.3 9.8 5.3 3.8 21.8 17.7 45.3 33.6 46.0 45.4 37.4 70.0 65.5 School Readiness Calculations School Readiness Domain Calculation Final% Threshold% Social and Emotional Development Language and Literacy English Language Development Approaches Toward Learning Cognition and General Knowledge Physical Well-Being and Motor Development (45.4+37.4)/2 = 41.2 (70.0+65.5)/2 = 67.75 45 34 46 45 41 68 45 33 46 44 40 69 Note. Final percentages with decimals .5 or greater should be rounded up to the next whole number. Thresholds are based on the prior year’s data and thus change in subsequent years. 30 School Readiness and DRDP Domain Alignment School Readiness Domain DRDP Domain Social and Emotional Development Self and Social Language and Literacy Language and Literacy English Language Development ELD Approaches Toward Learning Cognitive Cognition and General Knowledge (Cognitive + Math) / 2 Physical Well-Being and Motor Development (Physical + Health) / 2 Sample Assessment 3 Data for 4-Year-Olds DRDP Domain Not Yet % Exploring % Developing % Building % Integrating % .0 .1 .3 .0 .1 .0 .0 1.2 1.9 1.5 1.2 1.7 .3 .5 15.0 19.3 15.3 14.6 17.8 5.1 7.8 59.3 59.0 44.0 52.0 53.7 31.0 38.3 24.5 19.8 38.9 32.1 26.7 63.6 53.4 Self & Social Language & Literacy ELD Cognitive Mathematical Physical Health Domain Calculations DRDP Domain Self & Social Language & Literacy ELD Cognitive Mathematical Physical Health Building % Integrating % B+I% 59.3 59.0 44.0 52.0 53.7 31.0 38.3 24.5 19.8 38.9 32.1 26.7 63.6 53.4 83.8 78.8 82.9 84.1 80.4 94.6 91.7 Note. B = Building. I = Integrating. School Readiness Calculations School Readiness Domain Calculation Final % Social and Emotional Development Language and Literacy English Language Development Approaches Toward Learning Cognition and General Knowledge Physical Well-Being and Motor Development (84.1+80.4)/2 = 82.25 (94.6+91.7)/2 = 93.15 84 79 83 84 82 93 Threshold % 84 79 83 84 83 94 Note. Final percentages with decimals .5 or greater should be rounded up to the next whole number. Thresholds are based on the prior year’s data and thus change in subsequent years. 31 Frequently Asked Questions DRDP-PS (2010) 32 1. How are 60 calendar days determined from a child’s enrollment date? The 60 calendar-day clock begins on a child’s enrollment date and ends 60 days later (i.e. September 1 – October 31), and includes weekends, furloughs, and holidays. The clock does not restart when a child is transferred from one program option, funding source, site, or classroom to another. Additionally, the clock does not stop for excused absences, multiple absences due to illness, or program challenges. 2. How are 60 calendar days calculated for a child who must have their first assessment but were terminated and then re-enroll? If a child is terminated and then re-enrolled in the program, the 60 calendar days given to complete the first assessment is based on the child’s enrollment date. However, the time between his/her termination and re-enrollment does not count towards the 60 calendar days. Example: A child is first enrolled into a program on September 1, terminated on September 15, and re-enrolled into the program on October 1. This child’s 60 calendar days for the first assessment begins on September 1. Due to his/her termination on September 15, the child has 14 days counted towards the 60 day timeline. The 15 days the child is not in the program (September 15 – 30) does not count towards the 60 day timeline. Upon the child’s re-enrollment on October 1, there would be 46 calendar days left to complete the child’s first assessment (November 14). 3. How do I rate a child that has not mastered the first level of the DRDP? The DRDP-PS (2010) Instrument states: “If a child has not mastered the first level of the developmental continuum for a measure, mark the Not Yet at First Level bubble provided” (p. vii). 4. When should I use Unable to Rate? The DRDP-PS (2010) Instrument states: “In the rare circumstance you are unable to rate a measure, use the bottom section of the page to describe in detail why it was not possible to rate the measure” (p. vii). Therefore, Unable to Rate is reserved for a child who may not be able to perform a function detailed in a given measure based on extenuating circumstances such as a disability, medical challenges, and/or modified schedules that prevent access to certain activities, rather than due to a lack of observation. Programs may not use Unable to Rate because they did not have time to observe a child or wanted to give the child more time to develop a skill. For children with extreme absences (i.e. over 50% during an assessment period), the rating of Not Observed (/) should be entered into ChildPlus for that measure and a rational must be provided in the notes section. 5. How do I rate the ELD items for children who only speak only English at home? The DRDP-PS (2010) Instrument states: “For children who speak English at home, complete the LLD measures and do not complete the ELD measures”. In ChildPlus, the ELD items for children who speak English at home and are thus not rated on these items should be entered as Not Applicable “-”. 33 6. Can a child be rated as both Integrating and Emerging? The DRDP-PS (2010) Instrument states: “If a child is rated at the final level of the developmental continuum for a measure [Integrating], Emerging does not apply since the assessment instrument does not include the next developmental level” (p. vii). 7. Does LACOE have a DRDP timeline for late-enrolling children? All first assessments must occur within the first 60 calendar days from the child’s enrollment date. To ensure that a late-enrolled child is assimilated into the established assessment periods as seamlessly as possible, the second assessment must be completed within 60 calendar days from the completion date of the first assessment. Each agency is required to have a policy and procedure regarding the observation of children using the DRDP that includes timelines for late-enrolled children. All completed assessments for the previous month must be entered into ChildPlus by the 7th calendar day of the current month. Example: A child who was enrolled on July 8th would have their first assessment completed by September 6th and entered into ChildPlus by October 7th. 8. Is there a time when a late-enrolled child would have less than three assessments? The maximum number of assessments per program year is three. However, if a child enrolls late into the program, he/she may only receive one or two assessments based on an agency’s DRDP timeline policy and procedures. Example: A child who was enrolled in February may only receive two DRDP assessments by the end of the program year in June. A child enrolled in April, however, may only receive one assessment by the end of the program year in June. 9. Should terminated children’s assessment scores be entered into ChildPlus? All completed DRDP assessments must be entered into ChildPlus, including terminated children. 10. Are the ratings of Not Answered, Not Applicable, and Not Observed calculated in the DRDP-PS (2010) reports in ChildPlus? The above ratings are not included in report calculations. The developmental ratings of Unable to Rate, Not Yet at First Level, Exploring, Developing, Building, and Integrating are the only ratings used in the item and domain calculations. 34
© Copyright 2025