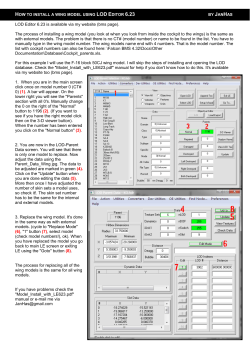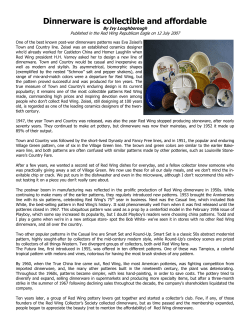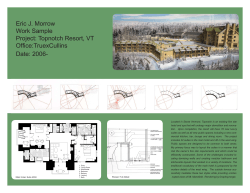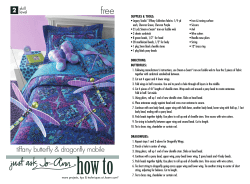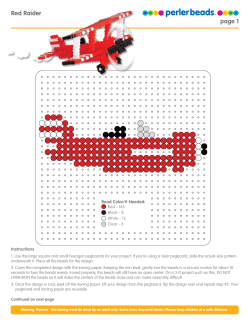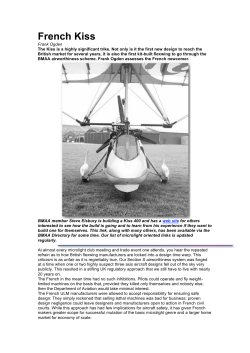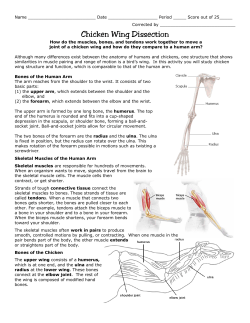Wing IDE 101 Reference Manual Wing IDE 101 Wingware www.wingware.com
Wing IDE 101 Reference Manual
Wing IDE 101
Wingware
www.wingware.com
Version 5.0.3
February 12, 2014
2
Contents
Introduction
1.1. Supported Platforms
1.2. Supported Python versions
1.3. Prerequisites for Installation
1.4. Installing
1.5. Running the IDE
1.6. User Settings Directory
1.7. Upgrading
1.7.1. Fixing a Failed Upgrade
1.8. Installation Details and Options
1.8.1. Linux Installation Notes
1.8.2. Installing Extra Documentation
1.9. Removing Wing IDE
Customization
2.1. Keyboard Personalities
2.2. User Interface Options
2.2.1. Display Style and Colors
Color Configuration
Add Color Palettes
2.2.2. User Interface Layout
2.2.3. Altering Text Display
2.3. Preferences
Source Code Editor
3.1. Syntax Colorization
3.2. Right-click Editor Menu
3.3. Navigating Source
3.4. File status and read-only files
3.5. Transient, Sticky, and Locked Editors
3.6. Indentation
3
3.6.1.
3.6.2.
3.6.3.
3.6.4.
3.6.5.
How Indent Style is Determined
Indentation Preferences
Auto-Indent
The Tab Key
Changing Block Indentation
3.7. Brace Matching
3.8. Support for files in .zip or .egg files
3.9. Notes on Copy/Paste
Search/Replace
4.1. Toolbar Quick Search
4.2. Search Tool
4.3. Wildcard Search Syntax
Interactive Python Shell
5.1. Python Shell Options
Debugger
6.1. Setting Breakpoints
6.2. Starting Debug
6.3. Debugger Status
6.4. Flow Control
6.5. Viewing the Stack
6.6. Viewing Debug Data
6.6.1. Stack Data View
6.6.1.1. Popup Menu Options
6.6.2. Problems Handling Values
6.7. Debug Process I/O
6.8. Debugging Multi-threaded Code
6.9. OS X Debugging Notes
System-Provided Python
MacPorts Python
Debugging 32-bit Python on a 64-bit System
Source Code Analysis
4
7.1. How Analysis Works
7.2. Static Analysis Limitations
7.3. Helping Wing Analyze Code
7.4. Analysis Disk Cache
Trouble-shooting Guide
8.1. Trouble-shooting Failure to Start
8.2. Speeding up Wing
8.3. Failure to Detect HTTP Proxy and Connect to wingware.com
8.4. Trouble-shooting Failure to Open Filenames Containing Spaces
License Information
9.1. Wing IDE Software License
9.2. Open Source License Information
Wingware, the feather logo, Wing IDE, Wing IDE 101, Wing IDE Personal, Wing IDE
Professional, and “The Intelligent Development Environment” are trademarks or registered
trademarks of Wingware in the United States and other countries.
Disclaimers: The information contained in this document is subject to change without
notice. Wingware shall not be liable for technical or editorial errors or omissions contained
in this document; nor for incidental or consequential damages resulting from furnishing,
performance, or use of this material.
Hardware and software products mentioned herein are used for identification purposes only
and may be trademarks of their respective owners.
Copyright (c) 1999-2014 by Wingware. All rights reserved.:
Wingware
P.O. Box 400527
Cambridge, MA 02140-0006
United States of America
Introduction
Thanks for choosing Wingware’s Wing IDE 101! This manual will help you get started
and serves as a reference for the entire feature set of this product.
The manual is organized by major functional area of Wing IDE, including source code
editor and debugger.
The rest of this chapter describes how to install and start using Wing IDE 101. If you hate
reading manuals, you should be able to get started by reading this chapter only, or try the
quick start guide or tutorial.
Key Concepts
Throughout this manual, key concepts, important notes, and non-obvious features are
highlighted in the same way as this paragraph. If you are skimming only, look for
these marks.
1.1. Supported Platforms
This version of Wing IDE is available for Microsoft Windows, Linux, and Mac OS X.
Microsoft Windows
Wing IDE supports Windows XP, 2003 Server, Vista, Windows 7, and Windows 8 for Intel
processors. Earlier versions of Windows are not supported and will not work.
Linux/Intel
Wing IDE runs on Linux versions with glibc version 2.6 or later (such as Ubuntu 10+,
RHEL 6.4+, and Debian 5.0+).
Mac OS X
5
6
Wing IDE runs on Mac OS X 10.6+ as a native application.
1.2. Supported Python versions
Wing supports CPython 2.5 through 3.4, Stackless Python 2.5 through 3.2, and cygwin
Python 2.5 through 2.7. Wing can also be used with PyPy, IronPython, and Jython, but
the debugger will not work with these implementations of Python.
Wing’s debugger is pre-built for each of these versions of Python with and without --withpydebug. Both 32-bit and 64-bit compilations are supported. CPython --with-framework
builds are also supported on OS X. If necessary, it is possible for customers to compile
Wing’s debugger against other custom versions of Python.
Before installing Wing, you may need to download Python and install it if you do not
already have it on your machine.
On Windows, Python must be installed using one of the installers from the python.org (or
by building from source if desired).
On Linux, most distributions come with Python. Installing Python is usually only necessary on a custom-built Linux installation.
On OS X, an Python built by Apple is installed by default. Other Python versions are
available from python.org and from MacPorts, Fink, or Homebrew
1.3. Prerequisites for Installation
To run Wing IDE, you will need to obtain and install the following, if not already on your
system:
• A downloaded copy of Wing IDE
• A supported version of Python
• A working TCP/IP network configuration (for the debugger; no outside access to the
internet is required)
7
1.4. Installing
Before installing Wing IDE, be sure that you have installed the necessary prerequisites.
If you are upgrading from a previous version, see Upgrading first.
Note: The installation location for Wing IDE is referred to as WINGHOME. On OS X this is
the Contents/MacOS directory within Wing’s .app folder.
Windows
Install Wing IDE by running the downloaded executable. Wing’s files are installed by default in C:\Program Files\Wing IDE 101 5.0, but this location may be modified during
installation. Wing will also create a User Settings Directory in the location appropriate
for your version of Windows. This is used to store preferences and other settings.
The Windows installer supports a /silent command line option that uses the default
options, including removing any prior install of version 5.0 of Wing IDE. If a prior install
is removed, a dialog with a progress bar will appear. You can also use a /dir=<dir name>
option to specify an alternate installation directory.
Linux (glibc 2.2+)
Use the RPM, Debian package, or tar file installer as appropriate for your system type.
Installation from packages is at /usr/lib/wingide-101-5 or at the selected location
when installing from the tar file. Wing will also create a User Settings Directory
in ~/.wing101-5, which is used to store preferences and other settings.
For more information, see the Linux installation details.
Mac OS X 10.5+
On OS X, Wing is installed simply by opening the distributed disk image and dragging to
the Applications folder, and optionally from there to the task bar.
1.5. Running the IDE
For a quick introduction to Wing’s features, refer to the Wing IDE Quickstart Guide.
For a more gentle in-depth start, see the Wing IDE Tutorial.
On Windows, start Wing IDE from the Program group of the Start menu. You can
also start Wing from the command line with wing-101.exe (located inside the Wing IDE
installation directory).
8
On Linux/Unix, just execute wing-101-5.0 (or wing-101 located inside the Wing IDE
installation directory).
On Mac OS X, start Wing IDE by double clicking on the app folder or from the command
line using Contents/MacOS/wing inside the Wing IDE app folder.
1.6. User Settings Directory
The first time you run Wing, it will create your User Settings Directory automatically.
This directory is used to store your license, preferences, auto-save files, recent lists, and
other files used internally by Wing. If the directory cannot be created, Wing will exit.
The settings directory is created in a location appropriate to your operating system. The
location is listed as your Settings Directory in the About Box accessible from the Help
menu.
These are the locations used by Wing:
Linux/Unix -- ~/.wing101-5 (a sub-directory of your home directory)
Windows -- In Wing 101 5 within the per-user application data directory. The location
varies by version of Windows. For Windows 2000 and XP running on c: with an English
localization the location is:
c:\Documents and Settings\${username}\Application Data\Wing 101 5
For Vista running on c: with an English localization the location is:
c:\Users\${username}\AppData\Roaming\Wing 101 5
Wing also creates a Cache Directory that contains the source analysis cache. This is often
but not always in the same location as the above. On Windows, this directory is usually in
the per-user directory under Local Settings on 2000 and XP and under Local on Vista.
This directory is also listed in the About Box.
1.7. Upgrading
If you are upgrading within the same minor version number of Wing (for example from
3.0 to 3.0.x) this will replace your previous installation. Once you have upgraded, your
9
previous preferences and settings should remain and you should immediately be able to
start using Wing.
If you are upgrading across major releases (for example from 2.1 to 3.0), this will install
the new version along side your old version of Wing.
To install an upgrade, follow the steps described in Installing
1.7.1. Fixing a Failed Upgrade
In rare cases upgrading may fail to overwrite old files, resulting in random or bizarre
behaviors and crashing. The fix for this problem is to completely uninstall and manually
remove remaining files before installing the upgrade again.
Windows
To uninstall on Windows, run the Add/Remove Programs control panel to uninstall Wing
IDE. Then go into the directory where Wing was located and manually remove any remaining folders and files.
Mac OS X
On Mac OS X, just drag the entire Wing IDE application folder to the trash.
Linux Debian
If you installed Wing IDE for Linux from Debian package, issue the command dpkg -r
wingide5. Then go into /usr/lib/wingide5 and remove any remaining files and directories.
Linux RPM
If you installed Wing IDE for Linux from RPM, issue the command rpm -e wingide5.
Then go into /usr/lib/wingide5 and remove any remaining files and directories.
Linux Tar
If you installed Wing IDE for Linux from the tar distribution, find your Wing installation
directory and run the wing-uninstall script located there. Once done, manually remove
any remaining files and directories.
If this procedure does not solve the problem, try moving aside the User Settings Directory and then starting Wing. If this works, try restoring files from the old user settings
directory one by one to find the problem. Key files to try are license.act*, preferences
10
and recent*. Then submit a bug report to [email protected] with the offending
file.
1.8. Installation Details and Options
This section provides some additional detail for installing Wing and describes installation
options for advanced users.
1.8.1. Linux Installation Notes
On Linux, Wing can be installed from RPM, Debian package, or from tar archive. Use the
latter if you do not have root access on your machine or wish to install Wing somewhere
other than /usr/lib/wingide-101-5. Be sure to use the 64-bit packages if you are on a
64-bit system.
Installing from RPM:
Wing can be installed from an RPM package on RPM-based systems, such as RedHat and
Mandriva. To install, run rpm -i wingide-101-5-5.0.3-1.i386.rpm as root or use your
favorite RPM administration tool to install the RPM. Most files for Wing are placed under
the /usr/lib/wingide-101-5 directory and the wing-1015.0 command is placed in the
/usr/bin directory.
Installing from Debian package:
Wing can be installed from a Debian package on Debian, Ubuntu, and other Debian-based
systems.
You will need to install enscript before installing Wing, if it’s not already on your system.
To install, run dpkg -i wingide-101-5_5.0.3-1_i386.deb
as root or use your favorite package administration tool to install. Most files for Wing are
placed under the /usr/lib/wingide-101-5 directory and the wing-1015.0 command is
placed in the /usr/bin directory.
Installing from Tar Archive:
Wing may also be installed from a tar archive. This can be used on systems that do
not use RPM or Debian packages, or if you wish to install Wing into a directory other
than /usr/lib/wingide-101-5. Unpacking this archive with tar -zxvf wingide-101-
11
5.0.3-1-i386-linux.tar.gz will create a wingide-101-5.0.3-1-i386-linux directory
that contains the wing-install.py script and a binary-package.tar file.
Running the wing-install.py script will prompt for the location to install Wing, and
the location in which to place the executable wing-1015.0. These locations default to
/usr/local/lib/wingide-101 and /usr/local/bin, respectively. The install program
must have read/write access to both of these directories, and all users running Wing must
have read access to both.
Debugging 32-bit Python on 64-bit Systems
On a 64-bit system where you need to debug 32-bit Python, you will need to install the
32-bit version of Wing. This version can also debug 64-bit Python.
Installing the 32-bit version of Wing may require installing some compatibility packages as
follows:
On 64-bit Ubuntu and Debian systems, you need to first install the 32 bit compatibility libraries. This is the ia32-libs package on Ubuntu. Then install the 32-bit
Wing with the command dpkg -i --force-architecture --force-depends wingide101-5_5.0.3-1_.i386.deb The package contains what you need to run your debug process
with 64-bit Python but Wing itself runs as a 32-bit application.
On CentOS 64-bit systems, installing the libXtst.i386 package with yum provides the
necessary 32 bit support.
On Arch linux, the necessary package is instead named lib32-glibc.
1.8.2. Installing Extra Documentation
On Windows, Wing looks for local copies of Python documentation in the Doc directory of
the Python installation(s), either in CHM or HTML format.
If you are using Linux or OS X, the Python manual is not included in most Python
installations, so you may wish to download and install local copies.
To do this, place the top-level of the HTML formatted Python manual (where index.html
is found) into python-manual/#.# within your Wing IDE installation. Replace #.# with
the major and minor version of the corresponding Python interpreter (for example, for the
Python 2.7.x manual, use python-manual/2.7).
Once this is done, Wing will use the local disk copy rather than going to the web when the
Python Manual item is selected from the Help menu.
12
1.9. Removing Wing IDE
Windows
On Windows, use the Add/Remove Programs control panel, select Wing IDE 101 5 and
remove it.
Linux/Unix
To remove an RPM installation on Linux, type rpm -e wingide-101-5.
To remove an Debian package installation on Linux, type dpkg -r wingide-101-5.
To remove a tar archive installation on Linux/Unix, invoke the wing-uninstall script in
the Wing IDE installation directory. This will automatically remove all files that appear
not to have been changed since installation, It will ask whether it should remove any files
that appear to be changed.
Mac OS X
To remove Wing from Mac OS X, just drag its application folder to the trash.
Customization
There are many ways to customize Wing IDE in order to adapt it to your needs or preferences. This chapter describes the options that are available to you.
These are some of the areas of customization that are available:
• The editor can run with different personalities such as VI/Vim, Emacs, Visual
Studio, Eclipse, and Brief emulation
• The action of the tab key can be configured
• Many other options are available through preferences
2.1. Keyboard Personalities
The default keyboard personality for Wing implements most common keyboard equivalents
found in a simple graphical text editor. This uses primarily the graphical user interface for
interacting with the editor and limits use of complex keyboard-driven command interaction.
Emulation of Other Editors
The first thing any Vim, Emacs, Visual Studio, Eclipse, or Brief user will want to
do is to set the keyboard personality to emulate their editor of choice. This is done
with the Keyboard Personality item in the Edit menu or with the Keyboard >
Personality preference.
Under the Vim and Emacs personalities, key strokes can be used to control most of the
editor’s functionality, using a textual interaction ’mini-buffer’ at the bottom of the IDE
window where the current line number and other informational messages are normally
displayed.
13
14
Related preferences that alter keyboard behaviors include Tab Key Action and Completion Keys for the auto-completer.
2.2. User Interface Options
Wing provides many options for customizing the user interface to your needs. Preferences
can be set to control the number and type of windows, layout of tools and editors, text
fonts and colors, type of toolbar, and the overall display style (including ability to select
background color).
2.2.1. Display Style and Colors
By default Wing runs with native look and feel for each OS. It is possible to override
this using Display Style preference. The options include using the native style, using
a selected style (for example Windows while running on OS X), or using a style where
foreground and background color can be selected.
Color Configuration
The colors used in the user interface are selected with the Color Palette preference. This
affects editor background color and the color of markers on text such as the selection, debug
run marker, caret line highlight, bookmarks, diff/merge annotations, and other configurable
colors. Palettes also define 20 additional colors that appear in preferences menus that are
used for selecting colors.
The defaults set by the color palette preference can be overridden on a value by value basis
in preferences. For example, the Text Selection Color preference is used to change the
text selection color to a value other than the one specified in the selected color palette.
Each such preference allows selection of a color from the current color palette, or selection
of any color from a color chooser dialog.
To set also the background color of areas other than the editor, first select a Color Palette
and then set the Display Style preference to Match Palette. The foreground and background colors for the GUI will be set by the current color palette.
15
Add Color Palettes
Additional color palettes can be defined and stored in the palettes sub-directory of the
user settings directory. This directory must be created if it does not already exist.
Example palettes are included in your Wing IDE installation in resources/palettes.
After adding a palette in this way, Wing must be restarted before it is available for use.
2.2.2. User Interface Layout
When working in the default windowing policy, Wing’s main user interface area consists
of two toolboxes (by default at bottom and right) and an area for source editors and
integrated help.
Clicking on an already-active toolbox tab will cause Wing to minimize the entire panel so
that only the toolbox tabs are visible. Clicking again will return the toolbox to its former
size. The F1 and F2 keys toggle between these modes. The command Maximize Editor
Area in the Tools menu (Shift-F2) can also be used to quickly hide both tool areas and
toolbar.
In other windowing modes, the toolboxes and editor area are presented in separate windows
but share many of the configuration options described below.
Configuring the Toolbar
Wing’s toolbar can be configured by altering the size and style of the toolbar icons in
the toolbar, and whether or not text is shown in addition to or instead of icons. This is
controlled with the Toolbar Icon Size and Toolbar Icon Style preferences.
Alternatively, the toolbar can be hidden completely with the Show Toolbar preference.
Configuring the Editor Area
The options drop down menu in the top right of the editor area allows for splitting and
joining the editor into multiple independent panels. These can be arranged horizontally,
vertically, or any combination thereof. When multiple splits are shown, all the open files
within the window are available within each split, allowing work on any combination of
files and/or different parts of the same file.
The options drop down menu can also be used to change between tabbed editors and editors
that show a popup menu for selecting among files (the latter can be easier to manage with
large number of files) and to move editors out to a separate window or among existing
windows when multiple windows are open.
16
Configuring Toolboxes
Each of the toolboxes can be also be split or joined into any number of sub-panels along
the long axis of the toolbox by clicking on the options drop down icon in the tab area of the
toolbox (right-clicking also works). The number of tool box splits Wing shows by default
depends on your monitor size.
The size of each panel and the panel splits can also be altered by dragging on the dividers
between them.
All available tools are enumerated in the Tools menu, which will display the most recently
used tool of that type or will add one to your window at its default location, if none is
already present.
2.2.3. Altering Text Display
Wing tries to find display fonts appropriate for each system on which it runs, but many users
will want to customize the font style and size used in the editor and other user interface
areas. This can be done with the Source Code Font/Size and Display Font/Size
preferences.
2.3. Preferences
Wing has many preferences that control features of the editor, debugger, and other tools.
To alter these, use the Preferences item in the Edit menu (or “Wing IDE“menu on OS X).
This organizes all available preferences by category and provides access to documentation
in tooltips that are displayed when mousing over the label area to the left of each preference.
Any non-default values that are selected through the Preferences Dialog are stored in
the user’s preferences file, which is located in the User Settings Directory.
Inline literal start-string without end-string.
Source Code Editor
Wing IDE’s source code editor is designed to make it easier to adopt the IDE even if you
are used to other editors.
Key things to know about the editor
• The editor has personalities that emulate other commonly used editors such as
Visual Studio, VI/Vim, Emacs, and Brief.
• Context-appropriate auto-completion, goto-definition, and code index menus are
available when working in Python code
• The editor supports a wide variety of file types for syntax colorization.
3.1. Syntax Colorization
The editor will attempt to colorize documents according to their MIME type, which is
determined by the file extension, or content. For example, any file ending in .py will
be colorized as a Python source code document. Any file whose MIME type cannot be
determined will display all text in black normal font by default.
All the available colorization document types are listed in the File Properties dialog’s
File Attributes tab. If you have a file that is not being recognized automatically, you can
use the File Type menu found there to alter the way the file is being displayed. Your
selections from this menu are stored in your project file, so changes made are permanent
in the context of that project.
17
18
3.2. Right-click Editor Menu
Right-clicking on the surface of the editor will display a context menu with commonly
used commands such as Copy, Paste, Goto Definition, and commenting and indentation
operations.
3.3. Navigating Source
The set of menus at the top of the editor can be used to navigate through your source
code. Each menu indicates the scope of the current cursor selection in the file and may be
used to navigate within the top-level scope, or within sub-scopes when they exist.
When editor tabs are hidden by clicking on the options drop down in the top right of the
editor area, the left-most of these menus lists the currently open files by name.
You can use the Goto Definition menu item in the editor context menu to click on a
construct in your source and zoom to its point of definition. Alternatively, place the cursor
or selection on a symbol and use the Goto Selected Symbol Defn item in the Source
menu, or its keyboard equivalent. Control-Click (and Command-Click on OS X) also
jumps to the point of definition.
When moving around source, the history buttons in the top left of the editor area can be
used to move forward and backward through visited files and locations within a file in a
manner similar to the forward and back buttons in a web browser.
Moving to other files can also be done with the Window menu, which lists all open files.
3.4. File status and read-only files
The editor tabs, or editor selection menu when the tabs are hidden, indicate the status of
the file by appending * when the file has been edited or (r/o) when the file is read-only.
This information is mirrored for the current file in the status area at the bottom left of
each editor window. Edited status is also shown in the Window menu by appending * to
the file names found there.
Files that are read-only on disk are initially opened within a read-only editor. Use the
file’s context menu (right-click) to toggle between read-only and writable state. This alters
both the editability of the editor and the writability of the disk file so may fail if you do
not have the necessary access permissions to make this change.
19
3.5. Transient, Sticky, and Locked Editors
Wing can open files in several modes that control how and when files are closed:
Transient Mode -- Files opened when debugging or navigating to point of definition are
opened in transient mode and will be automatically closed when hidden.
Sticky Mode -- Files opened from the File menu or from the keyboard file selector will
be opened in sticky mode, and are kept open until they are explicitly closed.
A file can be switched between these modes by clicking on the stick pin icon in the upper
right of the editor area.
Right-click on the stick pin icon to navigate to files that were recently visited in the
associated editor or editor split. Blue items in the menu were visited in transient state
and black items were sticky. Note that this differs from the Recent area in the File menu,
which lists only sticky file visits and includes visits for all editors and editor splits.
Transient files that are edited are also automatically converted to sticky mode.
3.6. Indentation
Since indentation is syntactically significant in Python, Wing provides a range of features
for inspecting and managing indentation in source code.
3.6.1. How Indent Style is Determined
When an existing file is opened, it is scanned to determine what type of indentation is used
in that file. Wing then matches new indentation as the file is edited to the form already
found in the file. If mixed forms of indentation are found, the most common form is used.
If no indentation is found, space-only indents are inserted using the size set in preferences.
3.6.2. Indentation Preferences
The following preferences affect how the indentation features behave:
1) The Default Indent Size preference defines the default size of each level of
indent, in spaces. This is used in new empty files only. Wing may override
20
this value in files that contain only tabs in indentation, in order to make it a
multiple of the configured tab size.
2) The Show Indent Guides preference controls whether or not to show indentation guides as light vertical lines. This value can be overridden on a file-by-file
basis from Editor tab in File Properties.
3.6.3. Auto-Indent
The IDE ships with auto-indent turned on. This causes leading white space to be added
to each newly created line, as return or enter are pressed. Enough white space is inserted
to match the indentation level of the previous line, possibly adding or removing a level of
indentation if this is indicated by context in the source (such as if, while, or return).
Note that if preference Auto-indent is turned off, auto-indent does not occur until the
tab key is pressed.
In Python code, Wing also auto-indents after typing a colon after else, elif, except,
and finally. Indentation will go to the closest matching if or try statement. I f there
are multiple possible matching statements, the colon key can be pressed repeatedly to
toggle through the possible positions for the line. Similarly, when Smart Tab is selected as
the Tab Key Action, then pressing the Tab key repeatedly will toggle the line through
the possible indent positions. This can also be accomplished with the Indent to Match
toolbar and menu items (regardless of selected tab key action).
When pasting multiple lines into Python code and the caret is in the indent region or on a
blank line, Wing will auto-indent pasted text as follows: (1) If the caret is in column zero,
the text is indented to match the context, (2) If the caret is within the indent region but
not in column zero, the text is indented to that position. If the auto-indent is incorrect, a
single Undo will return the pasted text to its original indentation level, or the text can be
selected and adjusted with the indentation toolbar or menu items or key equivalents.
3.6.4. The Tab Key
By default, the action of the tab key depends on the selected Keyboard Personality, file
type, and position within the file as described under Default for Personality below.
To insert a real tab character regardless of the indentation mode or the position of the
cursor on a line, type Ctrl-Tab or Ctrl-T.
21
The behavior of the tab key can be altered using the Tab Key Action preference, which
provides the following options:
Default for Personality
This selects from the other tab key actions below according to the chosen keyboard personality, current file type, and in some cases the position of the caret within the file. In all
non-Python files, the default is Move to Next Tab Stop. In Python files, the defaults are
as follows by keyboard personality:
• Normal: Smart Tab
• VI/VIM: Move to Next Tab Stop
• Emacs: Indent to Match
• Brief: Smart Tab
• Visual Studio: Move to Next Tab Stop
• OS X: Smart Tab
Indent to Match
This indents the current line or selected lines to position them at the computed indent
level for their context in the file.
Move to Next Tab Stop
This enters indentation characters matching the current file’s style of indentation so that
the caret reaches the next tab stop.
Indent Region
This enters indentation characters matching the current file’s style of indentation to increase
the indentation of the current line or selected lines by one level.
Insert Tab Character
This inserts a Tab character (chr(9)) into the file.
Smart Tab
This option is available for Python files only. It implements the following behavior for the
tab key:
22
1) When the caret is within a line or there is a non-empty selection, this performs
Indent to Match. When the line or lines are already at the matching position,
indentation is toggled between likely positions as follows:
(a) If a comment precedes the current line or selection, then indentation
will match the position of the prior non-comment code line (if any).
(b) If multiple nested blocks match an ’else’, ’elif’, ’except’, or ’finally’,
then indentation will match the position of the enclosing blocks
(traversing each in outward order).
(b) In other cases, indentation is reduced by one level.
2) When the caret is at the end of a non-empty line and there is no selection, one
indent level is inserted. The Smart Tab End of Line Indents preference
can be used to alter the type of indentation used or to disable this aspect of
the Smart Tab feature.
3.6.5. Changing Block Indentation
Wing provides Indent and Outdent commands in the Indentation portion of the Source
menu, which increase or decrease the level of indentation for selected blocks of text. All
lines that are included in the current text selection are moved, even if the entire line isn’t
selected.
Indenting to Match
The command Indent Lines to Match (also in the Indentation sub-menu) will
indent or outdent the current line or selected lines to the level as a unit so that the
first line is positioned as it would have been positioned by Wing’s auto-indentation
facility. This is very useful when moving around blocks of code.
3.7. Brace Matching
Wing will highlight matching braces in green when the cursor is adjacent to a brace.
Mismatched braces are highlighted in red.
You can cause Wing to select the entire contents of the innermost brace pair from the
current cursor position with the Match Braces item in the Source menu.
23
Parenthesis, square brackets, and curly braces are matched in all files. Angle brackets (<
and >) are matched also in HTML and XML files.
3.8. Support for files in .zip or .egg files
Source and other text files stored in .zip or .egg files may be loaded into the editor as
readonly files. Wing is unable to write changes to a file within a .zip or .egg file or
otherwise write to or create a .zip or .egg file.
When stepping through code, using goto definition, or using other methods to goto a line
in a file, a file within a .zip or .egg file will be opened automatically. To open a file through
the open file dialog, specify the name of the .zip or .egg file and add a / followed by the
name of the file to open.
3.9. Notes on Copy/Paste
There are a number of ways to cut, copy, and paste text in the editor:
• Use the Edit menu items. This stores the copy/cut text in the system-wide clipboard
and can be pasted into or copied from other applications.
• Use key equivalents as defined in the Edit menu.
• Right-click on the editor surface and use the items in the popup menu that appears.
• Select a range of text and drag it using the drag and drop feature. This will move
the text from its old location to the new location, either within or between editors.
• On Linux, select text anywhere on the display and then click with the middle mouse
button to insert it at the point of click.
• On Windows and Mac OS X, click with the middle mouse button to insert the
current emacs private clipboard (if in emacs mode and the buffer is non-empty) or
the contents of the system-wide clipboard (in all other cases). This behavior may be
disabled via the Middle Mouse Paste preference
24
Search/Replace
Wing provides a number of tools for search and replace in your source code. Which you
use depends on the complexity of your search or replace task and what style of searching
you are most familiar with.
4.1. Toolbar Quick Search
One way to do simple searches is to enter text in the search area of the toolbar. This scrolls
as you type to the next match found after the current cursor position. Pressing Enter will
search for each subsequent match, wrapping the search when the end of the file is reached.
Text matching during toolbar quick search is case-insensitive unless you enter a capital
letter as part of your search string.
If focus is off the toolbar search area and it already contains a search string, clicking on
it will immediately start searching in the current source editor for the next match. If
you wish to search for another string instead, delete the text and type the desired search
string. As you delete, the match position in the editor will proceed backward until it
reaches your original search start position, so that after typing your new search string you
will be presented with the first match after the original source editor cursor position.
4.2. Search Tool
The dockable Search tool can be used for more advanced search and replace tasks within
the current editor. It provides the ability to customize case sensitivity and whole/part
word matching, search in selection, and perform wildcard or regex search and replace.
The Replace field may be hidden and can be shown from the Options menu in the bottom
right of the tool.
25
26
To the right of the Search and Replace fields, Wing makes available a popup that contains
a history of previously used strings, options for inserting special characters, and an option
for expanding the size of the entry area.
The following search options can be selected from the tool:
• Case Sensitive -- Check this option to show only exact matches of upper and lower
case letters in the search string.
• Whole Words -- Check this option to require that matches are surrounded by white
space (spaces, tabs, or line ends) or punctuation other than _ (underscores).
• In Selection -- Search for matches only within the current selection on the editor.
The following additional options are available from the Options popup menu:
• Show Replace -- Whether or not the Replace field is visible in the tool.
• Text Search -- Select this to do a regular text search without wildcard or regex.
• Wildcard Search -- Select this to allow use of special characters for wildcarding in
the search string (see Wildcard Search Syntax for details).
• Regex Search -- Select this to use regular expression style searching. This is a more
powerful variant than wildcard search that allows for more complex specification of
search matches and replacement values. For information on the syntax allowed for the
search and replace strings, see Python’s Regular Expression Syntax documentation.
In this mode, the replace string can reference regex match groups with \1, \2, etc,
as in the Python re.sub() call.
• Wrap Search -- Uncheck this to avoid wrapping around when the search reaches
the top or bottom of a file.
• Incremental -- Check this to immediately start or restarted searching as you type
or alter search options. When unchecked, use the forward/backward search buttons
to initiate searching.
• Find After Replace -- Select this to automatically find the next search match after
each Replace operation.
27
4.3. Wildcard Search Syntax
For wild card searches in the Search tools, the following syntax is used:
* can be used to match any sequence of characters except for line endings. For example,
the search string my*value would match anything within a single line of text starting
with my and ending with value. Note that * is “greedy” in that myinstancevalue =
myothervalue would match as a whole rather than as two matches. To avoid this, use
Regex Search instead with .*? instead of *.
? can be used to match any single character except for line endings. For example,
my???value would match any string starting with my followed by three characters, and
ending with value.
[ and ] can be used to indicate sets of match characters. For example [abcd] matches any
one of a, b, c, or d. Also, [a-zA-Z] matches any letter in the range from a to z (inclusive),
either lower case or uppercase. Note that case specifications in character ranges will be
ignored unless the Case Sensitive option is turned on.
28
Interactive Python Shell
Wing provides an integrated Python Shell for execution of commands and experimental
evaluation of expressions. The version of Python used in the Python Shell, and the environment it runs with, is configured using Configure Python in the Edit menu.
This shell runs a separate Python process that is independent of the IDE and functions
without regard to the state of any running debug process.
Convenient ways to run parts of your source code in the shell include:
Copy/Paste part of a file -- Wing will automatically adjust leading indentation so the
code can be executed in the shell.
Drag and Drop part of a file -- This works like Copy/Paste.
Evaluate File in Python Shell -- This command in the Source menu will evaluate the
top level of the current file in the shell.
Evaluate Selection in Python Shell -- The command in the Source menu and editor’s
context menu (right-click) will evaluate the current selection in the shell.
Options menu This menu in the Python Shell tool contains items for evaluating the
current file or selection
In the Python Shell, the Up and Down arrow keys will traverse the history of the code you
have entered and the return key will either execute the code if it is complete or prompt for
another line if it is not. Ctrl-Up and Ctrl-Down will move the cursor up and down and
Ctrl-Return will insert a new line character at the cursor position.
To restart the Python Shell, select Restart Shell from the Options menu in the top right
of the tool. This will terminate the external Python process and restart it, clearing and
resetting the state of the shell.
To save the contents of the shell, use Save a Copy in the Options menu or right-click
29
30
context menu. The right-click context menu also provides items for copying and pasting
text in the shell.
To preload some code into the Python Shell when it is started, you can set the PYTHONSTARTUP environment variable, as supported by the Python Shell outside of Wing IDE.
5.1. Python Shell Options
The Options menu in the Python Shell contains some settings that control how the Python
Shell works:
• Wrap Lines causes the shell to wrap long output lines in the display
• Filter history by entered prefix controls whether the history will be filtered by
the string between the prompt an the cursor. If history is filtered and a is entered at
the prompt, the up arrow will find the most recent history item starting with a
• Evaluate Whole Lines causes Wing to round up the selection to the nearest line
when evaluating selections, making it easier to select the desired range
• Auto-restart when Evaluate File causes Wing to automatically restart the shell
before evaluating a file, so that each evaluation is made within a clean new environment.
Debugger
Wing’s debugger provides a powerful toolset for rapidly locating and fixing bugs in singlethreaded or multi-threaded Python code.
6.1. Setting Breakpoints
Breakpoints can be set on source code by opening the source file and clicking on the
breakpoint margin to the left of a line of source code. Right-clicking on the breakpoint
margin will display a context menu with additional breakpoint operations and options.
Alternatively, the Debug menu or the toolbar’s breakpoint icons can be used to set or clear
breakpoints at the current line of source (where the insertion cursor or selection is located).
6.2. Starting Debug
There are several ways in which to start a debug session from within Wing:
• Choose Start / Continue from the Debug menu or push the Debug icon in the
toolbar. This will run the current file open in the editor. Execution stops at the first
breakpoint or exception, or upon program completion.
• Choose Step Into from the Debug menu or push the Step Into icon in the toolbar.
This will run the main debug file if one has been defined, or otherwise the file open
in the frontmost editor window. Execution stops at the first line of code.
• Use one of the key bindings given in the Debug menu.
Once a debug process has been started, the status indicator in the lower left of the window
should change from white or grey to another color, as described in Debugger Status.
31
32
6.3. Debugger Status
The debugger status indicator in the lower left of editor Windows is used to display the state
of the debugger. Mousing over the bug icon shows expanded debugger status information
in a tool tip. The color of the bug icon summarizes the status of the debug process, as
follows:
• Gray -- There is no debug process.
• Green -- The debug process is running.
• Yellow -- The debug process is paused or stopped at a breakpoint.
• Red -- The debug process is stopped at an exception.
The current debugger status is also appended to the Debugger status group in the IDE’s
Messages tool.
6.4. Flow Control
Once the debugger is running, the following commands are available for controlling further
execution of the debug program from Wing. These are accessible from the tool bar and
the Debug menu:
• At any time, a freely running debug program can be paused with the Pause item
in the Debug menu or with the pause tool bar button. This will stop at the current
point of execution of the debug program.
• At any time during a debug session, the Stop Debugging menu item or toolbar item
can be used to force termination of the debug program. This option is disabled by
default if the current process was launched outside of Wing. It may be enabled for
all local processes by using the Kill Externally Launched preference.
When stopped on a given line of code, execution can be controlled as follows from the
Debug menu or tool bar:
Step Over will step over a single byte code operation in Python. This may not leave the
current line if it contains something like a list comprehension or single-line for loop.
33
Step Into will attempt to step into the next executed function on the current line of code.
If there is no function or method to step into, this command acts like Step Over.
Step Out will complete execution of the current function or method and stop on the first
instruction encountered after returning from the current function or method.
Continue will continue execution until the next breakpoint, exception, or program termination
6.5. Viewing the Stack
Whenever the debug program is paused at a breakpoint or during manual stepping, the
current stack is displayed in the Call Stack tool. This shows all program stack frames
encountered between invocation of the program and the current run position. Outermost
stack frames are higher up on the list.
When the debugger steps or stops at a breakpoint or exception, it selects the innermost
stack frame by default. In order to visit other stack frames further up or down the stack,
select them in the Call Stack tool. You may also change stack frames using the Up Stack
and Down Stack items in the Debug menu, the up/down tool bar icons, the stack selector
popup menus the other debugging tools.
When you change stack frames, all the tools in Wing that reference the current stack frame
will be updated, and the current line of code at that stack frame is presented in an editor
window.
To change the type of stack display, right-click on the Call Stack tool and select from the
options for the display and positioning of the code line excerpted from the debug process.
When an exception has occurred, a backtrace is also captured by the Exceptions notification tool, where it can be accessed even after the debug process has exited.
6.6. Viewing Debug Data
Wing IDE allows you to inspect locals and globals using the Stack Data tool. This area
displays values for the currently selected stack frame.
34
Values Fetched on Demand
The variable data displayed by Wing is fetched from the debug server on the fly as
you navigate. Because of this, you may experience a brief delay when a change in an
expansion or stack frame results in a large data transfer.
For the same reason, leaving large amounts of debug data visible on screen may slow
down stepping through code.
6.6.1. Stack Data View
The Stack Data debugger tool contains a popup menu for selecting thread (in multithreaded processes) and accessing the current debug stack, a tree view area for browsing
variable data in locals and globals, and a textual view area for inspecting large data values
that are truncated on the tree display.
Simple values, such as strings and numbers, and values with a short string representation,
will be displayed in the value column of the tree view area.
Strings are always contained in "" (double quotes). Any value outside of quotes is a number
or internally defined constant such as None or Ellipsis.
Integers can be displayed as decimal, hexadecimal, or octal, as controlled by the Integer
Display Mode preference.
Complex values, such as instances, lists, and dictionaries, will be presented with an anglebracketed type and memory address (for example, <dict 0x80ce388>) and can be expanded by clicking on the expansion indicator in the Variable column. The memory
address uniquely identifies the construct. If you see the same address in two places, you
are looking at two object references to the same instance.
If a complex value is short enough to be displayed in its entirety, the angle-bracketed form
is replaced with its value, for example {’a’: ’b’} for a small dictionary. These short
complex values can still be expanded in the normal way.
Upon expansion of complex data, the position or name of each sub-entry will be displayed
in the Variable column, and the value of each entry (possibly also complex values) will be
displayed in the Value column. Nested complex values can be expanded indefinitely, even
if this results in the traversal of cycles of object references.
Once you expand an entry, the debugger will continue to present that entry expanded,
even after you step further or restart the debug session. Expansion state is saved for the
duration of your Wing IDE session.
35
When the debugger encounters a long string, it will be truncated in the Value column.
In this case, the full value of the string can be viewed in the textual display area at the
bottom of the Stack Data tool, which is accessed by right-clicking on a value and selecting
Show Detail. The contents of the detail area is updated when other items in the Stack
Data tool are selected.
Opaque Data
Some data types, such as those defined only within C/C++ code, or those containing
certain Python language internals, cannot be transferred over the network. These
are denoted with Value entries in the form <opaque 0x80ce784> and cannot be
expanded further.
6.6.1.1. Popup Menu Options
Right-clicking on the surface of the Stack Data view displays a popup menu with options
for navigating data structures:
• Show/Hide Detail -- Used to quickly show and hide the split where Wing shows
expanded copies of values that are truncated on the main debug data view (click on
items to show their expanded form).
• Expand More -- When a complex data value is selected, this menu item will expand
one additional level in the complex value. Since this expands a potentially large
number of values, you may experience a delay before the operation completes.
• Collapse More -- When a complex data value is selected, this menu item will
collapse its display by one additional level.
• Force Reload -- This forces Wing IDE to reload the displayed value from the debug process. This is useful in cases where Wing is showing an evaluation error or
when the debug program contains instances that implement __repr__ or similar special methods in a way that causes the value to change when subjected to repeated
evaluation.
6.6.2. Problems Handling Values
The Wing debugger tries to handle debug data as gently as possible to avoid entering into
lengthy computations or triggering errors in the debug process while it is packaging debug
36
data for transfer. Even so, not all debug data can be shown on the display. This section
describes each of the reasons why this may happen:
Wing may time out handling a value -- Large data values may hang up the debug
server process during packaging. Wing tries to avoid this by carefully probing an object’s
size before packing it up. In some cases, this does not work and Wing will wait for the
data for the duration set by the Network Timeout preference and then will display the
variable value as <network timeout during evaluate>.
Wing may encounter values too large to handle -- Wing will not package and transfer
large sequences, arrays or strings that exceed the size limits set by Huge List Threshold
and Huge String Threshold preferences. On the debugger display, oversized sequences
and arrays are annotated as huge and <truncated> is prepended to large truncated strings.
To avoid this, increase the value of the threshold preferences, but be prepared for longer
data transfer times. Note that setting these values too high will cause the debugger to
time out if the Network Timeout value isn’t also increased.
Wing may encounter errors during data handling -- Because Wing makes assignments and comparisons during packaging of debug data, and because it converts debug
data into string form, it may execute special methods such as __cmp__ and __str__ in
your code. If this code has bugs in it, the debugger may reveal those bugs at times when
you would otherwise not see them.
The rare worst case scenario is crashing of the debug process if flawed C or C++ extension
module code is invoked. In this case, the debug session is ended.
More common, but still rare, are cases where Wing encounters an unexpected Python
exception while handling a debug data value. When this happens, Wing displays the value
as <error handling value>.
These errors are not reported as normal program errors in the Exceptions tool. However,
extra output that may contain the exception being raised can be obtained by setting the
Debug Internals Log File preference.
Stored Value Errors
Wing remembers errors it encounters on debug values and stores these in the project file.
These values will not be refetched during subsequent debugging, even if Wing is quit and
restarted.
To override this behavior for an individual value, use the Force Reload item in the rightclick context menu on a data value.
To clear the list of all errors previously encountered so that all values are reloaded, use the
37
Clear Stored Value Errors item in the Debug menu. This operates only on the list of
errors known for the current debug file, if a debug session is active, or for the main debug
file, if any, when no debug process is running.
6.7. Debug Process I/O
While running under the Wing debugger, any output from print or any writes to stdout
or stderr will be seen in the Debug I/O tool. This is also where you enter keyboard
input, if your debug program requests any with input() or raw_input() or by reading
from stdin.
6.8. Debugging Multi-threaded Code
Wing’s debugger can debug multi-threaded code, as well as single-threaded code. By
default, Wing will debug all threads and will stop all threads if a single thread stops. If
multiple threads are present in the debug process, the Stack Data tool (and in Wing Pro
the Debug Probe and Watch tools) will add a thread selector popup to the stack selector.
Even though Wing tries to stop all threads, some may continue running if they do not
enter any Python code. In that case, the thread selector will list the thread as running. It
also indicates which thread was the first one to stop.
When moving among threads in a multi-threaded program, the Show Position icon shown
in the toolbar during debugging (between the up/down frame icons) is a convenient way
to return to the original thread and stopping position.
Whenever debugging threaded code, please note that the debugger’s actions may alter the
order and duration that threads are run. This is a result of the small added overhead,
which may influence timing, and the fact that the debugger communicates with the IDE
through a TCP/IP connection.
Selecting Threads to Debug
Currently, the only way to avoid stopping all threads in the debugger is to launch your
debug process from outside Wing, import wingdbstub, and use the debugger API’s SetDebugThreads() call to specify which threads to debug. All other threads will be entirely
ignored. This is documented in Debugging Externally Launched Code and the API
is described in Debugger API
38
An example of this can be seen in the file DebugHttpServer.py that ships with Wing’s
support for Zope and Plone. To see this, unpack the WingDBG archive found inside the
zope directory in your Wing installation.
Note, however, that specifying a subset of threads to debug may cause problems in some
cases. For example, if a non-debugged thread starts running and does not return control
to any other threads, then Wing’s debugger will cease to respond to the IDE and the
connection to the debug process will eventually be closed. This is unavoidable as there is
no way to preemptively force the debug-enabled threads to run again.
6.9. OS X Debugging Notes
System-Provided Python
The copy of Python in /Library/Python on OS X does not include source files for the
standard libraries, so Wing’s editor will not offer autocompletion values for those modules.
To work around this, use Python from within /Library/Frameworks/Python.frameworks
instead or copy of Python installed from the standard source distribution.
MacPorts Python
At least some versions of the MacPorts packaging of Python are known not to work with
Wing’s debugger because it contains an _md5 module that won’t load. To work around
this, use a different distribution of Python instead.
Debugging 32-bit Python on a 64-bit System
On 64-bit OS X systems, you can set up a shell script with the following contents and set
it as the Python Executable in Project Properties, in order to facilitate debugging Python
in 32-bit mode:
#!/bin/bash
arch -i386 python "$@"
This should only be necessary if your code needs 32-bit libraries. Wing’s debugger works
in either 64-bit or 32-bit mode.
Source Code Analysis
Wing’s auto-completer, source assistant, source index menu, goto-definition capability, find
uses, refactoring, and other features all rely on a central engine that reads and analyzes
your source code in the background as you add files to your project or alter your code in
the source code editor. This engine can also load and inspect extension modules used by
your code, can make use of live runtime state when available in a debug process or in the
integrated Python Shell, and can read user-provided interface description files.
7.1. How Analysis Works
In analysing your source, Wing will use the Python interpreter and PYTHONPATH that you
have specified using Configure Python in the Edit menu. Whenever any of these values
changes, Wing will re-analyze some or all of your source code.
When Wing tries to find analysis information for a particular module or file, it takes the
following steps:
• The path and same directory as the referencing module are searched for an importable
module
• If the module is Python code, Wing statically analyses the code to extract information
from it
• If the module is an extension module, Wing looks for a *.pi interface description file
as described later in this section
• If the module cannot be found, Wing tries to import it in a separate process space
in order to analyze its contents
• If a debug process is active, Wing tries to read relevant type information from the
live runtime state associated with the source code
39
40
7.2. Static Analysis Limitations
The following are known limitations affecting features based on static source analysis:
• Argument number, name, and type is not determined for functions and methods in
extension modules.
• Analysis sometimes fails to identify the type of a construct because Python code
doesn’t always provide clues to determine the data type.
• Types of elements in lists, tuples, and dictionaries are not identified.
• Analysis information may be out of date if you edit a file externally with another
editor and don’t reload it in Wing. See section Auto-reloading Changed Files
for reload options.
• From time to time, as Python changes, some newer Python language constructs and
possible type inferencing cases are not supported.
A good way to work around these limitations, when they arise, is to place a breakpoint in
the code where you are working, run to it, and then auto-completion and other information
presented by the IDE will be based on the actual runtime state rather than static analysis.
See Helping Wing Analyze Code for more information.
7.3. Helping Wing Analyze Code
There are a number of ways of assistant Wing’s static source analyzer in determining the
type of values in Python code.
Using Live Runtime State
When a debug process is active, or when working in the Python Shell, Wing extracts
relevant type information from the live runtime state associated with your Python code.
Since this yields complete and correct type information even for code that Wing’s static
analysis engine cannot understand, it is often useful to run to a breakpoint before designing
new code that is intended to work in that context. In the editor, the cog icon in the autocompleter indicates that type information was found in the live runtime state. In Wing
IDE Professional, the Debug Probe can be used to immediately try out new code in the
runtime environment for which it is being designed.
41
Using isinstance() to Assist Analysis
One way to inform the code analysis facility of the type of a variable is to add an isinstance call in your code. For example isinstance(obj, CMyClass) or assert isinstance(obj, CMyClass) when runtime type checking is desired. The code analyzer will
pick up on these and present more complete information for the asserted values.
In cases where doing this introduces a circular import, you can use a conditional to allow
Wing’s static analyser to process the code without causing problems when it is executed:
if 0:
import othermodule
assert isinstance(myvariable, othermodule.COtherClass)
In most code, a few isinstance calls go a long way to making code faster and easier to
edit and navigate.
Using *.pi files to Assist Analysis
Wing’s source analyser can only read Python code and does not contain support for understanding C/C++ extension module code other than by attempting to import the extension
module and introspecting its contents (which yields only a limited amount of information
and cannot determine argument number, name, or types). Also, since Python is a dynamic
language, it is possible to craft code that Wing’s static analysis engine cannot understand.
For both of these cases, it is possible to create a *.pi (Python interface) file that describes
the contents of a module. This file is simply a Python skeleton with the appropriate
structure and call signature to match the functions, attributes, classes, and methods defined
in a module. Wing IDE will read this file and merge its contents with any information
it can obtain through static analysis or by loading an extension module. In somes cases,
as for Python bindings for GUI and other toolkits, these *.pi files can be auto-generated
from interface description files.
For a module imported as mymodule, the interface file is called mymodule.pi. Wing will
search for *.pi files first in the same directory as it finds the Python module (or the
extension module source code if it has not yet been compiled and the source code’s directory is on your configured Python Path). If not found, Wing will look in the directory path set with the Interfaces Path preference. Next, Wing will look in the
resources/builtin-pi-files directory within your Wing IDE installation. Finally, Wing
will look in resources/packages-pi-files, which is used to ship some *.pi files for commonly used third party packages.
When searching on the interfaces path or in the resources directories, the top level of
42
the directory is checked first for a matching *.pi file. Then, Wing tries looking in a subdirectory #.# named according to the major and minor version of Python being used with
your source base, and subsequently in each lower major/minor version back to 2.0.
For example, if c:\share\pi\pi-files is on the interfaces path and Python 2.7 is being used, Wing will check first in c:\share\pi\pi-files, then in c:\share\pi\pifiles\2.7. then in c:\share\pi\pi-files\2.6, and so forth.
Example *.pi files used by Wing internally to produce autocompletion information for
builtins can be seen in the directory resources/builtin-pi-files inside your Wing IDE
installation. This also illustrates the above-described version number fallback mechanism.
In cases where Wing cannot find a *.pi at all, it will attempt to load the module by
name (in a separate process space) so that it can introspect its contents. The results of
this operation are stored in pi-cache within the User Settings Directory and used
subsequently. This file is regenerated only if the *.pyd or *.so for the loaded module
changes.
7.4. Analysis Disk Cache
The source code analyzer writes information about files it has recently examined into the
Cache Directory that is listed in Wing’s About box, which is accessed from the Help menu.
Cache size may be controlled with the Max Cache Size preference However, Wing does
not perform well if the space available for the cache is smaller than the space needed for
a single project’s source analysis information. If you see excessive sluggishness, either
increase the size of the cache or disable it entirely by setting its size to 0.
If the same cache will be used by more than one computer, make sure the clocks of the two
computers are synchronized. The caching mechanism uses time stamps, and may become
confused if this is not done.
The analysis cache may be removed in its entirety. Wing IDE will reanalyze your code and
recreate the cache as necessary.
Trouble-shooting Guide
This chapter describes what to do if you are having trouble installing or using Wing IDE.
We welcome feedback and bug reports, both of which can be submitted directly from
Wing IDE using the Submit Feedback and Submit Bug Report items in the Help
menu, or by emailing us at support at wingware.com.
8.1. Trouble-shooting Failure to Start
If you are having trouble getting Wing to start at all, read through this section for information on diagnosing the problem.
On Windows, the user’s temporary directory sometimes becomes full, which prevents
Wing from starting. Check whether the directory contains more than 65,534 files. Some
versions of Acrobat Reader will leave large numbers of lock files in this directory. These
files are named Acrxxxx.tmp. Other applications may do this as well.
On SELinux, Wing won’t start because permissions are denied on one of the shared
libraries needed by it. The solution is to go into bin/2.4/external/pyscintilla2 and
issue the following command:
chcon -t texrel_shlib_t _scintilla.so
On Linux, OS X, or other posix systems, in some cases when the ~/.cache directory
or the cache directory set by the $XDG_CACHE_DIR is located on an NFS or other remote file
server, Wing can’t obtain a lock on a database file. To use slower, dotfile locking set the
Use sqlite dotfile locking preference to enabled or run Wing with the --use-sqlitedotfile-locking command line option. Note that all Wing processes, regardless of the
43
44
system they’re running on, that use the same cache directory need to either use or not use
dotfile locking.
To rule out problems with a project file or preferences, try renaming your User
Settings Directory and restart Wing. If this works, you can copy over files from the
renamed directory one at a time to isolate the problem -- or email support at wingware
dot com for help.
Under a Windows terminal server, Wing may not be able to set up the environment
variables it uses internally and will not start up. In this case, you can get Wing to start
with the following commands:
set PYTHONOPTIMIZE=1
set PYTHONHOME=D:\Program Files\WingIDE\bin\PyCore
wing.exe
Alter PYTHONHOME according to the location at which you’ve installed Wing IDE.
Constant Guard from Comcast can prevent Wing IDE from starting without showing
any dialog or message that it is doing so.
8.2. Speeding up Wing
Wing should present a responsive, snappy user interface even on relatively slow hardware.
In some cases, Wing may appear sluggish:
• The first time you set up a project file, Wing analyzes all source files for the source
code browser and auto-completion facilities. During this time, the browser’s classoriented views will display only the source constructs from files of which analysis
information has already been obtained. The user interface may also appear to be
sluggish and Wing will consume substantial amounts of CPU time.
To avoid this in subsequent sessions, Wing stores its source analysis information to
disk in a cache within your User Settings Directory.
• If you are working on a multi-core virtual machine and Wing runs slowly you may be
able to improve performance by setting the processor affinity for Wing. This is done
with schedtool -a 0x1 -e wing-1015.0 on Linux (the schedtool package needs
to be installed if not already present) and with START /AFFINITY 01 "Wing IDE"
"C:\Program Files\Wing IDE 5.0\bin\wing.exe" on Windows. Although Wing
runs on only one core, this technique has been reported to improve performance.
45
8.3. Failure to Detect HTTP Proxy and Connect to
wingware.com
Wing will try to open an http connection to wingware.com when you activate a license,
check for product updates, or submit feedback or a bug report. If you are running in an
environment with an http proxy, Wing will try to auto-detect your proxy settings. If this
fails you will need to configure your proxy manually using Wing’s HTTP Proxy Server
preference. To determine the correct settings to use, ask your network administrator or
see how to determine proxy settings.
8.4. Trouble-shooting Failure to Open Filenames Containing Spaces
On Windows: When using Windows File Types or Open With to cause Python files to be
opened with Wing, some versions of Windows set up the wrong command line for opening
the file. You can fix this using regedt32.exe, regedit.exe, or similar tool to edit the following
registry location:
HKEY_LOCAL_MACHINE\SOFTWARE\Classes\Applications\wing.exe\shell\open\command
The problem is that the association stored there is missing quotes around the %1 argument.
It should instead read as follows:
"C:\Program Files\Wing IDE\bin\wing.exe" "%1" %*
On Linux: KDE’s Konqueror has the same problem that file names passed on the command line to applications bound to a file type are not enclosed with quotes, so the command
line is not parsed correctly. We do not currently have a work-around for this problem.
46
License Information
Wing IDE is a commercial product that is based on a number of open source technologies.
Although the product source code is available for Wing IDE Professional users (with signed
non-disclosure agreement) the product is not itself open source.
The following sections describe the licensing of the product as a whole (the End User
License Agreement) and provide required legal statements for the incorporated open source
components.
9.1. Wing IDE Software License
This End User License Agreement (EULA) is a CONTRACT between you (either an
individual or a single entity) and Wingware, which covers your use of “Wing IDE 101”
and related software components. All such software is referred to herein as the “Software
Product.” If you do not agree to the terms of this EULA, then do not install or use the
Software Product or the Software Product License. By explicitly accepting this EULA you
are acknowledging and agreeing to be bound by the following terms:
1. NON-COMMERCIAL USE ONLY
This Software Product is for Non-Commercial Use only and may be used only by the following types of users: (a) publicly funded charities, (b) universities, colleges, and other
educational institutions (including, but not limited to elementary schools, middle schools,
high schools, and community colleges), (c) students at any of these types of educational
institutions, (d) individuals or entities who are under contract by the above-stated organizations and using the Software Product exclusively for such charitable or educational
clients, and (d) other individual users who use the Software Product for unpaid personal
use only (for example, unpaid hobby, learning, or entertainment).
47
48
This Software Product may not be used by organizations other than publicly funded charities; government divisions, agencies, or offices; or any other individual or entity deriving
income, directly or indirectly, from their use of the Software Product.
Wingware, a Delaware corporation, reserves the right to further clarify the terms of NonCommercial Use at its sole determination.
2. GRANT OF NON-EXCLUSIVE LICENSE
Wingware grants you the non-exclusive, non-transferable right to use this Software Product.
You may make copies of the Software Product as reasonably necessary for its use. Each
copy must reproduce all copyright and other proprietary rights notices on or in the Software
Product.
All rights not expressly granted to you are retained by Wingware.
3. INTELLECTUAL PROPERTY RIGHTS RESERVED BY WINGWARE
The Software Product is owned by Wingware and is protected by United States and international copyright laws and treaties, as well as other intellectual property laws and treaties.
You must not remove or alter any copyright notices on any copies of the Software Product.
This Software Product copy is licensed, not sold. You may not use, copy, or distribute the
Software Product, except as granted by this EULA, without written authorization from
Wingware or its designated agents. Furthermore, this EULA does not grant you any rights
in connection with any trademarks or service marks of Wingware. Wingware reserves all
intellectual property rights, including copyrights, and trademark rights.
4. NO RIGHT TO TRANSFER
You may not rent, lease, lend, or in any way distribute or transfer any rights in this EULA
or the Software Product to third parties.
5. INDEMNIFICATION
You hereby agree to indemnify Wingware against and hold harmless Wingware from any
claims, lawsuits or other losses that arise out of your breach of any provision of this EULA.
6. THIRD PARTY RIGHTS
49
Any software provided along with the Software Product that is associated with a separate
license agreement is licensed to you under the terms of that license agreement. This license
does not apply to those portions of the Software Product. Copies of these third party
licenses are included in all copies of the Software Product.
7. SUPPORT SERVICES
Wingware may provide you with support services related to the Software Product. Use
of any such support services is governed by Wingware policies and programs described in
online documentation and/or other Wingware-provided materials.
As part of these support services, Wingware may make available bug lists, planned feature
lists, and other supplemental informational materials. WINGWARE MAKES NO WARRANTY OF ANY KIND FOR THESE MATERIALS AND ASSUMES NO LIABILITY
WHATSOEVER FOR DAMAGES RESULTING FROM ANY USE OF THESE MATERIALS. FURTHERMORE, YOU MAY NOT USE ANY MATERIALS PROVIDED IN
THIS WAY TO SUPPORT ANY CLAIM MADE AGAINST WINGWARE.
Any supplemental software code or related materials that Wingware provides to you as
part of the support services, in periodic updates to the Software Product or otherwise, is
to be considered part of the Software Product and is subject to the terms and conditions
of this EULA.
With respect to any technical information you provide to Wingware as part of the support
services, Wingware may use such information for its business purposes without restriction,
including for product support and development. Wingware will not use such technical
information in a form that personally identifies you without first obtaining your permission.
9. TERMINATION WITHOUT PREJUDICE TO ANY OTHER RIGHTS
Wingware may terminate this EULA if you fail to comply with any term or condition of
this EULA. In such event, you must destroy all copies of the Software Product and Software
Product Licenses.
10. U.S. GOVERNMENT USE
If the Software Product is licensed under a U.S. Government contract, you acknowledge
that the software and related documentation are “commercial items,” as defined in 48 C.F.R
2.01, consisting of “commercial computer software” and “commercial computer software
documentation,” as such terms are used in 48 C.F.R. 12.212 and 48 C.F.R. 227.7202-1.
50
You also acknowledge that the software is “commercial computer software” as defined in
48 C.F.R. 252.227-7014(a)(1). U.S. Government agencies and entities and others acquiring
under a U.S. Government contract shall have only those rights, and shall be subject to
all restrictions, set forth in this EULA. Contractor/manufacturer is Wingware, P.O. Box
400527 Cambridge, MA 02140-0006, USA.
11. EXPORT RESTRICTIONS
You will not download, export, or re-export the Software Product, any part thereof, or
any software, tool, process, or service that is the direct product of the Software Product,
to any country, person, or entity -- even to foreign units of your own company -- if such a
transfer is in violation of U.S. export restrictions.
12. NO WARRANTIES
YOU ACCEPT THE SOFTWARE PRODUCT AND SOFTWARE PRODUCT LICENSE
“AS IS,” AND WINGWARE AND ITS THIRD PARTY SUPPLIERS AND LICENSORS
MAKE NO WARRANTY AS TO ITS USE, PERFORMANCE, OR OTHERWISE. TO
THE MAXIMUM EXTENT PERMITTED BY APPLICABLE LAW, WINGWARE AND
ITS THIRD PARTY SUPPLIERS AND LICENSORS DISCLAIM ALL OTHER REPRESENTATIONS, WARRANTIES, AND CONDITIONS,EXPRESS, IMPLIED, STATUTORY, OR OTHERWISE, INCLUDING, BUT NOT LIMITED TO, IMPLIED WARRANTIES OR CONDITIONS OF MERCHANTABILITY, SATISFACTORY QUALITY,
FITNESS FOR A PARTICULAR PURPOSE, TITLE, AND NON-INFRINGEMENT.
THE ENTIRE RISK ARISING OUT OF USE OR PERFORMANCE OF THE SOFTWARE PRODUCT REMAINS WITH YOU.
13. LIMITATION OF LIABILITY
THIS LIMITATION OF LIABILITY IS TO THE MAXIMUM EXTENT PERMITTED
BY APPLICABLE LAW. IN NO EVENT SHALL WINGWARE OR ITS THIRD PARTY
SUPPLIERS AND LICENSORS BE LIABLE FOR ANY COSTS OF SUBSTITUTE
PRODUCTS OR SERVICES, OR FOR ANY SPECIAL, INCIDENTAL, INDIRECT, OR
CONSEQUENTIAL DAMAGES WHATSOEVER (INCLUDING, WITHOUT LIMITATION, DAMAGES FOR LOSS OF BUSINESS PROFITS, BUSINESS INTERRUPTION,
OR LOSS OF BUSINESS INFORMATION) ARISING OUT OF THIS EULA OR THE
USE OF OR INABILITY TO USE THE SOFTWARE PRODUCT OR THE FAILURE
TO PROVIDE SUPPORT SERVICES, EVEN IF WINGWARE HAS BEEN ADVISED
OF THE POSSIBILITY OF SUCH DAMAGES. IN ANY CASE, WINGWARE’S, AND
ITS THIRD PARTY SUPPLIERS’ AND LICENSORS’, ENTIRE LIABILITY ARISING
51
OUT OF THIS EULA SHALL BE LIMITED TO THE LESSER OF THE AMOUNT
ACTUALLY PAID BY YOU FOR THE SOFTWARE PRODUCT OR THE PRODUCT
LIST PRICE; PROVIDED, HOWEVER, THAT IF YOU HAVE ENTERED INTO A
WINGWARE SUPPORT SERVICES AGREEMENT, WINGWARE’S ENTIRE LIABILITY REGARDING SUPPORT SERVICES SHALL BE GOVERNED BY THE TERMS
OF THAT AGREEMENT.
14. HIGH RISK ACTIVITIES
The Software Product is not fault-tolerant and is not designed, manufactured or intended
for use or resale as on-line control equipment in hazardous environments requiring fail-safe
performance, such as in the operation of nuclear facilities, aircraft navigation or communication systems, air traffic control, direct life support machines, or weapons systems, in
which the failure of the Software Product, or any software, tool, process, or service that
was developed using the Software Product, could lead directly to death, personal injury, or
severe physical or environmental damage (“High Risk Activities”). Accordingly, Wingware
and its suppliers and licensors specifically disclaim any express or implied warranty of fitness for High Risk Activities. You agree that Wingware and its suppliers and licensors will
not be liable for any claims or damages arising from the use of the Software Product, or
any software, tool, process, or service that was developed using the Software Product, in
such applications.
15. GOVERNING LAW; ENTIRE AGREEMENT ; DISPUTE RESOLUTION
This EULA is governed by the laws of the Commonwealth of Massachusetts, U.S.A., excluding the application of any conflict of law rules. The United Nations Convention on
Contracts for the International Sale of Goods shall not apply.
This EULA is the entire agreement between Wingware and you, and supersedes any other
communications or advertising with respect to the Software Product; this EULA may
be modified only by written agreement signed by authorized representatives of you and
Wingware.
Unless otherwise agreed in writing, all disputes relating to this EULA (excepting any dispute relating to intellectual property rights) shall be subject to final and binding arbitration in the State of Massachusetts, in accordance with the Licensing Agreement Arbitration
Rules of the American Arbitration Association, with the losing party paying all costs of
arbitration. Arbitration must be by a member of the American Arbitration Association. If
any dispute arises under this EULA, the prevailing party shall be reimbursed by the other
party for any and all legal fees and costs associated therewith.
16. GENERAL
52
If any provision of this EULA is held invalid, the remainder of this EULA shall continue
in full force and effect.
A waiver by either party of any term or condition of this EULA or any breach thereof,
in any one instance, shall not waive such term or condition or any subsequent breach
thereof.
17. OUTSIDE THE U.S.
If you are located outside the U.S., then the provisions of this Section shall apply. Les
parties aux pr´esentes confirment leur volont´e que cette convention de mˆeme que tous les
documents y compris tout avis qui s’y rattache, soient redig´es en langue anglaise. (translation: “The parties confirm that this EULA and all related documentation is and will be
in the English language.”) You are responsible for complying with any local laws in your
jurisdiction which might impact your right to import, export or use the Software Product,
and you represent that you have complied with any regulations or registration procedures
required by applicable law to make this license enforceable.
18. TRADEMARKS
The following are trademarks or registered trademarks of Wingware: Wingware, the feather
logo, Wing IDE, Wing IDE 101, Wing IDE Personal, Wing IDE Professional, Wing IDE
Enterprise, Wing Debugger, and “The Intelligent Development Environment for Python
Programmers”
19. CONTACT INFORMATION
If you have any questions about this EULA, or if you want to contact Wingware for any
reason, please direct all correspondence to: Wingware, P.O. Box 400527, Cambridge, MA
02140-0006, United States of America or send email to info at wingware.com.
9.2. Open Source License Information
Wing IDE incorporates the following open source technologies, most of which are under
OSI Certified Open Source licenses except as indicated in the footnotes:
• Crystal Clear -- An icon set by Everaldo -- LGPL v. 2.1 [1]
53
• docutils -- reStructuredText markup processing by David Goodger and contributors-Public Domain [2]
• parsetools -- Python parse tree conversion tools by John Ehresman -- MIT License
• pexpect -- Sub-process control library by Noah Spurrier, Richard Holden, Marco
Molteni, Kimberley Burchett, Robert Stone, Hartmut Goebel, Chad Schroeder, Erick Tryzelaar, Dave Kirby, Ids vander Molen, George Todd, Noel Taylor, Nicolas
D. Cesar, Alexander Gattin, Geoffrey Marshall, Francisco Lourenco, Glen Mabey,
Karthik Gurusamy, and Fernando Perez -- MIT License
• py2pdf -- Python source to PDF output converter by Dinu Gherman -- MIT License
• PySide -- Python bindings for Qt by Nokia and contributors -- LGPL v. 2.1 [1]
• pysqlite -- Python bindings for sqlite by Gerhard Haering -- BSD-like custom license
[4]
• Python -- The Python programming language by Guido van Rossum, PythonLabs,
and many contributors -- Python Software Foundation License version 2 [3]
• Python Imaging Library -- Library for image manipulation with Python, written by
Secret Labs AB and Fredrik Lundh -- MIT License
• Qt -- Graphical user interface toolkit by many contributors and Digia -- LGPL v. 2.1
[1] [6]
• scintilla -- Source code editor component by Neil Hodgson and contributors -- MIT
License
• sqlite -- A self-contained, serverless, zero-configuration, transactional SQL database
engine -- Public domain [5]
• Tulliana-1.0 -- An icon set by M. Umut Pulat, based on Nuvola created by David
Vignoni -- LGPL v. 2.1 [1]
• A few stock icons from the GTK GUI development framework -- LGPL v. 2.1 [1]
Notes
[1] The LGPL requires us to redistribute the source code for all libraries linked into Wing
IDE. All of these modules are readily available on the internet. In some cases we may have
modifications that have not yet been incorporated into the official versions; if you wish to
obtain a copy of our version of the sources of any of these modules, please email us at info
at wingware.com.
54
[2] Docutils contains a few parts under other licenses (BSD, Python 2.1, Python 2.2, Python
2.3, and GPL). See the COPYING.txt file in the source distribution for details.
[3] The Python Software Foundation License version 2 is an OSI Approved Open Source
license. It consists of a stack of licenses that also include other licenses that apply to older
parts of the Python code base. All of these are included in the OSI Approved license: PSF
License, BeOpen Python License, CNRI Python License, and CWI Python License. The
intellectual property rights for Python are managed by the Python Software Foundation.
[4] Not OSI Approved, but similar to other OSI approved licenses. The license grants
anyone to use the software for any purpose, including commercial applications.
[5] The source code states the author has disclaimed copyright of the source code. The
sqllite.org website states: “All of the deliverable code in SQLite has been dedicated to the
public domain by the authors. All code authors, and representatives of the companies
they work for, have signed affidavits dedicating their contributions to the public domain
and originals of those signed affidavits are stored in a firesafe at the main offices of Hwaci.
Anyone is free to copy, modify, publish, use, compile, sell, or distribute the original SQLite
code, either in source code form or as a compiled binary, for any purpose, commercial or
non-commercial, and by any means.”
[6] Qt is available under several licenses. The LGPL v. 2.1 version of the software was
used for Wing IDE.
Scintilla Copyright
We are required by the license terms for Scintilla to include the following copyright notice
in this documentation:
Copyright 1998-2003 by Neil Hodgson <[email protected]>
All Rights Reserved
Permission to use, copy, modify, and distribute this software and its
documentation for any purpose and without fee is hereby granted,
provided that the above copyright notice appear in all copies and that
both that copyright notice and this permission notice appear in
supporting documentation.
NEIL HODGSON DISCLAIMS ALL WARRANTIES WITH REGARD TO THIS
SOFTWARE, INCLUDING ALL IMPLIED WARRANTIES OF MERCHANTABILITY
55
AND FITNESS, IN NO EVENT SHALL NEIL HODGSON BE LIABLE FOR ANY
SPECIAL, INDIRECT OR CONSEQUENTIAL DAMAGES OR ANY DAMAGES
WHATSOEVER RESULTING FROM LOSS OF USE, DATA OR PROFITS,
WHETHER IN AN ACTION OF CONTRACT, NEGLIGENCE OR OTHER
TORTIOUS ACTION, ARISING OUT OF OR IN CONNECTION WITH THE USE
OR PERFORMANCE OF THIS SOFTWARE.
Python Imaging Library Copyright
We are required by the license terms for Scintilla to include the following copyright notice
in this documentation:
The Python Imaging Library (PIL) is
c 1997-2011 by Secret Labs AB
Copyright c 1995-2011 by Fredrik Lundh
Copyright By obtaining, using, and/or copying this software and/or its associated documentation, you agree
that you have read, understood, and will comply with the following terms and conditions:
Permission to use, copy, modify, and distribute this software and its associated documentation for
any purpose and without fee is hereby granted, provided that the above copyright notice appears in
all copies, and that both that copyright notice and this permission notice appear in supporting
documentation, and that the name of Secret Labs AB or the author not be used in advertising or
publicity pertaining to distribution of the software without specific, written prior permission.
SECRET LABS AB AND THE AUTHOR DISCLAIMS ALL WARRANTIES WITH REGARD TO THIS SOFTWARE, INCLUDING ALL
IMPLIED WARRANTIES OF MERCHANTABILITY AND FITNESS. IN NO EVENT SHALL SECRET LABS AB OR THE AUTHOR
BE LIABLE FOR ANY SPECIAL, INDIRECT OR CONSEQUENTIAL DAMAGES OR ANY DAMAGES WHATSOEVER RESULTING
FROM LOSS OF USE, DATA OR PROFITS, WHETHER IN AN ACTION OF CONTRACT, NEGLIGENCE OR OTHER TORTIOUS
56
ACTION, ARISING OUT OF OR IN CONNECTION WITH THE USE OR PERFORMANCE OF THIS SOFTWARE.
© Copyright 2025