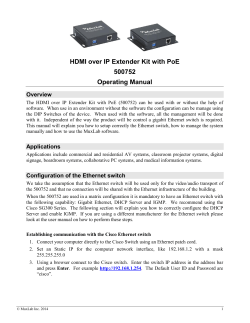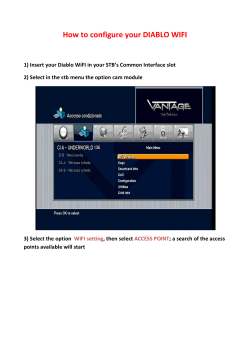Administrator’s Manual 400HD Series IP Phones with Microsoft Lync
AudioCodes Series of High Definition IP Phones
HD VoIP
Administrator’s Manual
400HD Series IP Phones
with Microsoft® Lync™
Version 2.0.3
Administrator's Manual
Contents
Table of Contents
1
Introduction ....................................................................................................... 11
1.1
1.2
2
Deployment Overview ............................................................................................ 11
Signing in ............................................................................................................... 12
Preparing the Microsoft Lync Environment for IP Phones ............................ 13
2.1
Making Sure DHCP Server Options are Correctly Configured ............................... 13
2.1.1
2.1.2
2.1.3
2.2
2.3
Making Sure the DHCP Server is Correctly Configured for Auto Provisioning ...... 15
Troubleshooting ..................................................................................................... 16
2.3.1
2.3.2
3
DHCP Option 43 ......................................................................................................14
DHCP Option 120 ....................................................................................................14
DHCP Option 42 ......................................................................................................14
Using the Phone LCD to Troubleshoot ....................................................................16
Using the Web Interface to Troubleshoot ................................................................18
Creating a Configuration File for Auto Provisioning via DHCP..................... 19
3.1
Configuring Network Connections.......................................................................... 20
3.1.1
3.1.2
3.1.3
3.2
Configuring Personal Settings................................................................................ 27
3.2.1
3.2.2
3.2.3
3.2.4
3.2.5
3.3
3.3.3
Defining an Outbound Proxy ...................................................................................40
Configuring Dialing ..................................................................................................42
3.3.2.1 Configuring Automatic Dialing ..................................................................42
3.3.2.2 Configuring Default Audio Device ............................................................43
Configuring Media Streaming ..................................................................................44
3.3.3.1 Configuring Quality of Service ..................................................................44
3.3.3.2 Configuring Codecs ..................................................................................45
3.3.3.3 Configuring RTCP Extended Report ........................................................47
Configuring Security ............................................................................................... 48
3.4.1
3.4.2
3.4.3
3.5
Configuring Language .............................................................................................27
Configuring a Personal Directory .............................................................................28
Configuring Function Keys as Speed Dials .............................................................30
3.2.3.1 Configuring Speed Dials using the Web Interface ...................................30
3.2.3.2 Configuring Speed Dials using the Configuration File .............................31
3.2.3.3 Saving Configured Speed Dials in a cfg File ............................................31
3.2.3.4 Loading the cfg File to Other Phones.......................................................32
3.2.3.5 Deleting a Speed Dial...............................................................................32
Programming Line Keys ..........................................................................................33
3.2.4.1 Programming Line Keys using the Web Interface ....................................33
3.2.4.2 Programming Line Keys using the Configuration File ..............................35
3.2.4.3 Saving Programmed Line Keys in a cfg File ............................................35
3.2.4.4 Loading the cfg File to Other Phones.......................................................35
Configuring Tones ...................................................................................................36
3.2.5.1 Configuring CPT Regional Settings .........................................................36
3.2.5.2 Uploading Ring Tones ..............................................................................38
Configuring VoIP Settings ...................................................................................... 40
3.3.1
3.3.2
3.4
Configuring LAN Connection Type ..........................................................................20
Configuring LAN Port / PC Port ...............................................................................25
Configuring VLAN Settings ......................................................................................26
Using the Encryption Tool........................................................................................48
3.4.1.1 Encrypting Configuration Files .................................................................48
Encrypting Passwords in Configuration File ............................................................48
Configuring HTTPS..................................................................................................49
Configuring Advanced Applications ....................................................................... 50
3.5.1
Version 2.0.3
Configuring Date and Time ......................................................................................50
3.5.1.1 Configuring Daylight Saving Time ............................................................50
3.5.1.2 Configuring NTP Server ...........................................................................53
3.5.1.3 Configuring NTP Server via DHCP ..........................................................55
3
January 2014
400HD Series IP Phone with Microsoft Lync
3.5.2
4
4.1
4.2
4.3
4.4
5
Configuring Park Call ............................................................................................. 61
Configuring Play Music on Hold (MoH) .................................................................. 61
Configuring Group Call Pickup (GCP).................................................................... 62
Configuring Location .............................................................................................. 63
Configuring Automatic Provisioning ............................................................... 65
5.1
Configuring Automatic Provisioning via DHCP ...................................................... 65
5.1.1
5.1.2
5.2
5.3
6
Configuring Automatic Provisioning via Static DNS Record .................................. 70
Configuring Automatic Provisioning via SIP SUBSCRIBE and NOTIFY ................ 72
Upgrading Phone Firmware ................................................................................... 75
Administration ........................................................................................................ 76
6.2.1
6.2.2
6.2.3
6.3
Enabling Telnet Access ...........................................................................................78
Viewing Status ................................................................................................... 79
7.1
Viewing Network Status ......................................................................................... 79
7.1.1
7.1.2
7.1.3
7.2
7.3
7.4
Viewing LAN Status .................................................................................................79
Viewing Port Mode Status .......................................................................................79
Viewing 802.1X Status.............................................................................................79
Viewing VoIP Status............................................................................................... 80
7.2.1
7.2.2
7.2.3
Viewing Phone Status..............................................................................................80
Viewing Line Status .................................................................................................80
Viewing Call Information ..........................................................................................81
Viewing Call History ............................................................................................... 81
Viewing Phone Model / Firmware Version ............................................................. 82
7.4.1
7.4.2
7.4.3
Viewing from the Web Interface ..............................................................................82
Viewing from the Phone's LCD ................................................................................82
Viewing Release Information ...................................................................................83
Performing Diagnostics .................................................................................... 85
8.1
8.2
8.3
8.4
8.5
8.6
9
Managing Users.......................................................................................................76
Restoring Defaults ...................................................................................................77
Restarting the Phone ...............................................................................................77
Enabling Remote Management.............................................................................. 78
6.3.1
8
Configuring DHCP Option 160 ................................................................................69
Configuring DHCP Options 66 and 67.....................................................................69
Management ...................................................................................................... 75
6.1
6.2
7
Configuring Contacts (LDAP) ..................................................................................56
Configuring Special Microsoft Lync Features ................................................ 61
Logging: Analyzing and Debugging Traffic using Syslog ....................................... 85
Monitoring: Pinging & Traceroute........................................................................... 87
Enabling Recording to Debug Voice ...................................................................... 88
Creating a Crash Dump File................................................................................... 90
Enabling Tracing .................................................................................................... 91
Configuring Port Mirroring ...................................................................................... 92
Troubleshooting ................................................................................................ 93
9.1
9.2
9.3
9.4
9.5
9.6
9.7
Unable to Sign in to Lync using Username/Password ........................................... 93
Unable to Authenticate User using PIN .................................................................. 93
IP Phone Fails Registration Process...................................................................... 93
How to Verify CA Certificate is Trusted / Authorized by IP Phone ......................... 94
Invalid Time Server ................................................................................................ 94
Invalid Time Offset ................................................................................................. 94
General Corrective Actions .................................................................................... 95
Administrator's Manual
4
Document #: LTRT-09931
Administrator's Manual
9.7.1
9.7.2
9.7.3
9.7.4
A
Contents
Restoring Phone Defaults ........................................................................................95
9.7.1.1 Restoring Factory Defaults from the Phone LCD .....................................95
9.7.1.2 Restoring Factory Defaults from the Web Interface .................................96
Loading the Configuration File Manually .................................................................96
Recovering Firmware...............................................................................................97
Restarting the Phone ...............................................................................................97
9.7.4.1 Restarting the Phone from the LCD .........................................................97
9.7.4.2 Restarting the Phone from the Web Interface ..........................................98
Product Specifications ..................................................................................... 99
A.1
SIP Support (RFC, Headers) ............................................................................... 103
A.1.1
Version 2.0.3
SIP Compliance Tables .........................................................................................104
5
January 2014
400HD Series IP Phone with Microsoft Lync
List of Figures
Figure 1-1: How to Deploy IP Phones in an Enterprise Customer's Network ........................................11
Figure 2-1: DHCP Server Options ..........................................................................................................13
Figure 3-1: Web Interface - Configuration File .......................................................................................19
Figure 3-2: Web Interface - Network Settings – Static IP .......................................................................21
Figure 3-3: Web Interface - Network Settings - Automatic IP (DHCP) ...................................................23
Figure 3-4: Web Interface – LAN Port Mode / PC Port Mode ................................................................25
Figure 3-5: Web Interface - VLAN Settings ............................................................................................26
Figure 3-6: Language .............................................................................................................................27
Figure 3-7: Web Interface – Personal Directory .....................................................................................28
Figure 3-8: Web Interface – Directory – Add Contact ............................................................................28
Figure 3-9: Web Interface - Function Keys.............................................................................................30
Figure 3-10: Web Interface – Programmable Keys ................................................................................33
Figure 3-11: Web Interface – Programmable Line Keys ........................................................................33
Figure 3-12: Web Interface – Programmable Line Keys – Speed Dial ..................................................34
Figure 3-13: Web Interface – Programmable Line Keys – Key Event ...................................................34
Figure 3-14: Web Interface – Programmable Line Keys – Selecting a Key Event.................................34
Figure 3-15: Web Interface - Tones - Regional Settings ........................................................................36
Figure 3-16: Web Interface - Upload Ringing Tone ...............................................................................38
Figure 3-17: Web Interface – Signaling Protocol – Use Hosting Outbound Proxy.................................40
Figure 3-18: Web Interface - Dialing - Automatic Dialing .......................................................................42
Figure 3-19: Web Interface - Dialing - Default Audio Device .................................................................43
Figure 3-20: Web Interface – Media Streaming - Quality of Service Parameters ..................................44
Figure 3-21: Web Interface – Media Streaming - Codecs ......................................................................45
Figure 3-22: Web Interface – Media Streaming - RTCP-XR ..................................................................47
Figure 3-23: Web Interface - Date and Time ..........................................................................................50
Figure 3-24: Web Interface – Daylight Saving Time ..............................................................................50
Figure 3-25: Web Interface - NTP & Time Settings ................................................................................53
Figure 3-26: Web Interface - NTP and Time Settings ............................................................................55
Figure 3-27: Web Interface – LDAP .......................................................................................................56
Figure 5-1: Web Interface - Configuring Automatic Provisioning by DHCP ...........................................65
Figure 5-2: Web Interface - Automatic Provisioning - DHCP Option 160 ..............................................69
Figure 5-3: Web Interface – Automatic Provisioning - DHCP Options 66/67 .........................................69
Figure 5-4: Web Interface - Static DNS Record .....................................................................................70
Figure 6-1: Manual Firmware Upgrade ..................................................................................................75
Figure 6-2: Web Interface – Users .........................................................................................................76
Figure 6-3: Web Interface - Telnet .........................................................................................................78
Figure 7-1: Web Interface - LAN Information .........................................................................................79
Figure 7-2: Web Interface - Port Mode Status........................................................................................79
Figure 7-3: Web Interface - 802.1X Status .............................................................................................79
Figure 7-4: Web Interface - Phone Status ..............................................................................................80
Figure 7-5: Web Interface - Line Status .................................................................................................80
Figure 7-6: Web Interface - Call Information ..........................................................................................81
Figure 7-7: Web Interface - Call History .................................................................................................81
Figure 7-8: Web Interface - System Information ....................................................................................82
Figure 7-9: Web Interface - System Information - Release Information .................................................83
Figure 8-1: Web Interface - System Logging..........................................................................................85
Figure 8-2: Web Interface - Monitoring...................................................................................................87
Figure 8-3: Web Interface - Recording ...................................................................................................88
Figure 8-4: Web Interface - Crash Dump ...............................................................................................90
Figure 8-5: Configuring Tracing ..............................................................................................................91
Figure 8-6: Web Interface - Port Mirroring..............................................................................................92
Figure 9-1: Web Interface - Restore Defaults.........................................................................................96
Figure 9-2: Confirm Restore to Factory Defaults....................................................................................96
Figure 9-3: Web Interface - Configuration File .......................................................................................96
Figure 9-4: Web Interface - Load New Configuration File ......................................................................97
Figure 9-5: Web Interface - Restart System ...........................................................................................98
Figure 9-6: Confirmation Box .................................................................................................................98
Administrator's Manual
6
Document #: LTRT-09931
Administrator's Manual
Contents
List of Tables
Table 2-1: DHCP Option 43 Configuration Reference ...........................................................................14
Table 2-2: DHCP Option 120 Configuration Reference .........................................................................14
Table 2-3: DHCP Option 120 Configuration Reference .........................................................................14
Table 2-4: Troubleshooting Deployment Problems ................................................................................16
Table 2-5: Web Interface – Status & Diagnostics - Tracing ...................................................................18
Table 3-1: Network Settings – Static IP..................................................................................................22
Table 3-2: Network Settings - Automatic IP (DHCP) ..............................................................................23
Table 3-3: Port Settings ..........................................................................................................................25
Table 3-4: VLAN Parameters Description ..............................................................................................26
Table 3-5: Language Display Parameters ..............................................................................................27
Table 3-6: Speed Dial Parameter ...........................................................................................................31
Table 3-7: Programmable Line Keys Parameters ..................................................................................35
Table 3-8: Regional Parameters ............................................................................................................36
Table 3-9: Ring Tone Parameters ..........................................................................................................39
Table 3-10: Proxy and Registrar Parameters .........................................................................................41
Table 3-11: Automatic Dialing Parameters.............................................................................................42
Table 3-12: Default Audio Device Parameter .........................................................................................43
Table 3-13: QoS Parameters .................................................................................................................44
Table 3-14: Codec Parameters ..............................................................................................................45
Table 3-15: RTCP_XR Parameter ..........................................................................................................47
Table 3-16: Daylight Saving Time Parameters.......................................................................................51
Table 3-17: NTP Server Parameters ......................................................................................................54
Table 3-18: NTP Server and GMT Parameters ......................................................................................56
Table 3-19: LDAP Parameters ...............................................................................................................57
Table 5-1: Configuring Automatic Provisioning Performed by DHCP ....................................................66
Table 5-2: Static DNS Record Parameters ............................................................................................71
Table 6-1: Administrator account - Username and Password................................................................77
Table 6-2: User account - Username and Password .............................................................................77
Table 6-3: Telnet Parameters .................................................................................................................78
Table 8-1: Syslog Parameters ................................................................................................................85
Table 8-2: Packet Recording Parameters ..............................................................................................88
Table 8-3: Crash Dump Parameters ......................................................................................................90
Table 8-4: Port Mirroring Parameters .....................................................................................................92
Table A-1: 420HD IP Phone Specifications............................................................................................99
Table A-2: 430HD and 440HD IP Phone Specifications ......................................................................101
Table A-3: Supported IETF RFCs ........................................................................................................103
Table A-4: Supported SIP Methods ......................................................................................................104
Table A-5: Supported SIP Headers ......................................................................................................105
Version 2.0.3
7
January 2014
400HD Series IP Phone with Microsoft Lync
Reader's Notes
Administrator's Manual
8
Document #: LTRT-09931
Administrator's Manual
Notices
Notice
This manual shows administrators how to set up and configure AudioCodes' 420HD IP Phone
in enterprise network environments.
Information contained in this document is believed to be accurate and reliable at the time of
printing. However, due to ongoing product improvements and revisions, AudioCodes cannot
guarantee accuracy of printed material after the Date Published nor can it accept
responsibility for errors or omissions. Updates to this document and other documents can be
viewed by registered customers at http://www.audiocodes.com/downloads.
© Copyright 2014 AudioCodes Ltd. All rights reserved.
This document is subject to change without notice.
Date Published: January-29-2014
Trademarks
AudioCodes, AC, AudioCoded, Ardito, CTI2, CTI², CTI Squared, HD VoIP, HD VoIP
Sounds Better, InTouch, IPmedia, Mediant, MediaPack, NetCoder, Netrake, Nuera, Open
Solutions Network, OSN, Stretto, TrunkPack, VMAS, VoicePacketizer, VoIPerfect,
VoIPerfectHD, What’s Inside Matters, Your Gateway To VoIP and 3GX are trademarks or
registered trademarks of AudioCodes Limited. All other products or trademarks are
property of their respective owners.
WEEE EU Directive
Pursuant to the WEEE EU Directive, electronic and electrical waste must not be disposed
of with unsorted waste. Please contact your local recycling authority for disposal of this
product.
Customer Support
Customer technical support and services are provided by AudioCodes or by an authorized
AudioCodes Service Partner. For more information on how to buy technical support for
AudioCodes products and for contact information, please visit our Web site at
www.audiocodes.com/support.
Abbreviations and Terminology
Each abbreviation, unless widely used, is spelled out in full when first used.
Documentation Feedback
AudioCodes continually strives to produce high quality documentation. If you have any
comments (suggestions or errors) regarding this document, please fill out the
Documentation Feedback form on our Web site at http://www.audiocodes.com/downloads.
Your valuable feedback is highly appreciated.
Version 2.0.3
9
January 2014
400HD Series IP Phone with Microsoft Lync
Related Documentation
Document Name
420HD IP Phone User’s Manual
430HD and 440HD IP Phone User’s Manual
420HD IP Phone Quick Guide
430HD IP Phone Quick Guide
440HD IP Phone Quick Guide
Regulatory Information
Compliancy and Regulatory Information can be viewed at:
http://www.audiocodes.com/library.
Note: Throughout this document, where features can be configured using the Web
interface or configuration file, the Web parameter is displayed in the regular
font above its corresponding configuration file parameter, which is enclosed in
square brackets in bold font type.
Administrator's Manual
10
Document #: LTRT-09931
1. Introduction
Administrator's Manual
1
Introduction
This Administrator's Manual is intended for system administrators responsible for setting up
and configuring the AudioCodes 400HD Series IP Phones with Microsoft Lync, in
enterprise network environments.
AudioCodes IP phones are based on AudioCodes' proprietary High Definition (HD) voice
technology, providing clarity and a rich audio experience in Voice-over-IP (VoIP) calls.
The phones are fully-featured telephones that provide voice communication over an IP
network, allowing you to place and receive phone calls, put calls on hold, transfer calls, etc.
The phones offer a wide variety of management and configuration tools:
1.1
LCD
Easy-to-use, menu-driven display screen providing basic phone configuration and
status capabilities
Web Interface
User interface running on a Web browser (Microsoft Internet Explorer recommended).
Configuration File
Text-based file created using any plain text editor such as Microsoft’s Notepad,
containing configuration parameters. Loaded to the phone using the Web interface or
a TFTP, FTP, HTTP or HTTPS server.
CLI over Telnet
Deployment Overview
The figure below shows how to deploy AudioCodes IP phones in an enterprise's network.
Figure 1-1: How to Deploy IP Phones in an Enterprise Customer's Network
Version 2.0.3
11
January 2014
400HD Series IP Phone with Microsoft Lync
1.2
Signing in
For detailed instructions on how to install the phone and operate its features, refer to the
User’s Manual. This section shows how to sign in to the phone. The LCD screens shown
here are of the 430HD and 440HD model. The 420HD model's LCD screens are not
significantly different.
To sign in to the phone:
Note:
You can sign in with your user password (default sign-in method) or with
your PIN code.
If you select the PIN code method and then sign out, PIN code will be
presented the next time you sign in, in which case you can switch back to
the password method if you need to.
1.
In the idle LCD, press the Sign in softkey on the device; the LCD displays the Sign in
screen:
2.
Enter your SIP URI. To switch from lower case alphabetical letters to numbers and
symbols, see the User's Manual.
3.
Navigate down to the User name screen and enter your domain name, backslash, and
User Name:
4.
Navigate down to the Password screen:
5.
Enter your Password (the same password you use to access your PC). To switch from
lower case alphabetical letters to numbers and symbols, see the User's Manual. Press
the Sign in softkey that's displayed.
You're now signed in.
Administrator's Manual
12
Document #: LTRT-09931
2. Preparing the Microsoft Lync Environment for IP Phones
Administrator's Manual
2
Preparing the Microsoft Lync
Environment for IP Phones
Before plugging in and playing the IP phones in an enterprise's Lync environment, make
sure that the environment is ready for them.
To prepare it for IP phones, you must set up:
1.
Front End Lync Server
2.
Domain Controller, including:
a.
b.
c.
d.
Active Directory, LDAP service
DNS service
DHCP service
NTP service (optional)
3.
Unified Messaging Server (optional)
4.
Mediant™ Gateway
5.
SBA Server (optional)
For details, refer to Microsoft's website at:
http://technet.microsoft.com/en-us/library/gg425854%28v=ocs.14%29.aspx
2.1
Making Sure DHCP Server Options are Correctly
Configured
This section shows how to ensure that your enterprise's DHCP server options are correctly
configured and that the network environment is ready for deployment of IP phones.
For detailed Microsoft instructions on setting up DHCP for the IP phone, see:
http://technet.microsoft.com/en-us/library/gg398369(v=ocs.14).aspx
Figure 2-1: DHCP Server Options
Make sure that
DHCP Option 43 (comprising 001-005 in the figure above) is correctly configured
(see Section 2.1.1 on page 14 below)
DHCP Option 120 is correctly configured (see Section 2.1.2 on page 14 below)
DHCP Option 42 is correctly configured (see Section 2.1.3 on page 14 below)
Version 2.0.3
13
January 2014
400HD Series IP Phone with Microsoft Lync
Correct configuration of these three is critically important. The other DHCP options shown
in the figure above are also important but are less susceptible to inaccuracies than these.
2.1.1
DHCP Option 43
Option 43 comprises the five sub-options 001-005 shown in the figure above and in the
table below. These point the phone to the location of the Certificate Provisioning service on
the Lync server. Use the table as a reference to make sure that each sub-option is
correctly configured.
Refer also to http://technet.microsoft.com/en-us/library/gg398088(v=ocs.14).aspx
Table 2-1: DHCP Option 43 Configuration Reference
Sub-Option Number
Sub-Option Name
ASCII Value (example)
001
UCIdentifier
MS-UC-Client
002
URLScheme
https
003
WebServerFQDN
lyncserver.domain.com
004
WebServerPort
443
005
CertProvRelPath
/CertProv/CertProvisioningService.svc
2.1.2
DHCP Option 120
Option 120, which includes the Lync Server’s fully qualified domain name (FQDN) as
shown in the table below, is required for the certification authority (CA) pool Registrar.
Use the table as reference to make sure Option 120 is correctly configured.
Table 2-2: DHCP Option 120 Configuration Reference
Option Number
Option Name
120
UCSipServer
2.1.3
ASCII Value (example)
lyncserver.domain.com
DHCP Option 42
Option 42 specifies the servers that provide NTP /SNTP for the network. Make sure that
NTP server IP addresses are correct, as shown in the table below.
Table 2-3: DHCP Option 120 Configuration Reference
Option Number
42
Administrator's Manual
Option Name
NTP Servers
String (example)
10.59.0.20, 10.59.0.21
14
Document #: LTRT-09931
Administrator's Manual
2.2
2. Preparing the Microsoft Lync Environment for IP Phones
Making Sure the DHCP Server is Correctly
Configured for Auto Provisioning
After creating a cfg configuration file (see Section 3 on page 19), place it - and the software
file (img) and other files such as tone files - on a provisioning server from where the IP
phones can download and install it.
To get the URLs to this provisioning server, the IP phones use DHCP. The provisioning
server can be HTTP/S, TFTP or FTP.
The phone features automatic update capability to update the configuration and the
software. Checks for newer configuration files and software versions are routinely
automatically performed. Manual checks can also be performed.
To make sure the feature functions correctly:
1.
Verify that the provisioning server is running and that the configuration and firmware
files are located in the correct location on it.
2.
Connect the phone to the IP network and then to power.
3.
On the DHCP server, configure DHCP Option 160 with the URL to the provisioning
server where the configuration and firmware files are located.
By default, the IP phone uses Option 160 which has highest priority.
If absent, the IP phone uses Options 66/67 for TFTP.
The following syntax is available for DHCP option 160:
<protocol>://<server IP address or host name>/<firmware file
name>;<configuration file name>
<protocol>://<server IP address or host name>
<protocol>://<server IP address or host name>/<firmware file name>
<protocol>://<server IP address or host name>/;<configuration file name>
Where <protocol> can be "ftp", "tftp", "http" or "https"
4.
During DHCP negotiation, the phone requests DHCP options 66/67/160 to receive
provisioning information. The DHCP server responds with Option 160 providing the
provisioning URL, or Options 66 and 67 providing the TFTP IP address and firmware
file name respectively.
5.
The phone then checks whether new firmware is available by checking the firmware
file header. If the version is different from the one currently running on it, the phone
downloads the complete image and burns it to its flash memory.
6.
If new firmware is unavailable, the phone checks whether a new configuration file is
available on the server. If available, the phone downloads it and updates the phone’s
configuration after verifying that the configuration file is related to the phone model.
When a configuration update is needed, the phone might reboot.
Notes:
Version 2.0.3
Only img (firmware) and cfg (configuration) files can be used.
In the DHCP Discover message, the phone publishes its model name in
Option fields 60 and 77 (e.g., 420HD). To provide different provisioning
information to different models, set up a policy in the DHCP server
according to phone model name.
If the phone is powered off during provisioning, it becomes unusable;
perform a recovery process (see Section 6 on page 75).
Also see Section 5.1 on page 65 for more information on DHCP and on
alternative provisioning methods.
15
January 2014
400HD Series IP Phone with Microsoft Lync
2.3
Troubleshooting
2.3.1
Using the Phone LCD to Troubleshoot
Use the table below to help troubleshoot deployment problems that can occur after
preparing the enterprise network environment for IP phone deployment.
Tip:
Use the first phone that you deploy as an indicator for the entire deployment. If
the first phone plugs in and plays without irregularities, all phones deployed
after it should also. If it doesn't, troubleshoot as shown in this section before
proceeding to deploy the other phones.
Note: After preparing the network and verifying readiness, make sure that the Lync
PC client is operating, i.e., that the Lync server-client (Front End) setup is
correct. Only after this, deploy the first phone.
Table 2-4: Troubleshooting Deployment Problems
Problem / LCD Notification
Certificate problem
LCD Notification:
"Failed to validate certificate" -or"Failed to obtain user certificate"
Corrective Action
Three possible actions:
Make sure that DHCP Option 43, sub-option 5,
was enabled in the DHCP server. If it wasn't,
enable it.
Make sure you can access the Lync Web service
URL:
https://lyncsvrWebPoolFQDN:443/CertProv/CertProvisioningService.svc
Query the LDAP server:
_ldap._tcp.<DOMAIN name>
Make sure it was enabled. If it wasn't, enable it in
order to get the root certificate.
Synchronization problem.
LCD Notification:
"Failed to connect to time server" -or"PIN internal error"
Make sure that at least one of the following was
configured to enable synchronization:
NTP server, via DNS SRV record
(_ntp._udp.<SIP domain>pointing to NTP
server)
NTP server, returned via DHCP Option 42
Time.windows.com
Time.nist.gov
Configuration Parameter (manually)
Phone not initializing
Make sure that DHCP is enabled.
Cannot find SIP server for 'Domain
name'. Phone can't perform registration.
LCD Notification:
"Failed to connect <domain> server"
-or"Cannot find Lync server at <>"
Administrator's Manual
Make sure that at least one of the following is
enabled in the DNS server:
_sipinternaltls._tcp.<domain> (for TLS)
DHCP results (Option 120) (for TLS)
_sipinternal._tcp.<Domain> (for TCP)
DHCP results (Option 120) (for TCP)
_sip._tls.<Domain> (for TLS)
_sip._tcp.<Domain> (for TCP)
16
Document #: LTRT-09931
2. Preparing the Microsoft Lync Environment for IP Phones
Administrator's Manual
Problem / LCD Notification
Corrective Action
LCD Notification:
"Location look-up failed.
Please enter your address."
LCD Notification:
"LAN Link failure"
The LAN link is disconnected. This is a general
networking problem that's beyond the scope of this
document. Either there's a physical cabling issue or
there's a local or VLAN communications problem.
LCD Notification:
"Duplicate IP"
This is a general networking problem. The IP address
configured for this endpoint was already configured
for another.
In the DHCP server, delete the duplicate IP
address and request another.
LCD Notification:
"Failed to connect to Lync server"
This is a general networking problem beyond the
scope of this document. If a communications problem
occurs in the enterprise network, for example, if the
server goes down, this notification is displayed on the
phone LCD.
LCD Notification:
"PIN invalid phone info"
The phone number or extension that was entered is
invalid.
Make sure that the correct information was entered
in the phone LCD and in the Lync server interface,
and that they tally.
Verify in the Lync server interface that the PIN is
enabled and if it isn't, enable it.
LCD Notification:
"PIN not set"
LCD Notification:
"PIN expired"
In the Lync server interface, renew the PIN
expiration policy.
LCD Notification:
"PIN account disabled"
Verify in the Lync server interface that the account
was enabled. If it wasn't, enable it.
LCD Notification:
"PIN internal error"
Test the PIN Authentication process on the Lync
server: Run in the server shell the emulate cmdlet:
Make sure that 'Location look up' is configured by
the management shell in the Lync server.
Verify in the Lync server interface that a PIN was
configured for this user account.
If it wasn't, create a PIN for the account.
Test-CsPhoneBootstrap -PhoneOrExt nnnn -PIN nnnn
If the test result is 'fail', there's a configuration
error on the Lync server side, hence the PIN signin failure on the phone side. To troubleshoot, see:
http://technet.microsoft.com/en-us/library/gg412852.aspx
Note:
Version 2.0.3
The ringer LED remains red until the problem is corrected.
Users cannot dial or initiate calls if an LCD notification is displayed.
17
January 2014
400HD Series IP Phone with Microsoft Lync
2.3.2
Using the Web Interface to Troubleshoot
This section shows how to use the Web interface to troubleshoot problems.
To use the Web interface to troubleshoot:
1.
Obtain the phone's IP address if the DHCP server successfully automatically provided
one: Press the MENU key on the dial pad and in the phone's LCD, navigate to and
select Status > Network Status
2.
Scroll down to the IP Address and note it.
3.
Open your browser and use the IP address to access the phone's Web interface.
4.
Select the Status & Diagnostics tab > Diagnostics > Tracing:
Table 2-5: Web Interface – Status & Diagnostics - Tracing
Administrator's Manual
18
Document #: LTRT-09931
Administrator's Manual
3
3. Creating a Configuration File for Auto Provisioning via DHCP
Creating a Configuration File for Auto
Provisioning via DHCP
Note: This section is intended for distributors / integrators responsible for configuring
IP phones specific to customer countries / time zones / environments.
The sections below show how to configure a single IP phone.
After configuring, you'll then save the configuration as a cfg file on your PC and apply it to
all IP phones deployed in the customer's enterprise, downloaded automatically from a
provisioning server using DHCP (see Section 2.2 on page 15).
To save the cfg file you configure:
1.
Open the Configuration File page in the Web interface (Management tab > Manual
Update menu > Configuration File):
Figure 3-1: Web Interface - Configuration File
2.
Click the Save Current Configuration File button and save the cfg file in a folder on
your PC.
3.
Apply the cfg file to all IP phones in the customer's enterprise (see Section 2.2 on
page 15).
Note: When creating a new configuration file, ensure that the system/type parameter
in the cfg file is set to the correct phone model (e.g.,420HD).
Read the sections below for information on how to configure a single phone.
Version 2.0.3
19
January 2014
400HD Series IP Phone with Microsoft Lync
3.1
Configuring Network Connections
This section shows how to reconfigure IP network connections. For information on
configuring Port Mirroring, see Section 8.6 on page 92 under 'Performing Diagnostics'.
3.1.1
Configuring LAN Connection Type
The phone’s LAN Connection Type can be:
Automatic IP (DHCP) (automatically provisioned by DHCP server from where the LAN
IP address is obtained) (default)
Static IP Address
This section shows how to change LAN Connection Type in the phone's LCD and through
the Web interface.
Note: LCD screenshots of the HD420 model are shown in this document.
Screenshots of the HD430 and HD440 models are only shown if the LCD
significantly differs.
To change LAN Connection Type in the phone's LCD:
1.
When the phone's LCD is in idle display, press the MENU key; the Menu list is
displayed. Navigate down to the Administration option and press the Select softkey.
Note:
The default password is 1234. To change it , use the phone’s Web
interface or Configuration File.
2.
Open the Network Settings screen (MENU key > Administration > Network
Settings):
3.
Select LAN Connection Type:
4.
Navigate to Static IP.
5.
Define a static IP addressing scheme:
a.
Press the Edit softkey:
Administrator's Manual
20
Document #: LTRT-09931
Administrator's Manual
b.
Press the Edit softkey:
c.
Enter the new address in dotted-decimal notation, using the following keys:
Navigation control: moves the cursor left or right in the IP address
Clear softkey: deletes the digit to the left of the cursor.
Press the Save and then Apply softkey.
d.
6.
3. Creating a Configuration File for Auto Provisioning via DHCP
Navigate to and configure Netmask, Gateway, Primary DNS and Secondary DNS as
you did IP Address.
To change LAN Connection Type in the Web interface:
1.
Open the Network Settings page (Configuration tab > Network Connections
menu > Network Settings) and select the Static IP option:
Figure 3-2: Web Interface - Network Settings – Static IP
2.
Configure the parameters using the table below as reference and click Submit.
To change the LAN Connection Type using the Configuration File:
1.
2.
Version 2.0.3
Open the Configuration File page in the Web interface (Management tab >
Manual Update > Configuration File).
Configure the parameters using the table below as reference.
21
January 2014
400HD Series IP Phone with Microsoft Lync
Table 3-1: Network Settings – Static IP
Parameter
Description
Note: To add a value to these parameters, enter network/ followed by the parameter name, equal
sign and then the value (e.g. network/lan_type=DHCP).
IP Type
[network/lan_type]
Defines the IP addressing method:
[STATIC] Static IP - IP address defined manually
[DHCP] Automatic IP DHCP (default) - IP address
is acquired automatically from a DHCP server
IP Address
[network/lan/fixed_ip/ip_address]
The LAN IP address
Subnet Mask
[network/lan/fixed_ip/netmask]
The subnet mask address
Default Gateway Address
[network/lan/fixed_ip/gateway]
The IP address of the default gateway.
Domain Name
[network/lan/fixed_ip/domain_name]
The domain name.
Domain Name Server (DNS)
Primary DNS
[network/lan/fixed_ip/primary_dns]
The primary DNS server address.
Secondary DNS
[network/lan/fixed_ip/secondary_dns]
The secondary DNS server address. The phone
connects to this server if the primary DNS server is
unavailable.
Administrator's Manual
22
Document #: LTRT-09931
3. Creating a Configuration File for Auto Provisioning via DHCP
Administrator's Manual
Select the Automatic IP (DHCP) option:
Figure 3-3: Web Interface - Network Settings - Automatic IP (DHCP)
The following parameters can be configured:
Table 3-2: Network Settings - Automatic IP (DHCP)
Parameter
Description
IP Type
[network/lan_type]
Defines the IP addressing method:
[STATIC] Static IP - Phone’s IP address is
defined manually
[DHCP] Automatic IP DHCP (default) Phone’s IP address is acquired automatically
from a DHCP server
Domain Name - Manual
[network/lan/dhcp/domain_name/enabled]
Enables setting the domain name manually.
[0] Disable (default)
[1] Enable
Note: If enabled,
network/lan/fixed_ip/domain_name must also
be set.
IP Address - Manual
[network/lan/dhcp/ip_address/enabled]
Enables setting the IP address manually.
[0] Disable (default)
[1] Enable
Note: If enabled,
network/lan/fixed_ip/ip_address must be set.
Subnet Mask - Manual
[network/lan/dhcp/netmask/enabled]
Enables setting the network mask manually.
[0] Disable (default)
[1] Enable
Note: If enabled, network/lan/fixed_ip/netmask
must be set.
Default Gateway Address – Manual
[network/lan/dhcp/gateway/enabled]
Enables setting the default gateway manually.
[0] Disable (default)
[1] Enable
Note: If enabled, network/lan/fixed_ip/gateway
must be set.
Version 2.0.3
23
January 2014
400HD Series IP Phone with Microsoft Lync
Parameter
Description
Primary DNS - Manual
[network/lan/dhcp/primary_dns/enabled]
Enables setting the primary DNS manually.
[0] Disable (default)
[1] Enable
Note: If enabled,
network/lan/fixed_ip/primary_dns must be set.
Secondary DNS - Manual
network/lan/dhcp/secondary_dns/enabled
Enables setting the secondary DNS manually.
[0] Disable (default)
[1] Enable
Note: If enabled,
network/lan/fixed_ip/secondary_dns must be
set.
Administrator's Manual
24
Document #: LTRT-09931
Administrator's Manual
3.1.2
3. Creating a Configuration File for Auto Provisioning via DHCP
Configuring LAN Port / PC Port
Port settings can be configured using the Web interface or Configuration File.
Note: The optional values of the configuration file parameters are enclosed in square
brackets while its corresponding Web interface values are written outside the
square brackets, for example, [1] Enable.
To define phone port settings using the Web interface:
1.
Open the Network Settings page (Configuration tab > Network Connections >
Network Settings):
Figure 3-4: Web Interface – LAN Port Mode / PC Port Mode
2.
Configure using the table below as reference and click Submit.
To define phone port settings using the Configuration File:
1.
2.
Open the Configuration File page (Management tab > Manual Update >
Configuration File)
Configure using the table below as reference.
Table 3-3: Port Settings
Parameter
Description
LAN Port Mode
[network/lan/port_mode]
Sets the LAN port mode.
Valid values are :
[AUTOMATIC] = Auto negotiation.
[FULL_10] = 10Mbps + full duplex
[FULL_100] = 100Mbps + half duplex
[HALF_10] = 10Mbps + full duplex
[HALF_100] = 100Mbps + half duplex
PC Port Mode
[network/pc/port_mode]
Sets the computer port mode.
See valid values above.
Version 2.0.3
25
January 2014
400HD Series IP Phone with Microsoft Lync
3.1.3
Configuring VLAN Settings
VLAN settings can be configured using the Web interface or Configuration File.
To configure the phone’s VLAN settings using the Web interface:
1.
Open the Network Settings page (Configuration tab > Network Connections
menu > Network Settings).
Figure 3-5: Web Interface - VLAN Settings
2.
Configure using the table below as reference and click Submit.
To configure the phone’s VLAN settings using the Configuration File:
1.
2.
Open the Configuration File page (Management tab > Manual Update >
Configuration File).
Configure using the table below as reference.
Table 3-4: VLAN Parameters Description
Parameter
Description
VLAN Discovery Mode
[network/lan/vlan/mode]
Determines the VLAN mode of operation.
[Disable] Disable
[Manual] Manual Configuration of LAN - Static
configuration of VLAN ID and priority
[CDP] Automatic Configuration of VLAN - VLAN
discovery mechanism based on Cisco Discovery
Protocol (CDP)
[LLDP] Automatic Configuration of VLAN - VLAN
discovery mechanism based on LLDP.
[CDP_LLDP] Automatic Configuration of VLAN
(default) - VLAN discovery mechanism based on
LLDP and Cisco Discovery Protocol (CDP). LLDP
protocol is with higher priority.
Period
[network/lan/vlan/period]
The time period in seconds between discovery
messages when configured to CDP, LLDP or CDP and
LLDP.
The default value is 30.
VLAN ID
[network/lan/vlan/id]
Only displayed when the 'VLAN Discovery Mode'
parameter (above) is configured to Manual.
The valid range is 0 to 4096. The default VLAN ID is 0.
VLAN Priority
[network/lan/vlan/priority]
Only displayed when the 'VLAN Discovery Mode'
parameter (above) is configured to Manual.
Defines the priority of traffic pertaining to this VLAN.
The valid range is 0 to 7 (where 7 is the highest
priority). The default VLAN priority is 0.
Administrator's Manual
26
Document #: LTRT-09931
3. Creating a Configuration File for Auto Provisioning via DHCP
Administrator's Manual
3.2
Configuring Personal Settings
3.2.1
Configuring Language
This section describes how to configure the language displayed in the phone LCD.
Language displayed can be configured using the Web interface or Configuration File.
To choose a language using the Web interface:
1.
Open the Language page (Configuration tab > Personal Settings menu >
Language).
Figure 3-6: Language
2.
Select the language according to the parameter in the table below, and then click
Submit; the phone reboots and changes the LCD display language accordingly.
To choose a language using the Configuration File:
Use the table below as reference.
Table 3-5: Language Display Parameters
Parameter
Description
Phone Display Language
[personal_settings/language]
Determines the LCD user interface language.
[English] English (default)
[Spanish] Spanish
[Russian] Russian
[Portuguese] Portuguese
[German] German
[Ukraine] Ukraine
[French] French
[Italian] Italian
[Hebrew] Hebrew
[Polish] Polish
[Korean] Korean
[Finnish] Finnish
[personal_settings/lcd_contrast]
Determines the LCD contrast.
Range: 0-63 (430HD / 440HD) and
0-35 (420HD). The default value depends on
the hardware revision.
[personal_settings/blf_lcd_contrast]
Determines the contrast of the BLF LCD
screen. Configure to a level that is
comfortable for the user. Range: 100-200.
Default: 140.
Version 2.0.3
27
January 2014
400HD Series IP Phone with Microsoft Lync
3.2.2
Configuring a Personal Directory
This section shows how to configure the Personal Directory.
To configure a Personal Directory:
1.
Open the Directory page (Configuration tab > Personal Settings > Directory).
Figure 3-7: Web Interface – Personal Directory
Note: The Corporate Directory is automatically managed by the Lync server.
2.
3.
Use the 'Directory Page' field to quickly navigate to a user. This is useful if the
directory extends over multiple pages.
You can add, edit, or delete directory contacts. A contact’s address can be a
telephone number, IP address, or domain name. You can also download a
personal directory file using the Save Personal Directory button or upload a
personal directory file using the Load Personal Directory button.
To add a contact to the Personal Directory using the Web interface:
1.
In the Directory page, click the Add Contact link above the Personal Directory
section; the section expands:
Figure 3-8: Web Interface – Directory – Add Contact
2.
3.
4.
In the ‘Name’ field, enter the name of the contact.
In the ‘Office’, 'Home' and/or 'Mobile' fields, enter the contact’s telephone
numbers. The contact's number can be defined with an IP address or domain
name (e.g. <number>@<IP address or domain name>).
Click Submit; the name of the contact is displayed in the Directory list of
contacts.
Administrator's Manual
28
Document #: LTRT-09931
Administrator's Manual
3. Creating a Configuration File for Auto Provisioning via DHCP
To edit a contact:
1.
2.
3.
If the contact does not appear in the displayed Directory list, then from the
‘Directory Page’ drop-down list, select the page in the directory that you want
displayed.
In the Directory list, click the number that appears in the ‘No.’ column
corresponding to the contact you want to edit; the contact’s attributes appear in
the Edit Phone group above.
Edit the contact as required, and then click Submit; the contact’s new attributes
are updated in the Directory list.
To delete a contact:
1.
2.
Version 2.0.3
In the Directory list, mark the ‘Select’ check box corresponding to the contact you
want to delete.
Click Delete. (To delete all contacts, click the Delete All button.)
29
January 2014
400HD Series IP Phone with Microsoft Lync
3.2.3
Configuring Function Keys as Speed Dials
This section shows how to configure function keys as speed dials using the Web interface
or the Configuration File.
On the 440HD and 430HD phones, the Function Keys are located adjacent to the BLF LCD
on the right of the phone’s physical interface (covered on the 430HD). In the Web interface
they're labeled 1-12 and in the Configuration File 0-17.
On the 420HD, the Function Keys are the dial pad keys labeled 1-9. Long-pressing a dial
pad key activates its Speed Dial. In the Web interface, they're labeled 1-9 and in the
Configuration File 0-8.
You can configure Function Keys as Speed Dials (all three phone models) or as Speed
Dials + BLFs (Presence) (440HD phone only). You can use the Web interface or
Configuration File to do it.
3.2.3.1
Configuring Speed Dials using the Web Interface
To configure a Function Key using the Web interface:
1.
Open the Function Keys page (Configuration tab > Personal Settings menu >
Function Keys).
Figure 3-9: Web Interface - Function Keys
Note: The figure above shows the 430HD/440HD phone's Function Keys screen.
The 420HD phone's Function Keys screen is identical, except that 1-9 keys are
supported (not 1-12 as in the 430HD/440HD phone's screen).
2.
3.
4.
In the ‘Number’ field corresponding to the ‘Key' column, enter the telephone
number to which to assign a Speed Dial.
Enter a 'Label' (applies only to the 440HD phone).
Click Submit.
Administrator's Manual
30
Document #: LTRT-09931
Administrator's Manual
3.2.3.2
3. Creating a Configuration File for Auto Provisioning via DHCP
Configuring Speed Dials using the Configuration File
Note: The phone’s speed dials can be defined in a simple text-based editor, placed
on a server (e.g., HTTP or FTP/TFTP), and then uploaded to the phone using
the Configuration File.
The Configuration File can include a link to a user-defined Speed Dial file, using the
provisioning/speed_dial_uri parameter. This allows you to upload speed dial settings to
the phone.
The Speed Dial file must include a list of speed dial configurations. The file must be a
simple text file that can be created using an Excel document and saved as a CSV file.
The syntax of the speed dial file is as follows:
<memory key>,<speed dial phone number>,<type>
where:
memory key denotes the speed dial memory key on the phone.
speed dial phone number denotes the phone number that is automatically dialed,
when the user presses the speed dial key.
type denotes the Speed Dial feature and must be set to “0”.
Below is an example of a Speed Dial file:
1,4418,0
2,4403,0
3,039764432,0
4,4391,0
12,1234,0
To configure a Function Key using the Configuration File:
Open the Configuration File page (Management tab > Manual Update >
Configuration File) and configure the parameter using the table below as reference.
Table 3-6: Speed Dial Parameter
Parameter Name
provisioning/speed_dial_uri
Description
The URI for retrieving the speed dial list. The speed dial list
must be included in a separate file that can be downloaded
to the phone during provisioning.
For example:
provisioning/speed_dial_uri=speed_dial_list.txt
Notes:
The speed dial file is downloaded after boot up and
periodically.
If the speed dial file is new, the phone reboots.
For creating a Speed Dial file, see Section 3.2.3.2.
3.2.3.3
Saving Configured Speed Dials in a cfg File
In the Web interface, after configuring Speed Dials you can save the configuration in a cfg
file on your computer and load it to other phones.
To save Speed Dials in a cfg file:
Version 2.0.3
In the Function Keys page (Configuration tab > Personal Settings menu > Function
Keys), click the Save Function Keys button; the configuration is saved in a .cfg file.
31
January 2014
400HD Series IP Phone with Microsoft Lync
3.2.3.4
Loading the cfg File to Other Phones
After saving the configuration in a cfg file on your computer, you can load it to other
phones.
To load the cfg file to another phone:
1.
2.
3.
3.2.3.5
In the Function Keys page of another phone's Web interface (Configuration tab
> Personal Settings menu > Function Keys), click Browse….
In the Choose File to Upload screen that opens, navigate to and select the cfg file
saved on your computer.
Click the Load Function Keys button; the file is uploaded to the phone.
Deleting a Speed Dial
To delete speed dials, either:
Deleting selected speed dial entries: select the ‘Delete’ check boxes
corresponding to the speed dials that you want to delete and click Submit.
All speed dials: Click Delete All and at the prompt click OK.
To clear (unselect) all selected ‘Delete’ check boxes: click Reset.
Administrator's Manual
32
Document #: LTRT-09931
Administrator's Manual
3.2.4
3. Creating a Configuration File for Auto Provisioning via DHCP
Programming Line Keys
Note: Applies only to the 430HD and 440HD phones.
The six programmable line keys are located adjacent to the LCD, three on each side.
They’re labelled 1-6 in the Web interface and 12-17 in the Configuration File. You can
program them as Speed Dials or as Key Events. The speed-dial feature helps users quickly
access and dial numbers that are often used or hard to remember. The key event feature
helps users quickly access Dialed numbers, Missed Calls, Received Calls, Directory,DnD
All and/or Forward All.
3.2.4.1
Programming Line Keys using the Web Interface
You can program the Line Keys as Speed Dials, Speed Dials+BLF, or as Event Keys. You
can use the Web interface or Configuration File to do it.
To program Line Keys as Speed Dials in the Web interface:
1.
Open the Programmable Keys page (Configuration tab > Personal Settings
menu > Programmable Keys).
Figure 3-10: Web Interface – Programmable Keys
Note: Line Key 1 can only be Key Type Lync Account (default) as it defines the
phone line. Line Keys 2-6 can be of programmable Key Type Speed Dial,
Speed Dial+BLF or Key Event.
Figure 3-11: Web Interface – Programmable Line Keys
2.
Version 2.0.3
You can program Line Keys 2-6 as Speed Dial, Speed Dial+BLF or Key Event.
33
January 2014
400HD Series IP Phone with Microsoft Lync
3.
Select for example Key Line 2 and from the 'Key Type' field that is now
programmable, select Speed Dial; the screen section extends to display the 'Key
Label' and 'Line Speed Dial Number' fields.
Figure 3-12: Web Interface – Programmable Line Keys – Speed Dial
4.
5.
6.
Choose a Label (applies only to the 440HD phone), i.e., the name of the person
to whose phone number this speed dial will dial.
Choose the phone number of the person to whom this speed dial will dial.
Press the Submit button; the speed dial is programmed; verify that the label is
now displayed in BLF LCD (440HD phone only).
To Program Line keys as Event Keys in the Web interface:
1.
2.
In the Programmable Keys page, select 2-6 in the 'Line Key' field under Line
Settings.
In the now programmable 'Key Type' field, choose Key Event.
Figure 3-13: Web Interface – Programmable Line Keys – Key Event
3.
In the 'Key Event' field that is now displayed, choose either Dialed Calls, Missed
Calls, Received Calls, Directory, DnD All and/or Forward All.
Figure 3-14: Web Interface – Programmable Line Keys – Selecting a Key Event
4.
5.
Enter a Label for the key reflecting the event, for example, enter Dialed in the
'Key Label' field if you're programming a Dialed Calls Key Event.
Press the Submit button; the key event is programmed; verify that the label is
displayed in the phone LCD LCD adjacent to the Line Key you programmed. For
example:
Administrator's Manual
34
Document #: LTRT-09931
3. Creating a Configuration File for Auto Provisioning via DHCP
Administrator's Manual
3.2.4.2
Programming Line Keys using the Configuration File
This section shows how to program Line Keys using the Configuration File.
To program Line Keys in the Configuration File:
Open the Configuration File page (Management tab > Manual Update >
Configuration File) and use the table below as reference.
Table 3-7: Programmable Line Keys Parameters
Parameter Name
Line Key
[personal_settings/functional_key/12-17/shared_line_index]
Key Type
[personal_settings/functional_key/12-17/type]
Key Label
[personal_settings/functional_key/12-17/key_label]
Line Speed Dial Number
[personal_settings/functional_key/12-17/speed_dial_number]
3.2.4.3
Description
In the Web interface: Line Keys 1-6
In the Configuration File: Line Keys 12-17
In the Web interface, Line Key 1 (12 in the
Configuration File) is preprogrammed as Lync
Account (0 in the Configuration File)
(unchangeable). It defines the phone line.
[0] Preprogrammed as Lync Account (default)
(unchangeable)
[1-5] Programmable as Speed Dial, Speed
Dial+BLF (440HD phone only) or Key Event.
For Line Keys 2-6 (12-17 in the Configuration
File), choose Key Type as either:
SPEED_DIAL (default) -orSPEED_DIAL_BLF (speed dial with presence
indication) -orKEY_EVENT (see above)
Program a label for the programmed Line Key,
e.g., the name of the person to whose phone
number the speed dial will dial. The label will
appear in the BLF LCD (440HD phone only).
Program the telephone number which the speed
dial will dial.
Saving Programmed Line Keys in a cfg File
After configuring Speed Dials or Speed Dials+BLFs (presence) in the Web interface, you
can save the configuration in a cfg file on your computer and load it to other phones.
To save Speed Dials / Speed Dials+BLFs in a cfg file:
1.
2.
3.2.4.4
Open the Programmable Keys page (Configuration tab > Personal Settings
menu > Programmable Keys).
Click Save Programmable Keys; the configuration is saved in a cfg file.
Loading the cfg File to Other Phones
To load the cfg file to another phone:
1.
2.
3.
Version 2.0.3
In the Programmable Keys page in another phone's Web interface, click
Browse….
In the Choose File to Upload screen that opens, navigate to and select the cfg file
saved previously on your computer.
Click the Load Programmable Keys button; the file is uploaded to the phone.
35
January 2014
400HD Series IP Phone with Microsoft Lync
3.2.5
Configuring Tones
This section shows how to configure ring tones using the Web interface or Configuration
File and how to upload them to the phone.
3.2.5.1
Configuring CPT Regional Settings
It’s important to match your phone’s Call Progress Tones (CPT) to the country in which
your phone is located. This section shows how to configure it.
To configure your region using the Web interface:
1.
Open the Tones page (Configuration tab > Personal Settings > Tones).
Figure 3-15: Web Interface - Tones - Regional Settings
2.
3.
From the ‘Current Location’ drop-down list, select the country in which your
phone is located. Use the table below as reference.
Click Submit.
To configure regional location using the Configuration File:
Open the Configuration File page (Management tab > Manual Update >
Configuration File) and use the table below as reference.
Table 3-8: Regional Parameters
Parameter
Current Location
[voip/regional_settings/selected_country]
Administrator's Manual
Description
Defines the country in which your phone is located. The
behavior and parameters of analog telephones lines
vary between countries. CPTs are country-specific. The
phone automatically selects the correct regional
settings according to this parameter. Supported
countries are:
[Israel] Israel
[China] China
[France] France
[Germany] Germany
[Netherlands] Netherlands
[UK] UK
[Brazil] Brazil
[Italy] Italy
[Argentina] Argentina
[Portugal] Portugal
[Russia] Russia
36
Document #: LTRT-09931
Administrator's Manual
3. Creating a Configuration File for Auto Provisioning via DHCP
Parameter
Description
[voip/regional_settings/use_config_file_values]
[Australia] Australia
[USA] USA
[India] India
Enables the user-defined CPT. When this parameter is
enabled, the ‘selected_country’ parameter is not
relevant and the CPT values below can be determined
by the user.
[0] - Disable (default)
[1] - Enable
Call Progress Tones (CPT)
Note: Up to 10 CPTs can be configured (voip/regional_settings/call_progress_tones/0…9).
[voip/regional_settings/call_progress_tones/%
d/enabled]
Enables the specific CPT.
[0] - Disable
[1] - Enable
[voip/regional_settings/call_progress_tones/%
d/name]
Defines the name of the CPT.
[voip/regional_settings/call_progress_tones/%
d/cadence]
Defines the cadence type of the tone.
[0] - Continuous signal
[1] - Cadence signal
[2] - Burst signal
[voip/regional_settings/call_progress_tones/%
d/frequency_a]
Defines the low frequency (in Hz) of the tone.
Range: 300 - 1980 Hz, in steps of 1 Hz.
Unused frequencies must be set to zero.
[voip/regional_settings/call_progress_tones/%
d/frequency_b]
Defines the high frequency (in Hz) of the tone.
Range: 300 - 3000 Hz, in steps of 1 Hz.
Unused frequencies must be set to zero.
[voip/regional_settings/call_progress_tones/%
d/frequency_a_level]
Output level of the low frequency tone (in -dBm) in Call
Progress generation. Range: 0 - 63, where 63 is mute.
[voip/regional_settings/call_progress_tones/%
d/frequency_b_level]
Output level of the low frequency tone (in -dBm) in Call
Progress generation. Range: 0 - 63, where 63 is mute.
[voip/regional_settings/call_progress_tones/%
d/tone_on_0]
tone_on_0 to tone_on_3.
If the signal is Cadence or Burst, then this value
represents the on duration. If a Continuous tone, then
this value represents the minimum detection time. In
units of 10 msec. Range: 0 - 10000.
[voip/regional_settings/call_progress_tones/%
d/tone_off_0]
tone_off_0 to tone_on_3.
If the signal is Cadence, then this value represents the
off duration, in units of 10 msec. If not used, then set it
to zero. If the signal is Burst, only tone_off 0 is relevant.
It represents the off time that is required from the end of
the signal to the detection time. Range: 0 - 10000.
Version 2.0.3
37
January 2014
400HD Series IP Phone with Microsoft Lync
3.2.5.2
Uploading Ring Tones
This section shows how to upload ring tones using the Web interface or Configuration File.
Notes:
The ring tone file must be in WAV file format (A/Mu-Law, 8-kHz audio
sample rate and 8-bit audio sample size or PMC 16-kHz audio sample rate
and 16-bit audio sample size, Intel PCM encoding).
For the phone to use an uploaded ring tone, select it in the phone’s LCD
(refer to the phone’s User’s Manual).
To upload a ring tone using the Web interface:
1.
Open the Tones page (Configuration tab > Personal Settings menu > Tones)
and scroll down to the Upload Ringing Tone section.
Figure 3-16: Web Interface - Upload Ringing Tone
2.
3.
4.
In the ‘Ringing Tone Name’ field, enter the name of the ring tone file to upload. If
you do not enter a name, the phone assigns the tone’s file name (without the
.wav file extension) as the name of the tone.
Click the Browse button, navigate to the folder in which the ring tone file is
located, select the file, and then click Open; the file name and path is displayed in
the ‘File Location’ field.
Click Submit; the file is loaded to the phone and displayed in the Ringing Tone
Name pane.
To delete Ring Tones using the Web interface:
Select the ‘Delete’ check boxes corresponding to the ring tone that you want to
delete, and then click Submit.
To upload Ring Tones using the Configuration File:
Open the Configuration File page (Management tab > Manual Update >
Configuration File) and use the table below as reference.
Administrator's Manual
38
Document #: LTRT-09931
3. Creating a Configuration File for Auto Provisioning via DHCP
Administrator's Manual
Table 3-9: Ring Tone Parameters
Parameter
Ringing Tone Name File Location
[provisioning/ring_tone_uri]
Version 2.0.3
Description
The URI for retrieving the ring tones file. The ring
tones can be compressed to zip or tgz files and
provided to the phone during provisioning.
For example: provisioning/ring_tone_uri=tones.tgz
Note:
The ringtone file is downloaded only after boot up,
and not periodically.
If the tones file is new, the phone updates the
information, but does not reboot.
39
January 2014
400HD Series IP Phone with Microsoft Lync
3.3
Configuring VoIP Settings
This section shows how to configure VoIP settings. Only the settings documented in this
Administrator's Manual are applicable.
3.3.1
Defining an Outbound Proxy
Lync Server Multitenant Hosting Pack is a Microsoft® Unified Communications (UC)
hosting solution for telecommunications and hosting providers. The solution enables
Microsoft hosting partners to deploy a single instance of the Lync Server software to
securely and economically host multiple tenants with a rich, fully integrated UC solution.
To connect the AudioCodes Lync-compatible phone to a hosted Lync environment (LHP), a
dedicated 'Outbound Proxy' parameter is available which is used to configure the hosted
service provider's domain name (FQDN).
Note: In hosted environments, it's common practice that this hosted domain name is
different to the enterprise's domain name.
To configure a phone for an LHP environment, configure the address of the Outbound
Proxy as the hosted service provider's domain name (FQDN).
To configure using the Web interface:
1.
Open the Signaling Protocol page (Configuration tab > Voice Over IP menu >
Signaling Protocols) and scroll down to the parameter under the SIP Proxy and
Registrar section.
Figure 3-17: Web Interface – Signaling Protocol – Use Hosting Outbound Proxy
2.
Configure the parameters using the table below as reference, and then click
Submit.
To configure using the Configuration File:
Open the Configuration File page (Management tab > Manual Update >
Configuration File) and use the table below as reference.
Administrator's Manual
40
Document #: LTRT-09931
3. Creating a Configuration File for Auto Provisioning via DHCP
Administrator's Manual
Table 3-10: Proxy and Registrar Parameters
Parameter
Description
Use Hosting Outbound Proxy
Determines whether an outbound proxy
server is used (all SIP messages are sent to
this server as the first hop).
[0] Disable (default)
[1] Enable
[voip/signalling/sip/sip_outbound_proxy/enabled]
Outbound Proxy IP Address or Host Name
[voip/signalling/sip/sip_outbound_proxy/addr]
Displayed when the 'Use Hosting Outbound
Proxy' parameter is enabled.
Defines the IP address of the outbound
proxy. If this parameter is set, all outgoing
messages (including Registration messages)
are sent to this Proxy according to the Stack
behavior.
Outbound Proxy Port
[voip/signalling/sip/sip_outbound_proxy/port]
Displayed when the 'Use Hosting Outbound
Proxy' parameter is enabled.
Defines the port on which the outbound proxy
listens. Range: 1024 to 65535. Default: 5060.
Version 2.0.3
41
January 2014
400HD Series IP Phone with Microsoft Lync
3.3.2
Configuring Dialing
This section shows how to configure Dialing parameters. Only the parameters documented
in this section are applicable.
3.3.2.1
Configuring Automatic Dialing
This section shows how to configure Automatic Dialing using the Web interface or the
Configuration File.
To activate automatic dialing using the Web interface:
1.
Open the Dialing page (Configuration tab > Voice Over IP menu > Dialing).
Figure 3-18: Web Interface - Dialing - Automatic Dialing
2.
Configure the Automatic Dialing section parameters using the table below as
reference, and then click Submit.
To activate automatic dialing using the Configuration File:
Open the Configuration File page (Management tab > Manual Update >
Configuration File) and configure the parameters using the table below as reference.
Table 3-11: Automatic Dialing Parameters
Parameter
Description
Activate
[voip/dialing/auto_dialing/enabled]
Determines whether automatic dialing is enabled (i.e.,
phone number is automatically dialed when you
off-hook the phone).
[0] Disable (default)
[1] Enable
Timeout
[voip/dialing/auto_dialing/timeout]
Only displayed if the 'Activate' parameter is configured
to Enable. Defines the timeout (in seconds) before
automatic dialing occurs after the phone is off-hooked.
When set to 0, automatic dialing is performed
immediately.
The valid range is 0 to 120. The default value is 15.
Destination Phone Number
[voip/dialing/auto_dialing/destination]
Only displayed if the 'Activate' parameter is configured
to Enable. Defines a number that will be automatically
dialed when the phone is off-hooked.
The valid value can be up to 32 characters.
Administrator's Manual
42
Document #: LTRT-09931
Administrator's Manual
3.3.2.2
3. Creating a Configuration File for Auto Provisioning via DHCP
Configuring Default Audio Device
This section shows how to configure the Default Audio Device using the Web interface or
Configuration File.
To configure the default Audio Device using the Web interface:
1.
Open the Dialing page (Configuration tab > Voice Over IP menu > Dialing) and
scroll down to the Default Audio Device section.
Figure 3-19: Web Interface - Dialing - Default Audio Device
2.
Configure the parameter using the table below as reference, and then click
Submit.
To select the default Audio Device using the Configuration File:
Open the Configuration File page (Management tab > Manual Update >
Configuration File) and configure the parameter using the table below as reference.
Table 3-12: Default Audio Device Parameter
Parameter
Audio Device
[voip/answer_device]
Version 2.0.3
Description
Sets the default audio device to answer or initiate a new call
when no explicit audio device is set.
For example:
When pressing the Answer softkey.
When initiating a call by speed dial key, call history or
phone directory.
Answering talk event or auto-answer.
When starting to dial in “on hook” mode.
Valid values are:
[SPEAKER] (default)
[HEADSET]
43
January 2014
400HD Series IP Phone with Microsoft Lync
3.3.3
Configuring Media Streaming
This section describes configuring the Media Streaming parameters. Only the parameters
documented in this section are applicable.
3.3.3.1
Configuring Quality of Service
This section shows how to configure Quality of Service (QoS) using the Web interface or
Configuration File.
To configure QoS using the Web interface:
1.
Open the Media Streaming page (Configuration tab > Voice Over IP menu >
Media Streaming).
Figure 3-20: Web Interface – Media Streaming - Quality of Service Parameters
2.
Configure the parameter using the table below as reference, and then click
Submit.
To configure QoS using the Configuration File:
Open the Configuration File page (Management tab > Manual Update >
Configuration File) and configure the parameter using the table below as
reference.
Table 3-13: QoS Parameters
Parameter
Type of Service (ToS)
[voip/media/media_tos]
Administrator's Manual
Description
QoS in hexadecimal format. This is a part of the IP header
that defines the type of routing service to tag outgoing voice
packets originated from the phone. It informs routers that this
packet must receive a specific QoS.
Values can be set in decimal (e.g., 184) or hexadecimal
(e.g., 0xb8). The default value is 0xb8 (184).
44
Document #: LTRT-09931
3. Creating a Configuration File for Auto Provisioning via DHCP
Administrator's Manual
3.3.3.2
Configuring Codecs
This section show how to configure codecs using the Web interface or Configuration File.
To configure the codecs using the Web interface:
1.
Open the Media Streaming page (Configuration tab > Voice Over IP menu >
Media Streaming).
Figure 3-21: Web Interface – Media Streaming - Codecs
2.
Configure the parameters using the table below as reference, and then click
Submit.
To define the codecs using the Configuration File:
Open the Configuration File page (Management tab > Manual Update >
Configuration File) and configure the parameters using the table below as
reference.
Table 3-14: Codec Parameters
Parameter
Description
[voip/codec/codec_info/%d/enabled]
Determines the codecs that you want to implement and
their priority. Up to five codecs can be configured, where
the first codec (i.e., voip/codec/0/…) has the highest
priority. To make a call, at least one codec must be
configured. In addition, for best performance it is
recommended to select as many codecs as possible.
When you start a call to a remote party, your available
codecs are compared with the remote party's to
determine the codec to use. If there is no codec that both
parties have made available, the call attempt fails. Note
that if more than one codec is common to both parties,
you cannot force which of the common codecs are used
by the remote party's client. To force the use of a specific
codec, configure the list with only that specific codec.
The %d variable stands for the priority:
[0] - Disabled
[1] (default) - Enabled
Version 2.0.3
45
January 2014
400HD Series IP Phone with Microsoft Lync
Parameter
Description
Codec Type
[voip/codec/codec_info /%d/name]
Name of the codec. The variable %d depicts the index
number of the codec entry and its priority, where the first
codec (i.e. voip/codec/codec_info/0/name=…) has the
highest priority. The valid codec parameters are:
[G722] G.722 (default)
[PCMA] G.711 A-Law
[PCMU] G.711 Mu-Law
[G729] G.729
For example, voip/codec/codec_info/0/name=G722.
Note: Specific codecs require specific firmware files. For
more information, refer to the Release Notes.
Packetization Time
[voip/codec/codec_info /%d/ptime]
Packetization time - length of the digital voice segment
that each packet holds.
The default is 20 millisecond packets, excluding G.723
which is 30 millisecond packets.
G.723 Bitrate
[voip/codec/g723_bitrate]
Low or high bit rate for G.723.
[LOW] Low
[HIGH] High (default)
[voip/codec/g722_bitrate]
G.722 bit rate.
[G722_64K] (default)
[G722_56K]
[G722_48K]
Note: Currently, only 64bps is supported.
[system/activation_keys/amr_coder]
Activation key (string) required to unlock AMR coder
(relevant for supporting firmware only).
Administrator's Manual
46
Document #: LTRT-09931
Administrator's Manual
3.3.3.3
3. Creating a Configuration File for Auto Provisioning via DHCP
Configuring RTCP Extended Report
This section shows how to configure Extended Report for RTP Control Protocol
(RTCP-XR) working mode.
To configure RTCP-XR using the Web interface:
1.
Open the Media Streaming page (Configuration tab > Voice Over IP menu >
Media Streaming).
Figure 3-22: Web Interface – Media Streaming - RTCP-XR
2.
Configure the parameters using the table below as reference, and then click
Submit.
To configure RTCP_XR using the Configuration File:
Open the Configuration File page (Management tab > Manual Update >
Configuration File) and configure the parameter using the table below as
reference.
Table 3-15: RTCP_XR Parameter
Parameter
RTCP-XR Voice Quality Statistics Mode
[voip/rtcp_xr/vq_statistics/mode]
Version 2.0.3
Description
Sets RTCP_XR working mode.
Either:
[DISABLE] (default)
[EVENTS_ONLY]
[REMOTE_AND_EVENTS]
47
January 2014
400HD Series IP Phone with Microsoft Lync
3.4
Configuring Security
3.4.1
Using the Encryption Tool
This section shows how to use the encryption tool.
3.4.1.1
Encrypting Configuration Files
This section shows how to encrypt the configuration file when, for example, it is sent over
an unsecure network.
To encrypt the configuration file:
3.4.2
At the command line prompt, specify the following:
encryption_tool.exe –f <filename>.cfg
where <file name>.cfg specifies the name of the Configuration file that you wish to
encrypt.
Once the Configuration file is encrypted, it receives the suffix ‘.cfx’ (e.g. Conf.cfx). This
is the file that you should specify in the ‘Configuration URL’ and the ‘Dynamic
Configuration URL’ fields when performing automatic provisioning (see Part II
‘Automatic Provisioning’).
Encrypting Passwords in Configuration File
This section shows how to encrypt IP phone passwords used in the configuration process,
for example, the ‘System’ password and the ‘SIP Authentication’ password.
To encrypt passwords:
1.
At the command line prompt, specify the following:
encryption_tool.exe –s <password_string>
where <password_string> specifies the string of the password that you wish to
encrypt.
Once the password is encrypted, a string is generated with the following syntax:
{"<encrypted_string>"}
For example:
{"0qrNRpSJ6aE="}
2.
Copy the generated string (including the {“ “}) with the syntax specified above to the
relevant parameter in the Configuration file.
For example, if you encrypted the SIP authentication password, the following is
displayed in the relevant line in the configuration file:
voip/line/0/auth_password={"0qrNRpSJ6aE="}
Note: It is recommended to encrypt the System password using this procedure. If you
choose not to do so, then the System password is by default encrypted using
MD5.
Administrator's Manual
48
Document #: LTRT-09931
3. Creating a Configuration File for Auto Provisioning via DHCP
Administrator's Manual
3.4.3
Configuring HTTPS
This section shows how to access the Web interface using HTTPS, for example,
https://10.16.2.40, to secure provisioning.
Firmware and configuration files will then be loaded to the phone from the HTTPS server.
The Firmware URL and Configuration URL parameters in the screen below show how
HTTPS is defined:
Figure 30-1: Web Interface – HTTPS
Note: To implement secure provisioning using HTTPS, the HTTPS server on the far
end (from where you are loading the files) must also support HTTPS.
Version 2.0.3
49
January 2014
400HD Series IP Phone with Microsoft Lync
3.5
Configuring Advanced Applications
3.5.1
Configuring Date and Time
Note: By default, date and time settings are automatically provisioned via the
enterprise DHCP server when the phone is connected to the Internet and to the
power supply, but you can manually change them if required. This section
describes how.
The phone automatically retrieves date and time from a Network Time Protocol (NTP)
server when it is connected to the Internet. NTP is a protocol for distributing Coordinated
Universal Time (UTC) by synchronizing the clocks of computer systems over packetswitched, variable-latency data networks.
Date and time can also be manually configured using the Web interface.
To manually configure date and time using the Web interface:
Open the Date and Time page (Configuration tab > Advanced Applications menu >
Date and Time).
Figure 3-23: Web Interface - Date and Time
3.5.1.1
Configuring Daylight Saving Time
You can configure Daylight Saving Time using the Web interface or Configuration File.
To configure Daylight Saving Time using the Web interface:
1.
In the Date and Time page (Configuration tab > Advanced Applications menu
> Date and Time) shown above, set the ‘Active’ parameter to Enable; the page
section shown below opens.
Figure 3-24: Web Interface – Daylight Saving Time
Administrator's Manual
50
Document #: LTRT-09931
3. Creating a Configuration File for Auto Provisioning via DHCP
Administrator's Manual
2.
Configure the settings using the table below as reference.
To configure Daylight Saving Time using the Configuration File:
Open the Configuration File page (Management tab > Manual Update >
Configuration File) and configure the parameter using the table below as
reference.
Table 3-16: Daylight Saving Time Parameters
Parameter
Description
Active
[system/daylight_saving/activate]
Determines whether the phone automatically
detects the Daylight Saving Time for the
selected Time Zone.
[DISABLE] Disable (default)
[ENABLE] Enable
Date Format
[system/daylight_saving/mode]
Configures the date format. Valid values are:
FIXED= Date is specified as: Month, Day of
month.
DayOfWeek = Date is specified as Month, Week
of month, Day of week.
Start Time
[system/daylight_saving/start_date]
This subsection defines the starting day for the
daylight saving offset.
[month] - defines specific month in year
[day] - defines specific day in month
[hour] - defines specific hour in day
[minute] - defines specific minute in hour
Example: To configure the phone to start
daylight savings with a specific offset on
February 22nd at 14:30, set the following:
system/daylight_saving/start_date/month=2
system/daylight_saving/start_date/day=22
system/daylight_saving/start_date/hour=14
system/daylight_saving/start_date/minute=30
Start Time
[system/daylight_saving/start_date/month]
The month in a year.
The valid range is 1 to 12.
Start Time
[system/daylight_saving/start_date/day]
The day in a month.
The valid range is 1 to 31.
Start Time
[system/daylight_saving/start_date/hour]
The hour in the day.
The valid range is 0 to 23.
Start Time
[system/daylight_saving/start_date/minute]
The minute in an hour.
The valid range is 0 to 59.
Version 2.0.3
51
January 2014
400HD Series IP Phone with Microsoft Lync
Parameter
End Time
[system/daylight_saving/end_date]
Description
This subsection defines the ending day for the
daylight saving offset.
[month] - defines the specific month in a
year
[day] - defines the specific day in a month
[hour] - defines the specific hour in a day
[minute] - defines the specific minute in an
hour
For example: To configure the phone to end the
daylight savings on July 16th at 22:15, set the
following:
system/ntp/daylight_saving/end_date/month=7
system/ntp/daylight_saving/end_date/day=16
system/ntp/daylight_saving/end_date/hour=22
system/ntp/daylight_saving/end_date/minute=15
End Time
[system/daylight_saving/end_date/month]
The month in a year.
The valid range is 1 to 12.
End Time
[system/daylight_saving/end_date/day]
The day in a month.
The valid range is 1 to 31.
End Time
[system/daylight_saving/end_date/hour]
The hour in the day
The valid range is 0 to 23.
End Time
[system/daylight_saving/end_date/minute]
The minute in an hour.
The valid range is 0 to 59.
Offset
[system/daylight_saving/offset]
The offset value for the daylight saving.
The valid range is 0 to 180. The default offset is
60.
[system/daylight_saving/start_date/week]
Relevant to ‘Day of week’ mode:
The week of month (values 1-5) for start of
daylight saving time.
[system/daylight_saving/start_date/day_of_week]
Relevant to ‘Day of week’ mode:
The day of week for daylight saving time start
Valid values :
[SUNDAY]
[MONDAY]
[TUESDAY]
[WEDNESDAY]
[THURSDAY]
[FRIDAY]
[SATURDAY]
[system/daylight_saving/end_date/week]
Relevant to ‘Day of week’ mode:
The week of month (values 1-5) for end of
daylight saving time.
Administrator's Manual
52
Document #: LTRT-09931
3. Creating a Configuration File for Auto Provisioning via DHCP
Administrator's Manual
Parameter
[system/daylight_saving/end_date/day_of_week]
3.5.1.2
Description
Relevant to ‘Day of week’ mode:
The day of week for daylight saving time start
Valid values :
[SUNDAY] (Default)
[MONDAY]
[TUESDAY]
[WEDNESDAY]
[THURSDAY]
[FRIDAY]
[SATURDAY]
Configuring NTP Server
The Network Time Protocol (NTP) server can be configured using the Web interface or
Configuration File.
To configure the NTP server using the Web interface:
1.
2.
Open the Date and Time page (Configuration tab > Advanced Applications
menu > Date and Time).
Configure the parameters under the NTP & Time Settings screen section using
the table below as reference, and then click Submit.
Figure 3-25: Web Interface - NTP & Time Settings
To configure the NTP server using the Configuration File:
Version 2.0.3
Open the Configuration File page (Management tab > Manual Update >
Configuration File) and configure the parameter using the table below as
reference.
53
January 2014
400HD Series IP Phone with Microsoft Lync
Table 3-17: NTP Server Parameters
Parameter
Description
Active
[system/ntp/enabled]
Enables the NTP server from which the phone
retrieves the date and time.
[0] Disable (default)
[1] Enable – obtains the time information from a
configured NTP server
Primary Server
[system/ntp/primary_server_address]
Defines the address of the main NTP server (this
can be a domain name, for example,
tick.nap.com.ar).
Secondary Server
[system/ntp/secondary_server_address]
Defines the address of the secondary NTP server.
Update Interval
[system/ntp/sync_time]
This sub-section defines how often the phone must
perform an update with the NTP server.
[days] - defines the number of days
[hours] - defines the number of hours
For example: To configure the phone to perform an
update with an NTP server every 1 day and 6 hours,
set the following:
system/ntp/sync_time/days=1
system/ntp/sync_time/hours=6
Update Interval
[system/ntp/sync_time/days]
The number of days.
The valid range is 0 to 7. The default of days is 0.
Update Interval
[system/ntp/sync_time/hours]
The number of hours.
The valid range is 0 to 24. The default is 12.
Time Display Format
[system/ntp/time_display_format]
The format of the time displayed on the LCD screen.
[24Hour] (default)
[12Hour]
To enable the NTP server in the phone's LCD:
1.
Access the Date and Time screen (MENU key > Settings > Date and Time).
2.
If not already 'Enabled', press the Select softkey:
3.
Enter the password and press the OK softkey; the NTP server is enabled.
Administrator's Manual
54
Document #: LTRT-09931
Administrator's Manual
3.5.1.3
3. Creating a Configuration File for Auto Provisioning via DHCP
Configuring NTP Server via DHCP
If the phone is set to obtain GMT offsets and NTP servers via DHCP (default), it receives
the following fields in the DHCP options:
Primary Server and Secondary Server – (Option 4 or 42).
Note: If both options (4 and 42) are received, the higher priority is given to Option 42.
Time Zone – (Option 2)
The phone sends an NTP request to the Primary NTP server. If there is no response, the
NTP request is sent to the Secondary NTP server.
After obtaining the time from the server, it adds the GMT offset in Option 2. This is the
updated system time.
To manually configure NTP / GMT offset via DHCP using Web interface:
1.
2.
Open the Date and Time page (Configuration tab > Advanced Applications
menu > Date and Time).
From the ‘Obtain Time Zone From DHCP’ drop-down list, select Disable; the
screen below is shown.
Figure 3-26: Web Interface - NTP and Time Settings
3.
Configure the NTP and Time Settings using the table below as reference, and
then click Submit.
Note: If the 'Obtain Time Zone from DHCP' parameter is set to Enabled, these
values will have no affect. If Time Zone and NTP server are manually set, the
phone acts as described above but the values are obtained from the
Configuration File and not from DHCP.
Version 2.0.3
55
January 2014
400HD Series IP Phone with Microsoft Lync
Table 3-18: NTP Server and GMT Parameters
Parameter
Description
Time Zone
[system/ntp/gmt_offset]
Default is 00:00
Enables the NTP server from which the phone
retrieves the date and time.
[0] Disable
[1] Enable – obtains the time information
from a configured NTP server
network/lan/dhcp/ntp/server_list/enabled
Enables prioritization of the NTP server’s
information received from the DHCP server
(Option fields 42 or 4), over the static
configuration
(system/ntp/primary_server_address and
system/ntp/secondary_server_address).
[0] Disable
[1] Enable (default)
network/lan/dhcp/ntp/gmt_offset/enabled
Enables prioritization of the NTP GMT offset
information received from the DHCP server
(Option field 2), over the static configuration
(system/ntp/gmt_offset).
[0] Disable
[1] Enable (default)
3.5.2
Configuring Contacts (LDAP)
This section shows how to configure Lightweight Directory Access Protocol (LDAP) using
the Web interface or the Configuration File.
Note: It's advisable not to change the default setup.
LDAP is an application protocol for accessing and maintaining distributed directory
information services over an IP network.
See RFC 4510 for a full description.
To configure LDAP using the Web interface:
1.
Open the Contacts page (Configuration tab > Advanced Applications >
Contacts) and select LDAP from the 'Contact Search Method' dropdown list (the
default is Lync Contacts).
Figure 3-27: Web Interface – LDAP
↓
Administrator's Manual
56
Document #: LTRT-09931
Administrator's Manual
2.
3. Creating a Configuration File for Auto Provisioning via DHCP
Configure the parameters using the table below as reference and click Submit.
To configure LDAP using the Configuration File:
Open the Configuration File page (Management tab > Manual Update >
Configuration File) and configure the parameters using the table below as reference.
Table 3-19: LDAP Parameters
Parameter Name
Active
Description
Enables or disable LDAP.
[system/ldap/enabled]
Server Address
[system/ldap/server_address]
Port
Defines the IP address or URL of the LDAP
server.
Defines the LDAP service port.
[system/ldap/port]
User Name
[system/ldap/user_name]
Password
Defines the user name used for the LDAP search
request.
Defines the password of the search requester.
[system/ldap/password]
Base
Defines the access point on the LDAP tree.
[system/ldap/base]
Name Filter
[system/ldap/name_filter]
Version 2.0.3
Specifies your search pattern for name look ups.
For example:
When you type in the following
field: (&(telephoneNumber=*)(sn=%)), the search
result includes all LDAP records, which have the
‘telephoneNumber’ field set and the ‘(“sn”->surname)’ field starting with the entered prefix.
When you type in the following field:
57
January 2014
400HD Series IP Phone with Microsoft Lync
Parameter Name
Description
(|(cn=%)(sn=%)), the search result includes all
LDAP records which have the (“cn”->CommonName) OR (“sn”-->Surname) field
starting with the entered prefix.
When you type in the field (!(cn=%)), the search
result includes all LDAP records which “do not”
have the “cn” field starting with the entered prefix.
Name Attribute
[system/ldap/name_attrs]
Number Filter
[system/ldap/number_filter]
Number Attributes
[system/ldap/number_attrs]
Display Name
[system/ldap/display_name]
Max Hits
[system/ldap/max_hits]
Sort Result
[system/ldap/sorting_result]
Specifies the LDAP name attributes setting,
which can be used to specify the “name”
attributes of each record which is returned in the
LDAP search results.
When you type in the following field, for example,
cn sn displayName”, this requires you to specify
‘cn-->commonName’. This is the Full name of the
user, sn-->Surname, last name or family name
and “displayName” fields for each LDAP record.
Specifies your search pattern for number look
ups.
When you type in the following field, for example,
(|(telephoneNumber=%)(Mobile=%)(ipPhone=%))
, the search result is all LDAP records which have
the “telephoneNumber” OR “Mobile” OR
“ipPhone”field match the number being searched.
When you type in the following field:
(&(telephoneNumber=%)(sn=*)), the search
result is all LDAP records which have the “sn”
field set and the “telephoneNumber” match the
number being searched.
Specifies the LDAP number attributes setting,
which can be used to specify the “number”
attributes of each record which is returned in the
LDAP search results.
When you type in the following field, for example,
Mobile telephoneNumber ipPhone, you must
specify ‘Mobile’, ‘telephoneNumber’ and
‘ipPhone’ fields for each LDAP record.
Specifies the format in which the “name, e.g.
“Mike Black” of each returned search result is
displayed on the IPPHONE.
When you type in the following field, for
example:%sn, %givenName, the displayed
result returned should be “Black, Mike”.
Specifies the maximum number of entries
expected to be sent by the LDAP server (this
parameter is sent to the LDAP server).
Sorts the search result by display name on the
client side.
[system/ldap/predict_text]
This parameter appears in the configuration file;
however, it is currently not supported.
Search Timeout
The time out value for LDAP search (this
Administrator's Manual
58
Document #: LTRT-09931
Administrator's Manual
3. Creating a Configuration File for Auto Provisioning via DHCP
Parameter Name
Description
[system/ldap/search_timeout]
parameter is sent to the LDAP server).
[system/ldap/ui/use_right_arrow_active_search]
This parameter appears in the configuration file;
however, it is currently not supported.
[system/ldap/lookup_incoming_call]
This parameter appears in the configuration file;
however, it is currently not supported.
Call Lookup
Performs an LDAP search during call (search the
display name for a number).
[system/ldap/call_lookup]
Country Code
[system/ldap/country_code]
Area Code
[system/ldap/area_code]
Defines the country code prefix added for number
search.
Defines the area code prefix added for number
search.
[system/ldap/minimal_name_search_length]
Starts to perform an LDAP search after x
characters are input.
[system/ldap/send_queries_while_typing]
Sends an LDAP search each time the user
presses a key (all keys with both number and
letters).
Version 2.0.3
59
January 2014
400HD Series IP Phone with Microsoft Lync
Reader's Notes
Administrator's Manual
60
Document #: LTRT-09931
4. Configuring Special Microsoft Lync Features
Administrator's Manual
4
Configuring Special Microsoft Lync
Features
This section show how to configure special Microsoft Lync features on the server.
4.1
Configuring Park Call
The IP phone lets users park a call, i.e., transfer a call to a "parking lot" for it to be picked
up on any other phone in the enterprise by a party who must dial a retrieval number in
order to retrieve it on that phone. The retrieval number is configured in the Lync server's
parking lot parameter. The retrieval number can be changed if required.
To pre-configure Microsoft's Lync server for park call capability, see:
http://technet.microsoft.com/en-us/library/gg399014.aspx
Refer to all subsections.
4.2
Configuring Play Music on Hold (MoH)
If a user puts a call on hold in order to answer an incoming call or in order to make another
call, the party put on hold can hear music played. The Play Music on Hold feature allows
this. By default, the Play MoH feature is not enabled in Lync:
To enable the MoH feature in the IP phone:
1.
Version 2.0.3
In the Lync Server Management Shell, run the following command in order to to view
the current settings of the client policy:
61
January 2014
400HD Series IP Phone with Microsoft Lync
Get-CSClientPolicy Global
2.
Note that the EnableClientMusicOnHold parameter is set to FALSE. Run the
following command to set it to TRUE:
Set-CSClientPolicy Global -EnableClientMusicOnHold:$TRUE
3.
To prevent users from selecting or changing the music played on hold, run the
following command defining the audio file:
Set-CSClientPolicy -EnableClientMusicOnHold:$TRUE MusicOnHoldAudioFile <Audio file Path>
4.3
Configuring Group Call Pickup (GCP)
GCP lets an employee take a call coming in on a colleague's phone, on their phone. If an
employee in an open space hears a colleague's phone ringing and knows that colleague is
unavailable, instead of having the call go unanswered and routed to Voice Mail, the call
can be redirected and answered by the available employee. Only employees configured in
the Lync server's GCP parameter can pick up the call.
Administrator's Manual
62
Document #: LTRT-09931
4. Configuring Special Microsoft Lync Features
Administrator's Manual
To pre-configure Microsoft's Lync server for GCP capability, see:
http://technet.microsoft.com/en-us/library/jj945645.aspx
Refer to all subsections.
4.4
Configuring Location
This feature enables the called party to identify the geographical location of the calling
party. For example, if a caller in the U.S. makes an emergency call to E911, the feature
extracts the caller's information for the police department to immediately identify the caller's
location.
To enable users for E9-1-1:
http://technet.microsoft.com/en-us/library/gg425892.aspx
To define Location Policy in Microsoft's Lync server, see:
http://technet.microsoft.com/en-us/library/gg398962.aspx
Version 2.0.3
63
January 2014
400HD Series IP Phone with Microsoft Lync
Reader's Notes
Administrator's Manual
64
Document #: LTRT-09931
5. Configuring Automatic Provisioning
Administrator's Manual
5
Configuring Automatic Provisioning
AudioCodes' IP phone is by default shipped ready for out-of-the-box deployment with
automatic provisioning capabilities.
The phone also features an integral automatic update mechanism to automatically
remotely upgrade its software image and update its configuration. Checks for newer
software versions and configuration files are routinely automatically performed. Manual
checks can also be performed.
You can load various files to the IP phone, such as CFG files, Certification Files, Speed
Dial files, and Tones files, using protocols:
HTTP/S
TFTP
FTP
AudioCodes' IP phone is by default shipped ready for out-of-the-box deployment with
automatic provisioning capabilities.
Administrators can use the Web interface to configure automatic provisioning by:
5.1
DHCP
Static DNS Record
SIP SUBSCRIBE and NOTIFY Messages
Configuring Automatic Provisioning via DHCP
Dynamic Host Configuration Protocol (DHCP) can be used for automatic provisioning.
Configure automatic provisioning with DHCP using the Web interface or the Configuration
File.
To configure automatic provisioning with DHCP using the Web interface:
1.
Open the Automatic Update page (Management tab > Automatic Update menu
> Automatic Provisioning).
Figure 5-1: Web Interface - Configuring Automatic Provisioning by DHCP
2.
Version 2.0.3
Configure the parameters using the table below as reference and click Submit.
65
January 2014
400HD Series IP Phone with Microsoft Lync
To configure DHCP using the Configuration File:
Open the Configuration File page (Management tab > Manual Update >
Configuration File) and configure the parameters using the table below as reference.
Table 5-1: Configuring Automatic Provisioning Performed by DHCP
Parameter
Description
Note: To add a value to these parameters, enter provisioning/ followed by the parameter name
equals the value (e.g. provisioning/method=dynamic).
Provisioning Method
[provisioning/method]
Defines the provisioning method:
[Disable] Disable - Automatic update is disabled.
The phone attempts to upgrade its firmware and
configuration
[Dynamic] DHCP Options (Dynamic URL)
(default) - Using DHCP options 160 or 66/67 for
provisioning
[Static] Static URL - Using Static URL for
provisioning
DHCP Option Value
[provisioning/url_option_value]
Determines the DHCP option number to be used for
receiving the URL for provisioning.
The default value is 160.
The phone supports DHCP Option 160 for complete
URL and Options 66/67 for TFTP usage. Option 160
has the highest priority and if absent, Options 66/67
are used.
The following syntax is available for DHCP option
160:
<protocol>://<server IP address or host name>
<protocol>://<server IP address or host
name>/<firmware file name>
<protocol>://<server IP address or host
name>/<firmware file name>;<configuration file
name>
<protocol>://<server IP address or host
name>/;<configuration file name>
Where <protocol> can be one of the following: "ftp",
"tftp", "http" or "https".
For example:
ftp://192.168.2.1 – retrieved firmware file is
420HD.img and the configuration file name is
<MAC address>.cfg. For example,
001122334455.cfg
tftp://192.168.2.1/different_firmware_name.img
- retrieved firmware file is
Different_Firmware_Name.img and the
configuration file name is <MAC address>.cfg. For
example, 001122334455.cfg
http://192.168.2.1/different_firmware_name.img
; 420HD_<MAC>_conf.cfg - retrieved firmware
file is different_firmware_name.img and the
configuration file name is 420HD_<MAC
address>_conf.cfg. For example,
420HD_001122334455_conf.cfg
Administrator's Manual
66
Document #: LTRT-09931
5. Configuring Automatic Provisioning
Administrator's Manual
Parameter
Description
https://192.168.2.1/420HD_<MAC>_conf.cfg - In
this case the retrieved firmware file is 420HD.img
and the configuration file name is 420HD_<MAC
Address>_conf.cfg. For example,
420HD_001122334455_conf.cfg
The following syntax is available for DHCP Options
66/67:
Option 66 must be a valid IP address or host
name of a TFTP server only.
Option 67 must be the firmware name.
If Option 67 is absent, the phone requests for the
420HD.img image file. For example:
Option 66: 192.168.2.1 or myTFTPServer
Option 67: 420HD_2.0.3.img
Notes:
This parameter is applicable only when method is
configured to "Dynamic".
It is recommended to leave the parameter at its
default value to avoid conflict with other DHCP
options settings.
Random Provisioning Time
[provisioning/random_provisioning_time]
Defines the maximum random number to start the
provisioning process.
This is used for periodic checking of firmware and
configuration files to avoid multiple devices from
starting the upgrade process at the same time. When
the device is meant to start the upgrade, the device
randomly selects a number between 1 and the value
set for random_provisioning_time and performs the
check only after the random time.
The valid range is 0-65535. The default value is 120.
Check Period
[provisioning/period/type]
Defines the period type for automatic provisioning:
[hourly] Hourly - Sets an interval in hours.
[daily] Daily (default) - Sets an hour in the day.
[weekly] Weekly - Sets a day in the week and an
hour in the day.
[powerup] On Power-up Only - The phone tries to
upgrade only after power-up.
Every (Check Period = Hourly)
The interval in hours for automatically checking for
new firmware and configuration files.
The valid range is 1 to 168. The default is 24.
Note: This parameter is applicable only when type
is configured to "hourly".
[provisioning/period/hourly/hours_interval]
Every day at
[provisioning/period/daily/time]
The hour in the day for automatically checking for
new firmware and configuration files.
The format of this value is hh:mm, where hh is hour
and mm is minutes. For example, 00:30.
The default time is 00:00.
Note: This parameter is applicable only when type is
configured to "daily".
Version 2.0.3
67
January 2014
400HD Series IP Phone with Microsoft Lync
Parameter
Description
Every (Check Period = Day)
[provisioning/period/weekly/day]
The day in the week for automatically checking for
new firmware and configuration files.
[Sunday] Sunday (default)
[Monday] Monday
[Tuesday] Tuesday
[Wednesday] Wednesday
[Thursday] Thursday
[Friday] Friday
[Saturday] Saturday
Note: This parameter is applicable only when type is
configured to "weekly".
Every (Check Period = Weekly)
[provisioning/period/weekly/time]
The hour in the day for automatically checking for
new firmware and configuration files.
The format of this value is: hh:mm, where hh is hour
and mm is minutes. For example: 00:30
The default time is 00:00.
Note: This parameter is applicable only when type is
configured to "weekly".
provisioning/XXX_uri
Administrator's Manual
The URI that allows the administrator to retrieve
relevant information from separate files. The URI’s
can include specific protocol and path of the
provisioning server or alternatively, the files can be
retrieved from the server whose information was
provided during provisioning (e.g. DHCP options
66/67 or 160).
For example, in the below setting, YYY.ext is
retrieved from the server whose information was
provided during provisioning (e.g. DHCP options
66/67 or 160:
provisioning/XXX_uri=YYY.ext
Alternatively, the full URL and protocol can be set as
follows:
provisioning/XXX_uri=<protocol>://<full
path>/YYY.ext
For example:
provisioning/XXX_uri=tftp://10.10.10.10/YYY.ext
provisioning/XXX_uri=ftp:// 10.10.10.10/YYY.ext
provisioning/XXX_uri=http:// 10.10.10.10/YYY.ext
provisioning/XXX_uri=https:// 10.10.10.10/YYY.ext
68
Document #: LTRT-09931
5. Configuring Automatic Provisioning
Administrator's Manual
5.1.1
Configuring DHCP Option 160
DHCP Option Value 160 can be configured using the Web as shown below.
To configure DHCP Option 160 using the Web interface:
1.
Open the Automatic Provisioning page (Management tab > Automatic Update
menu > Automatic Provisioning).
Figure 5-2: Web Interface - Automatic Provisioning - DHCP Option 160
2.
3.
4.
5.
5.1.2
From the ‘Provisioning Method’ drop-down list, select DHCP Option (Dynamic
URL).
In the ‘DHCP Option Value’ field, enter 160.
Configure the remaining parameters and click Submit.
After reboot, confirm that the firmware and configuration files have been updated.
Configuring DHCP Options 66 and 67
DHCP Options 66 and 67 can be configured using the Web as shown below.
To configure DHCP Options 66 and 67 using the Web interface:
1.
Open the Automatic provisioning page (Management tab > Automatic Update
menu > Automatic Provisioning).
Figure 5-3: Web Interface – Automatic Provisioning - DHCP Options 66/67
2.
3.
4.
5.
Version 2.0.3
From ‘Provisioning Method’, select DHCP Option (Dynamic URL).
In the ‘DHCP Option Value’ field, enter 0.
Configure the remaining parameters and click Submit.
After the reboot, confirm that the firmware and configuration files were updated.
69
January 2014
400HD Series IP Phone with Microsoft Lync
5.2
Configuring Automatic Provisioning via Static DNS
Record
The Static DNS (Generic Domain Name) Record method is used for automatic provisioning
when you are unable to manage your DHCP server. If the provisioning server does not
support using SIP SUBSCRIBE and NOTIFY messages mechanism as described above
and no response for the SIP SUBSCRIBE message has been received, the phone tries to
retrieve firmware and configuration files using the following URL:
tftp://ProvisioningServer/<Phone Model Name>/
For example:
The phone tries to obtain the following firmware file:
tftp://ProvisioningServer/420HD/420HD.img
The phone tries to obtain the following configuration file:
tftp://ProvisioningServer/420HD/<MAC address>.cfg
(e.g. tftp://ProvisioningServer/420HD/001122334455.cfg)
It is the Administrator’s responsibility to configure a DNS entry called ProvisioningServer
on the DNS server and set it to the TFTP server IP address.
Note: If Generic Domain Name is used, the automatic provisioning mechanism
periodically tries to retrieve new firmware/configuration from Provisioning
Server domain name.
To configure Static DNS Record using the Web interface:
1.
Open the Automatic Update page (Management tab > Automatic Update menu
> Automatic Provisioning).
Figure 5-4: Web Interface - Static DNS Record
2.
Configure using the table below as reference and click Submit.
Administrator's Manual
70
Document #: LTRT-09931
5. Configuring Automatic Provisioning
Administrator's Manual
To configure Static DNS Record using the Configuration File:
Open the Configuration File page (Management tab > Manual Update >
Configuration File) and configure the parameters using the table below as reference.
Table 5-2: Static DNS Record Parameters
Parameter
Firmware URL
[provisioning/firmware/url]
Description
The static URL for checking the firmware file. The URL must
be entered using one of the following syntax options:
<protocol>://<server IP address or host name>
<protocol>://<server IP address or host name>/<firmware
file name>
Where <protocol> can be one of the following protocols: "ftp",
"tftp", "http" or "https". For example:
tftp://192.168.2.1 – retrieved firmware file is 420HD.img
ftp://192.168.2.1/Different_Firmware_Name.img - retrieved
firmware file is Different_Firmware_Name.img
Note: This parameter is applicable only when method is
configured to "Static".
Configuration URL
[provisioning/configuration/url]
Version 2.0.3
The static URL for checking the configuration file. The URL
must be entered using one of the following syntax options:
<protocol>://<server IP address or host name>
<protocol>://<server IP address or host
name>/<configuration file name>
Where <protocol> can be one of the following protocols: "ftp",
"tftp", "http" or "https". For example:
http://192.168.2.1 - configuration file name is <MAC
Address>.cfg, for example, 001122334455.cfg
https://192.168.2.1/420HD_<MAC>_conf.cfg - retrieved
configuration file name is 420HD_<MAC
Address>_conf.cfg, for example,
420HD_001122334455_conf.cfg
Note: This parameter is applicable only when method is
configured to "Static".
71
January 2014
400HD Series IP Phone with Microsoft Lync
5.3
Configuring Automatic Provisioning via SIP
SUBSCRIBE and NOTIFY
If the provisioning information (e.g. Option fields 66/67/160) is not provided by the DHCP
server, the phone sends a SIP SUBSCRIBE message to the multicast address
224.0.1.75:5060 as shown below.
Note: If the provisioning server supports using SIP SUBSCRIBE and NOTIFY
messages and the device receives the provisioning URL in the NOTIFY
message, the automatic provisioning mechanism then periodically tries to
retrieve a new firmware/configuration according to the information provided.
SUBSCRIBE sip:224.0.1.75:5060 SIP/2.0
From: <sip:[email protected]:5060>;tag=87a5a8-25020d0a-13c450029-386d4398-66dc40c-386d4398
To: <sip:224.0.1.75:5060>
Call-ID: 8884c8-25020d0a-13c4-50029-386d4398-3e2bcb8e-386d4398
CSeq: 1 SUBSCRIBE
Via: SIP/2.0/UDP 10.13.2.37:5060;rport;branch=z9hG4bK-386d43986ad00ca2-7ca3606e
Expires: 0
Event: ua-profile;profiletype="application";model="420HD";version="2.0.3"
Max-Forwards: 70
Supported: replaces,100rel
Accept: application/url
Contact: <sip:[email protected]:5060>
User-Agent: AUDC-IPPhone/1.2.1_build_6
Content-Length: 0
The provisioning server or any other entity replies with a 200 OK message to the
SUBSCRIBE message (see below) and sends a NOTIFY SIP message with the
provisioning URL in the message body as shown below.
If no response is received by the provisioning server, the phone resends SUBSCRIBE
messages for five seconds.
With the above method, the phone uses its built-in auto-provisioning mechanism while the
provisioning information is retrieved through the NOTIFY message.
The following code describes SIP 200 OK Response on the SUBSCRIBE Message:
SIP/2.0 200 OK
Via: SIP/2.0/UDP 10.13.2.37:5060;rport;branch=z9hG4bK-386d43986ad00ca2-7ca3606e
Contact: <sip:10.13.2.37:5060>
To: <sip:224.0.1.75:5060>
From: <sip:[email protected]:5060>;tag=87a5a8-25020d0a-13c450029-386d4398-66dc40c-386d4398
Call-ID: 8884c8-25020d0a-13c4-50029-386d4398-3e2bcb8e-386d4398
CSeq: 1 SUBSCRIBE
Expires: 0
Content-Length: 0
Administrator's Manual
72
Document #: LTRT-09931
5. Configuring Automatic Provisioning
Administrator's Manual
The following code describes SIP NOTIFY Message with Provisioning Information.
NOTIFY sip:10.13.2.37:5060 SIP/2.0
Via: SIP/2.0/UDP 10.13.2.37:5060;rport;branch=z9hG4bK-386d43986ad00ca2-7ca3606e
Max-Forwards: 20
Contact: <sip:10.13.4.121:5060>
To: <sip:224.0.1.75:5060>
From: <sip:[email protected]:5060>;tag=87a5a8-25020d0a-13c450029-386d4398-66dc40c-386d4398
Call-ID: 8884c8-25020d0a-13c4-50029-386d4398-3e2bcb8e-386d4398
CSeq: 1 NOTIFY
Content-Type: application/url
Subscription-State: terminated;reason=timeout
Event: ua-profile;profiletype="application";model="420HD";version="2.0.3"
Content-Length: 18
tftp://10.13.4.121
The following code describes SIP SUBSCRIBE Message to Obtain Provisioning
Information.
SUBSCRIBE sip:224.0.1.75:5060 SIP/2.0
From: <sip:[email protected]:5060>;tag=87a5a8-25020d0a-13c450029-386d4398-66dc40c-386d4398
To: <sip:224.0.1.75:5060>
Call-ID: 8884c8-25020d0a-13c4-50029-386d4398-3e2bcb8e-386d4398
CSeq: 1 SUBSCRIBE
Via: SIP/2.0/UDP 10.13.2.37:5060;rport;branch=z9hG4bK-386d43986ad00ca2-7ca3606e
Expires: 0
Event: ua-profile;profiletype="application";model="420HD";version="2.0.3"
Max-Forwards: 70
Supported: replaces,100rel
Accept: application/url
Contact: <sip:[email protected]:5060>
User-Agent: AUDC-IPPhone/1.2.1_build_6
Content-Length: 0
The provisioning server or any other entity replies with a 200 OK message to the
SUBSCRIBE message (see below) and sends a NOTIFY SIP message with the
provisioning URL in the message body as shown below.
If no response is received by the provisioning server, the phone resends SUBSCRIBE
messages for 5 seconds.
With the above method, the phone uses its built-in auto-provisioning mechanism while the
provisioning information is retrieved through the NOTIFY message.
Version 2.0.3
73
January 2014
400HD Series IP Phone with Microsoft Lync
The following code describes SIP 200 OK Response on the SUBSCRIBE Message.
SIP/2.0 200 OK
Via: SIP/2.0/UDP 10.13.2.37:5060;rport;branch=z9hG4bK-386d43986ad00ca2-7ca3606e
Contact: <sip:10.13.2.37:5060>
To: <sip:224.0.1.75:5060>
From: <sip:[email protected]:5060>;tag=87a5a8-25020d0a-13c450029-386d4398-66dc40c-386d4398
Call-ID: 8884c8-25020d0a-13c4-50029-386d4398-3e2bcb8e-386d4398
CSeq: 1 SUBSCRIBE
Expires: 0
Content-Length: 0
The following code describes SIP NOTIFY Message with Provisioning Information.
NOTIFY sip:10.13.2.37:5060 SIP/2.0
Via: SIP/2.0/UDP 10.13.2.37:5060;rport;branch=z9hG4bK-386d43986ad00ca2-7ca3606e
Max-Forwards: 20
Contact: <sip:10.13.4.121:5060>
To: <sip:224.0.1.75:5060>
From: <sip:[email protected]:5060>;tag=87a5a8-25020d0a-13c450029-386d4398-66dc40c-386d4398
Call-ID: 8884c8-25020d0a-13c4-50029-386d4398-3e2bcb8e-386d4398
CSeq: 1 NOTIFY
Content-Type: application/url
Subscription-State: terminated;reason=timeout
Event: ua-profile;profiletype="application";model="420HD";version="2.0.3"
Content-Length: 18
tftp://10.13.4.121
Administrator's Manual
74
Document #: LTRT-09931
6. Management
Administrator's Manual
6
Management
This section shows how to upgrade the phone firmware, perform administration tasks, and
enable remote management.
Note:
6.1
To manage Automatic Provisioning, see Section 0 on page 64.
To manage Configuration File Manual Update, see Section 3 on page 19.
Upgrading Phone Firmware
This section shows how to upgrade the phone firmware.
To upgrade the phone firmware:
1.
After receiving the new img firmware file from AudioCodes, save it to a location on
your PC.
2.
Open the 'Manual firmware upgrade' page (Management tab > Manual Update >
Manual firmware upgrade).
Figure 6-1: Manual Firmware Upgrade
3.
Click Browse…, navigate to the img file on your PC, and then click Submit; the phone
LCD displays the upgrade process (see the User's Manual for details).
4.
On the phone, press the MENU key and select Status > Firmware Version.
5.
Make sure that the firmware is the version of the img file you received from
AudioCodes, applicable to the phone model.
Version 2.0.3
75
January 2014
400HD Series IP Phone with Microsoft Lync
6.2
Administration
6.2.1
Managing Users
You can change the phone’s login user name and password. This is the login required to
access the Web interface and the Administration menu in the phone’s LCD.
To change the login username and password using the Web interface:
1.
Open the Users page (Management tab > Administration menu > Users).
Figure 6-2: Web Interface – Users
2.
3.
In the ‘Username’ field, enter a user name. Use the table below as reference.
In the ‘Password’ field, enter a new password, and then in the ’Confirm Password’
field, re-enter this new password. Use the table below as reference.
Note:
4.
5.
For the Administrator account, the default 'Username' and 'Password' is
admin and 1234 respectively.
For the User account, the default 'Username' and 'Password' is user and
1234 respectively.
Click Submit; a confirmation box appears.
Click OK.
Administrator's Manual
76
Document #: LTRT-09931
6. Management
Administrator's Manual
To change the login username and password using the Configuration
File:
Use the tables below as reference.
Table 6-1: Administrator account - Username and Password
Parameter
Description
Note: To add a value to these parameters, enter system/ followed by the parameter name, equal
sign and then the value (e.g. system/user_name=admin).
Username
[system/user_name]
The phone user name.
The default value is admin.
Note: This parameter is applicable only to the Web and Telnet
interfaces.
Password
[system/password]
The encrypted phone password.
The default value is 1234.
To generate an encrypted password, see Section 3.4 on page 48.
Note: This parameter applies to the Web and Telnet interfaces, and to
the LCD display.
Table 6-2: User account - Username and Password
Parameter
Description
[system/web_user_name]
The phone user name. Default: user.
Applies only to Web and Telnet interfaces.
[system/web_user_password]
The encrypted phone password. Default: 1234.
Applies only to Web and Telnet interfaces, and LCD.
6.2.2
Restoring Defaults
See Section 9.7.1.2, Restoring Factory Defaults from the Web Interface, on page 96, under
General Corrective Actions.
6.2.3
Restarting the Phone
See Section 9.7.4.2, Restarting the Phone from the Web Interface, on page 98 under
General Corrective Actions.
Version 2.0.3
77
January 2014
400HD Series IP Phone with Microsoft Lync
6.3
Enabling Remote Management
6.3.1
Enabling Telnet Access
Telnet access can be enabled using the Web interface or the Configuration File.
To enable Telnet using the Web interface:
1.
Open the Telnet page (Management tab > Remote Management menu >
Telnet).
Figure 6-3: Web Interface - Telnet
2.
Enable Telnet according to the parameter in the table below, and then click
Submit.
To configure Telnet using the Configuration File:
1.
2.
Open the Configuration File page (Management tab > Manual Update >
Configuration File).
Configure the parameter using the table below as reference.
Table 6-3: Telnet Parameters
Parameter
Description
Note: To add a value to these parameters, enter management/ followed by the parameter name,
equal sign and then the value (e.g. management/telnet/enabled=0).
Activate
[management/telnet/enabled]
Administrator's Manual
Enables telnet access to the phone.
[0] Disable (default)
[1] Enable
The user name and password for telnet access are according to
the parameters: system/user_name and system/password.
78
Document #: LTRT-09931
7. Viewing Status
Administrator's Manual
7
Viewing Status
7.1
Viewing Network Status
This section shows how to view network status from the Web interface.
7.1.1
Viewing LAN Status
This section shows how to view LAN status information.
To view LAN status information:
Open the Network Status page (Status & Diagnostics tab > System Status menu >
Network Status).
Figure 7-1: Web Interface - LAN Information
7.1.2
Viewing Port Mode Status
This section shows how to view the Port Mode status.
To view port mode status:
Open the Network Status page (Status & Diagnostics tab > System Status menu >
Network Status).
Figure 7-2: Web Interface - Port Mode Status
7.1.3
Viewing 802.1X Status
This section shows how to view 802.1X status.
To view 802.1X status:
Open the Network Status page (Status & Diagnostics tab > System Status menu >
Network Status).
Figure 7-3: Web Interface - 802.1X Status
Version 2.0.3
79
January 2014
400HD Series IP Phone with Microsoft Lync
7.2
Viewing VoIP Status
This section shows how to view VoIP status using the Web interface.
7.2.1
Viewing Phone Status
This section shows how to view the phone status.
To view the phone status:
Open the Network Status page (Status & Diagnostics tab > System Status menu >
VoIP Status).
Figure 7-4: Web Interface - Phone Status
7.2.2
Viewing Line Status
This section describes how to view the line status.
To view the line status:
Open the Network Status page (Status & Diagnostics tab > System Status menu >
VoIP Status).
Figure 7-5: Web Interface - Line Status
Administrator's Manual
80
Document #: LTRT-09931
7. Viewing Status
Administrator's Manual
7.2.3
Viewing Call Information
The Web interface displays call information of a currently established call.
To view call information after establishing a call:
Open the Network Status page (Status & Diagnostics tab > System Status menu >
VoIP Status).
Figure 7-6: Web Interface - Call Information
7.3
Viewing Call History
The Web interface displays received and missed calls, dialed numbers and call duration.
To view calls history:
1.
Open the Call History page (Status & Diagnostics tab > History > Call History).
Figure 7-7: Web Interface - Call History
2.
From the ‘Type’ drop-down list, select the type of call history (i.e., missed calls,
received calls, and dialed numbers) that you want to view; the table lists the call
history according to the chosen call history type.
3.
To delete an entry, select the entry's ‘Delete’ option and click the Delete button.
Version 2.0.3
81
January 2014
400HD Series IP Phone with Microsoft Lync
7.4
Viewing Phone Model / Firmware Version
This section shows how to view the phone model and the phone's firmware version from
the Web interface or from the phone's LCD.
7.4.1
Viewing from the Web Interface
To view the phone’s model and firmware version from the Web interface:
Open the phone's Web interface; the System Information page opens by default:
Figure 7-8: Web Interface - System Information
To access the page from another page in the Web interface:
Status & Diagnostics tab > System Information menu > General
7.4.2
Viewing from the Phone's LCD
This section shows how to view phone model and firmware version from the phone's LCD.
To view the phone’s model and firmware version from the LCD:
Open the Firmware Version screen (MENU key > Status menu > Firmware Version).
Administrator's Manual
82
Document #: LTRT-09931
7. Viewing Status
Administrator's Manual
7.4.3
Viewing Release Information
This section shows how to view release information in the Web interface.
To view release information in the Web interface:
Open the Release Information screen (Status & Diagnostics tab > System
Information > Release Information).
Figure 7-9: Web Interface - System Information - Release Information
Version 2.0.3
83
January 2014
400HD Series IP Phone with Microsoft Lync
Reader's Notes
Administrator's Manual
84
Document #: LTRT-09931
8. Performing Diagnostics
Administrator's Manual
8
Performing Diagnostics
8.1
Logging: Analyzing and Debugging Traffic using
Syslog
This section shows how to use the System Logging (Syslog) feature for traffic analysis and
debugging. The feature can be configured using the Web interface or Configuration File.
To configure system logging using the Web interface:
1.
Open the System Logging page (Status & Diagnostics tab > Diagnostics menu
> Logging).
Figure 8-1: Web Interface - System Logging
2.
Configure the parameters using the table below as reference and click Submit.
To configure system logging using the Configuration File:
Open the Configuration File page (Management tab > Manual Update >
Configuration File) and configure the parameters using the table below as reference.
Table 8-1: Syslog Parameters
Parameter
Description
Note: To add a value to these parameters, enter system/ followed by the parameter name, equal
sign and then the value (e.g. system/syslog/mode=UDP).
Activate
[system/watchdog/enabled]
Version 2.0.3
Enables the system watchdog. Possible values are:
Disable = No Syslog.
Network = Syslog is sent to the Syslog server.
(Recommended).
Console = Syslog is sent to the phone console.
(You need to connect a serial cable to view the
logs. This causes delays in phone operation).
Both = Syslog sends to the Syslog server AND
the console.
Note: It is recommended to leave this parameter at
its default value.
85
January 2014
400HD Series IP Phone with Microsoft Lync
Parameter
Description
Server IP Address or Host Name
[system/syslog/server_address]
The IP address (in dotted-decimal notation) of the
computer you are using to run the Syslog server
(e.g. Wireshark). The Syslog server is an application
designed to collect the logs and error messages
generated by the phone. The default IP address is
0.0.0.0.
Note: This parameter is applicable when Activate is
set to “Network” or “Both”.
Server Port
[system/syslog/server_port]
Defines the UDP port of the Syslog server.
The valid range is 0 to 65,535. The default port is
514.
Note: This parameter is applicable when Activate is
set to “Network” or “Both”.
Note: The following Severity level options are applicable for the fields below:
None
Emergency
Error
Waiting
Notice
Info
Debug
VoIP Application
Defines multi-layer VoIP application.
SIP Call Control
Defines MTR layer Radvision.
SIP Stack
Defines SIP Stack Radvision.
Control Center
Responsible for Networking and running other
processes.
LCD Display
Defines LCD Display.
CGI
Defines services for the Web server.
Web Server
Defines the phone Web server.
Watchdog
Responsible for keeping other processes running.
802.1X
Defines the security protocol.
Administrator's Manual
86
Document #: LTRT-09931
8. Performing Diagnostics
Administrator's Manual
8.2
Monitoring: Pinging & Traceroute
This section shows how to perform pinging and traceroute using the Web interface.
Traceroute is a diagnostic you can use
to display the route of packets across your network
to measure transit delays.
Traceroute computes the sum of the mean times it takes for the packets to transit each hop
(from host to host) in the route.
Ping, by contrast, computes the final round-trip times from the destination point.
To perform monitoring using the Web interface:
1.
Open the Monitoring page (Status & Diagnostics tab > Diagnostics menu >
Monitoring).
Figure 8-2: Web Interface - Monitoring
2.
3.
4.
Version 2.0.3
In the 'Destination' field, enter the IP of the device on the remote side to ping.
In the 'Number of pings' field, configure how many pings you want to send. You
can configure multiple pings for (for example) constant communication tests.
Click the Go button to perform these diagnostics.
87
January 2014
400HD Series IP Phone with Microsoft Lync
8.3
Enabling Recording to Debug Voice
This section shows how to use recording capability to debug voice activity on the phone.
You can enable the capability using the Web interface or Configuration File.
To enable recording to debug voice, using the Web interface:
1.
Open the Recording page (Status & Diagnostics tab > Diagnostics menu >
Recording).
Figure 8-3: Web Interface - Recording
2.
Configure the parameters using the table below as reference and click Submit.
To enable recording to debug voice, using the Configuration File:
Open the Configuration File page (Management tab > Manual Update >
Configuration File) and configure the parameters using the table below as reference.
Table 8-2: Packet Recording Parameters
Parameter
Description
Remote IP Address or Host Name
[voip/packet_recording/remote_ip]
The IP address (in dotted-decimal
notation) of the remote computer to
which the recorded packets are sent.
The recorded packets should be
captured by a network sniffer (such as
Wireshark).
The default value is 0.0.0.0.
Remote Port
[voip/packet_recording/remote_port]
Defines the UDP port of the remote
computer to which the recorded
packets are sent.
The valid range is 1024 to 65535. The
default value is 50000.
Enable DSP Recording
[voip/packet_recording/enabled]
Activates the packet recording
mechanism.
[0] Disable (default)
[1] Enable
Enable RTP Recording
[voip/packet_recording/rtp_recording/enabled]
Only displayed in the Web interface if
'Enable DSP Recording' is enabled.
Enables RTP recording.
[0] Disable (default)
[1] Enable
Administrator's Manual
88
Document #: LTRT-09931
8. Performing Diagnostics
Administrator's Manual
Parameter
Description
Enable EC Debug Recording
[voip/packet_recording/ec_debug_recording/enabled]
Enable Noise Reduction Debug Recording
[voip/packet_recording/noise_reduction_recording/enabled]
Activates the Echo Canceller Debug
recording.
[0] Disable (default)
[1] Enable
Traffic on the network stops when the
MUTE key is activated.
[0] Disable (default)
[1] Enable
Enable Network Recording
[voip/packet_recording/network_recording/enabled]
Activates the DSP network (TDM Out)
recording.
[0] Disable (default)
[1] Enable
Enable TDM Recording
[voip/packet_recording/tdm_recording/enabled]
Activates the DSP TDM (TDM In)
recording.
[0] Disable (default)
[1] Enable
Version 2.0.3
89
January 2014
400HD Series IP Phone with Microsoft Lync
8.4
Creating a Crash Dump File
This section shows how to create a crash dump file using the Web interface. Crash dump
copies historical processes to a file. You can create the file at the time the problem occurs.
You can use the file to debug the problem.
To create a crash dump file using the Web interface:
1.
Open the Crash Dump page (Status & Diagnostics tab > Diagnostics menu >
Crash Dump).
Figure 8-4: Web Interface - Crash Dump
Table 8-3: Crash Dump Parameters
Parameter
Description
Total tombstones
The number of crashes on the phone.
Last tombstone
The date and time of the last crash (the exact time of
the crash).
2.
Click Download to save the crash dump file on your computer.
Administrator's Manual
90
Document #: LTRT-09931
8. Performing Diagnostics
Administrator's Manual
8.5
Enabling Tracing
For effective troubleshooting and diagnosis it's recommended to set up the phone to store
trace messages. See also Section 2.3.2 on page 18.
Note: During regular phone operation, it is recommended to disable debug tracing for
improved performance.
To enable tracing:
1.
Log in to the Web management tool of the IP Phone, using HTTPS (e.g.,
https://172.17.0.103) through your Web browser. The phone's IP address can be
obtained from the DHCP server, or from the phone's LCD screen (press MENU button
> press 5 for Status menu > press OK button for Network Status menu > press OK
button > press the Navigation key to scroll down until the IP address is displayed).
2.
Open the Tracing page (Status & Diagnostics tab > Diagnostics menu > Tracing).
3.
Set the 'Max File Size' field to 1024.
4.
Set the 'Trace Level' field to Debug to activate tracing to debug level.
5.
Click Submit.
6.
Click Clean log, and then power up the phone.
7.
After the phone completes the power-up process, click Save log.
8.
Send the saved logged trace to AudioCodes Customer Technical Support for
troubleshooting.
Figure 8-5: Configuring Tracing
Version 2.0.3
91
January 2014
400HD Series IP Phone with Microsoft Lync
8.6
Configuring Port Mirroring
Port mirroring facilitates network traffic monitoring enabling administrators to analyze and
debug data or diagnose errors on a network, manage network performance and be alerted
to problems. Inbound or outbound traffic (or both) can be mirrored on single or multiple
interfaces. Port mirroring can be activated using the Web interface or the Configuration
File.
To configure port mirroring using the Web interface:
1.
Open the Recording page (Configuration tab > Network Connections menu >
Network Settings).
Figure 8-6: Web Interface - Port Mirroring
2.
Configure using the table below as reference and click Submit.
To configure port mirroring using the Configuration File:
Open the Configuration File page (Management tab > Manual Update >
Configuration File) and configure the parameter using the table below as reference.
Table 8-4: Port Mirroring Parameters
Parameter
Activate
[network/pc_port_mirroring/enabled]
Administrator's Manual
Description
Enables port mirroring.
[0] Disable (default) - The LAN/PC Network
interfaces operate in SWITCH mode.
[1] Enable - The LAN/PC Network interfaces
operate in HUB mode. The network traffic on the
LAN port is reflected in the PC port.
92
Document #: LTRT-09931
A. Product Specifications
Administrator's Manual
9
Troubleshooting
This section provides various troubleshooting procedures.
9.1
Unable to Sign in to Lync using Username/Password
Problem
Unable to sign in to Lync using the username/password sign-in
method.
LCD Message
"Invalid address, username or password"
Corrective Actions
Ensure that you have correctly entered the sign-in address, username, and password.
Ensure that you have the correct username/password; it may have changed in the
Enterprise's Active Directory.
3 Ensure that you are in the correct sign-in method (press the Sign-in softkey, scroll
down to Switch sign-in method, and then press the OK key or Select softkey).
1
2
9.2
Unable to Authenticate User using PIN
Problem
Unable to authenticate user when signing in to Lync using PIN code.
LCD Message
"The phone number or extension is not valid"
Corrective Actions
Ensure that you have entered the phone number / PIN code correctly.
2 Ensure that you have the correct PIN code; it may have changed in the Enterprise's
Active Directory.
3 Ensure that you are in the PIN code sign-in method (press the Sign-in softkey, scroll
down to Switch sign-in method, and then press the OK key or Select softkey).
1
9.3
IP Phone Fails Registration Process
Problem
The phone fails to register.
LCD Message
-
Corrective Actions
Ensure the following:
1 DHCP Option 43 has been configured.
2 Access is possible from the following Web site:
https://YOUR_AUTHORITY_SERVER:443/CertProv/CertProvisioningService.svc
3 If the environment supports more than one CA Certificate, this must be included in the
CA Certificate file and loaded to the IP Phone.
Version 2.0.3
93
January 2014
400HD Series IP Phone with Microsoft Lync
9.4
How to Verify CA Certificate is Trusted / Authorized
by IP Phone
Problem
How do I know if my CA Certificate is trusted and authorized by the
IP Phone?
LCD Message
-
Corrective Actions
Verify whether your public trusted certificate is listed in Microsoft Public Trusted
Certificates (http://technet.microsoft.com/en-us/library/gg398270(v=ocs.14).aspx).
9.5
Invalid Time Server
Problem
The time server is invalid.
LCD Message
-
Corrective Actions
Ensure that NTP (DHCP Option 42) is configured in the DHCP server and is defined as
NTP SRV records. If not, manually configure it.
9.6
Invalid Time Offset
Problem
The time offset is incorrect.
LCD Message
-
Corrective Actions
Ensure that the Time Offset (DHCP Option 2) is configured in the DHCP server. If not,
manually configure Daylight Saving Time (DST) values in the 420HD IP Phone.
Administrator's Manual
94
Document #: LTRT-09931
A. Product Specifications
Administrator's Manual
9.7
General Corrective Actions
9.7.1
Restoring Phone Defaults
The phone's default settings can be restored from the phone's LCD or from the Web
interface.
9.7.1.1
Restoring Factory Defaults from the Phone LCD
This section shows how to restore factory defaults from the phone's LCD.
To restore the phone's default settings from the LCD:
1.
Open the Restore Defaults menu option (MENU key > Administration > Restore
Defaults):
2.
Press the Select softkey:
3.
Press the Yes softkey to confirm or No to cancel.
Note: You can restore the phone’s settings to their defaults without needing access
to the ‘Administration’ menu or (2) administrator access to the Web interface.
To restore the phone’s settings to their defaults if necessary:
1.
2.
3.
Version 2.0.3
Press the OK + MENU keys simultaneously and keeping them pressed,
unplug the power cable.
Plug the power cable back into the phone continuing to press the OK +
MENU keys for +-5 seconds.
Release the OK + MENU keys; the phone' settings are restored to their
defaults.
95
January 2014
400HD Series IP Phone with Microsoft Lync
9.7.1.2
Restoring Factory Defaults from the Web Interface
This section shows how to restore the phone's factory defaults from the Web interface.
To restore the phone's factory defaults from the Web interface:
1.
Open the Restore Defaults page (Management tab > Administration > Restore
Defaults).
Figure 9-1: Web Interface - Restore Defaults
2.
Click the Submit button:
Figure 9-2: Confirm Restore to Factory Defaults
3.
9.7.2
Click OK.
Loading the Configuration File Manually
This section shows how to load the cfg configuration file to the phone.
To load the cfg configuration file to the phone:
1.
In the Web interface, open the Configuration File page (Management tab > Manual
Update menu > Configuration File):
Figure 9-3: Web Interface - Configuration File
Administrator's Manual
96
Document #: LTRT-09931
A. Product Specifications
Administrator's Manual
The configuration you created is displayed in the text pane.
2.
Click the Loading new Configuration File button:
Figure 9-4: Web Interface - Load New Configuration File
3.
9.7.3
Click Browse and select the cfg file you created; the phone verifies that it's related to
the phone model. The cfg is then loaded to the phone. Once loaded, the phone
reboots (indicated on the LCD). The phone is now loaded with the cfg configuration file
you created.
Recovering Firmware
If the phone is powered off for some reason during the firmware upgrade process, the
phone becomes unusable.
To recover the phone firmware:
1.
Ensure that your DHCP server supports Options 66 (TFTP server address) and 67
(firmware file), and that these are configurable.
2.
Before connecting the phone, verify that the TFTP server is running and the firmware
file for recovery is located in the correct location.
3.
Connect your phone to the IP network and then connect the phone to the power outlet;
a.
b.
c.
d.
9.7.4
The phone sends a TFTP request to the IP address indicated in the DHCP Option
66 field to retrieve the firmware file indicated in the DHCP Option 67 field.
The phone, in the DHCP Discover message sends its model name in the DHCP
Option 77 field. The DHCP server, according to the phone model, sets the
appropriate firmware file name in the DHCP Option 67 field sent to the phone
(e.g., 420HD_2.0.3.img).
The phone then upgrades to the recovery firmware.
After the firmware upgrade process completes, the phone boots up successfully.
Restarting the Phone
The IP Phone can be restarted from phone's LCD or the Web interface.
9.7.4.1
Restarting the Phone from the LCD
This section shows how to restart the phone from its LCD.
To restart the phone from its LCD:
1.
Select the Restart submenu (MENU key > Administration > Restart):
A warning message appears requesting you to confirm:
2.
Version 2.0.3
Press the Yes softkey to confirm phone restart or No to cancel.
97
January 2014
400HD Series IP Phone with Microsoft Lync
9.7.4.2
Restarting the Phone from the Web Interface
This section shows how to restart the phone from the Web interface:
To restart the phone from the Web interface:
1.
Open the Restart System page (Management tab > Administration menu > Restart
System).
Figure 9-5: Web Interface - Restart System
2.
Click the Restart button:
Figure 9-6: Confirmation Box
3.
Click OK.
Administrator's Manual
98
Document #: LTRT-09931
A. Product Specifications
Administrator's Manual
A
Product Specifications
The table below details the 420HD IP Phones specifications.
Table A-1: 420HD IP Phone Specifications
Feature
Details
VoIP Signaling Protocols
Data Protocols
Media Processing
Telephony Features
Version 2.0.3
SIP: RFC 3261, RFC 2327 (SDP)
IPv4, TCP, UDP, ICMP, ARP, DNS and DNS SRV for SIP Signaling
SIP over TLS (SIPS)
802.1p/Q for Traffic Priority and QoS
VLAN Discovery Mechanism (CDP, LLDP and LLDP-MED)
ToS (Type of Service) field, indicating desired QoS DHCP Client
NTP Client
Microsoft Lync
MS-ICE2
Voice Coders: G.711, G.729A/B, G.722, and RTA
Acoustic Echo Cancelation: G.168-2004 compliant, 64-msec tail
length
Adaptive Jitter Buffer 300 msec
Voice Activity Detection
Comfort Noise Generation
Packet Lost Concealment
RTP/RTCP Packetization (RFC 3550, RFC 3551), SRTP (RFC
3711)
DTMF Relay (RFC 2833)
Call Hold / Un-Hold
Call Transfer
3-Way Conferencing (with local mixing)
Redial
Caller ID Notification
Call Waiting Indication
Message Waiting Indication (including MWI LED)
Local and Corporate Directories
Automatic On-hook Dialing
Automatic Answering (Alert-Info header and "talk" event)
CWRR (Call Waiting Reminder Ring)
Call Logs: Missed/Received Calls and Dialed Numbers
URL Dialing
1-9 Speed Dials (dial pad keys)
Call Forward (Do not forward, forward to voice mail, forward to a
number)
Dial plan (supports normalization rules downloaded from the Lync
server via in-band provisioning)
99
January 2014
400HD Series IP Phone with Microsoft Lync
Feature
Configuration/
Management
Details
Debugging Tools
Hardware
Headset Compatibility
Administrator's Manual
LCD Display User Interface Language Support (Various Languages)
Web-based Management (HTTP/HTTPS)
Auto-Provisioning (via TFTP, FTP, HTTP, and HTTPS) for firmware
and configuration file upgrade
DHCP options (66, 67, and 160) for auto-provisioning
DHCP options (120, 60, and 77) for device information
DHCP option (42 or 4) for the NTP server
DHCP option (43) for vendor specific information
DHCP option (2) for the Time Zone Offset
Private labeling mechanism
Configuration file encryption (entire file and individual parameters)
IPP Tracing
Syslog mechanism
DSP recording
Port mirroring
VoIP Status Web page
LCD screen: Graphic LCD (128 X 48)
Connectors interfaces:
2 x RJ-45 ports (10/100BaseT Ethernet) for WAN and LAN
RJ-9 port (jack) for Headset
RJ-9 port (jack) for Handset
Mounting:
Wall and desktop mounting options
One angle for desktop mount, another angle for wall mount
Power:
DC jack adapter 12V
Power supply AC 100 ~ 240V
PoE Class 1: IEEE802.3af (optional)
Keys:
4 x softkeys
VOICE MAIL message hotkey
4-way navigation keys with ENTER Key
MENU
REDIAL
HOLD
MUTE
TRANSFER
VOLUME control key
HEADSET
SPEAKER
GN.com 2100 – both single and dual
Jabra BIZ 2400 – both single and dual
GN.com 9350
Plantronics H261N
Plantronics H251N
Plantronics HW251N
100
Document #: LTRT-09931
A. Product Specifications
Administrator's Manual
The table below details the 430HD and 440HD IP Phones specifications.
Table A-2: 430HD and 440HD IP Phone Specifications
Feature
Details
VoIP Signaling Protocols
Data Protocols
Media Processing
Telephony Features
Version 2.0.3
SIP: RFC 3261, RFC 2327 (SDP)
IPv4, TCP, UDP, ICMP, ARP, DNS and DNS SRV for SIP Signaling
SIP over TLS (SIPS)
802.1p/Q for Traffic Priority and QoS
VLAN Discovery Mechanism (CDP, LLDP and LLDP-MED)
ToS (Type of Service) field, indicating desired QoS DHCP Client
NTP Client
Microsoft Lync
MS-ICE2
Voice Coders: G.711, G.729A/B, G.722, and RTA.
Acoustic Echo Cancelation: G.168-2004 compliant, 64-msec tail
length
Adaptive Jitter Buffer 300 msec
Voice Activity Detection
Comfort Noise Generation
Packet Lost Concealment
RTP/RTCP Packetization (RFC 3550, RFC 3551), SRTP (RFC
3711)
DTMF Relay (RFC 2833)
Call Hold / Un-Hold
Call Transfer
3-Way Conferencing (with local mixing)
Redial
Caller ID Notification
Call Waiting Indication
Message Waiting Indication (including MWI LED)
Local and Corporate Directories
Automatic On-hook Dialing
Automatic Answering (Alert-Info header and "talk" event)
CWRR (Call Waiting Reminder Ring)
Call Logs: Missed/Received Calls and Dialed Numbers
5 Programmable Keys, each configurable as a Speed Dial or as Key
Event (Missed Calls, Received Calls, Dialed Calls, Directory, DnD
All, Forward All)
12 Function Keys, each configurable as a Speed Dial, with presence
monitoring
URL Dialing
Call Forward (Do not forward, forward to voice mail, forward to a
number)
Dial plan (supports normalization rules downloaded from the Lync
server via in-band provisioning)
101
January 2014
400HD Series IP Phone with Microsoft Lync
Feature
Configuration/
Management
Details
Debugging Tools
Hardware
Headset Compatibility
Administrator's Manual
LCD Display User Interface Language Support (Various Languages)
Web-based Management (HTTP/HTTPS)
Auto-Provisioning (via TFTP, FTP, HTTP, and HTTPS) for firmware
and configuration file upgrade
DHCP options (66, 67, and 160) for auto-provisioning
DHCP options (120, 60, and 77) for device information
DHCP option (42 or 4) for the NTP server
DHCP option (43) for vendor specific information
DHCP option (2) for the Time Zone Offset
Private labeling mechanism
Configuration file encryption (entire file and individual parameters)
IPP Tracing
Syslog mechanism
DSP recording
Port mirroring
VoIP Status Web page
LCD screen: Graphic LCD (132x64) monochrome
BLF screen: Graphic LCD (60x376) monochrome (applies only to
the 440HD model)
Connectors interfaces:
2 x RJ-45 ports (10/100/1000BaseT Ethernet) for WAN and LAN
RJ-9 port (jack) for Headset
RJ-9 port (jack) for Handset
USB interface for USB headset support
RJ-11 interface for DHSG
Mounting:
Wall and desktop mounting options
One angle for desktop mount, another angle for wall mount
Power:
DC jack adapter 12V
Power supply AC 100 ~ 240V
PoE Class 2: IEEE802.3af (optional)
Keys:
4 x softkeys
VOICE MAIL message hotkey (including LED)
4-way navigation keys with ENTER Key
MENU
REDIAL
HOLD
MUTE (including LED)
TRANSFER
VOLUME control key
HEADSET (including LED)
SPEAKER (including LED)
GN.com 2100 – both single and dual
Jabra BIZ 2400 – both single and dual
GN.com 9350
Plantronics H261N
Plantronics H251N
Plantronics HW251N
102
Document #: LTRT-09931
A. Product Specifications
Administrator's Manual
A.1
SIP Support (RFC, Headers)
The following is a list of supported SIP RFCs and methods that you can use to create for
the phone.
Table A-3: Supported IETF RFCs
RFC Number
RFC Title
RFC 2327
SDP
RFC 2617
HTTP Authentication: Basic and Digest Access
Authentication
RFC 2782
A DNS RR for specifying the location of services
RFC 2833
Telephone event
RFC 3261
SIP
RFC 3262
Reliability of Provisional Responses in SIP
RFC 3263
Locating SIP Servers
RFC 3264
Offer/Answer Model
RFC 3265
(SIP)-Specific Event Notification
RFC 3310
Hypertext Transfer Protocol (HTTP) Digest
Authentication Using Authentication and Key
Agreement (AKA)
RFC 3311 (Partially Supported)
UPDATE Method
RFC 3326 (Partially Supported)
Reason header
RFC 3389
RTP Payload for Comfort Noise
RFC 3515
Refer Method
RFC 3605
RTCP attribute in SDP
RFC 3611
RTP Control Protocol Extended Reports (RTCP XR)
RFC 3665
SIP Basic Call Flow Examples
RFC 3711
The Secure Real-time Transport Protocol (SRTP)
RFC 3725
Third Party Call Control
RFC 3842
MWI
RFC 3891
"Replaces" Header
RFC 3892 (Sections 2.1-2.3 and 3 are
supported)
The SIP Referred-By Mechanism
RFC 3960 (Partially Supported)
Early Media and Ringing Tone Generation in SIP
(partial compliance)
RFC 3966
The tel URI for Telephone Numbers
RFC 4028 (Partially Supported)
Session Timers in the Session Initiation Protocol
RFC 4240
Basic Network Media Services with SIP - NetAnn
draft-ietf-sip-privacy-04.txt (Partially
Supported)
SIP Extensions for Network-Asserted Caller Identity
using Remote-Party-ID header
Version 2.0.3
103
January 2014
400HD Series IP Phone with Microsoft Lync
RFC Number
RFC Title
draft-ietf-sipping-cc-transfer-05
Call Transfer
draft-ietf-sipping-realtimefax-01
SIP Support for Real-time Fax: Call Flow Examples
draft-choudhuri-sip-info-digit-00
SIP INFO method for DTMF digit transport and
collection
draft-mahy-sipping-signaled-digits-01
Signaled Telephony Events in the Session Initiation
Protocol
Note: The following SIP features are not supported:
A.1.1
Preconditions (RFC 3312)
SDP - Simple Capability Declaration (RFC 3407)
S/MIME
Outbound, Managing Client-Initiated Connections (RFC 5626)
SNMP SIP MIB (RFC 4780)
SIP Compression – RFC 5049 (SigComp)
ICE (RFC 5245)
Connected Identity (RFC 4474)
SIP Compliance Tables
The SIP device complies with RFC 3261 as shown in the following subsections.
A.1.1.1
SIP Methods
The device supports the following SIP methods:
Table A-4: Supported SIP Methods
Method
Supported
Comments
INVITE
Yes
ACK
Yes
BYE
Yes
CANCEL
Yes
REGISTER
Yes
Send only
REFER
Yes
Inside and outside of a dialog
NOTIFY
Yes
INFO
Yes
OPTIONS
Yes
PRACK
Yes
PUBLISH
Yes
SUBSCRIBE
Yes
Administrator's Manual
Send only
104
Document #: LTRT-09931
A. Product Specifications
Administrator's Manual
A.1.1.2
SIP Headers
The device supports the following SIP headers:
Table A-5: Supported SIP Headers
Header Field
Supported
Accept
Yes
Alert-Info
Yes
Allow
Yes
Authorization
Yes
Call-ID
Yes
Call-Info
Yes
Contact
Yes
Content-Length
Yes
Content-Type
Yes
Cseq
Yes
Date
Yes
Diversion
Yes
Encryption
No
Expires
Yes
Fax
Yes
From
Yes
History-Info
Yes
Join
Yes
Max-Forwards
Yes
MIN-SE
Yes
P-Asserted-Identity
Yes
P-Preferred-Identity
Yes
Proxy- Authenticate
Yes
Proxy- Authorization
Yes
Prack
Yes
Record- Route
Yes
Refer-To
Yes
Referred-By
Yes
Replaces
Yes
Remote-Party-ID
Yes
Retry-After
Yes
Route
Yes
Version 2.0.3
105
January 2014
400HD Series IP Phone with Microsoft Lync
Header Field
Supported
Session-Expires
Yes
Supported
Yes
Timestamp
Yes
To
Yes
Unsupported
Yes
User- Agent
Yes
Via
Yes
Voicemail
Yes
Warning
Yes
WWW- Authenticate
Yes
Administrator's Manual
106
Document #: LTRT-09931
A. Product Specifications
Administrator's Manual
Reader’s Notes
Version 2.0.3
107
January 2014
AudioCodes Series of High Definition IP Phones
HD VoIP
Administrator’s Manual
400HD Series IP Phones
with Microsoft® Lync™
Version 2.0.3
www.audiocodes.com
© Copyright 2025