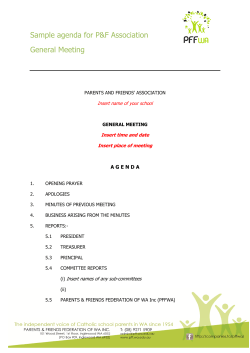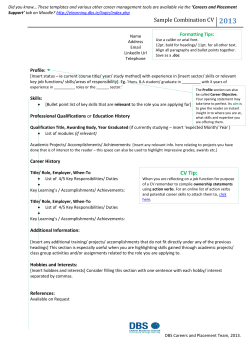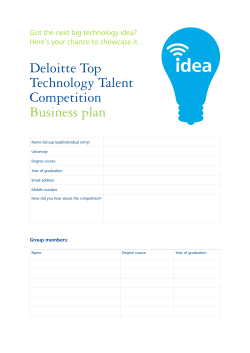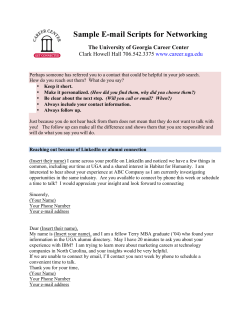SlimPublisher 4.1 User Manual 2014 BinaryNow, Inc. www.binarynow.com
SlimPublisher 4.1 User Manual 2014 BinaryNow, Inc. www.binarynow.com Contents Introduction ....................................................................................................3 System Requirements .......................................................................................3 Create a new project ........................................................................................4 Create a blank project ...................................................................................4 Create a project through the Template Library ..................................................5 Overview.........................................................................................................5 Document Area .............................................................................................5 Properties ....................................................................................................6 Toolbar: .......................................................................................................6 Insert Elements ............................................................................................7 Page Manager ...............................................................................................7 Insert Element.................................................................................................8 Insert Image ................................................................................................8 Insert Text ...................................................................................................8 Insert Shape.................................................................................................9 Insert Map.................................................................................................. 10 Insert QR Code ...........................................................................................11 Insert Code 39............................................................................................13 Insert UPC/EAN barcode...............................................................................14 Canvas .........................................................................................................15 Select an element .......................................................................................15 Change the size and rotation angle of an element ...........................................15 Context Menu .............................................................................................16 File...............................................................................................................17 Create a new project ...................................................................................17 Open a project............................................................................................17 Save a project ............................................................................................17 Save as image ............................................................................................18 Print ..........................................................................................................18 Toolbar .........................................................................................................18 Properties ..................................................................................................... 19 Elements Properties.....................................................................................19 Canvas Properties .......................................................................................23 Output..........................................................................................................23 Save as image ............................................................................................23 Print ..........................................................................................................24 Micro Perforated Paper Setting ......................................................................25 Page Manager................................................................................................26 Delete a page .............................................................................................26 Insert a page..............................................................................................27 FAQs.............................................................................................................28 SlimPublisher 4.1 User Manual Page 2 of 28 Welcome to SlimPublisher 4.1 Introduction SlimPublisher is professional and easy to use desktop publishing software. The simple user interface and the flexible collection of tools allow even novice to master the whole process without any serious efforts. SlimPublisher allows you to design business cards, letterheads, flyers, postcards, labels, artistic QR codes, bar codes and other artworks that make everlasting impression. Features: 1. Enables adding images, texts, vector shapes, QR codes, barcodes and maps. 2. Provides various image effect: shadows, opacity, rotation, filter, border, etc. 3. Select, customize & print with editable high quality templates. 4. Makes it easy to print artworks either with your own printer or in professional print shops. 5. Generates high resolution artwork with a maximum output of 350dpi. 6. Supports varieties of business card papers, labels, and postcards from Avery and PrintWorks. System Requirements Operating Systems Windows® XP (x86 and x64) Windows® Vista (x86 and x64) Windows® 7 (x86 and x64) Windows® 8 (x86 and x64) Memory and Hard Drive Space 512 MB of RAM 20MB for installation Additional Requirements Support for XGA (1024×768) graphics Microsoft® .NET Framework 2.0 or 3.x Internet Access (for inserting maps) SlimPublisher 4.1 User Manual Page 3 of 28 Create a new project A “New Project” window will show up when SlimPublisher is started. You can create a blank project or use the Template Library to create a project from a template. Create a blank project Name: Specify a name for the new project. Size: Chose standard size or custom size. There are various frequently-used sizes preset in SlimPublisher, which can meet general design requirements. You can choose the preset size in the Standard Size options. SlimPublisher 4.1 User Manual Page 4 of 28 If the size you want is not in the Standard Size options, you can choose the Custom Size and enter the values you need in the Width and Height text boxes. Bleed: to specify the Bleed Size of the artwork. For more details, please read the FAQS chapter. Unit: to set the measurement unit. Background Color: to set the background color of the canvas. Create a two-sided document: if you select this option, you will set up a document which contains an obverse and a reverse. Create a project through the Template Library Local Template Library Type: to choose the type of the template base Choose a template: In the template list, select the template you like. SlimPublisher will create a new project according to the chosen template Overview Document Area Select the page: SlimPublisher allows a project to contain multiple pages. You can select different pages in the current project and edit them. SlimPublisher 4.1 User Manual Page 5 of 28 Canvas: You can modify the size, position or the rotation angle of the elements here. In most cases, you need to design your artwork in the canvas. Properties In the Properties area, you can browse/modify the properties of the canvas or the selected elements. Toolbar: The Toolbar area provides frequently-used functions like copy, paste, undo, redo, zoom, etc. SlimPublisher 4.1 User Manual Page 6 of 28 Insert Elements You can choose different elements (e.g. image, text, shape, QR code/barcode, map, etc.) to insert into the canvas in the above “Insert” area. Page Manager In the Page Manager, you can insert or delete pages. SlimPublisher 4.1 User Manual Page 7 of 28 Insert Element Insert Image To insert an image into the canvas. Various image formats are supported, including JPG, BMP, PNG, GIF, etc. Insert Text Insert text content into the canvas. Text: Specify the text content. Font Name: Change the font. Font Size: Change the size of the text. Font Style: Specify a font style (Bold, Italic, Underline, Strikeout). Color: Specify the color of the text. Text alignment: Choose the orientation of the text alignment. SlimPublisher 4.1 User Manual Page 8 of 28 Insert Shape Insert a vector graphic from the shape library to the canvas. Color: Specify the color of the shape. Opacity: Specify the opacity of the shape. SlimPublisher 4.1 User Manual Page 9 of 28 Insert Map Insert a map into the canvas. Address: Enter your address, and click "Search" button, it will search and display the map on the preview area below. (You may also drag and drop the map to change the location.) Display Location Maker: The Location Maker is an icon that enables you to pinpoint exact location. SlimPublisher 4.1 User Manual Page 10 of 28 Insert QR Code Insert a QR code into the canvas. QR Code Setting Foreground Color: Select the foreground of the QR code Background Color: Select the background of the QR code Error Correction: The error correction is a data restoring feature. If the code is partly SlimPublisher 4.1 User Manual Page 11 of 28 damaged, the lost data can be restored and still readable by reader application. Level L - 7% of damage can be corrected. Level M - 15% of damage can be corrected. Level Q - 25% of damage can be corrected. Level H - 30% of damage can be corrected. Content e-Business Card: e-business data option can compile your contact information into vCard format and store it into QR code. If the reader application/software is capable to read the vCard format from QR code, it should be able to import the contact information into the contact list/address book once the QR code is scanned. You can also create a vCard file with your contact information by clicking on “Export to vCard file” button. This can be useful if you plan to upload your vCard file online and encode only URL into your QR code. Plain Text: Generate the QR code based on your text input. Branded QR Code Thanks to error correction, it is possible to create artistic QR Codes that still scan correctly, but contain intentional errors to make them more readable or attractive to the human eye, as well as to incorporate image, text or shape into the QR Code block. Branded QR Code will remain readable as long as the covering size of elements is not larger than the limitations which are set by the correction specifications. Readability Checker will show you the readability level of your QR code. Regardless of the size of the QR code you used, the finished QR code should be tested thoroughly in its intended final setting to make sure that it works at printed size. SlimPublisher 4.1 User Manual Page 12 of 28 Insert Code 39 Insert a 1D barcode (code 39) into the canvas. Contents (Text): Type in the content of the 1D barcode Properties Foreground Color: Select the foreground of the 1D barcode Background Color: Select the background of the 1D barcode Show the text below the barcode: Show/hide text under the barcode SlimPublisher 4.1 User Manual Page 13 of 28 Insert UPC/EAN barcode UPC and EAN barcode can be used for tracking trade items in stores. Contents: the contents of the 1D barcode Barcode Type: Select the barcode type, currently the software supports EAN-8, EAN-13 and UPC-A barcode. SlimPublisher 4.1 User Manual Page 14 of 28 Foreground Color: Select the foreground color of the 1D barcode. Background Color: Select the background color of the 1D barcode. Canvas There is a rectangle area called canvas in the middle of the window. You can modify the size, position or the rotation angle of the elements in the canvas. Select an element Only the selected elements can be resized or repositioned. To select an element, click on it with the mouse. Reposition an element If you want to reposition a selected element, click it and move the mouse while holding its left button down, release it when you are satisfied with the element’s position. Change the size and rotation angle of an element There are nine buttons around the selected element for you to adjust its size and angle. SlimPublisher 4.1 User Manual Page 15 of 28 If you want to resize a selected element, click the Resize button and move the mouse while holding its left button down, release it when you are satisfied with the element’s size. To rotate a selected element, click the Rotate button and move the mouse while holding its left button down, release it when you are satisfied with the element’s angle. Context Menu This menu shows up when you click the canvas or the elements with the right mouse button. Delete: to delete the selected element Copy: to copy the selected element to the clipboard Paste: to paste the elements from the clipboard on the upper left corner of the canvas and put them on the top layer. Up: to shift the selected element one layer up Down: to shift the selected element one layer down Snap to element: to enable/ disable the function of snapping to an element. This function is similar to a small gravitational field that attracts the anchor points of an element when the user drags the element on the canvas. With this function enabled, when you move a selected element on the anchor points of an unselected element, the anchor point of the selected element will automatically +snap to those on the unselected one. SlimPublisher 4.1 User Manual Page 16 of 28 File Create a new project A new project dialog box shows up when you click the “New Project” button. Open a project Click the Open button and there will be a dialog box for you to choose a file. Choose the one you want to open, and then click the OK button. The software will load the project file you have selected. Save a project Click the Save Project button and there will be a dialog box for you to save a project. Choose a location in which you want to save the project file and enter a name for it. Then click the OK button and the software will save the current project as a project file under the name your defined. Tip: You can click the Open button to open a project file that you have saved and then edit it again. SlimPublisher 4.1 User Manual Page 17 of 28 Save as image To save the project under editing as a universal picture format (PNG or JPG). For more details please read the Output chapter. Print Print current project with your printer. For more details please read the Output chapter. Toolbar Delete: to delete the selected element. Copy: to copy the selected element to the clipboard. Paste: to paste the elements from the clipboard on the upper left corner of the canvas and put them on the top layer. Up: to shift the selected element one layer up. Down: to shift the selected element one layer down. Zoom: to change the display scale of the canvas. SlimPublisher 4.1 User Manual Page 18 of 28 Properties Elements Properties Position: Adjust the position of a selected element. The values in the percentage boxes indicate the distance between the selected element and the borders defined by "Horizontal Align" and "Vertical Align" options. Angle: Adjust the rotation angle value of a selected element. Opacity: Adjust the opacity value of a selected element. SlimPublisher 4.1 User Manual Page 19 of 28 This option will show up only when the selected element is text. Font Name: Change the font. Font Size: Change the size of the text. Font Style: Specify a font style (Bold, Italic, Underline or Strikeout). Color: Specify the color of the text. Text alignment: Choose the orientation of the text alignment. Text: Edit the text content. Click the text box, then the edit window will show up. Add Filters: to add a new filter into the filter list (Brightness, Contrast, Image Effect, Gamma or Saturation). Filters will be instantly applied to the selected element. SlimPublisher 4.1 User Manual Page 20 of 28 Filter's position: to move the selected filter to upper or lower position use icon on the top right. The software will render all filters in the filter list one by one from top to bottom. Change Filter properties: Select specified filter and a corresponding property will be shown. Delete Selected Filter: Click on the button to delete selected filter. Type: Select the type of the border effect (General, Classic). Size: Change the size of the border effect. Border Color: Specify the color of the border effect. Border Width: Change the width of the border effect. Border Height: Change the height of the border effect. Custom Text: Enable this option to display custom text on the bottom area of the border. Text: Edit the text content. Font: Specify the font of the custom text. Text Color: Specify the color of the custom text. SlimPublisher 4.1 User Manual Page 21 of 28 Angle: Adjust the angle value of the shadow effect. Radius: Adjust the radius value of the shadow effect. Distance: Adjust the distance value of the shadow effect. Opacity: Adjust the opacity value of the shadow effect. Value: Adjust the value of the noise effect. Power: Adjust the power value of the noise effect. Tile: Fill the canvas with the selected element. Offset X and Offset Y: Adjust the space between each element. SlimPublisher 4.1 User Manual Page 22 of 28 Canvas Properties Tip: Click the blank area of the canvas and the properties options will show up. Change the canvas size: Change the width and height of the canvas and the size of the Bleed. Background Color - Select Color: Choose the background color of the canvas. Output Save as image To save the appointed pages in the current project as a universal picture format (JPG, BMP, PNG and GIF). Click the button and there will be a dialog box for you to choose a directory. Select the directory and SlimPublisher will save the picture(s) in it. SlimPublisher 4.1 User Manual Page 23 of 28 Print Print the current project on your printer. The copies of Each Document: to specify the number of copies you want to print. Enable Crop Mark: If this option is selected, there will be crop marks on the sides of each picture. More information about crop marks is available at FAQs chapter. Enable Bleeds: If this option is selected, the content outside the Bleed will be showed. Please be aware, that many consumer printers do not support this feature. About the Bleed, please read more in the FAQS chapter. Horizontal gaps: The horizontal distance between each picture. Vertical gaps: The vertical distance between each picture. Left margin: The length of the margin between the appointed print file and the left edge of the paper. Top margin: The length of the margin between the appointed print file and the top edge of the paper. SlimPublisher 4.1 User Manual Page 24 of 28 Micro Perforated Paper Setting The micro perforated paper is a sheet of paper that has perforation line of tiny holes punched in the paper. SlimPublisher can automatically layout the artworks based on the selected micro perforated paper setting. Supported Micro Perforated Paper Models: Business Card Paper: Avery: 5371, 5376, 5377, 5870, 5871, 5874, 5876, 5877, 5881, 5882, 5911, 6574, 8371, 8373, 8376, 8377, 8471, 8476, 8571, 8865, 8866, 8869, 8870, 8871, 8873, 8875, 8876, 8877, 15871, 18871, 27871, 27881, 27882, 27883, 28371, 28865, 28877, 28878, 38373, 38871, 38873, 38876, 55871, 55876, 88220, 88221, Printworks: 00472 Postcard Paper: Avery: 5889, 8386 Label: Avery: 5167, 5195, 5160, 5161, 5162, 5163 QR Label: Avery: 22805, 22806 SlimPublisher 4.1 User Manual Page 25 of 28 Page Manager The Page Manager is used for managing each page of the current project. Delete a page 1. Choose a page that you want to delete from the list box on the right of the Page Manager. 2. Click the Delete button to delete the selected page. SlimPublisher 4.1 User Manual Page 26 of 28 Insert a page Click the Insert button, then the “New” window will show up. Fill in the information (size, etc.) in “New” window, click the OK button and a new page will be inserted into a current project. SlimPublisher 4.1 User Manual Page 27 of 28 FAQs What is Bleed? Bleed is a printing term that refers to printing that goes beyond the edge of the sheet after trimming. The bleed is the part on the side of a document that gives the printer a small amount of space to account for movement of the paper, and design inconsistencies. Bleeds in the USA generally are 1/8 of an inch from where the cut is to be made. Bleeds in the UK and Europe are generally 2 to 5 mm from where the cut is to be made. What is Crop Mark? A small mark outside the printed area indicating where the page is to be trimmed. What is DPI? Dots Per Inch. DPI is a measurement of how many dots can fit into one inch. The more dots in an inch, the sharper the image will be. How to create a right size of QR code? The QR code print size should be big enough for a mobile phone camera to be able to clearly focus on. QR codes containing vCard details have very high data densities and will result in Version 10 or higher of QR codes with more than 60 rows and columns of dots. Simply put, more information are encoding in QR code, the larger QR code needs to be. SlimPublisher will automatically optimize the size of the QR code created, so it is not recommended to change default size of QR code or edit QR sizes in templates. Although generally speaking, increasing the size does not matter, but if you make QR code smaller, you may not to be able to scan it anymore. How to create a very small size of QR code? If you want the QR code to be printed as small as possible without taking up too much real estate, consider using an indirect method. You will need to upload your vCard file to publicly accessible Web server and then encode into QR code direct URL to this file. Since the only information in QR code is one (1) URL, QR code will be much smaller. Once user scan QR code, download of vCard file will be offered. The drawback of this solution is that user will need to have Internet access on their phone to be able to import the information from your vCard file to their contact. Benefits are: smaller QR size and ability to update contact information in vCard file without need to reprint the materials with QR code. SlimPublisher 4.1 User Manual Page 28 of 28
© Copyright 2025